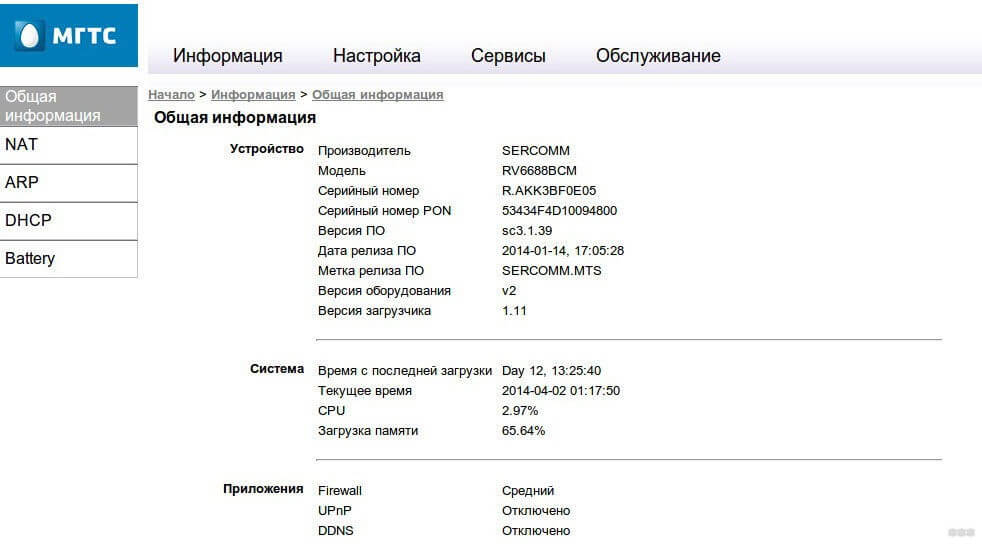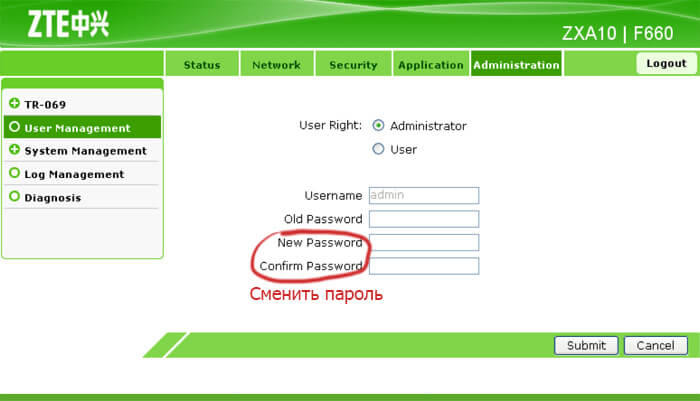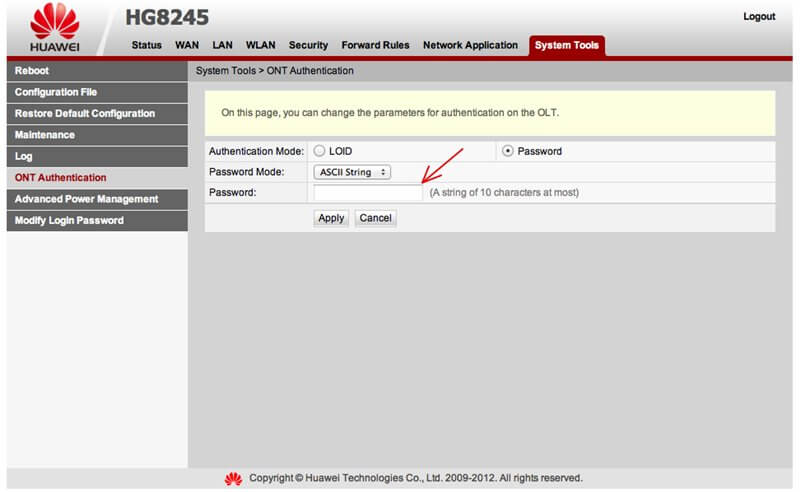Интернет

19.01.2022


19.01.2022

- Как зайти в настройки роутера МГТС ZTE F670
- Вход в настройки роутера МГТС Sercom RV6699
- Как настроить роутер МГТС и компьютер при проблемах с соединением
- Заключение
Провайдер МГТС предоставляет своим абонентам маршрутизаторы Sercomm RV6699 и ZTE F670. Это GPON-роутеры, поддерживающие технологию подключения по оптоволоконной линии. Благодаря ей, возможна передача данных на высоких скоростях – до 1 Gbps и соединение с телефонией.
Рассказываем о настройке роутера МГТС и способах устранения неполадок со связью. Для наглядности сначала разберем стандартные способы подключения при помощи каждого из представленных устройств, чтобы избежать различных сложностей, которые могут возникнуть с доступом в интерфейс маршрутизаторов.
Как зайти в настройки роутера МГТС ZTE F670
Чтобы получить доступ к интерфейсу и настройкам маршрутизаторов от MGTS, достаточно следовать стандартной инструкции. Вход возможен через браузер. Но сначала нужно подключить кабель, проведенный в дом, к входу GPON. При этом шнур LAN должен соединять ПК и маршрутизатор. После этого можно ввести IP роутера МГТС для доступа в Личный кабинет через GPON.
Для модели ZTE F670 в браузер забивают адрес 192.168.1.1. В поле для логина и пароля нужно ввести слово «user». Это стандартное значение, прописанное в заводских настройках маршрутизатора. Выполнив эти действия, вы получите доступ к настройкам устройства.
Вход в настройки роутера МГТС Sercom RV6699
Войти в Личный кабинет маршрутизатора «Серком» можно по тому же принципу. Будут отличаться только адрес и слово для пароля. Адрес входа в интерфейс МГТС – 192.168.1.254. В качестве логина и пароля нужно использовать слово «admin» .
Как настроить роутер МГТС и компьютер при проблемах с соединением
Когда все описанные действия выполнены, но войти в админку не получается, значит, есть проблема. Устранить ее можно одним из пяти способов:
- Еще раз проверить, верно ли введен адрес маршрутизатора в браузере. Бывает, что в поле адреса автоматически вводится значение с префиксом «https». Также можно перепутать некоторые символы, случайно поставить пробелы и т. д. Поэтому лучше ввести адрес заново без применения быстрого копирования.
- Проверить, работает ли режим автоматического получения IP. В этом случае адрес может не срабатывать из-за сбоя в настройках ПК. Чтобы установить их вручную, нужно сначала вызвать командную строку одновременным нажатием клавиш Win и R и ввести в пустую строку команду ncpa.cpl. Далее при помощи ПКМ открыть меню адаптера и зайти в свойства устройства. После этого перейти в раздел, выбрать автоматическое получение IP и сохранить настройки.
- Сбросить настройки роутера. Для этого находим на его корпусе кнопку с подписью Reset. Ее нужно нажать и удерживать в таком положении 10 секунд. Бывает, что кнопка сильно утоплена. В этом случае нажимаем ее спичкой. После сброса настроек маршрутизатор перезагрузится. Можно будет войти в интерфейс по стандартному логину и паролю.
- Сбросить параметры системы Windows. Нужно одновременно нажать клавиши Win и I. Затем выбрать «Сеть и интернет». В самом низу окна выбрать «Сброс настроек» и сохранить свое действие. Теперь можно еще раз попробовать войти в Личный кабинет маршрутизатора.
- Посмотреть, не поврежден ли LAN-шнур. Для этого можно использовать специальный тестер или визуально осмотреть кабель на предмет повреждений, сломанных мест.
Заключение
Чтобы избежать большинства ошибок при настройке GPON-роутеров МГТС и быстро устранить неполадки, главное – внимательно обращаться с оборудованием и правильно вбивать все цифровые и буквенные обозначения. Как видим, даже один неверно проставленный символ может привести к дополнительным сложностям. Всем стабильного интернета и хорошей скорости.
Хотите получать новости регулярно?
Оставьте свою электронную почту и получайте самые свежие статьи из нашего блога. Подписывайтесь, чтобы ничего не пропустить
Вы успешно подписаны!
2.29
(Голосов: 70, Рейтинг: 2.29)
На чтение 10 мин Просмотров 50.7к.
Сергей Сакадынский
Работал в сфере IT-консалтинга, занимался созданием и администрированием интернет-ресурсов. 10 лет опыта работы по проектированию и обслуживанию компьютерных сетей.
Провайдер «Московская городская телефонная сеть» (МГТС) предоставляет высокоскоростное подключение к интернету по технологии GPON. Оптический кабель заводится прямо в квартиру к пользователю. Скорость передачи данных достигает 1 Гбит/сек. Но для подключения нужен роутер с оптическим входом. Такие устройства провайдер предоставляет своим клиентам бесплатно при заключении договора на всё время пользования услугой. В этой статье мы расскажем об актуальных моделях GPON роутеров МГТС и особенностях их настройки.
Содержание
- Особенности роутеров МГТС
- Sercomm
- Подключение и вход в админку
- Ручная настройка
- Параметры Wi-Fi
- ZTE
- Подключение и вход в админку
- Ручная настройка
- Параметры Wi-Fi
- Huawei
- Подключение и вход в админку
- Параметры Wi-Fi
- Другие
- Смена пароля
- Обновление прошивки
- Сброс
Особенности роутеров МГТС
Сейчас МГТС предлагает пользователям две модели роутеров: ONT SERCOMM RV6699 и ONT ZTE ZXHN 670. Оба устройства являются оптическим модемом, беспроводным маршрутизатором с гигабитным сетевым коммутатором и шлюзом для подключения телефона.
Для подключения GPON используется разъём для оптоволоконного кабеля диаметром 2 мм. Чтобы пользоваться услугой цифрового телевидения по оптоволокну, нужна дополнительно ТВ приставка.
Характеристики маршрутизатора SERCOMM RV6699:
- Двухдиапазонный Wi-Fi роутер с поддержкой стандарта 802.11ac.
- 4 LAN-порта работающих на скорости 1 Гбит/сек.
- Разъём RJ-11 для подключения телефона.
- Порт USB 2.0.
Характеристики маршрутизатора ZTE ZXHN 670:
- Двухдиапазонный Wi-Fi роутер с поддержкой стандарта 802.11ас.
- 4 гигабитных сетевых порта.
- Порт RJ-11 для подсоединения телефонного аппарата.
- Порт USB 2.0.
По своим техническим параметрам устройства одинаковы. Отличаются внешним видом и пользовательским интерфейсом. Sercomm оснащён пятью внутренними антеннами. У ZTE три внешних антенны.
В сетях МГТС используются и другие маршрутизаторы, которые были установлены ранее. Их технические характеристики могут отличаться.
Провайдер предоставляет уже настроенное оборудование. Подключение к интернету МГТС осуществляется по DHCP (Динамический IP), поэтому никакие параметры дополнительно менять не нужно. Выберите место для размещения устройства, подключите оптический кабель к разъёму PON и включите адаптер питания в электрическую сеть. Дождитесь, пока будет установлено соединение. Для этого может потребоваться две-три минуты.
Чтобы изменить параметры беспроводной сети и другие настройки, нужно зайти в настройки GPON роутера МГТС.
Sercomm
Подключение и вход в админку
Установите и подключите устройство, как показано в инструкции. К одному из LAN-портов подсоедините сетевой кабель. Второй конец вставьте в разъём сетевой карты вашего ПК. Компьютер должен быть настроен для автоматического получения IP-адреса.
Запустите любой интернет-браузер. Для входа в админку роутера Sercomm используется адрес http://192.168.1.254. Введите его и нажмите Enter. В качестве логина и пароля используется слово admin. В некоторых прошивках требуется вводить в качестве логина mgts, а пароль mtsoao.
После этого вы попадёте на главную страницу веб-интерфейса.
Ручная настройка
В прошивке МГТС большинство функций меню заблокировано. Вы можете изменять параметры LAN, беспроводной сети, NAT, DDNS и USB.
Перейдите на вкладку LAN через главное меню. Здесь вы можете изменить IP-адрес роутера МГТС. По умолчанию он 192.168.1.254. Вы можете использовать, например, 192.168.0.1. Маска подсети вычисляется автоматически. Рекомендуется использовать стандартную 255.255.255.0.
В меню NAT можно настроить внешние сервисы, DNS сервера, включить DMZ.
В меню USB есть возможность включить и настроить файловый сервер, медиасервер и сервер печати. Здесь же отображается список подключенных по USB устройств.
Параметры Wi-Fi
Роутер Sercomm 6699 работает одновременно в двух диапазонах – 2,4 и 5 ГГц. Одновременно можно создать и использовать до четырёх беспроводных сетей в каждом.
- В меню «Основные параметры» вы можете включить или отключить вещание сети. Для этого нужно установить или снять флажок в первом пункте.
- В поле ID сети (SSID) впишите имя сети. Используйте только английские буквы и цифры.
- В выпадающем списке укажите, на какой частоте будет работать эта сеть.
- Затем выберите режим работы. Для диапазона 2,4 ГГц лучше использовать смешанный — 11b+g+n. Это позволит без проблем подключиться любым устройствам. Для частоты 5 ГГц по умолчанию используется режим 802.11ас.
- Канал оставьте «Авто». Ручной выбор канала используйте только в случае возникновения проблем со связью. Опция «Дополнительный канал» позволяет автоматически выбирать наименее загруженный канал.
- Опция Broadcast SSID позволяет скрыть имя сети. Если она включена, сеть не будет видна посторонним.
- Включение опции «Блокировать Bridging» запрещает устройствам в вашей сети общаться друг с другом напрямую.
- Полосу пропускания в диапазоне 2,4 ГГц рекомендуется оставить 20 МГц, а на частоте 5 ГГц 80 МГц.
- Уровень сигнала оставьте в режиме «Авто» или установите другой по желанию.
- Вы можете ограничить количество одновременно подключенных к роутеру пользователей. А также настроить время включения и отключения вещания беспроводной сети.
Параметры безопасности для каждой сети задаются отдельно во вкладке «Безопасность». Здесь нужно выбрать в выпадающем списке диапазон вещания, затем имя сети и задать для неё настройки шифрования и пароль.
Настройки WPS задаются для каждого диапазона отдельно во вкладке Wi-Fi Protected Setup.
Подключение возможно по PIN-коду или с помощью кнопки WPS.
Для каждого диапазона настраивается фильтрация по МАС-адресу с помощью белых и чёрных списков. Опция «Запретить» блокирует подключение всех устройств, добавленных в список. Опция «Разрешить» позволит подключаться только тем устройствам, МАС-адрес которых внесен в список. Опция «Отключить» активна по умолчанию и означает, что фильтрация по МАС-адресу выключена.
ZTE
Подключение и вход в админку
Для входа в настройки роутера МГТС ZTE ZXHN 670 используется IP-адрес 192.168.1.1. Подключите устройство патч-кордом к компьютеру. Введите адрес в браузере. В качестве логина и пароля по умолчанию назначено слово user.
В старых версиях интерфейс маршрутизаторов английский. Новая прошивка русифицирована.
Ручная настройка
Как и в роутере Sercomm, здесь можно настроить параметры LAN, перенаправление портов, DMZ, удалённый доступ.
На вкладке «USB-накопитель» можно посмотреть сведения о подключенных к порту USB устройствах.
Файловый сервер настраивается в разделе «Приложение» — «Samba сервер». FTP в разделе «Приложение» — «FTP приложение».
Параметры Wi-Fi
Для настройки беспроводной сети перейдите в раздел «Сеть», откройте пункт WLAN 2,4G и нажмите «Основные».
Чтобы включить трансляцию, установите галочку в пункте «Включить беспроводной RF». Режим установите Mixed, чтобы старые устройства могли подключиться к роутеру. При желании измените мощность передатчика. Остальные параметры оставьте, как на скриншоте.
Для того, чтобы задать пароль (ключ) сети, перейдите в «Настройки безопасности».
Впишите пароль для подключения. Он должен состоять не менее чем из восьми символов.
Имя сети задаётся в пункте меню «SSID настройки» (SSID settings).
Здесь же можно указать максимальное количество пользователей, которые могут одновременно подключиться к роутеру.
Точно так же настраиваем беспроводное вещание в диапазоне 5 ГГц. Для этого переходим в пункт WLAN 5G.
После изменения каждого параметра нажимайте кнопку «Подтвердить» внизу страницы.
Huawei
Ещё один роутер МГТС Huawei HG8245 новым пользователям уже не устанавливается, но ещё используется в сети. Коротко расскажем о его базовых настройках.
Подключение и вход в админку
Подключите компьютер или ноутбук к первому LAN-порту маршрутизатора. Оптический кабель при выполнении настроек должен быть отсоединён.
Чтобы подключиться к роутеру МГТС HG8245, в браузере нужно ввести адрес 192.168.100.1. Откроется страница входа.
В поле Account введите имя пользователя root, а в поле Password пароль admin. Откроется главная страница веб-интерфейса.
Параметры Wi-Fi
Настройка Wi-Fi роутера МГТС Huawei выполняется следующим образом. На вкладке WLAN перейдите в раздел WLAN Configuration.
- Установите галочку Enable WLAN и нажмите кнопку NEW справа.
- В поле SSID Name задайте имя роутера для подключения по Wi-Fi.
- Enable SSID – должна стоять галочка, чтобы включить вещание.
- Broadcast SSID – если снять галочку, имя сети будет скрыто.
- Включите WMM Enable для повышения приоритета мультимедийных данных.
- Authentication Type установите WPA2-PSK.
- Encryption Mode (тип шифрования) выберите AES.
- В поле WPA PreSharedKey впишите пароль для подключения к сети.
Сохраните настройки, нажав кнопку Apply внизу страницы.
Другие
В сетях МГТС используются роутеры других производителей, установленные ранее. Обратите внимание, что в них используется не оригинальная прошивка, а модифицированное ПО провайдера. Поэтому для настройки такого маршрутизатора не всегда подходит инструкция разработчика. Если у вас D-link DIR-615, DIR-825/AC, QTECH QBR-1041W или другой роутер от МГТС, рекомендации по настройке роутера MGTS ищите на сайте провайдера или обратитесь в службу поддержки.
Смена пароля
МГТС в своей прошивке блокирует возможность изменения пароля доступа, поскольку это делает невозможным подключение к нему для удалённого решения проблем.
В оригинальной прошивке ZTE ZXHN 670 сменить пароль можно в меню «Администрирование» — «Пользователи» — «Обслуживание пользователей».
Однако такие действия могут привести к отказу обслуживания оборудования со стороны провайдера.
Обновление прошивки
МГТС обновляет программное обеспечение роутеров своих клиентов в автоматическом режиме. Когда появляется новая версия ПО, она загружается на устройства с сервера провайдера. Пользовательское обновление прошивки маршрутизатора МГТС не предусмотрено.
В сети можно найти и скачать альтернативное и оригинальное программное обеспечение для роутеров МГТС. А также инструкции по его установке.
Но такие действия пользователь может предпринимать только на свой страх и риск. Перепрошивка устройства может привести к расторжению договора и отключению от сети.
Даже если до этого не дойдёт, после очередного централизованного обновления ваша прошивка будет автоматически заменена на прошивку МГТС.
Сброс
Сброс настроек маршрутизатора до заводских используется в редких случаях. При сбоях в работе обычно достаточно просто отключить роутер от питания и через несколько минут снова включить. Сброс параметров потребуется, если перезагрузка не помогает.
Бывает, пользователь меняет какие-то настройки или обновил программное обеспечение. После этого маршрутизатор начинает работать неправильно. Если исправить проблему не получается, придётся сбросить параметры и настроить устройство заново.
Также вернуть заводские настройки потребуется, если не получается войти в админпанель.
Для возврата к исходным параметрам используется кнопка RESET. Обычно она расположена на задней панели роутера. Зажмите её и удерживайте в течение 15 секунд или дольше. Питание роутера при этом должно быть включено. После того, как индикаторы погаснут и загорятся снова, отпустите кнопку. Роутер запустится с заводскими параметрами. Подключите его к интернету и заново настройте беспроводную сеть.
Если после сброса настроек у вас не работает интернет или вы не можете войти в админпанель, обратитесь в службу поддержки провайдера. Скорее всего, устройство вышло из строя или требует сервисного обслуживания.
Содержание
- Подключение МГТС GPON к компьютеру
- Вход в веб-интерфейс
- Быстрая настройка
- Ручная настройка МГТС GPON
- Шаг 1: Параметры WAN
- Шаг 2: Настройки локальной сети
- Шаг 3: Параметры Wi-Fi
- Шаг 4: Дополнительные параметры
- Шаг 5: Использование сервисов
- Шаг 6: Настройка межсетевого экрана
- Шаг 7: Обслуживание
- Вопросы и ответы
Уточним, что GPON — это не модель конкретного устройства и даже не их серия, а технология подачи интернета к клиенту. Приставка G обозначает, что максимальная скорость соединения такой технологии достигает одного гигабита в секунду. При таком типе соединения провода от провайдера подводятся напрямую к клиенту в его квартиру или дом, а не являются единой системой, как это реализовано при ADSL. Так сам клиент реже сталкивается со сбоями на линии, а также не страдает от загруженности сети.
GPON — тип маршрутизаторов от абсолютно разных производителей, поддерживающих эту технологию. Они оснащены более мощными комплектующими, которые обеспечивают быструю передачу пакетов и справляются с нагрузкой, обладая хорошим процессором и достаточным количеством внутренней памяти. Такой тип оборудования подключается к компьютеру точно так же, как и привычный для всех роутер, поскольку внешне модели никак не различаются. Универсальное руководство по этому поводу читайте в материале по ссылке ниже.
Подробнее: Подключение роутера к компьютеру

Еще один дополнительный этап при соединении — проверка настроек операционной системы. Вам следует убедиться в том, что один из параметров сетевого адаптера имеет требуемое значение. Для этого в свойствах откройте IPv4 и проверьте тип получения IP-адресов и DNS-серверов. Два этих протокола должны иметь значение «Получать автоматически». Особенно актуальной настройка будет для тех юзеров, кто в дальнейшем через веб-интерфейс маршрутизатора выберет тип подключения PPPoE или Static IP, поскольку там IP-адрес и DNS-сервера вводятся вручную. Детальнее о таком этапе конфигурирования в Windows читайте ниже.
Подробнее: Сетевые настройки Windows
Вход в веб-интерфейс
Компания МГТС поставляет специализированные модели устройств под названием ONT от разных производителей, которые оснащены одной и той же прошивкой, что делает их настройку одинаковой. Это же относится и ко входу в интернет-центр, что необходимо сделать в обязательном порядке, ведь дальнейшая процедура конфигурирования производится именно через веб-интерфейс. Тематическую инструкцию по авторизации вы найдете в другой статье на нашем сайте, кликнув по следующему заголовку.
Подробнее: Вход в веб-интерфейс роутеров от МГТС
Внешний вид интерфейсов моделей ONT может немного отличаться, что зависит от установленной производителем версии прошивки. Мы же возьмем за пример самое популярное и стандартизированное представление меню, описав следующие этапы конфигурирования через него. Вам потребуется лишь детально ознакомиться с инструкциями и отыскать необходимые пункты в своем веб-интерфейсе, учитывая особенности его внешнего вида.
Быстрая настройка
Вкратце затронем тему быстрого конфигурирования сети, поскольку присутствующий в настройках Мастер точно пригодится начинающим пользователям и тем, кто не заинтересован в ручном изменении параметров, совершая их поиск в веб-интерфейсе. Для запуска быстрого конфигурирования откройте раздел «Мастер настройки» и запустите его, кликнув по специально отведенной для этого кнопке.
Следуйте отобразившимся на экране инструкциям, выбрав свой регион и поставщика интернет-услуг. Если провайдер был успешно определен, что происходит в большинстве случаев, никаких дополнительных действий выполнять не придется. Остается переместиться к разделу «Подключение к Интернет», чтобы там ввести авторизационные данные для подключения при использовании протокола PPPoE.
Если провайдер предоставляет Static IP, вместо этого указывается сам IP-адрес, маска подсети и дополнительные параметры. Заполняется форма в соответствии с рекомендациями от самого провайдера, поэтому мы не даем точных рекомендаций по этому поводу. Если вы не знаете, какие сведения вписывать в поля, просмотрите документацию, инструкции от компании или обратитесь напрямую в службу технической поддержки ради получения рекомендации.
К сожалению, текущая последняя версия прошивки позволяет Мастеру настройки обеспечить только проводное соединение, то есть точка доступа все еще будет недоступна, а также параметры локальной сети останутся в состоянии по умолчанию. Если вам необходимо дополнительно конфигурировать и эти технологии, переходите к ознакомлению с отдельными шагами ручной настройки.
Ручная настройка МГТС GPON
Не всем юзерам подходит использование Мастера настройки, поскольку иногда в нем не получается отыскать требуемые параметры, которые рекомендует указывать провайдер. Часто также нужно изменение состояния локальной сети и Wi-Fi, что тоже происходит в ручном режиме. Мы разделили взаимодействие с каждым разделом на этапы, а вы сразу же можете перейти к необходимому и начать настройку.
Шаг 1: Параметры WAN
Сперва разберем параметры WAN, что будет полезно тем, кто не смог их настроить при выполнении предыдущих рекомендаций. Здесь же есть и ряд вспомогательных опций, о чем тоже пойдет речь далее.
- Для начала в веб-интерфейсе переместитесь к разделу «Сеть», кликнув по этой надписи на верхней панели.
- Там выберите первую категорию «WAN» и переходите к настройке. Сначала установите маршрут по умолчанию в состояние «Указанный», чтобы самостоятельно выбрать параметры используемого протокола. Укажите «Тип интерфейса» «PPPoE» или «IPoE», заменив тем самым стандартное значение «Bridge», в зависимости от инструкций провайдера. VLAN включается только по личным предпочтениям опытных юзеров, которые знают, для чего нужна виртуальная локальная сеть. Блок «PPP» активируется в том случае, если сначала был выбран протокол PPPoE. В нем введите имя пользователя, пароль и активируйте постоянное подключение. Обладателям Static IP значения следует вписывать в блоке «WAN IP», активировав режим «Фиксированный IP». Если вы получаете динамический IP-адрес от провайдера, просто отметьте маркером «DHCP» и сохраните изменения.
- Внизу текущей вкладки расположены кнопки управления. С помощью них выбирайте, стоит ли добавлять текущие настройки в таблицу с подключениями или стоит полностью очистить всю форму. Если вы сохранили несколько разных вариантов интерфейсов, переключайтесь между ними по необходимости, отмечая маркерами соответствующие пункты в этой самой таблице.
- Иногда к роутеру подключается 3G-модем или же осуществляется переход на мобильный тарифный план от МГТС. Следовательно, тогда маршрутизатор, поддерживающий GPON, теряет свою актуальность, однако это не отменяет того факта, что сам 3G можно настроить через одноименную категорию.
- Перейдя к меню «3G», активируйте этот протокол, введите PIN-код для доступа и установите дополнительные значения, о которых должен был вам сказать поставщик интернет-услуг при предоставлении такого тарифного плана.

Это были все параметры, отвечающие за WAN-соединение. Сейчас вам рекомендуется убедиться в наличии интернета при подключении компьютера к роутеру по кабелю локальной сети. Для этого сначала посмотрите на состояние значка «Сеть» на панели задач, а затем откройте любой браузер и перейдите на разные веб-страницы, чтобы посмотреть, как быстро они будут загружаться.
Шаг 2: Настройки локальной сети
Этап настройки локальной сети особенно важным будет при подключении к маршрутизатору по LAN-кабелю сразу нескольких устройств и активации беспроводной точки доступа. Ничего сложного в конфигурировании LAN нет, ведь в большинстве случаев нужно просто проверить настройки по умолчанию, убедившись, что они выставлены правильно.
- В том же разделе «Сеть» переместитесь к категории «LAN», чтобы оказаться в главном меню. Убедитесь в том, что IP-адрес маршрутизатора имеет значение
192.168.1.1или192.168.0.1, а маска подсети —255.255.255.0. Если требуется клонировать MAC-адрес, используя данные компьютера, укажите это в следующем блоке, предварительно выбрав разъем, к которому подключен ПК. - Следующее меню — «DHCP» — наименование технологии, автоматически назначающая подключенным клиентам свободный IP-адрес, чтобы при использовании сети не возникало никаких конфликтов. Если тарифный план провайдера требует активации DHCP, выберите режим работы «DHCP Server», укажите все активные интерфейсы и задайте диапазон IP-адресов, если этого не было сделано автоматически. При этом учитывайте, что IP-адрес роутера не должен никаким образом попадать в этот диапазон, поскольку он всегда закреплен именно за этим оборудованием.
- В категории «Статический DHCP» у вас появляется возможность прикрепить конкретный IP-адрес к устройству по его MAC. Часто это требуется для дальнейшей настройки межсетевого экрана или других целей. Резервирование происходит путем заполнения всего двух полей. Укажите сначала сам IP, а затем привяжите к нему цель по MAC-адресу. Добавьте правило в таблицу и можете переходить к созданию следующего, если это необходимо.
- Последний раздел называется «LAN IPv6», и его настройка требуется только в том случае, если пользователь решил перейти на протокол IPv6. Зачастую это делают только опытные юзеры, зная, какие параметры потребуется установить в дальнейшем, поэтому останавливаться на данной процедуре детально не будем.

Шаг 3: Параметры Wi-Fi
Переходим к процессу настройки беспроводной сети. У большинства моделей роутеров МГТС GPON точка доступа изначально включена, однако при этом у пользователя может возникнуть необходимость изменить название Wi-Fi или ввести новый ключ доступа. Как раз в таких случаях мы и рекомендуем ознакомиться со следующей инструкцией.
- В том же разделе «Сеть» перейдите к категории «WLAN».
- Первое меню называется «Базовые настройки». Здесь путем установки галочки напротив отведенного пункта происходит включение или отключение интерфейса Wi-Fi. Если маршрутизатор поддерживает двойной стандарт 2.4 и 5 ГГц, вам доступен для выбора второй вариант, переводящий на более свободную частоту и избавляющий от трудностей со стабильностью работы сети. Ширину канала и боковую полосу оставьте в состоянии по умолчанию. Номер канала определяется тоже автоматически, поэтому обычно менять его не требуется. Убедитесь, что мощность передатчика установлена в режиме 100%, а также можете указать максимальное количество клиентов, которые одновременно будут подключены к беспроводной сети.
- Следующий немаловажный раздел — «Безопасность». Здесь отметьте маркером пункт «Основная» для параметра «Тип SSID» и перемещайтесь ниже. Тип шифрования рекомендуется выбирать последний из списка, то есть самый современный и защищенный. Использование аутентификации 802.1 по умолчанию отключается. Стандартный формат общего ключа — «Ключевая фраза». Далее в поле «Общий ключ» задайте пароль для доступа к Wi-Fi, состоящий минимум из восьми символов. На этом стандартная процедура настройки безопасности Wi-Fi завершена. Перед переходом к следующему этапу не забудьте нажать на «Применить».
- В качестве дополнительных SSID могут быть созданы три виртуальные точки доступа. Часто они задействованы для клиентов разных уровней или ограждают гостевую сеть от домашней. Активируйте необходимое количество виртуальных сетей, отметив галочками соответствующие пункты, и укажите для них стандартные настройки Wi-Fi, о которых мы уже говорили выше.
- Если вы предпочитаете делать беспроводную сеть открытой, но при этом не желаете, чтобы сторонние пользователи подключались к ней, перейдите в «Список контроля доступа». Здесь вы можете выбрать режим поведения правила, разрешающее подключение только для добавленных в список устройств. Естественно, список нужно сформировать самостоятельно. Для этого определите MAC-адреса целей и добавьте их в таблицу. Точно так же работает эта технология и в обратном направлении, то есть задается запрещающее правило и вносятся определенные компьютеры или мобильные устройства в черный список.
- Обращаться к категории «Дополнительно» рекомендуется только опытным пользователям. Если вы не обладаете достаточными знаниями в значении всех присутствующих здесь пунктов, оставьте все значения по умолчанию и просто переходите к следующему шагу.
- Опция для быстрого подключения к беспроводной сети («WPS») тоже по умолчанию активирована. Вы ее можете изменить или сразу же через это меню произвести соединение с каким-либо мобильным устройством или, например, с ноутбуком.
- Последнее меню «Wi-Fi Сканер» осуществляет сканирование свободных каналов, среди которых выбирается подходящий для использования. Этот процесс происходит в автоматическом режиме, что позволяет маршрутизатору переключаться на оптимальные каналы, повышая этим стабильность работы сети.

Все изменения должны вступить в силу сразу же после сохранения настроек, однако если этого не произошло, перезагрузите роутер, а затем переходите к тестированию Wi-Fi.
Шаг 4: Дополнительные параметры
В большинстве веб-интерфейсов маршрутизаторов МГТС GPON дополнительные параметры выведены в отдельный раздел, чтобы не создавать панели в главном меню и не усложнять процесс понимания пунктов пользователю. Иногда редактирование находящихся там настроек требуется и обычному юзеру, поэтому давайте кратко рассмотрим, как это происходит.
- Перейдите в раздел «Дополнительно» и откройте категорию «Маршрутизация». Эта технология используется для добавления статического маршрута при оптимизации получения пакетов с определенного веб-сервиса или сервера. Как понятно по описанию, с добавлением подобных правил сталкиваются только опытные пользователи.
- Простой и примитивный принцип маршрутизации трафика называется RIP (Routing Information Protocol). Он применяется только в маленьких сетях и настраивается системными администраторами отдельно, соответственно, в привычных реалиях пользователю следует убедиться только лишь в том, что этот протокол отключен во избежание конфликтов при обычном серфинге интернета.
- В настройках NAT все параметры меняются тоже исключительно опытными пользователями. Здесь создается виртуальный сервер, привязывается NAT к IP, добавляются исключения и настраиваются параметры при использовании маршрутизатора в демилитаризованной зоне.
- Если вы используете разные настройки WAN и LAN для определенных интерфейсов, создайте группы в целях упрощения редактирования конфигурации. Просто регулируйте существующие порты, перемещая их в таблицу, первоначально активировав саму группировку.
- В категории «Прочее» есть смысл редактировать только пункт «Ограничение количества клиентов». Вы можете самостоятельно задать, какое максимальное количество пользователей, подключенных к роутеру, будут получать одновременный доступ к интернету. Иногда это помогает распределить трафик, не потеряв при этом скорость соединения.

Шаг 5: Использование сервисов
Прошивки рассматриваемого сегодня типа маршрутизаторов предоставляют дополнительные функции в виде настраиваемых серверов. Начинающему пользователю вряд ли приглянутся такие возможности, однако опытных они могут заинтересовать.
- Перейдите к разделу «Сервисы», где выберите первую категорию «IGMP». Активация технологии IGMP Proxy позволяет системному администратору сетевого устройства отслеживать поток информации, обрабатывающийся каждым клиентом. Если желаете мониторить трафик, активируйте эту опцию и назначьте для нее подходящие параметры.
- Изначально протокол «UPnP» активирован, что позволяет умным устройствам, находящимся в пределах квартиры или дома, подключаться к беспроводной сети роутера для обмена данными с пользовательским приложением или получением информации с серверов. Если таким способом какой-то девайс подключен через LAN, обязательно укажите это в соответствующей категории веб-интерфейса, чтобы предоставить ему трафик.
- Всем обладателям динамических DNS, приобретенных у отдельного провайдера, потребуется настроить эту технологию в отдельном меню. Здесь укажите своего поставщика услуги, имя хоста, выберите интерфейс и авторизуйтесь в имеющемся профиле, следуя инструкциям с официального сайта.
- С помощью маршрутизаторов МГТС GPON можно и передавать файлы через сеть при помощи FTP-сервера. Активируйте это опцию в одной из категорий меню «Сервисы», а затем переходите к конфигурации самого сервера. Эта функция будет полезна исключительно опытным пользователям, обладающим собственными серверами.

Шаг 6: Настройка межсетевого экрана
Предпоследний этап, связанный с конфигурированием роутера, заключается в настройке его безопасности путем редактирования параметров встроенного межсетевого экрана. Уделить внимание этой инструкции следует тем юзерам, кто заинтересован в установке правил фильтрации трафика, блокировке URL-адресов и включении родительского контроля.
- Перейдите в раздел «Межсетевой экран», где выберите первую же категорию «Фильтрация MAC». Для установки ограничений или разрешений прохождения пакетов по физическим адресам сначала задайте поведение самой политики, а затем установите направление и добавьте MAC-адреса. Все существующие правила сразу же сохраняются в таблице. Они доступны для редактирования или удаления.
- По схожей схеме функционирует фильтрация по IP-адресам и портам, но вместо физических адресов для политики вводятся упомянутые только что данные, а затем выполняется их добавление в таблицу.
- Фильтр по URL — одна из стандартных опций межсетевого экрана разных маршрутизаторов. При ее помощи можно блокировать сайты по ключевым словам или полным адресам, чтобы ни один из клиентов не смог получить доступ к определенным веб-ресурсам.
- Примерно то же самое выполняется и в меню «ACL», но здесь ограничения выставляются уже по IP-адресам. Если вы хотите заблокировать конкретные IP, выберите направление, задайте контроль и введите адрес.
- По умолчанию активированы все пункты, отвечающие за защиту от DoS-атак. В отдельном меню опытные пользователи могут самостоятельно установить ограничение на количество передаваемых пакетов или вовсе отключить конкретные правила, но делать это рекомендуется только в тех ситуациях, когда есть понимание функционирования технологий.
- Последний раздел называется «Родительский контроль», и его предназначение понятно всем. Вы можете включить контроль, настроить расписание доступа к интернету и задать физический адрес цели, чтобы создать ограничение. При этом поддерживается работа с таблицей, а это значит, что для каждого клиента разрешается установить свое расписание. Учтите, что при этом системное время обязательно должно быть настроено правильно, о чем мы расскажем в завершающем шаге.

Шаг 7: Обслуживание
Осталось только разобраться с несколькими параметрами роутера, после чего его конфигурирование следует считать завершенным. В этом этапе мы поговорим о системных настройках.
- Перейдите в раздел «Обслуживание». В нем первое меню называется «Пароль», где пользователь может поменять авторизационные данные, чтобы ограничить доступ к веб-интерфейсу другим клиентам сети.
- В категории «Обновление» загружается официальная прошивка для обновления роутера, предварительно скачанная с официального сайта. Там же находится и подкатегория «Сохранение/Восстановление». Используйте эти опции, помогающие создать резервную копию настроек маршрутизатора в виде файла и при необходимости восстановить все параметры буквально в несколько кликов.
- Мы уже говорили, что время нужно настраивать для того, чтобы контроль доступа при включенном родительском контроле функционировал корректно. Вручную впишите каждое значение, а также укажите параметры зимнего и летнего времени (в России перехода нет). Затем нажмите на «Применить».
- Через «Диагностику» осуществляется проверка работоспособности роутера и наличие доступа к сети. Например, выставьте интерфейс и введите www.google.com, чтобы проверить, сможет ли устройство обменяться данными с этим сайтом.
- По завершении настройки остается только перезагрузить устройство, что можно сделать и через отдельное меню в веб-интерфейсе. Там же находится кнопка для восстановления заводских настроек, что иногда требуется произвести, если изначально конфигурация выставлена неправильно.

получили нашу помощь в выборе интернета за 13 лет
Настройка роутера МГТС, как зайти в настройки и подключить роутер
- /
(Московская городская телефонная сеть) является одной из самых популярных в Москве. Она предлагает услуги по подключению высокоскоростного интернета по оптоволоконной линии. Оптоволокно позволяет обеспечить высокоскоростное интернет-соединение, что является важным фактором комфортной работы в сети. В качестве дополнительного сервиса МГТС предлагает приобрести роутер, совмещающий в себе множество полезных функций.
В нашей статье мы расскажем о настройке роутера МГТС.
ОСОБЕННОСТИ РОУТЕРОВ МГТС
Одной из главных особенностей моделей роутеров от МГТС является поддержка технологии GPON.
GPON — это технология подключения нескольких услуг связи с помощью одного оптического кабеля. Главным отличием технологии является высокая скорость передачи данных — до 1 Гбит/с.
Также преимуществами данной технологии являются:
- возможность одновременного подключения сразу нескольких услуг, например, интернета, телевидения, телефонии. При этом качество работы будет сохраняться на высоком уровне;
- возможность работы от альтернативного источника питания.
Но есть и несколько недостатков:
- Оптоволокно очень хрупкое, поэтому его довольно легко повредить и прервать соединение. Особенно этот недостаток важен для владельцев домашних животных. Ведь питомцы могут перегрызть кабель.
- Стоимость проведения оптоволоконного кабеля выше, чем использование других технологий.
На данный момент компания предоставляет две основные модели роутеров: ONT SERCOMM RV6699 и ONT ZTE ZXHN 670. Давайте подробнее поговорим о каждой из них.
SERCOMM
ONT SERCOMM RV6699 совмещает в себе функции оптического модема, роутера, коммутатора и шлюза для подсоединения телефона. Имеет пять внутренних антенн, световые индикаторы, несколько различных разъёмов и кнопок. О назначении портов и кнопок мы расскажем подробнее.
USB-порт — используется для расширения возможностей роутера и подключения устройств с помощью USB-кабеля.
Reset — при нажатии на эту кнопку все параметры вашего роутера вернутся к заводским. При сбоях в работе сетевого подключения сброс настроек может помочь вам восстановить соединение.
FXS — порт, к которому присоединяется телефонный кабель для подключения аналоговой телефонной линии.
LAN-порты — используются для подключения устройств с помощью Ethernet-кабелей.
ON/OFF — кнопка включения и выключения устройства.
POWER — разъём для подключения питания к устройству.
МГТС предоставляет своим клиентам уже настроенное оборудование, которое сразу готово к работе. Но в некоторых случаях вам может потребоваться изменить какие-то параметры самостоятельно. Как это сделать, мы разберём ниже.
ПОДКЛЮЧЕНИЕ
В квартиру проводится оптоволоконный кабель и устанавливается оптическая розетка, к которой подключается оптический модем. Для того чтобы подключить модем, необходимо подсоединить оптоволоконный кабель от провайдера и Ethernet кабель от вашего компьютера непосредственно к устройству. Если вы планируете также использование телефонии, то следует подсоединить и телефонный кабель.
Теперь, когда устройство подключено, давайте разберём, как зайти в настройки роутера МГТС.
НАСТРОЙКА
Настройка роутера МГТС GPON SERCOMM, как и любого другого роутера, происходит с помощью веб-интерфейса. Чтобы в него зайти, введите в любом браузере адрес 192.168.1.254
Для входа вам потребуется логин и пароль, обычно это — admin. Если войти не получилось, попробуйте использовать логин — mgts и пароль — mtsoao.
Настройки роутера GPON SERCOMM
Перед вами откроются разделы, настройку которых вы можете произвести: «LAN», «Беспроводная сеть», «NAT», «DDNS», «USB».
LAN отвечает за параметры локальной сети, то есть за подключение к роутеру нескольких устройств при помощи LAN-кабелей.
Зачастую для корректной работы в этом разделе достаточно просто убедиться в правильности выставленных настроек.
А именно: IP-адрес маршрутизатора — 192.168.1.254; 192.168.1.1 или 192.168.0.1.
Маска подсети — 255.255.255.0
Настройки беспроводной сети
Отвечают за соединение по Wi-Fi.
В разделе «Основные параметры» вам стоит обратить внимание на несколько пунктов:
- ID сети — имя вашей сети. Здесь можно ввести любое придуманное вами название;
- полоса частот — выбор частоты, на которой будет работать маршрутизатор. Рекомендуем выбрать частоту 5 ГГц, так как она является менее загруженной;
- канал — лучше выбрать режим «Auto», при этом будет автоматически выбираться лучший канал;
- broadcast SSID — включив данную функцию, вы скроете вашу сеть от других, и она не будет показываться в общем списке подключений;
- блокировать bridging — при активации этого режима вы блокируете возможность общения между подключенными устройствами;
- ограничение на подключение — здесь вы можете выбрать, какое число пользователей сможет подключаться к вашему Wi-Fi;
- использовать планировщик — здесь можно настроить включение и выключение Wi-Fi по времени.
Настройки беспроводной сети
Настройки безопасности
Безопасность вашего соединения является важным фактором, которому стоит уделить внимание. В этом разделе вы можете выбрать тип шифрования. Рекомендуемый — WPA/WPA2(PSK), так он является наиболее надёжным.
Также здесь можно изменить пароль для доступа к вашей сети.
Кроме того, для пользователей доступна настройка Wi-Fi Protected Setup (WPS). Она позволит синхронизировать ваши устройства с маршрутизатором и в дальнейшем даст возможность подключаться к сети без ввода пароля.
При настройке доступа через PIN-код введите его в соответствующее поле и нажмите «Зарегистрировать». Затем активируйте режим WPS в настройках устройства. Через пару минут соединение будет установлено.
Если на вашем устройстве есть кнопка WPS, то сначала выберите «Начать настройку» на экране, а затем нажмите на эту кнопку.
Настройки NAT
Помогают настроить веб-, FTP-, почтовые серверы. При бытовом повседневном использовании роутера данные настройки не используются.
Настройка USB
Позволяет увидеть, какие устройства подключены, а при необходимости отключить и удалить сведения о тех устройствах, которые больше не нужны.
ZTE
Ещё один представитель маршрутизаторов от МГТС — ZTE ZXHN 670. Представляет собой устройство с тремя внешними антеннами. Даёт возможность подключать технику к оптической сети GPON.
On/Off — кнопка включения и выключения устройства.
Power — разъём для подключения питания.
USB — порт для подключения устройств через USB.
Phone — разъём для подключения телефона.
LAN-порты — порты для подключения устройств, например, компьютера или ноутбука, с помощью LAN-кабеля.
ПРОВОДНОЕ ПОДКЛЮЧЕНИЕ
Если вы подключаете устройства к маршрутизатору с использованием провода, то перед подключением выключите роутер, нажав кнопку «On/Off». Затем подсоедините устройства и включите роутер.
БЕСПРОВОДНОЕ ПОДКЛЮЧЕНИЕ
Маршрутизатор ZTE так же, как и SERCOMM, способен работать на двух частотах: 2,4 и 5 ГГц. По умолчанию стоит автоматический режим выбора частоты, который сам переключает с одной частоты на другую, выбирая наименее загруженную.
Если вы хотите сменить частоту вручную, то используйте для этого кнопку «Wi-Fi», которая находится на боковой панели роутера.
Для включения частоты 2,4 ГГц быстро нажмите и отпустите кнопку.
Для выбора частоты 5 ГГц зажмите и удерживайте кнопку несколько секунд.
Напоминаем, что частота 5 ГГц является менее загруженной, и для более скоростного соединения лучше отдать предпочтение ей.
НАСТРОЙКА
Для дополнительной настройки роутера МГТС ZTE также стоит использовать веб-интерфейс. Для его открытия введите в поисковой строке: 192.168.1.1
Имя пользователя: user
Пароль: user
В настройках так же, как и в роутере SERCOMM, вы можете изменять параметры LAN, USB.
Роутер ZTE уже имеет заводские параметры Wi-Fi, которые не нужно менять дополнительно. Название вашей сети и пароль к ней будут указаны на специальной наклейке на задней стороне роутера либо в документации к нему.
ЧАСТЫЕ ПРОБЛЕМЫ ПРИ НАСТРОЙКЕ
Если у вас не получается открыть веб-интерфейс маршрутизатора, попробуйте предпринять следующие шаги:
- проверьте правильность ввода цифр и отсутствие лишних символов в строке браузера;
- убедитесь, что на вашем компьютере выставлен параметр «Получить IP-адрес автоматически» (для этого откройте «Параметры» — «Сетевое подключение/Интернет», далее выберите либо Wi-Fi, либо Ethernet — сеть, которую вы хотите настроить, — «Изменение параметров IP-адреса» — «DHCP» (Автоматически));
- если роутер не новый, то верните настройки к заводским, нажав на кнопку «Reset». Возможно, ранее этот роутер уже настраивали и изменили стандартные параметры для входа.
- проверьте LAN-кабель, который соединяет ваш компьютер и маршрутизатор между собой, на предмет повреждений.
ОБНОВЛЕНИЕ ПРОШИВКИ
Обновление прошивки на роутерах от МГТС происходит в автоматическом режиме с сервера провайдера. Это очень удобно для пользователя, так как не нужно делать это самостоятельно.
Если всё же решите скачать и установить обновление прошивки сами, вы должны помнить, что в такой ситуации компания может расторгнуть с вами договор и отключить от сети.
ЗАКЛЮЧЕНИЕ
В нашей статье мы постарались подробно разобрать настройку роутеров от компании МГТС и надеемся, что наша инструкция поможет вам самостоятельно подключить оборудование и наслаждаться высокоскоростным интернетом.
Ознакомиться с доступными тарифами от МГТС и выбрать для себя подходящий вы всегда можете
в нашем каталоге
. Для вашего удобства мы собрали все данные в одну удобную таблицу. Просто введите ваш адрес, и вы увидите все доступные варианты.
Дата публикации: 26.05.2023
В статье использовались изображения с ru.freepik.com
Остались вопросы?
Консультанты Москва On-line подскажут самый выгодный вариант подключения и ответят на все ваши вопросы – бесплатно!
Звоните
+7 (495) 256-00-21
или пишите нам в
© 2009-2022 «Москва On-line» — поиск провайдеров по адресу
При предоставлении абонентам услуг доступа к интернет, цифровому телевидению, VoIP-телефонии компания МГТС бесплатно устанавливает у клиента маршрутизаторы, обеспечивающие связь устройств пользователя и телекоммуникационных сетей провайдера. Вне зависимости от используемой технологии (GPON или ADSL) перед поставкой специалистами МГТС производится предварительная настройка оборудования. В результате для начала работы от пользователя требуется минимум действий по его конфигурированию под личные нужды.
Однако пользователи, заботящиеся об информационной безопасности, предпочитают установку собственных паролей доступа к оборудованию и сети Wi-Fi.
Необходимость в подобных действиях может возникнуть и в случае, когда пароли уже скомпрометированы или забыты абонентом после длительного перерыва в пользовании услугами.
Как узнать пароль
Вопрос, как восстановить пароль роутера МГТС или Wi-Fi, является одним из наиболее частых, поступающих в службу поддержки провайдера или публикуемых на информационных сайтах в интернет о настройке сетевого оборудования.
При этом, многие пользователи, далекие от секретов эксплуатации подобных устройств, просто не различают пароли доступа непосредственно к роутеру и коды безопасности беспроводной сети. В реальности это – совершенно разные пароли и для их получения необходимы принципиально различные действия.
Пароль для входа на маршрутизатор МГТС
Все настройки роутеров МГТС производятся после входа в интерфейс устройства при прямом подключении (например, через USB-порт) или в WEB-интерфейс при работе в локальной сети.
В первом случае требуется ввод пары логин/пароль, во втором – указание локального IP адреса оборудования и той же пары логин/пароль.

- Прочитать на табличке на упаковке или шильдике на обратной стороне роутера. Производитель или, в случае с МГТС, поставщик оборудования обязательно указывает данные для первого входа на упаковке или самом устройстве. Данный способ не подходит для входа в WEB-интерфейс – IP-адрес устройства по умолчанию присваивается при первой настройке и в этих источниках не указывается.
- Найти в инструкциях по эксплуатации оборудования. Они поставляются в комплекте и тоже содержат нужную информацию. В источнике от производителя данные о локальном IP также не приводятся. В отличие от них, инструкции по эксплуатации, предоставляемые МГТС, содержат все необходимые сведения, в том числе, для входа в Веб-интерфейс.
- В службе поддержки провайдера. Специалисты сообщат предустановленный IP-адрес, (если планируется вход через WEB-интерфейс), логин и пароль для первого входа.
Следует понимать, что эти параметры авторизации действительны, если пользователь (или поставщик оборудования) не изменяли их в процессе настройки.
В противном случае, если логин и пароль утеряны, вход на роутер окажется практически невозможным. Предлагаемые некоторыми сетевыми ресурсами методы их подбора или получения с помощью стороннего софта не являются легальными и не гарантируют положительный результат в приемлемые для пользователя сроки.
IP адреса, логины и пароли для входа на некоторые роутеры МГТС
При предварительной настройке перед установкой оборудования специалисты провайдера устанавливают стандартные адреса, логины и пароли GPON роутеров МГТС различных моделей:
- ZTE ZTHN F670: IP 192.168.1.1, логин/пароль – user/user;
- ONT SERCOMM RV6688, ONT SERCOMM RV6699: IP 192.168.1.254, логин/пароль – admin/admin;
- ONT Huawei HG8245: IP 192.168.100.1, логин/пароль – root/admin.
Возможно использование логина mgts и пароля mtsoao. Используется на многих устройствах, открывает доступ к расширенному меню настроек.
В случае, если перечисленные наборы не срабатывают (такое возможно для приобретенного в интернет оборудования) можно пробовать вводить IP-адреса 192.168.0.0, 192.168.0.1 и пары логин пароль admin/1234, admin/{пустое поле}, admin/0000, superadmin/{серийный номер устройства}, superadmin/{4 последних цифры серийного номера роутера}.
Как увидеть пароль беспроводной сети
Получить забытый пароль Wi-Fi сети также можно несколькими способами:
- Непосредственно на компьютере пользователя. Если подключение установлено следует перейти в «Центр управления сетями и общим доступом» и выбрать пункт «Управление беспроводными сетями». Далее следует выбрать активное соединение и после щелчка правой кнопкой мыши перейти в контекстном меню в пункт «Свойства». На вкладке «Безопасность»-«Ключ безопасности сети» будет отображен пароль в скрытом виде. Для его получения достаточно отметить пункт «отображать вводимые символы».
- В Личном Кабинете пользователя МГТС. Этот способ доступен, если соединение с сетью провайдера установлено или есть выход в интернет. Клиенту необходимо перейти в Личный Кабинет (https://lk.mgts.ru), авторизоваться, перейти в сервис «Моя сеть» и выбрать вкладку «Управление Wi-Fi».
- В соответствующем разделе настроек оборудования. Для получения пароля необходимо войти на роутер (с использованием предустановленного IP-адреса, логина и пароля для доступа к устройству), выбрать пункт отвечающий за настройки Wi-Fi (для каждого из роутеров имеет свое название), выбрать раздел безопасность (Security) и посмотреть установленный пароль в поле «Ключ сети» («Security Key», «WPA Passphrase» и т.д.).
Как поменять пароль роутера МГТС
Смена пароля МГТС производится в соответствующих пунктах меню настройки оборудования. Пользователю следует надежно сохранить измененный пароль в недоступном для посторонних месте. При утере нового пароля вход на роутер без полного сброса его настроек окажется невозможным.
Провайдер не приветствует такие изменения, поскольку они блокируют доступ к оборудованию МГТС для специалистов службы поддержки и делают невозможным удаленное устранение возникающих проблем.
В связи с этим, в большинстве роутеров компании доступ клиентам к этим функциям ограничен при предварительном конфигурировании устройств.
Смена пароля Wi-Fi доступна в любой момент времени. У клиента есть несколько путей выполнения операции;
- в личном кабинете на сайте провайдера;
- при обращении в службу поддержки;
- в процессе настройки роутера собственными силами.
Ниже пример изменения пароля на оборудовании ZTE:
В личном кабинете
Чтобы сменить пароль вай фай на роутере МГТС в Личном Кабинете на сайте провайдера необходимо:
- В браузере открыть страницу Личного Кабинета https://lk.mgts.ru и авторизоваться;
- Выбрать сервис «Моя сеть»;
- Активировать вкладку «Управление Wi-Fi»;
- Перейти в раздел «Безопасность» («Security»);
- Ввести новый пароль Wi_Fi в поле «Ключ сети»;
- Сохранить внесенные изменения.
В меню настройки роутера
Чтобы сменить пароль Wi-Fi в меню настройки роутера также требуется несколько шагов:
- Войти на роутер, подключенный к компьютеру, используя логин/пароль или в ВЕБ-интерфейс устройства по заданному адресу с теми же логином/паролем.
- Перейти на вкладку настройки беспроводной сети: для ZTE670 – вкладка Network –> пункт WLAN, для устройств Sercom – Настройка -> KAN -> беспроводная сеть, на Huawei HG8245 – вкладка WLAN -> пункт WLAN configuration.
- Перейти в раздел Безопасность: ZTE670 – раздел Security, для Sercom – Безопасность, параметры для Huawei HG8245 параметры задаются непосредственно в разделе базовых настроек.
- Ввести в соответствующий пункт новый пароль доступа: ZTE670 – WPA Paasphrase, Sercom – Ключ сети, Huawei HG8245 – WPA PreSharedKey.
- Выйти из режима настройки сохранением изменений.
- Для вступления изменений в силу произвести перезагрузку роутера.
Пример изменения на оборудовании Huawei:
Указанными выше способами можно самостоятельно изменить не только пароль Wi-Fi сети, но и другие настройки безопасности – технологию защиты, длину ключа шифрования и его алгоритм.
Через службу поддержки
Если по каким-либо причинам изменение пароля собственными силами невозможно, абоненту МГТС следует обратиться в службу поддержки. Для выполнения специалистами запрошенных действий необходимо сообщить данные договора (учетной записи) и другие сведения для идентификации клиента, описать проблему и перечень изменений в настройках.
Другие способы
Если действия пользователя оказались безуспешными, возможно применение более радикальных методов изменения настроек:
- Сброс параметров роутера до заводских;
- Полная перепрошивка роутера актуальными прошивками производителя.
- В обоих случаях в дальнейшем потребуется последующая полная настройка оборудования «с нуля».
Способы предназначены только для опытных пользователей, все действия выполняются на собственный страх и риск. Следует отметить, что при таком вмешательстве существует опасность потери критически важных параметров, вводимых специалистами МГТС при начальной настройке оборудования и (особенно во втором случае) полной потери работоспособности устройства.
Среди возможных негативных последствий – блокировка аккаунта пользователя, полный отказ от предоставления услуг с последующим разбирательством, вплоть до судебного.
Как сменить на нестандартном роутере
Действия по смене паролей на нестандартных роутерах ничем не отличаются от приведенного выше способа настройки маршрутизатора/модема из встроенного меню. Отличаться могут только логины и пароли для входа и содержание пунктов конфигуратора.
Проблемы и пути их решения
Среди наиболее часто встречающихся проблем абонентов МГТС при смене пароля являются:
- Полная утрата данных для доступа;
- Невозможность входа на устройство для настройки;
- Отсутствие результата после смены паролей;
- Отсутствие доступа к некоторым пунктам меню настройки.
Первые 3, как правило, являются результатом некомпетентности или невнимательности пользователя.
Для решения этой проблемы следует обратиться к специалистам, оптимальный вариант – в службу поддержки компании.
Последняя проблема, чаще всего, связан с политикой провайдера. Снять некоторые ограничения можно по звонку в службу поддержки, некоторые доступы не открываются принципиально.
Ответы на вопросы
Среди наиболее частых вопросов в службу поддержки МГТС встречаются следующие:
- Можно ли заменить устройство роутер провайдера своим с оптимальными настройками? Компания устанавливает оборудование наиболее полно соответствующее запросам (услугам, тарифному плану) абонента. Поэтому подобная замена не приветствуется.
- Почему нет возможности удаленно зайти на роутер для настройки через интернет? Политика компании предусматривает максимальную безопасность, поэтому доступ из к роутеру внешней сети, как правило блокирован в настройках При насущной необходимости настройки можно изменить самостоятельно или по согласованию со специалистами поддержки.
- Какую технологию безопасности для Wi-Fi необходимо использовать? Максимальную безопасность обеспечивает технология WPA2 с алгоритмом шифрования AES.Для доступа с устаревших устройств может потребоваться включение WEP или применение шифрования TIP. Использовать их рекомендуется в случае крайней необходимости из-за большей уязвимости.
- Как правильно задать ключ для беспроводной сети? Рекомендуется выбирать ключ длиной не менее 10 символов, с чередованием строчных и заглавных символов латинского алфавита, цифр. Ключ не должен быть ассоциативным (слова, памятные даты и пр.), поскольку случайный набор более устойчив к взлому с применением брутфорс атак.