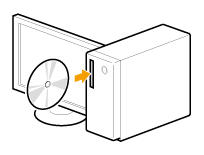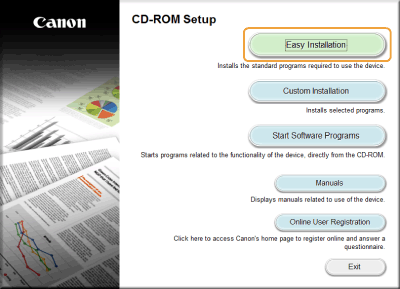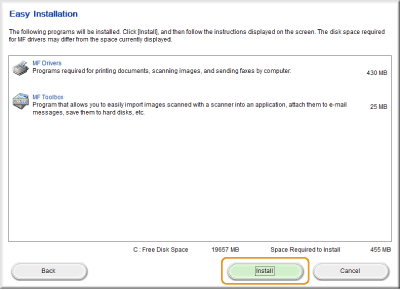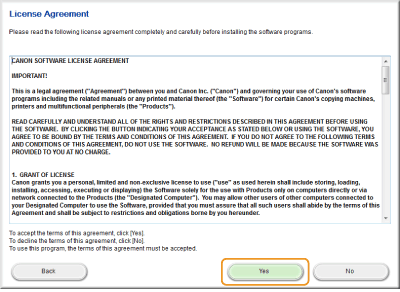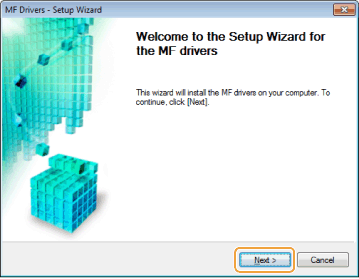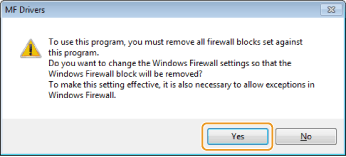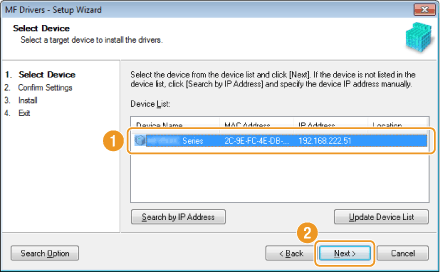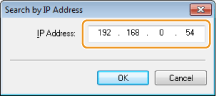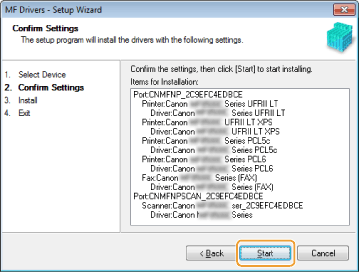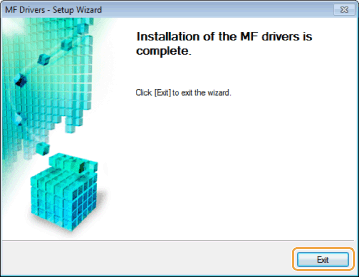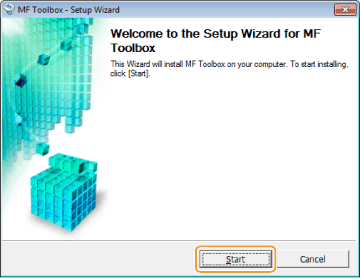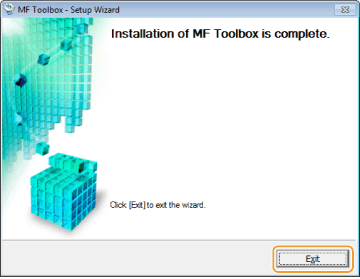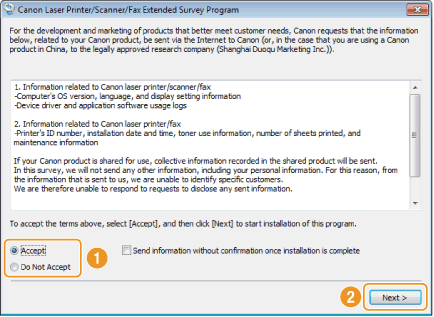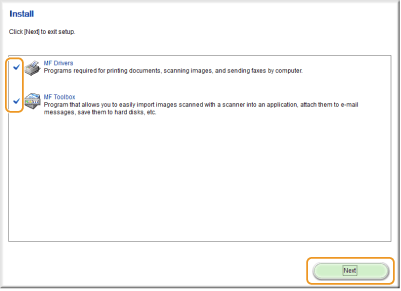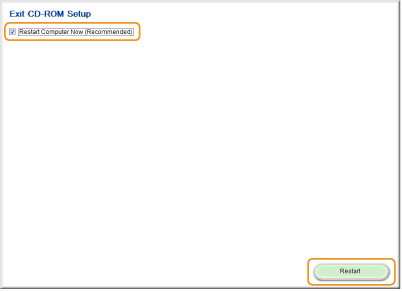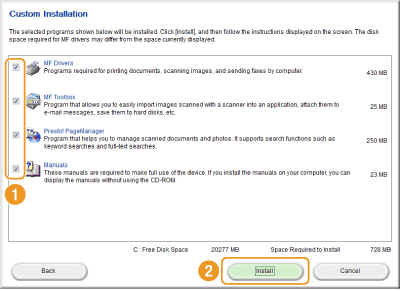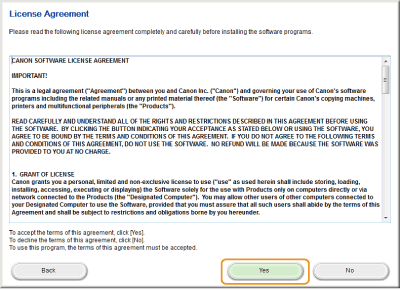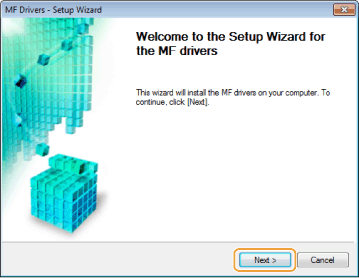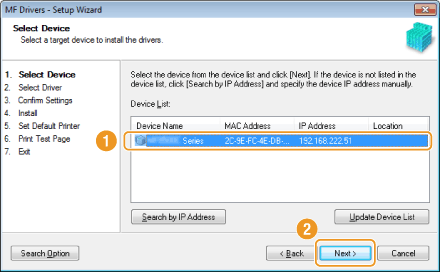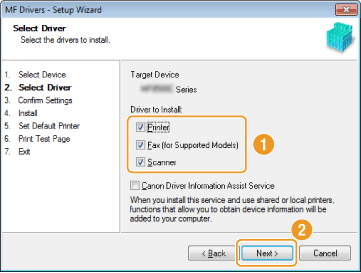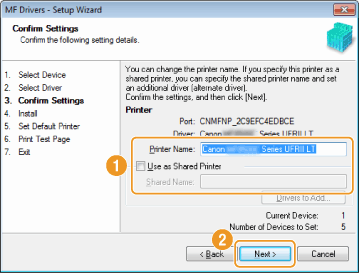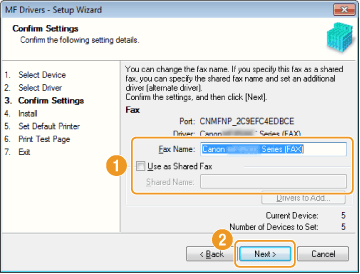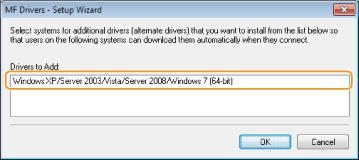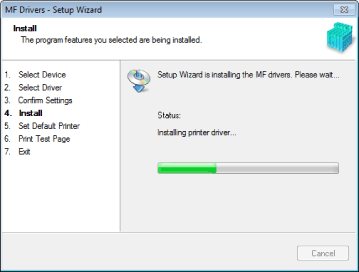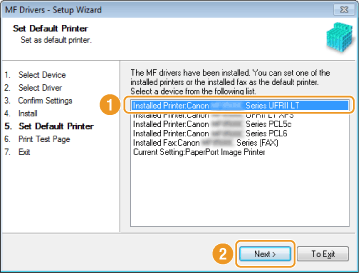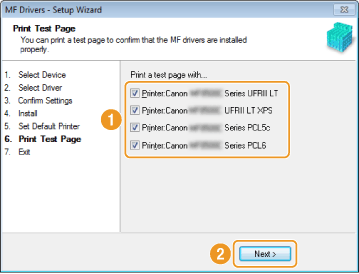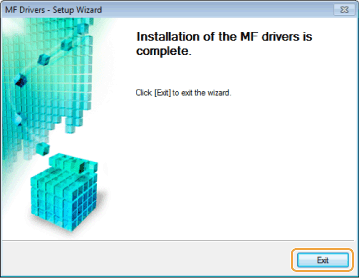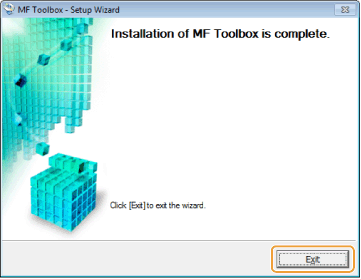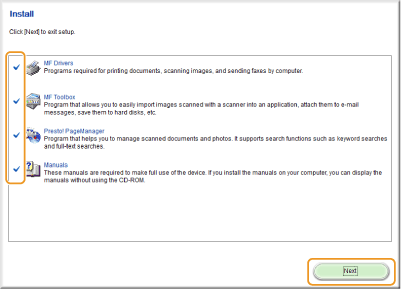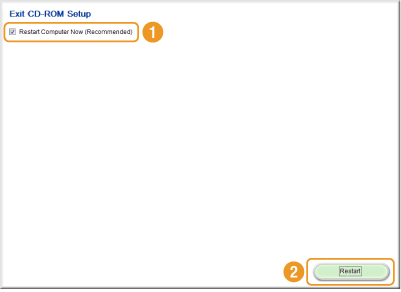I had the MFtoolbox in windows 7, upgraded to windows 10, MFtoolbox failed to work, called Canon to help me fix this problem, they had me uninstall the toolbox, the drivers, etc. Fine. Then we tried to reinstall everything. Drivers went in fine, then the toolbox would not install. Then we went throught the WIN drill, deleted drivers, etc for over an hour. Then the guy told me they do not have a fix for the toolbox not installing. Other posts on here have a work around for some printers/scanners, but the information as to what the original problems were, what operating systems they are/were using, etc. is not complete. If the MFtool box can’t be installed on my computer, all of the other work arounds are useless. Maybe Canon is waiting for me to buy a new printer/scanner. I will email them and tell them what kind I bought.
Форум
Не устанавливается Canon MF Toolbox. Пишется сообщение «Более поздняя версия уже установлена. Удалите ее и повторите попытку», но все удалено. Что делать?
1
0
2
3
23.04.2017 07:13
Скорее всего остались остаточные файлы или запись в реестре. Установите программу
Revo Uninstaller
и пройдитесь ей по компьютеру. Если в списке отобразится Canon MF Toolbox — удалите в режиме глубокого удаления, это позволит избавиться от ЛЮБЫХ файлов, связанных с программой, на вашем компьютере.
2
1
26.06.2018 12:09
А если Revo не нашел Canon MF Toolbox, тогда что делать?
1
0
26.06.2018 13:47
Решил проблему сканирования на Windows 10 x64 под Canon MF4018:
1) На офф. сайте Canon
Скачал и установил драйвер под названием «MF Drivers (x64 Edition)». Под другими дровами (без пометки MF) работал только принтер, а сканер не работал.
2) Установил исправление «Patch для сетевого сканирования, USB-сканирование» с того же сайта.
3) Canon MF Toolbox так и не установилась никак (прога зависала при установке), НО использую стандартную утилиту от Windows для сканирования под названием «Факсы и сканирование»
Вопрос и ответы были вам полезны?
Да
Нет
Попробуйте также:

Установка драйвера MF и приложения MF Toolbox
Установите программное обеспечение для использования устройства.
Способ установки зависит от метода подключения или среды.
ВНИМАНИЕ!
- Права пользователя на вход в систему Windows
Войдите в систему с правами администратора.
- При установке через сетевое соединение
Перед установкой проверьте следующее.
・Компьютер и устройство подключены через сеть
・Питание устройства включено.
・IP-адреса настроены правильно.
* Если вы находитесь в среде IPv6, возможно, вам не удастся воспользоваться нижеследующей процедурой установки драйверов MF.
* Следует помнить, что Вы не сможете воспользоваться функциями сканирования в среде IPv6.
Существует два способа установки драйверов. Можно выбрать варианты [Easy Installation/Простая установка] и [Custom Installation/Пользовательская установка].
Выберите вариант [Easy Installation/Простая установка], чтобы установить драйвер быстро и без лишних хлопот. Выберите вариант [Custom Installation/Пользовательская установка], чтобы установить следующее приложение и руководство.
- Presto! PageManager
- Электронное руководство пользователя
Установка с использованием функции [Easy Installation/Простая установка] (для Windows)
1. Вставьте компакт-диск с пользовательским ПО (User Software CD-ROM) в дисковод компьютера.
2. Нажмите [Easy Installation/Простая установка].
Отображаемые варианты различаются в зависимости от страны или региона, где вы находитесь.
ПРИМЕЧАНИЕ
- Если не отображается указанный выше экран установки CD-ROM:
— Windows XP/Server 2003
1. В меню [Start/Пуск] выберите [Run/Запустить].
2. Введите «D:\MInst.exe» и нажмите [OK].
— Windows Vista/7/Server 2008
1. Введите «D:\MInst.exe» в [Search programs and files/Поиск программ и файлов] или [Start Search/Начать поиск] в меню [Start/Пуск].
2. Нажмите клавишу [ENTER/ВВОД] на клавиатуре.
— Windows 8/Server 2012
1. Нажмите правой кнопкой мыши в левом нижнем углу экрана и выберите [Run/Запуск].
2. Введите «D:\MInst.exe» и нажмите [OK].
* Имя дисковода CD-ROM обозначается в данном руководстве как «D:». Имя дисковода CD-ROM может быть различным в зависимости от используемого компьютера.
- Если перед появлением экрана настройки CD-ROM появится экран выбора языка
Выберите язык и нажмите [OK].
3. При появлении следующего экрана, выберите подключение к компьютеру.
Выберите [Network Connection/Сетевое подключение] и нажмите [Next/Далее].
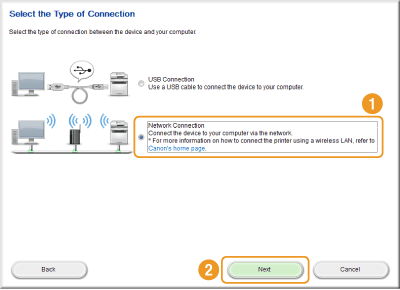
ПРИМЕЧАНИЕ
Windows Server 2003/Server 2008/Server 2012
Это окно не отображается. выполните следующую процедуру.
4. Щелкните [Install/Установить].
5. Прочитайте лицензионное соглашение и нажмите [Yes/Да].
6. Нажмите [Next/Далее].
Отобразится следующий экран. Нажмите [Yes/Да].
7. Выберите устройство для установки.
(1) Выберите аппарат.
(2) Нажмите [Next/Далее].
ПРИМЕЧАНИЕ
Если устройства не отображаются в пункте [Device List/Список устройств]:
- Выполните следующие действия.
1. Проверьте следующее.
— Компьютер и аппарат подключены через сеть.
— Аппарат включен.
— IP-адрес установлен правильно.
— Компьютер и аппарат находятся в одинаковой подсети.
— Программное обеспечение безопасности выключено.
2. Нажмите [Update Device List/Обновить список устройств].
- Если какие-либо устройства не отображаются при выполнении указанной процедуры, выполните следующие действия.
1. Нажмите [Search by IP Address/Поиск по IP-адресу].
2. Введите IP-адрес устройства для установки.
— Если IP-адрес устройства находится в диапазоне от «169.254.1.0 до 169.254.254.255», это означает, что IP-адрес назначен при помощи функции AutoIP.
Если для компьютера установлен IP-адрес, не являющийся ссылкой на локальный адрес, также вручную установите IP-адрес в той же подсети, что и компьютер (не являющийся ссылкой на локальный адрес).
Это позволит установочной программе найти устройство.
3. Нажмите [OK].
8. Установка начинается при нажатии [Start/Пуск].
9. Нажмите [Exit/Выход].
ПРИМЕЧАНИЕ
После этого начнется установка MF Toolbox.
В Windows Server 2003/Server 2008/Server 2012 приложение MF Toolbox не устанавливается. Перейдите к шагу 11.
10. Нажмите [Пуск].
11. Нажмите [Exit/Выход].
12. При появлении следующего экрана прочтите отображаемую информацию, нажмите [Accept/Принимаю] или [Do Not Accept/Не принимаю], затем нажмите [Next/Далее].
ПРИМЕЧАНИЕ
При выборе варианта [Accept/Принимаю]:
Будет установлена программа Product Extended Survey Program (программа для анализа информации о состоянии устройства при его использовании).
Product Extended Survey Program — это программа, которая отправляет Canon информацию, связанную с использованием устройства, каждый месяц в течение десяти лет. Никакая другая информация, включая вашу личную информацию, не отправляется.
- Также вы можете удалить программу Product Extended Survey Program.
13. Подтвердите, что приложение выбрано [
14. Перезагрузите компьютер.
(1) Установите флажок [Restart Computer Now (Recommended)/Перезагрузить компьютер сейчас (Рекомендуется)].
(2) Нажмите [Restart/Перезагрузить].
ПРИМЕЧАНИЕ
Проверьте результаты установки.
Установка с использованием функции [Custom Installation/Пользовательская установка] (для Windows)
1. Вставьте компакт-диск с пользовательским ПО (User Software CD-ROM) в дисковод компьютера.
2. Нажмите [Custom Installation/Выборочная установка].
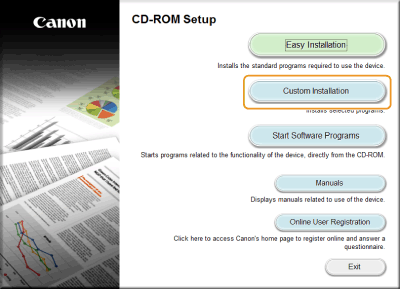
ПРИМЕЧАНИЕ
- Если не отображается указанный выше экран установки CD-ROM:
— Windows XP/Server 2003
1. В меню [Start/Пуск] выберите [Run/Запустить].
2. Введите «D:\MInst.exe» и нажмите [OK].
— Windows Vista/7/Server 2008
1. Введите «D:\MInst.exe» в [Search programs and files/Поиск программ и файлов] или [Start Search/Начать поиск] в меню [Start/Пуск].
2. Нажмите клавишу [ENTER/ВВОД] на клавиатуре.
— Windows 8/Server 2012
1. Нажмите правой кнопкой мыши в левом нижнем углу экрана и выберите [Run/Запуск].
2. Введите «D:\MInst.exe» и нажмите [OK].
* Имя дисковода CD-ROM обозначается в данном руководстве как «D:». Имя дисковода CD-ROM может быть различным в зависимости от используемого компьютера.
- Если перед появлением экрана настройки CD-ROM появится экран выбора языка
Выберите язык и нажмите [OK].
3. При появлении следующего экрана, выберите способ подключения к компьютеру.
Выберите [Network Connection/Сетевое подключение] и нажмите [Next/Далее].
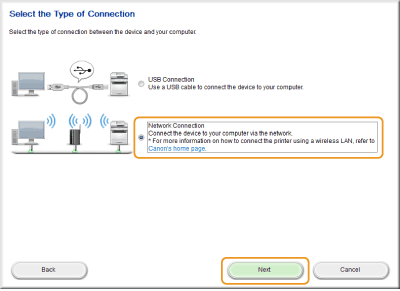
ПРИМЕЧАНИЕ
Windows Server 2003/Server 2008/Server 2012
Это окно не отображается. выполните следующую процедуру.
4. Установите флажок рядом с приложением, которое нужно установить, и нажмите [Install/Установить].
Отображаемые варианты различаются в зависимости от страны или региона, где вы находитесь.
5. Прочитайте лицензионное соглашение и нажмите [Yes/Да].
6. Нажмите [Next/Далее].
Отобразится следующий экран. Нажмите [Yes/Да].
7. Выберите устройство для установки.
(1) Выберите аппарат.
(2) Нажмите [Next/Далее].
ПРИМЕЧАНИЕ
Если устройства не отображаются в пункте [Device List/Список устройств]:
- Выполните следующие действия.
1. Проверьте следующее.
— Компьютер и аппарат подключены через сеть.
— Аппарат включен.
— IP-адрес установлен правильно.
— Компьютер и аппарат находятся в одинаковой подсети.
— Программное обеспечение безопасности выключено.
2. Нажмите [Update Device List/Обновить список устройств].
- Если какие-либо устройства не отображаются при выполнении указанной процедуры, выполните следующие действия.
1. Нажмите [Search by IP Address/Поиск по IP-адресу].
2. Введите IP-адрес устройства для установки.
— Если IP-адрес устройства находится в диапазоне от «169.254.1.0 до 169.254.254.255», это означает, что IP-адрес назначен при помощи функции AutoIP.
Если для компьютера установлен IP-адрес, не являющийся ссылкой на локальный адрес, также вручную установите IP-адрес в той же подсети, что и компьютер (не являющийся ссылкой на локальный адрес).
Это позволит установочной программе найти устройство.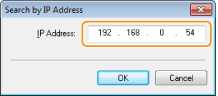
8. Выберите функцию.
(1) Выберите функцию (требуется установка драйвера).
(2) Нажмите [Next/Далее].
| [Printer/Принтер] | Выберите при использовании функции печати . |
| [Fax (for Supported Models)/Факс (для поддерживаемых моделей)] | Выберите при использовании функции ПК-факс. (Это функция позволяет отправлять документы или изображений, созданные на компьютере, посредством факсимильной связи.) |
| [Scanner/Сканер] | Выберите при использовании функции сканирования. |
При отображении другого окна выбора драйвера повторите этот шаг, пока не появится экран подтверждения настроек.
9. Настройте принтер или информацию факса.
(1) Задайте требуемые настройки для каждого параметра.
(2) Нажмите [Next/Далее].
Информация о принтере*1
Информация о факсе*2
*1 Появляется, если в шаге 8 выбран [Printer/Принтер].
*2 Появляется, если в шаге 8 выбран [Fax (for Supported Models)/Факс (для поддерживаемых моделей)].
| [Printer Name/Имя принтера] | Введите новое имя, если необходимо изменить имя принтера или факса. |
| [Fax Name/Имя факса] | |
| [Use as Shared Printer/Использовать в качестве общего принтера] | Установите флажок, чтобы открыть общий доступ к принтеру или факсу. |
| [Use as Shared Fax/Использовать в качестве общего факса] | |
| [Shared Name/Общее имя] | Измените при необходимости общее имя. |
ПРИМЕЧАНИЕ
При установке флажка [Use as Shared Printer/Использовать в качестве общего принтера] или [Use as Shared Fax/Использовать в качестве общего факса]:
Установите дополнительный драйвер, выполнив следующие действия:
1. Нажмите [Drivers to Add/Драйверы для добавления].
2. Выберите операционную систему, отображаемую в параметре [Drivers to Add/Драйверы для добавления].
3. Нажмите [OK].
- Если на компьютере, где производится установка, используется 64-разрядная операционная система, установка при загрузке (установка из сети) для клиентского компьютера, на котором используется одна из следующих 32-разрядных операционных систем, не поддерживается из-за ограничений ОС Windows.
— Windows XP (без установленного пакета обновлений или с установленным пакетом обновлений SP1)
— Windows Server 2003 (без установленного пакета обновлений)
При загрузке и установке программного обеспечения в любую из указанных 32-битных операционных систем, существует вероятность неудачи в установке программного обеспечения и открытия диалогового окна параметров печати.
- Если на компьютере, где производится установка, используется одна из следующих 32-разрядных операционных систем, установка дополнительного драйвера для 64-разрядной операционной системы невозможна.
— Windows XP (без установленного пакета обновлений или с установленным пакетом обновлений SP1)
— Windows Server 2003 (без установленного пакета обновлений)
10. Щелкните [Start/Запуск], чтобы начать установку.
11. Выберите устройство, которое требуется сделать принтером по умолчанию.
(1) Выберите устройство, которое требуется сделать принтером по умолчанию.
(2) Нажмите [Next/Далее].

12. Выберите печать тестовой страницы.
(1) Установите флажок для печати тестовой страницы.
(2) Нажмите [Next/Далее].

13. Нажмите [Exit/Выход].
ПРИМЕЧАНИЕ
После этого начнется установка MF Toolbox.
В любом из следующих случаев, приложение MF Toolbox не устанавливается. Перейдите к шагу 17.
- При использовании Windows Server 2003/Server 2008/Server 2012
- Если в шаге 4 был удален флажок [MF Toolbox]
14. Нажмите [Next/Далее].
Отобразятся экраны указания папки, в которую будет установлен MF Toolbox, и местоположение, в которое будет добавлено меню запуска.
Задайте настройки на соответствующих экранах и нажмите [Next/Далее]. Нажмите [Start/Пуск] на появившемся экране.
15. Нажмите [Exit/Выход].
ПРИМЕЧАНИЕ
Будет установлено программное обеспечение, выбранное в шаге 4.
Следуйте указаниям на экране.
16. При появлении следующего экрана прочтите отображаемую информацию, нажмите [Accept/Принимаю] или [Do Not Accept/Не принимаю], затем нажмите [Next/Далее].
ПРИМЕЧАНИЕ
При выборе варианта [Accept/Принимаю]:
Будет установлена программа Product Extended Survey Program (программа для анализа информации о состоянии устройства при его использовании).
Product Extended Survey Program — это программа, которая отправляет Canon информацию, связанную с использованием устройства, каждый месяц в течение десяти лет. Никакая другая информация, включая вашу личную информацию, не отправляется.
- Также вы можете удалить программу Product Extended Survey Program.
17. Подтвердите, что приложения выбраны [
Отображаемые варианты различаются в зависимости от страны или региона, где вы находитесь.
18. Перезагрузите компьютер.
(1) Установите флажок [Restart Computer Now (Recommended)/Перезагрузить компьютер сейчас (Рекомендуется)].
(2) Нажмите [Restart/Перезагрузить].
Извлеките CD-ROM после появления этого экрана.
ПРИМЕЧАНИЕ
Проверьте результаты установки.
Проверка результатов установки (для Windows)
Проверьте, чтобы драйверы MF, приложение MF Toolbox, и Электронное руководство пользователя были установлены правильно.
Убедитесь, что следующие значки отображаются для установленных приложений.
ПРИМЕЧАНИЕ
Об отображающихся значках
Значки для каждого драйвера могут отобразиться отдельно или, в зависимости от операционной системы, может отобразиться только характерный значок.
| Программное обеспечение | Расположение | Icon |
| Драйвер принтера | Папка [Printers and Faxes/Принтеры и факсы], [Printers/Принетеры] или [Devices and Printers/Устройства и принтеры] |  |
| Драйвер факса | Папка [Printers and Faxes/Принтеры и факсы], [Printers/Принетеры] или [Devices and Printers/Устройства и принтеры] |  |
| Драйвер сканера | Папка [Scanners and Cameras/Сканеры и камеры] или [Scanners and Cameras Properties/Свойства сканнеров и камер] |  |
| Приложение MF Toolbox | Рабочий стол |  |
| Утилита Network Scan Utility | Панель задач |  |
| Электронное руководство пользователя | Рабочий стол | 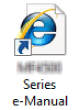 |
Canon Mf Toolbox Doesn’t Work With Windows 10 Canon MF Toolbox As stated previously, this software program is a software program produced to assist customers handle different documents that are checked or published on a Canon MF tool kit 4.9. This software program itself has actually currently got in the variation 4.9 design. The variation of the canon tool kit 4.9 for home windows 10 itself is currently on the authorities Canon site and also you could download and install it straight.
You just have to go into keyword phrases in the look area, after that later on you’ll discover the outcomes of your look through a software application from Canon Tool kit MF you could download and install.
Exists a Canon MF toolbox for Mac or Home windows?
Certainly. You could locate this software program to be made use of on a Mac various other compared to just being made use of on Home windows. So, you’ll not just locate canon mf toolbox 4.9 home windows 10, yet likewise Mac. Nevertheless, however the variation for Mac itself isn’t extremely regular many updates for Home windows are offered right below.
Certainly, the variation for Home windows itself is various from the variation for Mac. So, you need to take care in selecting it in the past making a decision when to download and install it. You could likewise see the distinction in the submit style you download and install. Specifically for Home windows OS itself, the submit style made use of is typically.exe.
Exactly just how do I obtain a download and install from the submit?
Canon Mf Toolbox Doesn’t Work With Windows 10.In fact it’s really simple to obtain documents from the canon mf toolbox 4.9 download and install it. You could go straight to the Canon authorities internet site. From there you’ll discover different records and documents that you’ll require later on. This is likewise really efficient if you’re trying to find back-ups for software application documents if the printer installer CD is shed or simply upgrading to a more recent variation.
Canon Mf Toolbox Doesn’t Work With Windows 10.If you do not such as mosting likely to the authorities Canon website, after that you could take benefit of a number of third-party websites that additionally give download and install documents for the software application. Undoubtedly, there are numerous third-party websites that use their websites as an area to download and install these documents, yet frequently we’ll really feel much a lot extra annoyed since they are plagued by deceptive promotions.
Canon Mf Toolbox Doesn’t Work With Windows 10.For that reason, attempt to check out websites from 3rd parties that have the most effective online reputation or that are relied on. You could see it from several of the examines sent on the site itself. Typically examines are accomplished by unique celebrations that have the online reputation and trust fund of various other celebrations, obviously.
What barriers are typically discovered when utilizing this software application?
Canon Mf Toolbox Doesn’t Work With Windows 10.Without a doubt, there are times when we’ll come across issues when utilizing Canon MF toolbox 4.9 on our tools. Normally this is suggested by a notice through a canon mf toolbox 4.9 not functioning. If so, the issue is still basic. Maybe as a result of an issue by yourself tool, or on a printer tool that you likewise utilize.
Canon Mf Toolbox Doesn’t Work With Windows 10.It is various if you locate a notice such as the canon mf toolbox 4.9 cannot interact with scanner, or the canon mf toolbox 4.9 sustained scanner not mounted, after that it’s extremely remove, this issue is with your printer gadget, specifically the issue with the scanner engine component in it.
Canon Mf Toolbox Doesn’t Work With Windows 10.Typically, this issue happens since the wire you’re utilizing is harmed or otherwise attached for a tool. Nonetheless, it might additionally result from pests or specific troubles with the software program itself. If this issue resembles that, after that among the very best options you could do is to download and install the more recent variation of the canon mf toolbox 4.9 scanner. The brand-new variation definitely supplies functions, security, safety and safety, and also insect solutions that happened in the previous variation, certainly.
Canon Mf Toolbox Doesn’t Work With Windows 10.Additionally, you could additionally locate canon mf3010 toolbox 4.9 right below later on. Canon MF3010 itself is a various design and also kind variation from the common Canon printer versions. On Canon’s very own authorities website, you could locate much a lot extra total info concerning the printer later on. Varying from chauffeurs to software application especially sustained for these Canon printer versions.
Scanning with the MF Toolbox 4.9
1. Established paperwork.
2. To the Windows desktop, double-click [Canon MF Toolbox four.9].
You may as well open the MF Toolbox by clicking [Start] about the Windows task bar, [(All) Programs], [Canon], [MF Toolbox four.9], [Toolbox four.9].
3. Click on a person on the scanning buttons underneath. The textual content are going to be scanned and seem from the registered software. You can improve the button title by directly moving into a whole new title (up to eight figures prolonged) about the button title.
4. Specify the needed options.
Choose the [Display the Scanner Driver] check out box, to exhibit the [ScanGear MF] dialog box on phase five. This check out box is just not readily available when scanning with the [OCR] button. Should you choose to hold the same options for long term scans, click [Apply] ahead of clicking [Start].
5. Specify the essential settings.Click [Scan].
In case you clicked [Mail], [Save] or [PDF] in move three, a folder together with the scanning day might be produced from the [My Pictures] folder from the [My Documents] folder, as well as your document might be saved in this folder.In case you have programs registered for the [Mail], [OCR], [PDF], [Scan-1], or [Scan-2] buttons, the scanned image might be displayed from the software or hooked up to an electronic mail information following scanning
6. The CD-ROM offered using the device has some apps that may be applied using the MF Toolbox. If the apps from the CD-ROM are installed, they will be registered from the MF Toolbox buttons.
Canon Mf Toolbox Doesn’t Work With Windows 10 Canon MF Toolbox on 32-bit and 64-bit PCs Compatibility
Compatibility using this document scanner program may well vary, but will typically operate fine less than Microsoft Windows 10, Windows 8, Windows 8.one, Windows seven, Windows Vista and Windows XP on either a 32-bit or 64-bit setup. A individual x64 variation may well be offered from Canon. sharing Canon Mf Toolbox Doesn’t Work With Windows 10 download backlinks, which can enable you to download immediately from official Canon website
Windows 10 (32bit / 64bit), Windows 8.1(32bit / 64bit), Windows 8(32bit / 64bit), Windows 7(32bit / 64bit), Windows Vista(32bit / 64bit), Windows XP SP2 or later, Windows XP x64 Edition, MacOS High Sierra v10.13 /MacOS Sierra v10.12 / Mac OS X v10.11 / Mac OS X v10.10 /Mac OS X v10.9 / Mac OS X v10.8 / Mac OS X v10.7 / Mac OS X v10.6 / Mac OS X v10.5 / Linux Operating System
Canon Mf Toolbox Doesn’t Work With Windows 10
Dropping or damaging your Canon Mf Toolbox Doesn’t Work With Windows 10 CD is often a key trouble, however the resolution would be to set up the Canon Mf Toolbox Doesn’t Work With Windows 10 bundle. As a result, we are giving within this submit Canon Mf Toolbox Doesn’t Work With Windows 10 download back links of Windows Vista, XP, 7, 8, 8.1, 10, Server 2000, 2003, Server 2008, Server 2012, Server 2016 for 32 & 64-bit versions, Mac OS X operating systems. We are also providing info for properly installing these drivers
How To Download Canon Mf Toolbox Doesn’t Work With Windows 10
We have extra all the Canon Mf Toolbox Doesn’t Work With Windows 10 download links during the listing, click on the download link according to your operating method
1. Get started by identifying your favored OS in our checklist
2. 2nd, click on download website link download the Canon Mf Toolbox Doesn’t Work With Windows 10 connected with it.
Canon Mf Toolbox Doesn’t Work With Windows 10 Download Link
Pick your OS from your record of OS pointed out this post and download Canon Mf Toolbox Doesn’t Work With Windows 10 associated with it. We are generally available that can assist you in case you encounter any trouble even though downloading the driver. Please, feel free of charge to get hold of us.
Canon Mf Toolbox Doesn’t Work With Windows 10
Setup instruction Drivers and applications are compressed.
- Download the file (A Supported Scanner Is Not Installed Canon Mf Toolbox Windows 7).
- When clicking (Run) on the submit download and install display (submit isn‘t conserved to disk)
- If the Individual Account Manage trigger is showed, click (Yes), and after that click (Run) on the succeeding Safety and safety Sharp display.
- When clicking (Save) on the submit download and install display (submit is conserved to disk at defined place)
- To download and install data, click the submit web link, choose (Save), and define the directory site where you wish to conserve the submit. The download and install will begin immediately.
- Downloaded and install data are conserved in the defined folder in a self-extracting style (. exe style).
- Double-click the data to unwind them. A brand-new folder will be produced in the exact very same folder. The brand-new folder will have the exact very same call as the pressed submit.
- Double-click the decompressed Configuration. exe submit to begin setup.
Download Canon Mf Toolbox Doesn’t Work With Windows 10
Download for Windows OS
Download for Mac OS
Разберём ошибку, когда Canon MF Toolbox зависает при попытке начать сканирование, а при перезапуске – выдаёт ошибку «Не удаётся связаться со сканером. Возможно, отключен кабель, либо сканер выключен или используется другим приложением».
Перед тем, как пытаться устранить проблему, убедитесь в том, что:
- МФУ подключено к розетке и включено
- USB-кабель не повреждён и вставлен и в МФУ, и в компьютер
- МФУ переведено в режим сканирования (например для моделей M4xxx – кнопка SCAN на лицевой панели нажата и подсвечена зелёным индикатором)
- После перехода в режим сканирования, был выбран пункт «Удалённое сканирование» и на экране МФУ отображается надпись «Ожидание (Online)»
- МФУ не сканирует, но при этом успешно печатает
Данная ошибка возникает, по большей части, на относительно старых МФУ Canon. По крайней мере на нашем опыте, чаще всего этим грешат МФУ серии i-SENSYS M4xxx.
Ошибка возникает по причине того, что MF Toolbox по неизвестной причине конфликтует с Службой загрузки изображений (WIA), и в результате либо перестаёт работать с этой службой (однако другие приложения сохраняют возможность работы с WIA), либо напрочь вешает службу WIA, из-за чего сканирование через WIA становится недоступно.
Варианта постоянного решения этой проблемы нами пока что не найдено, однако существуют варианты временного решения проблемы – их необходимо выполнять при появлении этой проблемы.
UPD: Для постоянного решения проблемы можно попробовать установить патч от Canon. Иногда этот способ помогает и проблема не проявляет себя в будущем, однако иногда этот способ не срабатывает. В любом случае, можно попробовать.
Скачать патч можно с официального сайта Canon: https://asia.canon/en/support/0100765702 или с нашего сайта (прямая ссылка, файл *.exe, 7.7Мб)
Вариант 1
Первый вариант решения проблемы банален до невозможности – перезагрузка компьютера.
При перезагрузке компьютера, служба WIA перезапустится, и сканирование станет возможным.
Вариант 2
Если MF Toolbox завис и не закрывается – запустите Диспетчер задач и завершите процесс MF Toolbox:
После этого нажмите правой кнопкой мыши (ПКМ) по кнопке «Пуск» и нажмите ЛКМ по «Управление компьютером»
Далее перейдите в левой панели в Службы и приложения – Службы. В открывшемся списке служб найдите «Служба загрузки изображений Windows (WIA)» и в панели слева от службы или в верхней панели выберите «Перезапустить» (или, если служба не выполняется – «Запустить«).
Вновь запустите MF Toolbox и попробуйте выполнить сканирование.
Вариант 3
Этот вариант будет полезен, если при попытке завершить службу выяснилось, что служба зависла и появилась ошибка: «Не удалось остановить службу Служба загрузки изображений Windows (WIA) на локальном компьютере. Ошибка 1053. Служба не ответила на запрос своевременно.«.
Запустите командную строку от имени администратора: ПКМ по «Пуск» – Командная строка (администратор) или Powershell (администратор).
В командной строке выполните следующие команды (MF Toolbox должен быть закрыт):
taskkill /f /fi "serivces eq stisvc"
net start stisvc
Первая команда принудительно завершит процесс, который выполняется службой, а вторая – заново запустит службу.
После этого попробуйте выполнить сканирование через Toolbox.
Если такая ошибка появляется время от времени – чтобы не записывать и не искать эти команды, вы можете создать BAT-файл (или скачать готовый) со следующим содержимым:
@echo off
taskkill /f /im "mftbox.exe"
taskkill /f /fi "services eq stisvc"
net start stisvc
cd "C:\Program Files\Canon\MF Toolbox*" || cd "C:\Program Files (x86)\Canon\MF Toolbox*"
start mftbox.exe
Данный файл необходимо запускать от имени администратора (ПКМ – Запуск от имени администратора). Этот BAT-файл завершает процесс MF Toolbox, перезапускает службу WIA, и снова открывает Toolbox.
Для того, чтобы не забывать открывать файл от имени администратора, вы можете создать ярлык BAT-файла (ПКМ — Отправить — Рабочий стол (создать ярлык)), и в свойствах ярлыка указать необходимость запуска от имени администратора: