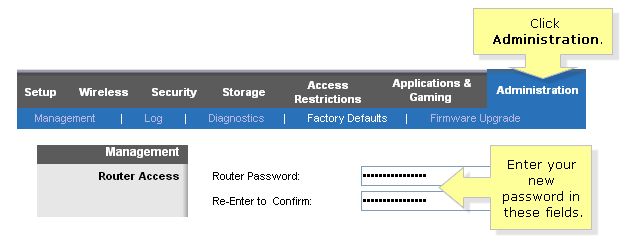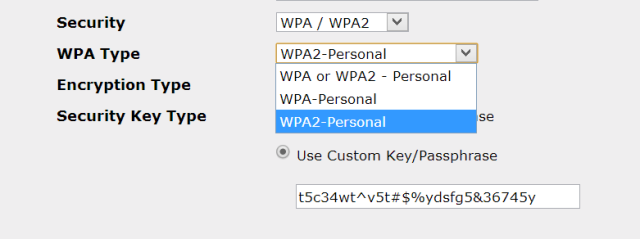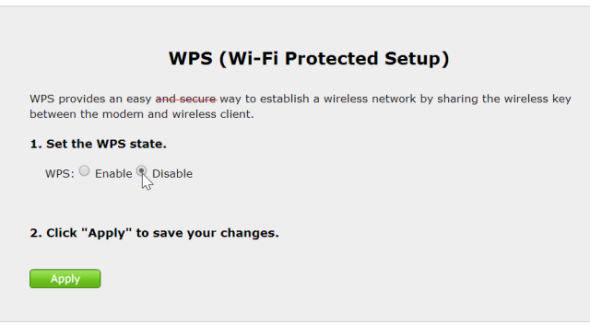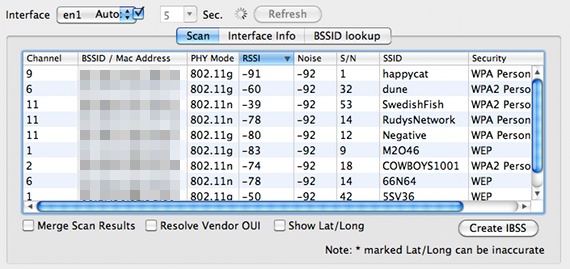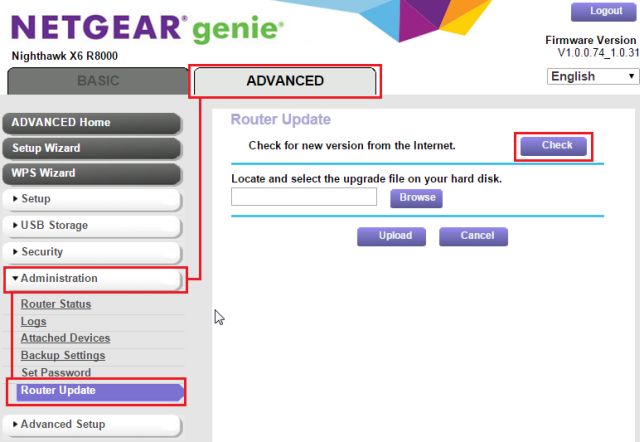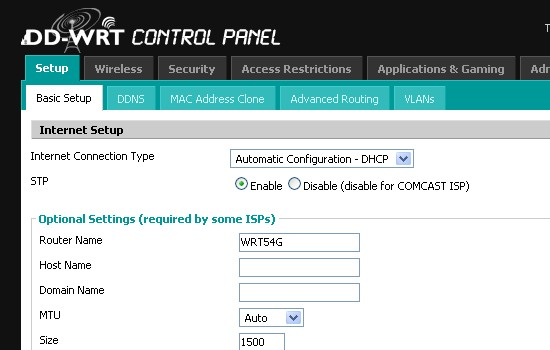C распространением широкополосного доступа в интернет и карманных гаджетов стали чрезвычайно популярны беспроводные роутеры (маршрутизаторы). Такие устройства способны раздавать сигнал по протоколу Wi-Fi как на стационарные компьютеры, так и на мобильные устройства — смартфоны и планшеты, — при этом пропускной способности канала вполне достаточно для одновременного подключения нескольких потребителей.
Сегодня беспроводной роутер есть практически в любом доме, куда проведён широкополосный интернет. Однако далеко не все владельцы таких устройств задумываются над тем, что при настройках по умолчанию они чрезвычайно уязвимы для злоумышленников. И если вы считаете, что не делаете в интернете ничего такого, что могло бы вам повредить, задумайтесь над тем, что перехватив сигнал локальной беспроводной сети, взломщики могут получить доступ не только к вашей личной переписке, но и к банковскому счёту, служебным документам и любым другим файлам.
Хакеры могут не ограничиться исследованием памяти исключительно ваших собственных устройств — их содержимое может подсказать ключи к сетям вашей компании, ваших близких и знакомых, к данным всевозможных коммерческих и государственных информационных систем. Более того, через вашу сеть и от вашего имени злоумышленники могут проводить массовые атаки, взломы, незаконно распространять медиафайлы и программное обеспечение и заниматься прочей уголовно наказуемой деятельностью.
Между тем, чтобы обезопасить себя от подобных угроз, стоит следовать лишь нескольким простым правилам, которые понятны и доступны даже тем, кто не имеет специальных знаний в области компьютерных сетей. Предлагаем вам ознакомиться с этими правилами.
1. Измените данные администратора по умолчанию
Чтобы получить доступ к настройкам вашего роутера, необходимо зайти в его веб-интерфейс. Для этого вам нужно знать его IP-адрес в локальной сети (LAN), а также логин и пароль администратора.
Внутренний IP-адрес роутера по умолчанию, как правило, имеет вид 192.168.0.1, 192.168.1.1, 192.168.100.1 или, например, 192.168.123.254 — он всегда указан в документации к аппаратуре. Дефолтные логин и пароль обычно также сообщаются в документации, либо их можно узнать у производителя роутера или вашего провайдера услуг.
Вводим IP-адрес роутера в адресную строку браузера, а в появившимся окне вводим логин и пароль. Перед нами откроется веб-интерфейс маршрутизатора с самыми разнообразными настройками.
Ключевой элемент безопасности домашней сети — возможность изменения настроек, поэтому нужно обязательно изменить все данные администратора по умолчанию, ведь они могут использоваться в десятках тысяч экземпляров таких же роутеров, как и у вас. Находим соответствующий пункт и вводим новые данные.
В некоторых случаях возможность произвольного изменения данных администратора заблокирована провайдером услуг, и тогда вам придётся обращаться за помощью к нему.
2. Установите или измените пароли для доступа к локальной сети
Вы будете смеяться, но всё ещё встречаются случаи, когда щедрый обладатель беспроводного роутера организует открытую точку доступа, к которой может подключиться каждый. Гораздо чаще для домашней сети выбираются псевдопароли типа «1234» или какие-то банальные слова, заданные при установке сети. Чтобы минимизировать вероятность того, что кто-то сможет с лёгкостью забраться в вашу сеть, нужно придумать настоящий длинный пароль из букв, цифр и символов, и установить уровень шифрования сигнала — желательно, WPA2.
3. Отключите WPS
Технология WPS (Wi-Fi Protected Setup) позволяет быстро наладить защищённую беспроводную связь между совместимыми устройствами без подробных настроек, а лишь нажатием соответствующих кнопок на роутере и гаджете или путём ввода цифрового кода.
Между тем, у этой удобной системы, обычно включённой по умолчанию, есть одно слабое место: поскольку WPS не учитывает число попыток ввода неправильного кода, она может быть взломана «грубой силой» путём простого перебора с помощью простейших утилит. Потребуется от нескольких минут до нескольких часов, чтобы проникнуть в вашу сеть через код WPS, после чего не составит особого труда вычислить и сетевой пароль.
Поэтому находим в «админке» соответствующий пункт и отключаем WPS. К сожалению, внесение изменений в настройки далеко не всегда действительно отключит WPS, а некоторые производители вообще не предусматривают такой возможности.
4. Измените наименование SSID
Идентификатор SSID (Service Set Identifier) — это название вашей беспроводной сети. Именно его «вспоминают» различные устройства, которые при распознавании названия и наличии необходимых паролей пытаются подключиться к локальной сети. Поэтому если вы сохраните стандартное название, установленное, например, вашим провайдером, то есть вероятность того, что ваши устройства будут пытаться подключиться ко множеству ближайших сетей с тем же самым названием.
Более того, роутер, транслирующий стандартный SSID, более уязвим для хакеров, которые будут примерно знать его модель и обычные настройки, и смогут нанести удар в конкретные слабые места такой конфигурации. Потому выберите как можно более уникальное название, ничего не говорящее ни о провайдере услуг, ни о производителе оборудования.
При этом часто встречающийся совет скрывать трансляцию SSID, а такая опция стандартна для подавляющего большинства роутеров, на самом деле несостоятелен. Дело в том, что все устройства, пытающиеся подключиться к вашей сети, в любом случае будут перебирать ближайшие точки доступа, и могут подключиться к сетям, специально «расставленным» злоумышленниками. Иными словами, скрывая SSID, вы усложняете жизнь только самим себе.
5. Измените IP роутера
Чтобы ещё более затруднить несанкционированный доступ к веб-интерфейсу роутера и его настройкам, измените в них внутренний IP-адрес (LAN) по умолчанию.
6. Отключите удалённое администрирование
Для удобства технической поддержки (в основном) во многих бытовых роутерах реализована функция удалённого администрирования, при помощи которой настройки роутера становятся доступны через интернет. Поэтому, если мы не хотим проникновения извне, эту функцию лучше отключить.
При этом, однако, остаётся возможность зайти в веб-интерфейс через Wi-Fi, если злоумышленник находится в поле действия вашей сети и знает логин и пароль. В некоторых роутерах есть функция ограничить доступ к панели только при наличии проводного подключения, однако, к сожалению, эта опция встречается довольно редко.
7. Обновите микропрограмму
Каждый уважающий себя и клиентов производитель роутеров постоянно совершенствует программное обеспечение своего оборудования и регулярно выпускает обновлённые версии микропрограмм («прошивок»). В свежих версиях прежде всего исправляются обнаруженные уязвимости, а также ошибки, влияющие на стабильность работы.
Именно поэтому мы настоятельно рекомендуем регулярно проверять обновления микропрограмм и устанавливать их на свой роутер. В большинстве случаев это можно сделать непосредственно через веб-интерфейс.
Обратите внимание на то, что после обновления все сделанные вами настройки могут сброситься до заводских, поэтому есть смысл сделать их резервную копию — также через веб-интерфейс.
8. Перейдите в диапазон 5 ГГц
Базовый диапазон работы сетей Wi-Fi — это 2,4 ГГц. Он обеспечивает уверенный приём большинством существующих устройств на расстоянии примерно до 60 м в помещении и до 400 м вне помещения. Переход в диапазон 5 ГГц снизит дальность связи в два-три раза, ограничив для посторонних возможность проникнуть в вашу беспроводную сеть. За счёт меньшей занятости диапазона, вы сможете также заметить повысившуюся скорость передачи данных и стабильность соединения.
Минус у этого решения только один — далеко не все устройства работают c Wi-Fi стандарта IEEE 802.11ac в диапазоне 5 ГГц.
9. Отключите функции PING, Telnet, SSH, UPnP и HNAP
Если вы не знаете, что скрывается за этими аббревиатурами, и не уверены, что эти функции вам обязательно потребуются, найдите их в настройках роутера и отключите. Если есть такая возможность, вместо закрытия портов, выберите скрытый режим (stealth), который при попытках зайти на них извне сделает эти порты «невидимыми», игнорируя запросы и «пинги».
10. Включите брандмауэр роутера
Если в вашем роутере есть встроенный брандмауэр, то рекомендуем его включить. Конечно, это не бастион абсолютной защиты, но в комплексе с программными средствами (даже со встроенным в Windows брандмауэром) он способен вполне достойно сопротивляться атакам.
11. Отключите фильтрацию по MAC-адресам
Хотя на первый взгляд кажется, что возможность подключения к сети только устройств с конкретными MAC-адресами полностью гарантирует безопасность, в действительности это не так. Более того, оно делает сеть открытой даже для не слишком изобретательных хакеров. Если злоумышленник сможет отследить входящие пакеты, то он быстро получит список активных MAC-адресов, поскольку в потоке данных они передаются в незашифрованном виде. А подменить MAC-адрес не проблема даже для непрофессионала.
12. Перейдите на другой DNS-сервер
Вместо использования DNS-сервера вашего провайдера, можно перейти на альтернативные, например, Google Public DNS или OpenDNS. С одной стороны, это может ускорить выдачу интернет-страниц, а с другой, повысить безопасность. К примеру, OpenDNS блокирует вирусы, ботнеты и фишинговые запросы по любому порту, протоколу и приложению, и благодаря специальным алгоритмам на базе Больших Данных способен предсказывать и предотвращать разнообразные угрозы и атаки. При этом Google Public DNS — это просто скоростной DNS-сервер без дополнительных функций.
13. Установите альтернативную «прошивку»
И, наконец, радикальный шаг для того, кто понимает, что делает, — это установка микропрограммы, написанной не производителем вашего роутера, а энтузиастами. Как правило, такие «прошивки» не только расширяют функциональность устройства (обычно добавляются поддержка профессиональных функций вроде QoS, режима моста, SNMP и т.д), но и делают его более устойчивым к уязвимостям — в том числе и за счёт нестандартности.
Среди популярных open-source «прошивок» можно назвать основанные на Linux DD-WRT, OpenWrt и Tomato.
Интернет-роутер является важным устройством для обеспечения стабильного подключения к сети МТС. Как правило, роутеры выполняют функцию передачи данных между устройствами в сети и создают локальную сеть Wi-Fi. Однако, чтобы роутер работал правильно, необходимо правильно настроить его параметры.
Первым шагом при настройке роутера для подключения к сети МТС является проверка наличия активного интернет-подключения. Для этого необходимо подключить роутер к источнику интернет-сигнала и убедиться в наличии подключения к сети. Если сеть отсутствует, необходимо связаться с технической поддержкой МТС для устранения неполадок в подключении.
Важно также убедиться, что роутер имеет последнюю версию прошивки. Для этого рекомендуется зайти на официальный сайт производителя и загрузить актуальную версию прошивки. После обновления прошивки роутер должен быть перезагружен.
После успешного подключения и обновления прошивки необходимо перейти к настройке Wi-Fi сети. Для этого следует воспользоваться веб-интерфейсом роутера. Обычно адрес веб-интерфейса указывается в инструкции к роутеру. В настройках Wi-Fi рекомендуется установить уникальное название сети (SSID) и пароль для обеспечения безопасного подключения к Wi-Fi.
Содержание
- МТС: настройка интернет-роутера
- Подключение интернета через роутер МТС
- Выбор оптимальных настроек роутера МТС
- Настройка безопасности и защиты в роутере МТС
- Решение проблемы с подключением через роутер МТС
- МТС: сопровождение и обслуживание вашего роутера
МТС: настройка интернет-роутера
Для стабильного подключения к сети МТС, необходимо правильно настроить интернет-роутер. Ниже приведены шаги, которые помогут вам выполнить эту задачу.
1. Подключение роутера
В первую очередь, подключите роутер к компьютеру с помощью ethernet-кабеля. Убедитесь, что все соединения надежно затянуты.
2. Вход в настройки роутера
Откройте веб-браузер и введите IP-адрес роутера в адресную строку. Обычно это адрес типа 192.168.1.1 или 192.168.0.1. Затем нажмите Enter.
3. Аутентификация
Если роутер защищен паролем, вам будет предложено ввести логин и пароль. Обратитесь к инструкции роутера или настройкам по умолчанию, чтобы найти эти данные.
4. Изменение настроек подключения
В настройках роутера найдите раздел «Настройки подключения» или что-то похожее. Здесь вы сможете выбрать тип подключения, который предлагает МТС — обычно это PPPoE или DHCP.
5. Ввод учетных данных
Введите ваше имя пользователя и пароль, предоставленные МТС. Убедитесь, что данные введены корректно.
6. Сохранение изменений
После ввода всех необходимых настроек, сохраните изменения и перезапустите роутер.
7. Проверка подключения
После перезагрузки роутера, проверьте подключение, открыв страницу любого веб-сайта. Если вы все сделали правильно, вы должны успешно подключиться к интернету и начать пользоваться сетью МТС.
Следуя этим шагам, вы сможете настроить интернет-роутер для стабильного подключения к сети МТС. Если у вас возникнут проблемы в процессе настройки, обратитесь за помощью к специалистам МТС.
Подключение интернета через роутер МТС
Если вы хотите настроить интернет-роутер для стабильного подключения к сети МТС, следуйте следующим шагам:
- Подключите роутер к питанию и включите его.
- Подключите Ethernet-кабель от роутера к компьютеру или ноутбуку.
- Откройте веб-браузер и введите адрес роутера в адресной строке. Обычно он состоит из комбинации цифр и точек (например, 192.168.1.1).
- Введите имя пользователя и пароль для входа в управление роутером. Если вы не настраивали его ранее, используйте стандартные учетные данные, указанные в инструкции к роутеру.
- Перейдите в меню настроек подключения WAN или Интернет.
- Выберите режим подключения PPPoE и введите ваше имя пользователя и пароль, предоставленные провайдером МТС.
- Нажмите кнопку «Сохранить» или «Применить», чтобы сохранить изменения.
- Проверьте подключение, перезапустив роутер и открыв веб-браузер для доступа в интернет.
Теперь вы должны иметь стабильное подключение к интернету через роутер МТС. Если у вас возникли проблемы или вопросы, обратитесь в службу поддержки МТС для получения дополнительной помощи.
Выбор оптимальных настроек роутера МТС
Настройка роутера МТС позволяет обеспечить стабильное и быстрое подключение к интернету. Оптимальные настройки помогают улучшить качество сигнала, повысить скорость загрузки и обеспечить бесперебойную работу сети.
Вот несколько важных настроек, которые следует учесть при настройке роутера МТС:
- Выберите правильную точку для размещения роутера. Роутер должен находиться в центральной части жилого помещения, на достаточном расстоянии от других электронных устройств и преград.
- Измените имя и пароль Wi-Fi сети. Установите уникальное имя (SSID) и надежный пароль, чтобы защитить свою сеть от несанкционированного доступа.
- Настройте шифрование сети. Включите WPA2 или WPA3 шифрование для обеспечения безопасности вашей Wi-Fi сети. Не используйте устаревшие протоколы шифрования.
- Задайте правильный канал Wi-Fi. Используйте программу для определения наиболее свободного канала Wi-Fi и настройте роутер на этот канал, чтобы предотвратить пересечение сигналов от других беспроводных сетей.
- Включите фильтрацию MAC-адресов. Определите список разрешенных устройств, которые могут подключаться к вашей сети Wi-Fi, и запретите доступ остальным.
- Настройте уровень сигнала. Установите наиболее оптимальный уровень мощности сигнала Wi-Fi. Если сигнал слишком сильный, это может привести к взаимном помехам между устройствами в вашей сети.
- Настройте качество обслуживания (QoS). Установите приоритеты для разных устройств или типов трафика, чтобы обеспечить стабильность соединения для приоритетных задач, таких как игры или потоковое видео.
Учитывая эти рекомендации, вы сможете настроить роутер МТС таким образом, чтобы обеспечить стабильное и качественное подключение к интернету. Помните, что оптимальные настройки могут отличаться в зависимости от вашей конкретной ситуации и потребностей.
Настройка безопасности и защиты в роутере МТС
Важно обеспечить безопасность вашего интернет-роутера для защиты от несанкционированного доступа и возможных угроз. В данной статье мы расскажем о основных шагах для настройки безопасности в роутере МТС.
1. Измените пароль администратора:
Первым шагом для обеспечения безопасности вашего роутера МТС является изменение пароля администратора по умолчанию. Убедитесь, что пароль достаточно надежен, содержит как минимум 8 символов и включает в себя буквы разного регистра, цифры и специальные символы.
2. Включите защиту Wi-Fi:
Для защиты вашей беспроводной сети от несанкционированного доступа, важно включить защиту Wi-Fi. В настройках роутера МТС найдите раздел Wi-Fi и выберите подходящий тип шифрования, например, WPA2. Создайте надежный пароль для подключения к вашей Wi-Fi сети.
3. Отключите функцию WPS:
Функция Wi-Fi Protected Setup (WPS) может упростить процесс подключения к вашей Wi-Fi сети, однако она также может создать уязвимость в безопасности. Рекомендуется отключить функцию WPS в настройках роутера МТС.
4. Включите брандмауэр:
Брандмауэр является важной частью защиты вашей домашней сети. Убедитесь, что в настройках роутера МТС включена функция брандмауэра, чтобы блокировать нежелательный доступ к вашей сети.
5. Обновляйте прошивку роутера:
Регулярное обновление прошивки роутера МТС помогает исправлять уязвимости и обеспечивать его безопасность. Проверяйте наличие новых версий прошивки на официальном сайте МТС и устанавливайте их при необходимости.
Помните, что обеспечение безопасности роутера МТС является важной частью обеспечения безопасности вашей домашней сети. Следуйте указанным выше шагам, чтобы защитить свою сеть от угроз и обеспечить стабильное подключение к интернету.
Решение проблемы с подключением через роутер МТС
Если у вас возникли проблемы с подключением к интернету через роутер МТС, вы можете попробовать следующие решения:
- Проверьте правильность настроек роутера. Убедитесь, что все параметры соответствуют требованиям МТС.
- Перезагрузите роутер. Отключите его от питания на несколько минут, затем снова подключите.
- Проверьте наличие последней версии прошивки для вашего роутера и, если требуется, обновите ее.
- Проверьте физическое подключение. Убедитесь, что все кабели правильно подключены к роутеру и компьютеру.
- Выполните сброс настроек роутера. Обратите внимание, что все настройки будут сброшены до заводских.
- Проверьте наличие сигнала от оператора МТС. У вас может быть проблема с сигналом, и в этом случае вам следует связаться с технической поддержкой МТС.
Если после выполнения всех вышеперечисленных действий проблема не решена, рекомендуется обратиться в техническую поддержку МТС для дальнейшей помощи.
МТС: сопровождение и обслуживание вашего роутера
При покупке роутера у МТС, вы получаете не только устройство для подключения к интернету, но и полноценное сопровождение и обслуживание со стороны компании. МТС предоставляет своим клиентам техническую поддержку и помощь в настройке и поддержке работы роутера.
Если у вас возникли проблемы или вопросы по использованию роутера, вы можете обратиться в службу технической поддержки МТС. Квалифицированные специалисты окажут вам помощь и ответят на все ваши вопросы.
МТС также предлагает регулярное обслуживание вашего роутера с целью поддержания его стабильной работы. Регулярные проверки и обновления помогут предотвратить возможные проблемы и улучшить качество подключения к сети. При необходимости, специалисты МТС могут провести диагностику вашего роутера и произвести необходимые настройки или заменить устройство в случае неисправности.
Сопровождение и обслуживание вашего роутера от МТС является одним из преимуществ подключения к интернету через этого оператора. Вы можете быть уверены в стабильной работе вашего роутера и получить квалифицированную помощь в случае необходимости.
Эта статья предлагает пошаговое руководство по открытию портов на роутере D-Link с прошивкой МТС и динамическим IP. Она предназначена для пользователей, желающих настроить доступ к определенным службам или приложениям через интернет, удалив при этом ограничения, которые могут присутствовать в их текущей конфигурации.
Введение
Роутеры D-Link являются популярным выбором среди пользователей домашних и небольших офисных сетей. Однако, при работе с роутерами D-Link с прошивкой МТС могут возникать некоторые ограничения при открытии портов для доступа к локальным службам по интернету. Эта статья описывает процесс открытия портов на таком роутере.
Шаг 1: Вход в веб-интерфейс роутера
- Подключите компьютер к роутеру D-Link через LAN-порт с помощью Ethernet-кабеля.
- Откройте веб-браузер и введите IP-адрес роутера в адресной строке. Обычно это 192.168.0.1 или 192.168.1.1. Если вы не знаете IP-адрес роутера, вы можете его найти в документации или на его корпусе.
Шаг 2: Аутентификация
- Введите свои учетные данные для входа в веб-интерфейс роутера. Обычно по умолчанию имя пользователя – admin, а пароль – admin или оставлен пустым. Если вы изменили учетные данные, введите соответствующую информацию.
Шаг 3: Переход в раздел «Virtual Server»
- В веб-интерфейсе роутера навигируйтесь в раздел «Advanced» или «Настройки».
- Найдите раздел «Virtual Server», «Virtual IP» или «Порт-форвардинг». Этот раздел отвечает за открытие портов на роутере.
Шаг 4: Создание нового правила
- В разделе «Virtual Server», нажмите на кнопку «Add» или «Добавить новое правило».
- Введите имя для правила, чтобы легко идентифицировать его позже.
- Введите порт или диапазон портов, которые хотите открыть. Например, если вам нужно открыть порт 80 для веб-сервера, введите 80 или 80-80.
- Укажите IP-адрес устройства в локальной сети, к которому хотите перенаправить запросы. Обычно это IP-адрес компьютера или другого устройства, на котором запущена служба или приложение.
- Установите протокол (TCP, UDP или оба) в соответствии с требованиями вашей службы или приложения.
- Нажмите на кнопку «Save» или «Сохранить», чтобы применить настройки и создать новое правило.
Шаг 5: Проверка настроек
- Перейдите в раздел «Status» или «Статус» в веб-интерфейсе роутера.
- Убедитесь, что новое правило отображается в списке открытых портов и активно.
Заключение
Открытие портов на роутере D-Link с прошивкой МТС и динамическим IP может быть необходимым для обеспечения доступа к локальным службам и приложениям через интернет. Следуя этому руководству, вы сможете успешно настроить доступ к вашим устройствам и убрать ограничения, которые могли быть наложены по умолчанию. Помните, что открытие портов может повысить уязвимость вашей сети, поэтому рекомендуется применять дополнительные меры безопасности, такие как настройка брандмауэра или использование виртуальной частной сети (VPN).
Предложите, как улучшить StudyLib
(Для жалоб на нарушения авторских прав, используйте
другую форму
)
Ваш е-мэйл
Заполните, если хотите получить ответ
Оцените наш проект
1
2
3
4
5
Столкнулся с проблемой проброса портов на роутере. Недавно открыл для себя сервис стриминга игр со своего ПК Moonligt, при подключении со смартфона к компьютеру через общую сеть (Wi-Fi) проблем не возникает, нахождение устройств, подключение и работа проходит успешно, но для того чтобы стримить те же игры через интернет (чтобы подключится с телефона к пк через мобильный интернет) необходимо запускать своеобразный сервер (Moonlight internet streaming test), но при запуске и после попытки проверить доступность портов появляется ошибка показанная на фото, из нее понял что отключен upnp и/либо не дает подключится фаерволл, нашел в настройках роутера upnp и включил, отключил браундмауэр в windows для всех сетей, перезагрузил и роутер и пк, попытался снова пройти запуск, проблема осталась.
Пришел к выводу что нужно попробывать пробросить порты нужные (как я понимаю нужные это те которые указаны в ошибке) самостоятельно, через соответствующее меню роутера также указанное на фото (все записи своих попыток я удалил), отмечал пункт «все WAN», в локальном ip адресе водил адрес своего пк (хоста в моем случае) в локальной сети роутера (192.168.1.2), в диапозоне локальных и удаленных портов указывал один порт (к примеру нужный мне 47984), протокол (TCP), в строке удаленный ip адрес и комментарии не вводил ничего и пробовал указать внешний ip определяемый программой Portforward, но итог один, при «проброске» сохранении и применении правила ошибок не наблюдается, правило создается и отображается в таблице снизу и находится в статусе Enable, и так все указанные порты со своими протоколами, но в очередной раз при перезагрузке пк, роутера и попытке пройти тест запуска в программе, или сделать переадресацию на любой из портов через туже portforward программа отображает что порт закрыт и переадресация не проходит, а в moonlight internet streaming test, появляется та же самая ошибка
Подскажите что делать? Возможно что я не правильно делаю проброс портов (указываю не те значения или не там где нужно) либо же что то нужно вкл, выкл в настройках роутера