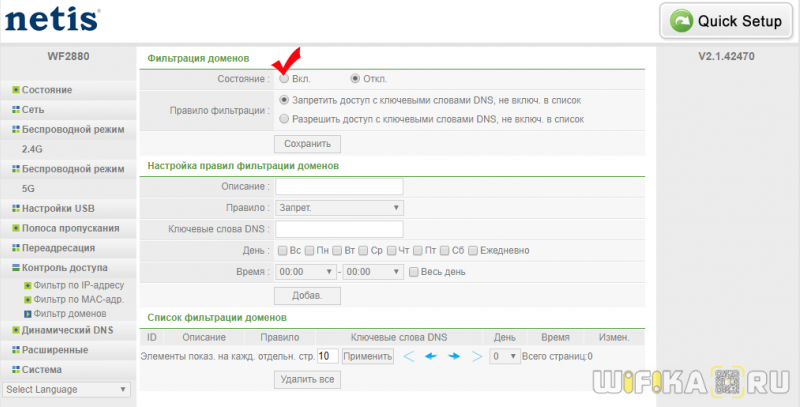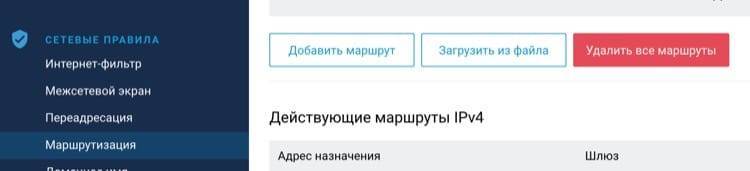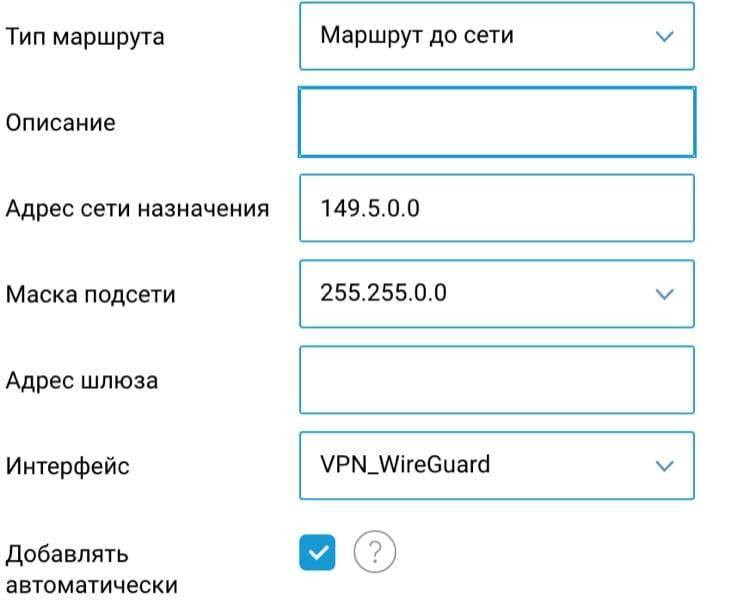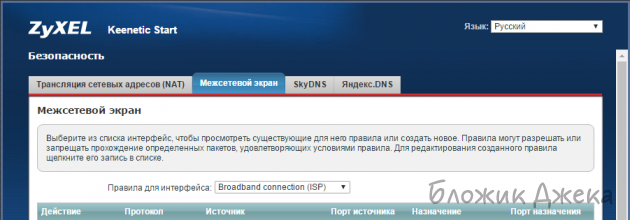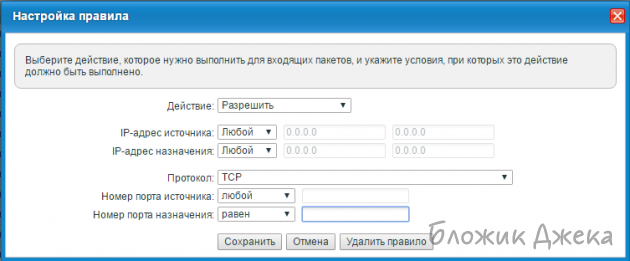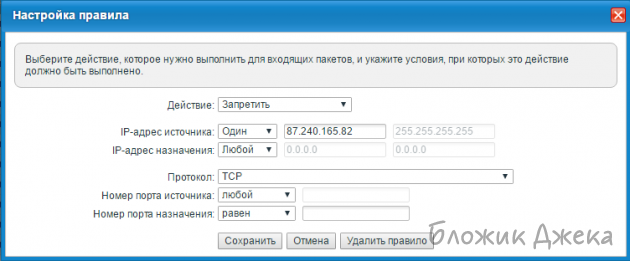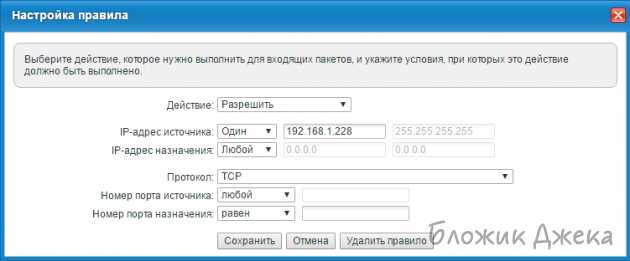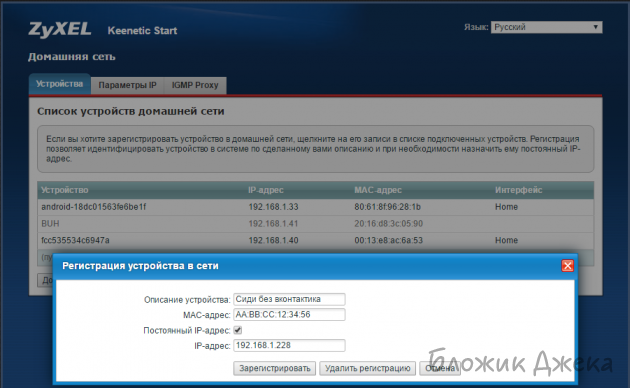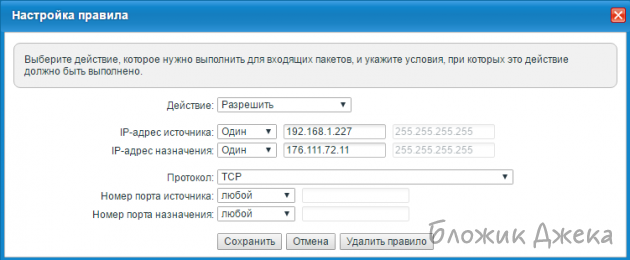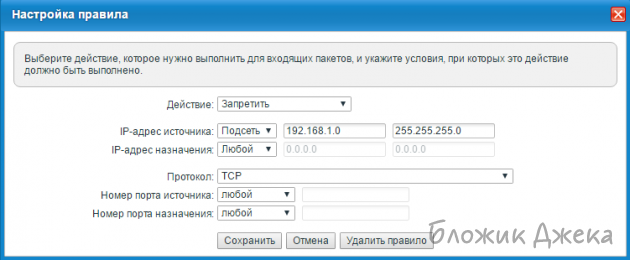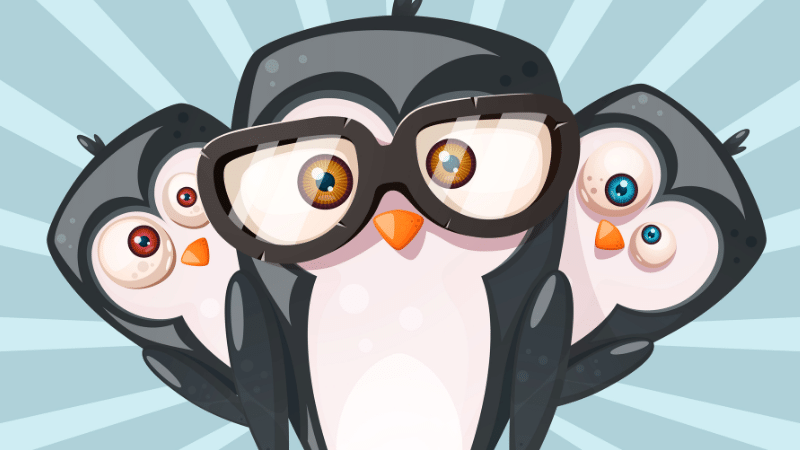Межсетевой экран (firewall) – это важный компонент защиты домашней сети от внешних угроз. Использование межсетевого экрана на роутере Keenetic позволяет установить правила фильтрации трафика и управлять доступом к сетевым ресурсам. Этот функционал позволяет настроить безопасную среду для работы и обмена данными в вашей домашней сети.
Настройка и использование межсетевого экрана на роутере Keenetic – это достаточно простой процесс, который требует некоторого знания основных принципов работы сетей и правил безопасности. В этой статье мы рассмотрим основные шаги по настройке и использованию межсетевого экрана Keenetic, а также дадим рекомендации по созданию эффективных правил фильтрации трафика.
При настройке межсетевого экрана на роутере Keenetic важно учесть особенности вашей домашней сети и потребности в безопасности. Вы можете создать правила фильтрации трафика на основе IP-адресов, портов или других характеристик сетевого трафика. Также Keenetic поддерживает фильтрацию трафика на основе политик, что позволяет удобно управлять доступом к различным сетевым сервисам или ресурсам.
Настраивайте межсетевой экран на роутере Keenetic правильно и обеспечьте безопасность вашей домашней сети с помощью эффективных правил фильтрации трафика.
В дальнейшем мы рассмотрим подробнее различные возможности и настройки межсетевого экрана на роутере Keenetic, которые помогут вам создать надежную и безопасную среду для работы и развлечений в домашней сети.
Содержание
- Настройка межсетевого экрана на роутере Keenetic
- Преимущества и возможности межсетевого экрана Keenetic
- Шаги по настройке межсетевого экрана Keenetic
- Обзор функций и настройка межсетевых правил в Keenetic
- Типичные проблемы с межсетевым экраном Keenetic и их решение
- 1. Не удалось настроить правила межсетевого экрана
- 2. Проблемы с прохождением трафика через межсетевый экран
Настройка межсетевого экрана на роутере Keenetic
Настройка межсетевого экрана на роутере Keenetic осуществляется через веб-интерфейс устройства. Для доступа к интерфейсу введите IP-адрес роутера в адресную строку браузера. Затем войдите в настройки роутера, указав логин и пароль.
В разделе «Межсетевой экран» вы найдете все необходимые опции для настройки безопасности сети. Вы можете установить правила фильтрации входящих и исходящих соединений, блокировать определенные порты или протоколы, а также создать расписание работы межсетевого экрана.
| Опция | Описание |
|---|---|
| Фильтрация входящих соединений | Позволяет установить правила, по которым роутер будет принимать или блокировать входящие сетевые соединения. |
| Фильтрация исходящих соединений | Позволяет установить правила, по которым роутер будет принимать или блокировать исходящие сетевые соединения. |
| Блокировка портов | Позволяет блокировать определенные порты, которые используются для сетевых соединений. Это может быть полезно для защиты от известных уязвимостей в сетевых протоколах. |
| Фильтрация протоколов | Позволяет блокировать определенные сетевые протоколы, которые могут быть использованы злоумышленниками для атак. |
| Расписание работы | Позволяет установить время, в которое межсетевой экран будет работать согласно заданным правилам. Например, можно настроить блокировку исходящих соединений в ночное время. |
По завершении настройки межсетевого экрана, не забудьте сохранить изменения и перезагрузить роутер для применения настроек.
Настройка межсетевого экрана на роутере Keenetic позволит вам обеспечить безопасность вашей сети и защитить ее от потенциальных угроз. Регулярно проверяйте и обновляйте правила межсетевого экрана, чтобы быть уверенным в надежности вашей сети.
Преимущества и возможности межсетевого экрана Keenetic
Межсетевой экран (Firewall) Keenetic предоставляет пользователям множество преимуществ и возможностей для защиты домашней сети от внешних угроз и нежелательного доступа. Ниже перечислены некоторые из них:
- Блокировка нежелательных соединений: с помощью межсетевого экрана Keenetic можно настроить блокировку доступа к определенным сайтам, IP-адресам или портам. Это может быть полезно для блокировки рекламы, нежелательных контентов или потенциально опасных ресурсов.
- Фильтрация и контроль трафика: Keenetic позволяет настраивать фильтрацию и контроль сетевого трафика, что позволяет ограничить или разрешить доступ к определенным сайтам или службам для отдельных устройств или групп устройств.
- Защита от атак: межсетевой экран Keenetic обеспечивает защиту от различных видов атак, включая атаки типа DDoS, сканирование портов, попытки взлома и многие другие. Он автоматически обнаруживает и блокирует подозрительную активность, защищая вашу сеть и данные.
- Обнаружение вторжений: Keenetic может обнаруживать попытки несанкционированного доступа к сети и уведомлять вас об этом. Это позволяет незамедлительно принять меры по защите вашей сети и предотвратить возможное вторжение.
- VPN-сервер: с межсетевым экраном Keenetic вы можете настроить VPN-сервер, который позволит вам безопасно подключаться к вашей домашней сети из любой точки мира.
- Простота настройки: Keenetic предлагает интуитивно понятный веб-интерфейс, который делает настройку межсетевого экрана простой и удобной для любого пользователя. Вы можете легко настроить необходимые правила без глубоких знаний сетевых протоколов и технологий.
Все эти преимущества и возможности межсетевого экрана Keenetic делают его идеальным инструментом для обеспечения безопасности вашей домашней сети и защиты ваших данных от различных угроз.
Шаги по настройке межсетевого экрана Keenetic
Шаг 1: Войдите в веб-интерфейс роутера Keenetic, введя IP-адрес роутера в адресную строку вашего браузера.
Шаг 2: В левой панели навигации выберите раздел «Настраиваемый межсетевой экран».
Шаг 3: В разделе «Основные настройки» включите межсетевой экран, выбрав опцию «Включено».
Шаг 4: Настройте политики безопасности. Здесь вы можете разрешить или запретить доступ к конкретным портам, протоколам или IP-адресам. Настраивайте политики с учетом ваших потребностей и требований безопасности.
Шаг 5: Настройте внешний доступ к вашей локальной сети. Если вам необходимо предоставить доступ к определенным сервисам или портам из интернета, настройте перенаправление портов.
Шаг 6: Настройте защиту от атак. Keenetic предлагает различные механизмы защиты от атак, такие как защита от DoS-атак, защита от сканирования портов и т. д. Настройте эти функции на основе рекомендаций производителя.
Базовая настройка межсетевого экрана Keenetic позволит вам обеспечить безопасность вашей сети. Однако рекомендуется ознакомиться с полной документацией Keenetic и ознакомиться с дополнительными функциями и возможностями этого межсетевого экрана для обеспечения максимальной безопасности.
Обзор функций и настройка межсетевых правил в Keenetic
Основные функции межсетевого экрана в Keenetic:
- Базовая защита от атак из внешней сети: Keenetic обеспечивает базовую защиту от атак на вашу сеть со стороны интернета. Межсетевой экран анализирует пакеты данных и фильтрует нежелательный трафик, блокируя попытки вторжения.
- Контроль доступа: Вы можете настроить правила доступа, определяющие, какие устройства могут получать доступ к интернету, а какие — нет. Это позволяет ограничить доступ к сети для определенных устройств или пользователей.
- Переадресация портов: Вы можете настроить переадресацию портов, чтобы позволить удаленным устройствам получать доступ к определенным службам (например, серверам веб-приложений) в вашей сети.
- Фильтрация URL: Keenetic позволяет вам настроить фильтрацию URL-адресов, чтобы блокировать доступ к определенным сайтам или типам контента.
- VPN-сервер: Keenetic поддерживает функцию VPN-сервера, что позволяет вам безопасно подключаться к вашей домашней сети извне. Вы можете настроить доступ к вашим файлам и ресурсам с любого удаленного устройства через интернет.
Настройка межсетевых правил в Keenetic:
Для настройки межсетевых правил в Keenetic, вам необходимо выполнить следующие шаги:
- Откройте веб-интерфейс роутера, введя IP-адрес роутера в адресную строку браузера.
- Войдите в режим «Расширенный», если у вас есть необходимость настраивать межсетевые правила.
- Перейдите в раздел «Настройки» и выберите «Межсетевой экран».
- Настройте необходимые правила межсетевого экрана в соответствии с вашими потребностями и требованиями безопасности.
- Сохраните настройки и перезагрузите роутер, чтобы внести изменения в работу межсетевого экрана.
Познакомившись с функциями межсетевого экрана в Keenetic и освоив процесс настройки межсетевых правил, вы сможете обеспечить безопасность и контроль доступа в вашей домашней сети в соответствии со своими потребностями и требованиями.
Типичные проблемы с межсетевым экраном Keenetic и их решение
При использовании межсетевого экрана на роутере Keenetic могут возникнуть некоторые проблемы, которые могут затруднить настройку или использование устройства. В этом разделе мы рассмотрим наиболее типичные проблемы и предложим их решения.
1. Не удалось настроить правила межсетевого экрана
Если у вас возникли проблемы с настройкой правил межсетевого экрана, рекомендуем проверить следующие моменты:
| Проблема | Решение |
| Отсутствие доступа к настройкам | Проверьте правильность ввода адреса роутера в адресной строке браузера. Убедитесь, что вы используете правильный IP-адрес и порт. |
| Ошибка при создании правила | Убедитесь, что правильно указаны источник, назначение, порты и протоколы в настройках правила. Проверьте, нет ли опечаток или недопустимых символов. |
| Правило не работает | Проверьте, не заблокировано ли правило другими правилами или действиями настройки межсетевого экрана. Убедитесь, что правило разрешает необходимый тип трафика. |
2. Проблемы с прохождением трафика через межсетевый экран
Если у вас возникли проблемы с прохождением трафика через межсетевый экран, вот несколько шагов, которые можно предпринять для их решения:
| Проблема | Решение |
| Нет доступа к Интернету | Убедитесь, что настройки подключения к Интернету корректны. Проверьте правильность настройки IP-адреса, маски подсети, шлюза и DNS-серверов. |
| Нет доступа к локальным устройствам | Проверьте, находятся ли локальные устройства в одной сети с роутером Keenetic. Проверьте настройки сети, маски подсети и IP-адреса устройств. |
| Трафик блокируется | Проверьте настройки правил межсетевого экрана. Убедитесь, что правила разрешают прохождение необходимого типа трафика. При необходимости, создайте новое правило или измените существующее. |
Надеемся, что эти решения помогут вам решить типичные проблемы, связанные с межсетевым экраном Keenetic. Если вы все еще испытываете сложности, рекомендуем обратиться к инструкции пользователя или поддержке технической службы Keenetic для получения дополнительной помощи.
Zyxel Keenetic — это популярная модель сетевого оборудования, которая обеспечивает надежное подключение к Интернету. Одной из важных функций этого устройства является настройка межсетевого экрана, который обеспечивает защиту вашей домашней сети от неавторизованного доступа и вирусов.
Настройка межсетевого экрана Zyxel Keenetic может показаться сложной задачей для новичков, но с нашим полным руководством вы сможете легко освоить этот процесс. В нашей статье мы расскажем, как правильно настроить межсетевой экран, чтобы обеспечить безопасность вашей домашней сети.
Примечание: Перед началом настройки межсетевого экрана Zyxel Keenetic необходимо убедиться, что вы имеете административные права и доступ к панели управления вашего роутера. Также рекомендуется обновить прошивку роутера до последней версии, чтобы использовать все последние функции и исправления.
Когда вы будете готовы начать процесс настройки межсетевого экрана Zyxel Keenetic, вам потребуется открыть веб-браузер и ввести IP-адрес роутера в адресной строке. По умолчанию адрес может быть 192.168.1.1 или 192.168.0.1. После ввода адреса вы будете перенаправлены на страницу авторизации, где вам потребуется ввести имя пользователя и пароль.
Содержание
- Подготовка и начало работы
- Установка необходимого программного обеспечения
- Подключение межсетевого экрана
- Настройка параметров безопасности
- Создание правил фильтрации трафика
- Настройка и управление доступом к сетевым ресурсам
- Резервное копирование и восстановление настроек
Подготовка и начало работы
Перед настройкой межсетевого экрана Zyxel Keenetic необходимо выполнить несколько шагов, которые помогут гарантировать успешную установку и работу.
1. Подготовьте все необходимые материалы и оборудование:
| • Компьютер или ноутбук |
| • Зарядное устройство для компьютера или ноутбука |
| • Кабель Ethernet |
2. Убедитесь, что ваш компьютер или ноутбук подключен к электрической сети и включен.
3. Подключите кабель Ethernet к порту LAN вашего компьютера или ноутбука, а другой конец к порту LAN на задней панели Zyxel Keenetic.
4. Проверьте, что индикаторы питания и сетевого подключения на Zyxel Keenetic горят зеленым цветом. Если индикаторы не горят, убедитесь, что индикаторы питания и сетевого подключения на Zyxel Keenetic работают исправно.
5. Откройте веб-браузер на вашем компьютере или ноутбуке и введите IP-адрес маршрутизатора Zyxel Keenetic в адресной строке. По умолчанию IP-адрес Zyxel Keenetic 192.168.1.1. Нажмите Enter.
6. После того, как вы ввели IP-адрес и нажали Enter, откроется страница настроек маршрутизатора Zyxel Keenetic.
7. Введите имя пользователя и пароль, указанные в документации по Zyxel Keenetic. Нажмите кнопку Вход.
8. После успешной аутентификации вы должны быть перенаправлены на главную страницу настроек маршрутизатора Zyxel Keenetic. Теперь вы можете выполнять необходимые настройки и начать использовать межсетевой экран Zyxel Keenetic.
Установка необходимого программного обеспечения
Перед началом настройки межсетевого экрана Zyxel Keenetic необходимо убедиться, что на вашем компьютере установлено все необходимое программное обеспечение. В противном случае, вам может потребоваться его загрузить и установить.
Основное программное обеспечение, которое понадобится для настройки межсетевого экрана Zyxel Keenetic:
1. Web-браузер: вам потребуется доступ к веб-интерфейсу межсетевого экрана, который обычно осуществляется через веб-браузер. Воспользуйтесь популярными веб-браузерами, такими как Google Chrome, Mozilla Firefox или Microsoft Edge.
2. ПО межсетевого экрана: для полноценной настройки межсетевого экрана вам понадобится специальное программное обеспечение, предоставляемое производителем. Загрузите ПО межсетевого экрана, соответствующее вашей модели устройства, с официального сайта Zyxel.
3. Драйверы USB-кабеля: если вы планируете подключить межсетевой экран Zyxel Keenetic к компьютеру с помощью USB-кабеля, то вам потребуется установить драйверы для работы с этим кабелем. Драйверы можно найти на сайте производителя USB-кабеля или вместе с ПО межсетевого экрана.
Убедитесь, что все необходимое программное обеспечение установлено и готово к использованию, прежде чем приступить к настройке межсетевого экрана Zyxel Keenetic.
Подключение межсетевого экрана
Для настройки межсетевого экрана Zyxel Keenetic, необходимо сначала подключить его к сети. Для этого выполните следующие шаги:
| Шаг 1: | Подключите один конец Ethernet-кабеля к порту WAN межсетевого экрана Zyxel Keenetic, а другой конец к вашему модему или сетевому роутеру. |
| Шаг 2: | Подключите конец Ethernet-кабеля к одному из портов LAN межсетевого экрана Zyxel Keenetic, а другой конец к вашему компьютеру или другому устройству, которое будет использоваться для настройки межсетевого экрана. |
| Шаг 3: | Включите межсетевой экран Zyxel Keenetic и подождите, пока он полностью загрузится. |
| Шаг 4: | Откройте веб-браузер на вашем компьютере и введите IP-адрес межсетевого экрана Zyxel Keenetic в адресную строку. По умолчанию IP-адрес равен 192.168.1.1. |
| Шаг 5: | Введите имя пользователя и пароль администратора межсетевого экрана Zyxel Keenetic, чтобы получить доступ к панели управления. |
| Шаг 6: | Пройдите по мастеру настройки, следуя инструкциям на экране, чтобы настроить межсетевой экран в соответствии с вашими потребностями: установите режим работы, настройте интернет-подключение, настройте безопасность, настройте Wi-Fi и т.д. |
После завершения мастера настройки, ваш межсетевой экран Zyxel Keenetic будет готов к использованию. Вы можете проверить его работоспособность, попытавшись подключиться к интернету или проверить наличие подключенных устройств в своей локальной сети.
Настройка параметров безопасности
| Параметр | Описание |
|---|---|
| Firewall | Настройка брандмауэра, который контролирует и фильтрует трафик между вашей сетью и внешними сетями. Рекомендуется включить брандмауэр и настроить правила доступа. |
| DMZ | DMZ (Demilitarized Zone) — это изолированная зона внутри вашей сети, которая обеспечивает размещение общедоступных ресурсов (например, веб-сервера) без угрозы для остальных устройств в сети. Настройте правильно DMZ, чтобы обеспечить безопасность вашей сети. |
| VPN | Настройка виртуальной частной сети (VPN) позволяет создать безопасное соединение между удаленными сетями или устройствами. Настройте параметры VPN для обеспечения безопасного доступа к вашей сети извне. |
| Антивирус | Настройте антивирусную защиту для защиты вашей сети от вредоносных программ и угроз из сети интернет. |
| Блокировка DoS-атак | Включите функцию блокировки атак типа DoS (отказ в обслуживании) для защиты вашей сети от атак, направленных на перегрузку сетевых ресурсов. |
Настроить параметры безопасности межсетевого экрана Zyxel Keenetic важно для обеспечения безопасности вашей сети. Регулярно проверяйте настройки безопасности и обновляйте программное обеспечение вашего устройства, чтобы быть уверенным в безопасности вашей сети.
Создание правил фильтрации трафика
Межсетевой экран ZyXEL Keenetic предоставляет возможность создавать правила фильтрации трафика, чтобы контролировать и управлять передачей данных в сети. Правила фильтрации определяются на основе определенных условий и действий, которые позволяют ограничить доступ к определенным портам, IP-адресам или протоколам.
Для создания правил фильтрации трафика на Keenetic необходимо выполнить следующие шаги:
- Откройте веб-интерфейс межсетевого экрана, введя IP-адрес Keenetic в адресной строке браузера.
- Введите свои учетные данные (логин и пароль).
- Перейдите в раздел «Межсетевой экран» или «Firewall».
- Выберите вкладку «Фильтрация трафика» или «Traffic Filtering».
- Нажмите на кнопку «Добавить правило» или «Add Rule».
- Установите условия фильтрации, например, выбрав порты, IP-адреса или протоколы.
- Выберите действие, которое должно выполниться при срабатывании правила (блокировать, разрешить или перенаправить трафик).
- Настройте дополнительные параметры, если необходимо, и сохраните правило.
После создания правила фильтрации трафика, оно будет применено к входящему или исходящему трафику в соответствии с указанными условиями. Каждое правило можно отредактировать или удалить, если потребуется изменить его настройки или отменить его действие.
Настройка и управление доступом к сетевым ресурсам
Для начала настройки межсетевого экрана необходимо войти в веб-интерфейс роутера и перейти в раздел «Настройки» или «Firewall». Затем нужно выбрать раздел «Правила доступа» или «Access Rules».
Для создания нового правила доступа нажмите кнопку «Добавить». В открывшемся окне укажите название правила, например «Доступ к веб-серверу».
Затем выберите тип правила: «Правило фильтрации входящего трафика» или «Правило фильтрации исходящего трафика». В данном случае выберите «Правило фильтрации входящего трафика».
Далее нужно указать условия фильтрации, т.е. параметры, по которым будет применяться данное правило. Например, для ограничения доступа к веб-серверу нужно выбрать порт, на котором работает сервер (например, порт 80 для HTTP).
После указания условий фильтрации нужно указать действие, которое будет применяться к трафику, соответствующему данному правилу. Например, для ограничения доступа к веб-серверу можно выбрать действие «Заблокировать».
Для сохранения настроек правила нажмите кнопку «Применить». Теперь созданное правило будет применяться к трафику, проходящему через межсетевой экран ZyXEL Keenetic.
Управление правилами доступа также позволяет предоставлять доступ к сетевым ресурсам определенным устройствам или IP-адресам. Для этого нужно указать источник (IP-адрес устройства или диапазон IP-адресов) и выбрать действие «Разрешить».
Помимо правил доступа, в ZyXEL Keenetic также доступна возможность управления доступом к сетевым ресурсам с помощью функции «Родительский контроль». С помощью этой функции можно ограничивать доступ к интернету в определенное время или на основе списка запрещенных сайтов.
Для настройки родительского контроля войдите в веб-интерфейс роутера, перейдите в раздел «Настройки» или «Parental Control» и выберите нужные параметры ограничения, такие как время доступа, список запрещенных сайтов и т.д.
Управление доступом к сетевым ресурсам в ZyXEL Keenetic с помощью межсетевого экрана и родительского контроля позволяет обеспечить безопасность сети и контролировать доступ к интернету.
Резервное копирование и восстановление настроек
Для создания резервной копии перейдите в раздел «Настройка» веб-интерфейса межсетевого экрана и выберите пункт «Резервное копирование и восстановление». Затем нажмите кнопку «Создать резервное копирование». После этого система предложит вам скачать файл с настройками, который можно сохранить на компьютере или в облачном хранилище.
Для восстановления настроек из резервной копии перейдите в тот же раздел «Настройка» и выберите пункт «Резервное копирование и восстановление». Затем нажмите кнопку «Восстановить настройки». В появившемся окне выберите ранее сохраненную резервную копию и подтвердите начало процесса восстановления.
Важно помнить, что при восстановлении резервной копии текущие настройки межсетевого экрана будут полностью заменены на сохраненные. Поэтому перед процедурой восстановления необходимо убедиться, что имеется рабочая резервная копия и все изменения в настройках устройства были учтены. Также стоит учесть, что восстановление настроек может занять некоторое время, и настройка доступа к устройству в процессе этой операции может быть временно недоступна.
Предположим, что существует задача организовать разные права доступа в Интернет через маршрутизатор Keenetic (с микропрограммой V2), например:
- Двум хостам предоставить доступ без ограничений;
- Одному хосту предоставить доступ только к удаленному серверу для подключения;
- Всем остальным хостам запретить выход в Интернет.
Эту задачу можно решить с помощью правил межсетевого экрана для локального интерфейса Home network. Настройка межсетевого экрана (Firewall) производится в меню Безопасность > Межсетевой экран.
Внимание! Логика работы межсетевого экрана такова, что правила выполняются по порядку сверху вниз.
Таким образом, для одних хостов выше в списке должны находиться разрешающие правила. Также рекомендуется в конце списка указывать более общие правила (т.е
работающие для наибольшего числа хостов).
В поле Правила для интерфейса укажите имя интерфейса домашней сети Home network (Wired and wireless hosts) и затем создайте правила межсетевого экрана. Нажмите кнопку Добавить правило для создания нового правила.
Должен получиться следующий порядок правил для интерфейса Home network:
1. Для хостов, у которых будет доступ без ограничений, например 192.168.1.33 и 192.168.1.34.
Для второго хоста (192.168.1.34) нужно настроить аналогичные правила. В итоге получим:
2. Для хоста, которому нужно предоставить доступ к одному ресурсу в Интернете (например, к сайту zyxel.ru, имеющему IP-адрес 95.211.169.65, адрес хоста 192.168.1.35).
3. Чтобы хост 192.168.1.35 мог обращаться к DNS-серверам, нужно будет разрешить данный трафик.
4. Для всех остальных хостов локальной сети нужно заблокировать доступ.
В итоге должен получиться следующий набор правил в указанном порядке:
После этого попробуем с разных хостов обратиться к внешним ресурсам.
С хоста, имеющего IP-адрес 192.168.1.33:
C хоста, имеющего IP-адрес 192.168.1.35:
С хоста, имеющего IP-адрес 192.168.1.36:
Редактирование правил межсетевого экрана через файл конфигурации устройства.
Удобнее работать с правилами межсетевого экрана (создавать подобные, менять местами, править и т.д.) через текстовый редактор, используя файл конфигурации устройства. Для этого в меню Настройка > Файлы выполните сохранение файла startup-config и затем откройте его в текстовом редакторе (например, Блокнот). Вы можете создавать/изменять/удалять любые правила, после чего нужно обязательно сохранить изменения в файле и загрузить затем скорректированный файл конфигурации обратно на устройство.
Способы заблокировать сайты через роутер
Перечисленные способы заблокировать страницы в интернете очень эффективны. Однако, все три варианта не удобны тем, что блокировка сайта происходит только на одном компьютере или ноутбуке. А если их в доме, а уж тем более в офисе, несколько? Настраивать каждый? Неудобно! Гораздо проще один раз настроить правила посещения интернет-ресурсов не в каждом отдельном браузере или ПК, а одновременно для всей локальной сети.
Опираясь на свой опыт использования различных моделей роутеров, я выделили для себя три рабочих способа. Вот они:
- Использование контент-фильтров
У каждого маршрутизатора имеется специальный функционал, который реализован немного по-разному, но смысл в нем один — вручную заблокировать один или группу доменов по ключевым словам для выбранного или опять же, целой группы устройств в сети. Называться он может контент-фильтр, или интернет-фильтр, или фильтр доменов. О нем как раз я расскажу сегодня. - DNS-сервисы
Отдельный тип онлайн сервисов, которые фильтруют контент по одному из выбранных типов содержания контента. В современных прошивках все чаще встречается встроенная поддержка таких сервисов, как Яндекс DNS или SkyDNS. - Родительский контроль
Чем-то похоже на контент-фильтры, но отличие в том, что смысл функции ограничить разрешенное время пользования интернетом.
В статьях на блоге мы подробнейшим образом поговорим о каждом из этих методов и рассмотрим их применение на различных моделях wifi роутеров. А в качестве примера я бы хотел показать, как работает функция блокировки сайтов на роутерах Netis. Здесь она называется «Контроль доступа». В нем три раздела:
- Фильтр по IP адресу
- Фильтр по MAC адресу
- и фильтр доменов
В этой статье нас интересует именно последний пункт — «Фильтр доменов», так как именно в нем реализован запрет на доступ к тем или иным веб-ресурсам.
Способы блокировки сайта на компьютере — через браузер, wifi роутер, системные файлы Windows
Для начала перечислю основные способы, с помощью которых можно запретить доступ к любому «плохому» сайту, чтобы он не открывался в браузере на компьютере или ноутбуке. Например, Youtube, Facebook, Instagram, ВКонтакте, Одноклассники…
- Заблокировать сайт в самом браузере — Yandex, Google Chrome, Opera, Mozilla Firefox или каком-либо другом.
- Запретить доступ к странице в служебном файле hosts, находящемся в одной из системных папок Windows.
- Ограничить посещение любого веб-ресурса через роутер сразу всем или для определенного устройства в локальной сети.
Компьютерный браузер для Windows
Жмем на кнопку «Установить» и подтверждаем свое действие
После инсталляции соглашаемся с правилами использования
И далее добавляем нежелательные адреса сайтов знакомств, мошенников или для взрослых в список заблокированных в браузере. Также в офисах часто ограничивают доступ к соцсетям Фейсбук, Одноклассникам, Ютуб, ВКонтакте, Инстаграм и другим популярным ресурсом, которые отнимают время от работы.
Также данный список можно поменять на белый. То есть наоборот, к сайтам в нем будет разрешен доступ с компьютера, а остальные будут заблокированы для посещения.
После того, как вы попытаетесь зайти в браузере на заблокированный сайт, то на экране компьютера отобразится вот такая картинка
Для того, чтобы защитить изменения списка без вашего ведома, нужно зайти в меню «Защита паролем».
Здесь доступны следующие настройки:
Защитить паролем доступ к изменению параметров расширения для браузера
Требовать пароль при посещении заблокированных на компьютере сайтов
Добавить дополнительный шаг для разблокировки страницы
Уведомлять по почте в случае попытки удаления расширения Block Site
Также можно настроить фильтр блокировки сайтов на компьютере по содержанию на их страницах определенных слов
И еще один режим — «Рабочий», который позволяет установить расписание по времени, в какие именно дни и часы будет осуществляться блокировка доступа к выбранным сайтам в браузере.
Видео инструкция
Блокировка сайтов в системе Windows через Hosts
Еще один способ заблокировать от детей сайт на компьютере — прописать его адрес в системном файле «hosts». Для этого заходим через проводник на диск «С» и открываем папку
«Windows».
Далее открываем вложенные папки «System32\drivers\etc»
Ваше мнение – WiFi вреден?
Да
24.15%
Нет
75.85%
Проголосовало: 10290
И находим файл «hosts». Для того, чтобы его открыть, кликаем по названию правой кнопкой мыши и заходим в раздел «Открыть с помощью»
Здесь выбираем программу «Блокнот»
Делаем в данном файле запись следующего вида
127.0.0.1 — это локальный IP адрес в системе Windows, который выдает ошибку о недоступности сайта для просмотра. После него через пробел идеи адрес сайта, типа «vk.com», «ok.ru», «fb.com» и так далее. Каждый отдельный сайт пишем с новой строки
После чего сохраняем изменения.
Если сохранить файл не удается из-за ошибки разрешения на внесение изменений, то прочитайте нашу отдельную статью, как обойти эту блокировку.
В результате проделанной нами работы при попытке войти на «плохой» сайт получаем вот такую пустую страницу с ошибкой
Видео про hosts
DNS сервисы
Еще одна возможность ограничить компьютер своих детей от посещения нежелательных ресурсов в интернете — использовать так называемые DNS сервисы. У нас на сайте есть подробная статья про Yandex DNS. Если вас интересует, то можете ознакомиться с данным способом подробно именно там.
Если коротко, то в подобных сервисах есть несколько уровней доступа к тем или иным сайтам. Для защиты от мошенников или входа на сайты для взрослых можно использовать один из предложенных DNS адресов, которые необходимо указать в Windows в сетевых настройках своего сетевого адаптера. И все подобные опасные страницы будут ограничиваться для посещения еще на стороне Яндекса.
Как на роутере Zyxel Keenetic заблокировать сайт? Ограничиваем доступ к интернету
Тема блокировки разных сайтов, особенно социальных сетей, очень популярная. В основном все ищут как заблокировать в настройках роутера Вконтакте, Одноклассники, Facebook и т. д. И как ограничить доступ к интернету отдельным пользователям. В этой статье мы будем блокировать сайты на роутерах Zyxel Keenetic. Покажу на примере, как заблокировать любой сайта на Zyxel. Так же, мы ограничим доступ к интернету на Zyxel Keenetic по категориям разных сайтов. Точно такая же статья уже есть для роутеров Tp-Link.
На самом деле, тема немного сложная и запутанная. Я сейчас все проверил, у меня получилось заблокировать контакт, но там очень много разных настроек, и непонятных моментов. Я постараюсь сделать эту инструкцию простой и понятной. В любом случае, если у меня получилось, то и у вас все получится.
Инструкции по блокировке Тик ток на разных роутерах
Вот 4 самых распространенных типа роутеров:
- TP-Link.
- D-Link.
- Zyxel Keenetic.
Устройства не отличаются внешне, но у каждого есть свои особенности.
TP-Link
Первое, что необходимо сделать перед блокировкой – это открыть настройки. Достаточно открыть любой браузер, и затем ввести адрес 192.168.0.1. Далее появится панель, где следует ввести данные для вхожа (Пароли отличаются. Популярный – это admin admin).
После ввода логина и пароля приступаем к блокировке сайта.
Пользователи, владеющие роутером TP-Link, могут заблокировать сразу несколько веб-ресурсов. Ограничить доступ можно и нескольким людям.
После входа в меню роутера для блокировки приложения следует создать список веб-ресурсов, на которые нельзя будет заходить. Нужно найти пункт Access Control, где и появится кнопка target. Нужно найти Add New. Далее появится список, где стоит нажать Mode, после чего выбрать Domain name. В появившемся поле следует ввести blocking TikTok. Осталось нажать кнопку Save для сохранения полученного результата.
Таким образом можно создать списки из сайтов, нежелательных для посещения.
Добавлен список ресурсов, на которые нельзя заходить. Чтобы закончить, следует:
- Открыть Access Control.
- Найти
- Отметить галочкой пункт Enable Internet Access Control.
- Нажать на Save.
- Открыть Rule, где и вписать blocking TikTok.
- Найти устройство, для которого необходимо закрыть доступ.
- Открыть созданный список в Target.
- Ввести время, в течение которого нельзя будет посещать ресурс.
- Сохранить через кнопку
Сайт заблокирован, и теперь недоступен для посещения.
D-Link
Теперь о том, как закрыть доступ на маршрутизаторе D-link. Сперва следует открыть меню маршрутизатора. Делается это через браузер. Достаточно вписать 192.168.0.1 или 192.168.1.1. Пароль стандартный:admin admin или admin 1234. Дальше действия расписаны по инструкции.
Чтобы заблокировать сайт, необходимо:
- Открыть меню роутера и выбрать Advanced и кликнуть на Filter.
- Далее следует отметить галочкой пункт Domain Blocking. Функция блокирует сайт.
- Появится окно, где пользователь может поставить отметку напротив пункта Allow users to access all domains except “Blocked domains”. Затем следует ввести TikTok и нажать на Apply.
- Устройство само себя перезагрузит, после чего адрес будет недоступен.
- Если перейти на запрещенный ресурс, появится надпись «Нет соединения».
- Если необходимо снять блокировку, следует найти сайт и нажать Delete.
Asus
Люди, владеющие данным роутером, смогут быстро заблокировать ненужный сайт.
Следует как обычно ввести цифры 192.168.0.101, после чего вписать admin 1234 и можно начинать блокировку:
- Открыть меню и выбрать брандмауэр.
- Найти пункт «Фильтр URL-адресов».
- Поставить галочку в нужном поле.
- Ввести адрес сайта в строку, после чего нажать на плюс.
- Перезагрузить устройство.
Теперь ни один пользователь, подключенный через этот роутер, не зайдет в Тик ток.
Zyxel Keenetic
В данное устройство вшиты протоколы, отвечающие за безопасный серфинг в Интернете. Чтобы заблокировать приложение tiktok через роутер, следует выбрать SkyDNS. Сервисы также взымают плату за услуги.
Алгоритм:
- В меню следует выбрать вкладку «Безопасность», после чего нажать на SkyDNS.
- Появится окно для регистрации. Далее стоит найти нужный тариф.
- Теперь нужно открыть личный кабинет, открыв «Фильтры», а затем нажать на «Домены».
- Затем зайти в «Домены», написав адрес ТикТока.
- Нажать на «Добавить».
- Открыть настройки роутера, затем открыть SkyDNS.
- Вернуться в личный кабинет через логин и пароль, введенный раньше.
- Выбрать «Включить».
- Нажать на «Применить».
Ресурс заблокирован, и перейти на него невозможно.
Кликай, чтобы переслать:
Настройка обхода блокировок сайтов на роутерах Keenetic
Вам нужно перейти во вкладку «Маршрутизация». Здесь вам необходимо будет добавить один или множество IP адресов закрепленных за определенным сайтом или сервисом. Как это сделать рассказываем далее.
Если у сайта один IP
Если вам нужно зайти на сайт, у которого всего IP адрес, то тогда вам нужно сделать вот что:
- Нажимаем «добавить маршрут»
- Выбрать «маршрут до узла»
- В «Адрес узла назначения» указать IP адрес сайта (IP можно узнать с помощью специального сервиса)
- В выпадающем списке «Интерфейс» выбрать ваш VPN
- Чуть ниже поставить галочку «Добавлять автоматически» и сохранить изменения.
Теперь сайт начнет работать!
Если у сайта множество IP адресов
Для больших проектов, таких как VK, Facebook и прочее, как правило, используются большое количество IP адресов, пару сотен или даже больше. Добавить их первым способом можно, но очень сложно. Поэтому понадобиться другой подход.
- Нажимаем «добавить маршрут»
- Выбрать «маршрут до сети»
- Переходим на сайт который покажет весь список IP и масок подсети необходимого сервиса. В поиске вбиваем домен, а дальше смотрим вкладку IP info. Там будет указано множество начальных IP адресов и слэш-формат маски подсетей.
- Далее в Адрес узла назначения указываем один из многих начальный IP адрес
- Чуть ниже в маска подсети, указать «расшифрованный» слэш-фортмат, он же десятичный формат. Чуть ниже представлена таблица, для вашего удобства.
| слэш-формат | Десятичный формат |
| /32 | 255.255.255.255 |
| /31 | 255.255.255.254 |
| /30 | 255.255.255.252 |
| /29 | 255.255.255.248 |
| /28 | 255.255.255.240 |
| /27 | 255.255.255.224 |
| /26 | 255.255.255.192 |
| /25 | 255.255.255.128 |
| /24 | 255.255.255.0 |
| /23 | 255.255.254.0 |
| /22 | 255.255.252.0 |
| /21 | 255.255.248.0 |
| /20 | 255.255.240.0 |
| /19 | 255.255.224.0 |
| /18 | 255.255.192.0 |
| /17 | 255.255.128.0 |
| /16 | 255.255.0.0 |
| /15 | 255.254.0.0 |
| /14 | 255.252.0.0 |
| /13 | 255.248.0.0 |
| /12 | 255.240.0.0 |
| /11 | 255.224.0.0 |
| /10 | 255.192.0.0 |
| /9 | 255.128.0.0 |
| /8 | 255.0.0.0 |
| /7 | 254.0.0.0 |
| /6 | 252.0.0.0 |
| /5 | 248.0.0.0 |
| /4 | 240.0.0.0 |
| /3 | 224.0.0.0 |
| /2 | 192.0.0.0 |
| /1 | 128.0.0.0 |
| /0 | 0.0.0.0 |
- В выпадающем списке «Интерфейс» выбрать ваше VPN подключение
- Чуть ниже поставить галочку «Добавлять автоматически» и сохранить.
Вот такой вот выполняется обход блокировок на роутерах Keenetic. Теперь повторите действия для следующих IP адесов заблокированного ресурса. После чего заблокированный сайт снова заработает!
Вот и все теперь вы знаете как выполнить Обход блокировок на роутерах Keenetic! Больше полезных статей и инструкций читайте в разделе Статьи и Хаки Android. Оставайтесь вместе с сайтом Android +1, дальше будет еще интересней!
TP-Link
Данная марка является одной из самых распространенных. Есть как поклонники TP-Link, так и противники. Отличаются легкостью настройки, неприхотливы, имеют русифицированное меню. Поэтому часто работа с «типилинком» приводится в качестве примера. Отключить доступ к ТикТоку, а также любым другим соцсетям (ВК или Одноклассникам), получится раз и навсегда. В этот же перечень можно включить любой другой сайт, это подходит для небольших компаний, где требуется закрыть определенные ресурсы для сотрудников.
Причем ограничения не действуют на прочие, разрешенные, страницы. А рекомендации сработают абсолютно для всех моделей TP-Link.
На старой прошивке
Отключение Tik-Tok на роутере со «старой» прошивкой не составляет проблем. Причем блокировка сработает на всех устройствах, которые подключены к сети: игровые консоли, смартфоны, планшеты, компьютеры. А это большой плюс. То есть с помощью нехитрых процедур можно один раз обрубить доступ к нежелательным сайтам.
Разработчики Tp-Link предусмотрели 2 варианта решения вопроса с ТикТоком:
- Ограничение (контроль) доступа.
- Родительский контроль.
Будет рассматриваться первый вариант, поскольку нас интересует возможность блокирования определенного ресурса, а не контроль за доступом к нему. Данный способ сработает с моделями 740ND, 741N, 841N, 843ND, 842ND, 8968 и рядом других.
Сначала нужно попасть на страницу управления роутером («админку»). Маршрутизатор подключается к сети, а к нему, с помощью штатного кабеля, нужно присоединить ПК. Способ этот испытанный, он многократно описан в инструкциях разработчика, не должен вызвать трудностей.
По умолчанию компанией Tp-Link используются 2 сетевых адреса: 192.168.0.1 или 192.168.1.1
Один из них нужно набрать в адресной строке браузера (не важно, какого). Далее происходит переход непосредственно к панели управления. Появится диалоговое окно интерфейса, в котором нужно ввести имя пользователя и пароль
Если их не меняли, то это admin/admin
Появится диалоговое окно интерфейса, в котором нужно ввести имя пользователя и пароль. Если их не меняли, то это admin/admin.
Данный этап невозможно обойти, он важен при изменении настроек маршрутизатора. Если вход прошел удачно, то остается найти в расположенном вертикально перечне функций «Контроль доступа» («Access Control»). В контекстном меню выбирается позиция «Цель» («Target»).
Откроется еще одна мини-панель, где нужно добавить («Add New») сайты, которые требуется заблокировать. На вкладке «Режим» («Mode») нужно выбрать «Имя домена» («Domain Name»). Так ограничение будет установлено для конкретного доменного ресурса. В строке «Описание» («Target Description») пишем «blocking tik tok».
Далее в «Имени домена» («Domain Name») указывается tiktok.com. Остается сохранить изменения, нажав кнопку «Save». В данном процессе есть пара ключевых моментов. Если изменялись логин или пароль, то вводятся конкретно данные параметры, а не принятые по умолчанию. Не получается вспомнить – следует выполнить сброс до заводских настроек.
Новая прошивка
В обновленном русифицированном ПО «типилинков» блокировка осуществляется несколько иначе. После входа в панель роутера сразу же переходим к «Быстрой настройке». Затем нажимаются «Контроль доступа», «Цель», «Настройка цели», «Имя цели», «Добавить новую». Далее, как в предыдущем случае, в конце обязательно сохранить внесенные изменения.
TP-Link
Для входа внутрь используем обычный DNS адрес – tplinklogin.net. В качестве логина и пароля по умолчанию обычно используются: admin-admin. Далее я расскажу – как быстро запретить, заблокировать доступ к любым сайтам, в том числе к таким ресурсам как вконтакте, одноклассники – через роутер.
Старая прошивка
- Сначала нам нужно задать список адресов, к которым нужно заблокировать доступ. Заходим по пути: «Контроль доступа» – «Цель» – нажимаем «Добавить»;
- Режим имеет несколько типов, но лучше всего использовать IP или URL. В строке «Описание» можно написать любое название. Далее вводим URL или IP адрес и нажимаем «Добавить». Адресов можно ввести несколько. В конце нажимаем «Сохранить»;
- Блокировку мы будем делать по MAC-адресу устройства, которое подключено к роутеру. Можно, конечно, сделать и по IP, но это не надежно, учитывая, что у роутеров обычно адреса динамические и постоянно меняются. МАК можно посмотреть по пути: «DHCP» – «Список клиентов DHCP».
- «Контроль доступа» – «Узел» – «Добавить»;
- Теперь выбираем режим «MAC-адрес», указываем имя узла и вводим MAC-адрес. В некоторых прошивках МАК можно выбрать из подключенных устройств. Не забудьте в конце «Сохранить» узел;
- «Контроль доступа» – «Правило». Включаем режим, выделяя верхнюю галочку. Теперь надо перевести режим в «Запретить» и нажимаем «Добавить».
- Вписываем любое описание, а также выбираем узел и цель, которую мы создали ранее. Нажимаем «Сохранить». После этого для данного MAC-адреса будут заблокированы сайты. Также вы можете наоборот сделать блокировку для всех устройств, кроме остальных — это удобно при создании гостевой сети.
Новая прошивка
- «Дополнительные настройки» – «Родительский контроль» – нажимаем по кнопке «Добавить»;
- Вводим название правила, а также добавляем устройство, для которого будет распространяться фильтр;
- Теперь поочередно вводим адреса, которые будут позже заблокированы. Нажимаем «Далее»;
- В самом конце можно установить расписание, которое будет действовать для заблокированного устройства. Не забудьте в самом конце сохраниться.
Роутеры ZyXel. Блокировка сайтов через правила Firewall
Итак, представим, что у нас в руках какой-нибудь ZyXel Keenetic (которые компания гордо называет интернет-центрами) и нам нужно разграничить доступ в интернет для различных хостов. Сначала разберемся с построением правил в целом, а после разберем задачку, где потребуется паре хостов предоставить неограниченный доступ, одному — только доступ к удаленному серваку, а всем остальным наглухо закрыть доступ в интернет. Всё это делается через пункт меню Безопасность -> Межсетевой экран.
Поставленные задачи можно решить с помощью правил межсетевого экрана для интерфейса Home Network. И всю эту настройку мы производим в указанном выше пункте меню.
Теперь простая задачка. Мы хотим, чтобы для всех хостов был закрыт доступ в соцсеть вконтакте. Для начала нужно узнать, какой или какие IP-адреса у этого сайта. Тут нам поможет консольная команда Windows — nslookup.
Нам прилетает ответ, что наш DNS-сервер резолвит данный адрес в такие-то IP-адреса. Их мы и прикроем.
Такое же правило сделаем для протокола UDP и ICMP. Всё, теперь доступ к втентаклю ограничен.Это был самый простой вариант использования Firewall-правил, теперь перейдем к более творческой задаче, о которой уже говорилось в начале статьи.
Примечание. Принцип работы правил межсетевого экрана таков, что они выполняются по порядку сверху вниз, таким образом, разрешающие правила должны находится вверху списка, а общие правила для большого количества хостов следует располагать внизу списка.
Для реализации нашей задачи мы будем создавать правила на интерфейса Home network (Wired and wireless hosts), поэтому выберем его в соответствующем меню на вкладке межсетевого экрана.
И, как водится, тоже самое повторим для UDP и ICMP протокола. Теперь хост, имеющий IP 192.168.1.228 будет иметь доступ к любым узлам сети без каких-либо ограничений.
Важно! В качестве оффтопа объясню как на ZyXel настроить выдачу одного и того же IP конкретному хосту, т.е. как запилить привязку по MAC-адресу
Делается это в разделе меню Домашняя сеть во вкладке Устройства:
Теперь при подключении к роутеру данное устройство всегда будет динамически получать один и тот же IP.
Поехали дальше. В задаче было сказано, что не иметь ограничений должны два хоста, поэтому создаем permit-правила (разрешающие) для его IP, например, 192.168.1.229 по все тем же трем протоколам TCP, UDP и ICMP. Готово.Теперь нам нужно создать правило для хоста, которому нужно прикрыть всё кроме одного единственного сайта, пусть это будет linkintel.ru (IP узнаем консольной командой nslookup):
Помимо TCP/53 делаем также правило для протокола UDP/53.
В довершение всего блокируем доступ остальным хостам прямо по сетевой маске.
Не пугаемся, просто на картинке правила сделаны для других IP. 192.168.1.33 и 192.168.1.34 имеют неограниченный доступ, а для 192.168.1.35 он порезан.
Важное дополнение. Вообще-то куда удобнее работать с правилами межсетевого экрана через текстовой редактор, используя файл конфигурации роутера
Выцепляем файлик startup-config в меню Настройка -> Файлы (в более свежих версиях прошивки он лежит в Система -> Конфигурация) и открываем его в любом текстовом редакторе, например, в Блокноте. После редактирования сохраняем изменения и закидываем файл обратно на роутер.
В приведенном примере конфига правила сделаны для интерфейса ISP, в Home всё по аналогии.скачать dle 12.0
Источник
Keenetic Wireguard
Поддержка WireGuard VPN реализована для актуальных моделей Keenetic, начиная с выпусков KeeneticOS версии 3.3
Подготовка
Для начала добавляем в роутер Keenetic поддержку wigreguard
Управление -> Общие настройки -> Изменить набор компонентов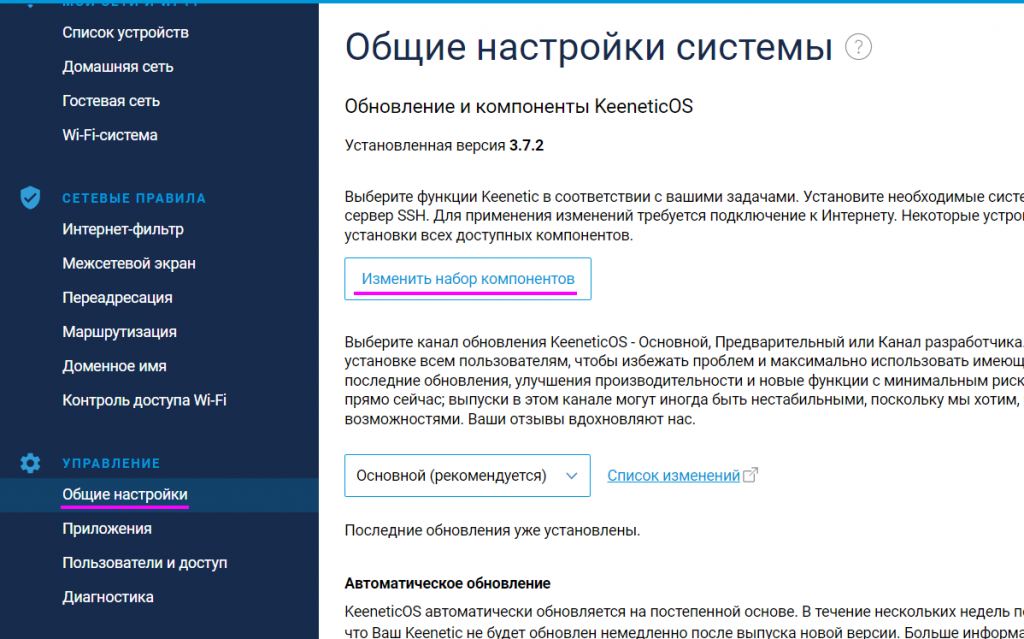
В строке поиска вводим Wireguard и устанавливаем компонент
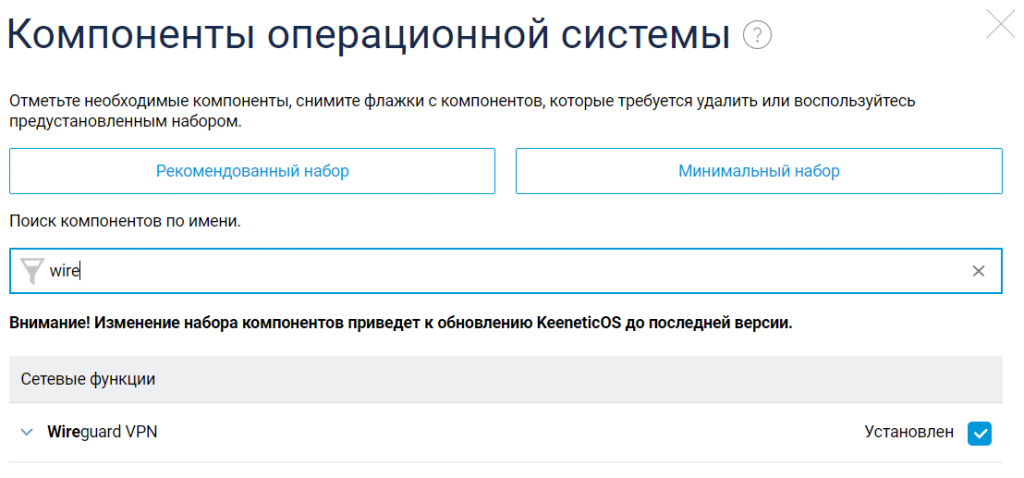
Настройка Wireguard сервера
Переходим к настройкам Wireguard-сервера.
Интернет -> Другие подключения -> Добавить подключениеСоздаем новое подключение
Selectel — ведущий провайдер облачной инфраструктуры и услуг дата-центров
Компания занимает лидирующие позиции на рынке на рынке выделенных серверов и приватных облаков, и входит в топ-3 крупнейших операторов дата-центров в России.
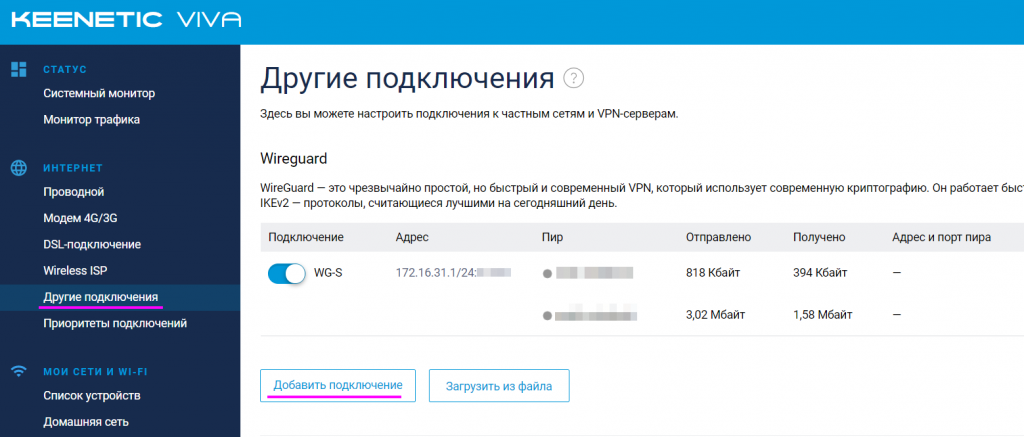
Называем его, к примеру WG-S (Wireguard server)
Задаем следующие параметры
Название: WG-S (любое название)
Жмем на кнопку "Генерация пары ключей", публичный ключ понадобится далее
Адрес: 172.16.31.1/24 - наш терминальный ip Wireguard сервера
Порт: к примеру 12345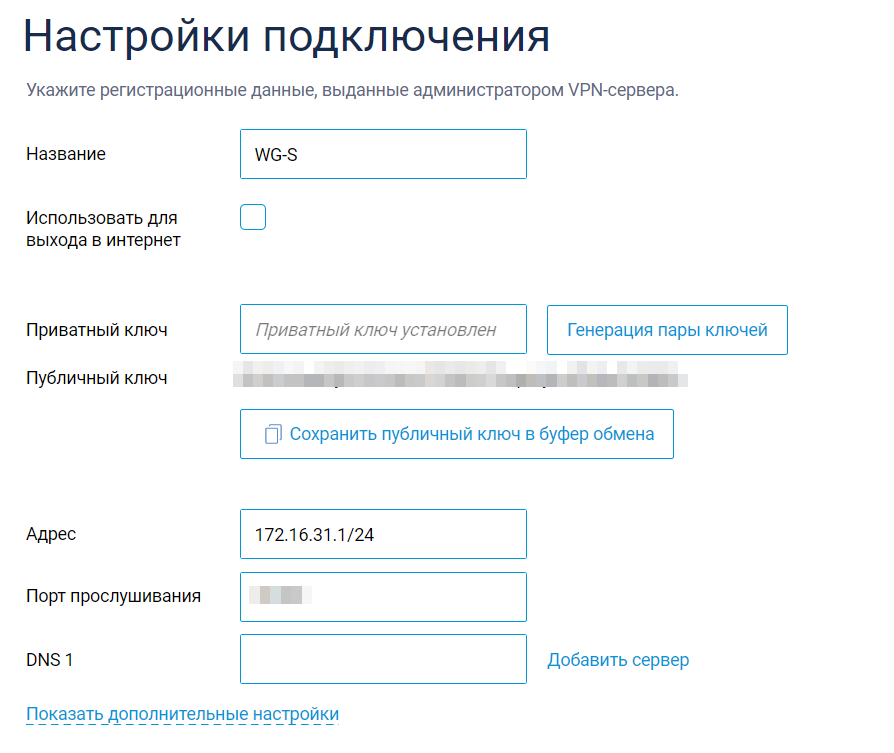
Чуть ниже будет кнопка “Добавить пир”, нажимаем её и задаем параметры пира
Имя пира: любое понятное имя
Публичный ключ: получим при настройки клиента, чуть ниже
Разрешенные подсети: 172.16.31.2/32 - терминальный ip wireguard клиента
Проверка активности: я ставлю 25 сек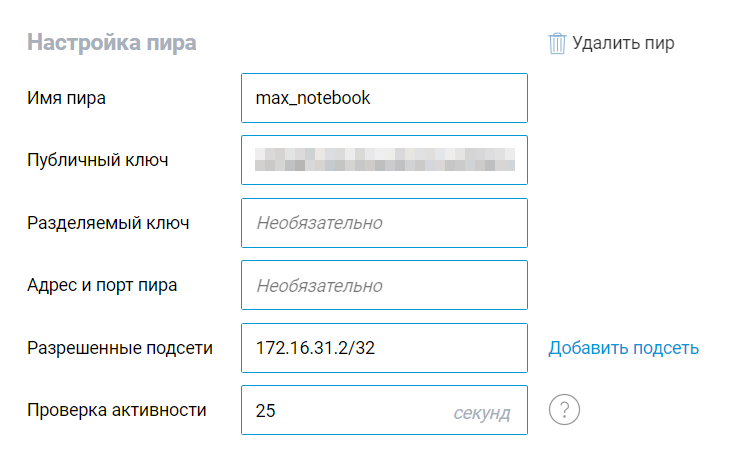
Настройка Wireguard клиента
Запускаем Wireguard на ПК и создаем новый туннель
Название: придумываем удобное название
Публичный ключ: генерится сам. Копируем его и вставляем в шаге выше
PrivateKey: генерится сам
Address: 172.16.31.2/32 - терминальный ip-адрес клиента
PublicKey: публичный ключ сервера
AllowedIPs: 172.16.31.1/32, 192.168.0.0/24 - разрешаем терминальный ip-адрес сервера и сетку в удаленном офисе
Endpoint: ip:port wireuard серевера (к примеру 8.8.8.8:12345)
PersistentKeepalive: 25 сек, проверка активности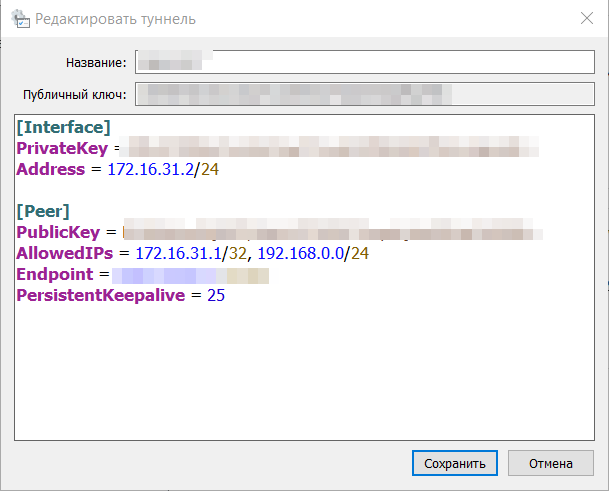
На этом настройка VPN клиента и сервера завершена.
Настройка межсетевого экрана
Переходим в пункт меню
Сетевые правила -> Межсетевой экранВыбираем вкладку с названием нашего Wireguard (WG-S) и жмем “Добавить правило”
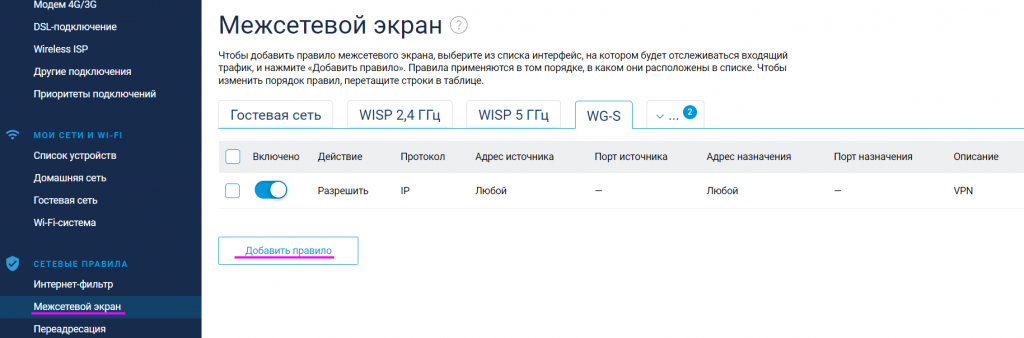
Задаем удобное описание, меняем протокол на IP и включаем правило
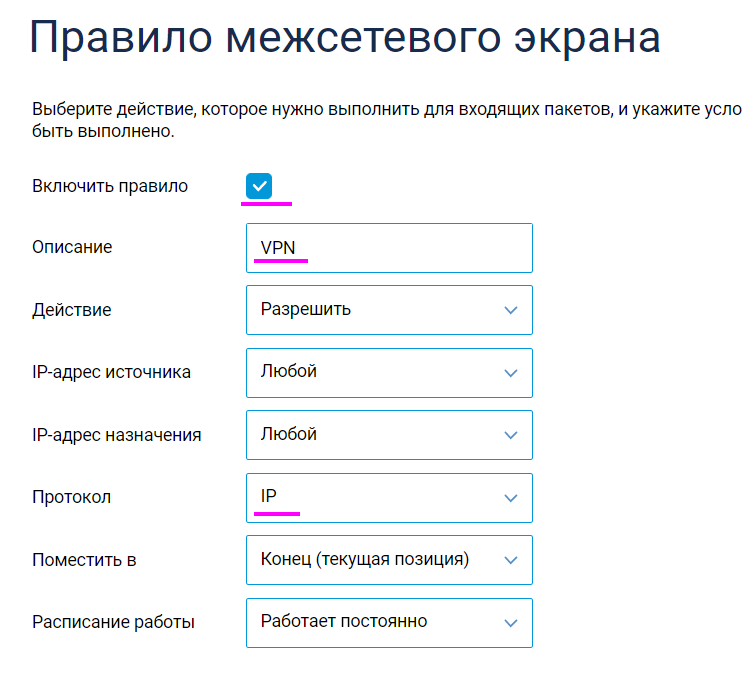
На этом настройка завершена.
Включаем Wireguard сервер на роутере Keenetic, коннектимся клиентом и проверяем доступность удаленных машин.
У блога появился новый хостинг от компании Selectel.
Нашли интересную или полезную информацию в блоге? Хотели бы видеть на нем еще больше полезных статей? Поддержи автора рублем.
Если вы размещаете материалы этого сайта в своем блоге, соц. сетях, и т.д., убедительная просьба публиковать обратную ссылку на оригинал.
Zyxel Keenetic — это мощный и надежный маршрутизатор со встроенной функцией межсетевого экрана. Он обеспечивает защиту вашей сети от вредоносных атак из Интернета, фильтрацию трафика и контроль соединений. Однако, чтобы настроить межсетевой экран, вам понадобится некоторая дополнительная информация и немного технических навыков.
В этой статье мы расскажем вам, как правильно настроить межсетевой экран Zyxel Keenetic. Мы предоставим вам пошаговую инструкцию, которая поможет вам сделать это без особых проблем. Но прежде чем мы начнем, давайте разберемся, что такое межсетевой экран и почему его настройка так важна.
Межсетевой экран Zyxel Keenetic — это программно-аппаратный комплекс, который направлен на обеспечение безопасности сети. Он позволяет контролировать входящий и исходящий трафик, фильтровать пакеты данных, применять правила доступа и управлять соединениями между сетями. Настройка межсетевого экрана позволит вам повысить уровень безопасности вашей сети, защитить ее от вредоносных программ и предотвратить несанкционированный доступ к вашим данным.
Теперь, когда мы раскрыли понятие межсетевого экрана, начнем с пошаговой инструкции по настройке Zyxel Keenetic. Следуя этим шагам, вы сможете настроить межсетевой экран без особых проблем.
Содержание
- Подготовка к настройке межсетевого экрана Zyxel Keenetic
- Распаковка и подключение
- Вход в веб-интерфейс
- Создание правил межсетевого экрана
- Выбор режима работы
Подготовка к настройке межсетевого экрана Zyxel Keenetic
Перед тем, как приступить к настройке межсетевого экрана Zyxel Keenetic, необходимо выполнить несколько подготовительных шагов. Эти шаги помогут вам убедиться, что вы сможете успешно настроить и использовать свой межсетевой экран.
Вот некоторые важные соображения, которые необходимо учесть перед настройкой межсетевого экрана:
1. Подключите устройство к Интернету
Убедитесь, что ваш межсетевой экран Zyxel Keenetic подключен к Интернету. Для этого обычно используется сетевой кабель, который подключается к определенному порту на устройстве.
2. Вход в систему
Перед тем, как приступить к настройке межсетевого экрана, убедитесь, что вы вошли в систему администратора. Это позволит вам получить полный доступ к настройкам и контролю устройства.
3. Запишите текущие настройки
До начала настройки рекомендуется сделать резервную копию текущих настроек. Это позволит вам восстановить настройки, если в процессе настройки возникнут проблемы.
4. Определите свои потребности в безопасности
Прежде чем начать настройку, определите, какие конкретные функции безопасности вам нужны. Некоторые из функций, которые могут потребоваться, включают фильтрацию контента, защиту от DoS-атак и установку правил доступа. Определение ваших потребностей поможет вам принять правильные решения в процессе настройки межсетевого экрана.
После выполнения этих подготовительных шагов вы будете готовы перейти к настройке межсетевого экрана Zyxel Keenetic.
Распаковка и подключение
Перед началом настройки межсетевого экрана Zyxel Keenetic необходимо распаковать и подключить его к сети.
1. Распакуйте коробку с межсетевым экраном Zyxel Keenetic и проверьте наличие следующих компонентов:
- Межсетевой экран Zyxel Keenetic;
- Блок питания;
- Сетевой кабель;
- Инструкция по эксплуатации.
2. Подключите межсетевой экран к электрической сети, используя блок питания.
3. Подключите один конец сетевого кабеля к порту WAN на межсетевом экране, а другой – к сетевому разъему вашего провайдера интернет-услуг.
4. Подключите компьютер или ноутбук к межсетевому экрану с помощью сетевого кабеля, вставив один конец кабеля в порт LAN на межсетевом экране, а другой – в сетевой порт вашего компьютера или ноутбука.
Теперь вы готовы приступить к настройке межсетевого экрана Zyxel Keenetic.
Вход в веб-интерфейс
Для начала настройки межсетевого экрана Zyxel Keenetic необходимо войти в его веб-интерфейс. Для этого выполните следующие шаги:
- Откройте веб-браузер на компьютере или устройстве, подключенном к Zyxel Keenetic.
- Введите IP-адрес маршрутизатора в адресной строке браузера. Обычно значение IP-адреса по умолчанию – 192.168.1.1.
- Нажмите клавишу Enter или выполните переход по указанному адресу.
- Вы должны увидеть окно входа в веб-интерфейс.
В данном окне введите логин и пароль для входа в веб-интерфейс. Если вы не меняли эти данные, используйте значения по умолчанию: логин – admin, пароль – 1234.
Важно: Рекомендуется незамедлительно изменить логин и пароль после первого входа в веб-интерфейс межсетевого экрана Keenetic для обеспечения безопасности вашей сети.
Создание правил межсетевого экрана
Настройка межсетевого экрана на роутере Zyxel Keenetic позволяет установить правила безопасности и контроля доступа к вашей сети. Создание этих правил может быть полезно для ограничения доступа к определенным ресурсам или для обеспечения безопасности вашей сети.
Чтобы создать правило межсетевого экрана на роутере Zyxel Keenetic, выполните следующие шаги:
- Войдите в веб-интерфейс роутера. Для этого откройте веб-браузер и в адресной строке введите IP-адрес вашего роутера (по умолчанию 192.168.1.1), затем нажмите Enter. Введите логин и пароль для доступа в настройки роутера.
- Перейдите в раздел «Настройки» или «Firewall». В зависимости от версии прошивки роутера раздел может называться по-разному.
- Выберите раздел «Межсетевой экран» или «Firewall Settings». В этом разделе вы сможете создавать и редактировать правила межсетевого экрана.
- Нажмите кнопку «Добавить» или «Add». Это позволит вам создать новое правило межсетевого экрана.
- Задайте параметры для нового правила. В зависимости от ваших потребностей, вы сможете выбрать различные параметры для ограничения доступа к сети или контроля трафика. Например, вы можете задать правило для блокировки определенных портов или протоколов.
- Сохраните изменения. После того как вы задали все параметры для нового правила, не забудьте сохранить изменения. Обычно это делается нажатием кнопки «Применить» или «Save».
После создания правила межсетевого экрана, оно будет применено к вашей сети и начнет действовать. Вы можете создавать несколько правил для различных сценариев и потребностей вашей сети.
Теперь вы знаете, как создать правила межсетевого экрана на роутере Zyxel Keenetic. Не забывайте проверять и обновлять свои правила регулярно, чтобы обеспечить безопасность вашей сети.
Выбор режима работы
Перед настройкой межсетевого экрана Zyxel Keenetic необходимо определить режим работы устройства. Режим работы зависит от требуемого функционала и конкретных задач, которые должен выполнять межсетевой экран.
Встроенный межсетевой экран Zyxel Keenetic имеет три режима работы:
- Режим шлюза – в этом режиме межсетевой экран работает как маршрутизатор между вашей домашней сетью и внешней сетью, обеспечивая безопасное соединение между ними.
- Режим моста – в этом режиме межсетевой экран работает как прозрачный мост между вашей локальной сетью и внешней сетью, не выполняя функции маршрутизации.
- Режим точки доступа – в этом режиме межсетевой экран преобразует проводное подключение в беспроводное, позволяя подключаться к вашей сети по Wi-Fi.
Чтобы выбрать нужный режим работы, выполните следующие действия:
- Откройте веб-интерфейс межсетевого экрана, введя в адресной строке браузера IP-адрес устройства.
- Войдите в систему под своими учетными данными.
- На главной странице веб-интерфейса найдите раздел «Настройки» или «Settings».
- В разделе настроек найдите подраздел «Режим работы» или «Operation mode».
- В выпадающем списке выберите желаемый режим работы: «Режим шлюза», «Режим моста» или «Режим точки доступа».
- Сохраните настройки и перезагрузите межсетевой экран.
После выбора и сохранения режима работы, межсетевой экран будет функционировать в соответствии с выбранными настройками. Вы можете изменить режим работы в любой момент, повторив описанные выше действия.