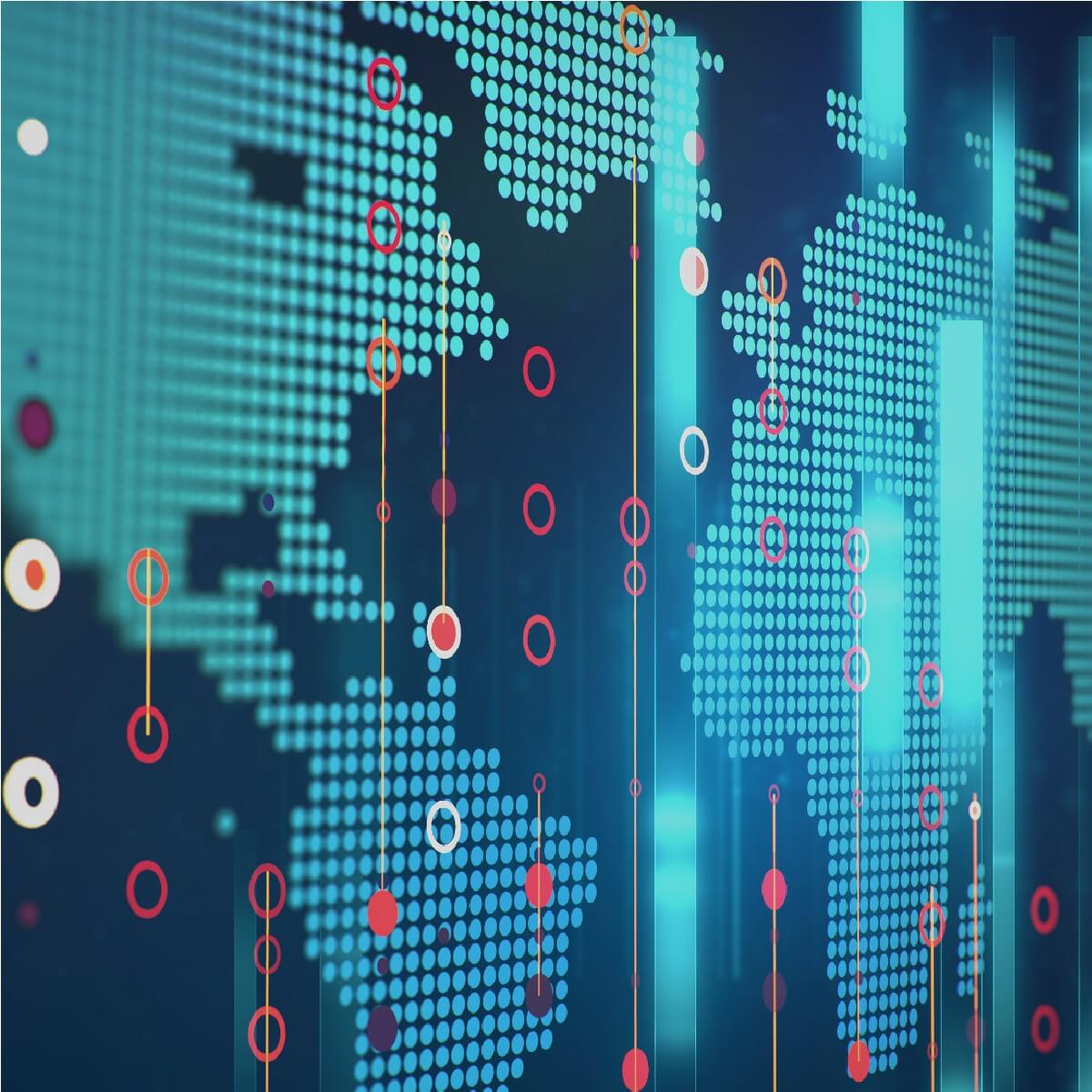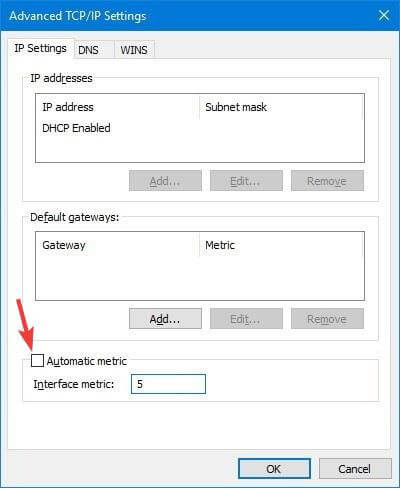Что такое Метрика сети или маршрута
В локальный сетях есть такое понятие Метрика сетевого интерфейса или Метрика Сети — это специальное цифровое значение, означающее число переходов (так называемых «хопов» или «прыжков»), которое влияет на выбор маршрута в сети. В таблице маршрутизации из двух одинаковых предпочтительным является тот маршрут, у которого лучшая метрика маршрута.
На сегодняшний день в операционных системах Windows, Linux, MAC OSX, Android, iOS по умолчанию используется автоматическое назначение метрики сетевого интерфейса. В Windows 10 эту опцию можно отключить или включить в Дополнительных параметрах протокола TCP/IP v4.
Посмотреть текущие значения этого параметра для каждого динамического маршрута можно через командную строку, введя команду route print. Пример вывода директивы Вы можете видеть ниже:
При использовании статической маршрутизации возможно прописать значения параметра вручную при указании статического маршрута.
При этом все устройства в локальной сети считаются одним промежуточным звеном, а маршрутизатор, который встретится на пути к точке назначения — дополнительным устройством.
Метрика сети может выставляться не только исходя из числа переходов, но и на основе информации о скорости соединения сетевых интерфейсов.
У самого медленного интерфейса будет самое большое значение параметра и низший приоритет, а у самого быстрого — наименьшее и высший приоритет.
| Скорость интерфейса | Значение метрики сети |
| Менее 500 Кбит/с | 50 |
| от 500 Кбит/с до 4 Мбит/с | 40 |
| от 4 Мбит/с до 20 Мбит/с | 30 |
| от 20 Мбит/с до 80 Мбит/с | 25 |
| от 80 Мбит/с до 200 Мбит/с | 20 |
| от 200 Мбит/с до 2 Гбит/с | 10 |
| от 2 Гбит/с и выше | 5 |
Кстати, надо учитывать что в операционных семействах на основе UNIX (Linux, Android и т.п.) метрика сети используется только для протоколов динамической маршрутизации и особо замарачиваться не стоит, так как при выборе маршрута ядро Линукса игнорирует этот параметр.
by Teodor Nechita
Eager to help those in need, Teodor writes articles daily on subjects regarding Windows, Xbox, and all things tech-related. When not working, you may usually find him either… read more
Updated on
XINSTALL BY CLICKING THE DOWNLOAD
FILE
We love browsing the Internet in the best conditions, and this involves making the best use of our available network connections.
We ourselves cannot simply gauge which are the best settings, but your PC can based on a parameter called a metric
Official Microsoft support defines a metric as:
A metric is a value that is assigned to an IP route for a particular network interface that identifies the cost that is associated with using that route. For example, the metric can be valued in terms of link speed, hop count, or time delay.
In simpler terms, it is a type of value given by the PC to a particular IP route, based on how efficient it is overall. As such, you’d want your PC to connect to the IP route with the best metric available.
However, some users have been reporting that their Windows 10 is ignoring the metric altogether:
On a Window 10 system, I have multiple interfaces. I have assigned route metrics for both IPv4, and IPv6 for each interface. My IPv4 metric is used when I look at the route table. For IPv6 my metric is ignored, and the wrong interface is selected for outgoing connections.
How to stop Windows 10 from ignoring Interface Metrics
1. Check your Internet setup
Further research into the matter revealed that this is a common issue found when users have multiple connections to the Internet.
This is also the case when your PC has to choose between an Ethernet connection and a Wi-Fi connection.
This also applies to when you have multiple modems each with their own internet connections.
Apparently, there shouldn’t be any issues with such a setup, as long as they don’t use the same IP Subnet and Gateway values.
2. Disable your PC’s Automatic Metric feature
For whatever reason, your PC may not always make the best choices when it comes to metrics, so you have to make the choice manually.
To do so, follow these steps:
- Press Windows + R
- Type in Control.exe
- In Control Panel, double-click Network & Internet
- Click on Status.
- Click on Change Adapter options
- Right-click the adapter you want to set as a priority
- Select Internet Protocol Version 4 (TCP/IPv4)
- Click Properties
- Switch to the General tab
- Click Advanced
- Go to the IP Settings tab
- Click to clear the Automatic metric checkbox
- Enter the metric that you want in the Interface Metric field
By following these two tips, you should no longer fear that your PC will ignore the connection with the better value.
Got an even better idea on how to solve this issue? Please share it with us in the comments section below.
RELATED ARTICLES YOU SHOULD CHECK OUT:
- The default gateway is not available on Windows 10 [FIXED]
- Wi-Fi doesn’t have a valid IP configuration [FIXED]
- What to do if your Wi-Fi network uses an older security standard
Метрика интерфейса Windows 10 – важный инструмент для разработчиков приложений, предназначенных для этой операционной системы. Она позволяет измерить и анализировать различные аспекты пользовательского опыта, такие как время отклика, скорость загрузки и использования ресурсов.
С помощью метрики интерфейса Windows 10 можно определить, какие элементы интерфейса приложения вызывают задержки или негативное влияние на производительность системы. Это позволяет разработчикам улучшать и оптимизировать свои приложения, чтобы они работали быстрее и эффективнее.
Для использования метрики интерфейса Windows 10 разработчику необходимо включить ее в свое приложение. Для этого в Windows 10 предусмотрены специальные API и инструменты разработчика. После включения метрики интерфейса можно просматривать полученные данные в специальных инструментах анализа или использовать для повышения производительности и улучшения пользовательского опыта.
Внедрение метрики интерфейса Windows 10 в разработку приложений позволяет создавать более отзывчивые и быстрые программы, которые работают плавно и без задержек. Это особенно важно для мобильных и веб-приложений, где время отклика и производительность являются важными факторами для пользователя.
Метрика интерфейса Windows 10 – мощный инструмент для разработки приложений. Она помогает разработчикам улучшить производительность и оптимизировать пользовательский опыт в своих программных продуктах. Внедрение метрики интерфейса Windows 10 может стать ключевым фактором успеха при разработке приложений для этой операционной системы.
Содержание
- Что такое метрика интерфейса Windows 10?
- Метрика интерфейса Windows 10: определение и значение
- Основные функции метрики интерфейса Windows 10
- Как использовать метрику интерфейса Windows 10?
- Преимущества использования метрики интерфейса Windows 10
- Рекомендации по использованию метрики интерфейса Windows 10
- Советы по оптимизации использования метрики интерфейса Windows 10
Что такое метрика интерфейса Windows 10?
Метрика интерфейса определяет такие параметры, как отступы, размеры, шрифты, размещение элементов управления и другие аспекты внешнего вида и поведения интерфейса. Эти параметры помогают создавать единообразный и удобный в использовании интерфейс для всех пользователей Windows 10.
Метрические значения определены в пикселях (px) и процентах (%) и используются для установки размеров элементов интерфейса, таких как кнопки, поля ввода, меню и других компонентов. Также метрика определяет отступы между элементами, чтобы обеспечить правильное размещение и выравнивание объектов.
Важно понимать, что использование метрики интерфейса Windows 10 — это необязательное, но рекомендуемое руководство для разработчиков программного обеспечения. Это позволяет создавать согласованный и совместимый интерфейс, который соответствует стандартам операционной системы и обеспечивает лучший пользовательский опыт.
Примечание: Метрика интерфейса Windows 10 предназначена для всех приложений, выпущенных для этой операционной системы, и может использоваться для создания как десктопных, так и мобильных приложений.
Метрика интерфейса Windows 10: определение и значение
Метрика интерфейса Windows 10 представляет собой инструмент для оценки и измерения производительности и качества пользовательского опыта при использовании операционной системы Windows 10. Она позволяет разработчикам и дизайнерам анализировать, как пользователи взаимодействуют с интерфейсом, выявлять проблемные места и улучшать пользовательский опыт.
Метрика интерфейса включает в себя различные параметры и показатели, которые предоставляют информацию о времени отклика интерфейса, нагрузке на процессор и память, использовании ресурсов, скорости загрузки приложений и других факторах, влияющих на производительность и удобство использования операционной системы.
Значение метрики интерфейса Windows 10 заключается в том, что она помогает выявить слабые места и проблемы в интерфейсе операционной системы. Анализ метрики позволяет разработчикам и дизайнерам принимать обоснованные решения по оптимизации пользовательского опыта и повышению удовлетворенности пользователей.
Опираясь на данные метрики интерфейса, разработчики могут улучшить скорость работы приложений, сократить время отклика интерфейса, упростить навигацию и сделать взаимодействие с операционной системой более комфортным и эффективным.
Внимание к метрике интерфейса Windows 10 является важным аспектом разработки и совершенствования операционной системы, позволяющим создать более удобное и приятное пользовательское взаимодействие с устройствами на базе Windows 10.
Основные функции метрики интерфейса Windows 10
Одной из основных функций метрики интерфейса Windows 10 является сбор и анализ данных о поведении пользователей. Microsoft собирает анонимные данные о том, как пользователи используют операционную систему, какие приложения запускают, какими функциями пользуются, и т.д. Такие данные помогают разработчикам понять, какие части интерфейса наиболее востребованы и какие функции нуждаются в улучшении.
Другой важной функцией метрики интерфейса Windows 10 является предоставление разработчикам API для сбора собственных метрик. С помощью этих API разработчики могут собирать данные о том, как их приложения используются пользователями, и анализировать эти данные для оптимизации интерфейса своих приложений.
С помощью метрики интерфейса Windows 10 можно также получить информацию о производительности операционной системы и запущенных приложений. Это позволяет разработчикам выявлять узкие места и оптимизировать код своих приложений для более эффективной работы на разных устройствах под управлением Windows 10.
Необходимо отметить, что метрика интерфейса Windows 10 работает на основе анонимных данных и защищает конфиденциальность пользователей. Microsoft обрабатывает и анализирует только агрегированные данные, не связанные с личной информацией пользователей, и не выполняет наблюдение за конкретными пользователями.
В целом, метрика интерфейса Windows 10 является мощным средством для анализа и оптимизации пользовательского опыта. Она помогает разработчикам создавать более интуитивные и удобные приложения, а пользователи могут насладиться более качественным использованием операционной системы.
Как использовать метрику интерфейса Windows 10?
Для использования метрики интерфейса Windows 10 в своем приложении разработчику следует следовать следующим шагам:
- Проверить наличие актуальной документации по метрике интерфейса Windows 10 на официальном сайте разработчиков. В документации будут приведены все необходимые измерения, значения и рекомендации для различных элементов интерфейса.
- Обеспечить соответствие всех элементов интерфейса вашего приложения стандартным измерениям метрики Windows 10. Это включает размеры, отступы, шрифты, цвета и другие параметры. Важно следовать рекомендациям документации для достижения гармоничного визуального стиля.
- Адаптировать приложение под различные экраны и разрешения. Метрика интерфейса Windows 10 позволяет автоматически подстраивать размеры и расположение элементов интерфейса для разных устройств. Разработчику следует использовать рекомендации и API Windows 10 для адаптации приложения.
- Тестировать и оптимизировать интерфейс приложения с использованием метрики Windows 10. Важно проверить, что все элементы интерфейса корректно отображаются на разных устройствах и разрешениях экранов. При необходимости можно внести дополнительные корректировки или улучшить производительность интерфейса.
Использование метрики интерфейса Windows 10 поможет разработчикам создать приложение с качественным и согласованным пользовательским интерфейсом, что повысит его привлекательность и удобство использования для пользователей.
Преимущества использования метрики интерфейса Windows 10
1. Удобство использования и интуитивный интерфейс
Одним из главных преимуществ метрики интерфейса Windows 10 является его высокая удобность использования. Учет метрики позволяет создавать более интуитивный интерфейс с легким доступом к основным функциям и настройкам системы.
2. Улучшенная производительность и эффективность
Использование метрики интерфейса Windows 10 также способствует улучшению производительности и эффективности работы с системой. Метрика позволяет оптимизировать расположение элементов интерфейса, что упрощает и ускоряет взаимодействие пользователя с системой.
3. Масштабируемость и адаптивность
Метрика интерфейса Windows 10 поддерживает масштабируемость и адаптивность, что позволяет использовать операционную систему на различных устройствах с разными разрешениями экрана. Это обеспечивает единый вид и поведение элементов интерфейса на разных устройствах, что упрощает работу пользователя.
4. Совместимость с другими платформами
Метрика интерфейса Windows 10 также обладает преимуществом совместимости с другими платформами. Это позволяет разработчикам использовать единый набор инструментов и ресурсов при создании приложений для различных платформ, что упрощает и ускоряет процесс разработки и обеспечивает единый опыт использования для пользователей.
5. Поддержка современных технологий и трендов
Метрика интерфейса Windows 10 активно поддерживает современные технологии и тренды в дизайне интерфейсов. Это позволяет создавать современные и стильные приложения, а также легко адаптировать их под новые требования пользователей и изменения в технологиях.
Использование метрики интерфейса Windows 10 позволяет разработчикам создавать более удобные, эффективные и современные приложения, а пользователям — наслаждаться удобством и производительностью операционной системы.
Рекомендации по использованию метрики интерфейса Windows 10
1. Не забывайте учитывать размеры и пропорции. При разработке интерфейса Windows 10 следует учитывать размеры и пропорции элементов, чтобы они соответствовали рекомендуемой метрике системы. Необходимо использовать графические элементы и текстовые блоки, которые хорошо масштабируются и сохраняют свою читаемость при изменении размеров окна или разрешения экрана.
2. Соблюдайте отступы и расстояния. Важно правильно расставлять отступы и расстояния между элементами интерфейса. Это позволяет создать четкую и понятную структуру и улучшить визуальную восприимчивость пользователей. Рекомендуется использовать стандартные значения отступов и расстояний, предлагаемые Windows 10.
3. Обратите внимание на размер и шрифт текста. В Windows 10 есть рекомендуемый минимальный размер шрифта (9 пунктов) и рекомендуемый размер промежутков между строками (примерно 120% от размера шрифта). Соблюдение этих рекомендаций поможет сделать текст читаемым и понятным для всех пользователей.
4. Выберите правильные цвета и контрастность. Правильный выбор цветов и контрастности важен для создания приятного и удобного интерфейса. Windows 10 рекомендует использовать контрастные цвета для разделения разных элементов интерфейса и обеспечения их видимости. Также рекомендуется проверять цвета на доступность для людей с ограниченным зрением.
5. Тестируйте пользовательский опыт. При разработке интерфейса Windows 10 важно тестировать и оптимизировать пользовательский опыт. Проводите тестирование с использованием разных устройств и разрешений экрана, чтобы убедиться, что ваш интерфейс является отзывчивым и удобным для всех пользователей.
Следуя этим рекомендациям, вы сможете создать интерфейс Windows 10, который будет максимально удобным и интуитивно понятным для пользователей операционной системы.
Советы по оптимизации использования метрики интерфейса Windows 10
Метрика интерфейса Windows 10 предоставляет разработчикам возможность адаптировать приложения под разные размеры экрана и разрешения. Чтобы максимально эффективно использовать эту метрику, обратите внимание на следующие советы:
- Проверьте метрику для разных устройств: Прежде чем определиться с макетом и дизайном интерфейса, убедитесь, что вы проверили его на разных устройствах с различными размерами экрана и разрешениями.
- Используйте адаптивные макеты: Когда разрабатываете интерфейс, рекомендуется использовать адаптивные макеты, которые могут автоматически изменяться и масштабироваться в соответствии с размером экрана.
- Избегайте жесткой фиксации размеров: Если ваше приложение имеет фиксированный размер, то оно может плохо масштабироваться на разных устройствах. Постарайтесь сделать интерфейс более гибким, чтобы он подстраивался под разные разрешения.
- Учтите плотность пикселей: Некоторые устройства имеют высокую плотность пикселей, поэтому отображение может быть более мелким. Убедитесь, что ваш интерфейс может адаптироваться под такие устройства и обеспечивать хорошую читаемость текста.
- Не забывайте о тач-устройствах: Windows 10 поддерживает сенсорные экраны, поэтому важно учесть возможность взаимодействия с интерфейсом через касания и жесты. Сделайте элементы интерфейса достаточно большими и удобными для использования пальцами.
- Поддерживайте альтернативные способы ввода: Некоторые пользователи предпочитают использовать клавиатуру или голосовой ввод. Убедитесь, что ваш интерфейс способен работать с такими альтернативными способами ввода.
При соблюдении этих советов вы сможете оптимизировать использование метрики интерфейса Windows 10 и создать приложение, которое будет хорошо работать на разных устройствах и разрешениях экрана.
в Windows Server 2016 и Windows 10 можно использовать метрику интерфейса для настройки порядка сетевых интерфейсов.
это отличается от предыдущих версий Windows и Windows Server, которые позволяли настраивать порядок привязки сетевых адаптеров с помощью пользовательского интерфейса или команд инеткфгкомпонентбиндингс:: мовебефоре и инеткфгкомпонентбиндингс:: мовеафтер. эти два метода упорядочения сетевых интерфейсов недоступны в Windows Server 2016 и Windows 10.
Вместо этого можно использовать новый метод для задания перечисленного порядка сетевых адаптеров, настроив метрику интерфейса для каждого адаптера. метрику интерфейса можно настроить с помощью команды Set-нетипинтерфаце Windows PowerShell.
При выборе маршрутов сетевого трафика и настройке параметра интерфацеметрик команды Set-нетипинтерфаце общая метрика, используемая для определения предпочтения интерфейса, является суммой метрики маршрута и метрики интерфейса. Как правило, метрика интерфейса дает предпочтение конкретному интерфейсу, например использование проводной сети, если доступны как проводные, так и беспроводные сети.
в следующем Windows PowerShell примере команды показано использование этого параметра.
Порядок, в котором адаптеры отображаются в списке, определяется метрикой интерфейса IPv4 или IPv6. Дополнительные сведения см. в разделе функция жетадаптерсаддрессес.
Ссылки на все разделы данного руководства см. в разделе Настройка производительности сетевой подсистемы.
Объяснение функции автоматической метрики для маршрутов IPv4
В этой статье описывается функция Automatic Metric, которая используется в Windows для маршрутов IPv4 протокола Интернета.
Применяется к: Windows 10 — все выпуски, Windows Server 2019, Windows Server 2012 R2, Windows Server 2008 R2 Пакет обновления 1
Исходный номер КБ: 299540
Дополнительная информация
Метрика — это значение, назначенное маршруту IP для определенного сетевого интерфейса. Он определяет затраты, связанные с использованием этого маршрута. Например, метрика может быть оценена с точки зрения скорости ссылок, хмеля или задержки времени. Автоматическая метрика — это новая функция в Windows, которая автоматически настраивает метрику для локальных маршрутов, основанных на скорости ссылок. Функция Automatic Metric включена по умолчанию, а также может быть настроена вручную для назначения определенной метрики.
Функция Automatic Metric может быть полезна, если в таблице маршрутов содержится несколько маршрутов для одного и того же назначения. Например, если у вас есть компьютер с сетевым интерфейсом 10 мегабит (Мб) и сетевым интерфейсом 100-Мб, а на компьютере установлен шлюз по умолчанию, настроенный на обоих сетевых интерфейсах, функция Automatic Metric назначает более высокую метрику более медленному сетевому интерфейсу. Эта функция может заставить весь трафик, предназначенный для Интернета, использовать самый быстрый доступный сетевой интерфейс.
Как правило, Корпорация Майкрософт не рекомендует добавлять шлюзы по умолчанию в разных сетях. Например, для подключения двух или более несогласоваемых сетей, таких как сетевой перевод адресов (NAT) и прокси-серверы, обычно настроены две или несколько несогласоваемых сетей: общедоступный Интернет и одна или несколько частных интрасетей. В этой ситуации не следует назначать шлюзы по умолчанию на частных интерфейсах, так как это может привести к неправильной маршрутике в сети.
В следующей таблице описаны критерии, которые используются Windows для назначения метрик для маршрутов, привязанных к сетевым интерфейсам различных скоростей.
| Скорость ссылки | Метрика |
|---|---|
| Больше или равно 2 ГБ | 5 |
| Более 200 Мб | 10 |
| Более 20 Мб и менее 200 Мб | 20 |
| Более 4 Мб и менее 20 Мб | 30 |
| Более 500 килобит (Kb) и менее 4 Мб | 40 |
| Менее 500 Кб или менее 500 Кб | 50 |
В следующей таблице перечислены скорости ссылок и назначены метрики для компьютеров, Windows XP Пакет обновления 2 и более новых версий Windows операционных систем.
| Скорость ссылки | Метрика |
|---|---|
| Больше или равно 2 ГБ | 5 |
| Более 200 Мб | 10 |
| Более 80 Мб и менее 200 Мб | 20 |
| Более 20 Мб и менее 80 Мб | 25 |
| Более 4 Мб и менее 20 Мб | 30 |
| Более 500 КБ и менее 4 Мб | 40 |
| Менее 500 Кб или менее 500 Кб | 50 |
В следующей таблице перечислены скорости ссылок и назначены метрики для компьютеров, Windows 10 и более новых версий Windows операционных систем:
Для интерфейсов с физическими средними типами NdisPhysicalMediumWirelessLan, NdisPhysicalMediumWirelessWan, NdisPhysicalMediumNative802_11:
| Скорость ссылки | Метрика |
|---|---|
| Больше или равно 2 ГБ | 25 |
| Более или менее 500 Мб и менее 2 ГБ | 30 |
| Более или менее 200 Мб и менее 500 Мб | 35 |
| Более или менее 150 Мб и менее 200 Мб | 40 |
| Более или менее 80 Мб и менее 150 Мб | 45 |
| Более или менее 50 Мб и менее 80 Мб | 50 |
| Более или менее 20 Мб и менее 50 Мб | 55 |
| Более или менее 10 Мб и менее 20 Мб | 60 |
| Более или менее 4 Мб и менее 10 Мб | 65 |
| Более или менее 2 Мб и менее 4 Мб | 70 |
| Более или менее 500 КБ и менее 2 Мб | 75 |
| Более или менее 200 Кб и менее 500 КБ | 80 |
| Менее 200 Кб | 85 |
Для других типов интерфейсов:
| Скорость ссылки | Метрика |
|---|---|
| Больше или равно 100 ГБ | 5 |
| Больше или меньше 40 ГБ и менее 100 ГБ | 10 |
| Больше или меньше 10 Гб и менее 40 ГБ | 15 |
| Больше или меньше 2 Гб и менее 10 ГБ | 20 |
| Более или менее 200 Мб и менее 2 ГБ | 25 |
| Более или менее 80 Мб и менее 200 Мб | 35 |
| Более или менее 20 Мб и менее 80 Мб | 45 |
| Более или менее 4 Мб и менее 20 Мб | 55 |
| Более или менее 500 Кб и менее 4 Мб | 65 |
| Менее 500 Кб | 75 |
Функция Automatic Metric настраивается независимо для каждого сетевого интерфейса в сети. Эта функция полезна в ситуациях, когда у вас есть несколько сетевых интерфейсов одинаковой скорости, например, когда каждому сетевому интерфейсу назначен шлюз по умолчанию. В этой ситуации может потребоваться вручную настроить метрику на одном сетевом интерфейсе и включить функцию Automatic Metric для настройки метрик другого сетевого интерфейса. Эта настройка позволяет управлять сетевым интерфейсом, который используется сначала в маршрутике IP-трафика.
Кроме того, метрика, назначенная определенным шлюзам по умолчанию, может быть настроена независимо для каждого шлюза. Эта настройка позволяет дополнительно контролировать метрику, используемую для локальных маршрутов. Например, можно включить функцию Automatic Metric для настройки маршрутов, которые назначены сетевому интерфейсу. И в то же время можно вручную настроить метрику, назначенную шлюзам по умолчанию.
Если метрика указана на уровне сетевого интерфейса, но шлюз добавляется и настраивается для функции Automatic Metric, шлюз может наследовать метрику, назначенную сетевому интерфейсу. Например, если назначить метрику из пяти на уровне сетевого интерфейса, а затем добавить шлюз и оставить функцию Automatic Metric проверенной для шлюза, шлюзу также назначена метрика в пять. Для полудуплексных интерфейсов, таких как беспроводные, эффективная скорость составляет половину объявленной скорости.
Функция Automatic Metric отличается от функции обнаружения мертвых шлюзов, которая может заставить сеть переключать шлюзы по умолчанию, основанные на ретрансляции протокола управления передачей (TCP). Кроме того, функция маршрутного и удаленного доступа не активирует функцию обнаружения мертвых шлюзов. Эта активация выполняется Стеком TCP/IP на компьютере, который инициирует сеанс TCP.
Чтобы настроить функцию Automatic Metric:
Управление приоритетом сетевых адаптеров в Windows 10
В Windows 10, если у вас есть устройство с более чем одним сетевым адаптером (например, Ethernet и Wi-Fi), каждый интерфейс получает значение приоритета автоматически на основе его сетевой метрики, которая определяет основное соединение, которое ваше устройство будет использовать для отправки и получать сетевой трафик.
Хотя, по большей части, Windows 10 делает довольно хорошую работу, выбирая оптимальное соединение для доступа к сети, иногда вам может потребоваться настроить порядок сетевых адаптеров вручную. Например, если вы хотите использовать Wi-Fi через интерфейс Ethernet, когда оба адаптера подключены к сети.
Вы можете отключить те адаптеры, которые вы не используете, но это может быть не лучшее решение, поскольку они могут понадобиться вам в качестве резервных копий. Вместо этого более простым решением является настройка метрики интерфейса, чтобы указать, в каком порядке ваше устройство должно использовать каждый сетевой адаптер, который вы можете использовать с помощью панели управления и PowerShell.
В этом руководстве по Windows 10 мы проверим вас по шагам, чтобы изменить приоритеты сетевого адаптера, чтобы оставаться на связи, используя ваш предпочтительный адаптер при использовании нескольких интерфейсов.
Как изменить приоритеты сетевого адаптера с помощью панели управления
Если вы хотите изменить порядок, в котором Windows 10 использует сетевые адаптеры, выполните следующие действия:
После того, как вы выполнили эти шаги, Windows 10 будет определять приоритет сетевого трафика в зависимости от вашей конфигурации.
Единственное предостережение, связанное с использованием панели управления, заключается в том, что в зависимости от настройки сети вам может потребоваться настроить метрику для протокола 6 (TCP / IPv6) в Интернете, если это протокол, который вы используете. (Обычно вы будете использовать протокол TCP / IPv4.)
В любое время вы можете отменить изменения, используя те же инструкции, но на шаге 9 обязательно проверьте параметр «Автоматическая метрика».
Как изменить приоритеты сетевого адаптера с помощью PowerShell
В качестве альтернативы вы можете изменить приоритеты сетевых адаптеров на устройстве с несколькими интерфейсами с помощью PowerShell следующими шагами:
По завершении шагов Windows 10 будет определять приоритет сетевого трафика в зависимости от вашей конфигурации, когда к сети подключаются несколько сетевых адаптеров.
В любое время вы можете вернуться к предыдущему поведению, позволяя Windows 10 определить приоритет сетевого адаптера, используя следующие шаги:
HackWare.ru
Этичный хакинг и тестирование на проникновение, информационная безопасность
Как в Windows выбрать подключение, используемое для Интернета
Оглавление
Если у вас Linux, то смотрите статью «Практика настройки сетевых маршрутов: выбор подключения, используемое для Интернета; одновременное использование нескольких подключений для разных целей». В ней же вы найдёте дополнительные трюки для манипуляции сетевыми маршрутами, которые будут работать, в том числе, и на Windows.
Выбор подключения к Интернету
Компьютер может быть подключён сразу к нескольким сетям: например, к проводной сети и к беспроводной; или к двум Wi-Fi сетям; или использовать телефон в качестве модема через Bluetooth и при этом быть подключённым к проводной и Wi-Fi сети; или быть подключённым к четырём Wi-Fi сетям – да что угодно!
Если вы выходите в Интернет, как операционная система выбирает, какое именно из нескольких подключений использовать? Система действует очень мудро – она не пренебрегает ни одним из подключений. И в случае потери связи с одним из них – использует другое.
Но ведь ей в любом случае нужно выбрать, какое подключение использовать в данный момент! И система опять поступает мудро – она использует лучшее подключение. Чтобы узнать, какое подключение является лучшим, для каждого из них вычисляется так называемая Метрика – условное значение, которое учитывает сразу несколько параметров – скорость сети, потери пакетов и другое.
Рассмотрим реальный пример. Мой компьютер подключён к двум Wi-Fi сетям. Чтобы узнать характеристики маршрутов, откроем командную строку Windows, для этого нажмите Win+x, и выберите Windows PowerShell (Администратор). В открывшемся окне командной строки наберите команду
Особое внимание обратите на строки:
Сетевой адрес 0.0.0.0 и маска сети 0.0.0.0 это обозначение маршрута по умолчанию (default route). Это тот маршрут, куда отправляется трафик, для которого явно не прописан другой маршрут.
Например, там же мы можем увидеть строку
В ней есть сетевой адрес 192.168.56.0 с маской подсети 255.255.255.0 – то есть это любые IP адреса в диапазоне 192.168.56.0-192.168.56.255. Так вот, для этих адресов явно прописан маршрут – они будут отправлены в 192.168.56.1.
Но если будет запрошен любой другой IP, который отсутствует в таблице (т.е. для которого не указан конкретный маршрут), то он будет отправлен по маршруту по умолчанию – это то, что указано для сети 0.0.0.0 с маской 0.0.0.0. Самым типичным трафиком, отправляемым по default route является Интернет-трафик (а также трафик в другие локальные сети, к которым ваш компьютер непосредственно не подключён – но для домашних сетей это редкая ситуация).
Для выбора Интернет-подключения по умолчанию нужно изменить маршрут по умолчанию.
Изменение маршрута по умолчанию в Windows
Вернёмся к ранее полученным данным о маршруте по умолчанию:
Из него следует, что у одного из моих интерфейсов IP адрес 192.168.0.49 и у него метрика равна 55, у другого сетевого интерфейса IP 192.168.1.43 и метрика равна 70. Выигрывает тот маршрут, у которого значение метрики меньше (чем меньше метрика, тем лучше подключение).
Таким образом, если я будут выходить в Интернет, то будет использоваться сетевой интерфейс 192.168.0.49.
Убедимся в этом сразу несколькими способами. Запомним наши IP адреса, как их видят внешний сервисы. Для этого перехожу на https://suip.biz/ru/?act=myip:
Я получил, что мой IP 109.126.249.183, а мой локальный IP 192.168.0.49. В командной строке Windows делаю трассировку:
Как можно увидеть по первой строке, я действительно выхожу в интернет через шлюз 192.168.0.1.
Итак, способов изменить маршрут по умолчанию сразу несколько. Например, можно изменить значение метрики так, чтобы приоритетным стал другой маршрут. Второй вариант – удалить другие маршруты, оставив только один.
Как установить метрику для сетевых подключений в Windows
Чтобы было понятно, покажу на конкретном примере. У меня два сетевых интерфейса с IP адресами:
Для этого удаляю все маршруты по умолчанию:
Теперь добавляю тот, который я хочу сделать маршрутом по умолчанию, командой вида:
В ней ШЛЮЗ нужно заменить на IP адрес шлюза (роутера) того интерфейса, через который вы хотите выходить в Интернет. Для меня это:
На данном этапе уже вернулось Интернет-подключение и если вам достаточного одного подключения, то можно не продолжать.
Тем не менее, я хочу чтобы в качестве резервного у меня было активно и второе подключение, но чтобы оно по умолчанию не использовалось.
Для его добавления используется команда следующего вида:
Обратите внимание, что вместо ШЛЮЗ нужно вписать IP адрес шлюза «резервного» интерфейса. Также значение является не абсолютным, а относительным. Помните об этом, что указанная величина ДОБАВЛЯЕТСЯ к тому значению метрики, которое рассчитывает операционная система. Значение 100 можно поменять на другое (например, 50). Но выбирайте его так, чтобы значение в сумме с рассчитанной метрикой было больше, чем метрика подключения, которое мы хотим использовать по умолчанию.
Как видим, в маршрутах по умолчанию по-прежнему доступно два сетевых интерфейса. Но теперь интерфейс 192.168.0.49 имеет очень большое значение метрики, поэтому по умолчанию будет применяться сетевой интерфейс 192.168.1.43.
Как видим, поменялся и внешний IP (был 109.126.249.183, а стал 213.167.219.207) и локальный (был 192.168.0.49, а стал 192.168.1.43).
В командной строке Windows делаю трассировку:
Как можно увидеть по первой строке, я действительно выхожу в интернет через шлюз 192.168.1.1.
Особенности применения команды route CHANGE в Windows
Необходимо отметить пару моментов в поведении команды route, которые является контринтуитивными (мы ждём одного результата, а получаем другой, неожиданный результат).
Маршруты, в том числе маршрут по умолчанию, можно не удалять/добавлять, а изменять с помощью команды route CHANGE. Но помните об особенности этой команды, если у вас установлено два или более маршрута по умолчанию: она удалит ВСЕ маршруты и впишет один новый, который указан с этой командой! На первый взгляд это неочевидно, но если подумать, то становится понятно, почему она действует именно таким образом.
Хотя об этом уже было сказано выше, значение метрики является ОТНОСИТЕЛЬНЫМ! То значение, которое вы устанавливаете для метрики, добавляется к рассчитываемому системой значению. При этом оно постоянно плавает: то есть система регулярно пересчитывает значения метрики, но к каждому полученному числу добавляет то, которое вы указали с командой route ADD.
Создание постоянных маршрутов, сохраняющихся после перезагрузки
По умолчанию, все прописанные маршруты, в том числе значения метрик, будут сброшены при перезагрузке компьютера.
С помощью ключа -p можно создавать постоянный маршруты, которые будут сохранены после перезагрузке.
Пример команды добавления постоянного маршрута:
Часть if является опциональной для всех команд.
Номера интерфейсов можно посмотреть командой route print (в самом верху вывода):
Номера интерфейсов идут в первом столбике – перед MAC-адресами.
Кроме опции -p, команда route имеет ещё несколько опций, рассмотрим их.
Как изменить приоритеты подключения сетевого адаптера в Windows 10
Если в ваше устройство встроено больше одного сетевого адаптера (Ethernet, Wi-Fi и т.д.) – Windows использует приоритеты подключения для каждого адаптера. Обычно Windows подключается к сетям в таком порядке: 1.Подключение по локальной сети; 2. Беспроводная сеть; 3. Мобильная широкополосная связь.
В сегодняшней статье рассмотрим как изменить приоритеты подключения сетевых адаптеров в Windows 10.
Изменить приоритет подключения сетевого адаптера в настройках TCP \IP
1. Откройте PowerShell: один из способов – в строке поиска ввести powershell и выбрать его из найденных результатов.
2. Введите команду Get-NetIPInterface и нажмите клавишу Enter. В колонке “InterfaceAlies” перечислены сетевые адаптеры, напротив каждого в колонке “InterfaceMetric” установлено метрическое значение. Чем меньше метрическое значение, тем более высокий приоритет подключения к этому адаптеру.
3. В строку поиска или в меню “Выполнить” (выполнить вызывается клавишами Win+R) введите команду ncpa.cpl и нажмите клавишу Enter.
4. На сетевой адаптер, для которого нужно изменить приоритет подключения, нажмите правой клавишей мыши и выберите “Свойства”.
5. Выберите IP версии 4 (TCP/IPv4) и зайдите в “Свойства” (Если ваше соединение является IPv6 вместо обычного IPv4, выберите в этом пункте IP версии 6 (TCP/IPv6)).
6. Откройте “Дополнительно”.
7. Уберите галочку с “Автоматическое назначение метрики”, введите нужное вам значение метрики для этого сетевого адаптера, после чего нажмите “ОК”. Например, по умолчанию для беспроводной сети метрическое значение использовалось 50, мы его изменили на 10 (вы же можете повышать его значение или понижать).
Изменить приоритет подключения сетевого адаптера в PowerShell
1. Откройте PowerShell: один из способов – в строке поиска ввести powershell и выбрать его из найденных результатов.
2. Введите команду Get-NetIPInterface и нажмите клавишу Enter. В колонке “InterfaceAlies” перечислены сетевые адаптеры, напротив каждого в колонке “InterfaceMetric” установлено метрическое значение. Чем меньше метрическое значение, тем более высокий приоритет подключения к этому адаптеру. Также обратите внимание на значение в колонке IfIndex напротив нужных сетевых адаптеров.
На сегодня всё, если у вас есть дополнения или вы знаете другие способы – пишите комментарии! Удачи Вам 🙂
В Windows 10, если у вас есть устройство с более чем одним сетевым адаптером (например, Ethernet и Wi-Fi), каждый интерфейс получает значение приоритета автоматически на основе его сетевой метрики, которая определяет основное соединение, которое ваше устройство будет использовать для отправки и получать сетевой трафик.
Хотя, по большей части, Windows 10 делает довольно хорошую работу, выбирая оптимальное соединение для доступа к сети, иногда вам может потребоваться настроить порядок сетевых адаптеров вручную. Например, если вы хотите использовать Wi-Fi через интерфейс Ethernet, когда оба адаптера подключены к сети.
Вы можете отключить те адаптеры, которые вы не используете, но это может быть не лучшее решение, поскольку они могут понадобиться вам в качестве резервных копий. Вместо этого более простым решением является настройка метрики интерфейса, чтобы указать, в каком порядке ваше устройство должно использовать каждый сетевой адаптер, который вы можете использовать с помощью панели управления и PowerShell.
В этом руководстве по Windows 10 мы проверим вас по шагам, чтобы изменить приоритеты сетевого адаптера, чтобы оставаться на связи, используя ваш предпочтительный адаптер при использовании нескольких интерфейсов.
Как изменить приоритеты сетевого адаптера с помощью панели управления
Если вы хотите изменить порядок, в котором Windows 10 использует сетевые адаптеры, выполните следующие действия:
- Откройте настройки.
- Нажмите «Сеть и Интернет».
- Нажмите Статус.
- Нажмите кнопку «Изменить параметры адаптера».
- Щелкните правой кнопкой мыши сетевой адаптер, который вы хотите установить приоритет, и выберите «Свойства».
- Выберите пункт «Протокол Интернета версии 4 (TCP / IPv4)».
- Нажмите кнопку «Свойства».
- На вкладке «Общие» нажмите кнопку «Дополнительно».
- Снимите флажок Автоматическая метрика.
- В поле «Interface metric» укажите значение приоритета для адаптера.
Быстрый совет. Чем ниже показатель метрики, тем выше приоритет, а большее число указывает на более низкий приоритет. - Нажмите кнопку OK.
- Нажмите кнопку OK еще раз.
- Нажмите кнопку «Закрыть».
После того, как вы выполнили эти шаги, Windows 10 будет определять приоритет сетевого трафика в зависимости от вашей конфигурации.
Единственное предостережение, связанное с использованием панели управления, заключается в том, что в зависимости от настройки сети вам может потребоваться настроить метрику для протокола 6 (TCP / IPv6) в Интернете, если это протокол, который вы используете. (Обычно вы будете использовать протокол TCP / IPv4.)
В любое время вы можете отменить изменения, используя те же инструкции, но на шаге 9 обязательно проверьте параметр «Автоматическая метрика».
Как изменить приоритеты сетевого адаптера с помощью PowerShell
В качестве альтернативы вы можете изменить приоритеты сетевых адаптеров на устройстве с несколькими интерфейсами с помощью PowerShell следующими шагами:
- Откройте «Пуск».
- Найдите Windows PowerShell , щелкните правой кнопкой мыши верхний результат, выберите « Запуск от имени администратора».
- Введите следующую команду для идентификации текущего метрика интерфейса и номера индекса интерфейса и нажмите Enter:
Get-NetIPInterface
- Введите следующую команду, чтобы изменить порядок приоритета сетевого адаптера и нажмите Enter:
Set-NetIPInterface -InterfaceIndex 21 -InterfaceMetric 10
В команде обязательно измените значение -InterfaceIndex, чтобы отобразить сетевой адаптер, у которого вы хотите установить приоритет, и измените значение -InterfaceMetric, чтобы назначить приоритет. Кроме того, помните, что более низкий метрический номер означает более высокий приоритет, а более высокий метрический номер означает более низкий приоритет. - Введите следующую команду, чтобы увидеть новую метрику, применяемую к сетевому адаптеру, и нажмите Enter:
Get-NetIPInterface
По завершении шагов Windows 10 будет определять приоритет сетевого трафика в зависимости от вашей конфигурации, когда к сети подключаются несколько сетевых адаптеров.
В любое время вы можете вернуться к предыдущему поведению, позволяя Windows 10 определить приоритет сетевого адаптера, используя следующие шаги:
- Откройте «Пуск».
- Найдите Windows PowerShell, щелкните правой кнопкой мыши верхний результат, выберите «Запуск от имени администратора».
- Введите следующую команду для идентификации текущего метрика интерфейса и номера индекса интерфейса и нажмите Enter:
Set-NetIPInterface -InterfaceIndex 21 -AutomaticMetric enabled
В команде обязательно измените значение -InterfaceIndex с правильным номером сетевого адаптера, к которому вы хотите применить автоматическую метрику.
Содержание
- Управление приоритетом сетевых адаптеров в Windows 10
- Как изменить приоритеты сетевого адаптера с помощью панели управления
- Как изменить приоритеты сетевого адаптера с помощью PowerShell
- Настройка порядка сетевых интерфейсов Configure the Order of Network Interfaces
- Что такое Метрика сети или маршрута
- HackWare.ru
- Этичный хакинг и тестирование на проникновение, информационная безопасность
- Как в Windows выбрать подключение, используемое для Интернета
- Оглавление
- Выбор подключения к Интернету
- Изменение маршрута по умолчанию в Windows
- Как установить метрику для сетевых подключений в Windows
- Особенности применения команды route CHANGE в Windows
- Создание постоянных маршрутов, сохраняющихся после перезагрузки
В Windows 10, если у вас есть устройство с более чем одним сетевым адаптером (например, Ethernet и Wi-Fi), каждый интерфейс получает значение приоритета автоматически на основе его сетевой метрики, которая определяет основное соединение, которое ваше устройство будет использовать для отправки и получать сетевой трафик.
Хотя, по большей части, Windows 10 делает довольно хорошую работу, выбирая оптимальное соединение для доступа к сети, иногда вам может потребоваться настроить порядок сетевых адаптеров вручную. Например, если вы хотите использовать Wi-Fi через интерфейс Ethernet, когда оба адаптера подключены к сети.
Вы можете отключить те адаптеры, которые вы не используете, но это может быть не лучшее решение, поскольку они могут понадобиться вам в качестве резервных копий. Вместо этого более простым решением является настройка метрики интерфейса, чтобы указать, в каком порядке ваше устройство должно использовать каждый сетевой адаптер, который вы можете использовать с помощью панели управления и PowerShell.
В этом руководстве по Windows 10 мы проверим вас по шагам, чтобы изменить приоритеты сетевого адаптера, чтобы оставаться на связи, используя ваш предпочтительный адаптер при использовании нескольких интерфейсов.
Как изменить приоритеты сетевого адаптера с помощью панели управления
Если вы хотите изменить порядок, в котором Windows 10 использует сетевые адаптеры, выполните следующие действия:
- Откройте настройки.
- Нажмите «Сеть и Интернет».
- Нажмите Статус.
- Нажмите кнопку «Изменить параметры адаптера».
- Щелкните правой кнопкой мыши сетевой адаптер, который вы хотите установить приоритет, и выберите «Свойства».
- Выберите пункт «Протокол Интернета версии 4 (TCP / IPv4)».
- Нажмите кнопку «Свойства».
- На вкладке «Общие» нажмите кнопку «Дополнительно».
- Снимите флажок Автоматическая метрика.
- В поле «Interface metric» укажите значение приоритета для адаптера.
Быстрый совет. Чем ниже показатель метрики, тем выше приоритет, а большее число указывает на более низкий приоритет. - Нажмите кнопку OK.
- Нажмите кнопку OK еще раз.
- Нажмите кнопку «Закрыть».
После того, как вы выполнили эти шаги, Windows 10 будет определять приоритет сетевого трафика в зависимости от вашей конфигурации.
Единственное предостережение, связанное с использованием панели управления, заключается в том, что в зависимости от настройки сети вам может потребоваться настроить метрику для протокола 6 (TCP / IPv6) в Интернете, если это протокол, который вы используете. (Обычно вы будете использовать протокол TCP / IPv4.)
В любое время вы можете отменить изменения, используя те же инструкции, но на шаге 9 обязательно проверьте параметр «Автоматическая метрика».
Как изменить приоритеты сетевого адаптера с помощью PowerShell
В качестве альтернативы вы можете изменить приоритеты сетевых адаптеров на устройстве с несколькими интерфейсами с помощью PowerShell следующими шагами:
- Откройте «Пуск».
- Найдите Windows PowerShell , щелкните правой кнопкой мыши верхний результат, выберите « Запуск от имени администратора».
- Введите следующую команду для идентификации текущего метрика интерфейса и номера индекса интерфейса и нажмите Enter:
Get-NetIPInterface - Введите следующую команду, чтобы изменить порядок приоритета сетевого адаптера и нажмите Enter:
Set-NetIPInterface -InterfaceIndex 21 -InterfaceMetric 10
В команде обязательно измените значение -InterfaceIndex, чтобы отобразить сетевой адаптер, у которого вы хотите установить приоритет, и измените значение -InterfaceMetric, чтобы назначить приоритет. Кроме того, помните, что более низкий метрический номер означает более высокий приоритет, а более высокий метрический номер означает более низкий приоритет. - Введите следующую команду, чтобы увидеть новую метрику, применяемую к сетевому адаптеру, и нажмите Enter:
Get-NetIPInterface
По завершении шагов Windows 10 будет определять приоритет сетевого трафика в зависимости от вашей конфигурации, когда к сети подключаются несколько сетевых адаптеров.
В любое время вы можете вернуться к предыдущему поведению, позволяя Windows 10 определить приоритет сетевого адаптера, используя следующие шаги:
- Откройте «Пуск».
- Найдите Windows PowerShell, щелкните правой кнопкой мыши верхний результат, выберите «Запуск от имени администратора».
- Введите следующую команду для идентификации текущего метрика интерфейса и номера индекса интерфейса и нажмите Enter:
Set-NetIPInterface -InterfaceIndex 21 -AutomaticMetric enabled
В команде обязательно измените значение -InterfaceIndex с правильным номером сетевого адаптера, к которому вы хотите применить автоматическую метрику.
Настройка порядка сетевых интерфейсов Configure the Order of Network Interfaces
Применяется к: Windows Server (Semi-Annual Channel), Windows Server 2016 Applies to: Windows Server (Semi-Annual Channel), Windows Server 2016
В Windows Server 2016 и Windows 10 можно использовать метрику интерфейса для настройки порядка сетевых интерфейсов. In Windows Server 2016 and Windows 10, you can use the interface metric to configure the order of network interfaces.
Это отличается от предыдущих версий Windows и Windows Server, которые позволяли настраивать порядок привязки сетевых адаптеров с помощью пользовательского интерфейса или команд инеткфгкомпонентбиндингс:: мовебефоре и Инеткфгкомпонентбиндингс:: мовеафтер. This is different than in previous versions of Windows and Windows Server, which allowed you to configure the binding order of network adapters by using either the user interface or the commands INetCfgComponentBindings::MoveBefore and INetCfgComponentBindings::MoveAfter. Эти два метода упорядочения сетевых интерфейсов недоступны в Windows Server 2016 и Windows 10. These two methods for ordering network interfaces are not available in Windows Server 2016 and Windows 10.
Вместо этого можно использовать новый метод для задания перечисленного порядка сетевых адаптеров, настроив метрику интерфейса для каждого адаптера. Instead, you can use the new method for setting the enumerated order of network adapters by configuring the interface metric of each adapter. Метрику интерфейса можно настроить с помощью команды Windows PowerShell Set-нетипинтерфаце . You can configure the interface metric by using the Set-NetIPInterface Windows PowerShell command.
При выборе маршрутов сетевого трафика и настройке параметра интерфацеметрик команды Set-нетипинтерфаце общая метрика, используемая для определения предпочтения интерфейса, является суммой метрики маршрута и метрики интерфейса. When network traffic routes are chosen and you have configured the InterfaceMetric parameter of the Set-NetIPInterface command, the overall metric that is used to determine the interface preference is the sum of the route metric and the interface metric. Как правило, метрика интерфейса дает предпочтение конкретному интерфейсу, например использование проводной сети, если доступны как проводные, так и беспроводные сети. Typically, the interface metric gives preference to a particular interface, such as using wired if both wired and wireless are available.
В следующем примере команды Windows PowerShell показано использование этого параметра. The following Windows PowerShell command example shows use of this parameter.
Порядок, в котором адаптеры отображаются в списке, определяется метрикой интерфейса IPv4 или IPv6. The order in which adapters appear in a list is determined by the IPv4 or IPv6 interface metric. Дополнительные сведения см. в разделе функция жетадаптерсаддрессес. For more information, see GetAdaptersAddresses function.
Ссылки на все разделы данного руководства см. в разделе Настройка производительности сетевой подсистемы. For links to all topics in this guide, see Network Subsystem Performance Tuning.
Что такое Метрика сети или маршрута
В локальный сетях есть такое понятие Метрика сетевого интерфейса или Метрика Сети — это специальное цифровое значение, означающее число переходов (так называемых «хопов» или «прыжков»), которое влияет на выбор маршрута в сети. В таблице маршрутизации из двух одинаковых предпочтительным является тот маршрут, у которого лучшая метрика маршрута.
На сегодняшний день в операционных системах Windows, Linux, MAC OSX, Android, iOS по умолчанию используется автоматическое назначение метрики сетевого интерфейса. В Windows 10 эту опцию можно отключить или включить в Дополнительных параметрах протокола TCP/IP v4.
Посмотреть текущие значения этого параметра для каждого динамического маршрута можно через командную строку, введя команду route print. Пример вывода директивы Вы можете видеть ниже:
При использовании статической маршрутизации возможно прописать значения параметра вручную при указании статического маршрута.
При этом все устройства в локальной сети считаются одним промежуточным звеном, а маршрутизатор, который встретится на пути к точке назначения — дополнительным устройством.
Метрика сети может выставляться не только исходя из числа переходов, но и на основе информации о скорости соединения сетевых интерфейсов.
У самого медленного интерфейса будет самое большое значение параметра и низший приоритет, а у самого быстрого — наименьшее и высший приоритет.
| Скорость интерфейса | Значение метрики сети |
| Менее 500 Кбит/с | 50 |
| от 500 Кбит/с до 4 Мбит/с | 40 |
| от 4 Мбит/с до 20 Мбит/с | 30 |
| от 20 Мбит/с до 80 Мбит/с | 25 |
| от 80 Мбит/с до 200 Мбит/с | 20 |
| от 200 Мбит/с до 2 Гбит/с | 10 |
| от 2 Гбит/с и выше | 5 |
Кстати, надо учитывать что в операционных семействах на основе UNIX (Linux, Android и т.п.) метрика сети используется только для протоколов динамической маршрутизации и особо замарачиваться не стоит, так как при выборе маршрута ядро Линукса игнорирует этот параметр.
HackWare.ru
Этичный хакинг и тестирование на проникновение, информационная безопасность
Как в Windows выбрать подключение, используемое для Интернета
Оглавление
Если у вас Linux, то смотрите статью «Практика настройки сетевых маршрутов: выбор подключения, используемое для Интернета; одновременное использование нескольких подключений для разных целей». В ней же вы найдёте дополнительные трюки для манипуляции сетевыми маршрутами, которые будут работать, в том числе, и на Windows.
Выбор подключения к Интернету
Компьютер может быть подключён сразу к нескольким сетям: например, к проводной сети и к беспроводной; или к двум Wi-Fi сетям; или использовать телефон в качестве модема через Bluetooth и при этом быть подключённым к проводной и Wi-Fi сети; или быть подключённым к четырём Wi-Fi сетям – да что угодно!
Если вы выходите в Интернет, как операционная система выбирает, какое именно из нескольких подключений использовать? Система действует очень мудро – она не пренебрегает ни одним из подключений. И в случае потери связи с одним из них – использует другое.
Но ведь ей в любом случае нужно выбрать, какое подключение использовать в данный момент! И система опять поступает мудро – она использует лучшее подключение. Чтобы узнать, какое подключение является лучшим, для каждого из них вычисляется так называемая Метрика – условное значение, которое учитывает сразу несколько параметров – скорость сети, потери пакетов и другое.
Рассмотрим реальный пример. Мой компьютер подключён к двум Wi-Fi сетям. Чтобы узнать характеристики маршрутов, откроем командную строку Windows, для этого нажмите Win+x, и выберите Windows PowerShell (Администратор). В открывшемся окне командной строки наберите команду

Особое внимание обратите на строки:
Сетевой адрес 0.0.0.0 и маска сети 0.0.0.0 это обозначение маршрута по умолчанию (default route). Это тот маршрут, куда отправляется трафик, для которого явно не прописан другой маршрут.
Например, там же мы можем увидеть строку
В ней есть сетевой адрес 192.168.56.0 с маской подсети 255.255.255.0 – то есть это любые IP адреса в диапазоне 192.168.56.0-192.168.56.255. Так вот, для этих адресов явно прописан маршрут – они будут отправлены в 192.168.56.1.
Но если будет запрошен любой другой IP, который отсутствует в таблице (т.е. для которого не указан конкретный маршрут), то он будет отправлен по маршруту по умолчанию – это то, что указано для сети 0.0.0.0 с маской 0.0.0.0. Самым типичным трафиком, отправляемым по default route является Интернет-трафик (а также трафик в другие локальные сети, к которым ваш компьютер непосредственно не подключён – но для домашних сетей это редкая ситуация).
Для выбора Интернет-подключения по умолчанию нужно изменить маршрут по умолчанию.
Изменение маршрута по умолчанию в Windows
Вернёмся к ранее полученным данным о маршруте по умолчанию:

Из него следует, что у одного из моих интерфейсов IP адрес 192.168.0.49 и у него метрика равна 55, у другого сетевого интерфейса IP 192.168.1.43 и метрика равна 70. Выигрывает тот маршрут, у которого значение метрики меньше (чем меньше метрика, тем лучше подключение).
Таким образом, если я будут выходить в Интернет, то будет использоваться сетевой интерфейс 192.168.0.49.
Убедимся в этом сразу несколькими способами. Запомним наши IP адреса, как их видят внешний сервисы. Для этого перехожу на https://suip.biz/ru/?act=myip:
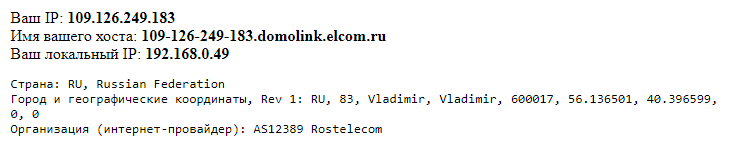
Я получил, что мой IP 109.126.249.183, а мой локальный IP 192.168.0.49. В командной строке Windows делаю трассировку:
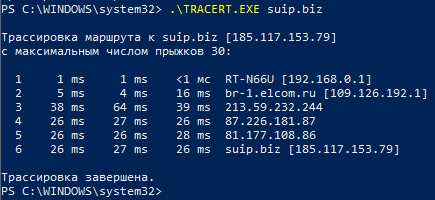
Как можно увидеть по первой строке, я действительно выхожу в интернет через шлюз 192.168.0.1.
Итак, способов изменить маршрут по умолчанию сразу несколько. Например, можно изменить значение метрики так, чтобы приоритетным стал другой маршрут. Второй вариант – удалить другие маршруты, оставив только один.
Как установить метрику для сетевых подключений в Windows
Чтобы было понятно, покажу на конкретном примере. У меня два сетевых интерфейса с IP адресами:
- 192.168.0.49 (имеет шлюз 192.168.0.1) – используется по умолчанию
- 192.168.1.43 (имеет шлюз 192.168.1.1) – хочу чтобы он использовался по умолчанию
Для этого удаляю все маршруты по умолчанию:
Теперь добавляю тот, который я хочу сделать маршрутом по умолчанию, командой вида:
В ней ШЛЮЗ нужно заменить на IP адрес шлюза (роутера) того интерфейса, через который вы хотите выходить в Интернет. Для меня это:
На данном этапе уже вернулось Интернет-подключение и если вам достаточного одного подключения, то можно не продолжать.
Тем не менее, я хочу чтобы в качестве резервного у меня было активно и второе подключение, но чтобы оно по умолчанию не использовалось.
Для его добавления используется команда следующего вида:
Обратите внимание, что вместо ШЛЮЗ нужно вписать IP адрес шлюза «резервного» интерфейса. Также значение является не абсолютным, а относительным. Помните об этом, что указанная величина ДОБАВЛЯЕТСЯ к тому значению метрики, которое рассчитывает операционная система. Значение 100 можно поменять на другое (например, 50). Но выбирайте его так, чтобы значение в сумме с рассчитанной метрикой было больше, чем метрика подключения, которое мы хотим использовать по умолчанию.

Как видим, в маршрутах по умолчанию по-прежнему доступно два сетевых интерфейса. Но теперь интерфейс 192.168.0.49 имеет очень большое значение метрики, поэтому по умолчанию будет применяться сетевой интерфейс 192.168.1.43.

Как видим, поменялся и внешний IP (был 109.126.249.183, а стал 213.167.219.207) и локальный (был 192.168.0.49, а стал 192.168.1.43).
В командной строке Windows делаю трассировку:
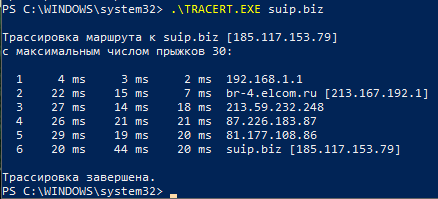
Как можно увидеть по первой строке, я действительно выхожу в интернет через шлюз 192.168.1.1.
Особенности применения команды route CHANGE в Windows
Необходимо отметить пару моментов в поведении команды route, которые является контринтуитивными (мы ждём одного результата, а получаем другой, неожиданный результат).
Маршруты, в том числе маршрут по умолчанию, можно не удалять/добавлять, а изменять с помощью команды route CHANGE. Но помните об особенности этой команды, если у вас установлено два или более маршрута по умолчанию: она удалит ВСЕ маршруты и впишет один новый, который указан с этой командой! На первый взгляд это неочевидно, но если подумать, то становится понятно, почему она действует именно таким образом.
Хотя об этом уже было сказано выше, значение метрики является ОТНОСИТЕЛЬНЫМ! То значение, которое вы устанавливаете для метрики, добавляется к рассчитываемому системой значению. При этом оно постоянно плавает: то есть система регулярно пересчитывает значения метрики, но к каждому полученному числу добавляет то, которое вы указали с командой route ADD.
Создание постоянных маршрутов, сохраняющихся после перезагрузки
По умолчанию, все прописанные маршруты, в том числе значения метрик, будут сброшены при перезагрузке компьютера.
С помощью ключа -p можно создавать постоянный маршруты, которые будут сохранены после перезагрузке.
Пример команды добавления постоянного маршрута:
Часть if является опциональной для всех команд.
Номера интерфейсов можно посмотреть командой route print (в самом верху вывода):
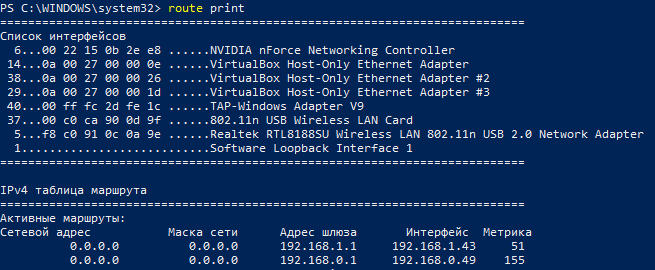
Номера интерфейсов идут в первом столбике – перед MAC-адресами.
Кроме опции -p, команда route имеет ещё несколько опций, рассмотрим их.
Мы любим работать в Интернете в наилучших условиях, и это подразумевает наилучшее использование наших доступных сетевых подключений.
Мы сами не можем просто определить, какие настройки являются лучшими, но ваш компьютер может определить параметр, называемый метрикой.
Официальная поддержка Microsoft определяет метрику как:
Метрика — это значение, назначаемое IP-маршруту для конкретного сетевого интерфейса, которое определяет стоимость, связанную с использованием этого маршрута. Например, показатель может быть оценен с точки зрения скорости соединения, количества переходов или задержки по времени.
Проще говоря, это тип значения, присваиваемого ПК конкретному IP-маршруту, в зависимости от его эффективности в целом. Таким образом, вы хотите, чтобы ваш компьютер подключался к IP-маршруту с наилучшей доступной метрикой.
Тем не менее, некоторые пользователи сообщают, что их Windows 10 полностью игнорирует метрику:
В системе Windows 10 у меня есть несколько интерфейсов. Я назначил метрики маршрута для IPv4 и IPv6 для каждого интерфейса. Моя метрика IPv4 используется, когда я смотрю на таблицу маршрутов. Для IPv6 моя метрика игнорируется, и для исходящих соединений выбран неправильный интерфейс.
Как остановить Windows 10 от игнорирования метрик интерфейса
1. Проверьте настройки Интернета
Дальнейшие исследования этого вопроса показали, что это распространенная проблема, возникающая, когда пользователи имеют несколько подключений к Интернету.
Это также тот случай, когда вашему ПК приходится выбирать между подключением Ethernet и подключением Wi-Fi.
Это также относится к случаям, когда у вас есть несколько модемов, каждый из которых имеет собственное подключение к Интернету.
Очевидно, с такой настройкой проблем быть не должно, если они не используют одинаковые значения IP-подсети и шлюза .
2. Отключите функцию автоматического метрики вашего компьютера
По какой-то причине ваш компьютер не всегда может сделать лучший выбор, когда дело доходит до метрик, поэтому вы должны сделать выбор вручную.
Для этого выполните следующие действия:
- Нажмите Windows + R
- Введите Control.exe
- На панели управления дважды щелкните значок « Сеть и Интернет».
- Нажмите на Статус .
- Нажмите на Изменить параметры адаптера
- Щелкните правой кнопкой мыши адаптер, который вы хотите установить в качестве приоритета.
- Выберите интернет-протокол версии 4 (TCP / IPv4)
- Нажмите Свойства
- Переключиться на вкладку Общие
- Нажмите Дополнительно
- Перейдите на вкладку « Настройки IP ».
- Нажмите, чтобы снять флажок Автоматическая метрика
- Введите необходимую метрику в поле Метрика интерфейса

Следуя этим двум советам, вы больше не должны бояться, что ваш компьютер проигнорирует соединение с лучшим значением.
Есть еще лучшая идея о том, как решить эту проблему? Пожалуйста, поделитесь им с нами в разделе комментариев ниже.
СВЯЗАННЫЕ СТАТЬИ ВЫ ДОЛЖНЫ ПРОВЕРИТЬ:
- Шлюз по умолчанию недоступен в Windows 10 [ИСПРАВЛЕНО]
- Wi-Fi не имеет действительной конфигурации IP [ИСПРАВЛЕНО]
- Что делать, если ваша сеть Wi-Fi использует устаревший стандарт безопасности
Практически все современные компьютеры имеют как минимум два сетевых адаптера — проводной Ethernet и беспроводной Wi-Fi, кроме того, в системе могут присутствовать виртуальные сетевые адаптеры, созданные VM и клиентами VPN. Каждое такое устройство автоматически получает свой уровень приоритета на основе его сетевой метрики — специального цифрового значения, обуславливающего выбор маршрута в сети.
По умолчанию Windows сама задает приоритеты сетевых адаптеров и надо сказать, делает это весьма корректно, но иногда может понадобиться ручное изменение приоритетов сетевых устройств.
В каких случаях это может понадобиться? Например, вы одновременно используете два подключения — Ethernet и Wi-Fi и хотите, чтобы приоритет отдавался Wi-Fi, тогда как по умолчанию Windows приоритетным является проводное подключение.
Изменить приоритет адаптера можно двумя способами: через свойства сетевого устройства и с помощью консоли PowerShell.
Предположим, что вы хотите дать высший приоритет адаптеру Wi-Fi.
В свойствах адаптера
Итак, откройте командой ncpa.cpl ваши сетевые подключения, выберите сетевой адаптер, приоритет которого хотите изменить и откройте его свойства.
Найдите в списке компонентов IP версии 4 (TCP/IPv4) и двойным по нему кликом откройте его свойства.
В окне свойств протокола нажмите «Дополнительно».
Снимите в открывшемся окне дополнительных настроек флажок с чекбокса «Автоматическое назначение метрики» и в поле «Метрика интерфейса» выставьте значение 1, означающее самый высокий приоритет.
Последовательно сохраните настройки.
Аналогичным образом измените приоритет других активных сетевых устройств, выставив в качестве значения метрики интерфейса 2, 3, 4 и так далее по мере снижения приоритета.
Примечание: если на вашем компьютере используется протокол IP версии 6 (TCP/IPv6), нужно настроить и его. не изменяйте по возможности приоритет виртуальных адаптеров, это может нарушить работу приложений, которые их создали.
В PowerShell
Запустите PowerShell от имени администратора и выполните команду получения доступных сетевых интерфейсов:
Get-NetIPInterface
Найдите в списке нужный вам адаптер по его названию (InterfaceAlias), запомните его индекс (ifIndex), затем сформируйте и выполните такую команду:
Set-NetIPInterface -InterfaceIndex 4 -InterfaceMetric 1
4 в данном примере это индекс сетевого устройства, а 1 — новый приоритет. Если вы теперь проверите приоритет адаптера командой Get-NetIPInterface, то увидите, что значение InterfaceMetrix изменилось.
Чтобы вернуть Windows права на автоматическое присвоение приоритета, выполните команду Set-NetIPInterface -InterfaceIndex 4 -AutomaticMetric enabled, не забыв заменить значение индекса на свое.
Загрузка…