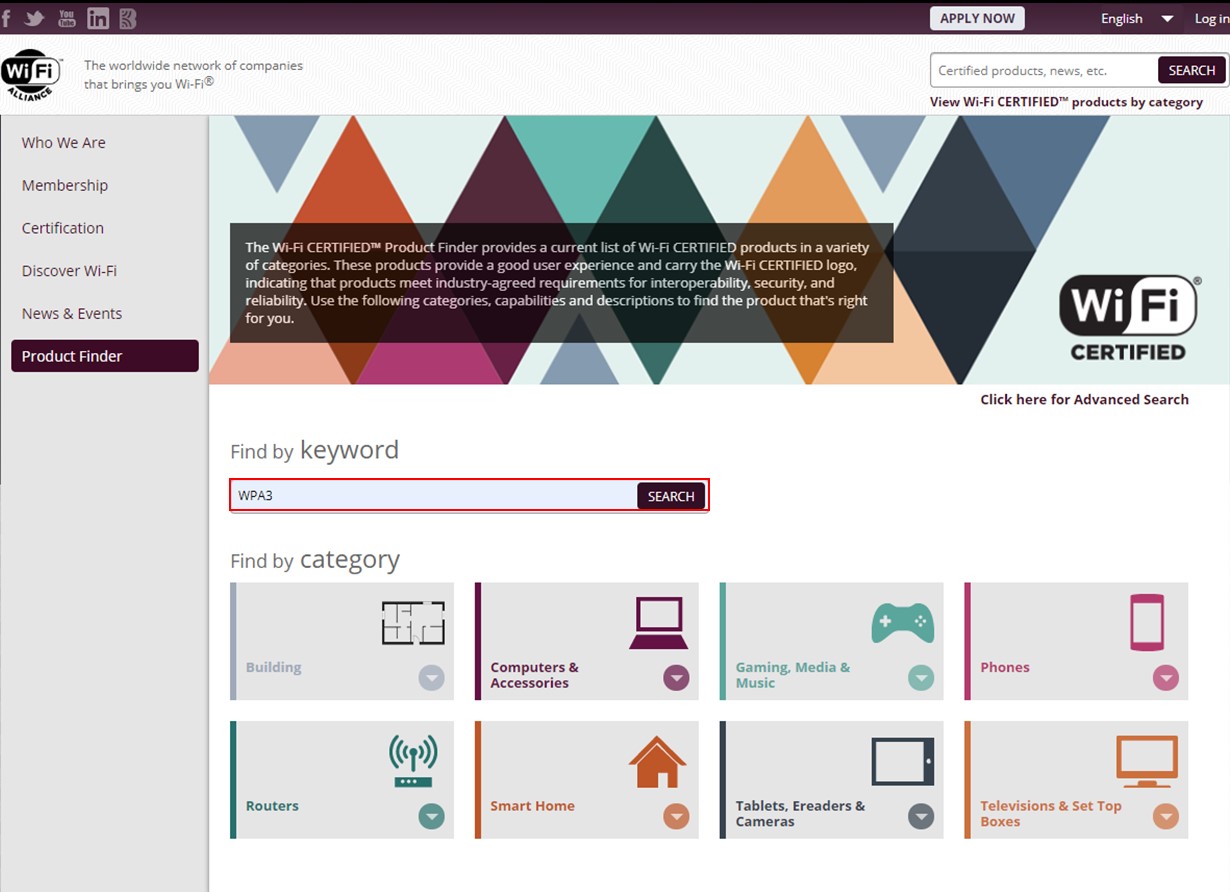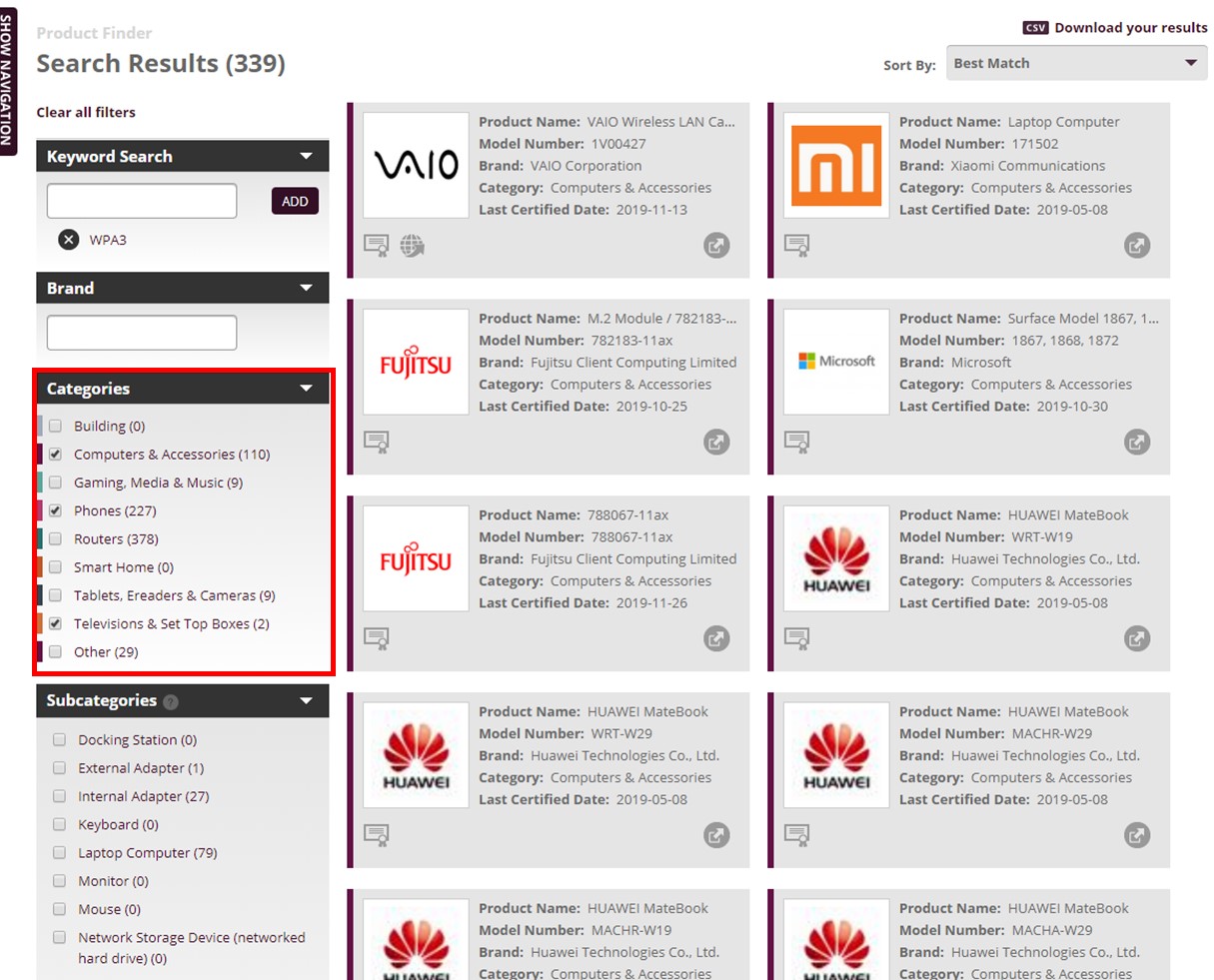FAQ
[Беспроводное устройство] Метод беспроводной аутентификации и проблема совместимости — Введение
Примечание: поддерживаемые модели роутеров ASUS WPA3: вся линейка AX
Что такое WPA3?
Wi-Fi Alliance анонсировал протокол безопасности WPA3 в 2018 году, который обеспечивает гораздо более безопасный и надежный метод замены WPA2 и старых протоколов безопасности. Основные недостатки WPA2, такие как несовершенная четырехсторонняя передача и использование PSK (предварительно общего ключа), приводят к компрометации ваших подключений Wi-Fi. WPA3 имеет дополнительные улучшения безопасности, которые усложняют взлом сетей, с помощью угадывания пароля. Более подробную информацию о WPA3 можно получить по ссылке.
WPA3-Personal и система AiMesh
Некоторые маршрутизаторы ASUS поддерживают WPA3-Personal для обеспечения безопасности вашей сети.
Прежде чем включить WPA3-Personal в качестве метода аутентификации, вам необходимо проверить, поддерживают ли все ваши AiMeshустройства в вашей системе AiMesh WPA3-Personal. Если есть один узел, не поддерживающий WPA3-Personal, вы можете столкнуться с проблемами подключения из-за несовместимости системы. Если все ваши маршрутизаторы и узлы AiMesh поддерживают WPA3-Personal, это не повлияет на вашу систему.
Например, если ваша система AiMesh состоит из RT-AX88U (WPA3 поддерживается) и узла RT-AC88U (WPA3 не поддерживается), вы можете столкнуться с проблемой подключения AiMesh при включении WPA3. Мы рекомендуем использовать WPA2-Personal для лучшей стабильности системы и большей совместимости с конечными устройствами.
Если вы хотите добавить узел AiMesh в свою систему AiMesh под WPA3, система изменит метод аутентификации на WPA2 / WPA3-personal перед продолжением процесса добавления, чтобы обеспечить совместимость.
Другие методы аутентификации и совместимость с конечными устройствами
Если вы хотите включить WPA3, перед использованием убедитесь, что ваши конечные устройства поддерживают этот метод аутентификации, поскольку некоторые старые компьютеры и беспроводные устройства не могут использовать WPA3.
Перед использованием одного из следующих методов аутентификации, таких как открытая система, WPA Enterprise, WPA2 Enterprise, WPA / WPA2 Enterprise, WPA2 / WPA3 Personal, мы рекомендуем проверить совместимость ваших конечных устройств.
Если ваши конечные устройства не могут подключиться, используя указанные выше методы, переключитесь на WPA2-Personal.
Примечание. В число конечных устройств входят телефоны, компьютеры, устройства… и т. д.
Как проверить, поддерживают ли ваши устройства WPA3?
Вы можете либо проверить у оригинальных производителей, либо перейти на сайт Wi-Fi Alliance.
- https://www.wi-fi.org/product-finder
1. Введите WPA3 в строке поиска и нажмите Поиск.
2. Отфильтруйте категории товаров, которые вы хотите найти.
Как скачать (Утилиты/ Прошивку)?
Вы можете скачать последние версии драйверов, ПО, и руководств пользователя в ASUS Центре загрузок
Если вам нужно узнать больше о Центре загрузок ASUS, пожалуйста, перейдите по ссылке.
Эта информация была полезной?
Yes
No
- Приведенная выше информация может быть частично или полностью процитирована с внешних веб-сайтов или источников. Пожалуйста, обратитесь к информации на основе источника, который мы отметили. Пожалуйста, свяжитесь напрямую или спросите у источников, если есть какие-либо дополнительные вопросы, и обратите внимание, что ASUS не имеет отношения к данному контенту / услуге и не несет ответственности за него.
- Эта информация может не подходить для всех продуктов из той же категории / серии. Некоторые снимки экрана и операции могут отличаться от версий программного обеспечения.
- ASUS предоставляет вышеуказанную информацию только для справки. Если у вас есть какие-либо вопросы о содержании, пожалуйста, свяжитесь напрямую с поставщиком вышеуказанного продукта. Обратите внимание, что ASUS не несет ответственности за контент или услуги, предоставляемые вышеуказанным поставщиком продукта.
Вступление
Скоростной проводной интернет становится всё более доступным. И вместе с развитием мобильной техники становится актуальным вопрос использование домашнего интернета на каждом из устройств. Этой цели служит Wi-Fi-роутер, его цель — распределить при беспроводном подключении интернет между разными пользователями.
Отдельное внимание следует уделить вопросу безопасности своей сети
При покупке достаточно настроить его при первом включении. Вместе с роутером поставляется диск с утилитой настройки. С его помощью настроить домашнюю сеть проще простого. Но, тем не менее у неопытных пользователей часто возникают проблемы на этапе настроек безопасности сети. Система предлагает выбрать метод проверки подлинности, и на выбор предоставляется как минимум четыре варианта. Каждый из них обладает определёнными преимуществами и недостатками, и, если вы хотите обезопасить себя от действий злоумышленников, следует выбрать самый надёжный вариант. Об этом наша статья.
Методы проверки подлинности
Большинство домашних моделей роутеров имеют поддержку следующих методов проверки подлинности сети: без шифрования, WEP, WPA/WPA2-Enterprise, WPA/WPA2-Personal (WPA/WPA2-PSK). Последние три имеют также несколько алгоритмов шифрования. Разберёмся подробнее.
Отсутствие защиты
Этот метод говорит сам за себя. Соединение является полностью открытым, к нему может подключиться абсолютно любой желающий. Обычно такой метод используется в общественных местах, но дома его лучше не использовать. Минимум, чем вам это грозит, это то, что соседи при подключении будут занимать ваш канал, и вы просто не сможете получить максимальную скорость согласно вашего тарифного плана. В худшем случае злоумышленники могут использовать это в своих целях, воруя вашу конфиденциальную информацию или совершая иные противозаконные действия. Зато вам не нужно запоминать пароль, но согласитесь, это довольно сомнительное преимущество.
WEP
При использовании этого метода проверки подлинности сети передаваемая информация защищается с помощью секретного ключа. Тип защиты бывает «Открытая система» и «Общий ключ». В первом случае идентификация происходит за счёт фильтрации по MAC-адресу без использования дополнительного ключа. Защита является, по сути, самой минимальной, поэтому небезопасной. Во втором вы должны придумать секретный код, который будет использоваться в качестве ключа безопасности. Он может быть 64, 128 из 152-битным. Система вам подскажет какой длины должен быть код, в зависимости от его кодировки — шестнадцатеричной либо ASCII. Можно задать несколько таких кодов. Надёжность защиты — относительная и давно считается устаревшей.
WPA/WPA2 – Enterprise и WPA/WPA2-Personal
Очень надёжный метод проверки подлинности сети, в первом случае используется на предприятиях, во втором — дома и в небольших офисах. Разница между ними в том, что в домашнем варианте используется постоянный ключ, который настраивается в точке доступа. Совместно с алгоритмом шифрования и SSID подключения образует безопасное соединение. Чтобы получить доступ к такой сети, необходимо знать пароль. Поэтому, если он надёжен, и вы никому его не разглашаете, для квартиры или дома — это идеальный вариант. Кроме того, практически все производители отмечают его как рекомендуемый.
Во втором случае применяется динамический ключ и каждому пользователю присваивается индивидуальный. Дома с этим заморачиваться нет смысла, поэтому он используется только на крупных предприятиях, где очень важна безопасность корпоративных данных.
Дополнительная надёжность зависит и от алгоритма шифрования. Их бывает два: AES и TKIP. Лучше использовать первый из них, так как последний является производным от WEP и доказал свою несостоятельность.
Как изменить метод проверки подлинности Wi-Fi
Если вы уже ранее выполняли настройку проверки подлинности своего соединения, но не уверены в выборе правильного метода, обязательно проверьте его сейчас. Зайдите в настройки роутера, в браузере введя его IP-адрес, логин и пароль(подробнее можно прочесть в статье IP адрес роутера на нашем сайте). Вам нужно пройти во вкладку настроек безопасности сети. В разных моделях роутера она может располагаться по-разному. После чего выберите метод проверки подлинности сети, придумайте надёжный пароль, нажмите «Сохранить» и перезагрузите маршрутизатор. Не забудьте переподключиться к сети по новой со всех устройств.
Заключение
Надеемся, эта информация стала для вас полезной. Не стоит пренебрежительно относиться к установкам безопасности Wi-Fi. Не оставляйте его открытым, а выберите рекомендуемый метод проверки подлинности и правильный алгоритм шифрования.
Какой метод безопасности соединения вы используете? Делитесь с нами в комментариях.
Методы проверки подлинности вай фай: какой лучше выбрать
В условиях современного развития науки и технических изобретений скоростной интернет перестает быть редкостью. Развитие мобильной техники вызвало неподдельный интерес в вопросах использования домашнего интернета между отдельными пользователями. С этой целью было создано устройство, называемое Wi-Fi роутером, целью которого является распределение интернета в условиях беспроводного соединения среди подключенных устройств.
Содержание
- Методы проверки подлинности
- Какой выбрать метод проверки подлинности для Wi-Fi сети
- Метод проверки подлинности Wi-Fi какой лучше ASUS
- Какую защиту ставить на Wi-Fi роутере
Методы проверки подлинности
В последнее время раздачу интернет-соединения с телефона при подключенной мобильной передаче данных используют крайне редко. Информацию о факте использования интернета на телефоне операторы получают посредством показателей TTL. Для каждого устройства он свой, и после его указания происходит уменьшение каждого пакета трафика на единицу при переходе через маршрутизатор. Чтобы сделать трафик читаемым, необходимо использовать специальную утилиту или обратиться к оператору.
Чтобы роутер приступил к выполнению заявленных производителем функций, необходимо его предварительно настроить. Для этих целей с ним поставляется специальный диск с установочной программой. Легче всего справиться с настройкой можно, воспользовавшись услугами компетентных людей, поскольку вероятность возникновения неполадок в разделе безопасности сети вырастает.
При загрузке диска устройство предоставляет выбор метода проверки подлинности, состоящий из более четырех вариантов. Отдельно взятый вариант обладает как достоинствами, так и недостатками. Поэтому выбор стоит делать в пользу наиболее безопасного.
Пользователи часто задаются вопросом о том, какое шифрование выбрать для Wi-Fi.
Для большинства модулей, используемых в домашних условиях, характерна поддержка ряда способов, проверяющих подлинность сети, в частности:
- без использования шифровальных кодов (шифра);
- WEP тип шифрования Wi-Fi;
- WPA/WPA2-Enterprise;
- WPA/WPA2-Personal (WPA/WPA2-PSK).
При отсутствии защиты соединение (без шифрования Wi-Fi) считается полностью доступным. Это означает, что подключиться к сети может каждый желающий пользователь. Подобный тип разрешения нашел широкое применение в местах повышенного потока людей, то есть в общественных местах (кафе, ресторанах, метро, автобусах и так далее).
Сомнительным преимуществом сети без шифровальных кодов является отсутствие ввода пароля. Недостатком способа в отсутствии защиты соединения является тот факт, что пользователи могут занимать нужный канал собственника, тем самым уменьшая максимально возможную скорость. Однако зачастую, этого практически не заметно.
Большим минусом незащищенной сети может служить потеря конфиденциальных данных, которые поступают на устройства мошенников и злоумышленников.
Использование WEP-проверки подлинности сети характеризуется передачей данных посредством защищающего секретного ключа (кода). Его относят к типу открытой системы или открытого ключа. Для первого характерна аутентификация через фильтрацию по Mac адресу без применения еще одного ключа. Это самая минимальная защита, поэтому считать ее безопасной нельзя.
Для второго типа необходимо создать некий секретный набор символов (64, 128-битный), предназначение которого — ключ безопасности. Длину кода подсказывает сама система в зависимости от того, какая кодировка — шестнадцатеричная или ASCII. Допустимо создание нескольких комбинаций. Таким образом для данного типа проверки сети защита считается относительной и давно устаревшей.
Хорошей надежностью отличаются:
- WPA/WPA2 — Enterprise (Wi-Fi enterprise настройка);
- WPA/WPA2-Personal.
Первый из них широко используется во внутренней структуре предприятий, а увидеть второй можно в мелких офисах или дома. Единственным отличием между ними считается тот факт, что домашний вариант требует постоянный ключ, настраиваемый в точке доступа. Наряду с последовательностью шифрования и SSID происходит образование безопасного соединения. Для подключения к данной сети следует помнить пароль. Если его не знают посторонние, а также если он составлен с высокой долей сложности, для домашних условий — это наиболее удачный вариант.
Обратите внимание! Вышеуказанные способы проверки подлинности сети отмечаются производителями как рекомендованные.
Тип WPA/WPA2-Personal характеризуется использованием индивидуального динамического ключа с присвоением его каждому подключившемуся. Для использования в домашних условиях он не подходит по понятным причинам, поэтому основное его распространение — крупные предприятия, в которых важным условиям является организация безопасности корпоративной информации.
Дополнительную надежность создают алгоритмы шифрования. Их классифицируют на две группы:
- AES;
- TKIP.
Большее доверие проявляется к первому из них, поскольку TKIP считается производной от WEP и доказывает свою неспособность к организации высокой степени защиты соединения. Проверять соединение стоит перед подключением к интернету.
Таким образом, прочтение вышеуказанной информации позволит ответить на вопрос о том, какой тип шифрования выбрать для используемого Wi-Fi.
Какой выбрать метод проверки подлинности для Wi-Fi сети
Чтобы выбирать наилучший способ проверки подлинности для вай-фай сети, необходимо учесть, что существуют способы, которые давно потерявшие актуальность. К таковым относятся:
- Wi-Fi 802.11 «B»;
- Wi-Fi 802.11 «G», которые характеризуются максимальной скоростью — 54 Мегабит/сек.
В настоящий период времени на смену вышеуказанным методам пришли следующие нормы протокола:
- 802.11 «N»;
- 802.11 «АС», способные к скоростям более 300 Мегабит/сек.
Обратите внимание! В связи с вышеуказанной информацией, использовать защиту WPA/PSK при типе шифрования TKIP не представляется разумным.
При настраивании беспроводной сети, следует оставлять по умолчанию следующее: WPA2/PSK — AES. Также допускается в разделе, предназначенном для указания типа шифрования, указывать «Автоматически», поскольку в таком случае появляется возможность подключения устаревших вай-фай модулей.
Относительно пароля следует предусмотреть тот факт, чтобы количество символов попадало в промежуток 8-32, а также состояло из букв английской клавиатуры с использованием клавиши CapsLock и различных символов за пределами алфавита.
Таким образом, максимальная длина пароля Wi-Fi составляет 32 знака.
Метод проверки подлинности Wi-Fi какой лучше ASUS
Как узнать о типе безопасности Wi-Fi? В случаях неоднократного выполнения настроек по организации проверки подлинности сети при возникновении сомнений в защите соединения стоит выполнить следующие последовательные действия:
- зайти в раздел настроек маршрутизатора;
- ввести в используемом web-браузере IP-адрес роутера;
- ввести в используемом web-браузере логин и пароль;
- перейти по вкладке, отражающей настройки сетевой безопасности.
В зависимости от модели роутера, сетевые настройки безопасности располагаются в различных местах:
- выбрать метод, проверяющий подлинность сети;
- придумать надежный код безопасности (пароль);
- завершить изменения нажатием кнопки сохранения;
- произвести перезагрузку маршрутизатора;
- Произвести переподключение всех устройств.
Какую защиту ставить на Wi-Fi роутере
Важным вопросом считается защита сети Wi-Fi, в частности — какую выбрать.
На вай-фай роутер обязательно необходимо ставить защиту. Ввиду вышеуказанной информации, сделать правильное решение будет несложно.
Для настройки способа защиты, в частности, метода шифрования, необходимо обратиться в раздел дополнительных настроек на панели управления роутером (например, TP-Link с актуальной версией прошивки).
Во вкладке дополнительных настроек следует проверить беспроводной режим.
Обратите внимание! При использовании старой версии вай-фай роутера, необходимые для защиты конфигурации, находятся в разделе безопасной защиты.
В открывшейся вкладке можно увидеть пункт периода обновления группового ключа WPA. В условиях повышенной безопасности происходит динамическое изменение реального цифрового шифровального ключа WPA. Обычно промежуток изменения задается в секундах. Если таковой пункт в конкретной версии роутера имеется, то трогать указанное по умолчанию значение нежелательно.
На маршрутизаторах «Асус» все параметры Wi-Fi расположены на одной странице «Беспроводная сеть». Аналогично и у Zyxel Keenetic — раздел «Сеть Wi-Fi — Точка доступа — Wi-Fi шифрование»
В роутерах Keenetic без приставки «Zyxel» смена типа шифрования производится в разделе «Домашняя сеть».
Настройка безопасности роутера D-Link На D-Link надо найти раздел «Wi-Fi — Безопасность».
Таким образом, на основании представленной в статье информации можно узнать, какой метод проверки подлинности Wi-Fi лучше, каким образом осуществить надежную защиту домашней, а также корпоративной сетей.
Подгорнов Илья Владимирович
Всё статьи нашего сайта проходят аудит технического консультанта. Если у Вас остались вопросы, Вы всегда их можете задать на его странице.
На чтение 3 мин Опубликовано Обновлено
Подлинность роутера Asus важна для обеспечения безопасности вашей сети. Подлинность HTTP или HTTPS соединения может быть проверена при помощи нескольких методов. Этот процесс помогает вам убедиться, что соединение с вашим роутером Asus защищено и надежно.
Один из методов проверки — проверка сертификата SSL. SSL сертификаты используются для защиты данных, передаваемых по сети, и подтверждают подлинность веб-сайта. Вы можете проверить сертификат SSL, чтобы убедиться, что ваш роутер Asus соответствует заявленным стандартам безопасности.
Еще один метод проверки подлинности — проверка сертификата корневого удостоверяющего центра (Root Certificate Authority, CA). CA выпускает сертификаты для подтверждения подлинности веб-сайтов и роутеров. Проверка сертификата CA может помочь вам убедиться, что ваш роутер Asus связан с надежным и сертифицированным удостоверяющим центром.
Важно помнить, что проверка подлинности роутера Asus является важным шагом для обеспечения безопасности вашей домашней сети. Убедитесь, что вы регулярно проверяете соединение со своим роутером, чтобы гарантировать его надежность и защищенность.
Описание
Метод проверки подлинности http или https роутера ASUS позволяет установить безопасное соединение между устройствами и обеспечить защиту от несанкционированного доступа. Проверка подлинности может быть основана на различных методах аутентификации, таких как пароль, сертификаты или другие способы идентификации.
Для проверки подлинности роутера ASUS через HTTP необходимо открыть браузер и в адресной строке ввести IP-адрес роутера. После этого откроется страница авторизации, где необходимо ввести логин и пароль, предоставленные поставщиком интернет-услуг.
Если же роутер подключен через HTTPS, то необходимо в адресной строке ввести адрес роутера в формате «https://ip-адрес», после чего откроется защищенное соединение с роутером. Для проверки подлинности в этом случае также необходимо ввести логин и пароль.
Проверка подлинности HTTP или HTTPS роутера ASUS является важным шагом для обеспечения безопасности вашей домашней или офисной сети. Выбор правильного метода аутентификации и использование надежного пароля поможет защитить ваши данные от несанкционированного доступа.
| Протокол | Описание |
| HTTP | Простой и нешифрованный протокол передачи данных. Проверка подлинности осуществляется посредством ввода логина и пароля. |
| HTTPS | Защищенный протокол передачи данных, использующий шифрование. Проверка подлинности также осуществляется посредством ввода логина и пароля. |
Принцип работы
| Этап | Описание |
|---|---|
| Создание самоподписанного сертификата | В этом этапе роутер создает уникальный сертификат, содержащий ключи для шифрования и расшифровки данных. Самоподписанный сертификат подтверждает подлинность роутера и защищает передаваемые данные. |
| Проверка подлинности издателя сертификата | При попытке установить защищенное соединение с роутером, устройство проверяет подлинность сертификата путем сравнения его данных с информацией, полученной от издателя. |
Если сертификат проходит успешную проверку подлинности, то устройство считает соединение безопасным и устанавливает защищенное соединение с роутером. Если проверка не проходит, то устройство может предупредить пользователя о возможности поддельного роутера или небезопасном соединении.
Содержание
- Особенности модемов Asus
- Как подключиться к роутеру Asus?
- LAN-кабель
- Wi-Fi
- Как войти в веб-интерфейс настройки роутера «Асус»?
- Автоматическая настройка
- Ручная настройка Wi-Fi
- Ручная настройка подключения через кабель
- PPPoE
- PPTP и L2TP
- Как сменить учётные данные для входа в веб-конфигуратор?
- Настройка роутера Asus со смартфона
- Настройка IPTV
- Что ещё нужно знать
Тайваньская компания Asus производит самую разнообразною электронику. В первую очередь она известна пользователям такой продукцией, как комплектующие для стационарных компьютеров и периферия для них, ноутбуки и смартфоны. Но ассортимент продукции не ограничивается только этим — «Асус» выпускает и роутеры.
По распространённости эти устройства уступают TP-Link, но в то же время постоянно входят в топы лучших маршрутизаторов. Неудивительно, ведь роутеры Asus отличаются высоким качеством «внутрянки» и сборки — собственно, как раз тем, за что многие пользователи отдают предпочтение именно электронике этого бренда.
Особенности модемов Asus
Помимо качества самих устройств, маршрутизаторы этого производителя хороши и по ряду других причин. Среди них:
- удобство настройки и использования. Asus прикладывают большие усилия для того, чтобы их устройства получались максимально user-friendly. Это проявляется в функциональных, интуитивно понятных, эргономичных в плане юзабилити утилитах и мастерах настройки девайсов. Например, есть программы Asus Device Discovery и Asus Router App. Первая предназначена для быстрого поиска в единой сетевой среде других устройств компании — IP-камер, Wi-Fi-репитеров, модемов и т. д. Вторая же помогает в управлении домашней сетью и её глубокой настройкой со смартфона;
- поддержка устройств. Компания регулярно выпускает новые версии прошивок для модемов, которые повышают стабильность их работы и безопасность соединения с интернетом;
- широчайший ассортимент. Помимо стандартных роутеров, есть модели для геймеров. В них оптимизирована работа беспроводных сетей, что позволяет играть в онлайн-игры с минимальными задержками и комфортно стримить по вайфаю. К слову, с обыкновенным модемом даже самые быстрые интернет-тарифы не способны раскрыться в полной мере из-за технических ограничений пользовательских устройств. Как итог — «лагающие» прямые трансляции, «телепорты», плохая регистрация действий и прочие проблемы в играх.
Как подключиться к роутеру Asus?
Подключение роутера Asus к компьютеру можно организовать проводным или беспроводным способом. Но перед этим необходимо сделать следующее.
- Вставляем кабель провайдера в порт WAN на модеме. Интерфейс всегда подписан либо же выделен цветом, отличным от остальных разъёмов.
- Подключаем штекер сетевого адаптера к роутеру, а блок питания — к бытовой 220-вольтной сети.
- Включаем маршрутизатор, нажав кнопку питания.
Теперь можно переходить к подключению устройства к компьютеру.
LAN-кабель
1. Вставляем коннектор кабеля в свободный порт модема с надписью LAN.
2. Вставляем соединитель на другом конце патч-корда в соответствующий разъём ПК или ноутбука.
Wi-Fi
1. Нажимаем на иконку состояния подключения к сетям в правом блоке «Панели задач» (около часов, раскладки клавиатуры, регулировки громкости).
2. Находим в появившемся списке свою сеть. Её имя похоже на название маршрутизатора.
3. Подключаемся к сети. Если устройство новое, то пароль можно посмотреть на наклейке, размещённой на корпусе.
Если же маршрутизатор уже использовался и вы не знаете данные для авторизации, то сбрасываем настройки до заводских: вставляем до упора тонкий предмет цилиндрической формы в небольшое отверстие на тыльной стороне роутера (обычно промаркировано словом Reset).
4. Ждём, когда погаснут лампочки-индикаторы перезагрузки роутера.
После перезагрузки модема дефолтный пароль сработает.
Как войти в веб-интерфейс настройки роутера «Асус»?
- Открываем любой браузер.
- Прописываем в поисково-адресной строке 192.168.1.1 или router.asus.com и нажимаем Enter.
- На открывшейся странице вводим данные для авторизации — слово admin для обоих полей. Если устройство уже использовалось и вы не знаете / не помните данные для авторизации, то нужно сбросить все настройки до заводских. Об этом рассказали ранее.
- Нажимаем «Авторизоваться» или Sign in.
Автоматическая настройка
Этот тип настройки подойдёт неопытным пользователям — достаточно несколько раз кликнуть мышью, и система всё сделает сама.
- Нажимаем кнопку Quick Internet Setup или «Быстрая настройка интернета».
- Попадаем на стартовую страницу мастера настройки. Здесь приведена краткая справка о роутере и размещена кнопка «Перейти» — её и нажимаем.
- Оказываемся на экране «Проверьте соединение». В этой вкладке можем задать новые данные для авторизации в веб-конфигураторе. Указываем логин и пароль, запоминаем или записываем их на будущее. Пароль потребуется ввести дважды с целью его сверки системой.
- Нажимаем «Далее».
- Переходим на экран «Настройки интернета». Выбираем пункт «Автоматический IP (DHCP)».
- Нажимаем «Далее».
- Оказываемся на странице «Настройка роутера». Здесь переименовываем сеть (по желанию) и задаём пароль — он будет использоваться уже для подключения устройств к точке доступа и, как следствие, к интернету.
- Нажимаем «Применить».
- Система попросит авторизоваться заново — используем данные, которые ввели на 7-м этапе.
- Нажимаем «Далее».
- Во всплывшем окне вводим логин и пароль, которые задали на 3-м шаге.
- Нажимаем «Вход в систему».
Если используется динамический IP-адрес по протоколу DHCP, то соединение с интернетом заработает — от вас больше ничего не потребуется. Если статический, то придётся настраивать подключение отчасти вручную. «Айпишник», маску подсети, основной шлюз и адреса DNS-серверов можно выяснить:
- из договора с провайдером. Зачастую это отдельная услуга и, следовательно, отдельный договор;
- по звонку провайдеру. Оператор предоставит информацию.
Ещё необходимость частичной ручной настройки роутера Asus может возникнуть в том случае, если подключение организовано не по протоколу DHCP, а по PPPoE, PPTP и L2TP. Информацию об этом можно также выяснить в техподдержке провайдера или из договора.
Если действительно используется один из указанных протоколов (кроме DHCP) или статический IP, то делаем следующее.
- Во время выполнения 5-го шага из инструкции выбираем правильный протокол или опцию «Статический IP».
- Ставим галочку напротив опции «Специальные требования поставщика услуг интернета».
- В полях на открывшейся странице вводим логин и пароль из договора.
- При использовании PPPoE, PPTP или L2TP, если всё сделано правильно, соединение с интернетом заработает. При использовании статического IP потребуется прописать вручную сам «айпишник», маску, шлюз и адреса DNS-серверов.
Ручная настройка Wi-Fi
Стоит начать с того, что беспроводные сети могут работать на двух частотах — 2,4 и 5 ГГц. Если ваш роутер поддерживает работу в двух диапазонах одновременно, то стоит настроить оба.
Вкратце:
- 2,4 ГГц — стандартные «дальнобойные» сети, но подверженные воздействию радиоэлектронных помех. Например, на этой частоте работают микроволновые печи и беспроводная компьютерная периферия;
- 5 ГГц — более стабильный сигнал и повышенная пропускная способность. Недостаток заключается в слишком короткой волне (6 против 12,5 см), из-за которой существенно сужается зона покрытия сети. Причём стены для 5-гигагерцового сигнала становятся крайне серьёзным препятствием.
Что касается процесса настройки.
- Заходим в веб-интерфейс настройки роутера «Асус».
- В блоке «Дополнительные настройки» левого меню находим раздел «Беспроводная сеть» и переходим в него.
- В строке «Частотный диапазон» выставляем 2,4 ГГц.
- Вводим SSID, то есть идентификатор точки доступа — именно так она станет называться после настройки.
- В строке «Скрывать SSID» ставим маркер напротив опции «Нет». Разумеется, можно активировать функцию скрытия идентификатора сети, но это усложнит процесс подключения к ней. Да и в случае с домашним интернетом такой необходимости нет.
- В строке «Режим беспроводной сети» ставим Auto, дополнительно проставляем галочку напротив опции b/g Protection. Это нужно для того, чтобы к беспроводной сети могли подключаться устройства, поддерживающие и старый стандарт Wi-Fi (802.11b), и более современный (802.11g).
- Устанавливаем ширину канала, выбрав опцию 20/40 МГц для диапазона 2,4 ГГц. В случае с 5 ГГц выбирается ширина канала 20/40/80 МГц.
- В строке «Канал» оставляем опцию по умолчанию — Auto.
- Метод проверки подлинности должен быть WPA2-Personal.
- Шифрование WPA — AES.
- В строку «Предварительный ключ WPA» вписываем придуманный пароль, который будет использоваться для подключения к точке доступа Wi-Fi устройств-клиентов.
- Опцию «Интервал ротации сетевых ключей» оставляем без изменений.
- Применяем настройки и повторяем для диапазона 5 ГГц (не забываем установить правильную ширину канала).
Ручная настройка подключения через кабель
PPPoE
- Заходим в веб-конфигуратор.
- В блоке «Дополнительные настройки» левого меню находим раздел «Интернет» и переходим в него.
- В строке «Тип WAN-подключения» выбираем опцию PPPoE.
- Строки «Включить WAN», «Включить NAT» и «Включить UPnP» оставляем с установками по умолчанию — маркеры должны стоять напротив «Да».
- В блоках «Настройка IP-адреса WAN» и «Настройка DNS WAN» выбираем тип «айпишника» — «Да» для динамического, «Нет» для статического.
- Только для статического: указываем IP-адрес, маску, шлюз, адрес DNS-сервера.
- В блоке «Настройка учётной записи» вводим логин и пароль, которые можно узнать из документов (договор, дополнительное соглашение или акт сдачи-приёмки). Если документов нет, то остаётся только лично отправляться в офис провайдера с документом, удостоверяющим личность. При этом договор должен быть заключён на человека, обращающегося в офис.
- Остальное оставляем по умолчанию и нажимаем «Применить».
PPTP и L2TP (последний используется билайном)
- Повторяем 1-й и 2-й шаги из предыдущей инструкции.
- В строке «Тип WAN-подключения» выбираем PPTP или L2TP, в зависимости от протокола, который использует провайдер.
- Повторяем действия 4–7 из предыдущей инструкции.
- Указываем в строках VPN и «Имя хоста» информацию, полученную от провайдера.
- Всё остальное оставляем по дефолту и нажимаем кнопку «Применить».
Как сменить учётные данные для входа в веб-конфигуратор?
- Заходим в интерфейс настройки маршрутизатора.
- Ищем в блоке «Дополнительные настройки» (левое меню) подраздел «Администрирование» и заходим в него.
- В верхнем меню выбираем вкладку «Система».
- В блоке «Изменение пароля роутера» указываем новый логин и пароль. Последний потребуется прописать дважды, чтобы система проверила, не совершили ли вы ошибку.
- Обязательно записываем новые учётные данные и бережно храним! В противном случае, чтобы зайти в веб-интерфейс, придётся сбрасывать настройки роутера до заводских.
Настройка роутера Asus со смартфона
Если модем поддерживает настройку через приложение (узнать это можно из пользовательской документации), то делаем следующее.
- Включаем Wi-Fi на смартфоне или планшете.
- Устанавливаем официальное приложение Asus Router из магазина Google Play для Android или App Store для iOS.
- Запускаем приложение и ждём, пока не появится информационное сообщение об обнаружении маршрутизатора.
- Из-за не самой лучшей локализации нужная опция называется очень странно — «Я хочу, чтобы этот маршрутизатор менеджера». Тапаем по этой опции.
- Тапаем по появившемуся устройству.
- Вводим логин и пароль — admin/admin (если модем новый).
- Нажимаем «Войти».
- Настройка проводится в автоматическом режиме.
Настройка IPTV
- Заходим в веб-конфигуратор.
- В блоке «Дополнительные настройки» левого меню находим раздел «Локальная сеть» и переходим в него.
- Открываем вкладку IPTV.
- В строке «Профиль провайдера» выбираем нужный — уточнить можно у поставщика услуг.
- В поле «Выбор порта IPTV STB» выбираем порт роутера, через который подключена IPTV-приставка.
- Правильные опции для IGMP Proxy и Udproxy уточняем у провайдера и выставляем их в веб-конфигураторе.
- Нажимаем «Применить».
О видах интерактивного ТВ, плеерах, плейлистах и тарифах билайна рассказывали в статье «Новое» телевидение, или что такое IPTV. Рекомендуем ознакомиться!
Что ещё нужно знать
В заключение дадим несколько советов.
- Настройте роутер на работу в двух диапазонах, если он это поддерживает. Вы сможете подключать к ним устройства ситуативно: для девайсов поблизости и в прямой видимости — 5 ГГц, для отдалённых устройств — 2,4 ГГц.
- Лучшее место для хранения паролей — бумага. Например, можно завести специальный блокнот, куда будете вносить данные для авторизации в разных сервисах. Хранить учётные данные в цифровом виде небезопасно. Кроме того, можно случайно удалить файл и лишиться всех доступов.
- Если столкнулись с трудностями выбора между Wi-Fi и проводным подключением, то выбирайте последнее как минимум для стационарного ПК и телевизора. Хороший кабель — это всегда надёжное, стабильное и быстрое соединение. Кстати о кабелях…