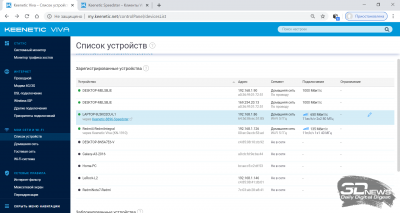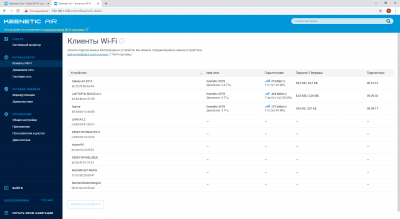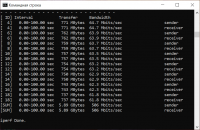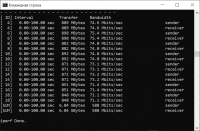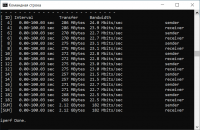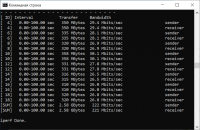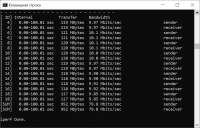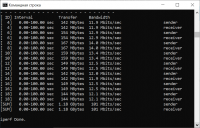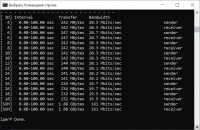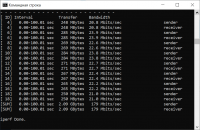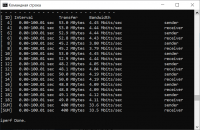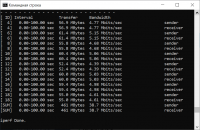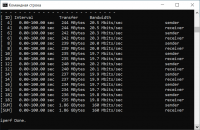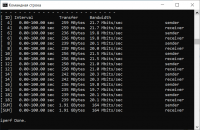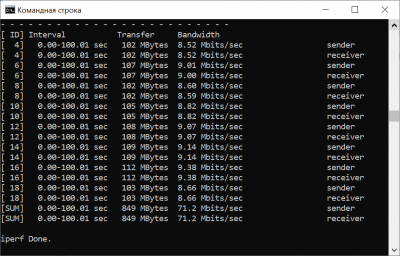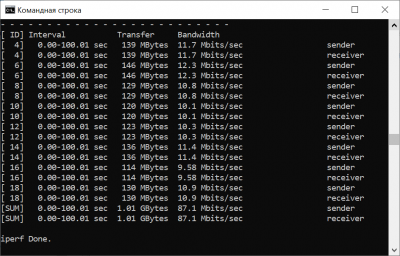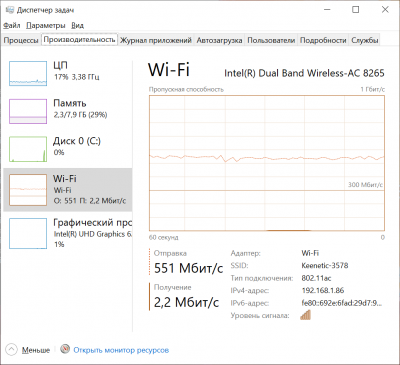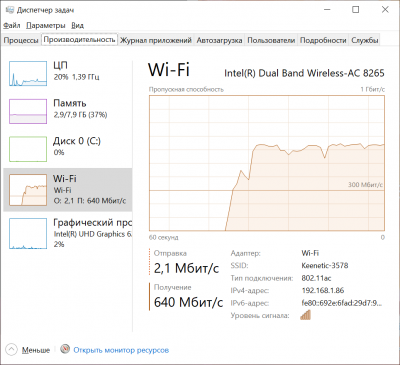К организации Mesh-сетей разные производители сетевого оборудования подходят по-разному. Кто-то разрабатывает для этого отдельные трёхдиапазонные модели, в которых для организации связи между узлами сети (backhaul-канала) используются отдельные модули Wi-Fi 5 ГГц. Такой вариант оказывается в безусловном выигрыше по части производительности (если измерять скорость обмена данными между наиболее удалёнными узлами), но не всегда оправдан с точки зрения стоимости.
Другие производители идут по более простому пути, организуя Mesh-сеть на основе уже имеющихся двухдиапазонных роутеров, частично доработав аппаратную и программную составляющие. В таких устройствах backhaul-канал строится на основе одного из интерфейсов, предназначенных для подключения клиентских устройств. Но в основном вендоры не спешат наделять функцией бесшовной беспроводной сети весь модельный ряд своих двухдиапазонных устройств, предлагая пользователю лишь отдельные модели, предназначенные для организации Mesh.
В Keenetic смотрят на это иначе и дают пользователю возможность организации беспроводной Mesh-сети с использованием любых современных роутеров компании. Главное, чтобы все они работали с единой прошивкой KeeneticOS версии не младше 3.1.
Для тестирования новых возможностей мы воспользовались тремя разными моделями роутеров Keenetic: Viva, Speedster и Air. Они отличаются друг от друга рядом технических характеристик и стоимостью, но одинаковы в главном: все они представляют собой интернет-центры с двухдиапазонной сетью Mesh Wi-Fi. На их основе мы построим домашний Wi-Fi с бесшовным роумингом и проверим его производительность. Ну а пока давайте познакомимся с устройствами поближе.
⇡#Комплект поставки
|
|
|
|
||
|
Упаковка и комплект поставки интернет-центров Keenetic Viva, Speedster и Air |
Комплект поставки у интернет-центров Keenetic Viva, Speedster и Air одинаков и минималистичен. Вместе с основными устройствами в картонных коробках пользователь обнаружит:
- адаптер питания;
- качественный Ethernet-кабель;
- краткое печатное руководство по подключению.
Более подробные руководства по настройке, включая статьи по организации и оптимизации Mesh-сети, несложно найти на официальном сайте производителя.
⇡#Технические характеристики интернет-центров
| Характеристика / модель | Keenetic Viva KN-1910 |
Keenetic Speedster KN-3010 |
Keenetic Air KN-1611 |
| Процессор | MT7621A 880 МГц, 2 ядра |
MT7621A 880 МГц, 2 ядра |
MT7628N 580 МГц |
| Оперативная память, Мбайт | 128, DDR3 | 128, DDR3 | 128, DDR2 |
| Flash-память, Dual Image, Мбайт | 128 | 32 | 32 |
| Стандарты | IEEE 802.11 a/b/g/n/ac (2,4 ГГц + 5 ГГц) Бесшовный роуминг 802.11 k/r/v |
||
| Класс Wi-Fi | AC1300 | AC1200 | AC1200 |
| Антенны | 4 × внешние, 5 дБи | ||
| Порты Ethernet | 5 × 1 Гбит/с | 5 × 1 Гбит/с | 5 × 100 Мбит/c |
| Порты USB | 2 × USB 2.0 | — | — |
| Аппаратные кнопки | 1 × Wi-Fi/WPS 2 × FN (программируемые) 1 × Сброс настроек |
1 × Wi-Fi/WPS 1 × Переключатель роутер/ретранслятор 1 × Сброс настроек |
1 × Wi-Fi/WPS 1 × Переключатель роутер/ретранслятор 1 × Сброс настроек |
| Дополнительные функции | Подключение по 3G/4G через USB-модем Подключение по ADSL2+/VDSL2 через Keenetic Plus DSL Телефония с Keenetic Plus DECT |
— | — |
| Возможности | |||
| Доступ в Интернет | Static IP, DHCP, PPPoE, PPTP, L2TP, SSTP, 802.1x; VLAN; КАБiNET; DHCP Relay; IPv6 (6in4); Multi-WAN; приоритеты подключений (policy-based routing); резервное 3G/4G-подключение + Ping checker; WISP; мастер настройки NetFriend | ||
| Сервисы | Сервер DLNA, (S)FTP/FTPS, SMB, WebDAV, AFP; TimeMachine; принт-сервер; BitTorrent-клиент Transmission; VLAN; VPN-клиент/сервер (IPSec/L2TP, PPTP, OpenVPN, SSTP); Entware; модули Keenetic Plus; автообновление прошивки; Captive-портал; NetFlow/SNMP; SSH-доступ | ||
| Защита | Родительский контроль, фильтрация, защита от телеметрии и рекламы: «Яндекс.DNS», SkyDNS, AdGuard; HTTPS-доступ к веб-интерфейсу | ||
| Проброс портов | Интерфейс/VLAN+порт+протокол+IP; UPnP, DMZ; IPTV/VoIP LAN-Port, VLAN, IGMP/PPPoE Proxy, udpxy | ||
| QoS/Шейпинг | WMM, IntelliQoS; указание приоритета интерфейса/VLAN + DPI; шейпер | ||
| Сервисы Dynamic DNS | DNS-master (RU-Center), DynDns, NO-IP; KeenDNS | ||
| Режим работы | Маршрутизатор, WISP-клиент/медиаадаптер, точка доступа, повторитель | ||
| Проброс VPN, ALG | PPTP, L2TP, IPSec; (T)FTP, H.323, RTSP, SIP | ||
| Брандмауэр | Фильтрация по порту/протоколу/IP; Packet Capture; SPI; защита от DoS | ||
| Производительность | |||
| Скорость сети Wi-Fi 2,4 ГГц, Мбит/с | 400 | 300 | 300 |
| Скорость сети Wi-Fi 5 ГГц, Мбит/с | 867 | 867 | 867 |
| Маршрутизация IPoE/PPPoE, до, Мбит/с | 1800 в дуплексе | 1800 в дуплексе | 95 |
| Маршрутизация L2TP/PPTP, до, Мбит/с | 800 | 800 | 95 |
| Чтение с USB-диска, до, Мбайт/с | 40 | — | — |
| Размеры, мм | 159 × 110 × 29 | 159 × 110 × 29 | 159 × 110 × 29 |
| Масса, г | 270 | 296 | 248 |
| Официальная гарантия производителя, мес. | 48 | 48 | 48 |
| Ориентировочная цена*, руб. | 7 890 | 5 990 | 3 890 |
* Средняя цена по «Яндекс.Маркету» на момент написания статьи.
Данные модели интернет-центров относятся к среднему классу устройств, выпускаемых под брендом Keenetic. У них различается аппаратная составляющая, влияющая в конечном счёте на производительность домашней сети. Старшая модель Keenetic Viva, кроме большего объёма флеш-памяти, отличается ещё и поддержкой Wi-Fi класса AC1300. Это обозначение говорит о том, что устройство обеспечивает максимальную скорость соединения 867 Мбит/с в диапазоне 5 ГГц и 400 Мбит/с в диапазоне 2,4 ГГц.
Модели Keenetic Speedster и Keenetic Air в диапазоне 5 ГГц также обеспечивают подключение на скорости 867 Мбит/с, но в диапазоне 2,4 ГГц этот показатель равен не 400, а только 300 Мбит/с (класс Wi-Fi AC1200). Кроме того, если старшие модели имеют гигабитное проводное соединение, то младший интернет-центр Keenetic Air может похвастаться лишь стомегабитным интерфейсом Ethernet.
Также отметим, что наиболее технически совершенная из участвующих в тесте модель Keenetic Viva имеет два порта USB 2.0 для периферии, к которым можно подключить не только принтер или внешний накопитель, но и USB-модем для работы с 3G/4G-сетями. Также эта модель может стать основой для беспроводной телефонной IP-станции.
Что касается главной интересующей нас сегодня особенности, а именно функции работы с Mesh-сетями, то все три выбранных интернет-центра обеспечивают двухдиапазонную работу Mesh Wi-Fi с возможностью бесшовного роуминга. При этом основным можно сделать любое из трёх устройств, но логичнее, если это будет старшая модель Keenetic Viva. Именно здесь кроется одно из достоинств сборки Mesh-сети на основе роутеров Keenetic: модульная конструкция.
Вы можете сначала приобрести только один интернет-центр Keenetic. Причём это может быть любая понравившаяся модель, удовлетворяющая вашим потребностям и соответствующая вашим финансовым возможностям. Даже самый бюджетный стамегабитный центр Keenetic Start, стоимость которого не превышает 2 000 рублей, может стать основой для Mesh Wi-Fi с бесшовным роумингом! Другие производители сетевого оборудования не могут похвастаться такой щедростью. Впоследствии, решив улучшить производительность и возможности сети, можно приобрести более дорогую модель, сделав основным устройством уже её.
⇡#Внешний вид
|
|
||
|
|
|
|
|
Общий вид интернет-центров Keenetic (слева направо): Speedster, Viva, Air |
Неискушённому пользователю внешне отличить модель Viva от Speedster, а тем более Speedster от Air, будет весьма непросто. Все они выполнены в компактных прямоугольных корпусах из белого пластика с серой верхней панелью, на которую вынесены LED-индикаторы состояния и клавиша WPS для быстрого поиска и соединения устройств в беспроводной сети. Четыре несъёмные антенны по бокам можно поворачивать на угол ±180° и отклонять от корпуса на угол до ±90°.

Все три интернет-центра можно установить на стол или полку, а можно и закрепить на стене, для чего на нижней поверхности корпуса имеются специальные отверстия. В целом дизайн этих устройств лаконичен и прост, но при этом выглядят они весьма привлекательно.

Теперь об отличиях устройств друг от друга. Модели Speedster и Air внешне вообще не имеют никаких различий. Общим объединяющим их дополнительным элементом служит переключатель на одной из боковых граней, переводящий устройство из режима работы роутера в режим ретранслятора, то есть модуля Mesh-сети, или обычной точки доступа.
У старшей модели Viva такого переключателя нет, но при необходимости режим работы можно изменить и через веб-интерфейс. Зато на боковых гранях этого устройства можно найти порты USB 2.0 и функциональные кнопки.

Что касается портов RJ45, то все они традиционно расположены на задней панели всех трёх роутеров. Там же находятся кнопки сброса настроек и разъёмы для адаптеров питания. Стоит обратить внимание, что все адаптеры питания у моделей Keenetic Viva, Speedster и Air оказались с разными электрическими характеристиками. Так что, если в вашей Mesh-сети также будут присутствовать различные интернет-центры, как и в нашей, важно будет не перепутать адаптеры питания.
⇡#Настройка Mesh-сети
Как мы уже отмечали выше, возможность объединения интернет-центров Keenetic появилась у моделей, для которых доступна прошивка KeeneticOS, начиная с версии 3.1. На момент тестирования была доступна версия 3.3.15, которая и была установлена на все три устройства. Но прежде чем приступать к непосредственной настройке, давайте снова обратимся к теории.
Модуль Wi-Fi-системы, как его назвали в Keenetic, был в прошивках KeeneticOS и ранее, но до недавнего времени с его помощью можно было обеспечить связь между модулями сети исключительно по Ethernet-кабелю. Беспроводного backhaul-канала реализовано не было, хотя были и единое управление всеми настройками сети, и бесшовный роуминг, и единый контроль за пользователями, задаваемые основным устройством. То есть всё так же, как и в Mesh-сети, только вместо backhaul по Wi-Fi использовалось проводное соединение.
Вся система основана на уже давно используемой технологии VLAN и протоколе STP. Эта технология позволяет разделить одну сеть на несколько частей: домашнюю, гостевую, для устройств умного дома и так далее. Разработчики просто добавили к этому списку сеть backhaul, выделив для неё VLAN-сегмент в диапазоне 5 ГГц. В отличие от того, как это устроено у других производителей, Mesh-сеть Keenetic строится исключительно в этом диапазоне. Ну а уже клиентские устройства, естественно, могут подключаться к ячейкам сети как в диапазоне 2,4 ГГц, так и 5 ГГц.
Важно отметить, что возможность объединения устройств в Mesh-сети по Ethernet-кабелю никуда при этом не пропала. Так, если на пути появляется преграда в виде толстых железобетонных или металлических стен, то проблему всегда можно устранить путём проводного Ethernet-соединения. Ну а при разрыве проводного соединения устройства будут пытаться соединиться по backhaul-каналу автоматически. Главное, чтобы был хоть какой-то устойчивый сигнал от любой из ближних ячеек сети.
Разобравшись с принципом работы, можно переходить к настройке оборудования. Мы будем строить Mesh-сеть с интернет-центром Keenetic Viva в роли основного узла — ведь это наиболее старшая и производительная модель из трёх имеющихся. Однако это не значит, что из-за особенностей топологии более мощную — скажем, не по процессору и маршрутизации, а просто по классу Wi-Fi — модель нельзя поставить в режиме ретранслятора, тем более что при этом сохраняется функциональность всех USB-приложений.
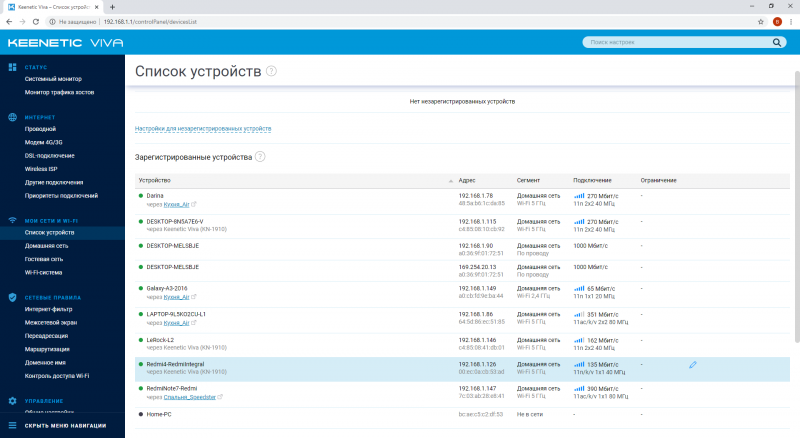
Раздел KeeneticOS со списком подключённых устройств
Процесс создания Wi-Fi-системы мы уже когда-то описывали в обзоре Keenetic Air. За год процесс существенно не поменялся и даже упростился, так как теперь компонент Wi-Fi-системы устанавливается по умолчанию. Для начала все будущие дочерние устройства надо перевести в режим ретранслятора. Затем все их надо подключить кабелем к основному роутеру. Есть и альтернативный вариант, с помощью WPS, если с кабелями возиться совсем уже не хочется.
После подключения в разделе «Wi-Fi-система» веб-интерфейса основного роутера появится список ретрансляторов. Рядом с каждым из них появится кнопочка «Захватить», при нажатии на которую ретранслятор будет включен в Mesh-сеть. Тут же все дочерние устройства можно переименовать, например в соответствии с их местоположением: «Кухня», «Хозблок» и так далее. На этом процесс настройки Mesh заканчивается — ретрансляторы нужно отнести туда, где они будут работать.
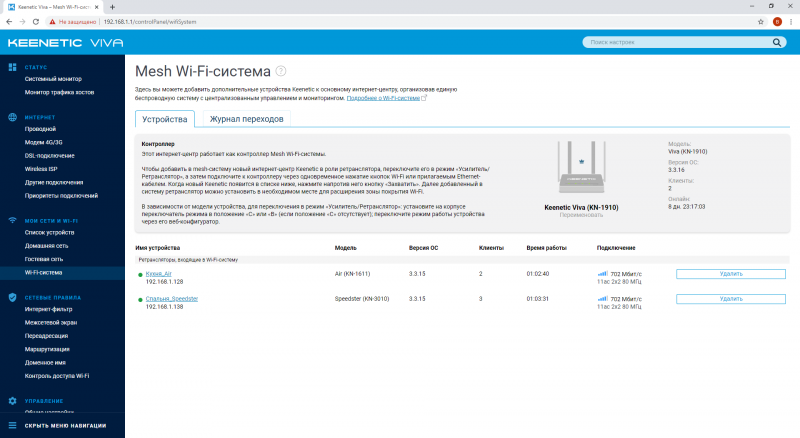
Структура Mesh-сети
Пользователю совершенно не придётся задумываться о том, как именно подключаются модули Mesh-сети друг к другу. Они все могут быть подключены звездой к основному устройству или же могут объединяться последовательно — Wi-Fi-система отслеживает уровень сигнала и автоматически конфигурирует Mesh-сеть. Так, например, после отключения питания у одного из них автоматически произойдёт переподключение ячеек оптимальным с точки зрения качества соединения способом. То же произойдёт и после появления в сети нового захваченного модуля.
Чего здесь не хватает, так это функции периодического сканирования структуры сети, а также наглядной схемы подключения, где было бы отмечено, какое устройство к какому подключено. Но последнее разработчики обещают включить в новых версиях KeeneticOS. Пока же узнать о схеме подключения можно нетривиальным путём, через сервисный интерфейс, доступный по адресу http://[IP-адрес основного устройства]/rci/show/mws/member. Что касается первой функции, то она не так уж и важна, если вы установили устройства и не таскаете их с места на место. Полезной была бы и возможность регулировки мощности каждого из модулей Mesh-сети через общий веб-интерфейс.
|
|
|
|
|
Информация о подключённых к Mesh-сети устройствах |
Отслеживать, через какой модуль подключён тот или иной клиент в данный момент времени, можно через основной интерфейс. Все клиенты отображаются единым списком в подразделе «Список устройств», но для тех, кто подключён к удалённым ячейкам, а не к основному устройству, есть соответствующее примечание с названием модуля. Также на этой странице можно узнать IP-адрес клиента, тип подключения, скорость и диапазон.
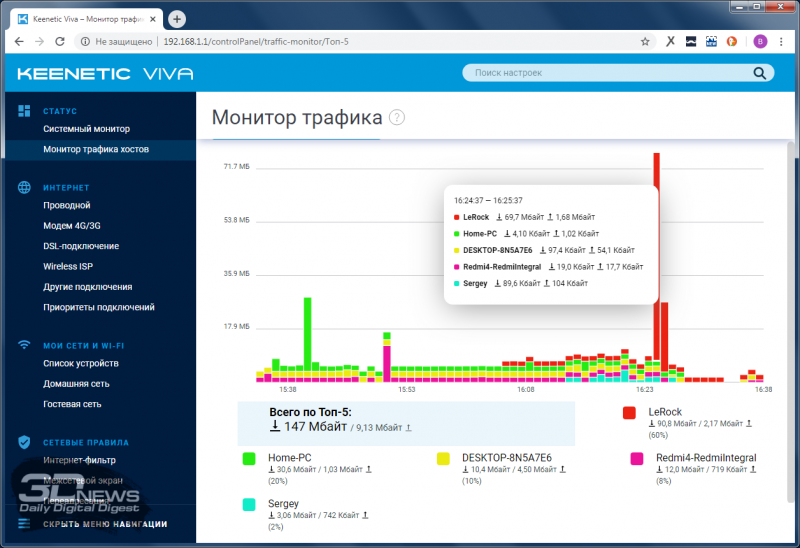
Монитор трафика
Монитор трафика для всей Mesh-системы тоже единый, что удобно. Эту информацию можно почерпнуть из соответствующей страницы в разделе «Статус» основного веб-интерфейса. Информация о переходах устройств между узлами Mesh-сети отображена в разделе «Wi-Fi-система».
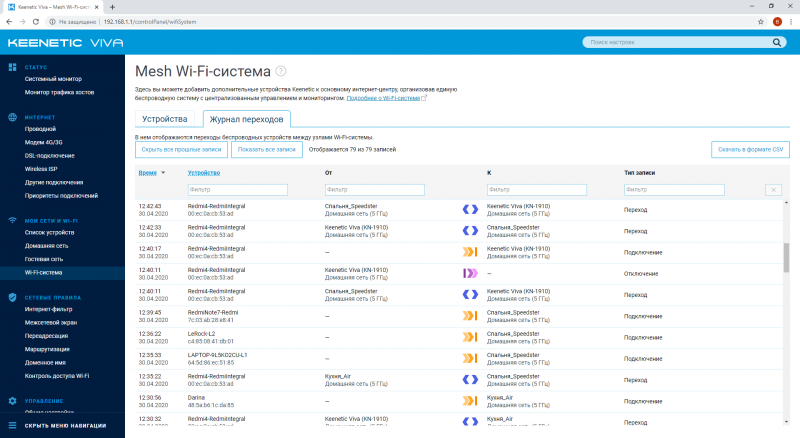
Страница переходов
Вот и все настройки, которые доступны пользователю Mesh-сети из интернет-центров Keenetic. Здесь нет ничего сложного, да и никакими особыми знаниями обладать не требуется. Если же знания у вас есть, может оказаться полезным зайти в настройки каждого ретранслятора и подкрутить мощность отдельных радиоинтерфейсов — для лучшей работы бесшовного роуминга может потребоваться снижение мощности в диапазоне 2,4 ГГц. Что касается остальных возможностей KeeneticOS, то мы о них уже неоднократно писали ранее при знакомстве с другими моделями интернет-центров этого производителя, а также при тестировании модели Keenetic Viva KN-1910, которая и легла в основу нашей Mesh-сети.
⇡#Тестирование
Мы проводили тестирование Mesh-сети Keenetic в двухэтажном загородном доме с отдельно стоящими хозяйственными пристройками, до которых проведено электричество. Внутри дома интернет-центры размещались в различных комбинациях как на первом, так и на втором этаже. При этом основное устройство, роль которого исполнял Keenetic Viva, было всегда расположено на первом этаже дома, в гостиной, а второй и третий узлы (модели Speedster и Air) в рамках теста мы перемещали между разными локациями.
Сервер (настольный ПК с двухпортовым гигабитным сетевым адаптером Intel I350-T2), который вёл обмен данными с клиентскими устройствами, был расположен в гостиной и постоянно подключён к одному из LAN-портов интернет-центра Keenetic Viva. В качестве клиентских устройств использовалось несколько различных ноутбуков и телефонов, но для проверки производительности сети применялся только один ноутбук ASUS ZenBook UX331U со встроенным сетевым адаптером Intel Wi-Fi 5 802.11 ac (2×2).
Ниже приведены варианты расстановки и подключения интернет-центров:
- все устройства стоят рядом на одном столе в гостиной (сеть развёрнута на базе одного интернет-центра Viva);
- все устройства расположены в пределах 1,5 м друг от друга в гостиной (сеть развёрнута на базе интернет-центров Viva и Speedster, при этом клиент подключён к Speedster);
- сервер и Viva расположены на 1-м этаже в гостиной, а клиент находится на том же этаже, но в соседней комнате за стенкой (сеть развёрнута на базе одного интернет-центра Viva);
- сервер и Viva расположены на 1-м этаже в гостиной, а клиент и Speedster находятся на том же этаже, но в соседней комнате за стенкой, при этом клиент подключён к Speedster);
- сервер и Viva расположены на 1-м этаже в гостиной, а клиент находится на 2-м этаже в спальне (сеть развёрнута на базе одного интернет-центра Viva);
- сервер и Viva расположены на 1-м этаже в гостиной, а клиент и Speedster находятся на 2-м этаже в спальне;
- сервер и Viva расположены на 1-м этаже в гостиной, а клиент и Speedster находятся в хозяйственной пристройке на участке (расстояние между домом и пристройкой 15 м) (при этом сеть развёрнута на базе интернет-центров Viva и Speedster, а клиент подключён к Speedster);
- сервер и Viva расположены на 1-м этаже в гостиной, Speedster находится на веранде, а клиент и Air находятся в хозяйственной пристройке (при этом сеть развёрнута на базе всех трёх интернет-центров, а клиент подключён к Air).
Как видите, мы специально продублировали все тесты, чтобы оценить производительность сети, когда в ней участвуют один или два устройства вместо двух или трёх. Тестирование проводилось при помощи программного инструмента iPerf3. Передача данных шла в восемь потоков. И на сервере, и на клиентском устройстве использовалась ОС Microsoft Windows 10 Pro. Для удобства чтения все результаты тестирования сведены в единую таблицу, представленную ниже.
| № | Условия тестирования | Маршрут | Направление | Скорость, Мбит/с |
| 1 | Одна комната | |||
| а) устройства на одном столе | S — Viva — C | от C к S | 506 | |
| от S к C | 588 | |||
| б) устройства 1,5 м друг от друга | S — Viva — Speedster — C | от C к S | 182 | |
| от S к C | 222 | |||
| 2 | Две комнаты на одном этаже | |||
| а) S и Viva в к1, C в к2 | S — Viva — C | от C к S | 80 | |
| от S к C | 101 | |||
| б) S и Viva в к1, C и Speedster в к2 | S — Viva — Speedster — C | от C к S | 161 | |
| от S к C | 179 | |||
| 3 | Два этажа | |||
| а) S и Viva на э1, C на э2 | S — Viva — C | от C к S | 34 | |
| от S к C | 39 | |||
| б) S и Viva на э1, C и Speedster на э2 | S — Viva — Speedster — C | от C к S | 160 | |
| от S к C | 164 | |||
| 4 | Дом + хозблок (расстояние 15 м) | |||
| а) S и Viva в гостиной, C и Speedster в хоз.блоке | S — Viva — Speedster — C | н/д | слабый сигнал | |
| б) S и Viva в гостиной, Speedster на веранде, C и Air в хоз.блоке | S — Viva — Speedster — Air — C | от C к S | 71 | |
| от S к C | 87 |
Обозначения: S – сервер, C – клиент, к1 и к2 – номера комнат, э1 и э2 – номера этажей.
Результаты тестирования пропускной способности Mesh-сети Keenetic с различными вариантами подключения
|
|
|
|
|
|||
|
Результаты тестов 1а, 1б (слева направо) |
||||||
|
|
|
|
|
|||
|
Результаты тестов 2а, 2б (слева направо) |
||||||
|
|
|
|
|
|||
|
Результаты тестов 3а, 3б (слева направо) |
|
|
|
|
|
Результаты тестов 4б |
Как видно из приведённой выше таблицы, скорость обмена данными между сервером и клиентом через один интернет-центр составляет от 500 до 600 Мбит/с. То же подтверждает и простой тест перекачки файла размером чуть более 2 Гбайт. Результаты этого тестирования представлены ниже.
|
|
|
|
|
Передача файла размером 2 Гбайт через Keenetic Viva от клиента к серверу (слева) и от сервера к клиенту (справа) |
С двумя устройствами в Mesh-сети эти значения падают примерно в два раза, что и следовало ожидать, так как общий канал используется и для подключения клиентов, и для обмена данными между ретрансляторами. Но даже 150-200 Мбит/с вполне достаточно, чтобы смотреть по беспроводной сети фильмы и свободно передавать данные. Также из таблицы наглядно видно, как падает скорость передачи данных при удалении клиента от одного-единственного роутера в сети, и как её легко восстановить вводом дополнительной ячейки Mesh-сети.
Обратите внимание на то, что скорость восстанавливается до значений, практически равных тем, которые мы получили, когда устройства располагались в непосредственной близости друг от друга. То есть удаление одного интернет-центра от другого на второй этаж практически вообще никак не сказалось на скорости обмена между ними. А вот клиентское устройство на таком удалении связь с основным роутером на первом этаже держит уже посредственно. Ввод в эксплуатацию второй ячейки на втором этаже эту проблему решает полностью. То же относится и к более сложной схеме из трёх интернет-центров, при которой клиентское устройство располагается в хозяйственной пристройке.
Что касается переподключений клиентов при их перемещении, то здесь никаких вопросов не возникло. И ноутбуки, и телефоны сами подключались к нужному узлу, а также автоматически выбирали более сильный сигнал из диапазонов 2,4 и 5 ГГц.
⇡#Выводы
В том, что Mesh-сеть от Keenetic окажется интересным и недорогим решением вопроса организации сети для дома, мы не сомневались с самого начала. Интернет-центры Keenetic уже не раз демонстрировали неплохие результаты в нашей тестовой лаборатории, и наше сегодняшнее тестирование — очередное тому подтверждение. В данном случае особенно приятно видеть, что производитель не стал наживаться на своих поклонниках, а щедро одарил возможностями организации Mesh-сети все свои устройства: от самых бюджетных до самых продвинутых. Это наглядный пример того, как выглядит клиентоориентированность не на словах, а на деле.
Также среди достоинств Mesh-сети от Keenetic стоит отметить её простую настройку, высокую производительностью и отличный роуминг. Единственное, чего хотелось бы пожелать, так это немного усовершенствовать ПО, в котором можно было бы видеть структуру подключения Mesh-ячеек, а также регулировать их мощность сигнала.
В целом покупка интернет-центров Keenetic стала более интересной даже для тех, кто пока не планирует собирать Mesh-систему. Ведь впоследствии всегда можно докупить такой же или любой другой роутер, объединив их и получив высокий уровень сигнала в квартире, загородном доме или офисе. По соотношению цены и качества это один из лучших вариантов на российском рынке!
Если Вы заметили ошибку — выделите ее мышью и нажмите CTRL+ENTER.
1. Подключите главный роутер к Интернету. Затем в его веб-конфигураторе убедитесь, что в меню «Мои сети и Wi-Fi» присутствует страница «Mesh Wi-Fi-система». Это означает, что на роутере установлен компонент «Контроллер Wi-Fi-системы».
2. Дополнительный интернет-центр переведите в режим ретранслятора и подключите к главному роутеру проводом или по Wi-Fi (через функцию быстрого подключения WPS).
3. В веб-конфигураторе главного роутера выполните захват ретранслятора в Wi-Fi-систему. Дождитесь его обновления и автоматической настройки.
4. Отключите настроенный ретранслятор и установите его непосредственно там, где необходимо покрытие. Если есть возможность, подключите его к главному роутеру проводом. Если используете беспроводное Mesh-соединение, расположите ретранслятор в зоне покрытия главного роутера или соседнего ретранслятора. Убедитесь в веб-конфигураторе контроллера Wi-Fi-системы, что все узлы системы связаны, а клиентские устройства успешно переключаются между ними.
Детальная инструкция по подключению и настройке «Подключение ретранслятора по технологии Mesh Wi-Fi».
Пример
Рассмотрим пример создания Wi-Fi-системы на основе Mesh-комплекта Keenetic Viva (KN-1910) + Speedster (KN-3010). Этот комплект рекомендуется для городских квартир, небольших офисов и загородных домов со сложной планировкой, несколькими комнатами или двумя этажами. При построении Wi-Fi-системы модель Viva будем использовать как главный роутер, а Speedster как ретранслятор. Соединить их можно гигабитным кабелем или по беспроводной технологии Mesh.
1. Выполните подключение главного роутера Viva к Интернету. Информацию о подключении к Интернету можно узнать в службе технической поддержки вашего интернет-провайдера или из договора. Keenetic поддерживает настройку самых разных способов подключения.
В нашем примере используется самый распространенный тип подключения к Интернету по технологии IPoE без логина и пароля. Кабель выделенной линии Ethernet от интернет-провайдера подключен к синему сетевому порту 0 (Интернет).
Убедитесь, что на корпусе роутера горит индикатор 
При необходимости можно подключиться к веб-конфигуратору роутера и выполнить дополнительную настройку.
Убедитесь, что в меню «Мои сети и Wi-Fi» присутствует страница «Mesh Wi-Fi-система». Это означает, что на роутере установлен компонент «Контроллер Wi-Fi-системы». Если страница отсутствует, установите этот компонент. Сделать это можно в меню «Общие настройки» в разделе «Обновления и компоненты», нажав на «Изменить набор компонентов».
Важно! Перед подключением ретранслятора на главном роутере включите параметры бесшовного роуминга Wi-Fi (на странице «Домашняя сеть»). Данные настройки будут автоматически переданы на ретрансляторы после включения Wi-Fi-системы.
В настройках бесшовного роуминга рекомендуем включить 802.11r (FT) для обоих диапазонов 2.4 и 5 ГГц, управление BSS-окружением 802.11k/v и в параметрах Band Steering установить «Предпочитать 5 ГГц». Как правило, указанные параметры являются самыми оптимальными и универсальными для работы большинства современных беспроводных устройств.
2. На дополнительном интернет-центре Speedster включите режим ретранслятора переключателем A–B, установив его в положение B — ретранслятор.
Справка: В моделях, на корпусе которых отсутствует аппаратный переключатель, включите дополнительный режим работы через веб-конфигуратор. На странице «Общие настройки» в разделе «Режим работы интернет-центра» нажмите «Изменить режим работы» и установите режим «Ретранслятор».
Подключите ретранслятор к главному роутеру проводом из комплекта поставки. Используйте на обоих устройствах любые свободные порты для домашней сети (1-4).
При успешном подключении на корпусе ретранслятора должен загореться индикатор 
3. Откройте веб-конфигуратор главного роутера, перейдите на страницу «Wi-Fi-система» и нажмите кнопку «Захватить», чтобы добавить ретранслятор.
В момент захвата может произойти обновление операционной системы ретранслятора. Дождитесь завершения процесса.
Совет: Если по какой-то причине ретранслятор не появляется в списке доступных для добавления или не захватывается в Wi-Fi-систему, рекомендуем на нём выполнить сброс настроек на заводские установки и затем повторить подключение и захват.
4. Отсоедините ретранслятор от главного роутера и перенесите его в нужное место в вашем доме или офисе, чтобы увеличить покрытие сети Wi-Fi.
Индикатор 
Совет: Если есть возможность, подключите ретранслятор к главному роутеру проводом, в этом случае вся сеть будет работать без потери производительности. Если используете беспроводное Mesh-соединение, расположите ретранслятор в зоне покрытия главного роутера.
В веб-конфигураторе контроллера убедитесь, что все узлы Wi-Fi-системы связаны, а клиентские устройства успешно переключаются между ними. Здесь же можно посмотреть качество связи (канальную скорость подключения) между ретранслятором и главным роутером.
При необходимости можно перейти в интерфейс ретранслятора, нажав по ссылке в имени устройства. При подключении к ретранслятору используйте пароль учетной записи администратора, который установлен на главном роутере.
Справка: На ретрансляторе будут недоступны для редактирования основные настройки сети. Изменить их можно только на контроллере Wi-Fi-системы.
По умолчанию ретрансляторам Wi-Fi-системы назначается случайный IP-адрес от контроллера, но при необходимости можно вручную назначить определенный постоянный адрес.
На странице «Список устройств» вы можете посмотреть к какому узлу Wi-Fi-системы подключены клиенты сети.
На странице » Mesh Wi-Fi-система» на вкладке «Журнал переходов» отображаются переходы беспроводных устройств между узлами Wi-Fi-системы.
Регистрируются события:
- Подключение;
- Отключение;
- Переход — стандартный переход без «ускорителей», клиент просто отключился от одной точки и подключился к другой;
- Переход по PMK-кэшу — быстрый переход с использованием PMKID-кэша, идентификатора спаренных мастер-ключей Pairwise Master Key Identifier;
- Быстрый переход — самый быстрый переход с использованием протокола 802.11r и режима FT (Fast Transition).
Важно! Mesh Wi-Fi-система интернет-центров Keenetic использует протоколы 802.11r/k/v для автоматического перехода клиентов между точками доступа, но в реальности качество работы бесшовного роуминга Wi-Fi очень зависит от оборудования клиента и наличия/отсутствия поддержки указанных протоколов. На устройствах без поддержки протокола быстрого роуминга 802.11r интернет-центры Keenetic умеют использовать переход по PMK-кэшу.
С молниеносным развитием парка гаджетов, компьютеров и умных вещей, домашние пользователи столкнулись с проблемой некачественного покрытия в помещении. Этим особенно страдают владельцы домов и квартир с большой площадью, а также большим количеством помещений. Грамотно решить этот вопрос можно только одним способом — установить и настроить MESH-систему. Это современно, удобно и доступно даже неопытным юзерам.
Беспроводная связь обладает как множеством преимуществ, так и, как минимум, двумя недостатками — ограниченной дальностью работы и зависимостью от внешних факторов. В отличие от проводного соединения, радиосвязь может пропадать, а также терять в качестве и дальнобойности из-за рукотворных препятствий и даже погодных явлений. Например, обильные осадки могут повлиять на качество покрытия и стабильность соединения между отправляющим и принимающим устройствами. И чем дальше эти устройства находятся друг от друга, тем сложнее им «достучаться» друг до друга.
Такие проблемы возникают в любой сети, в том числе в домашней WiFi, где бетонные стены или железобетонные перекрытия выступают изоляционными экранами для радиоволн. По мере прохождения сигнала из коридора в спальню качество, мощность и стабильность сигнала WiFi значительно ухудшаются. А вместе с ними снижается и скорость подключения к интернету.

От этого страдают практически все пользователи с количеством комнат в квартире или доме более двух. До некоторых пор опытные юзеры выходили из положения с помощью установки мощных внешних антенн, а также «розеточных» репитеров, которые срезают 50 % пропускной способности канала и создают хаос из дублирующих точек. Позже производители оборудования придумали MESH.
Простыми словами, MESH — это набор из головного и вспомогательных роутеров. Основное устройство в системе играет роль обработчика соединения и центра сети, а вспомогательные принимают сигнал и усиливают его с помощью собственных аппаратных мощностей. При этом точка доступа остается единой для всех устройств в сети, чего невозможно добиться при использовании репитеров или мостового соединения с другим роутером.
Настройка MESH своими руками — это очень просто и делается всего в несколько шагов. Мы распишем и покажем все так, чтобы даже у младенца не осталось вопросов к инструкции.
Подготовка
Оборудование
Естественно, для установки бесшовного роуминга (второе имя MESH) понадобится как минимум два роутера одного производителя. Причем оба должны поддерживать возможность подключения в MESH. В нашем примере это будет «классика» жанра — роутеры фирмы Keenetic, которые, как показала практика, очень просто настраиваются и работают без сбоев.

Конечно, не на одних «кинетиках» можно построить качественное покрытие. Бесшовный роуминг поддерживается моделями ASUS, TP-Link, HUAWEI, Tenda и D-Link. В общем — на любой вкус и кошелек.
Вспомогательные комплектующие
Как правило, для настройки роутеров производитель предусматривает базовый комплект — это готовый патч-корд небольшой длины, который понадобится для подключения роутера к модему, системнику или ноутбуку. Но для MESH этого будет мало.

Правильная бесшовная сеть подразумевает установку роутеров таким образом, чтобы зоны их покрытия частично перекрывали друг друга, исключая глухие участки. При этом расположить устройства необходимо как можно дальше друг от друга для расширения площади. Разумеется, между передатчиками необходимо создать надежное подключение, качество которого не будет меняться из-за расстояния или внешних факторов.
Для объединения двух и более роутеров в единую сеть можно воспользоваться двумя способами: беспроводной связью или проводным соединением. В случае с проводами вся сложность сводится к поиску бухты качественного провода с медными жилами, а также опытного специалиста, который проложит его под плинтусом и надежно обожмет, превратив его в витую пару. Хотя, в этом нет ничего сложного — мы даже написали инструкцию и разобрали весь процесс обжимания практически под микроскопом.

Современные комплекты MESH также поддерживают подключение с помощью беспроводной связи. Например, в роутерах Keenetic для этого используется дополнительная система из модулей, которые передают и принимают сигнал независимо от основных точек доступа.
Поэтому в случае с беспроводным способом все получается просто и понятно — устанавливаем роутеры в пределах «слышимости» друг друга и наслаждаемся бесшовным роумингом в каждом уголке комнаты. В итоге оба варианта оказываются рабочими, и дальнейшая настройка уже не зависит от соединения, поэтому возьмем для инструкции пример «без проводов».
Установка и настройка
Перед запуском и конфигурацией сети необходимо убедиться, что вторичное оборудование переключено в режим вспомогательного устройства. Некоторые модели делают это автоматически при подключении к головному роутеру. В части моделей Keenetic за это отвечает переключатель на задней части корпуса:
Для правильной работы нужно передвинуть рычажок в положение B, если это двухпозиционный переключатель. Для четырехпозиционного необходимо выбрать положение C.

P.S. Перед подключением советуем сбросить вторичный роутер на заводские настройки. Не забываем делать бекапы головного устройства, чтобы не утерять важные настройки при случайном сбросе прошивки.
После проделанных махинаций включаем основной роутер в сеть, ждем полной загрузки и заходим на главную страницу. В нашем случае это адрес 192.168.1.1:
Переходим к следующему пункту.
Настройка
При использовании оригинального оборудования проблем возникнуть не должно, так как программно процесс настройки автоматизирован до мелочей. Убедимся в этом на практике. Переходим в пункт «Мои сети и WiFi» — «WiFi система» и наблюдаем следующую картину:
Независимо от того, каким способом будет подключаться новое устройство в сеть MESH, лучше всего «подружить» его с головным роутером с помощью провода. Не будем изобретать колеса и велосипеды и послушаемся мудрой инструкции, которую любезно предоставил роутер. Сказано — подключить ретранслятор по Ethernet к головному роутеру и дождаться «захвата» девайса.
Сделано:

Вот и новый житель системы:

Нажимаем «Захватить» и ждем чуда от Keenetic. Процесс может длиться несколько минут — на скорость это влияет мощность роутерных процессоров. Результат ожидания:

ВАЖНО! Если на втором роутере установлена нестандартная связка логин/пароль, система главного роутера не сможет автоматически подключить ретранслятор. Поэтому перед подключением необходимо убедиться, что панель администрирования доступна под заводской учетной записью.
При желании можно перейти по ссылке (щелкнуть по названию роутера) и прогуляться по настройкам ретранслятора.

Правда, ловить там особо нечего, так как основные настройки сети клонируются с головного устройства:

Роутеры «поженились» и теперь проводное соединение можно исключить из связки. Для соединения устройств по беспроводному каналу необходимо предварительно включить технологию «Беспроводная транспортная сеть», которая активирует скрытую сервисную сеть для «невидимого» соединения роутеров в режиме MESH.
Доработка и тест
MESH-система Keenetic позволяет использовать единую точку доступа на всех устройствах. Это так называемый бесшовный роуминг, в котором компьютеры и смартфоны переключаются от сети одного роутера к сети другого за доли секунд. Это настолько быстро, что при «путешествии» по дому не прерываются видеозвонки, загрузки и другие процессы, чувствительные к задержке пакетов.
Но некоторые устройства в доме могут оказаться на стыке двух сетей, поэтому будут хаотично переключаться между ними — от худшей к лучшей и обратно. Чтобы исключить этот парадокс, необходимо принудительно указать роутерам, какую сеть предоставлять этому устройству. Для этого нужно выбрать интересующий девайс в списке подключенных и настроить разрешенные узлы для подключения.
ВНИМАНИЕ! Этот совет относится только к стационарным устройствам, которые стабильно работают с одной из точек доступа и не нуждаются в бесшовном роуминге. Для мобильных устройств необходимо оставить заводские или автоматические настройки.
Теперь можно протестировать полученную систему на качество и производительность. Для этого воспользуемся сервисом проверки скорости соединения SpeedTest и смартфоном с поддержкой современных диапазонов WiFi.
Результат отличный — там, где основной роутер уже практически невидим даже для довольно мощного и чувствительного приемника iPhone, скорость интернета проседает до совершенно неприемлемых значений. С такими цифрами разве что сообщение в мессенджере отправить, да и то — без смайлика или стикера. Зато после включения ретранслятора соединение приходит в норму. Так, довольно просто и без сложностей в организации мостов, дублирующих точек и других «прелестей» администрирования мы самостоятельно настроили MESH у себя дома.
Секрет «фирмы»
Стоит учесть, что дальнобойность сервисной сети роутеров Keenetic ограничена так же, как ограничена мощность основных диапазонов в любом беспроводном устройстве. Поэтому не стоит надеяться на чудо и требовать от соединения чего-то сверхъестественного. Провод — лучший вариант для стабильности и максимальной скорости. Впрочем, если хочется обеспечить интернетом первый этаж и обойтись без ковыряния плинтусов под витую пару, у нас есть секретное решение — система PowerLine.

Это такие устройства, которые позволяют передавать по электрической сети Ethernet-сигнал.
Вместо того чтобы прокладывать витую пару через весь дом в гонке за стабильным подключением, пользователь может подключить роутер к такому адаптеру и принять «проводной» сигнал в любой точке дома, где есть розетка 220 В.
Стабильность и качество подключения, естественно, зависят от характеристик электрической проводки в доме.
Начните с одного. Добавьте больше, чтобы соответствовать растущим потребностям дома или офиса.
Что выбрать, когда нужно расширить зону покрытия Wi-Fi в многокомнатной квартире, загородном доме или небольшом офисе?
Ни более мощный роутер взамен старому, ни вспомогательные mesh-комплекты не сравнятся с решением от Keenetic, предлагающим Wi-Fi-систему от одного производителя, когда к уже имеющемуся интернет-центру по необходимости добавляются дополнительные в качестве ретрансляторов Wi-Fi. Подключайте их по Ethernet для максимальной производительности или по технологии Mesh Wi-Fi без прокладки кабелей. Объединенные в Wi-Fi-систему устройства Keenetic образуют сеть с бесшовным роумингом по стандартам 802.11k/r/v и централизованным управлением всеми функциями с основного интернет-центра.
Что такое Mesh Wi-Fi-система от Keenetic?
Mesh Wi-Fi-система — это технология объединения интернет-центров Keenetic в единую бесшовную сеть по всему дому или офису, с централизованным управлением, мониторингом и с возможностью перехода клиентов между точками доступа по стандартам 802.11r/k/v (бесшовный роуминг Wi-Fi). Для расширения сети используются дополнительные роутеры Keenetic в режиме Ретранслятора. В Mesh Wi-Fi-системе ретрансляторы с главным роутером могут соединяться как по Ethernet-кабелю, так и по Wi-Fi (без использования проводов).
Если же говорить более простым языком, то Mesh Wi-Fi — это домашняя Wi-Fi система,
созданная для устранения зон со слабым сигналом и обеспечения непрерывного покрытия Wi-Fi во всём доме.
Mesh-системы обеспечивают более высокую скорость, широкое покрытие и надёжное соединение для устройств, подключённых к сети.
В то время как обычные роутеры раздают Wi-Fi из одной точки, у систем Mesh Wi-Fi их несколько.
Какие модели подойдут для создания Wi-Fi-системы?
Всегда старайтесь назначать главным роутером более продвинутую модель, например гигабитную или с USB-портом.
Если ваш интернет-тариф выше 100 Мбит/c, главным роутером должна быть гигабитная модель, такая как, например:
— Keenetic Viva
— Keenetic Giga
— Keenetic Ultra
— Keenetic Peak
— Keenetic Giant
— Keenetic Hopper
В качестве ретрансляторов к ним выбирайте модели, которые оснащены переключателем режимов работы на корпусе для быстрого добавления в Wi-Fi-систему без предварительной настройки, например:
— Keenetic Air
— Keenetic Sprinter
Ретранслятор Keenetic Speedster имеет смысл использовать при проводном подключении к главному гигабитному роутеру, а
Keenetic Air
при подключении по Mesh Wi-Fi. Также для расширения зоны покрытия Mesh Wi-Fi-системы можно использовать компактные ретрансляторы сигнала Wi-Fi —
Keenetic Buddy 5
и
Keenetic Buddy 5S
, которые подключаются прямо в электрическую розетку.
Для расширения зоны покрытия Wi-Fi в офисной сети можно использовать потолочные точки доступа:
—
Keenetic Voyager Pro
и
Keenetic Orbiter Pro
(эти модели с возможностью подачи питания по технологии PoE).
Гигабитные модели ретрансляторов, входящие в Wi-Fi-систему, очень желательно соединять проводом. При этом даже не обязательно придерживаться топологии «звезда» (лучами от главного), можно использовать последовательное подключение по «цепочке».
Если ваш интернет-тариф до 100 Мбит/c и вы не планируете его менять на более скоростной, в качестве контроллера можно выбрать модель Keenetic Extra, а в роли ретранслятора к нему добавить один или несколько моделей Keenetic Air, Keenetic Buddy 5.
Связь по воздуху для получения Mesh-сети наиболее эффективна в случае двухдиапазонных моделей одного или близкого класса Wi-Fi и особенно 100-мегабитных, потому что транзитное соединение в диапазоне 5 ГГц, скорее всего, будет даже быстрее, чем по кабелю.
Например, идеальные комплекты начинаются с Keenetic Extra при добавлении необходимого числа Keenetic Air, Keenetic Buddy 5.
Если вы целиком полагаетесь на Mesh Wi-Fi, а не на провод, максимальное число устройств в сети желательно ограничить пятью, включая главный роутер-контроллер. В большинстве случаев достаточно использовать модели с одинаковыми скоростями портов и сети Wi-Fi. Но когда принципиальны не гигабит и скорость Wi-Fi, а бюджет и зона покрытия, подойдут не только недорогие двухдиапазонные модели Keenetic Air и Keenetic Buddy 5, но даже однодиапазонные Keenetic Lite, Keenetic Start и Keenetic Buddy 4.
Даже два роутера начального уровня легко превращаются в Mesh Wi-Fi-систему с бесшовным роумингом, защитой по протоколу WPA3, сегментацией сети и единым управлением.
Для организации Wi-Fi-системы, с поддержкой самого современного стандарта Wi-Fi 6 (802.11ax), используйте модели класса Wi-Fi AX1800. Например, для роли главного роутера подойдут модели Keenetic Giga или Keenetic Hopper, а в роли ретранслятора модели Keenetic Sprinter или Keenetic Voyager Pro.
Ознакомиться со всем асортиментом устройств Keenetic.
Почему Mesh Wi-Fi от Keenetic лучше репитеров и усилителей сигнала
Централизованное управление
❌ Типичные Wi-Fi-репитеры управляются независимо от основного роутера, что требует дополнительных действий как при первоначальной настройке, так и в дальнейшей работе. Например, чтобы изменить имя или пароль домашней сети Wi-Fi, необходимо сделать новые настройки и на роутере, и на каждом усилителе в отдельности. Если усилитель зависает или работает некорректно, это проблематично диагностировать.
✅ Mesh Wi-Fi-система создается и управляется централизованно на основном роутере (контроллере). Любые изменения параметров беспроводной сети автоматически распространяются на каждый усилитель (ретранслятор). Большинство остальных настроек также выполняется на главном кинетике. Чтобы оценить состояние сети, достаточно одного взгляда.
Мониторинг трафика и правила для клиентов
❌ Усилители подключаются к роутеру как обычные Wi-Fi-клиенты со своими MAC-адресами. И любой клиент, например смартфон или ноутбук, тоже имеет свой MAC-адрес, когда подключается к усилителю. В цепочке возникает подмена: трафик клиентов идет на роутер с MAC-адресом усилителя, поэтому невозможно толком разобраться, кто куда подключен и сколько качает.
✅ Wi-Fi-система сохраняет исходные MAC-адреса всех клиентов, которые подключены через ретрансляторы и даже цепочки из них. Поэтому хорошо видно, кто куда подключился, и можно использовать все прикладные функции на основе MAC-адреса, такие как блокировка доступа, привязка постоянного IP-адреса, ограничение скорости, мониторинг трафика, фильтрация контента, расписание работы и другие.
Независимые Wi-Fi-сети и локальные сегменты
❌ Усилители работают только с какой-то одной сетью Wi-Fi на главном маршрутизаторе. Редко с двумя, но с большой потерей производительности.
✅ Наша Mesh-система может одновременно расширять четыре независимые сети Wi-Fi и, соответственно, четыре изолированных сегмента, например: домашняя сеть, гостевая сеть, детская сеть и умный дом (IoT).
Бесшовное переключение клиентов
❌ Усилители не обеспечивают безразрывное интеллектуальное переключение беспроводных клиентов при их перемещении в зону покрытия главного роутера или другого репитера.
✅ А внутри Mesh Wi-Fi-системы доступен бесшовный роуминг по протоколам 802.11k/r/v, при помощи которого переключение клиентов между всеми узлами происходит с минимальной задержкой и без потери данных. Это работает для всех Wi-Fi-сетей/сегментов.
Оптимальный backhaul-канал
❌ Усилители расширяют частотные диапазоны по отдельности, создавая соединение с роутером в каждом из них и тем самым нерационально занимая радиоэфир.
✅ В беспроводной Mesh-системе из двухдиапазонных интернет-центров используется одно транзитное соединение (backhaul) только на частоте 5 ГГц одновременно для двух диапазонов. Это не перегружает диапазон 2,4 ГГц еще одной сетью и сохраняет эфирное время для клиентских устройств.
Конструкция антенн
❌ Репитеры имеют относительно небольшие антенны с низким коэффициентом усиления и неопределенной направленностью.
✅ Все интернет-центры Keenetic имеют высокоточные печатные антенны с усилением 5 дБи и поворотным механизмом для максимального покрытия в нужном направлении. Отдельные модели оснащены дополнительными усилителями сигнала, чтобы лучше «слышать» маломощных клиентов.
Сетевые и USB-порты
❌ Усилители обычно имеют только один порт Ethernet или не оснащены им вовсе. USB-порты для подключения принтера или жесткого диска — еще большая редкость.
✅ На каждом интернет-центре Keenetic есть коммутатор на 4-5 портов для подключения проводных устройств, а также соединений друг с другом в любом режиме работы — роутер или ретранслятор. Некоторые модели включают опции и приложения USB.
Один режим вместо трех
❌ Многие репитеры умеют работать в режиме точки доступа или адаптера, однако, как правило, при подключении по Ethernet требуют перенастройки, иначе пытаются подключаться к основному роутеру одновременно двумя конфликтующими способами.
✅ Мы объединили режимы точки доступа, усилителя сигнала и адаптера в один универсальный — ретранслятор. При подключении в Wi-Fi-систему по проводу ретранслятор без раздумий выбирает в качестве транспорта стабильную Ethernet-сеть, превращаясь в классическую точку доступа. И наоборот: при случайном разрыве проводного подключения ретранслятор автоматически подключается к любому доступному mesh-узлу по Wi-Fi. Режим адаптера фактически всегда получается «бесплатно», когда ретранслятор подключен к сети по Wi-Fi.
Информация с сайта https://keenetic.ru
Подключение роутера в режиме ретранслятора по технологии Mesh Wi-Fi
Когда нужно расширить зону покрытия Wi-Fi в многокомнатной квартире, загородном доме или небольшом офисе, к уже имеющемуся главному роутеру вы можете добавить дополнительные в качестве ретрансляторов Wi-Fi. Подключайте их по Ethernet для максимальной производительности или по технологии Mesh Wi-Fi без прокладки кабелей.
Рассмотрим вариант подключения дополнительного интернет-центра Keenetic в качестве Mesh Wi-Fi-ретранслятора к имеющемуся главному роутеру Keenetic.
Способ 1. Беспроводное подключение.
Настройку подключения можно выполнить, используя кнопку управления сетью Wi-Fi на корпусе (с запуском механизма быстрой настройки WPS), т.е. подключив ретранслятор к главному роутеру по Wi-Fi, не используя провода.
1. Убедитесь, что ваш главный роутер Keenetic работает и соединен с Интернетом.
2. На интернет-центре, который вы хотите превратить в Mesh Wi-Fi-ретранслятор, установите переключатель режима A/B в положение B.
Если роутер оснащен 4-позиционным переключателем режима работы (на задней части корпуса), установите переключатель в положение C — Усилитель/Ретранслятор.
В моделях, на корпусе которых отсутствует аппаратный переключатель, включите дополнительный режим работы в веб-конфигураторе. На странице «Общие настройки» в разделе «Режим работы интернет-центра» нажмите «Изменить режим работы» и установите режим «Усилитель/Ретранслятор».
3. На ретрансляторе с аппаратным переключателем на корпусе выполните сброс настроек на заводские установки (с помощью кнопки Сброс на корпусе).
Для моделей, на корпусе которых отсутствует аппаратный переключатель, сброс настроек выполнять не нужно.
4. На ретрансляторе выполните однократное нажатие кнопки 
Важно! Кратковременно нажмите кнопку Wi-Fi и отпустите. Не удерживайте ее нажатой.
Таким же образом нажмите кнопку 
Примечание: При использовании двухдиапазонной модели в качестве ретранслятора (City, Air, Speedster, Buddy 5/5S), для подключения к беспроводной сети Wi-Fi 5 ГГц кратковременно два раза нажмите кнопку Wi-Fi. Таким же образом два раза нажмите кнопку на главном интернет-центре.
При нажатии на кнопку Wi-Fi один раз, произойдет сначала подключение к беспроводной сети Wi-Fi 2,4 ГГц, но при захвате ретранслятора в Mesh Wi-Fi-систему беспроводное соединение между роутерами будет работать только в диапазоне 5 ГГц (на данный момент это текущее ограничение дизайна Wi-Fi-системы).
После запуска WPS на обоих роутерах активно замигают индикаторы Wi-Fi. Подождите, пока устройства согласуют все параметры и автоматически установят подключение. Обычно это занимает не более минуты.
После успешной установки подключения на ретрансляторе загорится непрерывно индикатор 
5. Откройте веб-браузер и подключитесь к веб-конфигуратору главного роутера. Выберите раздел «Wi-Fi-система» и нажмите кнопку «Захватить», чтобы добавить ретранслятор в вашу Wi-Fi-систему. Дождитесь завершения процесса.
6. Перенесите ретранслятор в нужное место в вашем доме, чтобы увеличить покрытие сети Wi-Fi. Индикатор 
Способ 2. Проводное подключение
1. Убедитесь, что ваш главный роутер Keenetic работает и соединен с Интернетом.
2. На интернет-центре, который вы хотите превратить в Mesh Wi-Fi-ретранслятор, установите переключатель режима A/B в положение B. Переключатель режима работы находится на боковой панели интернет-центра.
Если роутер оснащен 4-позиционным переключателем режима работы (на задней части корпуса), установите переключатель в положение C — Усилитель/Ретранслятор.
В моделях, на корпусе которых отсутствует аппаратный переключатель, включите дополнительный режим работы в веб-конфигураторе. На странице «Общие настройки» в разделе «Режим работы интернет-центра» нажмите «Изменить режим работы» и установите режим «Усилитель/Ретранслятор».
3. На ретрансляторе с аппаратным переключателем на корпусе выполните сброс настроек на заводские установки (с помощью кнопки Сброс на корпусе).
Для моделей, на корпусе которых отсутствует аппаратный переключатель, сброс настроек выполнять не нужно.
4. Подключите ретранслятор к главному роутеру с помощью прилагаемого кабеля Ethernet. На ретрансляторе используйте любой свободный порт. Включите ретранслятор в электросеть через прилагаемый адаптер питания. Убедитесь, что индикатор 
5. Откройте веб-браузер и подключитесь к веб-конфигуратору главного роутера. Выберите раздел «Wi-Fi-система» и нажмите кнопку «Захватить», чтобы добавить ретранслятор в вашу Wi-Fi-систему.
В момент захвата может произойти обновление операционной системы ретранслятора.
Дождитесь завершения процесса.
6. Отсоедините ретранслятор от главного роутера и перенесите его в нужное место в вашем доме, чтобы увеличить покрытие сети Wi-Fi. Индикатор 
Справка: Wi-Fi-система интернет-центра Keenetic поддерживает как беспроводное, так и проводное соединение между главным роутером и ретранслятором. Проводное подключение используйте для максимальной пропускной способности и стабильности сети. Информацию об узлах и производительности вашей Wi-Fi-системы см. в разделе «Wi-Fi-система» веб-конфигуратора.
Справка: Wi-Fi-система интернет-центра Keenetic поддерживает как беспроводное, так и проводное соединение между главным роутером и ретранслятором. Используйте проводное подключение для максимальной пропускной способности и стабильности сети. Информацию об узлах и производительности вашей Wi-Fi-системы см. в разделе «Wi-Fi-система» веб-конфигуратора или приложения Keenetic.
Примечание:
Если в настройках главного роутера отсутствует раздел меню «Wi-Fi-система», в этом случае нужно установить специальный компонент «Контроллер Wi-Fi-системы». Сделать это можно на странице «Общие настройки» в разделе «Обновления и компоненты», нажав на «Изменить набор компонентов».