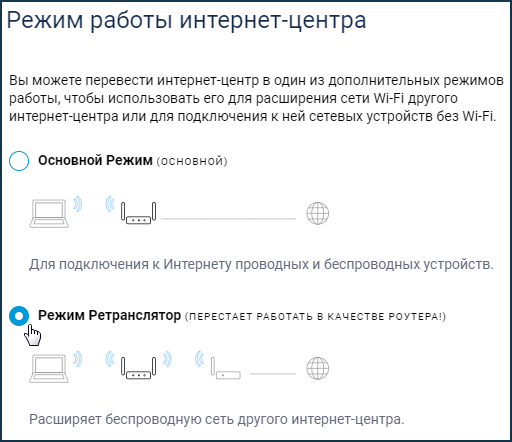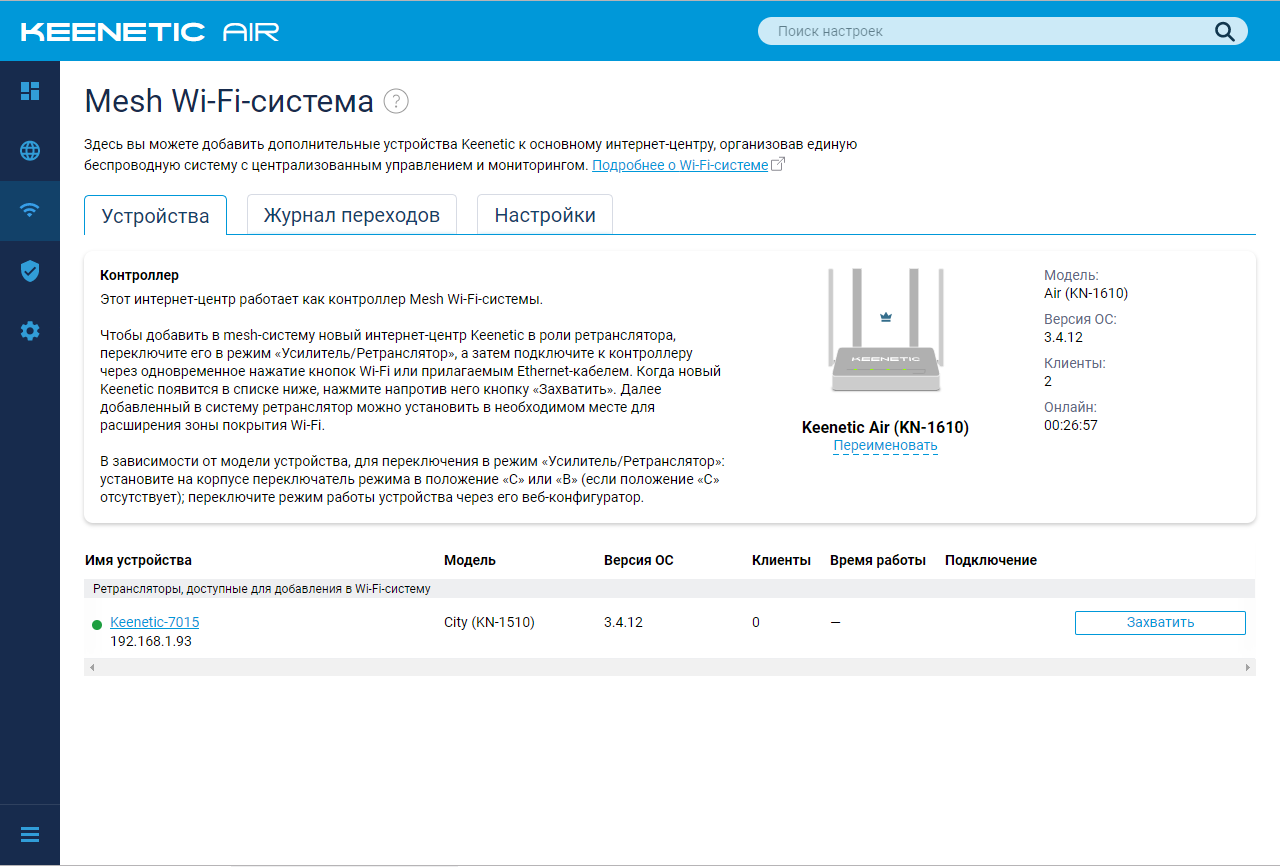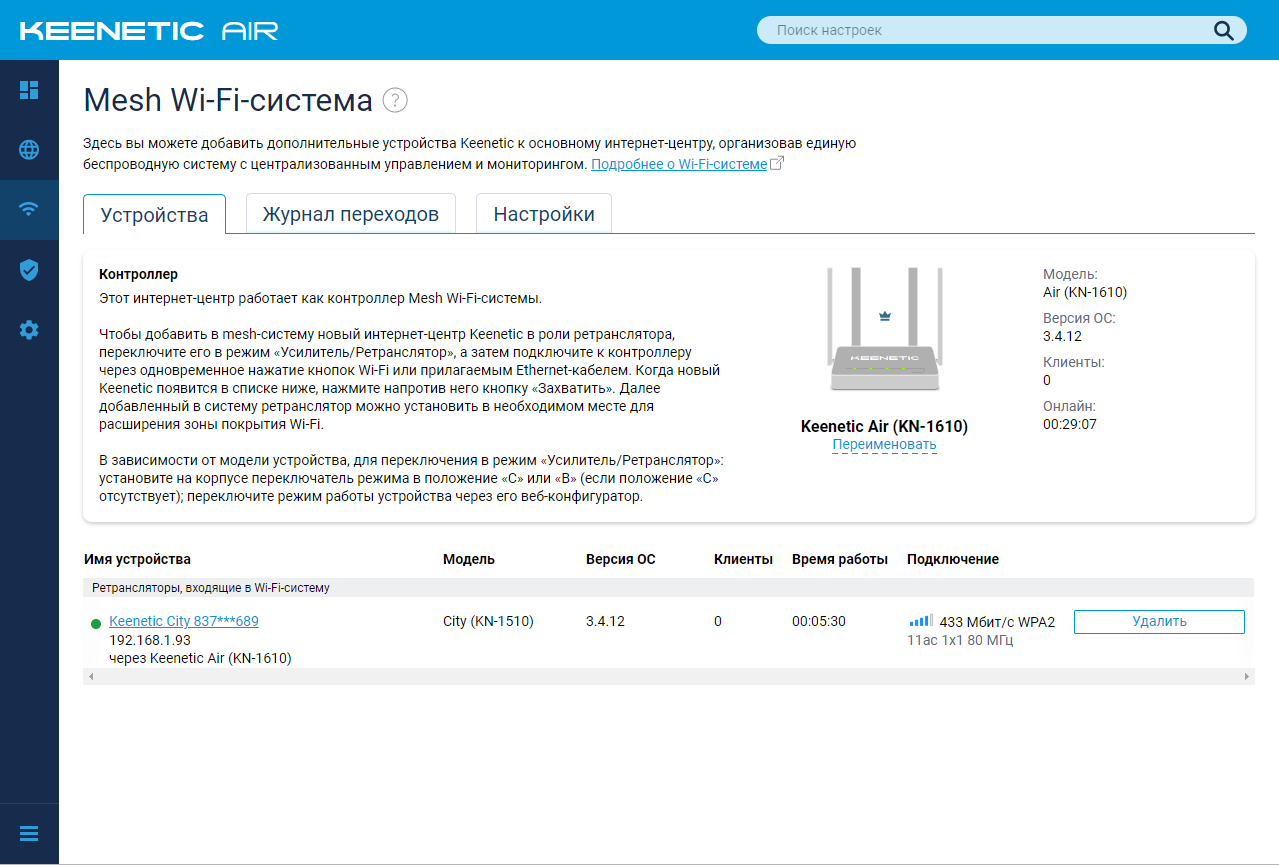Mesh-сеть состоит из отдельных устройств, каждое из которых отвечает за подключения пользователей и передачу данных внутри сети. К интернету подключен только первый модуль, но все они связаны друг с другом и каждый создает свою Wi-Fi-сеть. Таким образом, оборудование Mesh образует единую бесшовную сеть, позволяя без проблем перемещаться в зоне ее действия, сохраняя при этом Интернет-соединение там, где ранее это было невозможно по тем или иным причинам.
*Рекомендуется маршрутизаторы между собой подключать напрямую при помощи кабеля «витая пара». Если же подключение между роутерами происходит через wi-fi сеть, то необходимо стараться установить их в таком месте, где будет стабильный прием сигнала от ближайшего роутера для увеличения зоны покрытия сети.
Начнем же настройку!
1) Настройку начинаем с роутера, который будет выполнять функцию ретранслятора. В зависимости от моделей, у некоторых на корпусе имеется переключатель, который изменяет режим работы. А-основной режим (маршрутизатора), B-режим ретраслятора. Переключаем в положение B и включаем питание. На этом пока все и переходим к настройке второго роутера. Если переключателя нет, то переходим к пункту 2.
2) Если переключателя нет — заходим в настройки роутера. По умолчанию – это адрес 192.168.1.1 Далее выбираем «Общие настройки» — «Изменить режим работы».
3) Выбираем Режим «Ретранслятор» и нажимаем сохранить.
4) Далее заходим в настройки основного роутера, который будет выполнять функцию контроллера (адрес все тот же 192.168.1.1).
В разделе меню «Домашняя сеть» задаем «Имя сети» и «Пароль» (в нашем примере: unet_test_mesh).
5) Переходим в раздел Wi-Fi система (вкладка «Узлы»). Здесь тоже видим подсказки от интернет-центра.
6) Далее у нас есть два варианта объединения устройств: 1) Через одновременное нажатие на обоих устройствах кнопки Wi-Fi. Индикаторы начнут мигать в поисках друг друга и попытках подключения. 2) Через соединение устройств проводом.
После обнаружения ретранслятора основным роутером, он отобразится в меню. Мы нажимаем кнопку «Захватить»
7) Роутер произведет все необходимые настройки. Нам нужно лишь подождать.

Если перейти по кликабельной ссылке ip-адреса, мы окажемся в меню ретранслятора. Увидим там, что настройки Wi-Fi идентичны и не могут быть изменены.
На вкладке «Журнал переходов» Вы можете следить за передвижением Ваших устройств и их переходам с одного интернет-центра на другой.
Для динамического выбора наилучшего канала wi-fi рекомендуется включать следующую опцию:
«Мои сети» — «Домашняя сеть» — «Дополнительные настройки»
Нужно отдельно проставить данную настройку для 2,4 и 5 ГГц.
На устройствах, которые подключены к главному роутеру mesh-сети это не нужно настраивать. Они получат эти настройки от главного роутера.
Подпишитесь на мобильное приложение: Viber, Telegram.
А также следите за актуальными новостями в нашем Telegram-канале.
Если у Вас возникли вопросы — напишите нам или позвоните 7778282 (любой мобильный оператор).
1. Подключите главный роутер к Интернету. Затем в его веб-конфигураторе убедитесь, что в меню «Мои сети и Wi-Fi» присутствует страница «Mesh Wi-Fi-система». Это означает, что на роутере установлен компонент «Контроллер Wi-Fi-системы».
2. Дополнительный интернет-центр переведите в режим ретранслятора и подключите к главному роутеру проводом или по Wi-Fi (через функцию быстрого подключения WPS).
3. В веб-конфигураторе главного роутера выполните захват ретранслятора в Wi-Fi-систему. Дождитесь его обновления и автоматической настройки.
4. Отключите настроенный ретранслятор и установите его непосредственно там, где необходимо покрытие. Если есть возможность, подключите его к главному роутеру проводом. Если используете беспроводное Mesh-соединение, расположите ретранслятор в зоне покрытия главного роутера или соседнего ретранслятора. Убедитесь в веб-конфигураторе контроллера Wi-Fi-системы, что все узлы системы связаны, а клиентские устройства успешно переключаются между ними.
Детальная инструкция по подключению и настройке «Подключение ретранслятора по технологии Mesh Wi-Fi».
Пример
Рассмотрим пример создания Wi-Fi-системы на основе Mesh-комплекта Keenetic Viva (KN-1910) + Speedster (KN-3010). Этот комплект рекомендуется для городских квартир, небольших офисов и загородных домов со сложной планировкой, несколькими комнатами или двумя этажами. При построении Wi-Fi-системы модель Viva будем использовать как главный роутер, а Speedster как ретранслятор. Соединить их можно гигабитным кабелем или по беспроводной технологии Mesh.
1. Выполните подключение главного роутера Viva к Интернету. Информацию о подключении к Интернету можно узнать в службе технической поддержки вашего интернет-провайдера или из договора. Keenetic поддерживает настройку самых разных способов подключения.
В нашем примере используется самый распространенный тип подключения к Интернету по технологии IPoE без логина и пароля. Кабель выделенной линии Ethernet от интернет-провайдера подключен к синему сетевому порту 0 (Интернет).
Убедитесь, что на корпусе роутера горит индикатор 
При необходимости можно подключиться к веб-конфигуратору роутера и выполнить дополнительную настройку.
Убедитесь, что в меню «Мои сети и Wi-Fi» присутствует страница «Mesh Wi-Fi-система». Это означает, что на роутере установлен компонент «Контроллер Wi-Fi-системы». Если страница отсутствует, установите этот компонент. Сделать это можно в меню «Общие настройки» в разделе «Обновления и компоненты», нажав на «Изменить набор компонентов».
Важно! Перед подключением ретранслятора на главном роутере включите параметры бесшовного роуминга Wi-Fi (на странице «Домашняя сеть»). Данные настройки будут автоматически переданы на ретрансляторы после включения Wi-Fi-системы.
В настройках бесшовного роуминга рекомендуем включить 802.11r (FT) для обоих диапазонов 2.4 и 5 ГГц, управление BSS-окружением 802.11k/v и в параметрах Band Steering установить «Предпочитать 5 ГГц». Как правило, указанные параметры являются самыми оптимальными и универсальными для работы большинства современных беспроводных устройств.
2. На дополнительном интернет-центре Speedster включите режим ретранслятора переключателем A–B, установив его в положение B — ретранслятор.
Справка: В моделях, на корпусе которых отсутствует аппаратный переключатель, включите дополнительный режим работы через веб-конфигуратор. На странице «Общие настройки» в разделе «Режим работы интернет-центра» нажмите «Изменить режим работы» и установите режим «Ретранслятор».
Подключите ретранслятор к главному роутеру проводом из комплекта поставки. Используйте на обоих устройствах любые свободные порты для домашней сети (1-4).
При успешном подключении на корпусе ретранслятора должен загореться индикатор 
3. Откройте веб-конфигуратор главного роутера, перейдите на страницу «Wi-Fi-система» и нажмите кнопку «Захватить», чтобы добавить ретранслятор.
В момент захвата может произойти обновление операционной системы ретранслятора. Дождитесь завершения процесса.
Совет: Если по какой-то причине ретранслятор не появляется в списке доступных для добавления или не захватывается в Wi-Fi-систему, рекомендуем на нём выполнить сброс настроек на заводские установки и затем повторить подключение и захват.
4. Отсоедините ретранслятор от главного роутера и перенесите его в нужное место в вашем доме или офисе, чтобы увеличить покрытие сети Wi-Fi.
Индикатор 
Совет: Если есть возможность, подключите ретранслятор к главному роутеру проводом, в этом случае вся сеть будет работать без потери производительности. Если используете беспроводное Mesh-соединение, расположите ретранслятор в зоне покрытия главного роутера.
В веб-конфигураторе контроллера убедитесь, что все узлы Wi-Fi-системы связаны, а клиентские устройства успешно переключаются между ними. Здесь же можно посмотреть качество связи (канальную скорость подключения) между ретранслятором и главным роутером.
При необходимости можно перейти в интерфейс ретранслятора, нажав по ссылке в имени устройства. При подключении к ретранслятору используйте пароль учетной записи администратора, который установлен на главном роутере.
Справка: На ретрансляторе будут недоступны для редактирования основные настройки сети. Изменить их можно только на контроллере Wi-Fi-системы.
По умолчанию ретрансляторам Wi-Fi-системы назначается случайный IP-адрес от контроллера, но при необходимости можно вручную назначить определенный постоянный адрес.
На странице «Список устройств» вы можете посмотреть к какому узлу Wi-Fi-системы подключены клиенты сети.
На странице » Mesh Wi-Fi-система» на вкладке «Журнал переходов» отображаются переходы беспроводных устройств между узлами Wi-Fi-системы.
Регистрируются события:
- Подключение;
- Отключение;
- Переход — стандартный переход без «ускорителей», клиент просто отключился от одной точки и подключился к другой;
- Переход по PMK-кэшу — быстрый переход с использованием PMKID-кэша, идентификатора спаренных мастер-ключей Pairwise Master Key Identifier;
- Быстрый переход — самый быстрый переход с использованием протокола 802.11r и режима FT (Fast Transition).
Важно! Mesh Wi-Fi-система интернет-центров Keenetic использует протоколы 802.11r/k/v для автоматического перехода клиентов между точками доступа, но в реальности качество работы бесшовного роуминга Wi-Fi очень зависит от оборудования клиента и наличия/отсутствия поддержки указанных протоколов. На устройствах без поддержки протокола быстрого роуминга 802.11r интернет-центры Keenetic умеют использовать переход по PMK-кэшу.
Довольно часто не удается одним Wi-Fi – роутером покрыть большое многокомнатное или разноуровневое помещение. Различные преграды (т.к. стены, двери, различные перегородки) – все мешает прохождению Wi-Fi – сигнала от роутера до остальных устройств. Одним из возможных вариантов, для достижения стабильного сигнала, является установка дополнительного устройства в режиме «ретранслятора».
Тем самым, имеется возможность объединить несколько роутеров в одну беспроводную сеть с одними параметрами (имя сети, пароль) в обоих диапазонах. При желании в Wi-Fi – систему возможно добавить необходимое количество точек доступа, расширяя зону действия Wi-Fi. Ретранслятор выбирает оптимальную точку доступа, основываясь на мощности её сигнала и метрике (расстоянии до контроллера). То же произойдёт и после появления в Wi-Fi – системе нового ретранслятора. Подключить их можно либо по Ethernet – кабелю для максимальной производительности или по технологии Mesh Wi-Fi без прокладки проводов.
Рассмотрим ниже создание Wi-Fi сети на основе двух устройств Keenetic на примере моделей Air(KN-1610) и City(KN-1510).
Примечание: В данный момент почти у каждого производителя есть возможность построить WiFi-mesh сеть, данную функцию нужно уточнять в технических характеристиках при покупке.
1. Подключаем главный роутер к Интернету. Затем в его веб-интерфейсе проверяем наличие пункта «Mesh Wi-Fi – система» в разделе «Мои сети и Wi-Fi»
Если подобного пункта в настройках нет, то потребуется включить компонент «Контроллер Wi-Fi – системы» в разделе «обновления и компоненты». На ретрансляторах данный компонент устанавливать не нужно.
2. На дополнительном роутере включаем режим ретранслятора
Т.к. в данном случае рассматривается модель City, то смена режима производится в веб-интерфейсе роутера.
В случае, если отсутствует переключатель режима работы, то данную операцию можно провести в веб-интерфейсе устройства на странице «Общие настройки» в разделе «режим работы интернет-центра».
3. Откройте веб-интерфейс основного роутера, перейдите на страницу «Wi-Fi – система» нажмите кнопку захватить, чтобы добавить ретранслятор
В момент захвата может произойти обновление операционной системы ретранслятора.
Дождитесь завершения процесса.
Отсоедините ретранслятор от главного роутера и перенесите его в нужное место в вашем доме, чтобы увеличить покрытие сети Wi-Fi. Индикатор 
4. Подключение через WPS
На ретрансляторе выполните однократное нажатие кнопки 
Важно! Кратковременно нажмите кнопку Wi-Fi и отпустите. Не удерживайте ее нажатой.
Таким же образом нажмите кнопку 

На чтение 7 мин Просмотров 32к. Опубликовано
Обновлено
В этой статье поговорим о том, как настроить бесшовный WiFi роуминг между 2 роутерами Keenetic дома в квартире на основе технологии mesh сетей. Ранее для увеличения расстояния действия вай-фай можно было установить на оборудование Кинетик дополнительный компонент для усиления сигнала интернета, то можно подключить роутер через роутер и использовать его в качестве повторителя. Однако в новой версии прошивки мы получаем не просто большую площадь покрытия, но и полноценную mesh сеть с бесшовным роумингом WiFi и контроллером нагрузки по всей квартире. Причем организовать ее сможет абсолютно любой своими руками из двух обычных роутером Keenetic.
Что это такое — бесшовный wifi роуминг (roaming)?
Бесшовный WiFi роуминг (от англ. «roaming») — это такая беспроводная сеть, состоящая сразу из нескольких роутеров, которые покрывают большую площадь в доме. При перемещении по нему подключенное устройство само переподключается к той точке доступа, от которой в данный момент исходит наилучший сигнал без потери связи.
Решить проблему с покрытием большого помещения беспроводным сигналом может заключаться в простой установке нескольких маршрутизаторов в разных комнатах и настройкой на них одинаковый сетей с идентичными паролями. Однако при при переключении между ними смартфон или ноутбук будет постоянно терять связь с интернетом. Это критично, если вы например качаете какие-то файлы или играете в онлайн игры.
Также при подобном типе подключения нет никакого распределения нагрузки между роутерами. Одновременно к одному и тому же могут быть присоединены сразу 10 гаджетов, потребляющих ресурсы и мешающих друг другу.
- При бесшовном роуминге благодаря совместной работе контроллеров на нескольких роутеров распределение нагрузки на wifi происходит равномерно.
- При этом при перемещении по территории никакого разрыва соединения не происходит. Переход от одного маршрутизатора к другому незаметен для пользователя
- Наконец, в случае выхода из строя какого-либо одного компонента его работу компенсируют соседние точки. Они, перераспределив нагрузку, возместят потери в скорости интернета и локальной сети в целом.
Как сделать бесшовную mesh сеть WiFi Keentic своими руками дома в квартире?
Конечно же способов создать своими руками дома бесшовную wifi сеть сегодня уже много. В том числе и при помощи того же оборудования для mesh систем от TP-Link Deco, D-Link, Zyxel Multy, Cisco, Ubiquity или Tenda Nova, которых мы уже писали на блоге. В мобильном приложении для их настроек он часто обозначен как «Быстрый роуминг» или Fast Roaming. Среди тех, которые пока не удалось охватить своим взором, хочется также отметить следующие комплекты:
Ubiquiti UniFi AC Mesh
Фирма Ubiquiti давно славится своими качественными профессиональными точками доступа. Комплект UniFi AC Mesh является одной из последних разработок для организации wifi сети с бесшовным роумингом для больших офисных или складских площадей.
Mikrotik Capsman
Еще один профессиональный производитель wifi оборудования представляет бюджетный вариант организации бесшовной сети с помощью контроллера Mikrotik Capsman. Однако он также рассчитан скорее для офисного использования из-за сложности его настройки.
Cisco Roaming
Бесшовная система Cisco Roaming самая крутая из всех перечисленных, но и самая дорогая. А из-за этого также вряд ли ее можно причислить к тем наборам wifi роутеров, которые оптимальны для дома или квартиры.
Mesh сеть WiFi с бесшовным роумингом через роутеры Keenetic Roaming
Сегодня хотел бы разобрать возможность использования двух роутеров Keenetic, в частности модели Speedster, которую я показывал недавно в обзоре.
Речь пойдет именно о новой линейке, а не о старых маршрутизаторах Zyxel Keenetic. Сегодня эти производители разделились на разные бренды, и взаимодействовать между собой в рамках mesh системы они не могут.
Особенность новых моделей роутеров Кинетик в том, что не нужно сразу покупать дорогую систему, состоящую из нескольких точек доступа. Можно пользоваться сначала одним маршрутизатором, а потом докупить второй и объединить их между собой в одну бесшовную сеть по WiFi при помощи встроенной в них mesh технологии. А это очень актуально для создания бесшовного роуминга в условиях большого дома или квартиры. Часто бывает, что изначально нет средств на полноценную систему, но в перспективе вы хотите расширить площадь покрытия wifi без потери в производительности.
Для создания wifi сети с бесшовным роумингом у вас должно иметься два роутера Кинетик с самой последней версией операционной системы Keenetic OS и с установленным на один из них компонентом репитера. В моей системе роль главной точки доступа будет играть Keenetic Viva. В качестве повторителя используем Speedster.
Как соединить два роутера Zyxel Keenetic в одну mesh сеть?
Итак, у нас уже есть подключенный к интернету роутер Keenetic Viva. Для работы его в качестве контроллера mesh сети необходимо сначала зайти в настройки по адресу my.keenetic.net и установить модуль операционной системы Keenetic OS, который позволит объединить несколько маршрутизаторов в одну mesh сетку. Для этого идем в меню «Управление — Общие настройки» и жмем на странице на кнопку «Изменить набор компонентов»
И ставим здесь галочку на «Контроллер Wi-Fi системы»
Сохраняем изменения и ждем скачивания модуля и перезагрузки роутера для его установки. После этого в меню беспроводных настроек появится новый пункт — «Wi-Fi система»
Заходим в него. По умолчанию функция mesh сети будет сразу активирована, но проверим это во вкладке «Настройки»
Бесшовный wifi роуминг между роутерами Keenetic
Теперь выставим еще один параметр, который включит бесшовный роуминг внутри mesh сети Keenetic. Чтобы ноутбук или смартфон автоматически переключались к ближайшей точке доступа wifi без потери соединения. Для этого открываем раздел «Мои сети и WiFi — Домашняя сеть»
Здесь нам нужен блок настроек «Бесшовный роуминг для беспроводных устройств». По умолчанию функция выключена
Но в выпадающем списке можно выбрать, в каком диапазоне частот будет использоваться роуминг — 2.4 или 5 ГГц. Если у вас одинаковые SSID для обоих, то и роуминг будет работать сразу для всех диапазонов. У меня эти частоты имеют разное название и пароли, поэтому для применения роуминга доступна только одна из них.
Далее придумываем двузначный ID мобильного домена и пароль для коннекта к данному роутеру Keenetic. Также ставим галочку в пункт «Управление BSS-окружением 802.11k/v» для активации выбора оптимальной точки доступа для подключения к wifi и распределения нагрузки. Опять же, при одинаковом имени сетей 2.4 и 5 ГГц будет активен пункт Band Steering, чтобы автоматически перебрасывать клиентов между ними для оптимизации сигнала wifi и скорости интернета
Сохраняем настройки.
Подключение роутера Keenetic Speedster к Mesh системе
После этого берем Speedster и кнопкой на корпусе переводим его в режим повторителя wifi.
Далее находим на корпусе первого маршрутизатора (Viva) кнопку Wi-Fi, расположенную сверху в одном ряду с индикаторами. И точно такую же на втором (Speedster).
Нажимаем на них кратковременно для активации соединения между собой двух роутеров по WiFi
- один раз — для связи на 2.4 GHz
- дважды — для коннекта на 5 GHz
Ближние к этим кнопкам индикаторы замигают, а после подключения начнут постоянно гореть зеленым цветом.
Нам же остается только вернуть в меню основного роутера Keenetic Viva и найти в разделе управления mesh сеткой новое устройство — Speedster. Нужно будет нажать напротив его названия на кнопку «Захватить», после чего они соединятся в общую mesh систему wifi с бесшовным роумингом.
Видео по настройке mesh сети из роутеров Keenetic с бесшовным wifi роумингом
Официальная информация о mesh системах на сайте Keenetic
Актуальные предложения:

Задать вопрос
- 10 лет занимается подключением и настройкой беспроводных систем
- Выпускник образовательного центра при МГТУ им. Баумана по специальностям «Сетевые операционные системы Wi-Fi», «Техническое обслуживание компьютеров», «IP-видеонаблюдение»
- Автор видеокурса «Все секреты Wi-Fi»
С молниеносным развитием парка гаджетов, компьютеров и умных вещей, домашние пользователи столкнулись с проблемой некачественного покрытия в помещении. Этим особенно страдают владельцы домов и квартир с большой площадью, а также большим количеством помещений. Грамотно решить этот вопрос можно только одним способом — установить и настроить MESH-систему. Это современно, удобно и доступно даже неопытным юзерам.
Беспроводная связь обладает как множеством преимуществ, так и, как минимум, двумя недостатками — ограниченной дальностью работы и зависимостью от внешних факторов. В отличие от проводного соединения, радиосвязь может пропадать, а также терять в качестве и дальнобойности из-за рукотворных препятствий и даже погодных явлений. Например, обильные осадки могут повлиять на качество покрытия и стабильность соединения между отправляющим и принимающим устройствами. И чем дальше эти устройства находятся друг от друга, тем сложнее им «достучаться» друг до друга.
Такие проблемы возникают в любой сети, в том числе в домашней WiFi, где бетонные стены или железобетонные перекрытия выступают изоляционными экранами для радиоволн. По мере прохождения сигнала из коридора в спальню качество, мощность и стабильность сигнала WiFi значительно ухудшаются. А вместе с ними снижается и скорость подключения к интернету.

От этого страдают практически все пользователи с количеством комнат в квартире или доме более двух. До некоторых пор опытные юзеры выходили из положения с помощью установки мощных внешних антенн, а также «розеточных» репитеров, которые срезают 50 % пропускной способности канала и создают хаос из дублирующих точек. Позже производители оборудования придумали MESH.
Простыми словами, MESH — это набор из головного и вспомогательных роутеров. Основное устройство в системе играет роль обработчика соединения и центра сети, а вспомогательные принимают сигнал и усиливают его с помощью собственных аппаратных мощностей. При этом точка доступа остается единой для всех устройств в сети, чего невозможно добиться при использовании репитеров или мостового соединения с другим роутером.
Настройка MESH своими руками — это очень просто и делается всего в несколько шагов. Мы распишем и покажем все так, чтобы даже у младенца не осталось вопросов к инструкции.
Подготовка
Оборудование
Естественно, для установки бесшовного роуминга (второе имя MESH) понадобится как минимум два роутера одного производителя. Причем оба должны поддерживать возможность подключения в MESH. В нашем примере это будет «классика» жанра — роутеры фирмы Keenetic, которые, как показала практика, очень просто настраиваются и работают без сбоев.

Конечно, не на одних «кинетиках» можно построить качественное покрытие. Бесшовный роуминг поддерживается моделями ASUS, TP-Link, HUAWEI, Tenda и D-Link. В общем — на любой вкус и кошелек.
Вспомогательные комплектующие
Как правило, для настройки роутеров производитель предусматривает базовый комплект — это готовый патч-корд небольшой длины, который понадобится для подключения роутера к модему, системнику или ноутбуку. Но для MESH этого будет мало.

Правильная бесшовная сеть подразумевает установку роутеров таким образом, чтобы зоны их покрытия частично перекрывали друг друга, исключая глухие участки. При этом расположить устройства необходимо как можно дальше друг от друга для расширения площади. Разумеется, между передатчиками необходимо создать надежное подключение, качество которого не будет меняться из-за расстояния или внешних факторов.
Для объединения двух и более роутеров в единую сеть можно воспользоваться двумя способами: беспроводной связью или проводным соединением. В случае с проводами вся сложность сводится к поиску бухты качественного провода с медными жилами, а также опытного специалиста, который проложит его под плинтусом и надежно обожмет, превратив его в витую пару. Хотя, в этом нет ничего сложного — мы даже написали инструкцию и разобрали весь процесс обжимания практически под микроскопом.

Современные комплекты MESH также поддерживают подключение с помощью беспроводной связи. Например, в роутерах Keenetic для этого используется дополнительная система из модулей, которые передают и принимают сигнал независимо от основных точек доступа.
Поэтому в случае с беспроводным способом все получается просто и понятно — устанавливаем роутеры в пределах «слышимости» друг друга и наслаждаемся бесшовным роумингом в каждом уголке комнаты. В итоге оба варианта оказываются рабочими, и дальнейшая настройка уже не зависит от соединения, поэтому возьмем для инструкции пример «без проводов».
Установка и настройка
Перед запуском и конфигурацией сети необходимо убедиться, что вторичное оборудование переключено в режим вспомогательного устройства. Некоторые модели делают это автоматически при подключении к головному роутеру. В части моделей Keenetic за это отвечает переключатель на задней части корпуса:
Для правильной работы нужно передвинуть рычажок в положение B, если это двухпозиционный переключатель. Для четырехпозиционного необходимо выбрать положение C.

P.S. Перед подключением советуем сбросить вторичный роутер на заводские настройки. Не забываем делать бекапы головного устройства, чтобы не утерять важные настройки при случайном сбросе прошивки.
После проделанных махинаций включаем основной роутер в сеть, ждем полной загрузки и заходим на главную страницу. В нашем случае это адрес 192.168.1.1:
Переходим к следующему пункту.
Настройка
При использовании оригинального оборудования проблем возникнуть не должно, так как программно процесс настройки автоматизирован до мелочей. Убедимся в этом на практике. Переходим в пункт «Мои сети и WiFi» — «WiFi система» и наблюдаем следующую картину:
Независимо от того, каким способом будет подключаться новое устройство в сеть MESH, лучше всего «подружить» его с головным роутером с помощью провода. Не будем изобретать колеса и велосипеды и послушаемся мудрой инструкции, которую любезно предоставил роутер. Сказано — подключить ретранслятор по Ethernet к головному роутеру и дождаться «захвата» девайса.
Сделано:

Вот и новый житель системы:

Нажимаем «Захватить» и ждем чуда от Keenetic. Процесс может длиться несколько минут — на скорость это влияет мощность роутерных процессоров. Результат ожидания:

ВАЖНО! Если на втором роутере установлена нестандартная связка логин/пароль, система главного роутера не сможет автоматически подключить ретранслятор. Поэтому перед подключением необходимо убедиться, что панель администрирования доступна под заводской учетной записью.
При желании можно перейти по ссылке (щелкнуть по названию роутера) и прогуляться по настройкам ретранслятора.

Правда, ловить там особо нечего, так как основные настройки сети клонируются с головного устройства:

Роутеры «поженились» и теперь проводное соединение можно исключить из связки. Для соединения устройств по беспроводному каналу необходимо предварительно включить технологию «Беспроводная транспортная сеть», которая активирует скрытую сервисную сеть для «невидимого» соединения роутеров в режиме MESH.
Доработка и тест
MESH-система Keenetic позволяет использовать единую точку доступа на всех устройствах. Это так называемый бесшовный роуминг, в котором компьютеры и смартфоны переключаются от сети одного роутера к сети другого за доли секунд. Это настолько быстро, что при «путешествии» по дому не прерываются видеозвонки, загрузки и другие процессы, чувствительные к задержке пакетов.
Но некоторые устройства в доме могут оказаться на стыке двух сетей, поэтому будут хаотично переключаться между ними — от худшей к лучшей и обратно. Чтобы исключить этот парадокс, необходимо принудительно указать роутерам, какую сеть предоставлять этому устройству. Для этого нужно выбрать интересующий девайс в списке подключенных и настроить разрешенные узлы для подключения.
ВНИМАНИЕ! Этот совет относится только к стационарным устройствам, которые стабильно работают с одной из точек доступа и не нуждаются в бесшовном роуминге. Для мобильных устройств необходимо оставить заводские или автоматические настройки.
Теперь можно протестировать полученную систему на качество и производительность. Для этого воспользуемся сервисом проверки скорости соединения SpeedTest и смартфоном с поддержкой современных диапазонов WiFi.
Результат отличный — там, где основной роутер уже практически невидим даже для довольно мощного и чувствительного приемника iPhone, скорость интернета проседает до совершенно неприемлемых значений. С такими цифрами разве что сообщение в мессенджере отправить, да и то — без смайлика или стикера. Зато после включения ретранслятора соединение приходит в норму. Так, довольно просто и без сложностей в организации мостов, дублирующих точек и других «прелестей» администрирования мы самостоятельно настроили MESH у себя дома.
Секрет «фирмы»
Стоит учесть, что дальнобойность сервисной сети роутеров Keenetic ограничена так же, как ограничена мощность основных диапазонов в любом беспроводном устройстве. Поэтому не стоит надеяться на чудо и требовать от соединения чего-то сверхъестественного. Провод — лучший вариант для стабильности и максимальной скорости. Впрочем, если хочется обеспечить интернетом первый этаж и обойтись без ковыряния плинтусов под витую пару, у нас есть секретное решение — система PowerLine.

Это такие устройства, которые позволяют передавать по электрической сети Ethernet-сигнал.
Вместо того чтобы прокладывать витую пару через весь дом в гонке за стабильным подключением, пользователь может подключить роутер к такому адаптеру и принять «проводной» сигнал в любой точке дома, где есть розетка 220 В.
Стабильность и качество подключения, естественно, зависят от характеристик электрической проводки в доме.
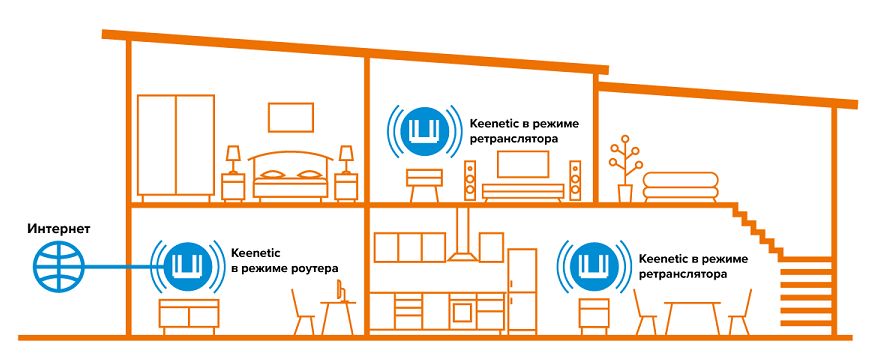

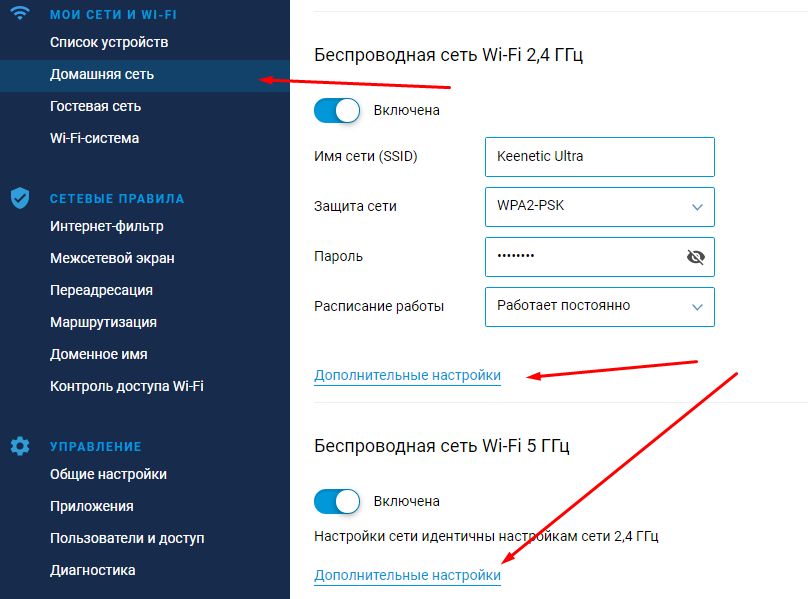
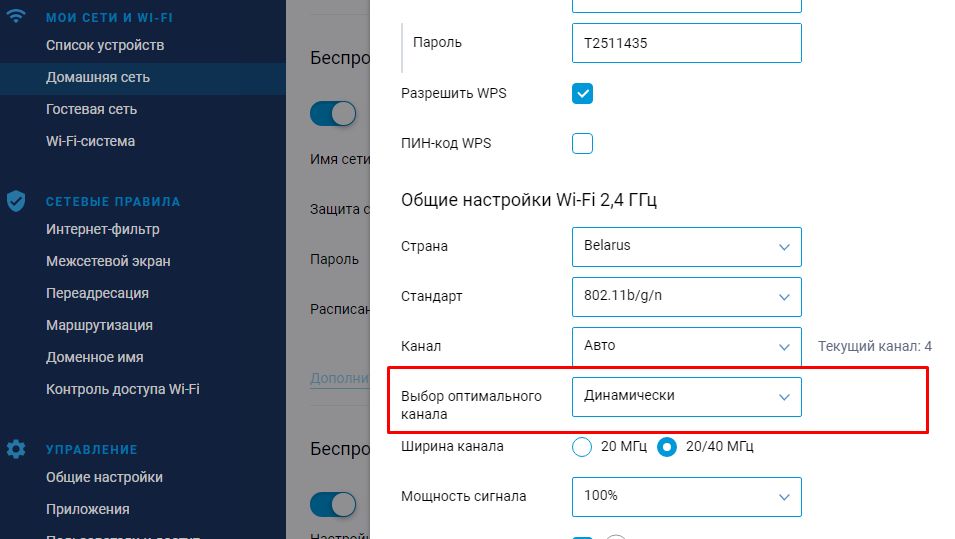












.png)