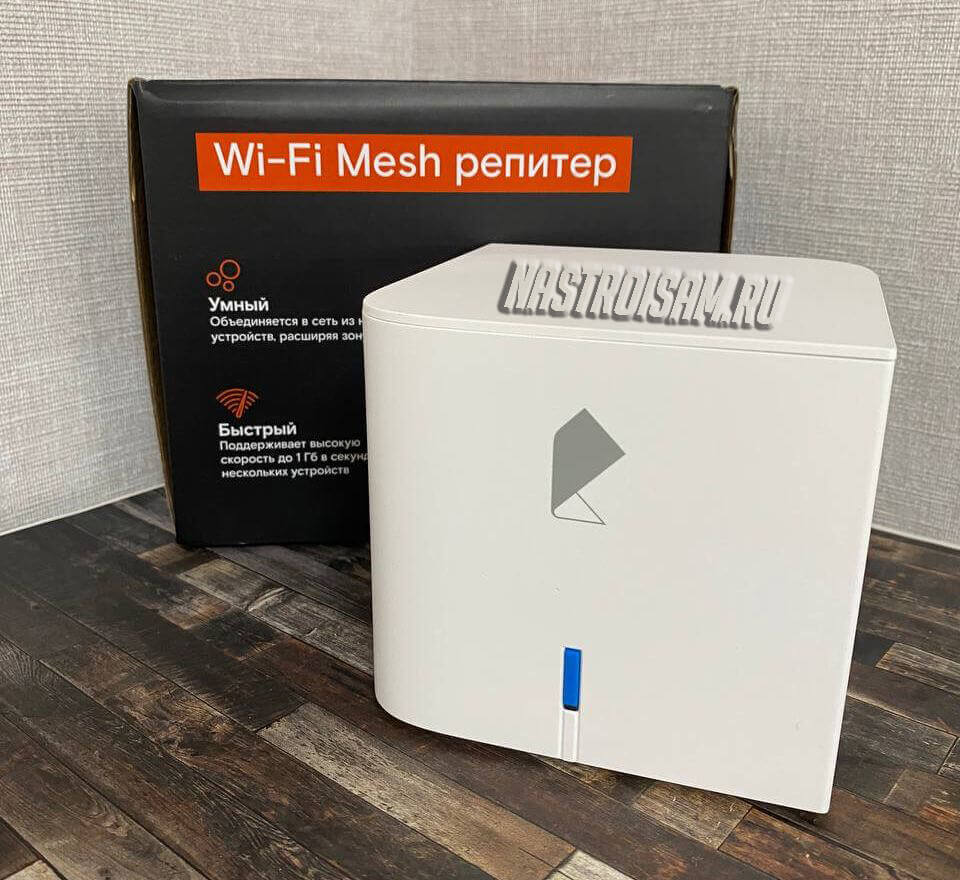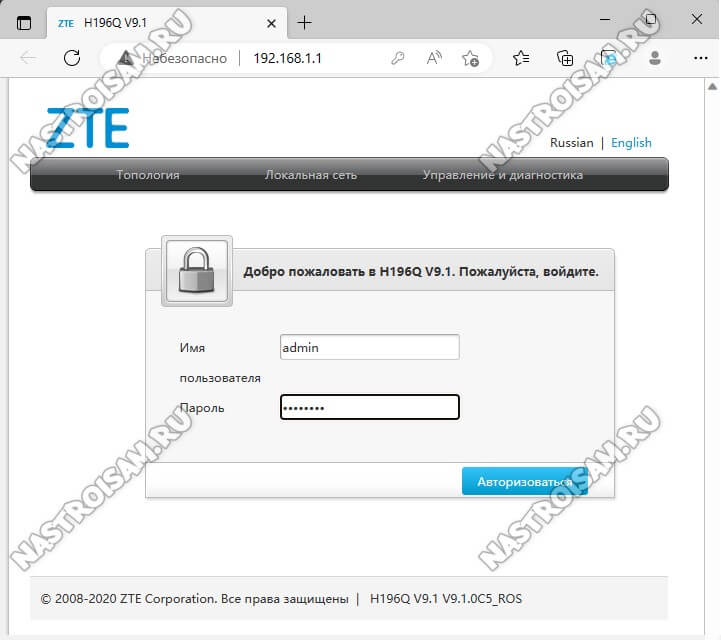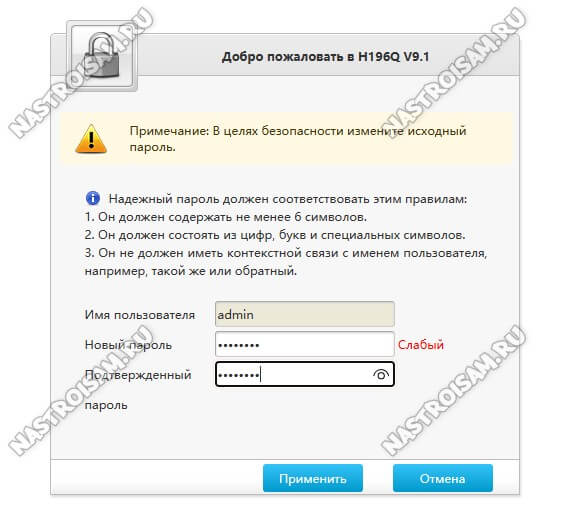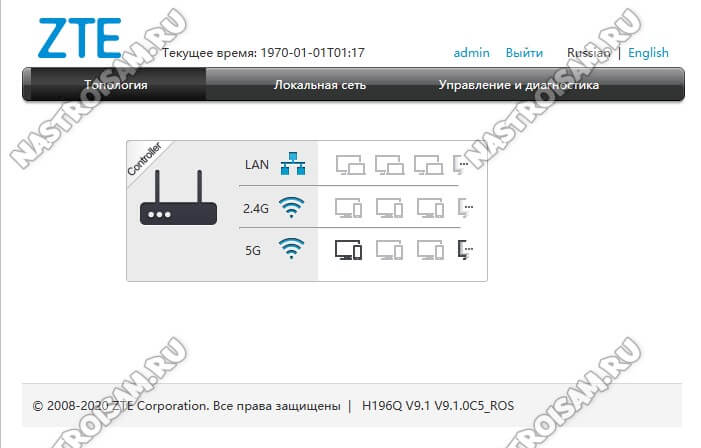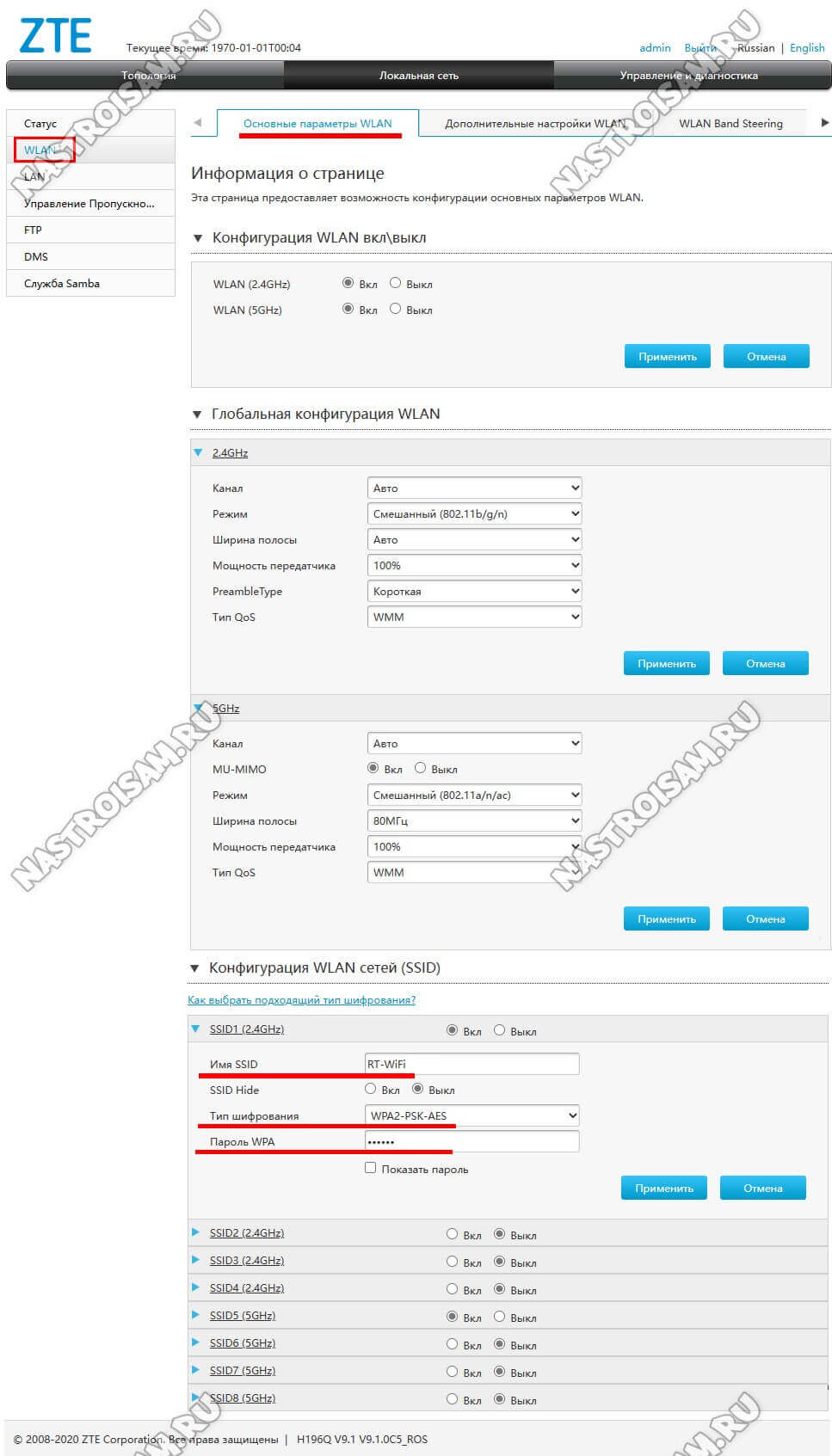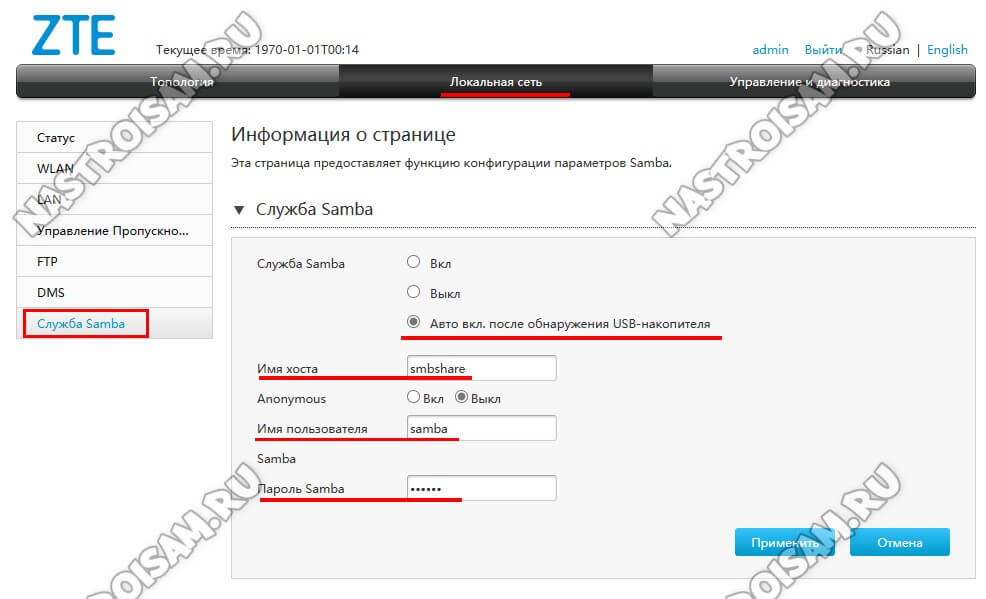На чтение 4 мин Опубликовано Обновлено
Mesh-роутер – это сетевое устройство, которое позволяет создавать устойчивые и мощные домашние Wi-Fi сети. Технология mesh, используемая в роутерах Ростелеком, обеспечивает быструю и надежную передачу данных в любую точку вашего дома.
Преимущества mesh-роутеров Ростелеком неоспоримы. Благодаря использованию нескольких устройств, сеть охватывает все помещения вашего дома, и вы сможете наслаждаться высокоскоростным интернетом в любой комнате. Каждое устройство в сети работает как отдельный усилитель сигнала, перекидывая его от одного узла к другому, что позволяет избежать проблем с зонами плохого приема Wi-Fi сигнала.
Кроме того, mesh-роутеры Ростелеком обладают высоким уровнем безопасности. Защитите свои данные и информацию от несанкционированного использования и взлома. Предоставьте доступ к интернету только тем устройствам, которыми вы доверяете, и настройте ограниченный доступ ко всей сети строго по времени и содержанию.
Роль mesh роутера Ростелеком в современном домашнем интернете
Одной из ключевых особенностей mesh роутеров Ростелеком является возможность автоматической настройки и оптимизации сети. Благодаря этому роутеры самостоятельно выбирают оптимальный путь передачи данных и комбинируют несколько частотных диапазонов, что позволяет повысить пропускную способность и устранить проблемы с интерференцией.
Еще одним преимуществом mesh роутеров Ростелеком является возможность масштабирования их работы. При необходимости можно добавить дополнительные узлы (например, усилители Wi-Fi сигнала), которые автоматически интегрируются в сеть и расширяют ее покрытие.
Меш-сети Ростелеком обладают высокой надежностью и устойчивостью к нагрузкам. Они автоматически переключаются на работу в резервный режим в случае отключения или неисправности одного из узлов, что позволяет поддерживать бесперебойное соединение с интернетом.
Также следует отметить, что mesh роутеры Ростелеком обладают удобным интерфейсом управления. Пользователям предоставляется возможность настройки режимов работы, ограничения доступа, установки пароля и других параметров без необходимости обращения к специалистам.
В целом, mesh роутеры Ростелеком являются надежной и эффективной технологией для обеспечения высокоскоростного и стабильного домашнего интернета. Они позволяют легко создать и масштабировать Wi-Fi сеть в доме, обеспечивая все необходимые условия для комфортной работы и развлечений пользователей.
Преимущества использования mesh роутера Ростелеком
Mesh роутер Ростелеком предлагает ряд преимуществ, которые делают его привлекательным выбором для домашней сети:
| 1. | Широкий покрытие | благодаря своей многоуровневой структуре, mesh роутер Ростелеком обеспечивает широкое покрытие Wi-Fi сети во всех уголках дома, включая удаленные зоны и перекрытия, где обычные роутеры могут испытывать проблемы с сигналом. Это особенно важно для больших домов или квартир с несколькими этажами, где Wi-Fi сигнал может быть ограничен. |
| 2. | Устойчивая работа | mesh роутеры Ростелеком используют технологию самоорганизации, позволяющую каждому роутеру в сети работать вместе для обеспечения стабильного и быстрого интернет-соединения. Если один из роутеров выходит из строя или теряет соединение, остальные устройства автоматически переключаются на другой доступный роутер, сохраняя непрерывную связь. |
| 3. | Простая установка | Установка и настройка mesh роутера Ростелеком — простая задача даже для непрофессионалов. Роутеры образуют единую сеть, и после настройки можно добавлять или удалять устройства без необходимости перенастройки всей сети. |
| 4. | Улучшенное качество сигнала | Модели mesh роутеров Ростелеком оснащены передовыми технологиями, которые обеспечивают лучшее качество Wi-Fi сигнала и устраняют проблемы с перекрытиями и снижением скорости. Это особенно полезно в домах с густонаселенным районом или крупными сооружениями, которые могут вызывать помехи для Wi-Fi сети. |
| 5. | Лучшая производительность | Mesh роутеры Ростелеком обеспечивают высокую скорость передачи данных и отличную производительность сети. Благодаря использованию технологии множественных соединений и распределению нагрузки между устройствами, mesh роутеры Ростелеком способны обрабатывать большое количество подключений одновременно без потери скорости. |
| 6. | Дополнительные функции | Mesh роутеры Ростелеком часто имеют дополнительные функции, такие как возможность настройки гостевой сети, родительского контроля и т. д. Это позволяет пользователю настраивать дополнительные параметры сети для повышения безопасности и управления подключенными устройствами. |
Использование mesh роутера Ростелеком позволяет создать надежную и мощную домашнюю Wi-Fi сеть, обеспечивающую высокую производительность и устойчивое соединение во всех местах вашего дома.
Mesh — что это такое и почему название часто появляется в рунете. Ответ прост: беспроводные сети научились проникать сквозь кирпичные стены и железобетонные перекрытия. Покажем, как это настроить, и сравним скорость интернета до и после.
Мы привыкли выбирать: быстрый проводной интернет или медленный Wi-Fi. Проводное соединение имеет один недостаток — привязка к месту. В остальном это быстро, стабильно и постоянно. Беспроводная сеть — штука капризная, поведение интернета может меняться от погодных условий и окружающей обстановки. Например, сигнал стремительно теряет мощность при прохождении через стены и перекрытия из бетона.

Решить проблему с качеством покрытия можно двумя способами: поставить дальнобойный роутер или подключить усилитель. В первом случае сигнал все равно испортится из-за препятствий, а во втором скорость интернета снизится ровно в два раза — таков принцип работы моста. А если это беспроводной мост, который еще поддерживается не всеми моделями роутеров, то к проблемам со связью можно смело прибавить интерференцию каналов с соседскими частотами. И это минимум, с чем столкнется пользователь, когда настроит такую систему. Но есть волшебное слово Mesh — оно все исправит.
Что такое Mesh
Владельцы широких интернет-каналов знают, как редко удается получить полную скорость по тарифу, если вместо витой пары подключаться по Wi-Fi. Современные роутеры научились разгоняться до 5 ГГц, но от этого нюансы с качеством покрытия не отменяются. Поэтому теоретические 7 Гбит/с почти всегда ограничены 300-500 Мбит/с, и то принимающие устройства должны быть в непосредственной близости к передающим. О скоростных максимумах диапазона 2.4 ГГц лучше промолчать.

Словом, это классическая беспроводная сеть: витая пара подключается к роутеру, который поднимает соединение и передает его по воздуху. Чем дальше юзер отходит от передатчика, тем меньше оплаченных мегабит остается у него в ноутбуке. Чтобы это исправить, необходимо изменить строение сети. Например, сделать так, чтобы интернет был не только в комнате с роутером, но и на другом этаже или в дальней спальне. Для этого нужно установить несколько равнозначных устройств. Это не роутеры, соединенные мостом, а специальные маршрутизаторы с выделенным каналом для связи между собой. Для дома, как правило, хватает двух или трех таких девайсов: один работает как главный передатчик, остальные дублируют сигнал. Это и есть Mesh.
Как это выглядит
За сложной теорией и иностранными названиями стоит эргономичная и дружелюбная к домашнему юзеру система. Новое поколение роутеров Mesh легко узнать по футуристичному дизайну корпусов и тому, что на задней панели почти всегда отсутствуют привычные антенны-«рожки»:

Как правило, в таких наборах бывает как минимум два устройства, но в систему можно подключить намного больше девайсов. Их можно докупить отдельно: включай в розетку и пользуйся. Настраивать? Прекратите, они прекрасно общаются без нас. Ну просто золотые плюшки, никак иначе. Стандартный «рогатый» проигрывает им как по дизайну, так и в эргономике:

Чем отличается от роутера
Если не вдаваться в подробности, роутер в обычной системе и роутер в Mesh — это коробки с похожей начинкой. Набор их возможностей зависит от «крутости» модели и мощности железа. Но это только на первый взгляд: даже самый навороченный и мощный роутер не сможет стать «меш», и вот почему.
Создавая децентрализованную беспроводную сеть, где каждое устройство работает независимо, необходимо подключить дополнительный канал для связи между ними, чтобы, кроме пользовательских точек Wi-Fi, роутер имел в запасе невидимое соединение для связи со своими братьями-близнецами. В правильной реализации для этого устанавливают отдельный модуль с собственным усилителем и антенной. Производители называют это Backhaul — транспортная связь. То есть, канал, который доставляет какую-то сервисную информацию без вмешательства в дела клиентов.

Так выглядит антенный блок Mesh-системы Zyxel Multy X: красным обозначены антенны для Backhaul, желтым — основные для пользовательских диапазонов, голубым — Bluetooth. В основном, так устроены все Mesh-роутеры.
Выходит, что «меш» имеет две стороны — фронтенд и бэкенд, то есть бэкхол. У простого роутера она одна — только клиентская связь. Таковы аппаратные отличия роутеров из разных систем.
Чем Mesh лучше обычного роутера
«Железные» доработки в новых системах меняют и поведение роутеров в программном плане. Это также отличает их от предшественников в практическом использовании.
- Например, в Mesh работает единая точка доступа с одним именем и паролем для всех станций. Это значит, что при переходе из одной зоны в другую, устройства не теряют времени на авторизацию. Поэтому важный звонок в Skype или FaceTime не прервется в ответственный момент.

- Mesh создает бесшовный роуминг, что позволяет работать в любой точке дома без потери сигнала. Переход из одной зоны покрытия в другую не прерывает передачу пакетов, поэтому воспроизведение потокового видео или стриминг будут продолжаться без сбоев.
- Стандартные повторители сигнала ограничивают пропускную способность сети в два раза. Это плата за работу полудуплексного режима, когда данные и передаются, и принимаются одновременно по одному каналу. В отличие от репитеров и усилителей сигнала, устройства Mesh соединяются с помощью дополнительных модулей Backhaul и не мешают работе основных каналов. Поэтому скорость подключения к интернету всегда максимальная.

- В сети Mesh передающие устройства работают децентрализовано, поэтому если любое из них выйдет из строя, соседний роутер быстро подхватит подключение, и интернет никуда не пропадет.

- Чтобы создать похожую сеть с помощью обычных роутеров, придется использовать мостовое соединение. Для этого нужно установить фиксированные каналы — соседские роутеры этому будут не рады и начнут конфликтовать с нашей сетью. Нестабильный сигнал, низкая скорость и помеха соседскому интернету гарантированы. В сети Mesh роутеры автоматически выбирают каналы и настройки таким образом, чтобы выдать максимальную скорость в окружающих условиях и не мешать работе других устройств.

- Каждый роутер в децентрализованной сети может самостоятельно выбирать, каким устройствам ему лучше отдать интернет. Если телевизор и приставка стоят ближе к точке А, то она будет работать только для этих устройств, а смартфон останется на соседнем сигнале от точки В. Так работает адаптивная маршрутизация.

- Mesh-роутеры не надо настраивать. Для работы достаточно подключить интернет к головному устройству. Остальные настроятся автоматически при подключении к домашней сети: включил в розетку, открыл фирменное приложение, сделал пару тапов — и готово.
- Продвинутые модели Mesh научились управлять умными домами. Для этого есть специальные каналы типа ZigBee или встроенный Bluetooth.

- Каждую точку в Mesh можно конфигурировать отдельно: если это беспроводная связь в детской комнате, доступно включение и отключение по расписанию, фильтрация контента и родительский контроль. Остальная связь в доме останется без ограничений.

Беспроводные сети нового поколения позволяют очень гибко настроить домашнюю сеть в плане как покрытия, так дополнительных опций. Чтобы доказать, что Mesh по-настоящему решает распространенные проблемы с классической сетью Wi-Fi, попробуем настроить ее самостоятельно и проверим, что умеют хваленые технологии в суровых условиях — 2 этажа и 200 квадратных метров.
Настраиваем и тестируем
Кроме готовых комплектов, производители также предлагают отдельные роутеры, которые при необходимости можно подключить в режиме Mesh. Например, последние модели Keenetic, начиная с Keenetic Start, знают о дополнительной связи Backhaul и легко превращаются из обычных роутеров в меш:

Некоторые модели переключаются в нужный режим с помощью рычажка, другие делают это программно — через меню. Разбираемся.
Стартовый набор
Для эксперимента понадобится роутер, который возьмет на себя подключение к интернету и будет раздавать мегабиты остальным устройствам, а также дополнительный трудяга для усиления сигнала.

В нашем случае подопытными кроликами будут Keenetic Giga в главной роли, Keenetic Lite как репитер и смартфон в качестве измерителя скорости интернета. Чтобы добавить азарта, разместим роутеры как можно дальше друг от друга: главный останется на втором этаже, а его помощник пойдет в самый дальний угол первого этажа — например, в котельную.
Настройка
Представим, что это наша первая настройка и станем все делать интуитивно. Первым делом настроим основной роутер. Подключаем его в розетку, а к нему провод с интернетом и витую пару от ПК. Открываем в браузере адрес 192.168.1.1 — это один из стандартных IP для подключения к настройкам роутера:

Теперь нужно подобрать логин и пароль. Если это первая настройка устройства, то логин и пароль будут указаны на задней части самого роутера или в инструкции по эксплуатации. В большинстве случаев это пара admin/admin или admin/1234. Вводим и попадаем в главное меню:

Интернет и Wi-Fi есть. Переходим в настройки беспроводной сети и открываем параметры системы Wi-Fi:

Перед нами настройки Mesh. В центре экрана черным по белому написано: возьмите второй роутер и переключите его в режим C, чтобы он работал как усилитель. Крутим в руках Keenetic Lite и видим интересную картинку:

Волшебники из Keenetic не обманули — находим рычажок и клацаем в нужном направлении:

В инструкции также написано, что роутеры необходимо соединить между собой проводом или с помощью WPS. Воспользуемся проверенным методом:

Затаив дыхание, включаем второй роутер в сеть и чего-то ждем:

Снова не обманули, Lite подцепился к Giga. И даже попросил обновления. Пожалуйста, нам не жалко. Через пять минут проверяем подключение:

Все идет по плану. Убираем провода и устанавливаем репитер на законное место — подальше от основного. Пока не включаем. Для чистоты эксперимента проверим скорость соединения возле основного роутера:

Из проводных 500 Мбит/с по Wi-Fi 2.4 ГГц нам достается всего 100 Мбит/с. Будем отталкиваться от этих значений. Отходим подальше — туда, где будет работать репитер, и проверим, как там обстоят дела с интернетом:

Почти никак: сигнал на минимуме, скорость — тоже. Да еще и потеря пакетов появилась — 0,71%. Теперь подключаем импровизированный Mesh-репитер и снова проверяем скорость, не отходя от кассы:

Ого! Скорость приема почти 90 Мбит/с — всего на 10% меньше от изначального сигнала. И это через 22 см плиты-перекрытия и несколько кирпичных стен. Поразительно! Система работает отлично.
Стоит ли игра свеч
Стоит ли покупать Mesh-систему, если сеть строится с нуля? Однозначно. А если роутер уже установлен? Обрадоваться, что он поддерживает Mesh и бежать за вторым — хотя бы бюджетным lite или подобной моделью. А если серьезно, то к настройке сети нужно подходить не менее вдумчиво, чем к планировке дома. Поэтому еще при выборе сетевых устройств нужно примерно понимать, каким требованиям должна соответствовать будущая сеть, с какой скоростью смогут работать сетевые устройства, и будут ли этому препятствовать физические преграды.
Если это небольшая однокомнатная квартира, то новая система будет избыточна, и пользователь не получит от нее тех плюсов, за которые ценят Mesh. Тем более, что это не самые дешевые устройства, которые за те же деньги могут иметь характеристики на порядок проще, чем у классического роутера.
Однако для многокомнатной квартиры или частного дома с большой площадью и двумя-тремя этажами система с несколькими роутерами будет единственным правильным решением, если нужно наладить максимальное покрытие и стабильный интернет по всему дому и даже во дворе.
О том, что среди брендированного сетевого оборудования Ростелеком появилась Mesh-система ZTE H196Q я узнал почти год назад и с тех пор долго за ней охотился дабы заполучить к себе на стенд. Покупать кота в мешке у провайдера за полную стоимость совсем не хотелось, да и на Авито устройство всё никак не попадалось за адекватные деньги. Наконец-таки мне это удалось и я смог опробовать ZTE Mesh ZXHN H196Q у себя. В итоге у меня появилось больше вопросов, чем ответов.
Технические характеристики ZTE ZXHN H196Q
Платформа:
Основной процессор (CPU) — ZX279128S
Оперативная память (RAM) — 256 MB
Постоянная память (Flash) — 128 MB
Wi-Fi:
2,4 ГГц – MT7603EN (802.11 b/g/n)
5 ГГц – MT7615N (802.11 n/ac)
Антенны:
2,4 ГГц – внутренние, 2×2;
5 ГГц – внутренние, 4×4;
Порты:
WAN — Отсутствует;
2 x LAN 100/1000 Мбит/с;
1 x USB 2.0
Актуальная прошивка ZTE H196Q — ссылка;
Инструкция (руководство пользователя) — ссылка.
Я уже несколько лет наблюдаю за тем как развиваются Wi-Fi Mesh-системы и активно их тестирую. Но вот такой странной системы ещё ни разу не встречал. Во-первых, это не Mesh роутер, а всего лишь репитер. Зачем, почему? Практически все современные системы состоят либо из Меш-роутеров, либо, как некоторые недорогие комплекты типа TP-Link DECO E3 x2, имеют в комплекте репитер, но именно как второе устройство в комплекте.
Здесь же весь комплект — это только одно устройство и это даже не маршрутизатор, а простая точка доступа, «тупой» репитер. И это почти за 11000 рублей!!! Ростелеком — Вы это серьёзно?!
Да, данная точка доступа достаточно мощная и быстрая, у неё неплохая зона покрытия сети. Работает стабильно (а чему там, собственно, глючить?). Возможно она была бы интересна при стоимости в 1-2 тысячи рублей — тогда можно было бы купить 2-3 точки доступа и относительно недорого построить дома бесшовную сеть Вай-Фай. Весьма неплохой вариант для GPON-розеток. Но повторюсь — в комплекте идёт только один репитер и за нереально огромный ценник. А так как желающих приобрести такое немного, то репитер буквально «впаривают» клиентам с PON-розеткой, которым вдруг понадобился Вай-Фай.
В то же время, за эти деньги можно купить отличный набор из ТРЁХ Mesh-роутеров TP-Link Deco E4 или Mercusys Halo H30G. Хотя я бы взял Keenetic Speedster и репитер Keenetic Buddy 5 — такая связка без проблем покроет быстрой бесшовной беспроводной сетью вдвое бОльшую площадь, нежели предлагаемый Ростелекомом ZTE H196Q. Потому, единственный адекватный вариант его использования — это если удастся купить несколько штук по дешёвке с рук. Покупать за полную стоимость у провайдера однозначно не рекомендую!
Настройка Mesh-репитера ZTE H196Q
А теперь самое интересное — как настроить устройство. Для работы в том виде, как его сейчас ставят в Ростелекоме — после PON-розетки — можно вообще не делать никаких дополнительных настроек. Имя сеть Wi-Fi и её пароль написаны в наклейке на корпусе точки доступа:
Вход в настройки Mesh системы Ростелеком H196Q понадобится только чтобы сменить пароль на Вай-Фай или имя сети. Ну или Вы решите подключить флешку через USB-порт, чтобы получить простенький файловый сервер в домашней сети. IP-адрес устройства в локальной сети — 192.168.1.1, логин и пароль так же написаны в наклейке на корпусе.
После авторизации устройство потребует сменить пароль администратора на свой собственный:
После этого откроется стартовая статусная страница, на которой будут показаны клиенты, подключенные к локальной сети через кабель и беспроводную сеть:
Чтобы изменить настройки сети Wi-Fi на ZTE H196Q — откройте раздел меню: «Локальная сеть» → «WLAN» → «Основные параметры WLAN»:
Здесь для каждого из диапазонов можно развернуть список параметров и там уже изменить все ключевые параметры сети, в том числе и её имя SSID и пароль. Не забудьте нажать на кнопку «Применить», чтобы сохранить настройки.
Подключение USB-флешки к MESH-системе
Единственная полезная дополнительная функция у Mesh-системы Ростелеком H196Q, которая может пригодится — это подключение USB-накопителя для организации файлового сервера. Для этого надо открыть раздел меню «Локальная сеть» → «Служба Samba»:
Здесь параметры настройки достаточно немногочисленны. Можно задать режим работы сервиса Samba, а так же задать параметры авторизации — анонимное подключение или через логин\пароль. Нажимаем на кнопку «Применить».
Сегодня мы расскажем вам о том, как правильно настроить Mesh роутер от компании Ростелеком. Mesh роутер предлагает простое и удобное решение для создания сети в доме или офисе с несколькими точками доступа. Он позволяет расширить зону покрытия Wi-Fi и обеспечить стабильное соединение на большей площади. Но как настроить этот роутер и получить от него максимальный эффект? Давайте разбираться вместе!
Первым шагом при настройке Mesh роутера Ростелеком является подключение самого роутера к электросети и к вашему провайдеру интернета. Если вы уже подключили его и он работает, можете переходить к следующему шагу. Если же у вас возникли проблемы с подключением, проверьте правильность проводов и наличие интернет-соединения. Если проблема не устраняется, обратитесь в службу технической поддержки Ростелеком для получения дополнительной информации и помощи.
После успешного подключения роутера и установления интернет-соединения, необходимо настроить его параметры. Для этого вам понадобится получить доступ к веб-интерфейсу роутера, который можно открыть с помощью браузера. В адресной строке введите IP-адрес роутера, который указан в инструкции или на корпусе роутера. После чего вас попросят ввести логин и пароль для доступа к настройкам роутера. Если вы не знаете эти данные, проверьте инструкцию или обратитесь в техническую поддержку Ростелеком.
Важно помнить, что при настройке Mesh роутера Ростелеком необходимо следовать указаниям в инструкции и не делать ненужных изменений, чтобы избежать возможных проблем с работой роутера и установленных на него устройств.
После входа в веб-интерфейс роутера, вы сможете настроить режим работы, уровень безопасности, пароли, различные параметры сети и многое другое. Будьте внимательны и осторожны при внесении изменений, чтобы не нарушить работу роутера.
Содержание
- Первоначальные шаги при настройке Mesh роутера
- Подключение Mesh роутера к сети Ростелеком
- Создание Mesh сети с использованием роутера Ростелеком
- Настройка безопасности в Mesh сети Ростелеком
- Расширение Mesh сети Ростелеком с помощью дополнительных роутеров
- Решение проблем и устранение неполадок в Mesh сети Ростелеком
Первоначальные шаги при настройке Mesh роутера
Перед началом настройки Mesh роутера Ростелеком необходимо выполнить несколько первоначальных шагов.
Шаг 1: Проверка комплектации
Убедитесь, что в комплекте есть все необходимые элементы: роутер, сетевой кабель, блок питания и инструкция по установке.
Шаг 2: Подключение роутера
Подключите роутер к электропитанию, используя блок питания, и соедините его с интернет-сетью с помощью сетевого кабеля.
Шаг 3: Включение роутера
Включите роутер, нажав на кнопку «Включить» на задней панели устройства. Дождитесь, пока индикаторы питания и интернет-соединения загорятся.
Шаг 4: Подключение к компьютеру
Подключите компьютер к роутеру посредством сетевого кабеля или Wi-Fi, в зависимости от ваших предпочтений и возможностей. Если вы используете сетевой кабель, воткните один конец кабеля в роутер, а другой – в сетевую карту компьютера.
Шаг 5: Вход в роутер
Откройте интернет-браузер на компьютере и введите адрес, указанный в инструкции по установке роутера. В появившемся окне введите логин и пароль, указанные в инструкции, для входа в настройки роутера.
Шаг 6: Настройка Mesh сети
В меню настроек роутера найдите раздел, отвечающий за настройку Mesh сети. Следуйте инструкциям, указанным в руководстве пользователя, чтобы создать и настроить свою Mesh сеть.
Следуя этим простым шагам, вы будете готовы к дальнейшей настройке Mesh роутера Ростелеком и использованию всех его возможностей.
Подключение Mesh роутера к сети Ростелеком
Для успешного подключения Mesh роутера к сети Ростелеком, вам необходимо выполнить несколько простых шагов:
- Подготовка оборудования. Убедитесь, что у вас есть все необходимые компоненты для подключения Mesh роутера. Это включает в себя сам роутер, сетевые кабели, а также устройство для управления роутером (компьютер или смартфон).
- Подключение роутера. Подключите роутер к источнику питания и кабелю, предоставленному Ростелекомом. Убедитесь, что все соединения надежны и установлены правильно.
- Настройка роутера. Воспользуйтесь устройством для управления роутером, чтобы получить доступ к его настройкам. Для этого введите IP-адрес роутера в адресной строке веб-браузера, а затем введите логин и пароль, предоставленные Ростелекомом.
- Подключение к сети Ростелеком. В настройках роутера найдите раздел, отвечающий за подключение к сети. Введите данные, предоставленные Ростелекомом, такие как SSID (имя сети) и пароль. Убедитесь, что вы выбрали правильный тип подключения, в зависимости от того, какой интернет-протокол предоставляет ваш провайдер.
- Настройка Mesh-сети. Если ваш роутер поддерживает технологию Mesh, вам нужно будет настроить его в качестве главной точки доступа или дополнительного узла в сети. Следуйте инструкциям, предоставленным производителем роутера, чтобы выполнить эту настройку.
- Проверка подключения. После завершения всех настроек, убедитесь, что ваш Mesh роутер успешно подключен к сети Ростелеком. Проверьте интернет-соединение на устройствах, подключенных к сети, и убедитесь, что они стабильно работают.
При следовании этим шагам, вы сможете успешно подключить Mesh роутер к сети Ростелеком и наслаждаться надежным и стабильным интернет-соединением по всему дому.
Создание Mesh сети с использованием роутера Ростелеком
Создание Mesh сети с использованием роутера Ростелеком достаточно просто. Для этого необходимо выполнить следующие шаги:
| Шаг 1: | Подключите основной роутер Ростелеком к интернет-кабелю и включите его. |
| Шаг 2: | Следуйте инструкциям роутера для настройки его параметров, таких как имя сети (SSID) и пароль. |
| Шаг 3: | Подключите второй роутер к основному роутеру Ростелеком с помощью сетевого кабеля. |
| Шаг 4: | Войдите в настройки второго роутера и установите его в режим Mesh или режим репитера. |
| Шаг 5: | Синхронизируйте второй роутер с основным роутером Ростелеком. |
| Шаг 6: | Повторите шаги 3-5 для всех остальных роутеров, которые вы хотите добавить в Mesh сеть. |
В результате выполнения этих шагов вы создадите Mesh сеть с использованием роутера Ростелеком. После завершения настройки всех роутеров, вы сможете наслаждаться широкополосным интернетом и полноценным Wi-Fi покрытием во всех уголках вашего дома.
Настройка безопасности в Mesh сети Ростелеком
При настройке Mesh сети Ростелеком необходимо уделить особое внимание вопросам безопасности. В этом разделе мы рассмотрим несколько основных мер, которые помогут защитить вашу сеть от несанкционированного доступа.
1. Измените пароль для входа в административную панель роутера. По умолчанию, устройства Ростелеком поставляются с предустановленными логином и паролем. Чтобы сделать сеть более безопасной, рекомендуется изменить пароль на уникальный и надежный.
2. Включите файрволл на роутере. Защитите вашу Mesh сеть от внешних атак, включив и настроив встроенный файрволл роутера. Это позволит контролировать трафик, проходящий через вашу сеть, и блокировать подозрительные соединения.
3. Отключите ненужные сервисы и порты. Проверьте активные сервисы и порты на вашем роутере и отключите те, которые вы не используете. Это поможет уменьшить риски безопасности и повысить общую производительность сети.
4. Включите шифрование Wi-Fi. Убедитесь, что ваша Mesh сеть защищена от несанкционированного доступа, включив шифрование Wi-Fi. Рекомендуется использовать протокол WPA2-PSK с длинным и уникальным паролем.
5. Организуйте гостевую сеть. Если вы планируете предоставлять доступ к интернету своим гостям, рекомендуется настроить отдельную гостевую сеть с ограниченным доступом к вашей основной сети.
6. Установите обновления программного обеспечения. Регулярно проверяйте наличие новых версий прошивки для вашего роутера и устанавливайте их, чтобы обеспечить безопасность и стабильную работу сети.
Соблюдение этих простых мер позволит вам создать защищенную Mesh сеть Ростелеком и обеспечить безопасность вашей домашней сети и данных.
Расширение Mesh сети Ростелеком с помощью дополнительных роутеров
Если вам требуется покрыть большую площадь Wi-Fi сигналом или усилить сигнал в удаленных углах дома или квартиры, вы можете использовать дополнительные роутеры для расширения Mesh сети Ростелеком.
Для этого необходимо выполнить следующие шаги:
- Подготовьте дополнительный роутер, который будет использоваться в качестве расширителя Wi-Fi сигнала.
- Подключите этот роутер к компьютеру или ноутбуку с помощью сетевого кабеля.
- Введите IP-адрес роутера в адресную строку вашего браузера.
- Войдите в настройки роутера (обычно требуется ввести логин и пароль, которые указаны на устройстве).
- Найдите раздел настройки Wi-Fi и активируйте функцию ретрансляции Wi-Fi сигнала (обычно это называется «Режим ретранслятора» или «Режим моста»).
- Выберите из списка доступных сетей Mesh сеть Ростелеком и введите пароль для подключения к ней.
- Сохраните настройки и перезагрузите роутер.
После этого дополнительный роутер будет работать в качестве расширителя Wi-Fi сети Ростелеком, усиливая сигнал в нужных местах вашего дома или квартиры.
Решение проблем и устранение неполадок в Mesh сети Ростелеком
При настройке Mesh сети Ростелеком может возникнуть ряд проблем и неполадок, которые требуют устранения. В данном разделе мы рассмотрим основные проблемы и предложим некоторые решения для их устранения.
Проблема 1: Низкая скорость интернета в Mesh сети
Если вы замечаете низкую скорость интернета в сети Mesh, вам следует проверить следующие моменты:
1. Проверьте, что все узлы Mesh сети находятся в пределах приема Wi-Fi сигнала и между ними отсутствуют преграды.
2. Убедитесь, что все узлы Mesh сети подключены к сети питания и работают без перебоев.
3. Проверьте настройки канала Wi-Fi в вашем Mesh роутере и убедитесь, что они настроены на оптимальные значения.
4. Попробуйте перезапустить ваш Mesh роутер и проверьте, изменилась ли скорость интернета.
Проблема 2: Нет подключения к Mesh сети
Если у вас возникли проблемы с подключением к Mesh сети, вам следует выполнить следующие действия:
1. Проверьте, что ваше устройство находится в пределах приема Wi-Fi сигнала Mesh роутера.
2. Убедитесь, что пароль Wi-Fi сети Mesh роутера введен правильно.
3. Попробуйте перезагрузить ваше устройство и выполнить повторное подключение к Mesh сети.
4. Если проблема не устраняется, выполните сброс настроек Mesh роутера и настройте его заново.
Проблема 3: Низкая стабильность соединения в Mesh сети
Если у вас наблюдаются проблемы с непостоянным или прерывистым соединением в Mesh сети, воспользуйтесь следующими рекомендациями:
1. Установите все узлы Mesh сети на оптимальном расстоянии друг от друга для обеспечения максимальной стабильности сигнала Wi-Fi.
2. Проверьте, чтобы все узлы Mesh сети были обновлены до последней версии программного обеспечения.
3. Убедитесь, что все устройства в сети подключены к Mesh роутеру с использованием 5 ГГц Wi-Fi сети, чтобы минимизировать влияние на работу друг друга.
4. Попробуйте перезагрузить все узлы Mesh сети и проверить, изменилась ли стабильность соединения.
Если проблемы продолжаются после выполнения всех вышеперечисленных рекомендаций, рекомендуем обратиться в службу поддержки Ростелеком для получения дополнительной помощи.
Если у вас множество устройств, которые требуют подключения к Wi-Fi сети, то настройка Mesh роутера может быть идеальным решением для вас. Mesh роутер предоставляет широкополосное покрытие, устраняя проблемы с плохим качеством сигнала в разных углах вашего дома.
Если вы являетесь абонентом Ростелекома, вы можете приобрести Mesh роутер от этого провайдера и легко настроить его самостоятельно. Ниже представлена подробная инструкция по настройке Mesh роутера Ростелеком, которая поможет вам в этом процессе.
Во-первых, перед началом настройки убедитесь, что у вас есть доступ к веб-интерфейсу роутера. Это можно сделать, введя адрес роутера в адресной строке браузера. Затем вам потребуется войти в систему учета записей роутера, используя свое имя пользователя и пароль. Если вы забыли свой пароль, вы можете сбросить его, нажав соответствующую ссылку.
Важно помнить, что в процессе настройки Mesh роутера Ростелеком вы должны быть осторожны и следовать инструкциям с точностью, чтобы избежать потери подключения к Интернету и другим проблемам.
Содержание
- Как настроить Mesh роутер Ростелеком
- Подготовка к настройке Mesh роутера Ростелеком
- Шаги настройки Mesh роутера Ростелеком
- Советы по настройке Mesh роутера Ростелеком
Как настроить Mesh роутер Ростелеком
Настройка Mesh роутера Ростелеком может показаться сложной задачей, но следуя этой подробной инструкции, вы сможете легко выполнить все необходимые шаги:
| Шаг 1: | Убедитесь, что у вас подключено стабильное интернет-соединение и имеются все необходимые данные для настройки, включая логин и пароль от провайдера. |
| Шаг 2: | Подключите роутер к источнику питания и дождитесь, пока индикаторы стабилизируются. |
| Шаг 3: | Откройте веб-браузер и введите IP-адрес роутера в адресную строку. Обычно это «192.168.0.1». Нажмите Enter. |
| Шаг 4: | В появившемся окне введите логин и пароль от роутера. Если вы не знаете эти данные, обратитесь к поставщику услуг. |
| Шаг 5: | После успешной авторизации, вам будет предложено выбрать тип подключения. Выберите «Настройка Mesh сети». |
| Шаг 6: | Следуйте инструкциям на экране, чтобы добавить другие роутеры к Mesh сети. Вам может потребоваться вводить пароль от роутера. |
| Шаг 7: | После добавления всех роутеров, проверьте, что все устройства подключены к сети и работают стабильно. |
| Шаг 8: | Настройка Mesh роутера Ростелеком завершена! Теперь вы можете наслаждаться быстрым и стабильным Wi-Fi во всех уголках вашего дома. |
Следуя этой инструкции, вы сможете настроить свой роутер Ростелеком в режиме Mesh и получить оптимальное покрытие Wi-Fi сети. Удачной настройки!
Подготовка к настройке Mesh роутера Ростелеком
Перед началом настройки Mesh роутера Ростелеком вам потребуется подготовить несколько важных вещей.
1. Проверьте наличие необходимого оборудования:
Убедитесь, что у вас есть все необходимые компоненты для настройки Mesh роутера Ростелеком. Вам потребуется сам роутер, блок питания, сетевой кабель и доступ к интернету.
2. Проверьте соответствие системных требований:
Убедитесь, что ваш компьютер или устройство, с которого вы собираетесь настраивать роутер, соответствует системным требованиям. Например, проверьте, на какой операционной системе работает ваше устройство и имеет ли оно необходимые программные обновления.
3. Подготовьте доступные данные:
Для успешной настройки Mesh роутера Ростелеком вам потребуются некоторые данные, такие как логин и пароль от вашей учетной записи провайдера интернета, а также имя сети (SSID) и пароль Wi-Fi для вашего роутера. Убедитесь, что у вас есть доступ к этой информации.
4. Проверьте физическое подключение:
Убедитесь, что роутер подключен к электросети с помощью блока питания и сетевого кабеля. Также проверьте подключение к интернету и убедитесь, что у вас стабильное соединение.
По завершении этих шагов вы будете готовы к настройке Mesh роутера Ростелеком и сможете продолжить дальше.
Шаги настройки Mesh роутера Ростелеком
- Сначала подключите роутер Ростелеком к электрической сети и включите его, дождитесь запуска.
- С помощью кабеля Ethernet подключите один из LAN-портов роутера к компьютеру, чтобы получить доступ к его настройкам.
- Откройте браузер и в адресной строке введите IP-адрес роутера, обычно это 192.168.1.1 или 192.168.0.1. Нажмите Enter.
- В открывшемся окне авторизации введите логин и пароль, если они не были изменены, используйте стандартные: admin/admin.
- После успешной авторизации вы попадете в web-интерфейс роутера Ростелеком.
- Проверьте настройки связи роутера с интернетом. Для этого перейдите в раздел «Настройки сети» или «Интернет» и убедитесь, что выбраны правильные тип соединения (обычно это PPPoE или DHCP) и введены правильные данные.
- Перейдите в раздел «Беспроводная сеть» или «Wi-Fi» и включите функцию Mesh.
- Создайте имя сети (SSID) для вашей сети Mesh и выберите пароль, который будет использоваться для подключения к ней. Рекомендуется использовать безопасный пароль.
- Проверьте, что все настройки сети совпадают с требованиями вашего провайдера и сделайте необходимые изменения.
- После завершения всех настроек сохраните изменения и перезагрузите роутер Ростелеком.
- Подключите другие роутеры в сети Mesh, следуя инструкции к каждому устройству. Обычно это делается путем нажатия кнопки WPS на роутере или настройкой режима работы в режим Mesh.
- После подключения всех роутеров к сети Mesh убедитесь, что они находятся в надежном диапазоне друг от друга и обладают сильным сигналом.
- Настройка Mesh роутера Ростелеком завершена. Теперь вы можете наслаждаться усиленным сигналом Wi-Fi и расширенным покрытием Mesh-сети.
Советы по настройке Mesh роутера Ростелеком
Настройка Mesh роутера Ростелеком может показаться сложной задачей, но с помощью следующих советов вы сможете быстро и легко освоить эту процедуру.
- Перед началом настройки убедитесь, что ваш роутер и все устройства, которые вы хотите подключить в сеть, находятся в зоне покрытия Wi-Fi сигнала.
- Сначала подключите роутер к источнику питания и подождите, пока он полностью загрузится. Затем с помощью Ethernet-кабеля подключите роутер к компьютеру.
- Откройте веб-браузер и в адресной строке введите IP-адрес роутера. Обычно это 192.168.0.1 или 192.168.1.1. Нажмите Enter, чтобы открыть интерфейс настройки роутера.
- Войдите в интерфейс настройки роутера, используя свои учетные данные (имя пользователя и пароль), которые вы получили от Ростелекома или установили самостоятельно. Если вы не можете вспомнить учетные данные, обратитесь в службу поддержки Ростелекома.
- Настройте сетевое имя (SSID) и пароль для вашей Wi-Fi сети. Убедитесь, что пароль достаточно сложный, чтобы предотвратить несанкционированный доступ к вашей сети.
- Выберите опцию настройки Mesh в меню роутера. Подключите второй роутер к первому с помощью Ethernet-кабеля или по Wi-Fi, если ваш роутер поддерживает эту опцию.
- Настройте второй роутер таким же образом, как первый, используя те же самые SSID и пароль.
- Расположите роутеры в оптимальных местах для лучшего покрытия сигнала Wi-Fi. Избегайте мест сильных электромагнитных помех, таких как микроволновые печи и близость крупных металлических объектов.
- Подключите все устройства к Wi-Fi сети и проверьте стабильность соединения.
Следуя этим советам, вы сможете успешно настроить Mesh роутер Ростелеком и наслаждаться стабильным Wi-Fi сигналом во всех уголках вашего дома или офиса.