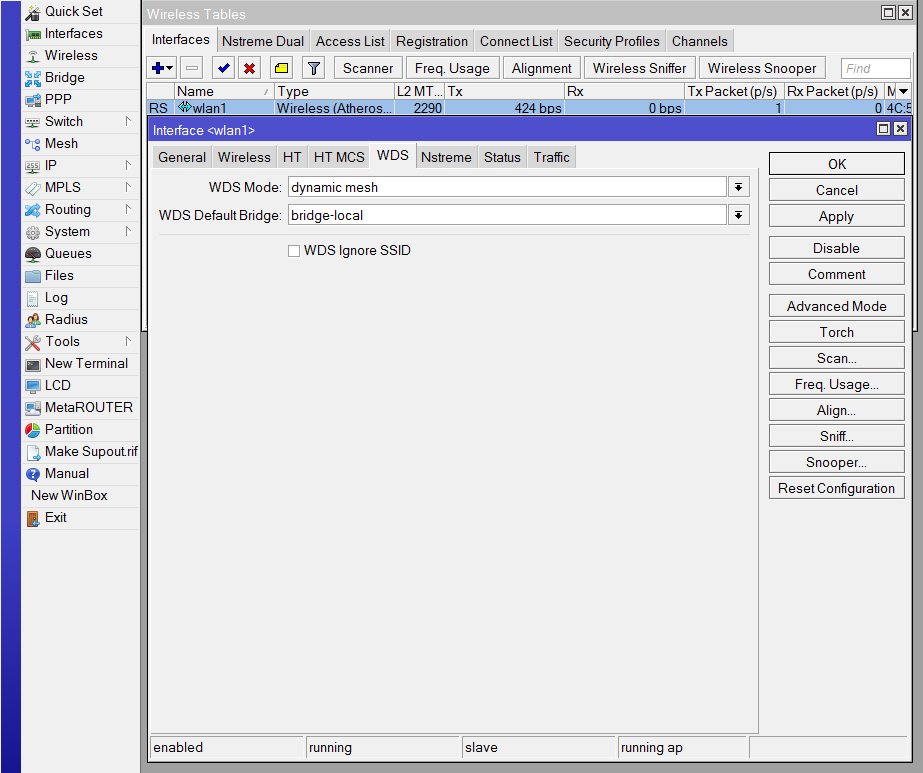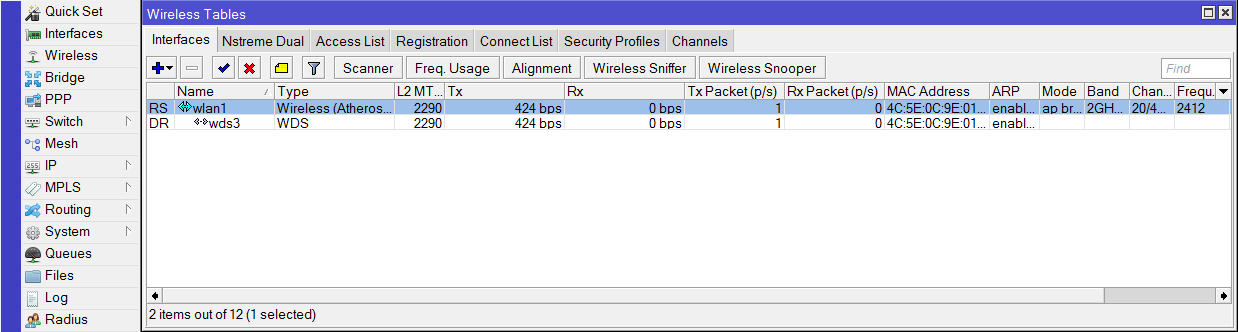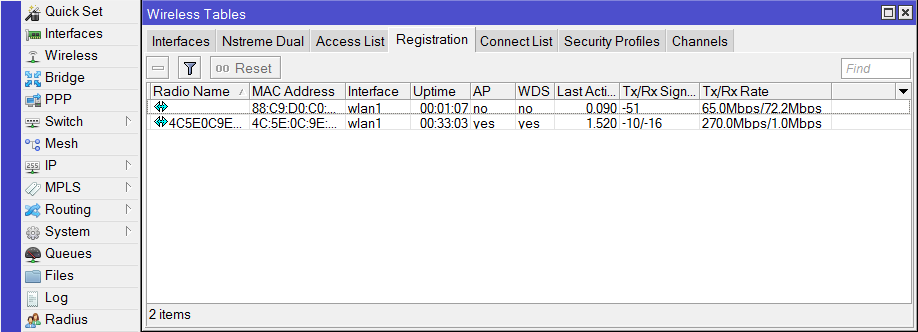Появилась необходимость настроить WIFI mesh сеть между двумя роутерами Mikrotik. Суть такова что должен работать бесшовный роуминг между зонами покрытия 2х WIFI точек в большом помещении.
Для начала необходимо настроить первую точку как роутер (роль роутера может выполнять и другое устройство в сети, в таком случае пропускайте этот пункт). Настраиваем внешний, внутренний адреса, включаем DHCP и прочие необходимые службы и сразу переходим к настройке WIFI. Далее по скриншотам, настраиваем через winbox.
1. Идем в Wireless -> Interfaces -> wlan1 -> вкладка Wireless и приводим все к такому виду как на скриншоте. В частности настраиваем указанные ниже пункты, остальные можно оставить по умолчанию.
- Mode: ap bridge
- Band: (по желанию и необходимости)
- SSID: на какой фантазии хватит
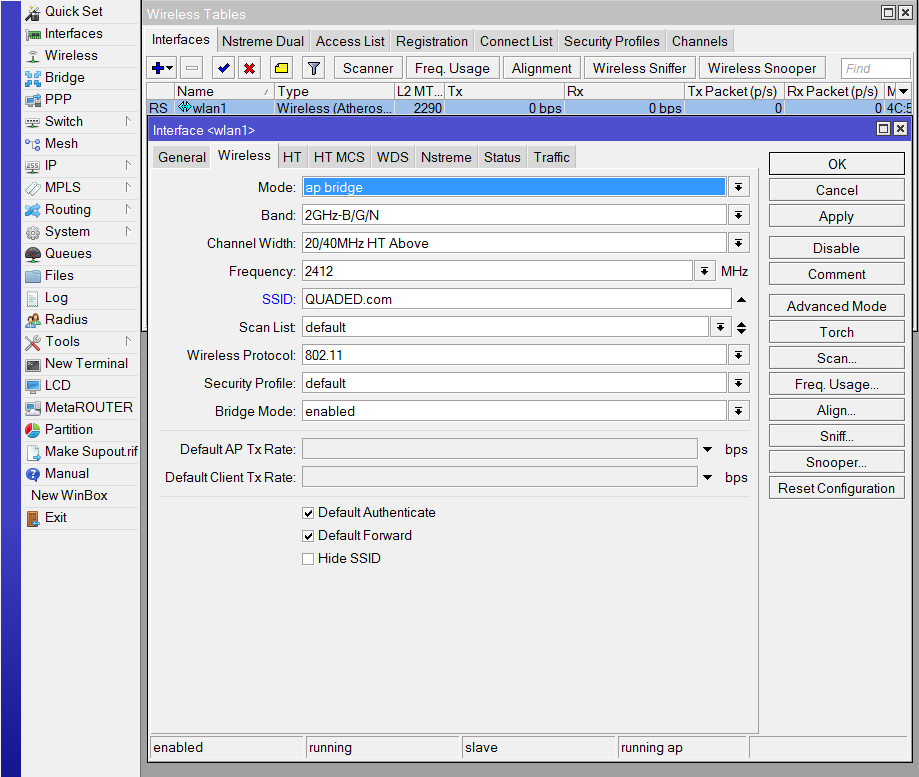
3. Сохраняем и закрываем текущее окно возвращаясь к Wireless Tables где идем на вкладку Security Profile и настраиваем все параметры как на скриншоте ниже. В поле WPA2 Pre-Shared Key — вводите свой пароль на WiFi сеть.
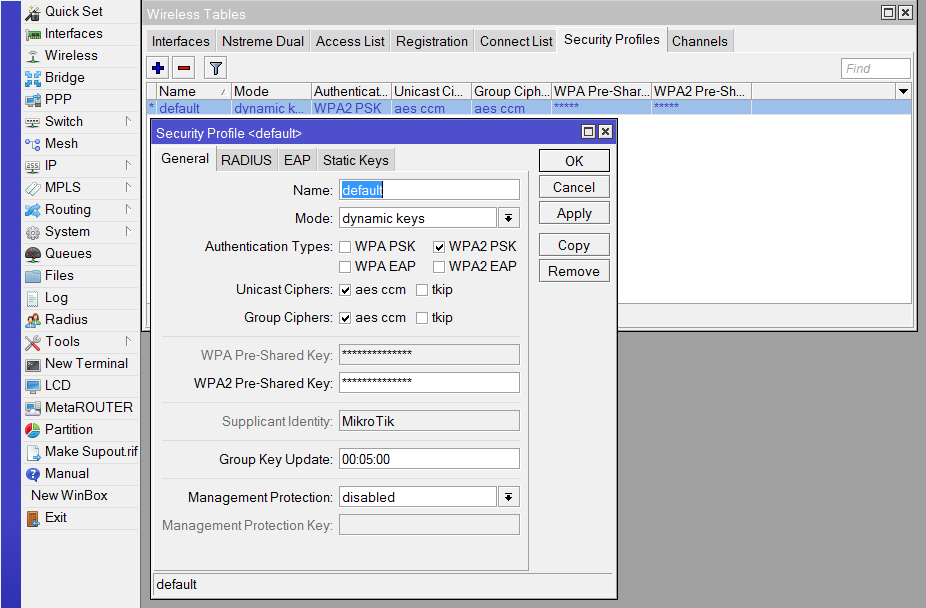
В данной инструкции будет рассмотрена настройка Mesh системы на базе MikroTik. А также приведено сравнение с конкурентной линейкой других производителей: Tp-Link, Asus, Tenda, Zyxel, Mercusys, Linksys, D-Link и Ubiquiti.
- Настройка MikroTik Mesh-1
- Настройка MikroTik Mesh-2
- Тестирование Mesh системы
- Сравнение Mesh оборудования разных производителей
- Задать вопрос по настройке Mesh
Mesh сеть это топология компьютерной сети, которая построена на принципе на принципе ячеек. Каждое устройство соединяется с соседним устройством и может быть использовать в качестве коммутатора.
Чем же Mesh отличается от CAPsMAN, репитера(усилителя) или моста(WDS)
При выборе варианта настройки MikroTik порой сложно ориентироваться, каким методом настраивать оборудование. Режимов и способов настройки MikroTik несколько, все они касаются работы роутера или точки доступа и применяются на модуле WiFi. И выбор зависит от конечного цели. Если в коротко, то
Mesh в MikroTik это технология коммутации, когда устройство само выбирает по какому каналу связи ему работать, WiFi или Ethernet.
Это позволяет использовать один центральный роутер MikroTik в качестве базовой станции, а все остальные устройства будут подключаться к нему по проводу или по WiFi. Но на этом схема не ограничивается, другие WiFi точки доступа будут подключаться между собой посредством WDS, наглядно это выглядит так:
Если в этой схеме убрать Mesh(WDS), то устройства имеющие одновременно два подключения(WiFi и Ethernet) между собой окажутся в петле:
interface: warning – ether4: bridge port received packet with own address as source address (mac XX.YY.ZZ etc..) probably loop
Разница между CAPsMAN и Mesh в том, что:
CAPsMAN – это контроллер хранения конфигурации. Он является источником данных как файл\папка.
Mesh – технология коммутации, позволяет выбрать оптимальный маршрут между устройствами.
Все это конечно же дополняет работу бесшовного WiFi, позволяет сделать гибкие конфигурации(используя Mesh) с центральным управлением(CAPsMAN).
Разница между режимом репитера(усилителя) и Mesh
При активной функции репитера(усилителя) на устройстве MikroTik-2, подключение Ethernet кабеля приведен к появлению петли. Это событие будет сопровождаться отключением порта. Это метод коммутации не такой универсальный как Mesh и при этом требует постоянного вмешательства при изменений типа подключения между устройствами MikroTik.
Разница между мостом(WDS) и Mesh
Режим моста(WDS) применяется на беспроводных подключениях, т.е. в качестве передатчика выступает WiFi модуль. Соответственно режим моста(WDS) обделён Ethernet подключением.
Преимущества Mesh системы от MikroTik
Главная потребность в установке Mesh системы от MikroTik это обеспечение большой зоны покрытия WiFi сигналом. Частым решением это выступает в загородных домах или квартирах, где произведен ремонт и нет возможности прокладки кабеля.
- Простая эксплуатация. Любое устройство Mesh системы MikroTik достаточно подключиться в розетку 220В. Устройство само найдёт все соседние точки доступа WiFi и совершит к ним подключение.
- Масштабируемость. Если возникает потребность в расширении зоны покрытия WiFi, достаточно добавить ещё одно устройство MikroTik. Оно легко интегрируется в существующую бесшовную WiFi сеть.
Недостатки Mesh сети от MikroTik
Для того, чтобы пользоваться современными технологиями Mesh, нужно учитывать:
- Дороговизна. Площадь покрытия WiFi будет прямо пропорциональна количеству устройств. При этом стоит учитывать, что высокое качество WiFi покрытия будет требовать установке дополнительных устройств MikroTik.
- Урезание скорости по WiFi. При сравнении с проводным подключением, любое WiFi соединение будет проигрывать. Работает правило: чем дальше Mesh устройства расположены друг от друга, тем ниже скорость.
Настройка базовой станции MikroTik Mesh-1
Под базовой станцией будет восприниматься центральный роутер MikroTik, к которому подключена линия интернета. В качестве тестового стенда будут применяться роутеры MikroTik hap ac lite tower, которые не имеют 3-ого(отдельного) WiFi модуля для коммутации WDS. Все настройки Mesh будут применены к модулю на 5ГГц.
Сброс MikroTik используя Winbox
Настройка находится в System→Reset Configuration
Перед настройкой Mesh WiFi на базовой станции, будут применены настройки MikroTik из инструкции:
Предварительные настройки MikroTik Mesh-1
# nov/13/2020 16:46:31 by RouterOS 6.46.8 # software id = Y4Y9-IKRK # # model = RB952Ui-5ac2nD # serial number = D3D50CFDE400 /interface bridge add admin-mac=1A:D2:D1:B2:42:7A auto-mac=no name=Bridge-LAN /interface wireless set [ find default-name=wlan1 ] ssid=MikroTik set [ find default-name=wlan2 ] ssid=MikroTik /interface list add name=WAN add name=LAN /interface wireless security-profiles set [ find default=yes ] supplicant-identity=MikroTik /ip pool add name=Ip-Pool-LAN ranges=10.113.96.2-10.113.96.254 /ip dhcp-server add address-pool=Ip-Pool-LAN disabled=no interface=Bridge-LAN lease-time=3d \ name=DHCP-LAN /interface bridge port add bridge=Bridge-LAN interface=ether2 add bridge=Bridge-LAN interface=ether3 add bridge=Bridge-LAN interface=ether4 add bridge=Bridge-LAN interface=ether5 add bridge=Bridge-LAN interface=wlan1 add bridge=Bridge-LAN interface=wlan2 /ip neighbor discovery-settings set discover-interface-list=LAN /interface list member add interface=ether1 list=WAN add interface=Bridge-LAN list=LAN /ip address add address=10.113.96.1/24 interface=Bridge-LAN network=10.113.96.0 /ip dhcp-client add disabled=no interface=ether1 use-peer-dns=no /ip dhcp-server network add address=10.113.96.0/24 dns-server=10.113.96.1 gateway=10.113.96.1 \ netmask=24 /ip dns set allow-remote-requests=yes servers=1.1.1.1,1.0.0.1 /ip firewall filter add action=accept chain=forward connection-state=established,related add action=accept chain=input connection-state=established,related add action=accept chain=forward in-interface-list=LAN add action=accept chain=input in-interface-list=LAN add action=accept chain=input in-interface-list=WAN protocol=icmp add action=drop chain=input in-interface-list=WAN add action=drop chain=forward connection-nat-state=!dstnat in-interface-list=WAN add action=drop chain=input connection-state=invalid add action=drop chain=forward connection-state=invalid /ip firewall nat add action=masquerade chain=srcnat out-interface-list=WAN /ip service set telnet disabled=yes set ftp disabled=yes set www disabled=yes set ssh disabled=yes set api disabled=yes set api-ssl disabled=yes /system clock set time-zone-name=Europe/Kiev /system identity set name=MikroTik-Mesh-1 /tool bandwidth-server set enabled=no /tool mac-server set allowed-interface-list=LAN /tool mac-server mac-winbox set allowed-interface-list=LAN /tool mac-server ping set enabled=no
Есть вопросы или предложения по настройке Mesh в MikroTik? Активно предлагай свой вариант настройки! Оставить комментарий →
До настройки базовой станции Mesh-1
Создание единого пароля WiFi на Mesh-1
Настройка находится Wireless→Security Profiles
Настройка WiFi модуля 2.4ГГц на Mesh-1
Настройка находится Wireless→WiFi Interfaces
Настройка WiFi модуля 5ГГц на Mesh-1
Настройка находится Wireless→WiFi Interfaces
/interface wireless security-profiles set [ find default=yes ] supplicant-identity=MikroTik add authentication-types=wpa2-psk eap-methods="" group-key-update=20m mode=\ dynamic-keys name=Security-WiFi supplicant-identity="" \ wpa2-pre-shared-key=mikrotikconfigukr /interface wireless set [ find default-name=wlan1 ] band=2ghz-b/g/n channel-width=20/40mhz-XX \ country=no_country_set disabled=no frequency=auto mode=ap-bridge \ security-profile=Security-WiFi ssid=MT-Mesh wireless-protocol=802.11 set [ find default-name=wlan2 ] band=5ghz-a/n/ac channel-width=\ 20/40/80mhz-XXXX disabled=no mode=ap-bridge security-profile=\ Security-WiFi ssid=MT-Mesh wds-default-bridge=Bridge-LAN wds-mode=\ dynamic-mesh wireless-protocol=802.11
Есть вопросы или предложения по настройке Mesh в MikroTik? Активно предлагай свой вариант настройки! Оставить комментарий →
Настройка второй точки доступа MikroTik Mesh-2
Данная точка доступа MikroTik Mesh-2 будет подключаться к базовой станции Mesh-1 и являться расширителем зоны покрытия WiFi. Для работы Mesh, точка доступа WiFi будет переведена в режим Bridge.
Предварительные настройки MikroTik Mesh-2
# jan/02/1970 00:04:51 by RouterOS 6.46.8 # software id = IT5K-H6ER # # model = RB952Ui-5ac2nD # serial number = D3D50C2AA773 /interface bridge add admin-mac=EA:14:AA:61:09:9B auto-mac=no name=Bridge-LAN /interface wireless set [ find default-name=wlan1 ] ssid=MikroTik set [ find default-name=wlan2 ] ssid=MikroTik /interface wireless security-profiles set [ find default=yes ] supplicant-identity=MikroTik /interface bridge port add bridge=Bridge-LAN interface=all /ip dhcp-client add disabled=no interface=Bridge-LAN /system identity set name=MikroTik-Mesh-2
Есть вопросы или предложения по настройке Mesh в MikroTik? Активно предлагай свой вариант настройки! Оставить комментарий →
До настройки точки доступа Mesh-2
Создание единого пароля WiFi на Mesh-2
Настройка находится Wireless→Security Profiles
Настройка WiFi модуля 2.4ГГц на Mesh-2
Настройка находится Wireless→WiFi Interfaces
Настройка WiFi модуля 5ГГц на Mesh-2
Настройка находится Wireless→WiFi Interfaces
/interface wireless security-profiles set [ find default=yes ] supplicant-identity=MikroTik add authentication-types=wpa2-psk eap-methods="" group-key-update=20m mode=\ dynamic-keys name=Security-WiFi supplicant-identity="" \ wpa2-pre-shared-key=mikrotikconfigukr /interface wireless set [ find default-name=wlan1 ] band=2ghz-b/g/n channel-width=20/40mhz-XX \ country=no_country_set disabled=no frequency=auto mode=ap-bridge \ security-profile=Security-WiFi ssid=MT-Mesh wireless-protocol=802.11 set [ find default-name=wlan2 ] band=5ghz-a/n/ac channel-width=\ 20/40/80mhz-XXXX disabled=no mode=ap-bridge security-profile=\ Security-WiFi ssid=MT-Mesh wds-default-bridge=Bridge-LAN wds-mode=\ dynamic-mesh wireless-protocol=802.11
Есть вопросы или предложения по настройке Mesh в MikroTik? Активно предлагай свой вариант настройки! Оставить комментарий →
После применения данных настроек для Mesh сети, на каждом из устройств появится WDS интерфейс. Данный интерфейсы будут добавляться между всеми видимыми WiFi устройствами на 5ГГц.
Тестирование Mesh сети на MikroTik
Все проводимые тесты будут совершаться со стороны роутера MikroTik Mesh-2, а из подключенных общих интерфейсов только WDS.
Последовательно такая:
- Запуск команды CMD типа “ping google.com -t“;
- Подключение Ehernet кабеля между роутерами Mesh-1 и Mesh-2;
- Проверка состояния ICMP запросов, мониторинг логов на наличие петли;
- Запуск Speedtest.net, проверка активного интерфейса(через который будет проходить трафик);
- Отключение Ethernet;
- Проверка состояния ICMP запросов.
Тестирование Mesh в момент подключение Ethernet
Статус интерфейсов при переключении на Ethernet
Когда интерфейс ether1 стал активным, весь трафик начал маршрутизироваться через него. Это видно по значениям Tx и Rx. Нагрузка подавалась через сайта SPEEDTEST.NET
Мониторинг логов работы Mesh при активном пользовании
Отключение Ethernet, переход на WDS
Сравнение MikroTik Mesh vs Tp-Link, Asus, Tenda, Zyxel, Mercusys, Linksys, D-Link
Рынок продукции Mesh систем настолько широкий, что можно запутаться в выборе производителя. Невооруженным взглядом можно определить, что комплекты отличаются количеством устройств и ценой. Как правило:
- комплекты с низкой ценой и максимальным количеством единиц Mesh устройств обладают заниженными скоростными характеристиками. До 100Мб;
- дорогие комплекты это ТОП по аппаратной начинке, которые выдают большую скорость. Свыше 200Мб.
Именно эти два свойства Mesh системы, стоимость и выходная скорость, определяют выбор при покупке. Учитывая разную природу этих свойств, сложно составить однозначный рейтинг Mesh систем. Однако описание основных характеристик прекрасно группируется в таблицу.
Таблица сравнения Mesh систем разных производителей
| Модель | Цена за ед. | 3-ий модуль | Наличие 5ГГц | Наличие 1Гб |
|---|---|---|---|---|
| TP-LINK Deco M4 | 61$ | — | + | + |
| TP-LINK Deco M5 | 84$ | + | + | + |
| Tenda Nova MW5s | 38$ | — | + | + |
| Tenda Nova MW6 | 58$ | — | + | + |
| Asus MAP-AC1300 | 76$ | + | + | + |
| Asus Lyra MAP-AC2200 | 118$ | + | + | + |
| Asus ZenWiFi AX | 220$ | + | + | + |
| Asus ZenWiFi XD4 | 135$ | + | + | + |
| ZYXEL Multy X | 187$ | + | + | + |
| ZYXEL Multy U | 128$ | + | + | + |
| Mercusys Halo S12 | 33$ | — | + | — |
| Linksys Velop | 95$ | — | + | + |
| D-Link COVR-C1202 | 45$ | — | + | + |
| Ubiquiti AFI-INS | 144$ | — | + | + |
| Ubiquiti AFI-INS | 144$ | — | + | + |
| MikroTik Audience | 158$ | + | + | + |
| MikroTik hAP ac2 | 61$ | — | + | + |
Есть вопросы или предложения по настройке Mesh в MikroTik? Активно предлагай свой вариант настройки! Оставить комментарий →
Mesh Wi-Fi – это сетевая технология, которая позволяет создавать надежные и стабильные домашние Wi-Fi сети с широким покрытием. Она основана на использовании нескольких беспроводных точек доступа, которые работают вместе, чтобы обеспечить равномерное распределение сигнала Wi-Fi по всему дому или офису. Микротик является одним из ведущих производителей оборудования для построения сетей и предлагает свои решения для настройки Mesh Wi-Fi.
В этом подробном руководстве будет рассмотрена настройка Mesh Wi-Fi с использованием оборудования от Микротик. Мы расскажем о необходимых компонентах и шагах, которые нужно выполнить для успешного подключения.
В процессе настройки Mesh Wi-Fi с Микротик вам потребуется оборудование, такое как беспроводные точки доступа от Микротик и Ethernet-кабели для подключения к сети. Вы также должны быть знакомы с основами настройки сетей и базовыми понятиями Wi-Fi.
Настройка Mesh Wi-Fi с Микротик требует следующих шагов: определение покрытия, установка и настройка беспроводных точек доступа, настройка параметров сети, проверка соединения и возможных проблем. Более подробное описание каждого шага будет представлено в данном руководстве.
Содержание
- Микротик: подробное руководство для настройки mesh wifi
- Подготовка оборудования и сетевой инфраструктуры
- Создание новой сети и настройка базовых параметров
- Настройка mesh-устройств
- Добавление новых устройств в mesh-сеть
- Оптимизация работы mesh wifi для повышения скорости и стабильности сети
- 1. Расположение устройств
- 2. Использование различных частотных диапазонов
- 3. Задание приоритетов каналов
- 4. Использование шифрования
- 5. Актуализация прошивки устройств
- 6. Мониторинг работы сети
- Дополнительные функции и настройки для улучшения работы mesh wifi
Mesh wifi стал популярным решением для обеспечения широкого покрытия и стабильного сигнала Wi-Fi в больших помещениях и на открытых территориях. Микротик — один из ведущих производителей оборудования для сетей связи, предлагает эффективное решение в виде настройки mesh wifi с использованием своих устройств.
Ниже представлено подробное руководство по настройке mesh wifi с помощью оборудования Mikrotik:
- Подготовьте необходимые устройства Mikrotik для настройки mesh wifi. Убедитесь, что у вас есть необходимое количество точек доступа Mikrotik и контроллер для управления сетью.
- Подключите все точки доступа Mikrotik к вашей локальной сети. Убедитесь, что каждое устройство имеет уникальное имя и IP-адрес в вашей сети.
- Запустите программу Winbox для управления устройствами Mikrotik. Введите IP-адрес контроллера и учетные данные для входа.
- Настройте контроллер Mikrotik для создания mesh сети:
- Откройте вкладку «Wireless» в настройках контроллера.
- Нажмите кнопку «Mesh» и выберите «Mesh AP» для каждого точки доступа, которая будет использоваться в mesh сети.
- Настройте параметры сети, такие как SSID, безопасность и каналы.
- Сохраните настройки и перезагрузите устройства Mikrotik.
- Подключите мобильное устройство или компьютер к сети mesh wifi.
- Проверьте работу сети, перемещаясь по зоне покрытия и убедитесь, что сигнал остается стабильным и переключение между точками доступа происходит без потери соединения.
Теперь вы успешно настроили mesh wifi с использованием оборудования Mikrotik. Ваша сеть будет обладать большим покрытием и стабильным сигналом, что особенно важно в условиях больших помещений или на открытых территориях.
Подготовка оборудования и сетевой инфраструктуры
Прежде чем приступить к настройке mesh wifi сети на устройствах MikroTik, необходимо выполнить несколько шагов для подготовки оборудования и сетевой инфраструктуры.
Шаг 1: Подбор оборудования
Перед началом настройки mesh wifi сети необходимо выбрать подходящее оборудование. Для создания mesh сети на устройствах MikroTik рекомендуется использовать точки доступа (Access Points) моделей, поддерживающих режимы работы CAP и CAPsMAN. Также можно использовать роутеры с поддержкой маршрутизации в режиме CAPsMAN. При выборе оборудования обращайте внимание на его характеристики, такие как максимальная пропускная способность, количество антенн, поддержка стандарта 802.11ac и т.д.
Шаг 2: Планирование размещения устройств
Планирование размещения устройств важный шаг перед настройкой mesh wifi сети. Задумайтесь о точках размещения устройств MikroTik для достижения наилучшего покрытия сети. Разместите устройства таким образом, чтобы они могли обеспечить надежное соединение между собой и обеспечить покрытие всего зоны, которую вы хотите оснастить mesh сетью. Учтите факторы, которые могут помешать передаче сигнала, такие как стены, перегородки и другие препятствия.
Шаг 3: Подготовка сетевой инфраструктуры
Перед началом настройки mesh wifi сети, убедитесь, что в вашей сетевой инфраструктуре выполнены следующие требования:
- Базовое подключение к Интернету. Убедитесь, что у вас есть рабочее подключение к Интернету, которое может быть использовано для подключения к зонам mesh сети.
- Сохранность настроек существующих устройств. Если у вас уже есть настроенные устройства MikroTik в сети, убедитесь, что вы создали резервные копии всех настроек.
- Адресация сети. Убедитесь, что в вашей сети заданы уникальные IP-адреса для каждого устройства и нет конфликтов адресации.
- Безопасность. Задумайтесь о мероприятиях по обеспечению безопасности вашей сети, таких как настройка сильного пароля администратора и фильтрация трафика.
- Кабельная инфраструктура. Проверьте состояние кабельной инфраструктуры, убедитесь, что все кабели работают исправно и соответствуют требуемым стандартам.
Шаг 4: Подключение оборудования
После подготовки оборудования и сетевой инфраструктуры, перейдите к физическому подключению устройств MikroTik. Подключите точки доступа или роутеры к коммутатору/маршрутизатору с помощью Ethernet-кабелей. Убедитесь, что все соединения надежные и правильно установлены. Сетевые порты на оборудовании MikroTik должны быть настроены в режиме bridge.
Продолжение следует…
Создание новой сети и настройка базовых параметров
Перед настройкой Mesh Wi-Fi на MikroTik необходимо создать новую сеть и задать базовые параметры. В этом разделе мы будем рассматривать этапы создания новой сети и настройки основных параметров.
- Подключите ваш MikroTik к компьютеру с помощью Ethernet-кабеля и откройте программу Winbox.
- В окне программы найдите устройство MikroTik и дважды щелкните по нему, чтобы подключиться.
- В левой части окна найдите раздел «Wireless» и щелкните по нему.
- В верхней части окна нажмите кнопку «Настройка», чтобы создать новый интерфейс беспроводной сети.
- В открывшемся окне заполните следующие поля:
| Поле | Описание |
|---|---|
| Имя (Name) | Введите имя сети, которое будет отображаться при подключении к Wi-Fi. |
| Режим (Mode) | Выберите режим работы беспроводной сети (например, «Access Point»). |
| Частота (Frequency) | Выберите частоту работы беспроводной сети (например, «2.4 ГГц»). |
| Ширина канала (Channel Width) | Выберите ширину канала работы беспроводной сети (например, «20/40 МГц»). |
| SSID | Введите имя сети (Service Set Identifier), которое будет использоваться для идентификации сети. |
| Security Profile | Выберите профиль безопасности, определяющий методы шифрования и аутентификации для вашей сети. |
Примечание: При выборе параметров для вашей сети, учитывайте особенности окружающей среды и требования вашей сети. Необходимо учесть возможные интерференции с другими беспроводными устройствами, а также уровень безопасности, который требуется для вашей сети.
После заполнения всех полей нажмите кнопку «Применить» для создания интерфейса беспроводной сети.
В данном разделе мы рассмотрели этапы создания новой сети и задания базовых параметров для Mesh Wi-Fi на MikroTik. В следующем разделе мы продолжим настройку Mesh Wi-Fi и рассмотрим настройку ретрансляции сигнала.
Настройка mesh-устройств
Mesh-сеть представляет собой сеть компьютеров и других устройств, объединенных в одну сеть и работающих на одном протоколе. Технология mesh-сетей позволяет создать распределенную систему одноранговых устройств, которые могут коммуницировать друг с другом.
Для настройки mesh-устройств на маршрутизаторах MikroTik необходимо выполнить следующие шаги:
- Подключите все mesh-устройства к вашей локальной сети и проверьте их работоспособность.
- Откройте веб-интерфейс маршрутизаторов MikroTik в браузере.
- Выберите меню «Wireless» и далее «Mesh».
- Нажмите кнопку «Add» для добавления нового mesh-интерфейса.
- Настройте параметры нового mesh-интерфейса, указав SSID (Service Set Identifier), канал и безопасность.
- Нажмите кнопку «Apply» для сохранения настроек.
- Повторите шаги 4-6 для остальных mesh-устройств.
- Выберите меню «Mesh» и далее «Interfaces».
- Нажмите кнопку «Add» для добавления нового mesh-интерфейса.
- Настройте параметры нового mesh-интерфейса, указав тип маршрутизации и person-интерфейс.
- Нажмите кнопку «Apply» для сохранения настроек.
- Повторите шаги 8-11 для остальных mesh-устройств.
- Выберите меню «Mesh» и далее «Peers».
- Нажмите кнопку «Add» для добавления нового mesh-пира.
- Настройте параметры нового mesh-пира, указав адрес и порт.
- Нажмите кнопку «Apply» для сохранения настроек.
- Повторите шаги 14-16 для остальных mesh-устройств.
- Проверьте работоспособность mesh-сети, выполнив тестовое подключение.
После выполнения всех указанных шагов, ваша mesh-сеть должна быть готова к работе. Вы можете продолжать ее настройку и оптимизацию, а также добавлять новые mesh-устройства при необходимости.
Добавление новых устройств в mesh-сеть
Для расширения вашей mesh-сети и добавления новых устройств в ней, следуйте простым шагам:
- Убедитесь, что новое устройство поддерживает работу в mesh-сети.
- Установите устройство в нужном месте в зоне покрытия вашей сети. Убедитесь, что оно получает достаточно сигнала от других устройств.
- Подключите новое устройство к питанию.
- Перейдите в веб-интерфейс маршрутизатора MikroTik, используя свои учетные данные для входа.
- В меню выберите «WLAN» или «Настройки беспроводной сети».
-
В разделе «Mesh» найдите опцию «Добавить устройство» и выберите ее.
Новое устройство будет автоматически обнаружено и добавлено в сеть. Этот процесс может занять несколько минут, так что наберитесь терпения.
- После завершения процесса добавления устройства, проверьте его статус в списке устройств в разделе «Mesh». Оно должно быть успешно подключено и работать в сети.
Теперь вы можете настроить новое устройство по своему усмотрению, включая установку пароля для защиты доступа к нему и настройку других параметров.
Оптимизация работы mesh wifi для повышения скорости и стабильности сети
Работа mesh wifi сети включает в себя несколько компонентов, которые могут быть оптимизированы для достижения максимальной скорости и стабильности сети. В этом разделе мы рассмотрим несколько важных аспектов, которые помогут улучшить работу вашей mesh wifi сети.
1. Расположение устройств
Расположение устройств в mesh wifi сети является одним из наиболее важных факторов, влияющих на пропускную способность и стабильность сети. Рекомендуется размещать устройства вблизи тех мест, где наиболее часто происходит использование Wi-Fi, чтобы обеспечить максимальное покрытие и сигнал с наименьшими потерями.
2. Использование различных частотных диапазонов
Одним из способов оптимизации работы mesh wifi сети является использование различных частотных диапазонов (2.4 ГГц и 5 ГГц). Частотный диапазон 2,4 ГГц имеет большую дальность и лучше проникает через стены, но обладает меньшей скоростью передачи данных. Частотный диапазон 5 ГГц обеспечивает более высокую скорость передачи данных, но имеет меньшую дальность. Рекомендуется использовать 5 ГГц для домашних сетей, где требуется высокая пропускная способность, и 2,4 ГГц для охвата большей площади.
3. Задание приоритетов каналов
В mesh wifi сети можно задать приоритеты каналов, чтобы установить предпочтительный канал для передачи данных. Это может быть полезно, если в вашей окрестности есть другие Wi-Fi сети, которые могут вмешиваться в работу вашей сети. Рекомендуется выбирать канал с наименьшим числом используемых устройств или с наименьшим уровнем помех.
4. Использование шифрования
Для обеспечения безопасности вашей mesh wifi сети рекомендуется использовать шифрование Wi-Fi, такое как WPA2. Это позволит защитить данные, передаваемые через вашу сеть, от несанкционированного доступа.
5. Актуализация прошивки устройств
Регулярное обновление прошивки устройств, используемых в mesh wifi сети, может улучшить их работу и исправить возможные ошибки, связанные с совместимостью и безопасностью. Рекомендуется проверять наличие новых версий прошивки и устанавливать их на устройствах.
6. Мониторинг работы сети
Важно регулярно мониторить работу вашей mesh wifi сети, чтобы выявлять возможные проблемы и принимать меры для их устранения. Многие устройства и приложения предоставляют возможность мониторинга скорости и качества сигнала, а также информацию о подключенных устройствах.
С помощью этих рекомендаций вы сможете оптимизировать работу вашей mesh wifi сети и обеспечить стабильное и быстрое подключение к интернету для всех устройств в доме.
Дополнительные функции и настройки для улучшения работы mesh wifi
- Настройка каналов: для оптимальной работы mesh wifi рекомендуется настроить различные каналы для каждого узла. Это поможет избежать конфликтов сигнала и повысит стабильность соединения.
- Установка ограничений скорости: если в сети много устройств, можно ограничить скорость каждого устройства. Это позволит более справедливо распределить доступ к интернету и предотвратить перегрузку сети.
- Контроль передачи данных: можно настроить график доступности сети и ограничить доступ в определенное время, например, ночью. Это может быть полезно, если нужно сохранить ресурсы и оптимизировать сеть.
- Контроль доступа к сети: можно настроить пароль для доступа к сети и управлять списком разрешенных устройств. Это обеспечит безопасность сети и защитит ее от несанкционированного доступа.
- Настройка маршрутизации: с помощью mesh wifi можно настроить маршрутизацию и определить предпочтительные пути для передачи данных. Это позволит более эффективно использовать ресурсы сети и повысить скорость передачи.
Дополнительные функции и настройки могут быть доступны в различных моделях маршрутизаторов MikroTik. Рекомендуется ознакомиться с документацией и инструкцией к конкретной модели для получения подробной информации о настройках и возможностях.
Mesh – сеть это топология компьютерной сети, которая построена на принципе на принципе ячеек. Каждое устройство соединяется с соседним устройством и может быть использовать в качестве коммутатора.
Чем же Mesh отличается от CAPsMAN, репитера(усилителя) или моста(WDS)
При выборе варианта настройки MikroTik порой сложно ориентироваться, каким методом настраивать оборудование. Режимов и способов настройки MikroTik несколько, все они касаются работы роутера или точки доступа и применяются на модуле WiFi. И выбор зависит от конечного цели. Если в коротко, то
Mesh в MikroTik это технология коммутации, когда устройство само выбирает по какому каналу связи ему работать, WiFi или Ethernet.
Это позволяет использовать один центральный роутер MikroTik в качестве базовой станции, а все остальные устройства будут подключаться к нему по проводу или по WiFi. Но на этом схема не ограничивается, другие WiFi точки доступа будут подключаться между собой посредством WDS, наглядно это выглядит так:

Если в этой схеме убрать Mesh(WDS), то устройства имеющие одновременно два подключения(WiFi и Ethernet) между собой окажутся в петле:
interface: warning – ether4: bridge port received packet with own address as source address (mac XX.YY.ZZ etc..) probably loop
Разница между CAPsMAN и Mesh в том, что:
CAPsMAN – это контроллер хранения конфигурации. Он является источником данных как файл\папка.
Mesh – технология коммутации, позволяет выбрать оптимальный маршрут между устройствами.
Все это конечно же дополняет работу бесшовного WiFi, позволяет сделать гибкие конфигурации(используя Mesh) с центральным управлением(CAPsMAN).
Разница между режимом репитера(усилителя) и Mesh
При активной функции репитера(усилителя) на устройстве MikroTik-2, подключение Ethernet кабеля приведен к появлению петли. Это событие будет сопровождаться отключением порта. Это метод коммутации не такой универсальный как Mesh и при этом требует постоянного вмешательства при изменений типа подключения между устройствами MikroTik.
Разница между мостом(WDS) и Mesh
Режим моста(WDS) применяется на беспроводных подключениях, т.е. в качестве передатчика выступает WiFi модуль. Соответственно режим моста(WDS) обделён Ethernet подключением.
Главная потребность в установке Mesh системы от MikroTik это обеспечение большой зоны покрытия WiFi сигналом. Частым решением это выступает в загородных домах или квартирах, где произведен ремонт и нет возможности прокладки кабеля.
- Простая эксплуатация. Любое устройство Mesh системы MikroTik достаточно подключиться в розетку 220В. Устройство само найдёт все соседние точки доступа WiFi и совершит к ним подключение.
- Масштабируемость. Если возникает потребность в расширении зоны покрытия WiFi, достаточно добавить ещё одно устройство MikroTik. Оно легко интегрируется в существующую бесшовную WiFi сеть.
Недостатки Mesh сети от MikroTik
Для того, чтобы пользоваться современными технологиями Mesh, нужно учитывать:
- Дороговизна. Площадь покрытия WiFi будет прямо пропорциональна количеству устройств. При этом стоит учитывать, что высокое качество WiFi покрытия будет требовать установке дополнительных устройств MikroTik.
- Урезание скорости по WiFi. При сравнении с проводным подключением, любое WiFi соединение будет проигрывать. Работает правило: чем дальше Mesh устройства расположены друг от друга, тем ниже скорость.
Настройка базовой станции MikroTik Mesh-1
Под базовой станцией будет восприниматься центральный роутер MikroTik, к которому подключена линия интернета. В качестве тестового стенда будут применяться роутеры MikroTik hap ac lite tower, которые не имеют 3-ого(отдельного) WiFi модуля для коммутации WDS. Все настройки Mesh будут применены к модулю на 5ГГц.
Сброс MikroTik используя Winbox
Настройка находится в System→Reset Configuration

Перед настройкой Mesh WiFi на базовой станции, будут применены настройки MikroTik из инструкции:
Предварительные настройки MikroTik Mesh-1
# nov/13/2020 16:46:31 by RouterOS 6.46.8 # software id = Y4Y9-IKRK # # model = RB952Ui-5ac2nD # serial number = D3D50CFDE400 /interface bridge add admin-mac=1A:D2:D1:B2:42:7A auto-mac=no name=Bridge-LAN /interface wireless set [ find default-name=wlan1 ] ssid=MikroTik set [ find default-name=wlan2 ] ssid=MikroTik /interface list add name=WAN add name=LAN /interface wireless security-profiles set [ find default=yes ] supplicant-identity=MikroTik /ip pool add name=Ip-Pool-LAN ranges=10.113.96.2-10.113.96.254 /ip dhcp-server add address-pool=Ip-Pool-LAN disabled=no interface=Bridge-LAN lease-time=3d \ name=DHCP-LAN /interface bridge port add bridge=Bridge-LAN interface=ether2 add bridge=Bridge-LAN interface=ether3 add bridge=Bridge-LAN interface=ether4 add bridge=Bridge-LAN interface=ether5 add bridge=Bridge-LAN interface=wlan1 add bridge=Bridge-LAN interface=wlan2 /ip neighbor discovery-settings set discover-interface-list=LAN /interface list member add interface=ether1 list=WAN add interface=Bridge-LAN list=LAN /ip address add address=10.113.96.1/24 interface=Bridge-LAN network=10.113.96.0 /ip dhcp-client add disabled=no interface=ether1 use-peer-dns=no /ip dhcp-server network add address=10.113.96.0/24 dns-server=10.113.96.1 gateway=10.113.96.1 \ netmask=24 /ip dns set allow-remote-requests=yes servers=1.1.1.1,1.0.0.1 /ip firewall filter add action=accept chain=forward connection-state=established,related add action=accept chain=input connection-state=established,related add action=accept chain=forward in-interface-list=LAN add action=accept chain=input in-interface-list=LAN add action=accept chain=input in-interface-list=WAN protocol=icmp add action=drop chain=input in-interface-list=WAN add action=drop chain=forward connection-nat-state=!dstnat in-interface-list=WAN add action=drop chain=input connection-state=invalid add action=drop chain=forward connection-state=invalid /ip firewall nat add action=masquerade chain=srcnat out-interface-list=WAN /ip service set telnet disabled=yes set ftp disabled=yes set www disabled=yes set ssh disabled=yes set api disabled=yes set api-ssl disabled=yes /system clock set time-zone-name=Europe/Kiev /system identity set name=MikroTik-Mesh-1 /tool bandwidth-server set enabled=no /tool mac-server set allowed-interface-list=LAN /tool mac-server mac-winbox set allowed-interface-list=LAN /tool mac-server ping set enabled=no
До настройки базовой станции Mesh-1

Создание единого пароля WiFi на Mesh-1
Настройка находится Wireless→Security Profiles

Настройка WiFi модуля 2.4ГГц на Mesh-1
Настройка находится Wireless→WiFi Interfaces

Настройка WiFi модуля 5ГГц на Mesh-1
Настройка находится Wireless→WiFi Interfaces


/interface wireless security-profiles set [ find default=yes ] supplicant-identity=MikroTik add authentication-types=wpa2-psk eap-methods="" group-key-update=20m mode=\ dynamic-keys name=Security-WiFi supplicant-identity="" \ wpa2-pre-shared-key=mikrotikconfigukr /interface wireless set [ find default-name=wlan1 ] band=2ghz-b/g/n channel-width=20/40mhz-XX \ country=no_country_set disabled=no frequency=auto mode=ap-bridge \ security-profile=Security-WiFi ssid=MT-Mesh wireless-protocol=802.11 set [ find default-name=wlan2 ] band=5ghz-a/n/ac channel-width=\ 20/40/80mhz-XXXX disabled=no mode=ap-bridge security-profile=\ Security-WiFi ssid=MT-Mesh wds-default-bridge=Bridge-LAN wds-mode=\ dynamic-mesh wireless-protocol=802.11
Настройка второй точки доступа MikroTik Mesh-2
Данная точка доступа MikroTik Mesh-2 будет подключаться к базовой станции Mesh-1 и являться расширителем зоны покрытия WiFi. Для работы Mesh, точка доступа WiFi будет переведена в режим Bridge.
Предварительные настройки MikroTik Mesh-2
# jan/02/1970 00:04:51 by RouterOS 6.46.8 # software id = IT5K-H6ER # # model = RB952Ui-5ac2nD # serial number = D3D50C2AA773 /interface bridge add admin-mac=EA:14:AA:61:09:9B auto-mac=no name=Bridge-LAN /interface wireless set [ find default-name=wlan1 ] ssid=MikroTik set [ find default-name=wlan2 ] ssid=MikroTik /interface wireless security-profiles set [ find default=yes ] supplicant-identity=MikroTik /interface bridge port add bridge=Bridge-LAN interface=all /ip dhcp-client add disabled=no interface=Bridge-LAN /system identity set name=MikroTik-Mesh-2
До настройки точки доступа Mesh-2

Создание единого пароля WiFi на Mesh-2
Настройка находится Wireless→Security Profiles

Настройка WiFi модуля 2.4ГГц на Mesh-2
Настройка находится Wireless→WiFi Interfaces

Настройка WiFi модуля 5ГГц на Mesh-2
Настройка находится Wireless→WiFi Interfaces


/interface wireless security-profiles set [ find default=yes ] supplicant-identity=MikroTik add authentication-types=wpa2-psk eap-methods="" group-key-update=20m mode=\ dynamic-keys name=Security-WiFi supplicant-identity="" \ wpa2-pre-shared-key=mikrotikconfigukr /interface wireless set [ find default-name=wlan1 ] band=2ghz-b/g/n channel-width=20/40mhz-XX \ country=no_country_set disabled=no frequency=auto mode=ap-bridge \ security-profile=Security-WiFi ssid=MT-Mesh wireless-protocol=802.11 set [ find default-name=wlan2 ] band=5ghz-a/n/ac channel-width=\ 20/40/80mhz-XXXX disabled=no mode=ap-bridge security-profile=\ Security-WiFi ssid=MT-Mesh wds-default-bridge=Bridge-LAN wds-mode=\ dynamic-mesh wireless-protocol=802.11
После применения данных настроек для Mesh сети, на каждом из устройств появится WDS интерфейс. Данный интерфейсы будут добавляться между всеми видимыми WiFi устройствами на 5ГГц.
Тестирование Mesh сети на MikroTik
Все проводимые тесты будут совершаться со стороны роутера MikroTik Mesh-2, а из подключенных общих интерфейсов только WDS.

Последовательно такая:
- Запуск команды CMD типа “ping google.com -t“;
- Подключение Ehernet кабеля между роутерами Mesh-1 и Mesh-2;
- Проверка состояния ICMP запросов, мониторинг логов на наличие петли;
- Запуск Speedtest.net, проверка активного интерфейса(через который будет проходить трафик);
- Отключение Ethernet;
- Проверка состояния ICMP запросов.
Тестирование Mesh в момент подключение Ethernet

Статус интерфейсов при переключении на Ethernet

Когда интерфейс ether1 стал активным, весь трафик начал маршрутизироваться через него. Это видно по значениям Tx и Rx. Нагрузка подавалась через сайта SPEEDTEST.NET
Мониторинг логов работы Mesh при активном пользовании

Отключение Ethernet, переход на WDS

- Yp Legal Solutions
- Yale University Law School Lsat Score
- Writing a Legal Opinion
- Work from Home Legal Jobs for Freshers
- Womble Bond Dickinson Am Law
- Windscreen Banner Legal
- Wife Cheating Legal Separation
- Why Is the Executive Agreement so Important
- Why Does Rawls Modify Standard Social Contract Theory
- Who’s Who Legal Germany 2021
- Who Is the Antagonist in Legally Blonde 2
- Who Can Witness a Legal Charge
- White and Case Legal Tech
- Which of the following Is Not Currently an Exception to the Exclusionary Rule
- Which Is Not Part of the Definition of Political Parties
- Where to Mail Form 2553 and 8832
- Where Is All Drugs Legal
- When Would You Write an Informative Statement in Real Life
- When Is It Legal to Use the Shoulder of the Road
- When Can You Legally Get a Job in Canada