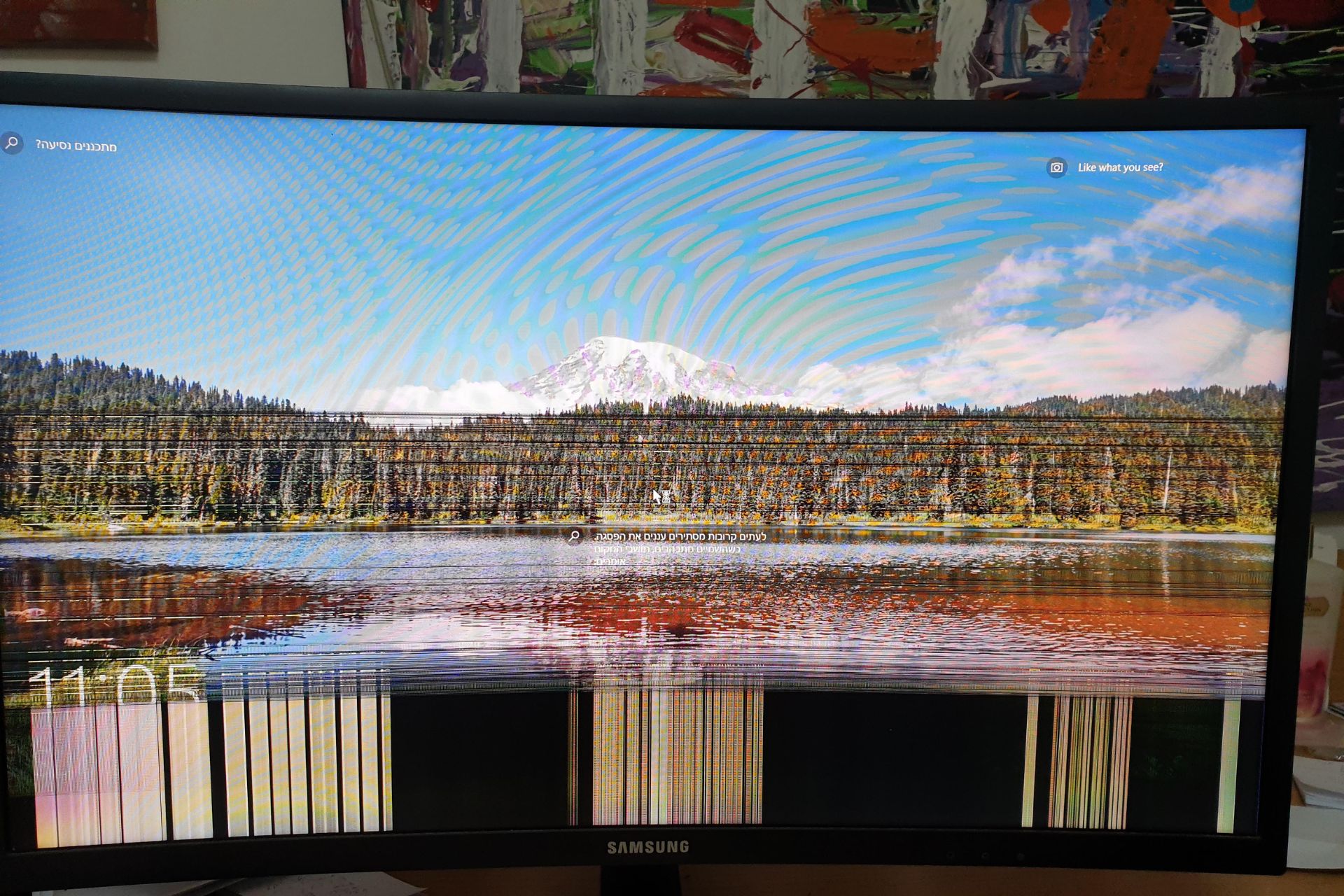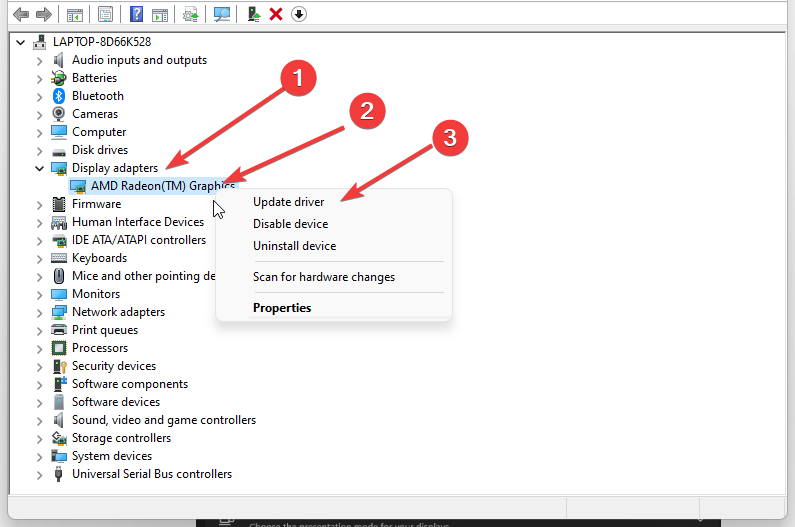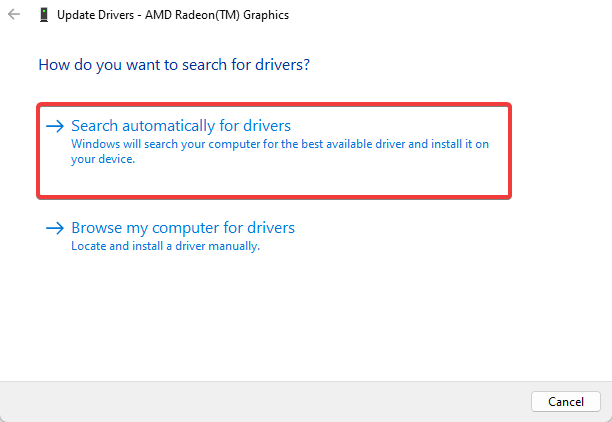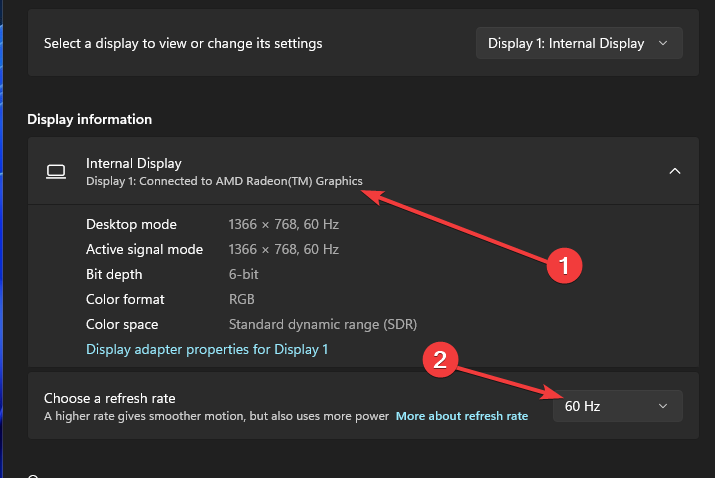If you have a two-monitor setup and the second monitor on your Windows 11/10 system is flickering on and off, then this post offers some helpful suggestions to successfully resolve the issue.
Why is the second monitor flickering on and off on my computer?
In reality, the computer screen is constantly flickering but we do not notice it. The Frame Rate for an entry-level monitor is usually 60FPS, which means, the frame is changing 60 times a second. You need to make sure that both the monitors have similar Frame Rates, otherwise, the flickering becomes perceivable, sometimes, to an extent where it is impossible to use it.
Other than that, faulty cables, misconfigured settings, corrupted, buggy, or missing drivers can cause the problem in question. The good news is, all the software-related issues can be resolved without spending a penny – as for the hardware issues, you should contact the seller.
If the second monitor is flickering on and off on your Widows 11/10 computer, then check out the following solutions to resolve the issue.
- Check the cables
- Configure Display Settings
- Check Frame Rates using Windows Settings
- Reinstall Graphics Drivers
- Update Graphics Drivers
Let us talk about them in detail.
1] Check the cables
You should first of all check if the cables have not malfunctioned. You can do that by connecting the same cable to another computer or attaching a different cable to your setup. If you conclude that the cable is not faulty, you can move to the next solution.
2] Configure Display Settings
You should check and configure your Display Settings and make sure that it is mismatched. What you have to do is open the NVIDIA Control Panel by searching it out of the Start Menu. Then, click on Configure Surround, PhysX. Tick Span displays with surround and then click Configure. Now, change your Display layout, set the maximum resolution and a frame rate (at least 60Hz). Finally, click Enable Surround.
You should also adjust the Color Settings. In the NVIDIA Control Panel app, click on the Adjust desktop color settings tab, select Desktop programs from Content type reported to the display, and apply the settings.
Hopefully, it will resolve the issue for you.
Related: How to set up Dual Monitors on Windows 11/10
3] Check Frame Rates using Windows Settings
If you do not have an Nvidia GPU, then check the FPS via Windows Settings. Follow the given steps to do the same.
- Open Settings by Win + I.
- Go to System > Display > Advanced display settings.
- Now, click on Display adapter properties.
- Navigate to the Monitor tab and make sure your Screen refresh rate is at least 60 Hz.
4] Reinstall Graphics Drivers
As mentioned earlier, you can see the flickering of the screen because of corrupted Graphics Drivers. In order to resolve this, we can reinstall the driver in question. But before that, you need to install the driver for your model from the manufacturer’s website. Make sure to download the right driver for your model.
Now, follow the prescribed steps to reinstall Display or Graphics Drivers.
- Open Device Manager by Win + X > Device Manager.
- Then, expand Display adapters, right-click on your driver, and select Uninstall device.
- Click Uninstall. Your screen will go blank for a few seconds
- Now, right-click on Display adapters and select Scan for hardware changes.
- Your computer will install Generic Driver.
- Finally, install the downloaded driver.
Hopefully, your issue is resolved.
5] Update Graphics Drivers
Outdated Graphics Drivers are another reason for the flickering issue. They cause compatibility issues and hence, should be updated immediately. There are various methods to update the driver. They are-
- Install Optional and driver updates from Windows Settings.
- Update the driver from Device Manager.
- Use free driver update software.
After updating the driver, you should detach and reattach the setup and check if the issue persists. Hopefully, this solution will resolve the problem and you won’t be facing any flickering issues.
We hope that these solutions have helped you in enjoying your multiple monitor setup to the fullest and without any peculiar flickering or fluctuations.
How to Change Screen Resolution on Windows 11/10?
To change Screen Resolution on a Windows 11 or Windows 10 computer, follow the prescribed steps.
- Open Settings by searching it out from the Start Menu.
- Go to System > Display.
- Change Display Resolution using the drop-down menu.
However, you should use Recommended resolution in order to get the best viewing experience.
Also Read:
- How to change Primary and Secondary monitor on Windows 11/10
- Monitors showing different colors in dual monitor setup on Windows.
Note that monitor can flicker if the cable connection is loose
by Henderson Jayden Harper
Passionate about technology, Crypto, software, Windows, and everything computer-related, he spends most of his time developing new skills and learning more about the tech world. He also enjoys… read more
Updated on
- Cable issues can cause the third monitor flickering problem.
- Changing the screen refresh rate can fix the issue.
- Updating your graphic drivers can fix the third monitor flickering problem.
XINSTALL BY CLICKING THE DOWNLOAD
FILE
Connecting external devices like monitors to your computer allows you to multitask. However, users can encounter many problems using these external devices, especially monitors.
Many users complain about the third monitor flickering when connected to the computer. Due to the unstable display screen, it is hard to focus on the monitor.
Moreover, many things may be responsible for the external monitor flickering issues and may differ on different PCs. Cable issues, refresh rate issues, and others are the most common causes of this problem.
Nonetheless, the third monitor flickering issue is not a grievous matter; you can fix it with just a few steps. Hence, this article will discuss the steps to fix the problem and other screen flickering issues.
Why is the third monitor flickering?
- Cable issues: Connecting an external screen to your computer with a cable that has a problem can cause many problems. Whether an HDMI cable or a VGA cable, you can encounter issues if the cable is not correctly connected or is faulty. Likewise, not plugging the cable into the appropriate port can make it malfunction and result in the VGA monitor flickering.
- Outdated graphics drivers: The graphic driver is responsible for creating a stable display for your computer. However, the graphics driver may not function when outdated because it lacks patches and updates. So, external screens can flicker if the graphics driver is not up-to-date.
- External screen refresh rate: The third screen refresh rate of the third screen may be low and may differ from that of the computer. Screen refresh rate determines how many times per second the monitor updates with a new image display. As a result, users may encounter issues with the third monitor if its refresh rate differs from your computer.
- Broken monitor: A broken monitor can cause problems with your display. It can cause flickering on the monitor, making it impossible to see the screen content. Likewise, if the monitor is not correctly connected to power, it can cause issues with its display.
Readers can check how to fix an external monitor not working correctly on a Dell laptop in a few simple steps.
How do I fix the third monitor when it’s flickering?
1. Check your cable
The first thing you should do if the third monitor is flickering is to check whether there are any issues with the cable. Likewise, check the connection port to see if the cable is connected to the appropriate port.
How we test, review and rate?
We have worked for the past 6 months on building a new review system on how we produce content. Using it, we have subsequently redone most of our articles to provide actual hands-on expertise on the guides we made.
For more details you can read how we test, review, and rate at WindowsReport.
Furthermore, we recommend you switch to a new and quality cable to check if the cable is faulty. It’ll help you decipher where the issue is prompting.
2. Update the graphics driver
- Press on Windows + R simultaneously to launch the Run window.
- Type the following into the search space: devmgmt.msc, and click the OK button.
- Click on the Display adapters from the search results, select the driver from the drop-down, and then right-click on it.
- Click the Update driver Software option, then select Search automatically for drivers.
Restart your computer after the updating process is complete. Updating your graphics driver will fix the monitor flicker issues.
Alternatively, you can use specialized software to update your GPU drivers automatically. Outbyte Driver Updater is a tool that scans your PC for outdated drivers and updates them to the latest version.
Outbyte Driver Updater uses its database of over 18 million driver files to find the latest versions of all outdated drivers and safely install them.

Outbyte Driver Updater
A fast and simple-to-use tool to keep all drivers updated.
- Surface Go 3 Black Screen: How to Fix it
- Fix: ATA/SATA Hard Drive not Detected in BIOS
- Spacebar, Enter, and Backspace are Not Working on Windows 11 [Fix]
3. Change the third monitor’s screen refresh rate
- Right-click on any space on the desktop and select Display settings.
- Select the monitor experiencing the mouse lagging issue at the top of the screen.
- Select Advanced display settings and click on Display adapter properties for your selected display number.
- Navigate to the Monitor tab, then Monitor settings.
- Change the Screen refresh rate to match the main screen’s refresh rate.
- Click on Apply, then OK to save the changes.
Restart your computer and see if the third monitor flickering issues persist. It is also a good fix for the second monitor flickering.
4. Check the power supply to the monitor
Monitors can affect their displays if power cables connect to them loosely or supply low currents.
Hence, check if there’s any problem with the connection. If the cable is broken or the connection is loose, adjust it correctly.
5. Change your monitor
We recommend you get a perfectly working monitor and check if the flickering issues persist. So, it’ll save you the stress of battling a bad monitor.
If the monitor is faulty, there’s no point in keeping it with you. Just get a better working option to have the issue fixed.
Do display port cables matter?
The straight answer is yes. Display port cables differ in transmission speed, color depth, resolution, refresh rate, etc. So, it would help if you considered buying a quality display port cable to enjoy a stable cable connection.
Some recommended articles that can help you with screen flickering issues include how to fix Windows 11’s second monitor flickering issues and duplicate three monitors on Windows 10 PCs.
Also, you can read through our guide on how to fix external monitors not detected after sleep when it’s not in use.
Kindly leave your suggestions and questions in the comments section if this article has been helpful to you. We’d like to hear from you.
Моргающий экран отвлекает от работы, портит зрение и раздражает. При его появлении остаётся только одно желание — скорее разобраться с причиной и решить возникшую проблему.
Определяем причину моргания экрана
Поддержка Microsoft говорит о том, что мерцание экрана связано с несовместимыми видеодрайверами или приложениями. Чтобы понять, в какую сторону копать настройки системы, нужно проверить, будет ли моргание при запуске «Диспетчера задач». Поэтому нажимаем сочетание клавиш Ctrl+Alt+Esc и смотрим на окно «Диспетчера».
Проверяем, моргает ли Диспетчер задач вместе с остальным экраном
Если оно не мерцает, а на остальной части экрана проблема сохраняется, то проблема в сторонних приложениях. Если «Диспетчер» тоже моргает, то причину следует искать в драйверах графического адаптера.
Наше дальнейшее поведение зависит от того, что мы увидели при запуске «Диспетчера задач». Если виновато приложение, то необходимо его найти и удалить (или просто переустановить). Если проблемы в драйверах, то достаточно будет их откатить или обновить. Рассказываем, что делать, если моргает экран монитора, и виновата в этом системная ошибка.
Ищем неисправное приложение
Искать приложение, которое заставляет экран моргать, мы будем по ошибкам, которые регистрирует Windows 10.
- Нажимаем Win+R и вводим команду compmgmt.msc.
- Раскрываем меню «Журналы Windows».
- По очереди переходим в разделы «Приложения» и «Системы».
- Ищем записи с уровнем «Ошибка».
Нам нужны приложения, в работе которых возникали ошибки
После обнаружения виновного приложения нужно остановить его работу через всё тот же «Диспетчер задач». Открываем его сочетанием Ctrl+Shift+Esc, переходим на вкладку «Процессы», находим компонент, связанный с приложением, и завершаем его выполнение.
Завершаем процесс программы, которая вызывает мерцание экрана
Если завершение работы не помогло, то нужно удалить программу, из-за которой экран моргает. Сделать это можно через раздел «Приложения» в «Параметрах» Windows 10 или классический инструмент «Удаление программ» в «Панели управления». По сообщениям пользователей, часто причиной моргания становится антивирус от компании Norton, клиент iCloud и драйвер аудиосистемы от IDT для 64-битной системы.
Если приложение было приобретено в Microsoft Store, следует зайти на его страницу в магазине и посмотреть, есть ли для него обновления. А еще лучше переустановить его с нуля (удалить и установить повторно).
Исправляем проблемы с драйверами
В случае возникновения ошибок в работе драйверов есть два безопасных метода их устранения — откат и обновление. Чтобы выполнить обе процедуры, нужно открыть «Диспетчер устройств».
- Нажимаем сочетание клавиш Win+X для вызова контекстного меню.
- Запускаем «Диспетчер устройств».
- Раскрываем раздел «Видеоадаптер» и переходим в его свойства на вкладку «Драйвер».
Для возврата программного обеспечения к предыдущей версии после неудачного обновления нажимаем на кнопку «Откатить».
Откатываем или обновляем драйвер видеокарты
Для установки апдейта нажимаем кнопку «Обновить». При обновлении есть два варианта: автоматическое и ручное. Сначала я всегда выбираю автоматическое. Мастер сам ищет последнюю версию драйвера и при обнаружении переустанавливает её.
Доверим мастеру обновления автоматический поиск драйвера
Если автоматическое обновление не сработало, то я иду на сайт производителя видеокарты и ищу последнюю версию драйвера. После её скачивания можно запустить загруженный исполняемый файл или воспользоваться мастером обновления в ручном режиме. Если обновление не помогает в принципе, то пробуем удалить и установить драйвер заново — скачанный файл у нас уже есть. Восстановление драйвера таким путем должно помочь.
Если ничего не помогло устранить неисправность
Напоследок ещё несколько советов, которые могут помочь справиться с мерцанием экрана в Windows 10. Попробуйте, если откат/обновление драйвера или удаление приложения не решает проблему.
- Проверяем надёжность соединения кабеля монитора. Соединение надежно? Тогда сам кабель не помешает временно заменить. Если с новым кабелем проблем нет и монитор перестал моргать, то виновник вполне очевиден.
- Пробуем подключить монитор к другому системному блоку или другому разъёму видеокарты, если есть такая возможность. Экран перестал моргать? Скорее всего, виноват сломанный разъем. Решение — поход в ближайший сервисный центр.
- Выполняем откат системы к ближайшей контрольной точке (восстановление), если моргание экрана началось недавно. Должно помочь!
Мерцание экрана может быть связано и с выходом из строя монитора или дисплея. В таком случае работа с настройками системы не поможет — потребуется ремонт или замена оборудования.
Post Views: 8 107
If you have a two-monitor setup and the second monitor on your Windows 11/10 system is flickering on and off, then this post offers some helpful suggestions to successfully resolve the issue.

Why is the second monitor flickering on and off on my computer?
In reality, the computer screen is constantly flickering but we do not notice it. The Frame Rate for an entry-level monitor is usually 60FPS, which means, the frame is changing 60 times a second. You need to make sure that both the monitors have similar Frame Rates, otherwise, the flickering becomes perceivable, sometimes, to an extent where it is impossible to use it.
Other than that, faulty cables, misconfigured settings, corrupted, buggy, or missing drivers can cause the problem in question. The good news is, all the software-related issues can be resolved without spending a penny – as for the hardware issues, you should contact the seller.
If the second monitor is flickering on and off on your Widows 11/10 computer, then check out the following solutions to resolve the issue.
- Check the cables
- Configure Display Settings
- Check Frame Rates using Windows Settings
- Reinstall Graphics Drivers
- Update Graphics Drivers
Let us talk about them in detail.
1] Check the cables
You should first of all check if the cables have not malfunctioned. You can do that by connecting the same cable to another computer or attaching a different cable to your setup. If you conclude that the cable is not faulty, you can move to the next solution.
2] Configure Display Settings
You should check and configure your Display Settings and make sure that it is mismatched. What you have to do is open the NVIDIA Control Panel by searching it out of the Start Menu. Then, click on Configure Surround, PhysX. Tick Span displays with surround and then click Configure. Now, change your Display layout, set the maximum resolution and a frame rate (at least 60Hz). Finally, click Enable Surround.
You should also adjust the Color Settings. In the NVIDIA Control Panel app, click on the Adjust desktop color settings tab, select Desktop programs from Content type reported to the display, and apply the settings.
Hopefully, it will resolve the issue for you.
Related: How to set up Dual Monitors on Windows 11/10
3] Check Frame Rates using Windows Settings
If you do not have an Nvidia GPU, then check the FPS via Windows Settings. Follow the given steps to do the same.
- Open Settings by Win + I.
- Go to System > Display > Advanced display settings.
- Now, click on Display adapter properties.
- Navigate to the Monitor tab and make sure your Screen refresh rate is at least 60 Hz.
4] Reinstall Graphics Drivers
As mentioned earlier, you can see the flickering of the screen because of corrupted Graphics Drivers. In order to resolve this, we can reinstall the driver in question. But before that, you need to install the driver for your model from the manufacturer’s website. Make sure to download the right driver for your model.
Now, follow the prescribed steps to reinstall Display or Graphics Drivers.
- Open Device Manager by Win + X > Device Manager.
- Then, expand Display adapters, right-click on your driver, and select Uninstall device.
- Click Uninstall. Your screen will go blank for a few seconds
- Now, right-click on Display adapters and select Scan for hardware changes.
- Your computer will install Generic Driver.
- Finally, install the downloaded driver.
Hopefully, your issue is resolved.
5] Update Graphics Drivers
Outdated Graphics Drivers are another reason for the flickering issue. They cause compatibility issues and hence, should be updated immediately. There are various methods to update the driver. They are-
- Install Optional and driver updates from Windows Settings.
- Update the driver from Device Manager.
- Use free driver update software.
After updating the driver, you should detach and reattach the setup and check if the issue persists. Hopefully, this solution will resolve the problem and you won’t be facing any flickering issues.
We hope that these solutions have helped you in enjoying your multiple monitor setup to the fullest and without any peculiar flickering or fluctuations.
How to Change Screen Resolution on Windows 11/10?
To change Screen Resolution on a Windows 11 or Windows 10 computer, follow the prescribed steps.
- Open Settings by searching it out from the Start Menu.
- Go to System > Display.
- Change Display Resolution using the drop-down menu.
However, you should use Recommended resolution in order to get the best viewing experience.
Also Read:
- How to change Primary and Secondary monitor on Windows 11/10
- Monitors showing different colors in dual monitor setup on Windows.
If you have a two-monitor setup and the second monitor on your Windows 11/10 system is flickering on and off, then this post offers some helpful suggestions to successfully resolve the issue.

Why is the second monitor flickering on and off on my computer?
In reality, the computer screen is constantly flickering but we do not notice it. The Frame Rate for an entry-level monitor is usually 60FPS, which means, the frame is changing 60 times a second. You need to make sure that both the monitors have similar Frame Rates, otherwise, the flickering becomes perceivable, sometimes, to an extent where it is impossible to use it.
Other than that, faulty cables, misconfigured settings, corrupted, buggy, or missing drivers can cause the problem in question. The good news is, all the software-related issues can be resolved without spending a penny – as for the hardware issues, you should contact the seller.
If the second monitor is flickering on and off on your Widows 11/10 computer, then check out the following solutions to resolve the issue.
- Check the cables
- Configure Display Settings
- Check Frame Rates using Windows Settings
- Reinstall Graphics Drivers
- Update Graphics Drivers
Let us talk about them in detail.
1] Check the cables
You should first of all check if the cables have not malfunctioned. You can do that by connecting the same cable to another computer or attaching a different cable to your setup. If you conclude that the cable is not faulty, you can move to the next solution.
2] Configure Display Settings
You should check and configure your Display Settings and make sure that it is mismatched. What you have to do is open the NVIDIA Control Panel by searching it out of the Start Menu. Then, click on Configure Surround, PhysX. Tick Span displays with surround and then click Configure. Now, change your Display layout, set the maximum resolution and a frame rate (at least 60Hz). Finally, click Enable Surround.
You should also adjust the Color Settings. In the NVIDIA Control Panel app, click on the Adjust desktop color settings tab, select Desktop programs from Content type reported to the display, and apply the settings.
Hopefully, it will resolve the issue for you.
Related: How to set up Dual Monitors on Windows 11/10
3] Check Frame Rates using Windows Settings
If you do not have an Nvidia GPU, then check the FPS via Windows Settings. Follow the given steps to do the same.
- Open Settings by Win + I.
- Go to System > Display > Advanced display settings.
- Now, click on Display adapter properties.
- Navigate to the Monitor tab and make sure your Screen refresh rate is at least 60 Hz.
4] Reinstall Graphics Drivers
As mentioned earlier, you can see the flickering of the screen because of corrupted Graphics Drivers. In order to resolve this, we can reinstall the driver in question. But before that, you need to install the driver for your model from the manufacturer’s website. Make sure to download the right driver for your model.
Now, follow the prescribed steps to reinstall Display or Graphics Drivers.
- Open Device Manager by Win + X > Device Manager.
- Then, expand Display adapters, right-click on your driver, and select Uninstall device.
- Click Uninstall. Your screen will go blank for a few seconds
- Now, right-click on Display adapters and select Scan for hardware changes.
- Your computer will install Generic Driver.
- Finally, install the downloaded driver.
Hopefully, your issue is resolved.
5] Update Graphics Drivers
Outdated Graphics Drivers are another reason for the flickering issue. They cause compatibility issues and hence, should be updated immediately. There are various methods to update the driver. They are-
- Install Optional and driver updates from Windows Settings.
- Update the driver from Device Manager.
- Use free driver update software.
After updating the driver, you should detach and reattach the setup and check if the issue persists. Hopefully, this solution will resolve the problem and you won’t be facing any flickering issues.
We hope that these solutions have helped you in enjoying your multiple monitor setup to the fullest and without any peculiar flickering or fluctuations.
How to Change Screen Resolution on Windows 11/10?
To change Screen Resolution on a Windows 11 or Windows 10 computer, follow the prescribed steps.
- Open Settings by searching it out from the Start Menu.
- Go to System > Display.
- Change Display Resolution using the drop-down menu.
However, you should use Recommended resolution in order to get the best viewing experience.
Also Read:
- How to change Primary and Secondary monitor on Windows 11/10
- Monitors showing different colors in dual monitor setup on Windows.
Содержание
- Устранение неполадок с мерцанием экрана в Windows 10
- Откат видеодрайвера
- Обновление видеодрайвера
- Удаление видеодрайвера
- Обновление приложения
- Повторная установка приложения
- Почему моргает монитор компьютера
- Мерцание и мигание
- Кабели и разъемы
- Неполадки с блоком питания
- Видео: Монитор мигает при включении
- Экран мигает только в играх
- Активировать в играх вертикальную синхронизацию
- Мигание экрана в ноутбуках без нагрузки
- Аппаратные неисправности монитора и видеокарты
- Моргает второй монитор windows 10
- Почему моргает рабочий стол?
- Что делать если обновляется рабочий стол?
- Исправляем мигающий рабочий стол, через удаление программ
- Восстановление системных файлов при моргающем экране Windows 10
- Отключение пункта «Имитация вспышки»
- Манипуляции через безопасный режим
- Удаление папки AeroGlass
- Дополнительные методы устранения моргания экрана
Мерцание экрана в Windows 10 обычно связано с неправильной работой видеодрайверов или несовместимыми приложениями. Чтобы определить, является ли причиной проблемы драйвер дисплея или приложение, проверьте, нет ли жестов с помощью диспетчера задач. Затем, основываясь на этой информации, вам нужно обновить, откатить или удалить драйвер экрана либо обновить или удалить приложение.
Чтобы узнать больше, выберите любой из следующих заголовков для отображения дополнительных сведений:
Нажмите клавиши CTRL + ALT + Delete , чтобы открыть диспетчер задач. Если после нажатия Ctrl + Alt + Delete диспетчер задач не отображается, нажмите Ctrl + Shift + Esc, чтобы открыть диспетчер задач.
Если диспетчер задач мерцает и остальные элементы на экране тоже, возможно, причиной проблемы является видеодрайвер. В этом случае см. раздел Устранение неполадок с видеодрайвером.
Если диспетчер задач не мерцает, а остальная часть экрана мерцает, возможно, причиной проблемы является несовместимое приложение. В этом случае см. раздел Обновление или удаление несовместимого приложения.
Примечание: Инструкции по устранению мерцания экрана или искажения изображения на экране в устройстве Surface Pro 4 см. в разделе Мерцание экрана или искажение изображения на экране в устройстве Surface Pro 4.
Если возникают проблемы при просмотре изображения на экране, может потребоваться запустить компьютер в безопасном режиме и выполнить действия, описанные ниже.
Если из Центра обновления Windows недавно были установлены обновления на ваше устройство, откатите видеодрайвер до предыдущей версии. Либо попробуйте обновить или удалить видеодрайвер, чтобы устранить проблему с мерцанием экрана или искажением изображения на экране.
Откат видеодрайвера
В поле поиска на панели задач введите диспетчер устройств, а затем выберите его в списке результатов.
Щелкните стрелку, чтобы развернуть раздел Видеоадаптеры.
В разделе Видеоадаптеры щелкните правой кнопкой мыши адаптер и выберите пункт Свойства.
Перейдите на вкладку Драйвер и выберите Откатить > Да.
Чтобы выполнить откат или удалить пакет драйверов через диспетчер устройств, у вас должны быть права администратора.
Если пункт Откатить недоступен, это значит, что в Windows отсутствует предыдущая версия драйвера, к которой требуется вернуться, и вы не сможете завершить этот процесс.
Обновление видеодрайвера
В поле поиска на панели задач введите диспетчер устройств, а затем выберите его в списке результатов.
Щелкните стрелку, чтобы развернуть раздел Видеоадаптеры.
В разделе Видеоадаптеры щелкните правой кнопкой мыши адаптер и выберите пункт Обновить.
Примечание: Чтобы скачать последнюю версию драйвера на устройство, возможно, вам придется связаться с производителем компьютера или видеоадаптера.
Удаление видеодрайвера
В поле поиска на панели задач введите диспетчер устройств, а затем выберите его в списке результатов.
Щелкните стрелку, чтобы развернуть раздел Видеоадаптеры.
В разделе Видеоадаптеры щелкните правой кнопкой мыши адаптер и выберите пункт Свойства.
Установите флажок Удалить ПО драйвера для этого устройства и нажмите кнопку ОК.
Перезапустите устройство, и Windows попробует снова установить драйвер.
Примечание: Если флажок Удалить ПО драйвера для этого устройства не отображается, убедитесь, что вы запустили компьютер в безопасном режиме.
Обновление приложения
Если приложение было получено не из Microsoft Store, проверьте наличие обновлений на сайте разработчика.
Некоторые приложения могут быть несовместимы с Windows 10 и могут вызывать мерцание экрана или искажение изображения на экране. Попробуйте удалить приложение, выполнив следующие действия.
Нажмите кнопку Пуск , а затем выберите Параметры > Приложения > Приложения и компоненты. Через несколько минут отобразятся установленные приложения.
Прокрутите список и найдите приложение, которое нужно удалить.
Выберите его, затем нажмите Удалить > Удалить. Если вам будет предложено подтвердить выбор, выберите Да.
После удаления первого приложения перезапустите устройство и проверьте, мерцает ли экран и искажено ли изображение на экране. Если проблема сохраняется, удалите все приложения одно за другим, пока проблема не будет устранена.
Повторная установка приложения
На панели задач выберите значок Microsoft Store.
Выберите Подробнее > Моя библиотека.
Выберите приложение, которое нужно переустановить, а затем выберите Установить.
Если приложение было скачано не из Microsoft Store, переустановите его с сайта разработчика.
Почему моргает монитор компьютера

Покупая такую вещь как компьютер или монитор, вы рассчитываете на длительное ее использование, иначе какой был бы смысл в покупке дорогостоящего оборудования, которое выходит из строя уже через полгода. Те же мониторы могут служить годами, тем не менее, время от времени пользователям приходится сталкиваться с различного рода неполадками в их работе. Например, с цветовыми аберрациями, мерцанием или миганием монитора. В причинах этого явления мы сегодня и постараемся разобраться, также приведем рекомендации по устранению моргания монитора физически и с помощью настроек Windows 10.
Мерцание и мигание
Прежде чем приступать к рассмотрению причин неполадки, давайте разберемся с терминологией. Мигание, моргание и мерцание это не одно и то же. Мигание — это когда изображение на мониторе полностью пропадает на короткий срок — от сотых долей секунды до нескольких секунд, но в эти моменты монитор как бы отключается, но подсветка при этом может продолжать работать. Под мерцанием же следует понимать видимое изменение яркости или цветности между циклами, мерцание может также проявляться рябью изображения.
Кабели и разъемы
Итак, у вас мигает монитор, в чём может быть причина? Из аппаратных неполадок самой безобидной и легко устранимой является неплотный контакт разъемов. Мигание монитора может указывать и на повреждение кабеля. Проверьте внимательно кабель на предмет изломов, пошевелите его и посмотрите, как отреагирует на это дисплей. Если для подключения монитора используется переходник, стоит проверить также его и заменить в случае неисправности.
С ноутбуками всё немного сложнее, так как повреждение шлейфа можно установить, только разобрав лэптоп. Косвенно на повреждение шлейфа будет указывать прекращение или возобновление мигания при изменении угла наклона крышки-дисплея.
Для проверки кабелей монитора:
- Отключите от монитора видеокабель и кабель питания;
- Отсоедините кабель от видеоадаптера компьютера;
- Подключите все провода обратно, убедившись в плотности прилегания контактов и целостности проводников;
- Если улучшения не произойдет, попробуйте подключить монитор к другому ПК или ноутбуку.
Если с кабелями все в порядке или их замена не решает проблему, переходите к следующим разделам статьи.
Неполадки с блоком питания
Второй и самой распространённой причиной мигания монитора является неисправность блока питания, неспособного обеспечить монитор достаточным объемом энергии. Если блок питания встроен в монитор, то лучше ограничиться проверкой кабеля на предмет повреждений, попробовать подключить дисплей в отдельную розетку. Диагностику и ремонт встроенного в дисплей блока питания лучше доверить специалистам сервисного центра. Если БП внешний (на вид он примерно такой же, как и у ноутбуков), его следует проверить, как минимум замерить вольтаж на выходе и сравните его со значениями, указанными в технических характеристиках устройства. Вскрывать внешний блок питания, не обладая соответствующими знаниями, крайне не рекомендуется, к тому же внешние блоки питания обычно имеют цельный корпус. Менять блок питания монитор нужно только на подходящий ему по характеристикам (напряжение и мощность).
Видео: Монитор мигает при включении
Экран мигает только в играх
Если мигание экрана наблюдается только в играх или определенных программах, скорее всего, неполадка имеет не аппаратную, а программную причину, обуславливаемую некорректными настройками видеокарты. Что здесь можно сделать?
- Выставить частоту обновления монитора в соответствии с его техническими характеристиками.
- Установить дискретную видеокарту как используемую по умолчанию. Например, в панели управления Nvidia для этого на вкладке глобальных настроек в качестве предпочитаемого графического процессора нужно выбрать «Высокопроизводительный процессор NVIDIA».
Активировать в играх вертикальную синхронизацию
- В панели управления Nvidia для этого нужно перейти в раздел Управление параметрами 3D → Вертикальный синхроимпульс и выставить адаптивный режим как наиболее оптимальный.
Мигание экрана в ноутбуках без нагрузки
В некоторых моделях ноутбуков периодическое мигание экрана может наблюдаться без нагрузки, тогда как под нагрузкой (в играх и т. п.) экран ведет себя нормально. Подобным поведением отличились ChromeBook, Asus Vivobook, некоторые трансформеры от Microsoft и в модели Lenovo. Решить эту проблему можно радикальным способом, подключив к лэптопу второй монитор через разъем HDMI. Как правильно это сделать, описано в нашей статье Как подключить монитор к ноутбуку. Есть и более простое решение.
- Если на ноутбуке имеется видеокарта Nvidia и для нее установлены драйвера, назначьте ее видеокартой по умолчанию как было описано во втором пункте предыдущего раздела.
- В панели управления графикой Intel зайдите в раздел «Электропитание» и отключите там опцию «Самообновление панели». Эта опция имеется только в новых версиях панели управления графикой Intel.
В этой же панели в разделе «Трехмерная графика» рекомендуется отключить опцию оптимальный режим приложений. Если она включена, использующие аппаратное ускорение приложения будут сами задавать настройки графики, что далеко не всегда делается ими корректно.
В качестве вспомогательной меры можно отключить технологию Turbo Boost в дополнительных настройках электропитания. Выполняем следующие действия:
- Нажатием Win + R откройте окошко быстрого выполнения команд, введите в него
и нажмите Enter ;
В открывшемся окошке дополнительных настроек питания разверните ветку Управления питанием процессора → Максимальное состояние процессора и выставьте значение 99% при работе от сети и батареи.
Аппаратные неисправности монитора и видеокарты
Аппаратные неисправности, на которых мы решили не останавливаться в силу специфичности темы это худшее, что может случиться с монитором или видеокартой. В таких случаях мигание монитора вызывается повреждением матрицы, инвертора, системы управления задней подсветкой, отдельных конденсаторов и других компонентов. Если у вас есть подозрения, что виной всему именно аппаратная неисправность монитора или видеоплаты, лучшим решением станет обращение в сервисный центр.
Моргает второй монитор windows 10

Почему моргает рабочий стол?
Ниже я вам привел видео, на котором запечатлено, как постоянно обновляется рабочий стол Windows 10. Зрелище забавное, по началу, но потом удручающее, так как в большинстве случаев вы не сможете получить работающий рабочий стол с ярлыками, они просто постоянно будут прыгать и будут не кликабельные, а если у будет возможность, что-то запускать, то это будут очень сложно.
В большинстве случаев рабочий стол обновляется каждую секунду по ряду причин, о которых мы поговорим ниже:
- Самый распространенный вариант, он же мой любимый, это из-за нового обновления, таких проблем очень много, и они случаются, с каждым крупным апдейтом Microsoft, недавний пример с Windows 1809, который уже отозвали, это неработающий интернет или пропавший звук, одним словом веселуха.
- Второй вариант, это проблемы со службами Windows
- Третий момент. это проблема с драйверами на устройства
- Повреждены системные файлы и зависимые от них
- Ну и не забываем, про физическую проблемы или несовместимость оборудования
Что делать если обновляется рабочий стол?
И так, если у вас моргает рабочий стол Windows 10, то выполните вот такие действия. Самый простой вариант, это перезагрузка (как при ошибке с кодом 19), как бы это просто не звучало, 99% проблем у Microsoft, решается именно так, и когда мигает рабочий стол не исключение.
Если проблема сохраняется, то пробуем перезапустить вот такие службы, которые по каким-то причинам ведут себя некорректно. Для того, чтобы это сделать, нужно зайти в оснастку службы, для этого откройте окно выполнить, через сочетание клавиш Win и R, введя в нем слово services.msc
Если же у вас из-за мигания экрана, ничего не нажимается на рабочем столе, то нажимаем волшебную комбинацию клавиш CTRL+ALT+DELETE, у вас появится окно с дополнительными параметрами. Выберите пункт «Диспетчер задач».
Перейдите на вкладку «Службы», где вы должны найти два сервиса
- Поддержка элемента панели управления «Отчеты о проблемах и их решение» (Problem Reports and Solution Control Panel Support)
- Служба регистрации ошибок Windows (Windows Error Report Service)
Щелкаем по любой из них правым кликом, и из контекстного меню выбираем пункт «Открыть службы», чтобы открылась основная оснастка, с большим функционалом.
Так же находим тут службы:
- Поддержка элемента панели управления «Отчеты о проблемах и их решение» (Problem Reports and Solution Control Panel Support)
- Служба регистрации ошибок Windows (Windows Error Report Service)
Щелкаем по каждой из них правым кликом мыши и из контекстного меню, выбираем пункт «Остановить». После этого экран и рабочий стол в Windows 10, перестанут мигать.
В 80% случаев, это помогает исправить ситуацию, что обновляется рабочий стол Windows 10, но к сожалению не на 100%. Следующим методом у нас будет удаление возможных программ.
Исправляем мигающий рабочий стол, через удаление программ
Если у вас система отвечает, то зайдите в панели управления в пункт «Программы и компоненты», если же нет, то в диспетчере задач, который мы вызывали ранее, нажмите вверху пункт меню «Файл — Запустить новую задачу»
напишите в окне выполнить, волшебное слово appwiz.cpl.
В списке программ на удаление, по вине которых у вас моргает экран рабочего стола, можно выделить
- Norton Antivirus, Nod32, Другие антивирусные программы
- Утилита iCloud
- I DT Audio (faulting module IDTNC64.cpl)
Выбираем в «Программах и компонентах нужный пункт» и щелкаем «Удалить», после чего можно перезагрузить вашу операционную систему Windows 10.
Восстановление системных файлов при моргающем экране Windows 10
Если у вас все еще моргает рабочий стол в Windows 10 и два первых метода вам не помогли, пробуем просканировать вашу операционную систему, на предмет поврежденных системных файлов. Делается это очень просто, вы запускаете командную строку от имени администратора и вводите в ней команды, так же можно запустить в окне диспетчера задач, как и в случае с «Программами и компонентами выше, вводите только cmd».
sfc /scannow (так же дожидаетесь ее выполнения)
Отключение пункта «Имитация вспышки»
Когда моргают значки или ярлыки на рабочем столе Windows 10, то можно попробовать отключить визуальные звуковые оповещения. Делается это очень просто, вы нажимаете горячие клавиши Win и I, в итоге у вас откроются параметры системы, вы переходите в специальные возможности , далее на вкладку звук, и находите там параметр «Визуализируйте звуковые оповещения», выберите пункт без визуальных оповещений.
Манипуляции через безопасный режим
Если вы такой счастливчик, что у вас до сих пор мигает рабочий стол, то вероятнее всего у вас проблема на уровне драйверов. Чтобы это исправить, нам поможете безопасный режим Windows 10, о котором я уже рассказывал, посмотрите по ссылке, как в него попасть. Единственное выберите вариант «Включить безопасны режим с загрузкой сетевых драйверов»
Откройте диспетчер устройств. И пробуете переустановить драйвера или само устройство. Для этого щелкаете по видеоадаптеру правым кликом и удаляете его
После чего, обновляем конфигурацию и проверяем. Если, это не поможет, то я вам советую обновить все драйвера на материнскую плату и на видеокарту, все можно скачать с официального сайта, или воспользоваться паком драйверов SamDrivers для автоматического обновления всего оборудования.
Если ситуация обратная, и возникла после установки свежих драйверов на видеокарту, то так же их пробуем откатить.
Если есть 2 видеокарты то, отключайте их поочерёдно и пробуйте загрузится в обычном режиме. Проблемный драйвер будет у той, которая будет, в момент удачной загрузки, отключена. После всех манипуляций с драйверами, не забываем перезагружать систему, для применения настроек.
Удаление папки AeroGlass
Находясь все в том же безопасном режиме, удалите содержимое папки C:Program Files (x86)AeroGlass. AeroGlass — это приложение делающее эффекты прозрачности или эффект стекла. Его выпилили из Windows 8.1 и Windows 10, но многие его устанавливают отдельно.
Дополнительные методы устранения моргания экрана
Дополнительно, могу выделить несколько пунктов:
- В безопасном режиме, установите все возможные обновления на систему
- Попробуйте перевоткнуть видеокарту (Если это стационарный компьютер) в другой порт материнской платы
- Если у вас моргает рабочий стол, наоборот после установки свежих обновлений, то вам нужно сделать откат системы на последнюю рабочую конфигурацию, до этой установки. Выберите пункт «Восстановление системы». Если точки восстановления нет, то пробуем выбрать пункт
Выбираем пункт «Удалить последнее исправление». После чего пробуем загрузиться, дабы проверить моргает рабочий стол в системе или нет.
Обновлено 11.10.2018

Почему моргает рабочий стол?
Ниже я вам привел видео, на котором запечатлено, как постоянно обновляется рабочий стол Windows 10. Зрелище забавное, по началу, но потом удручающее, так как в большинстве случаев вы не сможете получить работающий рабочий стол с ярлыками, они просто постоянно будут прыгать и будут не кликабельные, а если у будет возможность, что-то запускать, то это будут очень сложно.
В большинстве случаев рабочий стол обновляется каждую секунду по ряду причин, о которых мы поговорим ниже:
- Самый распространенный вариант, он же мой любимый, это из-за нового обновления, таких проблем очень много, и они случаются, с каждым крупным апдейтом Microsoft, недавний пример с Windows 1809, который уже отозвали, это неработающий интернет или пропавший звук, одним словом веселуха.
- Второй вариант, это проблемы со службами Windows
- Третий момент. это проблема с драйверами на устройства
- Повреждены системные файлы и зависимые от них
- Ну и не забываем, про физическую проблемы или несовместимость оборудования
Что делать если обновляется рабочий стол?
И так, если у вас моргает рабочий стол Windows 10, то выполните вот такие действия. Самый простой вариант, это перезагрузка (как при ошибке с кодом 19), как бы это просто не звучало, 99% проблем у Microsoft, решается именно так, и когда мигает рабочий стол не исключение.
Если проблема сохраняется, то пробуем перезапустить вот такие службы, которые по каким-то причинам ведут себя некорректно. Для того, чтобы это сделать, нужно зайти в оснастку службы, для этого откройте окно выполнить, через сочетание клавиш Win и R, введя в нем слово services.msc
Если же у вас из-за мигания экрана, ничего не нажимается на рабочем столе, то нажимаем волшебную комбинацию клавиш CTRL+ALT+DELETE, у вас появится окно с дополнительными параметрами. Выберите пункт «Диспетчер задач».
Перейдите на вкладку «Службы», где вы должны найти два сервиса
- Поддержка элемента панели управления «Отчеты о проблемах и их решение» (Problem Reports and Solution Control Panel Support)
- Служба регистрации ошибок Windows (Windows Error Report Service)
Щелкаем по любой из них правым кликом, и из контекстного меню выбираем пункт «Открыть службы», чтобы открылась основная оснастка, с большим функционалом.
Так же находим тут службы:
- Поддержка элемента панели управления «Отчеты о проблемах и их решение» (Problem Reports and Solution Control Panel Support)
- Служба регистрации ошибок Windows (Windows Error Report Service)
Щелкаем по каждой из них правым кликом мыши и из контекстного меню, выбираем пункт «Остановить». После этого экран и рабочий стол в Windows 10, перестанут мигать.
Бывает ситуация, что службы изначально выключены, но у вас все равно мигает рабочий стол на вашем компьютере, в таком случае, вы включаете и выключаете данные службы, и обязательно перезапускаем компьютер, иногда можно попробовать приостановить, затем остановить и перезагрузиться.
В 80% случаев, это помогает исправить ситуацию, что обновляется рабочий стол Windows 10, но к сожалению не на 100%. Следующим методом у нас будет удаление возможных программ.
Исправляем мигающий рабочий стол, через удаление программ
Если у вас система отвечает, то зайдите в панели управления в пункт «Программы и компоненты», если же нет, то в диспетчере задач, который мы вызывали ранее, нажмите вверху пункт меню «Файл — Запустить новую задачу»
напишите в окне выполнить, волшебное слово appwiz.cpl.
В списке программ на удаление, по вине которых у вас моргает экран рабочего стола, можно выделить
- NortonAntivirus, Nod32, Другие антивирусные программы
- Утилита iCloud
- IDT Audio (faulting module IDTNC64.cpl)
Выбираем в «Программах и компонентах нужный пункт» и щелкаем «Удалить», после чего можно перезагрузить вашу операционную систему Windows 10.
Восстановление системных файлов при моргающем экране Windows 10
Если у вас все еще моргает рабочий стол в Windows 10 и два первых метода вам не помогли, пробуем просканировать вашу операционную систему, на предмет поврежденных системных файлов. Делается это очень просто, вы запускаете командную строку от имени администратора и вводите в ней команды, так же можно запустить в окне диспетчера задач, как и в случае с «Программами и компонентами выше, вводите только cmd».
dism /online /cleanup-image /restorehealth (Дожидаетесь ее выполнения, затем запускаете вторую)
sfc /scannow (так же дожидаетесь ее выполнения)
Отключение пункта «Имитация вспышки»
Когда моргают значки или ярлыки на рабочем столе Windows 10, то можно попробовать отключить визуальные звуковые оповещения. Делается это очень просто, вы нажимаете горячие клавиши Win и I, в итоге у вас откроются параметры системы, вы переходите в специальные возможности , далее на вкладку звук, и находите там параметр «Визуализируйте звуковые оповещения», выберите пункт без визуальных оповещений.
Манипуляции через безопасный режим
Если вы такой счастливчик, что у вас до сих пор мигает рабочий стол, то вероятнее всего у вас проблема на уровне драйверов. Чтобы это исправить, нам поможете безопасный режим Windows 10, о котором я уже рассказывал, посмотрите по ссылке, как в него попасть. Единственное выберите вариант «Включить безопасны режим с загрузкой сетевых драйверов»
Откройте диспетчер устройств. И пробуете переустановить драйвера или само устройство. Для этого щелкаете по видеоадаптеру правым кликом и удаляете его
После чего, обновляем конфигурацию и проверяем. Если, это не поможет, то я вам советую обновить все драйвера на материнскую плату и на видеокарту, все можно скачать с официального сайта, или воспользоваться паком драйверов SamDrivers для автоматического обновления всего оборудования.
Если ситуация обратная, и возникла после установки свежих драйверов на видеокарту, то так же их пробуем откатить.
Если есть 2 видеокарты то, отключайте их поочерёдно и пробуйте загрузится в обычном режиме. Проблемный драйвер будет у той, которая будет, в момент удачной загрузки, отключена. После всех манипуляций с драйверами, не забываем перезагружать систему, для применения настроек.
Удаление папки AeroGlass
Находясь все в том же безопасном режиме, удалите содержимое папки C:Program Files (x86)AeroGlass. AeroGlass — это приложение делающее эффекты прозрачности или эффект стекла. Его выпилили из Windows 8.1 и Windows 10, но многие его устанавливают отдельно.
Дополнительные методы устранения моргания экрана
Дополнительно, могу выделить несколько пунктов:
- В безопасном режиме, установите все возможные обновления на систему
- Попробуйте перевоткнуть видеокарту (Если это стационарный компьютер) в другой порт материнской платы
- Если у вас моргает рабочий стол, наоборот после установки свежих обновлений, то вам нужно сделать откат системы на последнюю рабочую конфигурацию, до этой установки. Выберите пункт «Восстановление системы». Если точки восстановления нет, то пробуем выбрать пункт
Выбираем пункт «Удалить последнее исправление». После чего пробуем загрузиться, дабы проверить моргает рабочий стол в системе или нет.
- В том же безопасном режиме, попробуйте скачать сторонний антивирус, например, Dr.Web CureIt и просканировать им систему, на наличие вирусов, может быть вирус Joke:Win32/ScreenFly
- Если моргают ярлыки +на рабочем столе windows 10, то попробуйте произвести правку реестра. Для этого откройте редактор реестра Windows и перейдите в ветку:
HKEY_LOCAL_MACHINESYSTEMCurrentControlSetControlUpdate там найдите UpdateMode, меняем значение параметра UpdateMode на 0, перезагрузка
Надеюсь, что данные методы оказались для вас полезными, и у вас больше не мигает рабочий стол. С вами был Семин Иван, автор и создатель IT блога pyatilistnik.org.
Если у вас есть установка с двумя мониторами, а второй монитор в вашей системе Windows 11/10 мерцает и выключается, то в этом посте есть несколько полезных советов по успешному решению проблемы.
Почему на моем компьютере мигает второй монитор?
На самом деле экран компьютера постоянно мерцает, но мы этого не замечаем. Частота кадров для монитора начального уровня обычно составляет 60 кадров в секунду, что означает, что кадр меняется 60 раз в секунду. Вы должны убедиться, что оба монитора имеют одинаковую частоту кадров, в противном случае мерцание становится заметным, иногда до такой степени, что его невозможно использовать.
Помимо этого, неисправные кабели, неправильно настроенные параметры, поврежденные, ошибочные или отсутствующие драйверы могут вызвать рассматриваемую проблему. Хорошая новость заключается в том, что все проблемы, связанные с программным обеспечением, можно решить, не тратя ни копейки, а с аппаратными проблемами следует обращаться к продавцу.
Если второй монитор на вашем компьютере с Widows 11/10 мигает и выключается, ознакомьтесь со следующими решениями, чтобы решить эту проблему.
- Проверьте кабели
- Настройка параметров отображения
- Проверьте частоту кадров с помощью настроек Windows
- Переустановите графические драйверы
- Обновите графические драйверы
Поговорим о них подробно.
1]Проверьте кабели
В первую очередь следует проверить, не неисправны ли кабели. Вы можете сделать это, подключив тот же кабель к другому компьютеру или подключив другой кабель к своей установке. Если вы пришли к выводу, что кабель исправен, вы можете перейти к следующему решению.
2]Настройка параметров дисплея
Вы должны проверить и настроить параметры отображения и убедиться, что они не совпадают. Что вам нужно сделать, так это открыть панель управления NVIDIA, выполнив поиск в меню «Пуск». Затем нажмите на Настроить Surround, PhysX. Отметьте Промежуток отображается с объемным звуком, а затем нажмите Настроить. Теперь измените макет дисплея, установите максимальное разрешение и частоту кадров (не менее 60 Гц). Наконец, нажмите Включить объемный звук.
Также следует настроить Настройки цвета. В приложении панели управления NVIDIA перейдите на вкладку Настройка параметров цвета рабочего стола, выберите Рабочий стол программы от Тип содержимого сообщается на дисплее, и применить настройки.
Надеюсь, это решит проблему для вас.
Связанный: Как настроить два монитора в Windows 11/10
3]Проверьте частоту кадров с помощью настроек Windows.
Если у вас нет графического процессора Nvidia, проверьте FPS в настройках Windows. Выполните указанные шаги, чтобы сделать то же самое.
- Открыть Настройки к Победа + Я.
- Идти к Система > Дисплей > Расширенные настройки дисплея.
- Теперь нажмите Свойства адаптера дисплея.
- Перейдите к Монитор вкладку и убедитесь, что частота обновления экрана составляет не менее 60 Гц.
4]Переустановите графические драйверы
Как упоминалось ранее, вы можете увидеть мерцание экрана из-за поврежденных графических драйверов. Чтобы решить эту проблему, мы можем переустановить соответствующий драйвер. Но перед этим необходимо установить драйвер для вашей модели с сайта производителя. Обязательно загрузите правильный драйвер для вашей модели.
Теперь выполните предписанные шаги, чтобы переустановить драйверы дисплея или графики.
- Открыть Диспетчер устройств через Win + X > Диспетчер устройств.
- Затем разверните Видеоадаптеры, щелкните правой кнопкой мыши драйвер и выберите Удалить устройство.
- Щелкните Удалить. Ваш экран погаснет на несколько секунд
- Теперь щелкните правой кнопкой мыши Видеоадаптеры и выберите Сканирование аппаратных изменений.
- Ваш компьютер установит универсальный драйвер.
- Наконец, установите загруженный драйвер.
Надеюсь, ваша проблема решена.
5]Обновите графические драйверы
Устаревшие графические драйверы — еще одна причина мерцания. Они вызывают проблемы совместимости и, следовательно, должны быть немедленно обновлены. Существуют различные способы обновления драйвера. Они есть-
- Установите дополнительные обновления и обновления драйверов из настроек Windows.
- Обновите драйвер из диспетчера устройств.
- Используйте бесплатное программное обеспечение для обновления драйверов.
После обновления драйвера вы должны отсоединить и снова подключить установку и проверить, сохраняется ли проблема. Надеюсь, это решение решит проблему, и вы не столкнетесь с проблемами мерцания.
Мы надеемся, что эти решения помогли вам в полной мере насладиться настройкой нескольких мониторов без каких-либо специфических мерцаний или колебаний.
Как изменить разрешение экрана в Windows 11/10?
Чтобы изменить разрешение экрана на компьютере с Windows 11 или Windows 10, выполните указанные действия.
- Открыть Настройки выполнив поиск в меню «Пуск».
- Идти к Система > Дисплей.
- Измените разрешение экрана с помощью раскрывающегося меню.
Тем не менее, вы должны использовать рекомендуемые разрешение, чтобы получить наилучшие впечатления от просмотра.
Читайте также:
|
0 / 0 / 0 Регистрация: 11.12.2022 Сообщений: 2 |
|
|
1 |
|
|
11.12.2022, 09:02. Показов 446. Ответов 4 В общем такая проблема: у меня винда 10, и при дублировании двух мониторов они работают прекрасно, а при расширении на 2 части они оба начинают мигать черным цветом, ничего при этом не давая делать. На винде 8.1 такого не было все прекрасно работала, уже вызывал мастера сказал купить новый переходник vga hdmi и все норм будет, купил — ничего не поменялось. Уже перечитал все форумы, обновлял все драйвера, удалял, закачивал старые версии, чистил полностью пк, ничего не помогло. Может Вы чем-нибудь поможете? 0 |
|
0 / 0 / 0 Регистрация: 13.10.2022 Сообщений: 6 |
|
|
14.12.2022, 11:42 |
2 |
|
Нужно больше информации. И как мигают? Совсем не дают картинку(выключается-включается черным цветом-выключается) или мигает картинка(рабочий стол-черный цвет-рабочий стол)? 0 |
|
Нарушитель 8527 / 4490 / 1039 Регистрация: 12.03.2015 Сообщений: 21,100 |
|
|
14.12.2022, 11:45 |
3 |
|
мигать черным цветом Это как? 0 |
|
0 / 0 / 0 Регистрация: 16.12.2022 Сообщений: 1 |
|
|
16.12.2022, 07:14 |
4 |
|
Похожая проблема, имеются два монитора оба VGA. Работают на видеокарте rx470 через преобразователи «DVI-D на VGA» и «HDMI на VGA», (не переходники) и вот пока они подключены, то оба тянут изображение на себя сбрасывая при этом курсор на центр экрана, мигают короче каждую секунду и ничего невозможно сделать. А если какой либо монитор отключить от видяхи, то работают нормально, одновременно ни в какую не хотят. 0 |
|
0 / 0 / 0 Регистрация: 11.12.2022 Сообщений: 2 |
|
|
18.12.2022, 14:37 [ТС] |
5 |
|
1050ti, один подключен через hdmi второй через переходник vga, мигает черным цветом я хз как это объяснить просто мигает монитор черным цветом не давая при этом ничего сделать (диспетчер задач не мигает, а остальное — да) 0 |
Мерцание экрана в Windows 11 обычно вызвано проблемой с драйвером экрана или несовместимым приложением. Чтобы определить, является ли драйвер или приложение причиной проблемы, проверьте, мерцает ли диспетчер задач. Затем на основе этой информации вам потребуется обновить, откатить или удалить драйвер, обновить или удалить приложение.
Чтобы узнать больше, выберите любой из следующих заголовков для отображения дополнительных сведений:
Нажмите CTRL+ALT+DELETE, чтобы открыть диспетчер задач. Если после нажатия Ctrl + Alt + Delete диспетчер задач не отображается, нажмите Ctrl + Shift + Esc, чтобы открыть диспетчер задач.
-
Если диспетчер задач мерцает и остальные элементы на экране тоже, возможно, причиной проблемы является видеодрайвер. В этом случае см. раздел Устранение неполадок с видеодрайвером.
-
Если диспетчер задач не мерцает, а остальная часть экрана мерцает, возможно, причиной проблемы является несовместимое приложение. В этом случае см. раздел Обновление или удаление несовместимого приложения.
Примечание: Справку о мерцание или скремблирующем экране на экране Surface Pro 4 см. в этой Surface Pro 4 Что делать, если экран Surface искажен,мерцает или по ним проходят линии.
Если возникают проблемы при просмотре изображения на экране, может потребоваться запустить компьютер в безопасном режиме и выполнить действия, описанные ниже.
Если из Центра обновления Windows недавно были установлены обновления на ваше устройство, откатите видеодрайвер до предыдущей версии. Либо попробуйте обновить или удалить видеодрайвер, чтобы устранить проблему с мерцанием экрана или искажением изображения на экране.
Откат видеодрайвера
-
В поле поиска на панели задач введите диспетчерустройств и выберите его в списке результатов.
-
Щелкните стрелку, чтобы развернуть раздел Видеоадаптеры.
-
В разделе Видеоадаптеры щелкните правой кнопкой мыши адаптер и выберите пункт Свойства.
-
Перейдите на вкладку Драйвер и выберите Откатить > Да.
-
Перезапустите устройство.
Примечания:
-
Чтобы выполнить откат или удалить пакет драйверов через диспетчер устройств, у вас должны быть права администратора.
-
Если пункт Откатить недоступен, это значит, что в Windows отсутствует предыдущая версия драйвера, к которой требуется вернуться, и вы не сможете завершить этот процесс.
Обновление видеодрайвера
-
В поле поиска на панели задач введите диспетчерустройств и выберите его в списке результатов.
-
Щелкните стрелку, чтобы развернуть раздел Видеоадаптеры.
-
В разделе Видеоадаптеры щелкните правой кнопкой мыши адаптер и выберите пункт Обновить.
Примечание: Чтобы скачать последнюю версию драйвера на устройство, возможно, вам придется связаться с производителем компьютера или видеоадаптера.
Удаление видеодрайвера
-
В поле поиска на панели задач введите диспетчерустройств и выберите его в списке результатов.
-
Щелкните стрелку, чтобы развернуть раздел Видеоадаптеры.
-
В разделе Видеоадаптеры щелкните правой кнопкой мыши адаптер и выберите пункт Свойства.
-
Установите флажок Удалить ПО драйвера для этого устройства и нажмите кнопку ОК.
-
Перезапустите устройство, и Windows попробует снова установить драйвер.
Обновление приложения
-
Если приложение было приобретено в Microsoft Store, проверьте наличие обновлений для приложения в Microsoft Store.
-
Если приложение было получено не из Microsoft Store, проверьте наличие обновлений на сайте разработчика.
Удаление приложения
Некоторые приложения могут быть несовместимы с Windows 11 и могут вызывать мерцание или скремблировать экран. Попробуйте удалить приложение, выполнив следующие действия.
-
Выберите Начните>Параметры > Приложения > Приложения &. Через несколько минут отобразятся установленные приложения.
-
Прокрутите список и найдите приложение, которое нужно удалить.
-
Выберите его, затем нажмите Удалить > Удалить. Если вам будет предложено подтвердить выбор, выберите Да.
После удаления первого приложения перезапустите устройство и проверьте, мерцает ли экран и искажено ли изображение на экране. Если проблема сохраняется, удалите все приложения одно за другим, пока проблема не будет устранена.
Повторная установка приложения
-
Выберите Microsoft Store меню «Пуск».
-
Выберите Библиотека.
-
Выберите приложение, которое нужно переустановить, а затем выберите Установить.
Если приложение было скачано не из Microsoft Store, переустановите его с сайта разработчика.
Мерцание экрана в Windows 10 обычно связано с неправильной работой видеодрайверов или несовместимыми приложениями. Чтобы определить, является ли драйвер или приложение причиной проблемы, проверьте, мерцает ли диспетчер задач. Затем на основе этой информации вам потребуется обновить, откатить или удалить драйвер, обновить или удалить приложение.
Чтобы узнать больше, выберите любой из следующих заголовков для отображения дополнительных сведений:
Нажмите CTRL+ALT+DELETE, чтобы открыть диспетчер задач. Если после нажатия Ctrl + Alt + Delete диспетчер задач не отображается, нажмите Ctrl + Shift + Esc, чтобы открыть диспетчер задач.
-
Если диспетчер задач мерцает и остальные элементы на экране тоже, возможно, причиной проблемы является видеодрайвер. В этом случае см. раздел Устранение неполадок с видеодрайвером.
-
Если диспетчер задач не мерцает, а остальная часть экрана мерцает, возможно, причиной проблемы является несовместимое приложение. В этом случае см. раздел Обновление или удаление несовместимого приложения.
Примечание: Справку о мерцание или скремблирующем экране на экране Surface Pro 4 см. в этой Surface Pro 4 Что делать, если экран Surface искажен,мерцает или по ним проходят линии.
Если возникают проблемы при просмотре изображения на экране, может потребоваться запустить компьютер в безопасном режиме и выполнить действия, описанные ниже.
Если из Центра обновления Windows недавно были установлены обновления на ваше устройство, откатите видеодрайвер до предыдущей версии. Либо попробуйте обновить или удалить видеодрайвер, чтобы устранить проблему с мерцанием экрана или искажением изображения на экране.
Откат видеодрайвера
-
В поле поиска на панели задач введите диспетчер устройств, а затем выберите его в списке результатов.
-
Щелкните стрелку, чтобы развернуть раздел Видеоадаптеры.
-
В разделе Видеоадаптеры щелкните правой кнопкой мыши адаптер и выберите пункт Свойства.
-
Перейдите на вкладку Драйвер и выберите Откатить > Да.
-
Перезапустите устройство.
Примечания:
-
Чтобы выполнить откат или удалить пакет драйверов через диспетчер устройств, у вас должны быть права администратора.
-
Если пункт Откатить недоступен, это значит, что в Windows отсутствует предыдущая версия драйвера, к которой требуется вернуться, и вы не сможете завершить этот процесс.
Обновление видеодрайвера
-
В поле поиска на панели задач введите диспетчер устройств, а затем выберите его в списке результатов.
-
Щелкните стрелку, чтобы развернуть раздел Видеоадаптеры.
-
В разделе Видеоадаптеры щелкните правой кнопкой мыши адаптер и выберите пункт Обновить.
Примечание: Чтобы скачать последнюю версию драйвера на устройство, возможно, вам придется связаться с производителем компьютера или видеоадаптера.
Удаление видеодрайвера
-
В поле поиска на панели задач введите диспетчер устройств, а затем выберите его в списке результатов.
-
Щелкните стрелку, чтобы развернуть раздел Видеоадаптеры.
-
В разделе Видеоадаптеры щелкните правой кнопкой мыши адаптер и выберите пункт Свойства.
-
Установите флажок Удалить ПО драйвера для этого устройства и нажмите кнопку ОК.
-
Перезапустите устройство, и Windows попробует снова установить драйвер.
Обновление приложения
-
Если приложение было приобретено в Microsoft Store, проверьте наличие обновлений для приложения в Microsoft Store.
-
Если приложение было получено не из Microsoft Store, проверьте наличие обновлений на сайте разработчика.
Удаление приложения
Некоторые приложения могут быть несовместимы с Windows 10 и могут вызывать мерцание экрана или искажение изображения на экране. Попробуйте удалить приложение, выполнив следующие действия.
-
Нажмите кнопку Пуск, а затем выберите Параметры > Приложения > Приложения и компоненты. Через несколько минут отобразятся установленные приложения.
-
Прокрутите список и найдите приложение, которое нужно удалить.
-
Выберите его, затем нажмите Удалить > Удалить. Если вам будет предложено подтвердить выбор, выберите Да.
После удаления первого приложения перезапустите устройство и проверьте, мерцает ли экран и искажено ли изображение на экране. Если проблема сохраняется, удалите все приложения одно за другим, пока проблема не будет устранена.
Повторная установка приложения
-
На панели задач выберите значок Microsoft Store.
-
Выберите Подробнее > Моя библиотека.
-
Выберите приложение, которое нужно переустановить, а затем выберите Установить.
Если приложение было скачано не из Microsoft Store, переустановите его с сайта разработчика.
Нужна дополнительная помощь?
Мерцание экрана в Windows обычно связано с видеодрайверами. Чтобы обновить видеодрайвер, загрузите компьютер в безопасном режиме, удалите текущий видеоадаптер, а затем проверьте наличие обновлений драйвера.
-
Запустите компьютер в безопасном режиме, нажмите и удерживайте (или щелкните правой кнопкой мыши) Пуск, а затем выберите Диспетчер устройств.
-
Разверните раздел Видеоадаптеры, нажмите и удерживайте (или щелкните правой кнопкой мыши) указанный адаптер, а затем выберите Удалить устройство. Выберите Попытка удалить драйвер для этого устройства, нажмите Удалить и перезагрузите компьютер.
-
После перезагрузки компьютера нажмите клавишу Windows + I на клавиатуре, чтобы открыть раздел «Параметры». Если не получится, выберите Пуск > Параметры .
-
В разделе «Параметры» выберите Центр обновления Windows > Проверить наличие обновлений и установите все доступные обновления.
Мерцание экрана в Windows обычно связано с видеодрайверами. Чтобы обновить видеодрайвер, загрузите компьютер в безопасном режиме, удалите текущий видеоадаптер, а затем проверьте наличие обновлений драйвера.
-
Запустите компьютер в безопасном режиме, нажмите и удерживайте (или щелкните правой кнопкой мыши) Пуск, а затем выберите Диспетчер устройств.
-
Разверните раздел Видеоадаптеры, нажмите и удерживайте (или щелкните правой кнопкой мыши) указанный адаптер, а затем выберите Удалить устройство. Выберите Удалить программы драйверов для этого устройства, нажмите Удалить и перезагрузите компьютер.
-
После перезагрузки компьютера нажмите клавишу Windows + I на клавиатуре, чтобы открыть раздел «Параметры». Если не получится, выберите Пуск > Параметры .
-
В разделе «Параметры» выберите Обновление и безопасность > Центр обновления Windows > Проверить наличие обновлений и установите все доступные обновления.