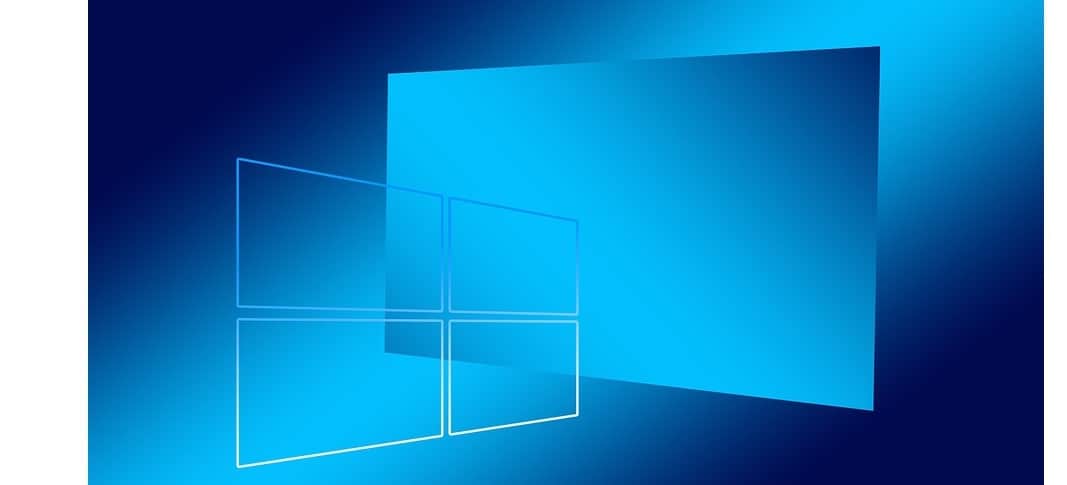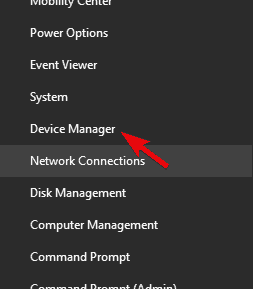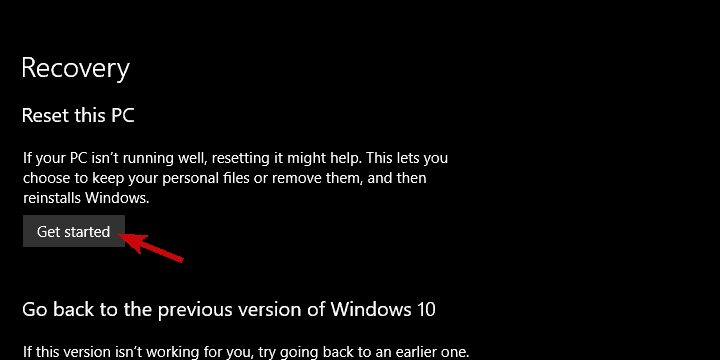Мерцание экрана в Windows 11 обычно вызвано проблемой с драйвером экрана или несовместимым приложением. Чтобы определить, является ли драйвер или приложение причиной проблемы, проверьте, мерцает ли диспетчер задач. Затем на основе этой информации вам потребуется обновить, откатить или удалить драйвер, обновить или удалить приложение.
Чтобы узнать больше, выберите любой из следующих заголовков для отображения дополнительных сведений:
Нажмите CTRL+ALT+DELETE, чтобы открыть диспетчер задач. Если после нажатия Ctrl + Alt + Delete диспетчер задач не отображается, нажмите Ctrl + Shift + Esc, чтобы открыть диспетчер задач.
-
Если диспетчер задач мерцает и остальные элементы на экране тоже, возможно, причиной проблемы является видеодрайвер. В этом случае см. раздел Устранение неполадок с видеодрайвером.
-
Если диспетчер задач не мерцает, а остальная часть экрана мерцает, возможно, причиной проблемы является несовместимое приложение. В этом случае см. раздел Обновление или удаление несовместимого приложения.
Примечание: Справку о мерцание или скремблирующем экране на экране Surface Pro 4 см. в этой Surface Pro 4 Что делать, если экран Surface искажен,мерцает или по ним проходят линии.
Если возникают проблемы при просмотре изображения на экране, может потребоваться запустить компьютер в безопасном режиме и выполнить действия, описанные ниже.
Если из Центра обновления Windows недавно были установлены обновления на ваше устройство, откатите видеодрайвер до предыдущей версии. Либо попробуйте обновить или удалить видеодрайвер, чтобы устранить проблему с мерцанием экрана или искажением изображения на экране.
Откат видеодрайвера
-
В поле поиска на панели задач введите диспетчерустройств и выберите его в списке результатов.
-
Щелкните стрелку, чтобы развернуть раздел Видеоадаптеры.
-
В разделе Видеоадаптеры щелкните правой кнопкой мыши адаптер и выберите пункт Свойства.
-
Перейдите на вкладку Драйвер и выберите Откатить > Да.
-
Перезапустите устройство.
Примечания:
-
Чтобы выполнить откат или удалить пакет драйверов через диспетчер устройств, у вас должны быть права администратора.
-
Если пункт Откатить недоступен, это значит, что в Windows отсутствует предыдущая версия драйвера, к которой требуется вернуться, и вы не сможете завершить этот процесс.
Обновление видеодрайвера
-
В поле поиска на панели задач введите диспетчерустройств и выберите его в списке результатов.
-
Щелкните стрелку, чтобы развернуть раздел Видеоадаптеры.
-
В разделе Видеоадаптеры щелкните правой кнопкой мыши адаптер и выберите пункт Обновить.
Примечание: Чтобы скачать последнюю версию драйвера на устройство, возможно, вам придется связаться с производителем компьютера или видеоадаптера.
Удаление видеодрайвера
-
В поле поиска на панели задач введите диспетчерустройств и выберите его в списке результатов.
-
Щелкните стрелку, чтобы развернуть раздел Видеоадаптеры.
-
В разделе Видеоадаптеры щелкните правой кнопкой мыши адаптер и выберите пункт Свойства.
-
Установите флажок Удалить ПО драйвера для этого устройства и нажмите кнопку ОК.
-
Перезапустите устройство, и Windows попробует снова установить драйвер.
Обновление приложения
-
Если приложение было приобретено в Microsoft Store, проверьте наличие обновлений для приложения в Microsoft Store.
-
Если приложение было получено не из Microsoft Store, проверьте наличие обновлений на сайте разработчика.
Удаление приложения
Некоторые приложения могут быть несовместимы с Windows 11 и могут вызывать мерцание или скремблировать экран. Попробуйте удалить приложение, выполнив следующие действия.
-
Выберите Начните>Параметры > Приложения > Приложения &. Через несколько минут отобразятся установленные приложения.
-
Прокрутите список и найдите приложение, которое нужно удалить.
-
Выберите его, затем нажмите Удалить > Удалить. Если вам будет предложено подтвердить выбор, выберите Да.
После удаления первого приложения перезапустите устройство и проверьте, мерцает ли экран и искажено ли изображение на экране. Если проблема сохраняется, удалите все приложения одно за другим, пока проблема не будет устранена.
Повторная установка приложения
-
Выберите Microsoft Store меню «Пуск».
-
Выберите Библиотека.
-
Выберите приложение, которое нужно переустановить, а затем выберите Установить.
Если приложение было скачано не из Microsoft Store, переустановите его с сайта разработчика.
Мерцание экрана в Windows 10 обычно связано с неправильной работой видеодрайверов или несовместимыми приложениями. Чтобы определить, является ли драйвер или приложение причиной проблемы, проверьте, мерцает ли диспетчер задач. Затем на основе этой информации вам потребуется обновить, откатить или удалить драйвер, обновить или удалить приложение.
Чтобы узнать больше, выберите любой из следующих заголовков для отображения дополнительных сведений:
Нажмите CTRL+ALT+DELETE, чтобы открыть диспетчер задач. Если после нажатия Ctrl + Alt + Delete диспетчер задач не отображается, нажмите Ctrl + Shift + Esc, чтобы открыть диспетчер задач.
-
Если диспетчер задач мерцает и остальные элементы на экране тоже, возможно, причиной проблемы является видеодрайвер. В этом случае см. раздел Устранение неполадок с видеодрайвером.
-
Если диспетчер задач не мерцает, а остальная часть экрана мерцает, возможно, причиной проблемы является несовместимое приложение. В этом случае см. раздел Обновление или удаление несовместимого приложения.
Примечание: Справку о мерцание или скремблирующем экране на экране Surface Pro 4 см. в этой Surface Pro 4 Что делать, если экран Surface искажен,мерцает или по ним проходят линии.
Если возникают проблемы при просмотре изображения на экране, может потребоваться запустить компьютер в безопасном режиме и выполнить действия, описанные ниже.
Если из Центра обновления Windows недавно были установлены обновления на ваше устройство, откатите видеодрайвер до предыдущей версии. Либо попробуйте обновить или удалить видеодрайвер, чтобы устранить проблему с мерцанием экрана или искажением изображения на экране.
Откат видеодрайвера
-
В поле поиска на панели задач введите диспетчер устройств, а затем выберите его в списке результатов.
-
Щелкните стрелку, чтобы развернуть раздел Видеоадаптеры.
-
В разделе Видеоадаптеры щелкните правой кнопкой мыши адаптер и выберите пункт Свойства.
-
Перейдите на вкладку Драйвер и выберите Откатить > Да.
-
Перезапустите устройство.
Примечания:
-
Чтобы выполнить откат или удалить пакет драйверов через диспетчер устройств, у вас должны быть права администратора.
-
Если пункт Откатить недоступен, это значит, что в Windows отсутствует предыдущая версия драйвера, к которой требуется вернуться, и вы не сможете завершить этот процесс.
Обновление видеодрайвера
-
В поле поиска на панели задач введите диспетчер устройств, а затем выберите его в списке результатов.
-
Щелкните стрелку, чтобы развернуть раздел Видеоадаптеры.
-
В разделе Видеоадаптеры щелкните правой кнопкой мыши адаптер и выберите пункт Обновить.
Примечание: Чтобы скачать последнюю версию драйвера на устройство, возможно, вам придется связаться с производителем компьютера или видеоадаптера.
Удаление видеодрайвера
-
В поле поиска на панели задач введите диспетчер устройств, а затем выберите его в списке результатов.
-
Щелкните стрелку, чтобы развернуть раздел Видеоадаптеры.
-
В разделе Видеоадаптеры щелкните правой кнопкой мыши адаптер и выберите пункт Свойства.
-
Установите флажок Удалить ПО драйвера для этого устройства и нажмите кнопку ОК.
-
Перезапустите устройство, и Windows попробует снова установить драйвер.
Обновление приложения
-
Если приложение было приобретено в Microsoft Store, проверьте наличие обновлений для приложения в Microsoft Store.
-
Если приложение было получено не из Microsoft Store, проверьте наличие обновлений на сайте разработчика.
Удаление приложения
Некоторые приложения могут быть несовместимы с Windows 10 и могут вызывать мерцание экрана или искажение изображения на экране. Попробуйте удалить приложение, выполнив следующие действия.
-
Нажмите кнопку Пуск, а затем выберите Параметры > Приложения > Приложения и компоненты. Через несколько минут отобразятся установленные приложения.
-
Прокрутите список и найдите приложение, которое нужно удалить.
-
Выберите его, затем нажмите Удалить > Удалить. Если вам будет предложено подтвердить выбор, выберите Да.
После удаления первого приложения перезапустите устройство и проверьте, мерцает ли экран и искажено ли изображение на экране. Если проблема сохраняется, удалите все приложения одно за другим, пока проблема не будет устранена.
Повторная установка приложения
-
На панели задач выберите значок Microsoft Store.
-
Выберите Подробнее > Моя библиотека.
-
Выберите приложение, которое нужно переустановить, а затем выберите Установить.
Если приложение было скачано не из Microsoft Store, переустановите его с сайта разработчика.
Нужна дополнительная помощь?
Нужны дополнительные параметры?
Изучите преимущества подписки, просмотрите учебные курсы, узнайте, как защитить свое устройство и т. д.
В сообществах можно задавать вопросы и отвечать на них, отправлять отзывы и консультироваться с экспертами разных профилей.
Найдите решения распространенных проблем или получите помощь от агента поддержки.
Моргающий экран отвлекает от работы, портит зрение и раздражает. При его появлении остаётся только одно желание — скорее разобраться с причиной и решить возникшую проблему.
Определяем причину моргания экрана
Поддержка Microsoft говорит о том, что мерцание экрана связано с несовместимыми видеодрайверами или приложениями. Чтобы понять, в какую сторону копать настройки системы, нужно проверить, будет ли моргание при запуске «Диспетчера задач». Поэтому нажимаем сочетание клавиш Ctrl+Alt+Esc и смотрим на окно «Диспетчера».
Проверяем, моргает ли Диспетчер задач вместе с остальным экраном
Если оно не мерцает, а на остальной части экрана проблема сохраняется, то проблема в сторонних приложениях. Если «Диспетчер» тоже моргает, то причину следует искать в драйверах графического адаптера.
Наше дальнейшее поведение зависит от того, что мы увидели при запуске «Диспетчера задач». Если виновато приложение, то необходимо его найти и удалить (или просто переустановить). Если проблемы в драйверах, то достаточно будет их откатить или обновить. Рассказываем, что делать, если моргает экран монитора, и виновата в этом системная ошибка.
Ищем неисправное приложение
Искать приложение, которое заставляет экран моргать, мы будем по ошибкам, которые регистрирует Windows 10.
- Нажимаем Win+R и вводим команду compmgmt.msc.
- Раскрываем меню «Журналы Windows».
- По очереди переходим в разделы «Приложения» и «Системы».
- Ищем записи с уровнем «Ошибка».
Нам нужны приложения, в работе которых возникали ошибки
После обнаружения виновного приложения нужно остановить его работу через всё тот же «Диспетчер задач». Открываем его сочетанием Ctrl+Shift+Esc, переходим на вкладку «Процессы», находим компонент, связанный с приложением, и завершаем его выполнение.
Завершаем процесс программы, которая вызывает мерцание экрана
Если завершение работы не помогло, то нужно удалить программу, из-за которой экран моргает. Сделать это можно через раздел «Приложения» в «Параметрах» Windows 10 или классический инструмент «Удаление программ» в «Панели управления». По сообщениям пользователей, часто причиной моргания становится антивирус от компании Norton, клиент iCloud и драйвер аудиосистемы от IDT для 64-битной системы.
Если приложение было приобретено в Microsoft Store, следует зайти на его страницу в магазине и посмотреть, есть ли для него обновления. А еще лучше переустановить его с нуля (удалить и установить повторно).
Исправляем проблемы с драйверами
В случае возникновения ошибок в работе драйверов есть два безопасных метода их устранения — откат и обновление. Чтобы выполнить обе процедуры, нужно открыть «Диспетчер устройств».
- Нажимаем сочетание клавиш Win+X для вызова контекстного меню.
- Запускаем «Диспетчер устройств».
- Раскрываем раздел «Видеоадаптер» и переходим в его свойства на вкладку «Драйвер».
Для возврата программного обеспечения к предыдущей версии после неудачного обновления нажимаем на кнопку «Откатить».
Откатываем или обновляем драйвер видеокарты
Для установки апдейта нажимаем кнопку «Обновить». При обновлении есть два варианта: автоматическое и ручное. Сначала я всегда выбираю автоматическое. Мастер сам ищет последнюю версию драйвера и при обнаружении переустанавливает её.
Доверим мастеру обновления автоматический поиск драйвера
Если автоматическое обновление не сработало, то я иду на сайт производителя видеокарты и ищу последнюю версию драйвера. После её скачивания можно запустить загруженный исполняемый файл или воспользоваться мастером обновления в ручном режиме. Если обновление не помогает в принципе, то пробуем удалить и установить драйвер заново — скачанный файл у нас уже есть. Восстановление драйвера таким путем должно помочь.
Если ничего не помогло устранить неисправность
Напоследок ещё несколько советов, которые могут помочь справиться с мерцанием экрана в Windows 10. Попробуйте, если откат/обновление драйвера или удаление приложения не решает проблему.
- Проверяем надёжность соединения кабеля монитора. Соединение надежно? Тогда сам кабель не помешает временно заменить. Если с новым кабелем проблем нет и монитор перестал моргать, то виновник вполне очевиден.
- Пробуем подключить монитор к другому системному блоку или другому разъёму видеокарты, если есть такая возможность. Экран перестал моргать? Скорее всего, виноват сломанный разъем. Решение — поход в ближайший сервисный центр.
- Выполняем откат системы к ближайшей контрольной точке (восстановление), если моргание экрана началось недавно. Должно помочь!
Мерцание экрана может быть связано и с выходом из строя монитора или дисплея. В таком случае работа с настройками системы не поможет — потребуется ремонт или замена оборудования.
Post Views: 8 107
После установки операционной системы Windows 10 многие пользователи сталкиваются с проблемой мерцания экрана на своих компьютерах. Это может быть очень раздражающим и мешать работе и удовольствию от использования новой операционной системы. В данной статье мы рассмотрим несколько возможных способов решения этой проблемы.
Во-первых, проверьте наличие обновлений для вашей видеокарты и других устройств в системе. Часто производители выпускают новые версии драйверов, которые исправляют проблемы совместимости и стабильности работы с операционной системой Windows 10. Посетите сайт производителя вашей видеокарты и загрузите последние драйверы.
Во-вторых, попробуйте изменить параметры разрешения и частоты обновления экрана. Некоторые комбинации разрешения и частоты обновления могут вызывать мерцание экрана на некоторых компьютерах. Откройте «Настройки» -> «Система» -> «Дисплей» и попробуйте установить другие значения разрешения и частоты обновления экрана.
Важно отметить, что изменение параметров разрешения и частоты обновления экрана может повлиять на качество изображения на вашем мониторе, поэтому рекомендуется экспериментировать с этими параметрами, чтобы найти оптимальный вариант.
Если эти способы не помогли, попробуйте отключить некоторые эффекты и функции Windows 10, которые могут вызывать мерцание экрана. Войдите в «Настройки» -> «Система» -> «Отображение» и отключите различные эффекты, такие как «Прозрачность» или «Анимация окон».
Наконец, если ни один из вышеперечисленных методов не помог вам решить проблему, рекомендуется обратиться к специалисту технической поддержки, который поможет выявить и устранить причину мерцания экрана на вашем компьютере.
Содержание
- Проблема мигания экрана после установки Windows 10
- 1. Драйверы видеокарты
- 2. Некорректные настройки обновлений Windows
- 3. Проблемы с аппаратной частью компьютера
- 4. Программное воздействие
- Полезные советы перед установкой Windows 10
- Проверьте совместимость вашего компьютера с Windows 10
- Обновите графические драйверы
- Измените настройки монитора
- Проверьте аппаратное обеспечение
Проблема мигания экрана после установки Windows 10
Многие пользователи сталкиваются с проблемой мигания экрана после установки Windows 10. Этот неприятный эффект может вызывать дискомфорт и затруднять работу на компьютере. В данной статье мы рассмотрим возможные причины такого мигания и предложим решения.
1. Драйверы видеокарты
Один из наиболее распространенных источников проблемы связан с устаревшими или неправильно установленными драйверами видеокарты. Рекомендуется проверить наличие последних версий драйверов у производителя вашей видеокарты и установить их, а также выполнить перезагрузку системы.
2. Некорректные настройки обновлений Windows
Иногда мигание экрана может быть вызвано некорректными настройками обновлений Windows. Рекомендуется проверить наличие последних обновлений операционной системы и установить их. Также можно попробовать изменить параметры обновлений в настройках Windows и выполнить перезагрузку системы.
3. Проблемы с аппаратной частью компьютера
В некоторых случаях мигание экрана может быть связано с проблемами в аппаратной части компьютера. Рекомендуется проверить подключение монитора, HDMI-кабеля и других кабелей, а также убедиться в исправности видеокарты. Если проблема не устраняется, возможно потребуется обратиться к специалисту.
4. Программное воздействие
Иногда причина мигания экрана может быть скрыта в неправильно установленных программных приложениях. Рекомендуется проверить совместимость установленных программ с операционной системой и, если необходимо, удалить или обновить их.
Надеемся, что представленные решения помогут вам избавиться от проблемы мигания экрана после установки Windows 10. Если проблема сохраняется, настоятельно рекомендуется обратиться к производителю вашего компьютера или к специалисту для проведения более глубокой диагностики и решения проблемы.
Полезные советы перед установкой Windows 10
1. Проверьте системные требования
Перед установкой Windows 10 необходимо убедиться, что ваш компьютер соответствует минимальным системным требованиям операционной системы. Убедитесь, что ваш компьютер имеет достаточное количество оперативной памяти, процессор и свободное место на жестком диске.
2. Создайте резервную копию данных
Установка новой операционной системы может привести к потере данных, поэтому перед установкой рекомендуется создать резервную копию всех важных файлов и папок. Можно использовать внешний жесткий диск или облачное хранилище.
3. Проверьте наличие обновлений драйверов
Драйверы — это программное обеспечение, которое связывает аппаратные устройства компьютера с операционной системой. Перед установкой Windows 10 рекомендуется обновить драйвера для всех устройств на компьютере, чтобы избежать возможных проблем совместимости.
4. Отключите антивирусное программное обеспечение
Антивирусные программы могут вызывать конфликты при установке новой операционной системы. Перед установкой Windows 10 рекомендуется временно отключить антивирусную программу или создать исключения для установочных файлов.
5. Подготовьте установочный носитель
Если вы планируете установить Windows 10 с помощью USB-флеш-накопителя, убедитесь, что у вас есть запасной носитель с достаточным объемом памяти и создайте его заранее. Если вы устанавливаете Windows 10 с помощью DVD-диска, проверьте его на наличие царапин или повреждений.
6. Выгрузите все внешние устройства
Перед установкой Windows 10 рекомендуется отключить все внешние устройства, такие как принтеры, сканеры, внешние жесткие диски и флеш-накопители. Это поможет избежать возможных конфликтов при установке.
7. Ознакомьтесь с документацией и инструкциями
Перед установкой Windows 10 важно ознакомиться с документацией и инструкциями, чтобы быть готовым к шагам установки и знать, как решить возможные проблемы. Прочтите руководство пользователя или посетите официальный сайт Microsoft для получения подробной информации о процессе установки.
8. Проверьте на наличие вредоносного программного обеспечения
Перед установкой Windows 10 рекомендуется запустить антивирусную программу и выполнить полное сканирование компьютера на предмет вредоносного программного обеспечения. Если вы обнаружили вредоносные программы, удалите их перед установкой новой операционной системы.
Следуя этим полезным советам перед установкой Windows 10, вы можете уменьшить возможные проблемы и сделать процесс установки более гладким и успешным.
Проверьте совместимость вашего компьютера с Windows 10
Перед установкой Windows 10 необходимо убедиться, что ваш компьютер совместим с этой операционной системой. В противном случае, могут возникнуть проблемы с работой экрана и других устройств.
Вот несколько шагов, которые вы можете предпринять, чтобы проверить совместимость:
1. Проверьте системные требования.
Windows 10 имеет определенные системные требования, которые должны быть выполнены вашим компьютером. Убедитесь, что ваш процессор, объем оперативной памяти и доступное место на жестком диске соответствуют указанным требованиям.
2. Проверьте драйвера.
Убедитесь, что у вас установлены последние драйвера для вашей видеокарты и других устройств. Устаревшие драйвера могут вызывать проблемы с экраном и его работой.
3. Проверьте обновления BIOS.
В некоторых случаях, проблема может быть связана с устаревшей версией BIOS. Проверьте сайт производителя вашей материнской платы и установите последнюю версию BIOS, если это необходимо.
4. Проверьте совместимость программного обеспечения.
Если у вас установлено стороннее программное обеспечение, убедитесь, что оно совместимо с Windows 10. Некоторые программы могут вызывать проблемы с экраном после установки новой операционной системы.
Если после проверки совместимости вашего компьютера проблема с моргающим экраном не решается, рекомендуется связаться с производителем компьютера или использовать инструменты устранения неполадок Windows 10 для дополнительной диагностики и решения проблемы.
Обновите графические драйверы
Если после установки Windows 10 экран вашего компьютера или ноутбука начал мигать, прежде всего, стоит проверить актуальность установленных графических драйверов. Устаревшие или несовместимые драйверы могут вызывать проблемы с отображением и приводить к миганию экрана.
Чтобы обновить драйверы, следуйте этим инструкциям:
- Нажмите клавиши Win + X одновременно и выберите пункт «Устройства и принтеры».
- Найдите свою видеокарту в списке устройств и щелкните по ней правой кнопкой мыши.
- Выберите «Свойства» в контекстном меню и перейдите на вкладку «Драйвер».
- Нажмите кнопку «Обновить драйвер» и выберите опцию «Автоматический поиск обновленного ПО драйвера».
- Дождитесь завершения процесса обновления и перезагрузите компьютер, если система попросит вас это сделать.
После обновления графических драйверов проверьте работу экрана. Если проблема с миганием экрана осталась, попробуйте найти и установить драйверы с официального веб-сайта производителя вашей видеокарты.
Если обновление драйверов не решило проблему или вы не уверены, какие драйверы надо установить, обратитесь к специалисту или в техническую поддержку производителя вашего компьютера или видеокарты.
Измените настройки монитора
Если экран вашего компьютера моргает после установки Windows 10, причиной этой проблемы может быть неправильная настройка монитора. В этом случае, вам может потребоваться внести некоторые изменения в настройки монитора, чтобы устранить моргание и получить стабильное изображение.
Для изменения настроек монитора выполните следующие действия:
- Откройте панель управления. Нажмите правой кнопкой мыши на кнопку «Пуск» в левом нижнем углу экрана и выберите «Панель управления» в контекстном меню.
- Выберите раздел «Аппаратное оборудование и звук» и затем «Настройка экрана». В панели управления найдите раздел «Аппаратное оборудование и звук» и выберите «Настройка экрана».
- Откройте раздел «Разрешение экрана». В окне настройки экрана найдите раздел «Разрешение экрана» и щелкните по нему.
- Измените частоту обновления экрана. В настройках разрешения экрана найдите параметр «Частота обновления» и выберите другую доступную частоту обновления. Попробуйте разные значения, чтобы найти оптимальную частоту обновления, при которой монитор не будет мигать.
- Сохраните изменения. После выбора подходящей частоты обновления, нажмите кнопку «ОК», чтобы сохранить изменения и закрыть окно настройки экрана.
После изменения настроек монитора, перезагрузите компьютер, чтобы изменения вступили в силу. Если экран всё ещё мигает, повторите вышеуказанные шаги и попробуйте другие параметры настройки монитора.
Примечание: Если вы не уверены, какие параметры настроек монитора выбрать, обратитесь к инструкции по эксплуатации вашего монитора или свяжитесь с технической поддержкой производителя монитора для получения дополнительной помощи.
Проверьте аппаратное обеспечение
Причина мигания экрана после установки Windows 10 может быть связана с проблемами аппаратного обеспечения. Чтобы исключить эту возможность, следуйте следующим рекомендациям:
|
Шаг 1: Проверьте подключение кабеля монитора. Убедитесь, что кабель надежно подключен к монитору и компьютеру. Попробуйте отключить и снова подключить кабель, чтобы устранить возможный дефект. |
|
Шаг 2: Убедитесь, что ваш монитор и видеокарта поддерживают разрешение и частоту обновления, установленные в Windows 10. Проверьте документацию к монитору и видеокарте, чтобы узнать поддерживаемые значения. |
|
Шаг 3: Обновите драйверы видеокарты. Заходите на официальный сайт производителя видеокарты и загрузите последнюю версию драйвера для вашей модели видеокарты. Установите его и перезагрузите компьютер. |
|
Шаг 4: Проверьте наличие повреждений на мониторе. Проверьте, есть ли на поверхности монитора пятна, царапины или иные видимые дефекты. Если вы обнаружите какие-либо повреждения, обратитесь в сервисный центр для ремонта или замены монитора. |
Если после выполнения всех указанных выше действий экран по-прежнему мигает после установки Windows 10, рекомендуется обратиться к квалифицированному специалисту для диагностики и решения проблемы.
Проблема мерцания дисплея компьютера/ноутбука после инсталляции Windows 10, возникающая в первые месяцы после релиза новой операционной системы, все еще будоражит умы пользователей и предоставляет им немало хлопот. Хоть и возникает неполадка значительно реже, чем раньше, но все же избавиться от мерцания экрана на всех устройствах разработчикам не удалось. Потому сейчас разберемся с факторами, из-за которых моргает экран, и рассмотрим методы решения проблемы, хотя бывалому пользователю должно быть ясно, что соль подобных ситуаций, в основном, заключается в драйверах видеоадаптера.
Рекомендации Microsoft
Первое, что рекомендуют представители компании разработчика Windows 10, — это выполнить приведенный далее алгоритм.
- Запускаем «Диспетчер задач» посредством контекстного меню панели задач или комбинации клавиш «Ctrl+Shift+Esc».
Если мерцание исчезло или окно «Диспетчера задач» исключено из зоны мерцания, значит оно вызвано какой-либо запущенной программой. Такое приложение лучше вообще удалить из системы.
- Заходим в «Администрирование» «Панели управления».
- Жмем по ссылке «Управление компьютером».
- Разворачиваем «Просмотр событий» и выполняем клик по «Журналы Windows».
- Поочередно открываем файлы «Система» и «Приложения», изучаем размещенную в них информацию уровня «Предупреждение» или «Ошибка».
- В первый раз закрываем программу, завершив соответствующий процесс, и обновляем проблемное приложение с официального сайта.
Если после установки новой версии приложения ошибка не исчезает – удаляем программный продукт. Делается это через стандартный деинсталлятор, ссылку на который можно обнаружить в «Пуске», или через компонент «Программы и компоненты», расположенный в «Панели управления».
Исходя из опыта множества пользователей можно сделать вывод, что мерцание изображения в Windows 10 исчезает после удаления Norton Antivirus и некоторых других программ безопасности, iCloud, IDT Audio для x64.
Во втором случае после установки Windows 10 возникли проблемы с драйвером графической карты: он не установился, либо инсталлятор не смог выполнить обновление драйвера.
Здесь необходимо всего лишь загрузить драйвер для вашей видеокарты с сайта производителя, удалить старый и инсталлировать новый с последующей перезагрузкой компьютера. Простейшим путем это выполняется через «Центр обновлений».
- Открываем «Параметры».
- Идем в «Обновление и безопасность».
- Если в первой вкладке присутствует кнопка «Проверить сейчас» (это значит, что в Windows 10 выключена автоматическая проверка обновлений), жмем по ней.
- После выполнения проверки обновлений или при наличии кнопки «Установить сейчас» кликаем по ее пиктограмме.
- Ждем, пока Windows 10 завершит обновление, и перезапускаем компьютер.
Последнее, что можно предпринять, чтобы решить проблему, когда экран мерцает — выполнить полное удаление драйвера для графического адаптера и монитора с последующей ручной установкой необходимого программного обеспечения, загруженного с сайта производителя.
Если ввиду мигания монитора не можете выполнять приведенные выше действия, загрузите Windows 10 в «Безопасном режиме», а после обновите программное обеспечение, касающееся видеоадаптера и дисплея.
При наличии двух видеоадаптеров на одном компьютере (дискретного и интегрированного) деактивируйте их поочередно, чтобы определить, драйвер какого из них вызывает мерцание изображения на дисплее. На этом ресурсе популярный стример Данлудан размещает видео своих заносов Делается это в «Диспетчере задач»: вызываем контекстное меню видеокарты и жмем «Выключить», после чего перезагружаем компьютер.
Опубликовано в Windows 10
by Aleksandar Ognjanovic
Aleksandar’s main passion is technology. With a solid writing background, he is determined to bring the bleeding edge to the common user. With a keen eye, he always… read more
Updated on
XINSTALL BY CLICKING THE DOWNLOAD
FILE
Major system updates aren’t built in a day but we can confirm that they tend to go south fast. The Windows 10 April Update has a lot of improvements going for it, but, seemingly, there’s a LOT of critical issues, as well. One of the issues which are hard to cope with is constant screen flickering and stutters after the system update.
The first thing you can do is wait it out for some time. It tends to stabilize over some period of time and there are some hotfix updates on the way. On the other hand, if you’re through with waiting, check the steps we provided below.
Screen flickers after Windows 10 April Update? Here’s how to fix it
- Reinstall GPU drivers
- Remove third-party antivirus
- Update BIOS
- Reset PC to factory settings or roll back to the previous iteration
- Clean reinstall Windows 10
1: Reinstall GPU drivers
When something goes awry with the display, the first point of interest should be on display drivers. Frequent changes Windows Update makes to drivers, in addition to the Legacy support compatibility, and we’re looking at a major issue. And this is something all of us experienced at least once on Windows 10.
- READ ALSO: 5+ best driver updating software for Windows 10
In this scenario, chances are that you had a fully functioning driver on the previous iteration of Windows 10. However, Windows 10 April Update updated the driver on its own and the flickering started. In order to address this, we suggest navigating to the OEM’s site and downloading the official driver for the Display adapter.
Follow these steps to reinstall proper GPU drivers on Windows 10 April Update:
How we test, review and rate?
We have worked for the past 6 months on building a new review system on how we produce content. Using it, we have subsequently redone most of our articles to provide actual hands-on expertise on the guides we made.
For more details you can read how we test, review, and rate at WindowsReport.
- Log off.
- Press and hold Shift and click Restart.
- Click Troubleshoot > Advanced options > Startup Settings > Restart.
- Select Safe mode.
- Right-click Start and open Device manager.
- Under Display adapter, uninstall the GPU device.
- Restart your PC.
- Navigate to OEM’s site and download the latest Windows 10 drivers. You can install Windows 8 and Windows 7 drivers in the compatibility mode, too.
- Restart your PC.
2: Remove third-party antivirus
The love-hate relationship between Windows 10 and certain third-party drivers is there from the start. Even though their respective developers worked out the compatibility issues, there is some still antimalware software with issues. For the sake of troubleshooting this, we recommend removing your antimalware temporarily.
- READ ALSO: Best Antivirus software to use in 2018 for your Windows 10 PC
Later on, you can always install the antivirus again, if the problem persists. This means that the third-party antimalware is indeed not to be blamed for the screen flickering. Just navigate to Control Panel and uninstall the application. If there are some supporting programs, make sure to ditch those, too.
3: Update BIOS
The BIOS/UEFI version which got the job done for the Creators Update should work for the April Update, as well. On the other hand, you can never be sure enough. Updating BIOS/UEFI to its latest version isn’s something users do often. Updates are not administered automatically and you’ll need to either access BIOS/UEFI settings or use a third-party program to update your BIOS.
- READ ALSO: Windows 10 April Update triggers black screen issues [FIX]
Updating (flashing) BIOS can be a severe procedure for an inexperienced user, but it’s actually rather simple. Check on this article to find out how to do it on Windows 10 PC.
4: Reset PC to factory settings or roll back to the previous iteration
This is where the recovery options in Windows 10 come into play. If the problem is persistent and you’re unable to address it, resetting your system to factory settings or rolling back to Creators Update are next steps. Both options will keep your data and applications, so you can choose what you prefer on your own.
- READ ALSO: Can’t factory reset Windows 10: Here are 6 ways to fix this issue
Follow these steps to “Reset this PC” in Windows 10:
- Press Windows key + I to open the Settings app.
- Choose Update & Security section.
- Select the Recovery from the left pane.
- Under the “Reset this PC” option, click Get started.
- Keep your files and start the resetting procedure.
And this is how to roll back to the previous Windows 10 version:
- Navigate to Settings > Update & Security, again,
- Select the Recovery from the left pane.
- Under the “Get back to the previous version of Windows 10” option, click Get started.
- Follow the instructions until the procedure ends.
5: Clean reinstall Windows 10
Finally, if the issue is persistent even after you’ve taken the aforementioned steps, the clean reinstallation is the only solution that comes to mind. Clean reinstallation is the last resort and we recommend it only when you’ve depleted all alternatives. However, taking into consideration this is fast and simple with Media Creation tool, it shouldn’t take too much time.
- READ ALSO: Windows 10 April Update triggers black screen issues [FIX]
You can find the in-depth explanation of the clean reinstallation for Windows 10, here. Just don’t forget to backup your data from the system partition.
That’s a wrap. Make sure to share your alternative solutions or questions in the comments section below.
RELATED STORIES YOU SHOULD CHECK OUT:
- Screen flickering: What causes it and how to fix it on your laptop
- Full Fix: Distorted Display Problem in Windows 10, 8.1 and 7
- Fix: On-Screen Keyboard not working in Windows 10