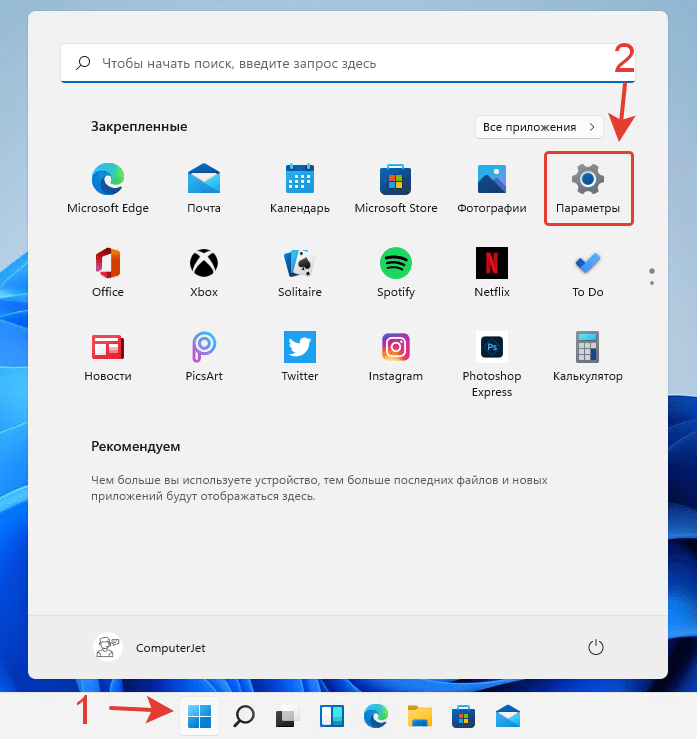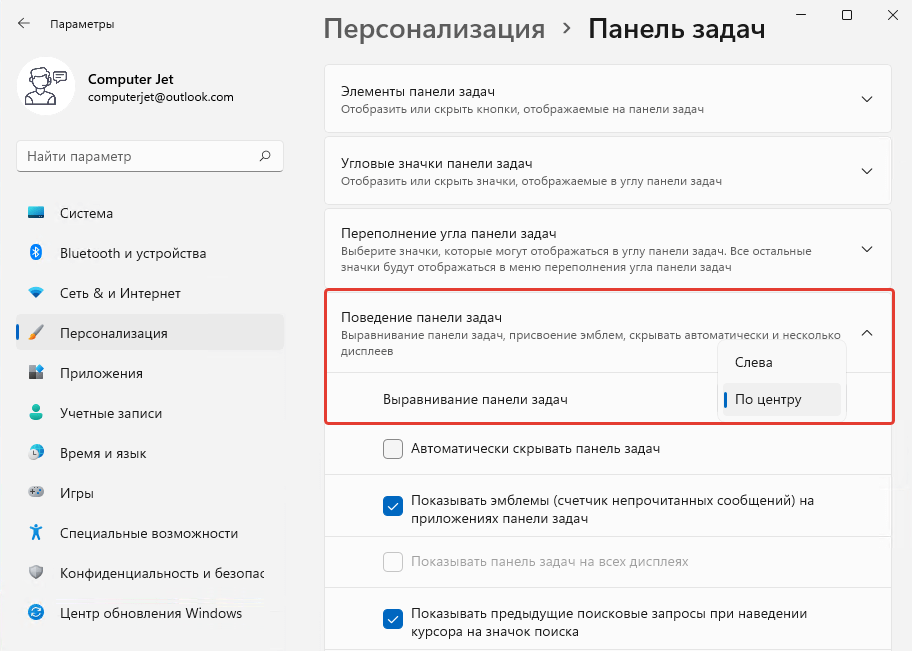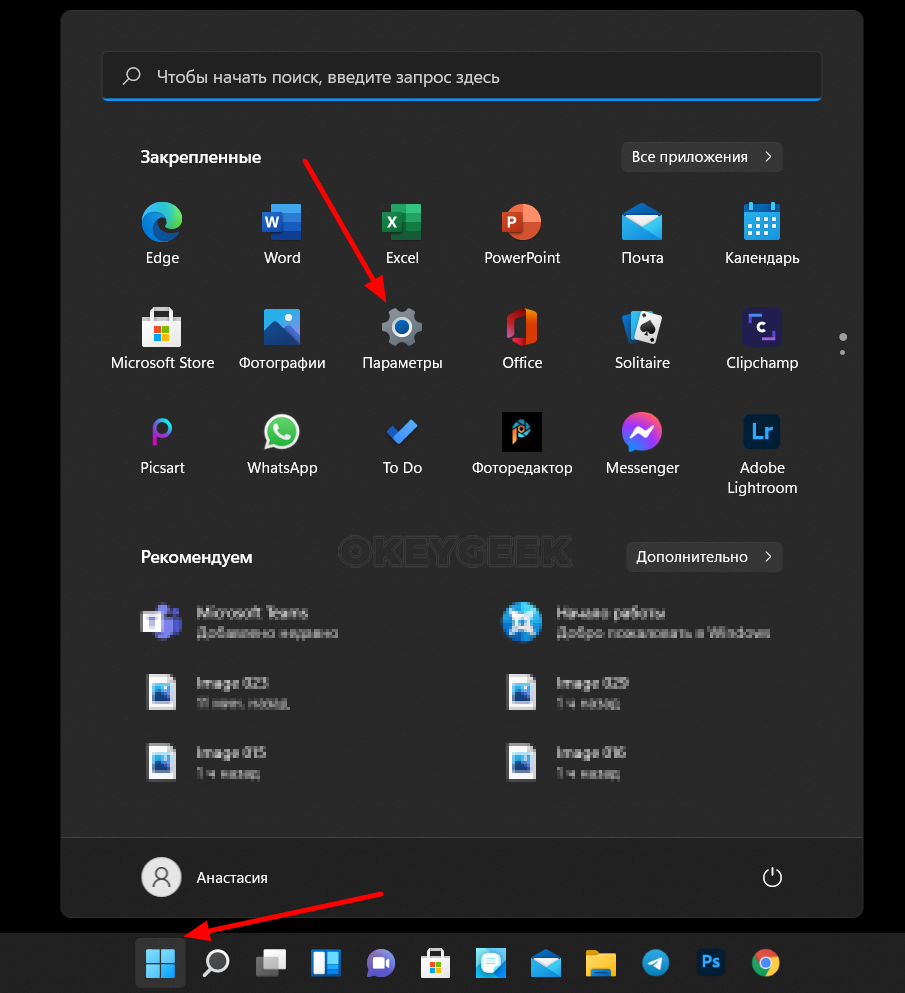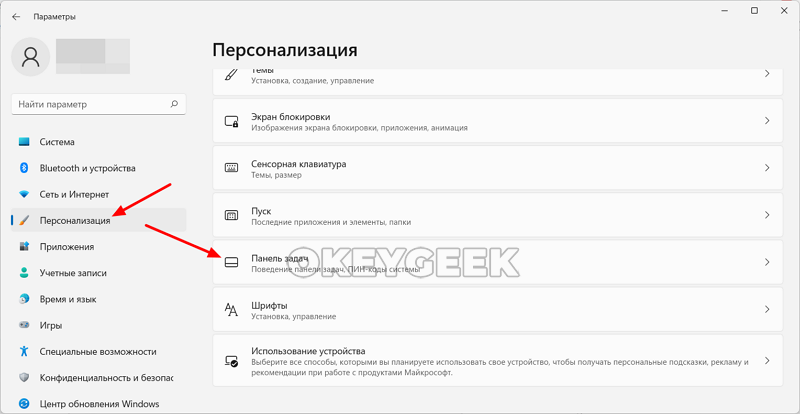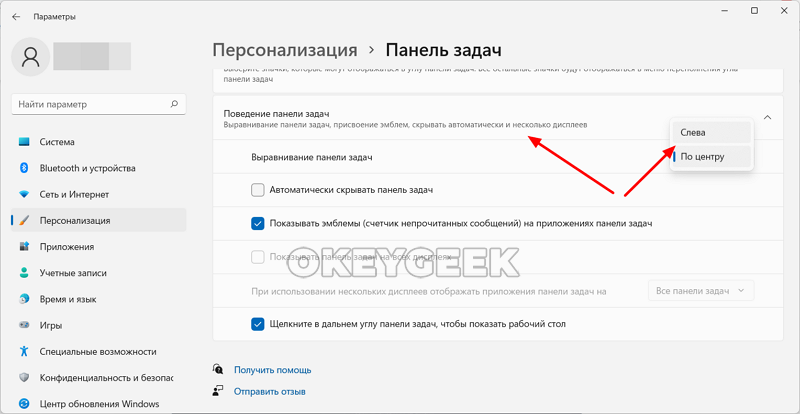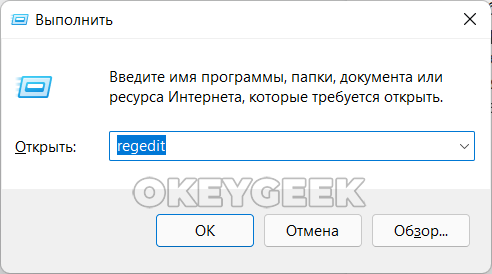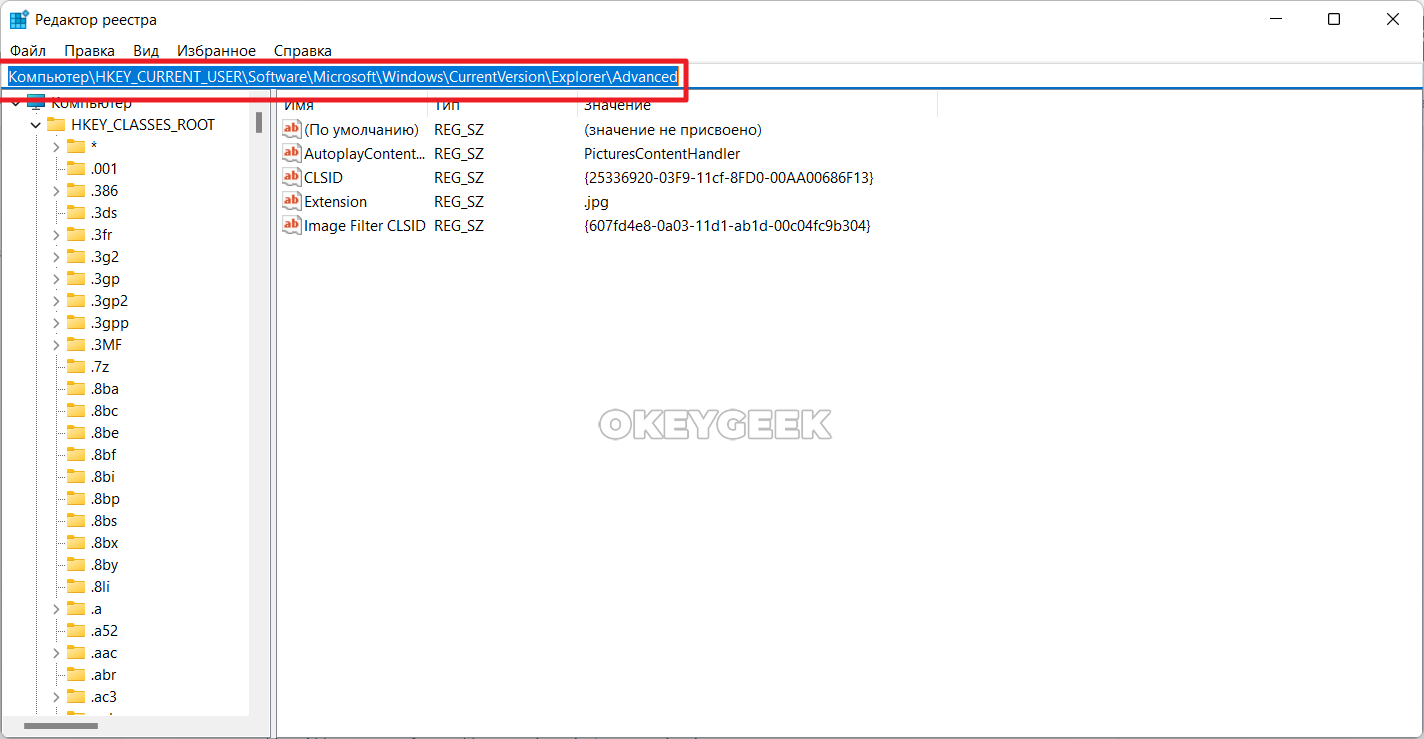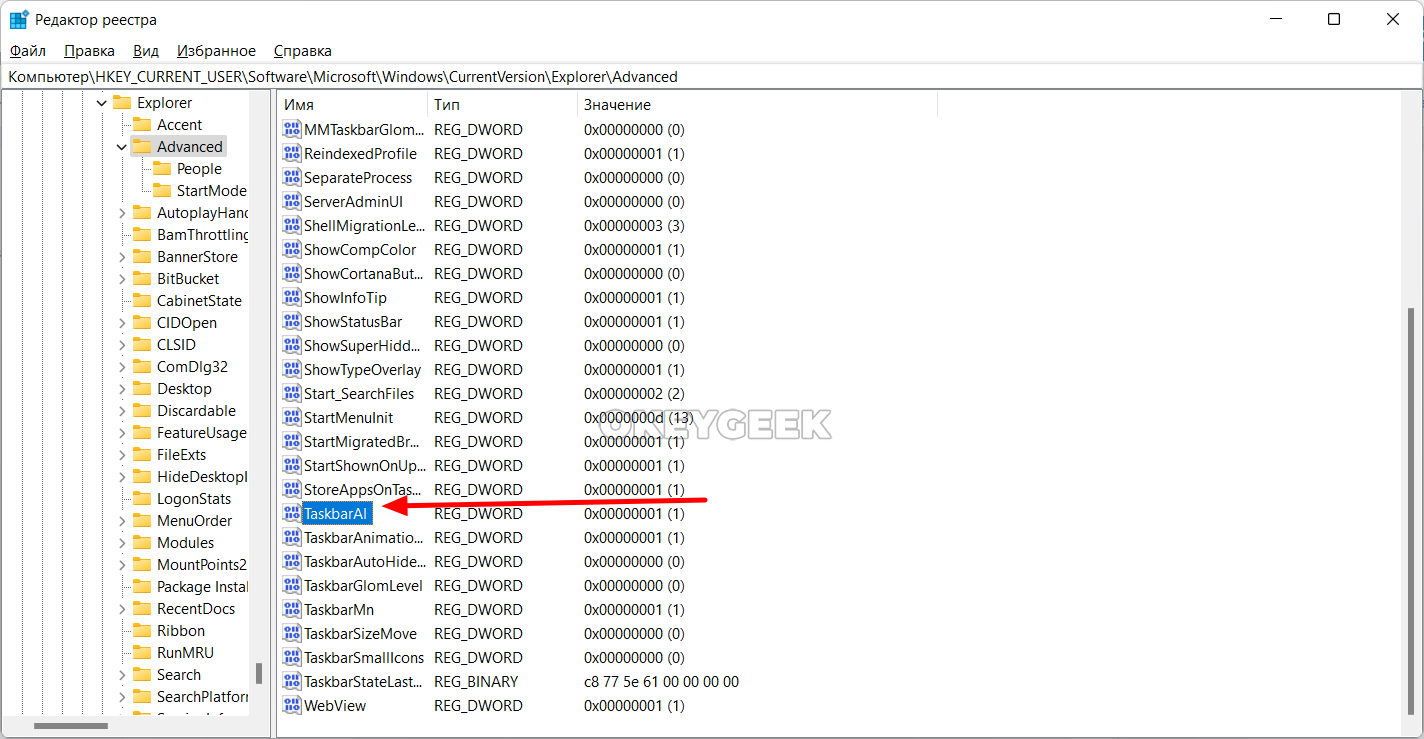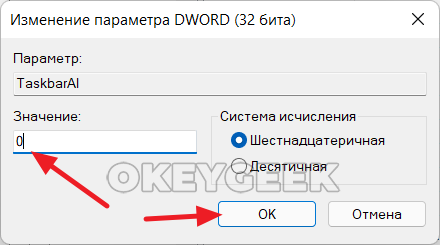Меню «Пуск», первое, что приходит в голову, если подумать об операционной системе Windows. Кнопка «Пуск», которую большинство пользователей используют для доступа в меню, отображалась в левой части панели задач во всех версиях операционной системы Windows до Windows 11.
В Windows 11 по умолчанию все значки на панели задач находится по центру, а это означает, что кнопка «Пуск» и значки программ отображаются в центре панели задач, а не слева. Это также означает, что меню «Пуск» и меню поиска открываются в центре экрана.
Одно из основных различий между расположением по центру и расположением по левому или правому краю заключается в том, что центрированные значки не находятся в фиксированном положении. Когда вы открываете новую программу, все значки на панели задач выравниваются, чтобы они оставались по центру; это означает, что кнопка «Пуск» также не будет находиться в фиксированном положении, так как она будет перемещаться из своего положения при запуске системы влево, когда открываются программы со значками панели задач, и вправо, когда закрываются программы, которые не закреплены постоянно на панели задач.
Большей части пользователей ПК может понравиться новая панель задач с выравниванием по центру. Однако часть по-прежнему предпочитает старое выравнивание панели задач по левому краю, пользователям ПК комфортнее видеть кнопку «Пуск» слева на панели задач.
Microsoft знает, что часть пользователей предпочитают классическое выравнивание панели задач по левому краю, поэтому оставила возможность изменить выравнивание панели задач по умолчанию в Windows 11.
Как переместить кнопку Пуск в левую часть панели задач в Windows 11
Шаг 1: Откройте приложение «Параметры», кликнув на значок шестеренки или нажав одновременно клавиши Win I
Шаг 2: Перейдите в раздел «Персонализация». С правой стороны найдите и откройте подраздел «Панель задач» (прокрутите страницу вниз, если вы не видите ее).
Шаг 3: Нажмите на Поведение панели задач (Taskbar behaviors).
Шаг 4: Выберите в выпадающем меню параметр «Слева» в разделе «Выравнивание панели задач» (Taskbar alignment) (см. Рисунок ниже), это изменит положение меню «Пуск» и других значков на панели задач с центра по умолчанию в левую часть экрана.
Все, Вы справились!
Как вернуть Пуск по центру панели задач в Windows 11
Шаг 1: Кликните пустое место на панели задач правой кнопкой мыши и выберите «Параметры панели задач».
Шаг 2: Откройте настройку Поведение панели задач (Taskbar behaviors).
Шаг 3: Выберите в выпадающем меню параметр «По центру» в разделе «Выравнивание панели задач» (Taskbar alignment), это вернет положение меню «Пуск» по умолчанию в центр панели.
Windows 11 меню Пуск и советы по панели задач
Совет 1: Вам не нужно открывать меню «Пуск» или кликать значок поиска на панели задач Windows 11, чтобы начать поиск. Просто используйте клавишу с логотипом Windows и S, чтобы открыть панель поиска и начать поиск.
Совет 2: Вы можете быстро получить доступ к странице настроек панели задач в Windows 10, кликнув правой кнопкой мыши пустое место на панели задач, а затем выбрав «Параметры панели задач».
Совет 3: Как и в Windows 10, вы можете кликнуть правой кнопкой мыши кнопку «Пуск», чтобы быстро получить доступ к различным областям Windows 11, включая диспетчер задач.
После обновления Windows 10 до Windows 11 вы заметите, что интерфейс панели задач значительно изменился. Теперь в Windows 11 все закрепленные и открытые приложения выравниваются по центру, а не слева, как это было на протяжении нескольких десятилетий. В Windows 11 компания Microsoft решила по умолчанию размещать иконки приложений по центру панели задач. Если вас не устраивает стандартное расположение иконок приложений, кнопки Пуск, и вы хотите восстановить классический стиль панели задач, ознакомьтесь с нашей инструкцией.
Новая центрированная панель задач в Windows 11 имеет ряд преимуществ по сравнению с классическим вариантом. Например, на больших дисплеях с размещением иконок слева пользователям было не так легко добраться до приложений. Кроме того, тем, кто переходит с macOS на Windows 11, будет легче привыкнуть к новому интерфейсу. В то же время нетрудно догадаться, почему некоторым пользователям не понравилось расположение значков по центру панели задач в Windows 11. Например, многим придётся переучиваться и привыкать к новой логике работы с операционной системой. Кроме того, кнопка «Пуск» теперь не статична и перемещается в зависимости от того, сколько приложений у вас закреплено или открыто. Нельзя просто не глядя передвинуть мышь в левый нижний угол и нажать левую кнопку, чтобы вызвать меню Пуск.
К счастью, разработчики Windows предоставляют возможность вернуть классическое расположение приложений и кнопки Пуск на панели задач без установки дополнительного ПО.
Как отключить панель задач и кнопку Пуск по центру в Windows 11?
- Нажмите на клавиатуре клавиши Windows + I, чтобы открыть Параметры Windows. Вы также можете открыть Пуск и выбрать «Параметры».
- В открывшемся окне перейдите в раздел «Персонализация», в правой части окна нажмите на «Панель задач». При необходимости прокрутите список подразделов.
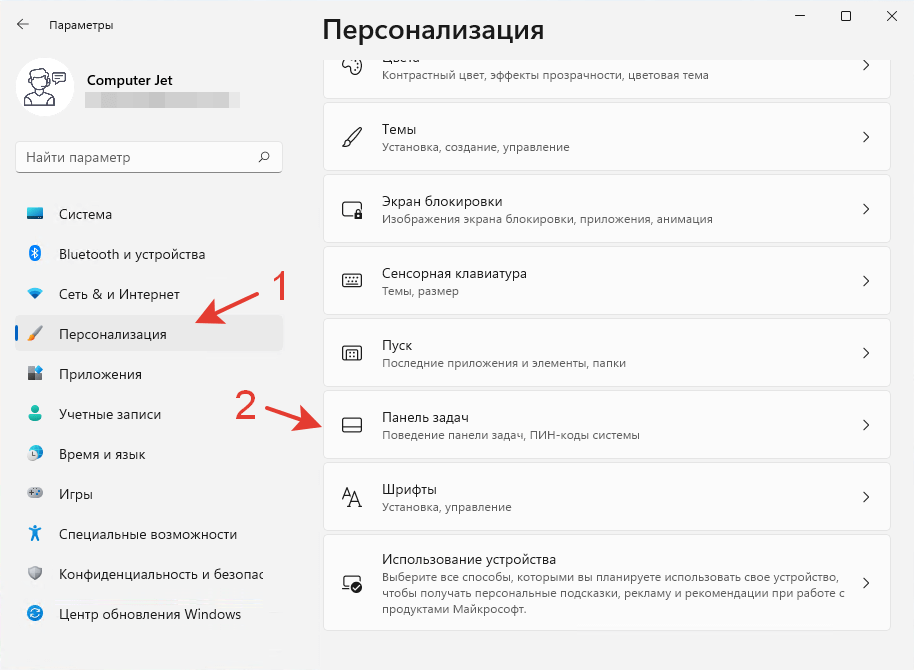
- В настройках панели задач нажмите на элемент «Поведение панели задач», чтобы раскрыть список доступных настроек.
- Найдите параметр «Выравнивание панели задач» в верхней части списка. В раскрывающемся меню выберите пункт Слева.
После этого Windows 11 автоматически переместит значки на панели задач из центра влево, придав панели задач более традиционный вид.

Аналогичным образом можно отменить изменения и разместить панель задач по центру.
Как центрировать значки панели задач в Windows 11?
Для центрирования приложений на панели задач в Windows 11 вам больше не нужно стороннее приложение. Просто повторите описанный выше процесс, чтобы восстановить вид по умолчанию в Windows 11.
- Откройте «Параметры».
- Перейдите в раздел «Персонализация«, затем в подраздел «Панель задач», затем «Поведение панели задач».
- Раскройте список у параметра «Выравнивание панели задач».
- Выберите «По центру».
Windows 11 переместит значки приложений в центр панели задач. Вам не нужно подтверждать изменения, перезапускать проводник Windows или выходить из своего профиля. Windows 11 сразу же разместит иконки приложений по центру панели задач.
Как вы оцениваете новый дизайн панели задач в Windows 11? Какой вариант выравнивания панели задач вам больше нравится: по центру или слева?
Поделитесь в комментариях 😉
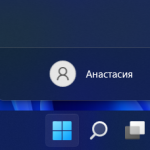
Оглавление: 1. Зачем в Windows 11 кнопка Пуск находится по центру 2. Как вернуть кнопку Пуск на привычное место в Windows 11 - Через параметры Windows 11 - Через редактирование реестра
Зачем в Windows 11 кнопка Пуск находится по центру
Как отмечает сама компания Microsoft, разместить кнопку Пуск в центре панели управления в Windows 11 ее вынудило развитие технологий. Нахождение кнопки Пуск в центре экрана внизу удобно для отдельных типов устройств:
- Для сенсорных ноутбуков и планшетов на базе операционной системы Windows.
Для широкоформатных мониторов, которые используются с компьютерами на Windows. - Для телевизоров, используемых в качестве монитора.
- Чем шире экран, тем удобнее иметь доступ к кнопке Пуск по центру, считает Microsoft. Поэтому в Windows 11 кнопка пуск отцентрирована.
Обратите внимание:
Непосредственно в центре кнопка Пуск находится до запуска программ. Чем больше приложений открыто, тем левее уходит кнопка.
Как вернуть кнопку Пуск на привычное место в Windows 11
Есть несколько способов вернуть на привычное место, слева, кнопку Пуск в Windows 11. Это можно сделать через параметры операционной системы или через реестр, рассмотрим оба варианта.
Через параметры Windows 11
Чтобы запустить раздел с параметрами Windows 11, нажмите на кнопку “Пуск” и выберите соответствующий пункт в открывшемся меню.
Далее перейдите в левом меню параметров в раздел “Персонализация” и нажмите на пункт “Панель задач”.
Здесь раскройте раздел “Поведение панели задач” и выберите вариант “Слева” у пункта “Выравнивание панели задач”.
Windows 11 тут же перестроит нижнюю панель задач в привычный и удобный для большинства пользователей Windows вид.
Теперь кнопка Пуск всегда будет закреплена слева, а справа от нее начнут появляться новые приложения, которые запущены на компьютере. Таким же образом устроена работа Пуск на Windows 10 и более ранних версиях ОС.
Через редактирование реестра
Внести изменение в местоположение кнопки Пуск в Windows 11 можно и через реестр. Для этого нажмите на клавиатуре сочетание Win+R, чтобы вызвать редактор реестра и введите команду regedit, нажмите Enter.
Подтвердите с аккаунта администратора, что вы разрешаете вносить изменения редактору реестра.
В строке перехода к нужному разделу укажите следующий адрес:
HKEY_CURRENT_USER\Software\Microsoft\Windows\CurrentVersion\Explorer\Advanced
Указав его, нажмите Enter, произойдет переход в указанный раздел.
В списке параметров найдите TaskbarAI и нажмите на него дважды левой кнопкой мыши, чтобы перейти в редактирование свойств параметра.
Поменяйте значение с 1 на 0 и нажмите “ОК”.
Сразу после этого панель Пуск будет перемещена налево. Отметим, что перезагрузка компьютера для вступления параметра в силу не потребуется.
(13 голос., средний: 4,54 из 5)
Загрузка…
Download Article
Download Article
If you don’t like that the Windows 11 Start button moved to the center of the taskbar, you’re in luck—you can move the Start menu and other app icons back to the left corner in a few quick steps. And while it’s no longer possible to have a vertical taskbar, you can customize the taskbar in other ways, such as hiding it automatically and changing which icons are visible. This wikiHow article will teach you how to move the Windows 11 Start menu back to its classic position on the left side of the screen, and how to customize the taskbar to your liking.
-
1
Right-click an empty area of the taskbar. Clicking the right mouse button on either side of the icons on your taskbar will bring up a one-item menu.
-
2
Click Taskbar settings. This menu option appears just over the area you right-clicked. Now you’ll see several options for customizing your taskbar.[1]
Advertisement
-
3
Click Taskbar behaviors. It’s the last option.
-
4
Select Left from the «Taskbar alignment» menu. You’ll find this in the drop-down menu at the upper-right corner of the «Taskbar behaviors» area. The Start menu icon and all other pinned icons will automatically move back to the left side of the taskbar.
Advertisement
-
1
Pin an app to the taskbar. While you can’t configure your Windows 11 taskbar and Start menu to look exactly as it did on Windows 10, there are still plenty of customization options. One option is to pin icons for your favorite apps to the taskbar. Here’s how:
- Open the app you want to pin to the taskbar by clicking its icon in the Start menu.
- When the app is open, its icon will appear on the taskbar.
- Right-click the app’s icon on the taskbar and select Pin to taskbar.
- To remove an icon from the taskbar, right-click the icon and select Unpin from taskbar.
- There is no limit to the number of apps you can pin to the taskbar.[2]
-
2
Right-click a blank area of the taskbar. Right-clicking any of the blank space on the taskbar will bring up a «Taskbar settings» option.
-
3
Click Taskbar settings. This option is just above your mouse cursor.
-
4
Toggle taskbar icons on and off. By default, Windows 11 displays icons for Search, Task View, Widgets, and Microsoft Teams Chat on the taskbar. To remove any of these icons from the taskbar, just click its corresponding switch to turn it to the Off (gray) position.
-
5
Choose which icons appear in the taskbar corner. Formerly referred to as the «system tray,» the taskbar corner is where you’ll find the clock, date, and notifications. You can control which icons always display in this area, and which ones hide automatically.
- Click the Taskbar corner icons menu.
- If you want an icon to always remain visible in the taskbar corner, toggle its switch to the On position.
- To hide an item from the taskbar corner, toggle its switch to the Off position.
- Click the Taskbar corner overflow menu.
- Choose which icons are always visible on the taskbar corner, and which ones will appear in the overflow menu. To get to the icons in the overflow menu, just click the up-arrow to the left of the clock on the taskbar.
-
6
Click the Taskbar behaviors menu. It’s toward the bottom of the window. This is where you can control how the taskbar behaves.
-
7
Choose whether to hide the taskbar automatically. If you don’t want the taskbar and Start menu to always be visible at the bottom of the screen, check the box next to «Automatically hide the taskbar» to hide it from the screen.
- You can still bring the taskbar back into view by hovering your mouse cursor over the bottom of the screen.
-
8
Show unread message counters (badges) on icons. If you want to see a small badge that displays the number of unread messages or notifications for that app, check the box next to «Show badges.»
Advertisement
Ask a Question
200 characters left
Include your email address to get a message when this question is answered.
Submit
Advertisement
Thanks for submitting a tip for review!
About This Article
Article SummaryX
1. Right-click a blank area of the taskbar.
2. Click Taskbar settings.
3. Click Taskbar behaviors.
4. Select Left from the menu.
Did this summary help you?
Thanks to all authors for creating a page that has been read 29,915 times.
Is this article up to date?
Windows 11 — это последняя версия операционной системы, разработанная корпорацией Microsoft. Она была выпущена в октябре 2021 года. Windows 11 предлагает новый пользовательский интерфейс с улучшенной функциональностью и обновленным дизайном. Один из известных вопросов пользователей Windows 11 — как изменить расположение кнопки «Пуск» и разместить ее посередине экрана. В этой статье мы рассмотрим этот вопрос и предоставим инструкции по настройке этой функции.
Шаг 1: Открытие настроек
Чтобы изменить расположение кнопки «Пуск» в Windows 11, вам потребуется открыть настройки. Для этого нажмите правой кнопкой мыши на панели задач и выберите «Настройки панели задач».
Шаг 2: Изменение позиции кнопки «Пуск»
В меню настроек панели задач найдите раздел «Пуск». В этом разделе вы найдете опцию «Положение». Нажмите на нее, чтобы открыть список доступных вариантов.
Шаг 3: Выбор опции «Посередине экрана»
В списке доступных опций выберите вариант «Посередине экрана». После выбора этой опции вы увидите, что кнопка «Пуск» переместится в центр экрана.
Шаг 4: Применение изменений
После выбора опции «Посередине экрана» закройте окно настроек панели задач. Ваши изменения будут автоматически сохранены и вступят в силу.
Шаг 5: Перезагрузка (при необходимости)
В некоторых случаях, изменение позиции кнопки «Пуск» может потребовать перезагрузки системы. Если после применения изменений ничего не произойдет, рекомендуется перезагрузить компьютер и проверить, изменилось ли расположение кнопки «Пуск».
Заключение
Изменение расположения кнопки «Пуск» и размещение ее посередине экрана в Windows 11 можно осуществить с помощью встроенных настроек операционной системы. Следуя приведенным выше инструкциям, вы сможете легко настроить новое расположение кнопки «Пуск» в Windows 11 и наслаждаться удобством и эстетикой нового дизайна пользовательского интерфейса.