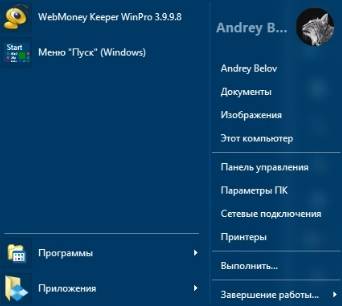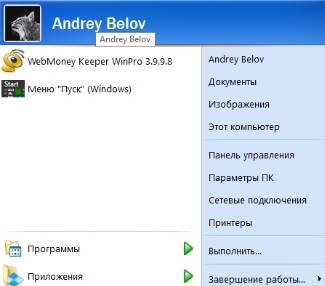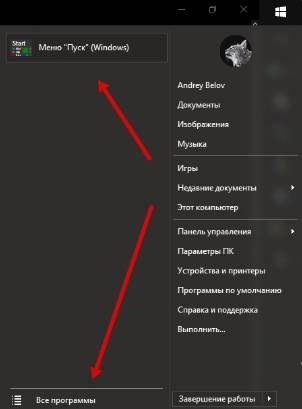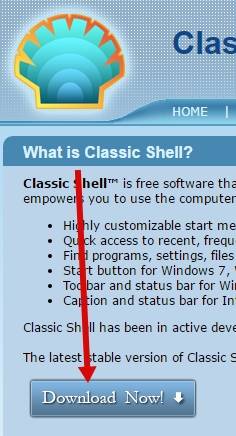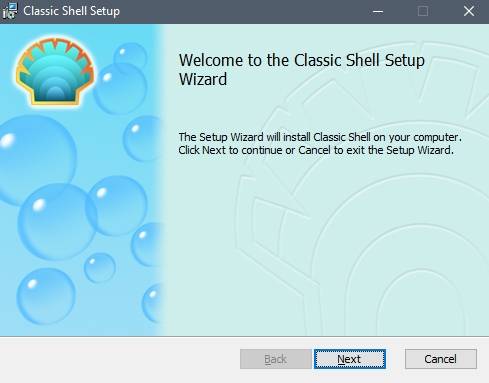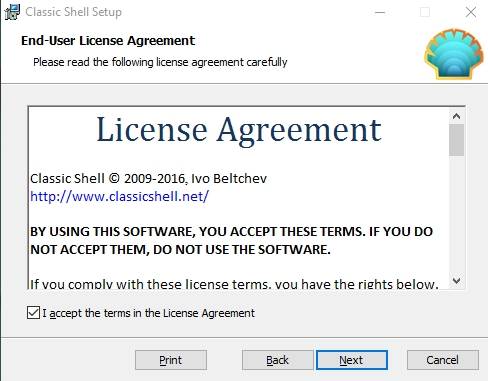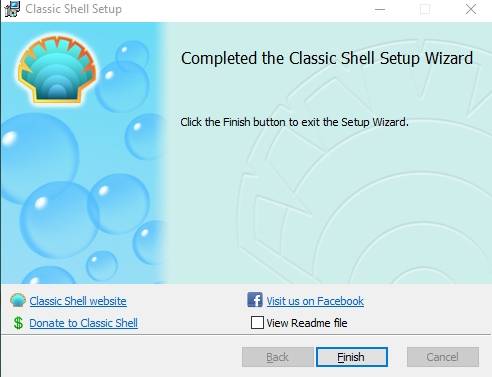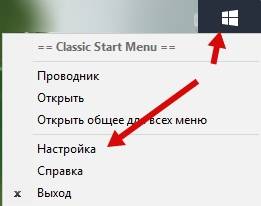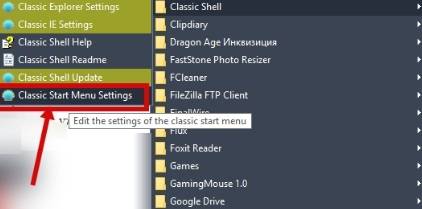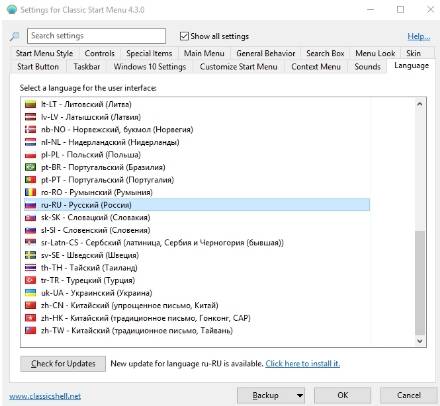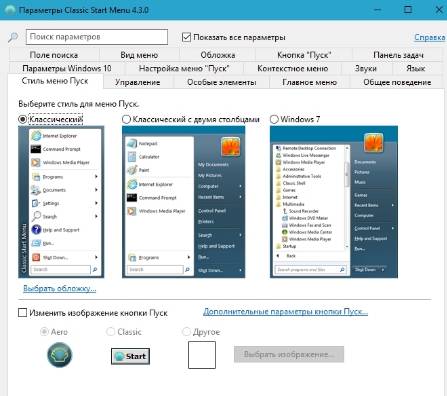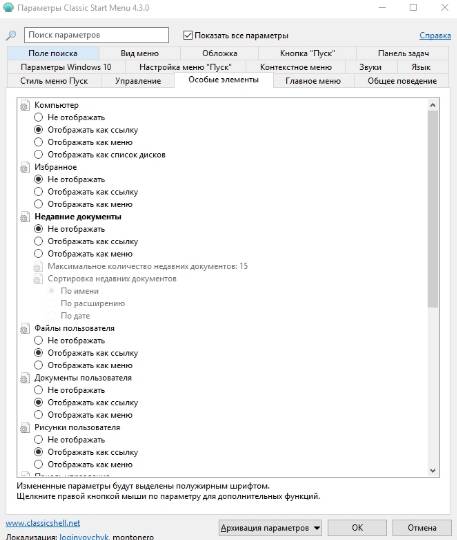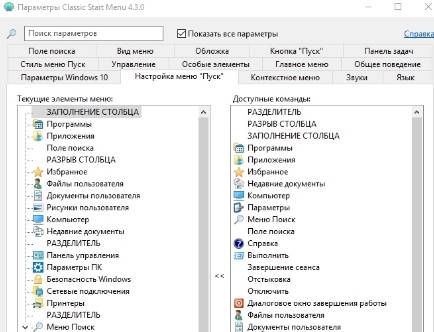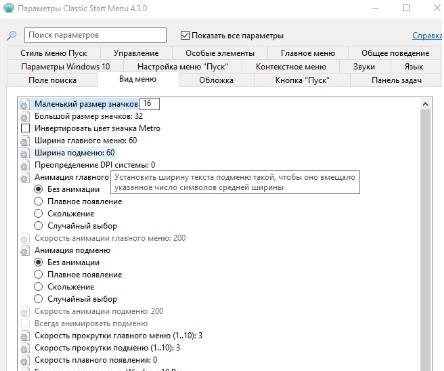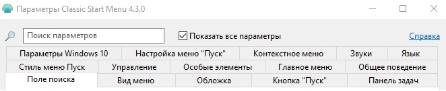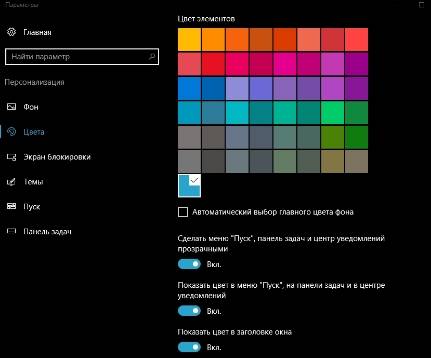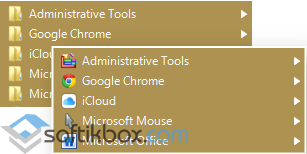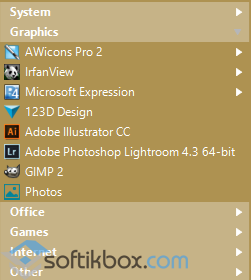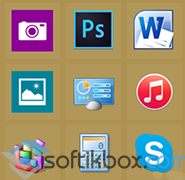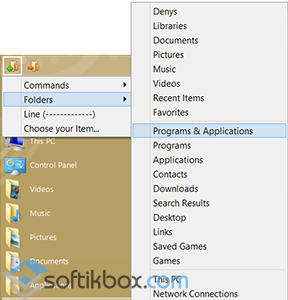Classic Shell
для Windows
Classic Shell — утилита, позволяющая включить классический вариант оформления меню «Пуск» в Windows 7. Также Classic Shell добавляет в Проводник панель инструментов для выполнения таких операций, как перейти в корневой каталог, вырезать, копировать или вставить объект, отобразить свойства папки и др.
Ключевые особенности:
- Перетаскивание иконок приложений с помощью курсора мыши, а также удаление, переименование и выполнение других действий с объектами из контекстного меню.
- Отображение недавно открытых документов (количество документов в списке может регулироваться пользователем).
- Встроенная поисковая панель для быстрого обнаружения нужных программ.
- Возможность смены оформления при помощи скинов.
- Расширенные возможности настройки внешнего вида и функциональности.
- Поддержка механизмов Microsoft’s Active Accessibility.
- Преобразование кнопки «All Programs» в меню Windows в каскадное меню.
- Добавляет в Windows Explorer панель инструментов для выполнения таких операций, как перейти в корневой каталог, вырезать, копировать или вставить объект, отобразить свойства папки и др.
- Отображение в строке состояния свободного дискового пространства и общего размера файлов.
- Отображение классического вида диалогового окна копирования файлов.
- Установка плагина для Internet Explorer 9, который позволяет пользователю видеть полный заголовок страницы, а также отображает в строке состояния зону безопасности и процесс загрузки.
С декабря 2017 года разработка приложения прекращена, код размещен на SourceForge. Разработку подхватили волонтеры на GitHub под названием Open Shell.
ТОП-сегодня раздела «Обои, темы, оболочки»
Classic Shell 4.3.1
Classic Shell — отличная, и главное, бесплатная возможность получить классический вариант…
StartIsBack++ 2.9.19
StartIsBack++ — полезная утилита для всех пользователей «десятки», которая вернет в интерфейс операционки привычное и знакомое меню Пуск из Windows 7…
MyDockFinder 1.9.8.7
Приложение для кастомизации Windows 10/11, с помощью которой можно сделать свою операционную…

UltraUXThemePatcher — небольшая утилита для установки сторонних тем оформления для Windows. Утилита не…
IconPackager 10.03
IconPackager – одна из лучших программ для изменения иконок и курсоров Windows. Поддерживается…
Отзывы о программе Classic Shell
Алексей про Classic Shell 4.3.1 [26-06-2022]
После удаление этой программы,произошло чёрные экран и курсор, ничего не могу поделать, спс за (цензура), что вы сломали мою систему!
7 | 29 | Ответить
Renkima про Classic Shell 4.3.1 [01-03-2022]
Просто отлично! Сам рассортировал по группам приложения, и добавил на панель — довольно удобно, и по ощущениям приложение практически не пожирает ресурсов пк ( по сравнению с тем же меню-пуск в windows 8.1 )
Шикарно! Мне нравится
6 | 10 | Ответить
userwindows8.1 в ответ Renkima про Classic Shell 4.3.1 [22-05-2022]
Тоже думаю это на 8.1 хорошо
8 | 2 | Ответить
Стрелок . про Classic Shell 4.3.1 [13-12-2021]
У меня около года стоит эта прога , версия 4.3.1. Никаких проблем не замечал .
5 | 7 | Ответить
Федор про Classic Shell 4.3.1 [26-10-2021]
Вы тут серьезно пишите о каких-то глюках годами проверенной программы или вы тут все тролли и вам просто скучно?
5 | 7 | Ответить
OldScratch про Classic Shell 4.3.1 [26-09-2021]
Редкостное дерьмо, сбивающее настройки системы.
9 | 10 | Ответить
юрец в ответ OldScratch про Classic Shell 4.3.1 [03-05-2022]
отличная прога
6 | 3 | Ответить
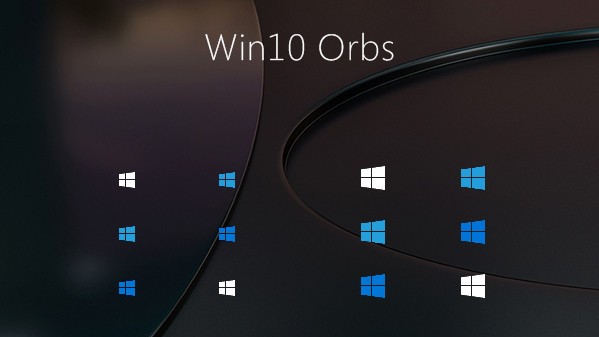
Набор кнопок пуск в стиле Windows 10. Предлагается 2 варианта цветового решения кнопок, кроме того 2 размера, для большой и меленькой панели задач.
Автор: alex1

Смотрите еще
50 комментариев
Порядок вывода комментариев:

0
Zobrikos
(Пользователь)
22.10.2022 в 19:46
№ 50
А как скачать

-2
Диман Пидолин
(Гость)
05.04.2021 в 00:26
№ 43
Эхх так хочется на windows 7 поменять пуск но софты тут сторонние не проверенные экспертами вот на windows 8.1 windows 10 можно поменять и без сторонний проги на смену пуска там просто с интернета взять и поменять и все готово после перезагрузки все в порядке идет но у меня старый комп 

0
artem
(Гость)
20.11.2020 в 14:41
№ 42
попробуйте поставить через classic shell

0
Nice1ce
(Пользователь)
27.05.2022 в 08:23
№ 49
Classic shell ещё изменяет сам пуск. Если нужно изменить ТОЛЬКО иконку пуска, можно скачать Customizer God, у меня через него всё нормально встало

0
Name
(Гость)
09.08.2020 в 11:03
№ 41
я всё сделал правильно но кнопка пуск не изменилась

+1
damaddg
(Пользователь)
20.01.2019 в 12:39
№ 40
У меня одного все нормально с экраном?
0
d0b1e
(Пользователь)
04.05.2018 в 21:22
№ 37
Кнопка пуск исчезает, только после перезагрузки ставится.

0
Пользователь
(Гость)
28.04.2018 в 22:57
№ 36
Это для Windows 7 Иконка?

0
Nice1ce
(Пользователь)
27.05.2022 в 08:21
№ 48
Нет, для Windows 98 

0
Gravitos
(Гость)
02.03.2018 в 16:33
№ 34
Win7 OVGorsky Edit, не работает.

0
vlad56878
(Пользователь)
12.11.2017 в 05:38
№ 33
Не работает 

0
Dab123123
(Пользователь)
11.11.2017 в 16:16
№ 32
не меняет!! Ставил через BMP в Windows 7 Start Button Changer v 2.6

0
Nice1ce
(Пользователь)
27.05.2022 в 08:20
№ 47
Я ставил через Customizer God и всё норм
0
SuchSpeedRu
(Пользователь)
11.11.2017 в 10:28
№ 31
Всё норм только на windows 7

0
Colaownz
(Новичок)
16.09.2017 в 16:08
№ 30
как убрать черный экран?

0
Nice1ce
(Пользователь)
27.05.2022 в 08:19
№ 46
Одновременно нажми Win+R, введи в появившимся окне explorer и нажми «ОК»

0
Lord(xD)
(Пользователь)
02.07.2017 в 10:52
№ 28
чёрный экран можно убрать при запуски пк нужно нажать F9 + F8 потом устранения неполадок или востоновление системы

0
Slipiz
(Пользователь)
13.06.2017 в 08:08
№ 27
так мне и не помогло я даже пк перезапускал соровно чёрный экран!

0
Nice1ce
(Пользователь)
27.05.2022 в 08:18
№ 45
Черный экран во время замены иконки «Пуск» появляется из-за того, что иконка изменится только после перезапуска explorer.exe (проводник, рабочий стол, панель задач и т. д.). Из-за этого вместо обоев вы видите чёрный экран (ну или тот цвет, который вы последним указывали в настройках обоев). Если он не перезапускается, и у вас остаётся чёрный экран, одновременно нажмите Win+R, введите explorer, затем нажмите «ОК». После этого появятся обои, файлы, панель задач, а также новая иконка «Пуск».
-6
Yura
(Пользователь)
30.03.2017 в 04:02
№ 25
такое нужно вовсе удалять из раздач,и на сайт жалобы писать.
+5
Tornado
(Админ)
30.03.2017 в 11:24
№ 26
Ну да поставлю на вин 10/8 кнопку пуск которая сделана на вин 7, словлю черный экран и напишу жалобу на сайт. И еще никто не заставляет использовать установщик, есть обычные изображения кнопок. С таким подходом нужно пол сайта удалить ибо чуть ли не каждый второй материал на этом сайте может привести к черному экрану при неправильном использовании.

0
home009
(Пользователь)
30.07.2017 в 13:21
№ 29
Все отлично работает спасибо теперь на 7 у меня как бы 10-ка))) 

0
Mr_HeaDShot
(Пользователь)
20.03.2018 в 13:05
№ 35
Полностью согласен 

0
Mr_HeaDShot
(Пользователь)
30.06.2018 в 15:59
№ 38
Я установил кнопку на windows 10
у меня синий экран т.е у меня нет панели задачь и рабочего стола что мне делать?
0
Logggin
(Пользователь)
30.06.2018 в 17:30
№ 39
А зачем ты устанавливал на Windows 10 кнопку в стиле Windows 10 ??? 
Да ещё наверно и по инструкции от Windows 7…

0
Nice1ce
(Пользователь)
27.05.2022 в 08:18
№ 44
чел…

0
Golandeц
(Гость)
20.03.2017 в 07:34
№ 24
Как убрать черный экран, не получается никак, помогите прошу!!!!!

-1
Lyuba666
(Новичок)
07.02.2017 в 17:02
№ 22
Как убрать черный экран?

0
Lyuba666
(Новичок)
07.02.2017 в 17:01
№ 21
Как убрать черный экран?
Или отметить эту установку (поменять)
0
marcefuli
(Пользователь)
02.01.2017 в 10:08
№ 19
Всё работает. Спасибо!

0
Windows45
(Пользователь)
14.11.2016 в 18:59
№ 17
Как удалить установщик?????
0
Tornado
(Админ)
14.11.2016 в 19:48
№ 18
Из панели управления, как любую программу!
На чтение 3 мин Опубликовано 30.12.2020 Обновлено 17.05.2021
Зачастую пользователи после перехода на новую версию операционной системы Windows 10 хотят поменять свое меню, а именно вернуть привычный интерфейс семерки. Меню пуск как в windows 7 настраивают различными способами.
Возвратить привычное всем меню можно при помощи платных и бесплатных программ, а также, не прибегая к использованию таких инструментов.
Меню пуск как в windows 7
С выпуском разработчиками новой версии ОС пользователи обрадовались тому, что кнопка «Пуск» и меню старта возвратились в систему. Однако после этого последовало разочарование: внешний вид меню и его функции не совсем не соответствовали тем, к которым привыкли поклонники семерки. Настроить традиционное меню виндовс семь можно следующими способами.
Программа Classic Shell позволяет настраивать внешний вид стартового меню и кнопки «Пуск» всем пользователям без внесения оплаты. При ее использовании возможна настройка привычного интерфейса семерки и тщательная проработка отдельных параметров для удобной работы системы.
После скачивания программы и ее установки на рабочий стол пользователю необходимо зайти в меню «Пуск», чтобы выбрать один из имеющихся стилей. В контексте решения поставленной задачи подходящим стилем будет Windows семь. Перейдя в основные параметры, пользователь может настроить кнопки, клавиши, и изменить отдельные элементы меню. Программа предлагает множество опций, поэтому ее работу можно подстроить полностью под свои цели и задачи.
После полной настройки требуемых параметров и подтверждении сохранения, пользователь при нажатии на кнопку «Пуск» сможет увидеть привычное ему меню из Windows 7.
Установка StartisBack++
Еще одним способом вернуть привычное меню «Пуск», заменив его с 10 на 7, является скачивание программы StartisBack. Главным отличием от бесплатной утилиты является внесение оплаты. Однако в течение первых 30 дней пользователь может знакомиться с функциями программы бесплатно.
Скачать утилиту можно на официальном сайте. После начала установки пользователю необходимо выбрать удобный вариант – для личного пользования или других участников в том числе. При выборе второго варианта необходимо иметь возможность осуществления администрирования на компьютере.
После установки программы компьютер перезагружают. Главным отличием от предыдущей программы Classic Shell является результат, достижение которого возможно после активации кнопки «Пуск». Настроить данную утилиту гораздо проще: для этого нужно щелкнуть правой кнопкой мышки по кнопке «Пуск» и перейти к свойствам.
Пуск как в windows 7
В настройках существует несколько разделов:
- Категория меню «Пуск» необходима для настройки элементов виндовс 10, как в операционной системе windows 7;
- В разделе «внешний вид» пользователь может поменять обложку, настроить панель, изменить величину значков;
- Раздел «Переключение» позволяет сменить иные меню, настроить характер функционирования клавиши виндовс, переключать различные варианты отображения кнопки «Пуск»;
- Вкладка «Дополнительно» позволяет исключать из загрузки некоторые пункты стандартного меню.
- После выполнения всех настроек необходимо их сохранение.А так же посмотрите инструкцию как почистить ноутбук.
- Классическое меню операционной системы Windows 10 переключается комбинацией кнопок Win+Ctrl либо с помощью колесика компьютерной мышки.
Каждый пользователь самостоятельно принимает решение, какой утилитой ему пользоваться, чтобы сделать пуск как в windows 7 на новой операционной системе виндовс 10. Бесплатная утилита позволяет сэкономить деньги, но ее работа не отличается стабильностью.
Платная версия имеет лицензию, а полученный с помощью нее результат привлекательнее с точки зрения внешнего вида и опций.
- телевизор samsung ue43tu8000u 43 (2020)
- Черный экран в играх
Гаврилов Алексей
Эксперт.
Образование: Инженер: Закончил Тамбовский, Государственный, Университет им. Г.Р. Державина 2016 г.
Содержание
- Классическое меню «Пуск» в Виндовс 10
- Способ 1: Classic Shell
- Способ 2: StartisBack++
- Заключение
С приходом на наши компьютеры десятой версии Виндовс многие порадовались тому, что в систему вернулись и кнопка «Пуск», и стартовое меню. Правда, радость была неполной, так как его (меню) внешний вид и функциональность значительно отличались от того, к чему мы привыкли, работая с «семеркой». В этой статье разберем способы придания меню «Пуск» в Windows 10 классической формы.
Начнем с того, что стандартными средствами решить поставленную задачу не получится. Разумеется, в разделе «Персонализация» имеются настройки, отключающие некоторые элементы, но результат получается не тот, что мы ожидали.
Выглядеть это может примерно так, как показано на скриншоте ниже. Согласитесь, на классическое «семерочное» меню совсем не похоже.
Добиться желаемого нам помогут две программы. Это Classic Shell и StartisBack++.
Способ 1: Classic Shell
Данная программа обладает довольно широким функционалом по настройке внешнего вида стартового меню и кнопки «Пуск», при этом являясь бесплатной. Мы сможем не только полностью переключиться на привычный интерфейс, но и поработать с некоторыми его элементами.
Перед тем как устанавливать софт и настраивать параметры, создайте точку восстановления системы во избежание проблем.
Подробнее: Инструкция по созданию точки восстановления Windows 10
- Идем на официальный сайт и качаем дистрибутив. На странице будет несколько ссылок на пакеты с разной локализацией. Русский есть.
Скачать Classic Shell с официального сайта
- Запускаем скачанный файл и нажимаем «Далее».
- Ставим галку напротив пункта «Я принимаю условия лицензионного соглашения» и снова жмем «Далее».
- В следующем окне можно отключить устанавливаемые компоненты, оставив только «Classic Start Menu». Впрочем, если есть желание поэкспериментировать с другими элементами оболочки, например, «Проводником», оставляем все как есть.
- Нажимаем «Установить».
- Снимаем флажок «Открыть документацию» и жмем «Готово».
С установкой мы закончили, теперь можно приступать к настройке параметров.
- Кликаем по кнопке «Пуск», после чего откроется окно настроек программы.
- На вкладке «Стиль меню «Пуск» выбираем один из трех представленных вариантов. В данном случае нас интересует «Windows 7».
- Вкладка «Основные параметры» позволяет настроить назначение кнопок, клавиш, отображение элементов, а также стили меню. Опций достаточно много, поэтому можно тонко подстроить практически все под свои нужды.
- Переходим к выбору внешнего вида обложки. В соответствующем выпадающем списке выбираем тип из нескольких вариантов. К сожалению, предпросмотра здесь нет, поэтому придется действовать наугад. Впоследствии все настройки можно изменить.
В разделе параметров можно выбрать размер значков и шрифта, включить изображение пользовательского профиля, рамку и непрозрачность.
- Далее следует тонкая настройка отображения элементов. Этот блок заменяет стандартный инструмент, присутствующий в Windows 7.
- После того как все манипуляции будут завершены, жмем ОК.
Теперь при нажатии на кнопку «Пуск» мы увидим классическое меню.

Для того чтобы вернуться к меню «Пуск» «десятки», нужно нажать на кнопку, указанную на скриншоте.
Если требуется настроить внешний вид и функционал, достаточно кликнуть правой кнопкой мыши по кнопке «Пуск» и перейти к пункту «Настройка».
Отменить все изменения и вернуть стандартное меню можно, удалив программу с компьютера. После деинсталляции потребуется перезагрузка.
Подробнее: Установка и удаление программ в Windows 10
Способ 2: StartisBack++
Это еще одна программа для установки классического меню «Пуск» в Windows 10. От предыдущей отличается тем, что является платной, с 30-дневным пробным периодом. Стоимость невысока, около трех долларов. Есть и другие отличия, о которых мы поговорим далее.
Скачать программу с официального сайта
- Переходим на официальную страницу и скачиваем программу.
- Двойным кликом запускаем полученный файл. В стартовом окне выбираем вариант установки – только для себя или для всех пользователей. Во втором случае нужно обладать правами администратора.
- Выбираем место для инсталляции или оставляем путь по умолчанию и жмем «Установить».
- После автоматического перезапуска «Проводника» в завершающем окне нажимаем «Закрыть».
- Перезагружаем ПК.
Далее поговорим об отличиях от Classic Shell. Во-первых, мы сразу получаем вполне приемлемый результат, увидеть который можно, просто нажав на кнопку «Пуск».

Во-вторых, блок настроек данной программы более дружелюбен к пользователю. Открыть его можно, кликнув правой кнопкой мыши по кнопке «Пуск» и выбрав «Свойства». Кстати, все пункты контекстного меню также сохраняются (Classic Shell «прикручивает» свое).
- Вкладка «Меню «Пуск»» содержит настройки отображения и поведения элементов, как и в «семерке».
- На вкладке «Внешний вид» можно сменить обложку и кнопку, настроить непрозрачность панели, размер значков и отступы между ними, цвет и прозрачность «Панели задач» и даже включить отображение папки «Все программы» в виде выпадающего меню, как в Win XP.
- Раздел «Переключение» дает нам возможность заменить другие контекстные меню, настроить поведение клавиши Windows и комбинаций с ней, включить разные варианты отображения кнопки «Пуск».
- Вкладка «Дополнительно» содержит опции исключения из загрузки некоторых элементов стандартного меню, хранения истории, включения и отключения анимации, а также чекбокс выключения StartisBack++ для текущего пользователя.
После выполнения настроек не забудьте нажать кнопку «Применить».

Еще один момент: стандартное меню «десятки» открывается нажатием сочетания клавиш Win+CTRL или колесом мыши. Удаление программы производится обычным способом (см. выше) с автоматическим откатом всех изменений.
Заключение
Сегодня мы с вами узнали два способа изменения стандартного меню «Пуск» Windows 10 классическим, применяемым в «семерке». Решайте сами, какой программой пользоваться. Classic Shell бесплатна, но не всегда работает стабильно. StartisBack++ имеет платную лицензию, но результат, получаемый с ее помощью, более привлекателен с точки зрения внешнего вида и функционала.
Еще статьи по данной теме:
Помогла ли Вам статья?
Microsoft при разработке десятки учёл пожелания пользователей и вернул в панель задач кнопку «Пуск». Она заметно видоизменилась по сравнению с прошлой версией, однако базовые параметры и функции удалось сохранить при обновлении всего софта.
В этой пошаговой инструкции разберем, как настроить разделы меню «Пуск», сделать их комфортными и многозадачными. Также покажу вам, как на Windows 10 сделать «Пуск» как в Виндовс 7.
Содержание
- Возврат меню “Пуск” к классическому виду
- Classic Shell
- Изменить меню Пуск в Windows 10 через приложение “StartisBack”
- Как сделать классическое меню Пуск в Windows 10 через “Start Menu X”
- Меняем меню пуск в Windows 10 через приложение “IObit Start Menu”
- Сделать классическое меню Пуск программой “Stardock Start10”
- Меняем классическое меню Пуск в Windows 10 через приложение “ViStart 8.1”
- Как настроить “Пуск” Windows 10 под классический вид
- Изменение цвета
- Изменение иконок приложений
- Изменение классического меню
- Группировка
- Полноэкранный или классический вид
- Отказ от обновлений Live Tile
- Дополнительные возможности
Возврат меню “Пуск” к классическому виду
Задаваясь вопросом, как в Windows 10 сделать классический «Пуск», нельзя забывать о специальных программах, которые вернут “Пуск” как на Виндовс 7 и 8
Classic Shell
Это удобный и простой сервис, чтобы изменить меню «Пуск» Windows 10. Главный плюс утилиты – она бесплатная и состоит из трех частей.
Чтобы сделать классическое меню пуск для Windows 10, вам нужно:
- Скачиваете утилиту в официальном источнике.
- Устанавливаете ее, следуя подсказкам диалогового окна.
- ПКМ нажимаете на «Пуск», переходите в раздел «Настройки».
- Выбираете вариант стиля.
- Переходите к строке «Обложка/Skin» и изменяйте стиль.
- В пункте «Основные параметры/Basic Settings» настраиваете функции.
https://programmainfo.ru/test/volga-ili-pobeda-a-ty-znakom-s-sovetskim-avtopromom-prover-sebya-v-uvlekatelnom-teste
Изменить меню Пуск в Windows 10 через приложение “StartisBack”
Еще один вариант вернуть классическое меню «Пуск» в Windows 10 – установить утилиту StartIsBack. В отличие от предыдущей, здесь можно также редактировать панель в зависимости от своих запросов. Для этого вам нужно:
- Скачать утилиту и установить ее.
- Выбрать: обновления для всех учеток или только активной сейчас.
- Далее можете выбрать параметр «Настроить StartIsBack». Здесь есть настройки стандартных стилей.
Такой результат вы получите
https://programmainfo.ru/test/otlichish-krinzh-ot-krasha
Как сделать классическое меню Пуск в Windows 10 через “Start Menu X”
Выбрать нужные настройки меню «Пуск» Windows 10 можно с Start Menu X. В ней предусмотрена платная и бесплатная части. Она позволяет более точно и профессионально настраивать вид и функциональность меню.
- Скачиваете утилиту, устанавливаете ее, следуя подсказкам диалогового окна.
- Запускаем программу через иконку на панели (в виде цветка).
- ПКМ кликаете иконку цветка, затем нажимаете на раздел «Настройки».
- Переходите во вкладку «Персонализация» и выставляйте визуальный стиль классического меню Пуск.
- Далее переходим по всем параметрам, размещенным слева и выставляем желаемые.
https://programmainfo.ru/test/kakoy-ty-instrument
Меняем меню пуск в Windows 10 через приложение “IObit Start Menu”
Приложение отлично подходит даже неопытным пользователям, однако за него придется заплатить по истечении демо-версии (неделя).
- Загружаете утилиту и проводите ее установку.
- Запускаете и переходите в раздел «Стиль», выбирая параметры для себя.
- В графе «Значки кнопки «Пуск» отмечаете отображаемую иконку, которая вам понравится.
- В строке «Общие» – редактируете основные настройки.
- Далее выбираете разделы для отображения.
- Изменить визуальное оформление можно в «Интерфейсе пользователя».
- Дополнительные настройки есть в графе «Расширенные».
https://programmainfo.ru/test/3569
Сделать классическое меню Пуск программой “Stardock Start10”
Программа Start для настройки раздела menu в Windows 10 позволяет изменять меню «Пуск» на классическое и современное.
Как и предыдущая программа, она также имеет ограничение по бесплатному использованию.
- Загружаете установочный файл и проводите инсталляцию, следуя подсказкам меню.
- В первом разделе выбираем нужный стиль окна меню.
- И далее продолжаем изменение визуального и функционального наполнения, как уже описывалось ранее.
Меняем классическое меню Пуск в Windows 10 через приложение “ViStart 8.1”
Настройки меню также несложно менять с утилитой ViStart. Ее недостаток в том, что стили нужно будет отдельно от программы загружать на устройство, по умолчанию доступны четыре варианта. Еще один недостаток – весь софт на английском языке.
- Скачиваете утилиту, устанавливаете ее и в очередном окне выбираете желаемый вид классического меню «Пуск».
- Нажав на строку «Get More», вы перейдете на сайт, где сможете выбрать дополнительные стили.
- Выберите понравившийся, загрузите и установите его на ПК.
https://programmainfo.ru/test/dengi-umeesh-li-ty-s-nimi-druzhit
Как настроить “Пуск” Windows 10 под классический вид
При стандартных параметрах, нажимая на «Пуск» открывается окно с двумя столбцами: слева виден список программ. Справа располагаются утилиты и сервисы в виде плиток, для них можно выбирать нужный размер и выстраивать в разном порядке.
При этом возможности системы Windows 10 предполагают корректировки. Так вы можете заметно изменить начальный экран, сделать его таким, чтобы серфинг и работа на устройстве была максимально оперативной и удобной.
Итак, при настройке меню вы можете устанавливать новые цвета и размеры окон, убирать плитки на экране справа. Так вы приблизите начальный экран к прошлым версиям винды. Ниже подробно рассмотрим каждый параметр изменения.
Изменение цвета
- На «Рабочем столе» ПКМ нажимаете на свободное пространство и нажимаете на строку «Персонализация».
- Переходим во вкладку «Цвета» и устанавливаем понравившийся.
- Внизу страницы в строке «Отображать цвет элементов на следующих поверхностях» отмечаем – название «В меню «Пуск».
https://programmainfo.ru/test/m-ili-zh
Изменение иконок приложений
Изменить начальный экран можно иначе – полностью трансформировать или убрать правую часть окна. С помощью инструментов легко изменить набор плиток, их размер и порядок. Для этого:
- Открываем «Пуск» и ПКМ выбираем любую иконку правой части окна.
- Выбираем параметр «Открепить от начального экрана».
- Повторяете этот процесс для всех иконок.
- После – корректируете размер меню.
https://programmainfo.ru/test/kto-vy-v-mire-vedmaka
Изменение классического меню
Основная задача при решении вопроса, как настроить меню «Пуск» в Windows 10 – упорядочить и видоизменить левую часть окна, где располагается список программ, инструментов и сервисов. Для этого:
- На «Рабочем столе» ПКМ нажимаете на свободное место и ищите пункт «Персонализации».
- Заходите в раздел «Пуск». Отключаете пункты, которые вам не нужны. Среди них те, которые отмечены на скриншоте:
- Переходим в раздел “Выберите, какие папки будут отображаться в меню «Пуск»” и отмечаем нужные параметры.
Вы также можете удалить некоторые приложения, для этого:
- Открываете «Пуск», нажимаете на утилиту для удаления ПКМ.
- Выбираете раздел «Дополнительно»-«Удалить из списка».
- Повторяете инструкцию для всех утилит.
https://programmainfo.ru/test/3569
Группировка
Изменить начальный экран можно проведя распределение плиток по определенным тематическим группам. Вы можете придумать разделы самостоятельно или использовать встроенные.
И для того чтобы изменить меню пуск, вам нужно:
- Нажать на значок с двумя линиями и написать имя раздела.
- Перетаскиваете нужные иконки в группу, как обычные файлы или папки в «Проводнике».
Полноэкранный или классический вид
В Windows 10 «Пуск» есть возможность запустить как в полноэкранном, так и привычном для многих режиме. Для переключения нужно:
- ПКМ нажимаете на свободное пространство «Рабочего стола» и выбираете вкладку «Персонализация».
- Переходите к строке «Пуск» и активируете параметр «Открывать меню «Пуск» в полноэкранном режиме».
Отказ от обновлений Live Tile
Как уже говорилось выше, в современной версии кнопки «Пуск» есть Live Title или живые плитки. Чтобы полностью отказаться от обновления этого режима, придется использовать встроенные инструменты системы.
- Одновременно нажимаете «Win+R»
- Скопируйте и вставьте у себя команду – gpedit.msc.
- Переходите по каталогам: «Конфигурация пользователя» – «Административные шаблоны» – «Меню «Пуск» и панель задач» – «Уведомления».
- Дважды нажимаете на строку «Отключить уведомления плиток».
- Ставите бегунок на значение «Вкл».
Дополнительные возможности
Настраивая начальный экран, стоит сказать и об еще одной функции. Вы можете отключить показ самых востребованных и недавно скачанных утилит.
Для этого:
- ПКМ щелкаете по свободному пространству «Рабочего стола» и выбираем строку «Персонализация».
- Переходим в столбец «Пуск» и деактивируем эти параметры.
https://programmainfo.ru/test/dengi-umeesh-li-ty-s-nimi-druzhit
В материале я рассказал разные способы и варианты изменения панели меню «Пуск» от визуальных и стилевых до кардинальных и функциональных. Как видите, большинство параметров изменить несложно. Сделать классическое меню “Пуск” можно либо вручную, либо с помощью специальных программ.

Скворцов Михаил
Специалист программирования компьютерных систем и устройств на базе ОС «Android»
Задать вопрос эксперту
Доброго времени суток, дорогие друзья, знакомые, читатели и прочие личности.
Пока все старательно пиарят платную Start10, которая позволяет вернуть привычное меню Пуск в Windows 10, мы вновь хотим напомнить Вам про существование наивеликолепнейшей и бесплатной программы Classic Shell, которая позволяет настроить меню «Пуск» хоть в Windows 10, хоть в Windows 8, хоть в Windows 7, и настроить панель задач как раз таким образом как Вам привычно.
Гигантские значки, свернутые иконки в трее, громоздкий ужас по нажатию на саму кнопку «Пуск» и прочие ужасы жизни навсегда покинут Вас или наоборот вернутся из какой-либо версии системы, собственно, на Ваш выбор. Если захотите, то сможете настроить один вид «Start» (пуск) на одно нажатие кнопки мышки, другой вид на вызов с клавиатуры по кнопке «Winkey», а третий как-нибудь еще.
В частности, можно будет совместить Win10 плитки, свернув их в вызов по нажатию одной кнопки или вообще поставить себе привычное, мелкое, классическое Windows XP меню, без всяких Glass (или с ними) эффектов и прочее прочее прочее.
Давайте приступим.
-
Загрузка, установка и настройка программы
-
Как изменить меню «Пуск» на классический вариант
-
Послесловие
Загрузка, установка и настройка программы
Давайте посмотрим какие есть варианты, благо их предостаточно, каждый из них узнает пользователь со стажем, и, что здорово, каждый можно настроить под свои нужды. Например, такой вот (все скриншоты, здесь и далее, кликабельны):
Или вот такой вот (одноколоночный с мелким значками):
Совсем простенький вот такой (стиль из XP) в две (или одну) колонки:
Пуск, который по нажатию на кнопку «Меню «Пуск»» открывает типовые плитки Windows 10, а по нажатию на «Все программы» открывает в свободном пространстве:
Можно, как я уже говорил, включать-выключать прозрачность панели пуск, менять цвет, включать-выключать отображение имени пользователя, количество колонок и другие эффекты, красивости, удобности, элементы меню и прочие «хвосты».
Установка предельно проста, бесплатна и программа поддерживает русский язык. Скачать Classic Shell можно с сайта разработчика:
Достаточно взять её (скачать) и запустить установку (которая предельно проста и, на момент обновления материала, не навязывает Вам ничего лишнего, кроме лицензии и пути установки):
В конце так же будет предложено открыть файл Readme, но этого Вы можете не делать, благо у Вас есть эта статья, а посему можете снять галочку «View Readme file«.
После установки Classic Shell может потребоваться перезагрузка. Сделайте её, предварительно сохранив открытые документы, закрыв программы и прочее (в общем и целом всё как всегда).
к содержанию ↑
Как изменить меню «Пуск» на классический вариант
После перезагрузки, если она была нужна, нажмите правой кнопкой мышки на значок Вашего «Пуска» и выберите пункт «Настройка», что уже, само по себе, откроет настройки Classic Shell (на данному этапе это может быть кнопка «Settings«, т.е выпадающее меню может быть на английском):
Если ничего подобного, по нажатию мыши Вы не получили, то легко найдите Classic Shell в списке программ, практически независимо от любого пуска, где Вам необходимо будет вызвать пункт «Classic Start Menu Settings«:
Так или иначе, Вы попадете в список настроек, который выглядит как меню с кучей вкладок, где, в первую очередь нас интересует подвкладка «Language» (чтобы её увидеть может потребоваться поставить галочку «Show all settings» вверху, возле строки поиска:
Здесь (на вкладке Language) Вы выбираете русский язык, чтобы программа была на русском и, перед тем как нажать в кнопку «ОК«, нажимаете внизу кнопку «Check for Updates» и правее кнопку «Click here to install it«. После этого произойдет процесс загрузки и установки перевода, после чего надо нажать OK и, вполне вероятно, сделать перезагрузку системы.
На выходе, т.е после возможной перезагрузки, Вы получите русское меню настроек Classic Shell для меню «Пуск«:
Как видите, каждая из них подписана и достаточно проста в управлении. Например, для начала, на вкладке «Стиль меню «Пуск»» Вы можете выбрать одну из, допустим, 3 стилей, поменять изображение кнопки «Пуск» и сделать донастройку обложки, нажав на кнопку «Выбрать обложку» под одним из стилей:
Здесь Вы можете сделать дополнительный стиль обложки, плюс задать различные параметры, будь то размер шрифта, отображение имени пользователя, наличие боковой панели или её отсутствие, непрозрачность и другие разности в зависимости от выбранного подстиля:
На каждом этапе Вы можете проверить как Выглядит Ваш новый «Пуск«, тыркая в него кнопкой мыши. Изменения обычно отрисовываются мгновенно, так что ошибиться сложно.
Тем, кому этого мало, могут настроить элементы, оставив хоть один из них (или самый минимум), либо наоборот показав их все, что делается на вкладке «Особые элементы«:
Здесь Вы можете включить отображение файлов пользователя, недавних элементов, избранного, проводника (мой компьютер) и черт знает чего еще.
Для наглядности, на вкладке «Настройка меню «Пуск»» есть представленные в виде двух колонок, собственно, элементы этого самого пуска, перемещая их в соответствующий столбец (столбцы подписаны) можно сделать настройку еще более детальной:
Особо творческие наркоманы люди могут настроить тип анимации, размер значков, сглаживание шрифтов, скорость появления меню, анимацию подменю и всё всё всё, например, используя вкладку «Вид меню» или «Общее поведение«:
Ну и понятно, что можно настраивать звуки, сам значок кнопки пуска, строку поиска, реакцию на сочетание кнопок (например с клавиатуры открывать один стиль, по кнопке с другой) и всё остальное, благо для этого достаточно погулять повкладкам, поиграть с настройками и попробовать всё, что душе угодно.
Предварительно, перед экспериментами полезно сделать архивацию параметров для быстрого их восстановления на нужном этапе, полного сброса или для переноса на другие компьютеры, если Вам это необходимо. Всё это делается возле кнопки «ОК«, что, думаю, многие заметили и сами.
Если Вы сидите в той же Windows 10 и любите всякого рода цвета, то Вы можете в типовой (в самой системе) настройке «Персонализация» задать нужный для Вас цвет, прозрачность и подкрутить другие настройки (благо они успешно учитываются) на случай, если каким-то мистическим образом настроек Classic Shell для «Пуск‘а» Вам было мало.
На сим, пожалуй всё.
к содержанию ↑
Послесловие
С более детальной настройкой, что называется, под себя, каждый справится сам, благо навязывать Вам какие-либо свои предпочтения я не берусь. В крайнем случае можно просто подкрутить необходимое и оставить всё как есть, причем сделать это совершенно бесплатно, с переносом настроек и другими полезностями, в отличии от того же Start10.
Как и всегда, если какие-то мысли, настройки, дополнения, мысли и всё такое прочее, то добро пожаловать в комментарии к этой статье.
Оставайтесь с нами, подписывайтесь и всё такое прочее.
Classic Shell
для Windows
Classic Shell — утилита, позволяющая включить классический вариант оформления меню «Пуск» в Windows 7. Также Classic Shell добавляет в Проводник панель инструментов для выполнения таких операций, как перейти в корневой каталог, вырезать, копировать или вставить объект, отобразить свойства папки и др.
Ключевые особенности:
- Перетаскивание иконок приложений с помощью курсора мыши, а также удаление, переименование и выполнение других действий с объектами из контекстного меню.
- Отображение недавно открытых документов (количество документов в списке может регулироваться пользователем).
- Встроенная поисковая панель для быстрого обнаружения нужных программ.
- Возможность смены оформления при помощи скинов.
- Расширенные возможности настройки внешнего вида и функциональности.
- Поддержка механизмов Microsoft’s Active Accessibility.
- Преобразование кнопки «All Programs» в меню Windows в каскадное меню.
- Добавляет в Windows Explorer панель инструментов для выполнения таких операций, как перейти в корневой каталог, вырезать, копировать или вставить объект, отобразить свойства папки и др.
- Отображение в строке состояния свободного дискового пространства и общего размера файлов.
- Отображение классического вида диалогового окна копирования файлов.
- Установка плагина для Internet Explorer 9, который позволяет пользователю видеть полный заголовок страницы, а также отображает в строке состояния зону безопасности и процесс загрузки.
С декабря 2017 года разработка приложения прекращена, код размещен на SourceForge. Разработку подхватили волонтеры на GitHub под названием Open Shell.
ТОП-сегодня раздела «Обои, темы, оболочки»
Classic Shell 4.3.1
Classic Shell — отличная, и главное, бесплатная возможность получить классический вариант…
MyDockFinder 5.11
Приложение для кастомизации Windows 10/11, с помощью которой можно сделать свою операционную…
StartIsBack++ 2.9.19
StartIsBack++ — полезная утилита для всех пользователей «десятки», которая вернет в интерфейс операционки привычное и знакомое меню Пуск из Windows 7…

UltraUXThemePatcher — небольшая утилита для установки сторонних тем оформления для Windows. Утилита не…
Отзывы о программе Classic Shell
Алексей про Classic Shell 4.3.1 [26-06-2022]
После удаление этой программы,произошло чёрные экран и курсор, ничего не могу поделать, спс за (цензура), что вы сломали мою систему!
1 | 22 | Ответить
Renkima про Classic Shell 4.3.1 [01-03-2022]
Просто отлично! Сам рассортировал по группам приложения, и добавил на панель — довольно удобно, и по ощущениям приложение практически не пожирает ресурсов пк ( по сравнению с тем же меню-пуск в windows 8.1 )
Шикарно! Мне нравится
3 | 5 | Ответить
userwindows8.1 в ответ Renkima про Classic Shell 4.3.1 [22-05-2022]
Тоже думаю это на 8.1 хорошо
5 | | Ответить
Стрелок . про Classic Shell 4.3.1 [13-12-2021]
У меня около года стоит эта прога , версия 4.3.1. Никаких проблем не замечал .
3 | 5 | Ответить
Федор про Classic Shell 4.3.1 [26-10-2021]
Вы тут серьезно пишите о каких-то глюках годами проверенной программы или вы тут все тролли и вам просто скучно?
3 | 5 | Ответить
OldScratch про Classic Shell 4.3.1 [26-09-2021]
Редкостное дерьмо, сбивающее настройки системы.
5 | 8 | Ответить
юрец в ответ OldScratch про Classic Shell 4.3.1 [03-05-2022]
отличная прога
2 | | Ответить
Classic Shell 4.3.1
|
|
|
| Версия | Платформа | Язык | Размер | Формат | Загрузка |
|---|---|---|---|---|---|
|
Classic Shell 4.3.1 |
Windows |
Русский | 7.4MB | .exe |
Скачать бесплатно |
|
Classic Shell последняя версия |
Windows | Русский | 9.4MB | .exe |
Скачать бесплатно |
|
Classic Shell русская версия |
Windows | Русский | 9.4MB | .exe |
Скачать бесплатно |
|
Classic Shell x64 |
Windows | Русский | 9.4MB | .exe |
Скачать бесплатно |
|
Classic Shell x32 |
Windows | Русский | 9.4MB | .exe |
Скачать бесплатно |
|
Classic Shell x86 |
Windows | Русский | 9.4MB | .exe |
Скачать бесплатно |
|
Classic Shell 2022 |
Windows | Русский | 9.4MB | .exe |
Скачать бесплатно |
|
Classic Shell 2021 |
Windows | Русский | 9.4MB | .exe |
Скачать бесплатно |
|
Classic Shell 2020 |
Windows | Русский | 9.4MB | .exe |
Скачать бесплатно |
| * скачайте бесплатно Classic Shell для Windows, файл проверен! |
Обзор Classic Shell
Classic Shell (Классик Шелл) – утилита, возвращающая на компьютер классическое оформление меню «Пуск», Проводника и встроенного браузера. Используется в среде Windows, совместима со всеми версиями современных ОС.
Читать Далее »
Classic Shell — бесплатная программа для возвращения прежнего вида классического меню «Пуск» в операционных системах Windows 10, Windows 8.1, Windows 8, Windows 7, Windows Vista. Программа изменяет визуальное отображение элементов операционной системы Windows для более удобного использования.
Многие пользователи испытывают неудобство при использовании меню «Пуск» из-за того, что разработчик Windows, компания Microsoft постоянно изменяет настройки, параметры и внешний вид меню «Пуск».
Поэтому многие пользователи желают вернуть классическое меню «Пуск» для операционных систем Windows 10, Windows 8.1, Windows 8. В операционной системе Windows 7 пользователи изменяют внешний вид меню «Пуск» в стиле операционной системы Windows XP.
Бесплатная программа Classic Shell возвращает классический вид меню «Пуск», позволяет произвести обширные настройки параметров отображения стилей, параметров и оформления стартового меню.
Программа Classic Shell состоит из трех компонентов:
- Classic Start Menu — возвращение классического меню «Пуск»
- Classic Explorer — добавление панели инструментов в Проводник Windows
- Classic IE — настройка панелей в браузере Internet Explorer
В этой статье мы рассмотрим работу компонента Classic Start Menu, который позволяет сделать прежнее меню «Пуск» в операционной системе Windows. Другие компоненты программы нужны далеко не всем пользователям.
Программа Classic Shell работает на русском языке. Скачать программу Classic Shell можно с официального сайта разработчика. На странице загрузок выберите файл «Classic Shell x.x.x (русский)» для скачивания на компьютер.
classic shell скачать
Установка Classic Shell
Установка программы Classic Shell происходит на русском языке и не вызывает сложностей. Последовательно пройдите окна мастера установки Классик Шелл.
В окне «Выборочная установка» необходимо выбрать компоненты приложения для установки на компьютер. По умолчанию, для установки выбраны все компоненты.
Мы хотим вернуть классическое меню «Пуск», поэтому нужно оставить только компоненты «Classic Start Menu» и «Classic Shell Update» (для автоматического обновления).
Компоненты «Classic Explorer» и «Classic IE» изменяют внешний вид соответственно Проводника и браузера Internet Explorer, а такие изменения нужны не всем пользователям. Поэтому отключите установку этих компонентов.
Далее завершите установку программы Classic Shell на компьютер.
Classic Shell для Windows 10
После клика левой кнопкой мыши по меню «Пуск», вы увидите классическое меню «Пуск» в стиле Windows 7, установленное в операционной системе Windows 10. Так выглядит меню «Пуск» с настройками по умолчанию.
Подобным образом будет выглядеть классическое меню «Пуск» для Windows 8.1 или Windows 8.
Настройка Classic Shell
После установки приложения, откроется окно «Параметры Classic Start Menu». В этом окне производится настройка всех параметров программы.
Изменить параметры Classic Shell можно в любое время. Для этого кликните правой кнопкой мыши по меню «Пуск», а в контекстном меню выберите пункт «Настройка».
Во вкладке «Стиль меню Пуск» можно выбрать классический стиль для меню «Пуск» в стиле операционных систем Windows XP или Windows 7.
При настройках по умолчанию, на Рабочем столе отображается стандартная кнопка «Пуск». Вместо изображения кнопки от операционной системы, можно установить изображение от Classic Shell (два варианта) или добавить свое собственное изображение, если у вас есть подобная картинка.
По умолчанию, основные настройки в программе производятся во вкладках: «Стиль меню Пуск», «Основные параметры», Обложка», «Настройка меню Пуск».
Поставьте галку напротив пункта «Показать все параметры» для настройки других параметров в программе Classic Shell.
После этого, станут доступными дополнительные настройки во вкладках: «Вид меню», «Кнопка Пуск», «Панель задач», «Параметры Windows 10», «Контекстное меню», «Звуки», «Язык», «Управление», «Главное меню», «Общее поведение», «Поле поиска».
Хотя программа настроена по умолчанию оптимально, пользователь может самостоятельно изменить параметры приложения под свои потребности, экспериментируя с настройками. Для этого, выберите настройки, посмотрите, что получилось после их изменения. Если выяснится, что с изменениями параметров вы слегка переборщили, можно вернуть настройки программы по умолчанию.
В настройках приложения можно скрыть ненужные функции, изменить отображение элементов и значков, поменять порядок расположения элементов, удалить элементы из меню «Пуск».
Для этого выделите элемент, выберите команду и отображение. После клика правой кнопкой мыши по нужному элементу, выберите дополнительные функции.
Во вкладке «Обложка» можно выбрать обложку для стандартного меню «Пуск». По умолчанию, в Windows 10 используется обложка «Metro». Можно выбрать другие обложки: «Windows Aero», «Metallic», «Midnight» или «Windows 8», минималистический вариант «Classic Skin» или вариант «Без обложки».
Настройки параметров Classic Shell можно сохранить в XML файл для того, чтобы загрузить настройки из этого файла при новой установке программы Classic Shell. Для этого используется кнопка «Архивация параметров», выберите нужный вариант: «Сохранить в файл XML» или «Загрузить из файла XML». Для сброса настроек программы по умолчанию, выберите «Сбросить все настройки».
Удаление Classic Shell
Программа Classic Shell удаляется стандартным способом. Если программа корректно не удалилась, или в процессе удаления возникли какие-то проблемы, воспользуйтесь специальной утилитой, которую можно скачать отсюда.
Заключение
Бесплатная программа Classic Shell устанавливает альтернативное (прежнее классическое) меню «Пуск» в операционной системе Windows. После установки программы на компьютер, пользователь может вернуть классический вид меню «Пуск в Windows 10, Windows 8.1, Windows 8, Windows 7, произвести другие изменения внешнего вида и параметров стартового меню.
Источник
Windows 10 представляет собой самую новую операционную систему Microsoft, и ее пользовательский интерфейс имеет ряд улучшений по сравнению с Windows 7. Одно из этих улучшений — иконка меню «Пуск», которая стала более стильной и функциональной.
Однако, если вы все еще пользуетесь Windows 7 и хотите пользоваться этой новой иконкой, вы можете сделать это, следуя нашей видеоинструкции по установке. В этом руководстве мы покажем вам, как скачать и установить иконку меню «Пуск» из Windows 10 на Windows 7 бесплатно.
Установка новой иконки меню «Пуск» позволит вам обновить внешний вид вашей операционной системы Windows 7 и получить доступ к новым функциям. Подготовьтесь следовать инструкциям в видео и скачать иконку меню «Пуск» из Windows 10 прямо сейчас!
Содержание
- Установка иконки меню «Пуск» из Windows 10 на Windows 7
- Как это сделать?
- Видеоинструкция
- Бесплатное скачивание
Установка иконки меню «Пуск» из Windows 10 на Windows 7
Если вы пользователь операционной системы Windows 7, но вам нравится иконка меню «Пуск» из Windows 10, вы можете легко установить ее на своей системе. Это даст вашему рабочему столу новый и современный вид.
Для установки иконки меню «Пуск» из Windows 10 на Windows 7 вам понадобится следующее:
Шаг 1: Скачайте иконку меню «Пуск» из Windows 10. Вы можете найти ее на официальном сайте Microsoft или в Интернете.
Шаг 2: Перейдите в папку, в которой хранятся иконки на вашем компьютере. Обычно это «C:\Windows\System32».
Шаг 3: Сделайте резервную копию оригинальной иконки меню «Пуск» из Windows 7, чтобы иметь возможность восстановить ее в случае необходимости.
Шаг 4: Скопируйте скачанную иконку меню «Пуск» из Windows 10 в папку «C:\Windows\System32».
Шаг 5: Перезапустите компьютер, чтобы изменения вступили в силу.
После перезагрузки вы должны увидеть новую иконку меню «Пуск» из Windows 10 на своем рабочем столе. Если что-то пошло не так, вы всегда можете восстановить оригинальную иконку, используя резервную копию.
Обратите внимание, что изменение системных файлов может оказаться опасным и привести к нестабильной работе вашей операционной системы. Поэтому будьте осторожны при производстве этих изменений и имейте в виду, что это делается на ваш собственный риск.
Как это сделать?
1. Скачайте архив с иконкой меню «Пуск» для Windows 10.
2. Распакуйте архив в папку с иконками на вашем компьютере.
3. Откройте панель управления на компьютере.
4. Выберите «Внешний вид и персонализация» из списка доступных опций.
5. Нажмите на «Настроить отображение значков на панели задач».
6. В окне «Настройка панели задач» выберите вкладку «Меню Пуск».
7. Нажмите на кнопку «Изменить иконку».
8. В открывшемся окне выберите папку, в которой хранится иконка меню «Пуск» для Windows 10.
9. Выберите нужную вам иконку и нажмите «ОК».
10. Нажмите «Применить» и «ОК», чтобы сохранить изменения.
Видеоинструкция
В этом разделе представлена видеоинструкция по установке иконки меню «Пуск» из Windows 10 на операционной системе Windows 7.
- Скачайте архив с необходимыми файлами из ссылки в описании видео.
- Разархивируйте файлы на компьютере с помощью архиватора, например, WinRAR.
- Откройте папку с разархивированными файлами и найдите файл с именем «StartButton.exe».
- Щелкните правой кнопкой мыши на файле «StartButton.exe» и выберите пункт «Закрепить к панели задач».
- Теперь иконка меню «Пуск» из Windows 10 будет отображаться на панели задач. Вы можете перетаскивать ее по необходимости.
- Для запуска меню «Пуск» из Windows 10 просто кликните на новой иконке на панели задач.
Следуя этой видеоинструкции, вы сможете установить иконку меню «Пуск» из Windows 10 на операционную систему Windows 7 и воспользоваться новым интерфейсом.
Бесплатное скачивание
Чтобы скачать иконку меню «Пуск» из Windows 10 на Windows 7, проследуйте по следующим шагам:
- Перейдите на страницу скачивания иконки.
- На странице найдите кнопку «Скачать» и нажмите на нее.
- После нажатия на кнопку, начнется загрузка архива с иконкой.
- Дождитесь окончания загрузки архива.
- Откройте архив и извлеките содержимое в папку на вашем компьютере.
- Перейдите в настройки панели задач Windows 7.
- Выберите «Сменить иконку пуск» во вкладке «Панель задач».
- Выберите скачанную иконку и нажмите «Применить».
Теперь иконка меню «Пуск» будет заменена на иконку из Windows 10, и вы сможете насладиться обновленным внешним видом.
Возможности
- запуск любых программ с помощью одного нажатия;
- распределение содержимого папок по виртуальным группам;
- создание «умного» списка наиболее востребованных приложений;
- настройка меню на свое усмотрение;
- включение таймера отсрочки перехода компьютера в спящий режим или выключения питания;
- отображение списка имеющихся программ во весь экран.
Плюсы и минусы
Плюсы:
- возможность бесплатного использования;
- наличие русскоязычного меню;
- быстрый поиск нужных директорий;
- изменение визуального отображения данных в зависимости от обстоятельств;
- большой выбор системных папок для индивидуализации меню;
- настройка автоматического выключения ПК после выполнения поставленных задач.
Минусы:
- не обнаружено.
Аналоги
Start Menu X. Бесплатная утилита, расширяющая стандартный функционал меню «Пуск». Изменяет размер меню, создает вкладки, подсвечивает недавно установленные приложения, может перемещать меню в любое место, позволяет быстро запускать программы и искать нужную информацию в сети.
Classic Shell. Бесплатное приложение, которое оформляет меню «Пуск» в Windows 7 в классическом варианте и возвращает стандартные функции, удаленные из системы. Дает возможность организовывать приложения с помощью опции «Drag and drop», открывать для каждого элемента выпадающее меню, отображает недавно просмотренные файлы и др.
Принципы работы
Программа заменяет стандартные иконки папок желтого цвета на иконки программ. Для запуска программы необходимо щелкнуть по папке. Чтобы получить доступ в подменю, расположите курсор над папкой и подождите несколько секунд.
Для быстрого просмотра информации можно создавать виртуальные группы, распределяя по ним содержимое папок. Файлы при этом остаются без изменений. Группа разворачивается при наведении курсора.
Приложение формирует «умный» список с часто используемыми программами, благодаря чему они всегда под рукой.
Список папок можно настраивать на свой вкус, выбрав из 25 системных папок или добавив свои.
Start Menu 10 – альтернативное меню с инновационными интерфейсными решениями, которые обеспечат комфортные условия работы с Windows 10.