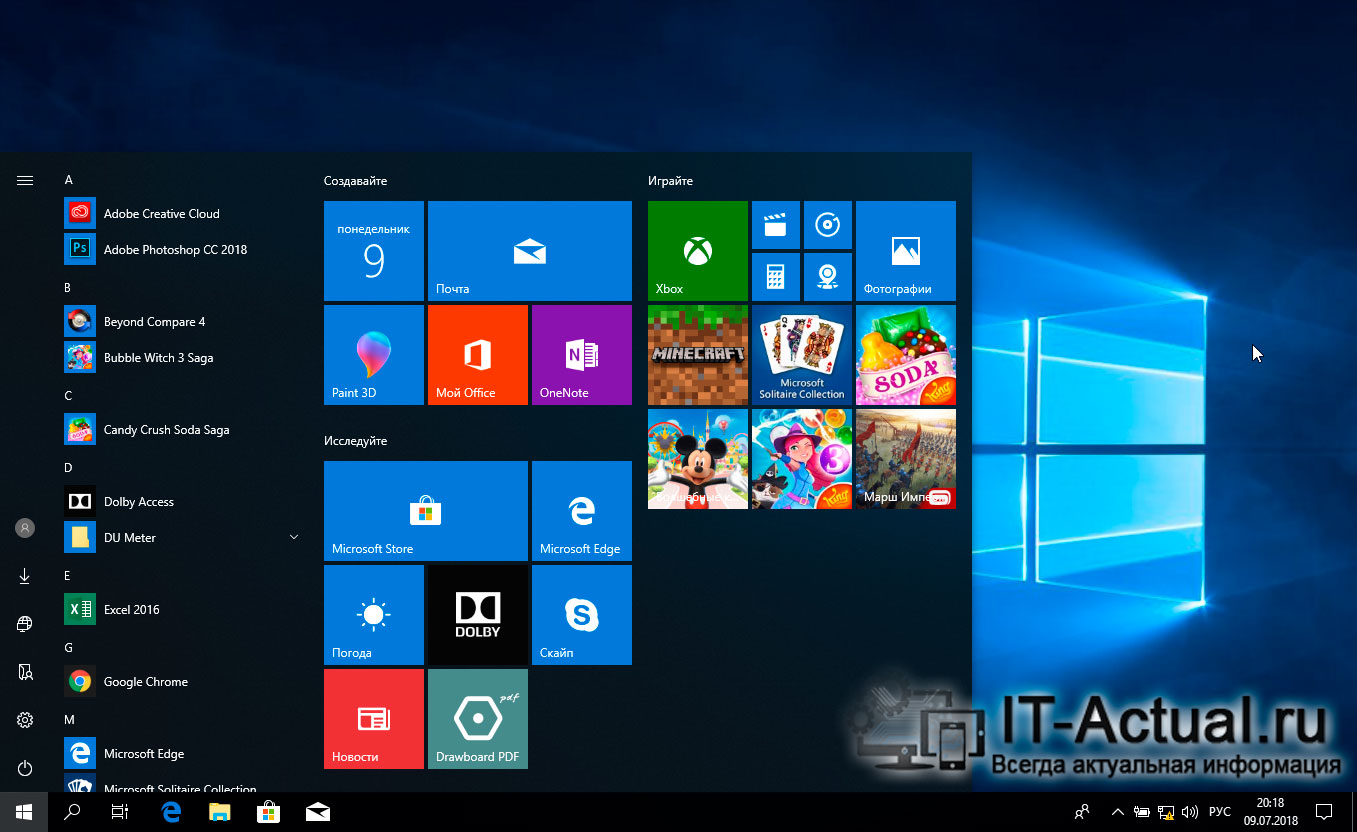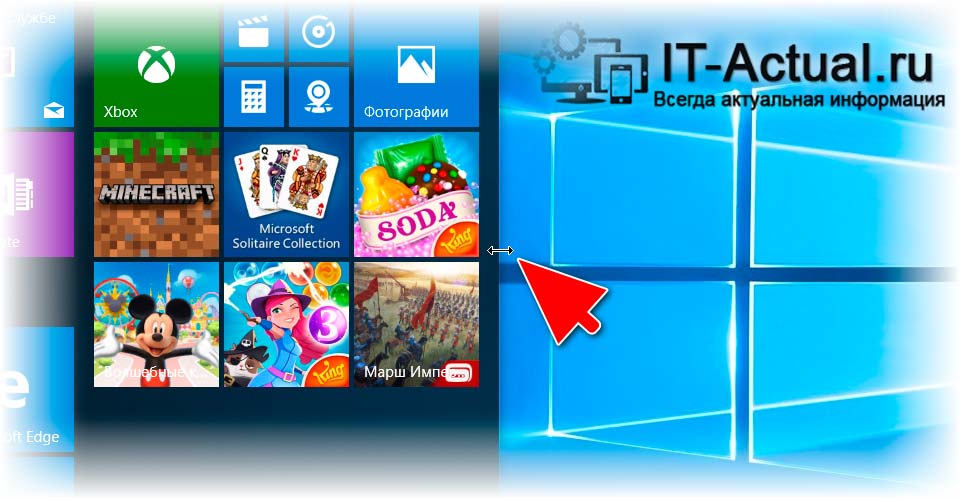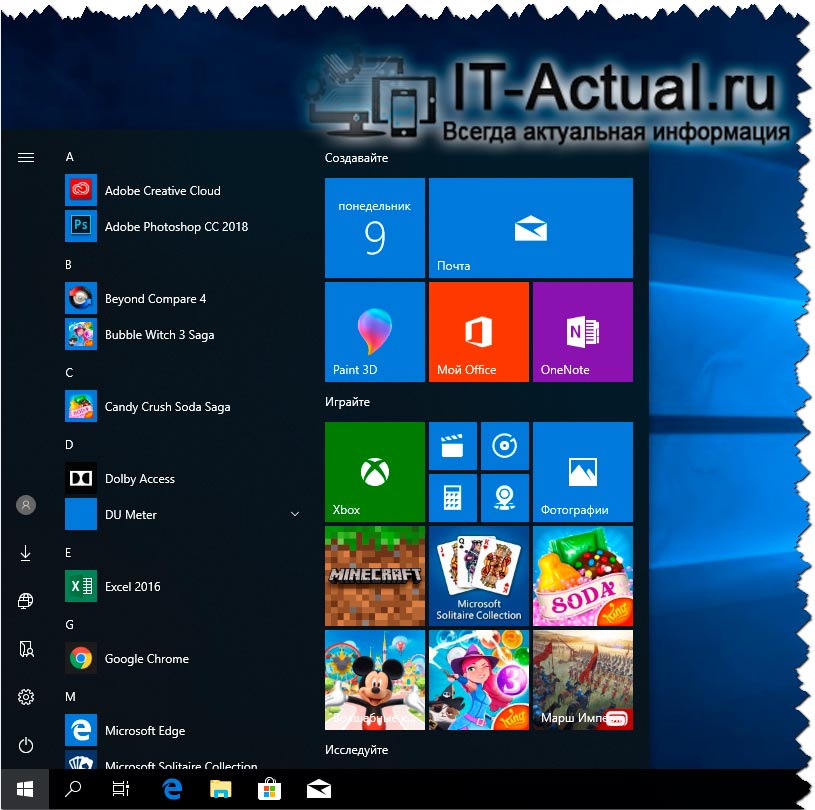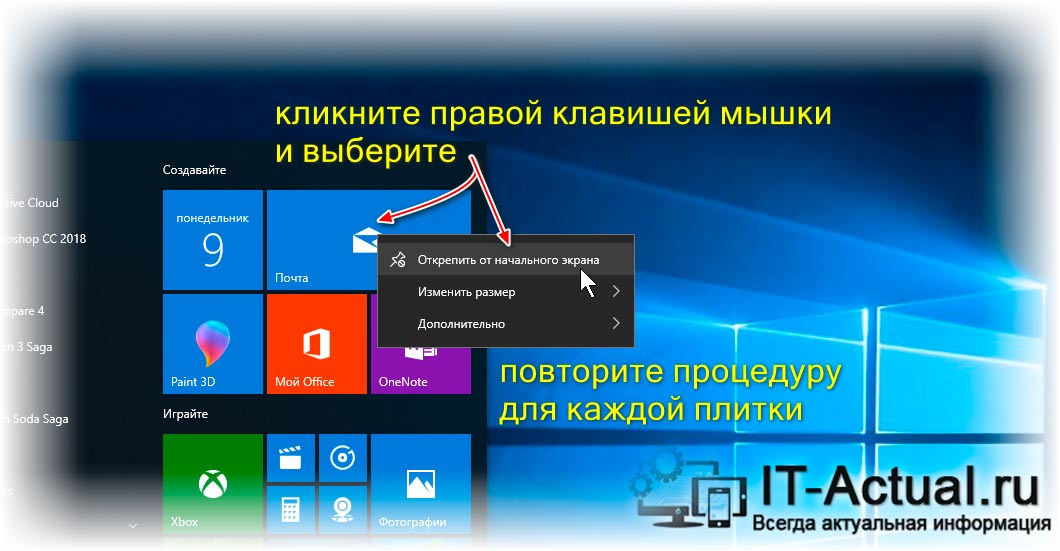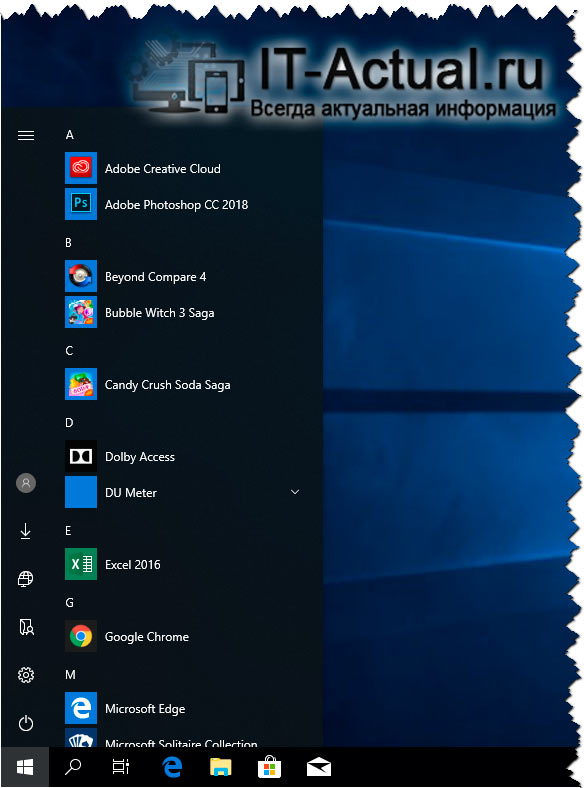Изменение размера меню «Пуск»
-
Нажмите кнопку «Пуск» , выберите верхнюю или боковую рамку и потяните, изменив размер нужным образом.
-
Если вы хотите видеть все свои приложения, захватите верхнюю или боковую рамку меню «Пуск» и потяните ее, изменив размер нужным образом.
-
А если необходимо отобразить меню «Пуск» в полный экран, откройте «Параметры» > «Персонализация» > «Пуск», а затем включите параметр «Меню «Пуск» во весь экран».
Открытие параметров меню «Пуск»
Нужна дополнительная помощь?
Нужны дополнительные параметры?
Изучите преимущества подписки, просмотрите учебные курсы, узнайте, как защитить свое устройство и т. д.
В сообществах можно задавать вопросы и отвечать на них, отправлять отзывы и консультироваться с экспертами разных профилей.
Make use of all Windows 10 customization options to enrich your PC experience
by Ivan Jenic
Passionate about all elements related to Windows and combined with his innate curiosity, Ivan has delved deep into understanding this operating system, with a specialization in drivers and… read more
Updated on
- Windows 10 is a very customizable OS, and its Start menu is included in the list of things that you can modify to your liking.
- The Windows 10’s Start menu can be easily modified using your mouse, by dragging its borders however you want.
- Another method involves modifying your Registry in order to resize the Start menu which can be used on older Windows 10 versions that do not allow using the first solution.
- Before you make any changes to your Registry, ensure you back up your data, to prevent any damage.
XINSTALL BY CLICKING THE DOWNLOAD
FILE
Windows 10 is a great OS that is very customizable so that users can make it their own. Although not one of the most popular modifications you can make, resizing the Start menu is handy customization that you can perform very easily.
Read on to find out how to resize your Windows 10’s Start menu in just a few moves.
1. Use your mouse
1. Press the Windows key on your keyboard or click on the Start button on your taskbar.
2. The Search menu window will open on the screen.
3. Hover over the Start Menu’s borders with your mouse pointer until the double-sided arrow icon appears.
4. Click on the edge of the window and drag it up, down or sideways, to change its size.
How we test, review and rate?
We have worked for the past 6 months on building a new review system on how we produce content. Using it, we have subsequently redone most of our articles to provide actual hands-on expertise on the guides we made.
For more details you can read how we test, review, and rate at WindowsReport.
5. When you finish, simply release your mouse. The changes to the Start menu will be automatically saved.
If you’re looking to resize your Windows 10’s Start menu, you need not look any further. You can make all the modifications directly from its window, by using your mouse.
The Start menu can be resized in any way you want, and all you need to do is drag its edges to the desired location.
- 10 Best Windows 10/11 Desktop Customization Software [2022]
- How to customize right click on Windows 10
- How to Set Custom Resolution on Windows 10 [Expert Guide]
- Quick Guide to Change Windows 10’s Start Menu to Classic
2. Tweak your Registry
There is another very easy tweak in the system and you can fix the Start menu resizable feature in Windows 10 in just five minutes of your time.
For this solution, you will have to do some Registry modifications, as follows:
- Press and hold the buttons Windows and R.
- You should have the Run window in front of you.
- Write in the run dialog box the following: regedit
- Press the Enter button on the keyboard.
- The Registry Editor window should be on the screen.
- On the left side panel left click to open the HKCU folder.
- In the HKCU folder left click to open the Software folder.
- In the Software folder, left click on the Microsoft folder to open it.
- In the Microsoft folder, left click on the Windows folder to expand it.
- In the Windows folder, search for the CurrentVersion folder and open it.
- From the CurrentVersion folder open the Explorer folder.
- Now within the Explorer folder search for the Advanced folder and open it.
- On the right-side panel right-click on an open space.
- Left-click or tap on the New feature.
- Now from the sub-menu left click or tap on the DWORD (32-bit) Value
- Name the DWORD as follows: EnableXamlStartMenu without the quotes.
- Set the value for this DWORD to 0.
- Close the Registry Editor Windows.
- Reboot your Windows 10 computer
- After the device starts check to see if your resizable Start menu is there.
If you can’t edit the Registry in order to apply this solution, check out our dedicated article to find out what to do.
As a safety precaution, it is always a good idea to back up all your files and folders that you may need in case you get potential errors in the system.
Also, for these changes to the registry editor, you will need to log in with your administrator account in order to be able to add a new DWORD to the system.
At some point in time, it was impossible to resize the Start menu in Windows 10 with the traditional method previously mentioned.
In a previous update of Windows 10, Microsoft disabled the resizable feature of the Start menu most users loved about the Windows operating systems.
Therefore, editing the Registry was the only available solution. It can still be used in case you are using an older Windows 10 version and haven’t updated it.
That’s all you have to do to configure your resizable Start menu in Windows 10. Feel free to use your preferred method.
If you encountered any issues along the way in this tutorial, you can post a comment in the section below and I will help you as soon as possible.
|
1 / 1 / 2 Регистрация: 12.06.2013 Сообщений: 34 |
|
|
1 |
|
Окно меню «Пуск» стало узким. Как вернуть стандартное?10.09.2016, 18:54. Показов 3113. Ответов 2
Всем привет. После установки ОС, столкнулся с не понятной проблемой. В Windows 10 пуск стал каким-то узким. Как вернуть стандартный пуск из Windows 10? Скрин приложил. Спасибо. P.S стандартный пуск выглядит так: скрин Миниатюры
0 |
|
561 / 157 / 70 Регистрация: 07.01.2014 Сообщений: 250 |
|
|
10.09.2016, 19:14 |
2 |
|
Откройте контекстное меню любого значка и выберите «Закрепить на начальном экране». В результате справа от списка всех приложений появится дополнительная область для закрепленных плиток. Закрепите в правой части такое количество плиток, которое сочтете нужным. Размер меню с закрепленными плитками можно изменять мышью подведя указатель к его краям и удерживая левую кнопку мыши перетягивать его вверх и вправо.
1 |
|
1 / 1 / 2 Регистрация: 12.06.2013 Сообщений: 34 |
|
|
11.09.2016, 15:25 [ТС] |
3 |
|
РешениеВсе оказалось проще, это обновление: Anniversary Update от 3 августа. Также были переработаны меню «Пуск», центр уведомлений, панель задач.
0 |
Ваше меню Пуск слишком большое или слишком маленькое? Если это так, вы можете легко изменить размер пуска в Windows 10, что даст вам больше места для закрепления ваших любимых элементов.
- Сначала запустите меню «Пуск», нажав кнопку на панели задач или нажав клавишу Windows.
- Когда меню «Пуск» откроется, наведите курсор мыши на его край. Ваш курсор мыши изменится на курсор изменения размера, который выглядит как короткая линия со стрелкой на каждом конце.
- Чтобы изменить высоту меню «Пуск», поместите курсор на верхний край меню «Пуск», затем, удерживая левую кнопку мыши, перетащите указатель мыши вверх или вниз.
- Меню «Пуск» изменит размер при перетаскивании мыши. Когда вы найдете нужную высоту, отпустите кнопку мыши, и меню «Пуск» останется таким же.
- Вы также можете изменить ширину меню «Пуск» таким же образом: захватите его правый край курсором изменения размера и перетащите мышью, чтобы увеличить или уменьшить его. При изменении размера по горизонтали меню «Пуск» будет привязано к кратному размеру вашей плитки.
Или вы можете одновременно настроить высоту и ширину, щелкнув в правом верхнем углу меню «Пуск» и перетащив мышку внутрь или наружу по диагонали.
- Если вы увеличите меню «Пуск», у вас будет достаточно места для живых плиток и ярлыков ваших любимых приложений, веб-сайтов и документов. Вы можете даже сделать меню покрывающим большую часть экрана, если хотите. Или если ваше меню «Пуск» занимает слишком много места, вы можете сделать его меньше.
Выбор размера полностью остается за вами. Это всего лишь еще один способ персонализировать вашу систему.
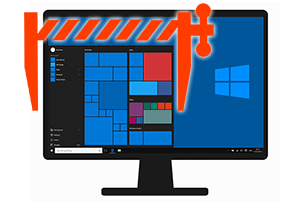
В последней десятой версии Windows по умолчанию меню Пуск весьма и весьма широкое, на некоторых мониторах занимающее больше половины всего экрана. И если вы привыкли к компактности, то едва ли вас может устроить данная ситуация.
Как можно заметить, данная сложившаяся ситуация связана с внедрением отображения в меню Пуск плиток, некоторые из которых анимированные (в них меняется отображаемый контент). И если данная концепция ещё как-то уместна на планшетах, то на классических компьютерах и ноутбуках едва ли является популярной.
Если вы с этим полностью согласны, то вам определённо пригодится данный материал, в котором мы существенно уменьшим ширину Пуск-а за счёт исключения отображения в нём плиток.
- По умолчанию в меню Пуск в Windows 10 отображается несколько блоков, в которых отображаются непосредственно плитки. Если подвести курсор мышки к правой границе меню Пуск, то курсор примет вид двойной стрелки, что свидетельствует о том, что теперь можно изменить размер меню Пуска.
Нажав и удерживая левую клавишу мышки, переместите курсор влево.
- Этим действием мы в итоге уже придадим компактности изначально «раздутому» меню Пуск. Однако плитки при этом так и будут продолжать отображаться, но уже в один блок, который имеет возможность прокрутки.
- Но нам определённо этого недостаточно, ведь можно полностью убрать плитки и тогда меню Пуск в Виндовс 10 станет максимально компактным.
Для этого наведите курсор на плитку, нажмите правую клавишу мышки и выберите пункт Открепить от начального экрана.
Этим вы уберёте конкретную плитку из Пуск-а. Проделав данную процедуру с остальными плитками, вы полностью избавите меню Пуск от них.
- В результате в меню Пуск не будет плиток, но останется свободное место для них. Это решается перетаскиванием границы Пуска, о которой говорится во первом шаге данного руководства.
- Теперь вам останется только наслаждаться аккуратным меню Пуск, который при открытии не перекрывает рабочий стол и открытые в нём окна программ и приложений.
Видеоинструкция
Столь простым описанным действием, укладывающимся в пару шагов, вы сможете добиться желаемого, а именно максимально «ужать» раздувшееся в Виндовс 10 меню Пуск, дабы придать ему желаемый эстетический вид, попутно избавив от сомнительного функционала отображения плиток.
- Помогла \ понравилась статья? Поделись ею в соцсетях!
Пожертвование сайту IT-Actual.ru (cбор пожертвований осуществляется через сервис «ЮMoney»)
На что пойдут пожертвования \ реквизиты других платёжных систем
Привет.
Не секрет, что в экономике ныне дела обстоят не лучшим образом, цены растут, а доходы падают. И данный сайт также переживает нелёгкие времена 
Если у тебя есть возможность и желание помочь развитию ресурса, то ты можешь перевести любую сумму (даже самую минимальную) через форму пожертвований, или на следующие реквизиты:
Номер банковской карты: 5331 5721 0220 5546
Кошелёк ЮMoney: 410015361853797
Кошелёк WebMoney: Z812646225287
PayPal: paypal@it-actual.ru
BitCoin: 1DZUZnSdcN6F4YKhf4BcArfQK8vQaRiA93
Оказавшие помощь:
Сергей И. — 500руб
<аноним> — 468руб
<аноним> — 294руб
Мария М. — 300руб
Валерий С. — 420руб
<аноним> — 600руб
Полина В. — 240руб
Деньги пойдут на оплату хостинга, продление домена, администрирование и развитие ресурса. Спасибо.
С уважением, создатель сайта IT-Actual.ru
Читайте также:
- • Открываем диспетчер устройств в Windows (7, 8, 10, 11)
- • Как включить удаление файлов с флешек в корзину – инструкция
- • Отключаем автоматическое сжатие фонового изображения рабочего стола в Windows 10
- • Как убрать ненужные кнопки в панели уведомлений Windows 10
- • Как очистить Windows 11 от временных файлов и увеличить свободное место на диске – подробная инструкция
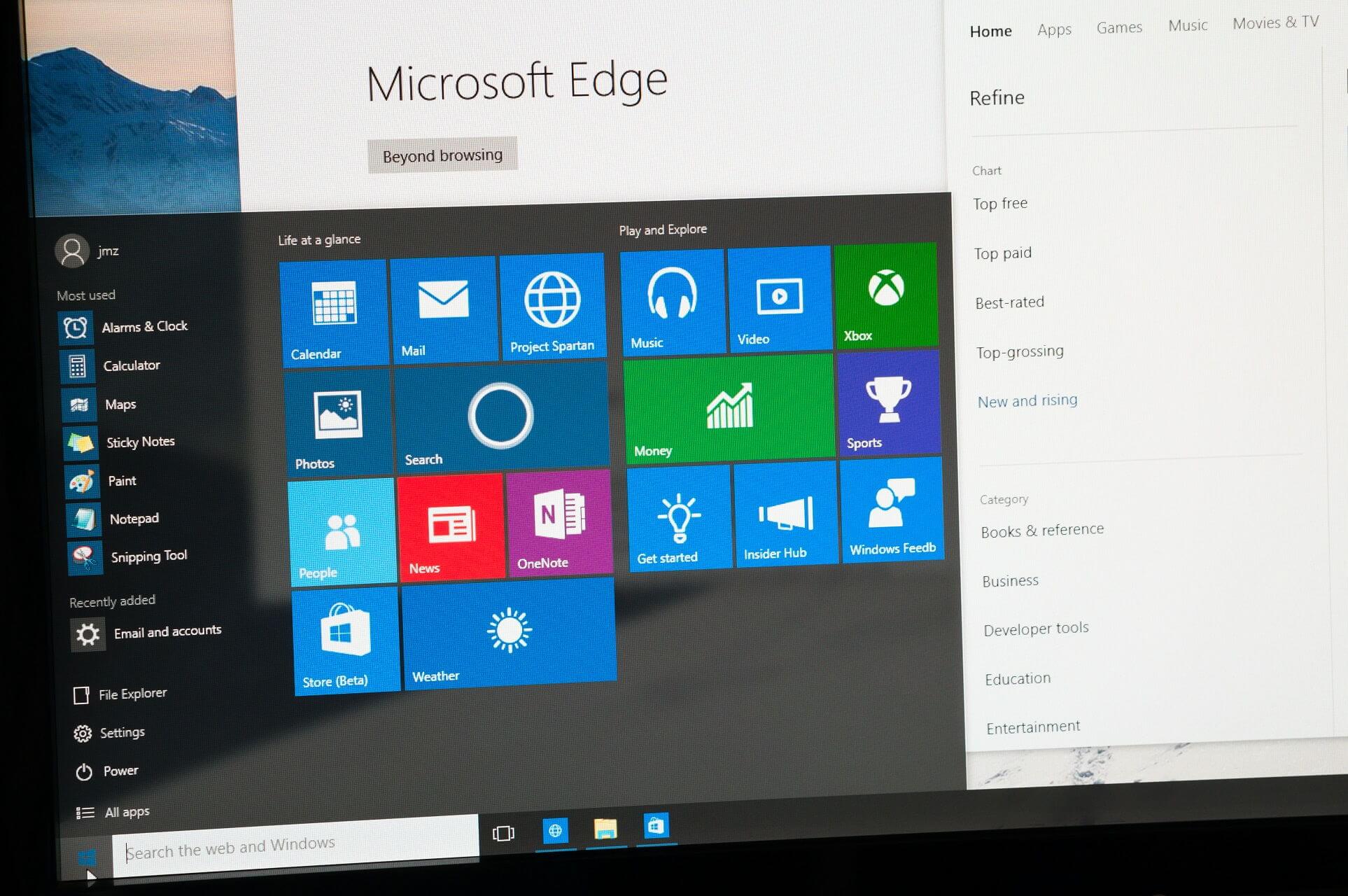
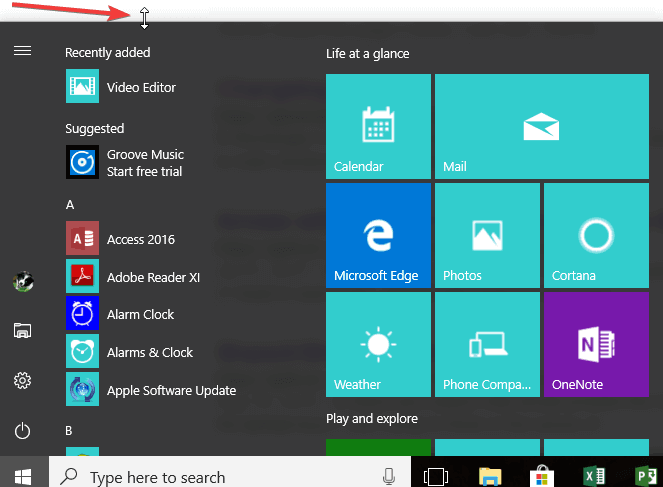


 Сообщение было отмечено ComSpec как решение
Сообщение было отмечено ComSpec как решение