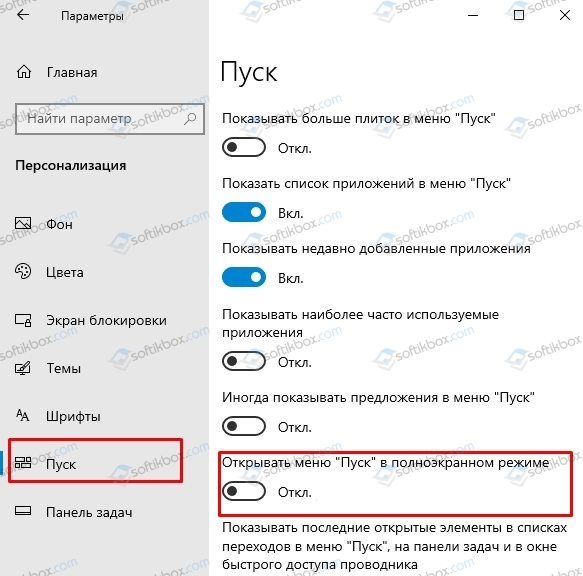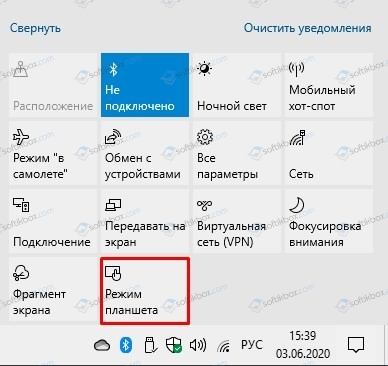Вы можете сделать так, чтобы экран начался в полноэкранный режим и все в одном представлении.
-
Выберите Начните , а затем выберите Параметры > персонализации .
-
Выберите Начните , а затем включите использовать запуск в полноэкранный режим.
При следующем открытии меню «Пуск» оно будет заполнять весь рабочий стол. Выберите Все приложения на экране «Начните», чтобы просмотреть все приложения и программы на весь экран, или закрепите плитки с закрепленными плитками для более динамичного представления.
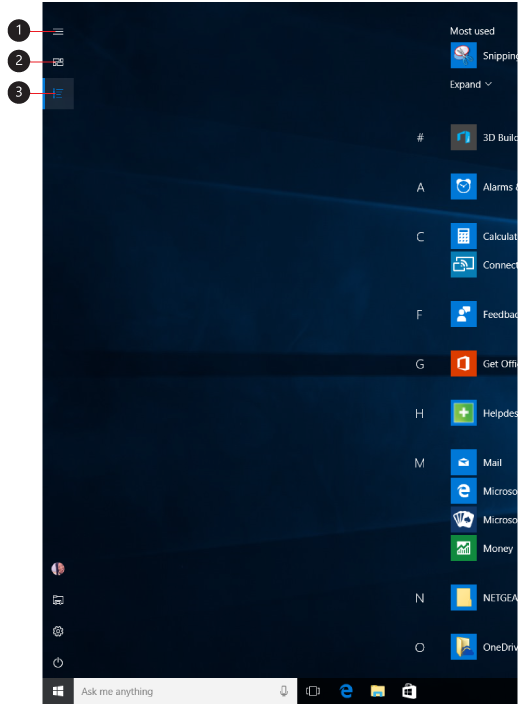
-
Меню (расширяется для показа имен всех элементов меню)
-
Прикрепленные плитки
-
Все приложения
Примечание: Если вы просто хотите немного меню , чтобы сделать его выше или шире, вы выберите верхнюю или боковую границу и перетащите ее.
Нужна дополнительная помощь?
Нужны дополнительные параметры?
Изучите преимущества подписки, просмотрите учебные курсы, узнайте, как защитить свое устройство и т. д.
В сообществах можно задавать вопросы и отвечать на них, отправлять отзывы и консультироваться с экспертами разных профилей.
Найдите решения распространенных проблем или получите помощь от агента поддержки.
Прошли те времена, когда Пуск запускался в полноэкранном режиме. Сейчас Пуск можно настроить по своему желанию. Гибкие настройки, возможность кастомизации. Всё это предлагает Windows 10. В этой статье мы разберём основные возможности по персонализации меню Пуск, которые предлагает операционная система.
Как убрать отображение меню Пуск на весь экран?
В настоящее время Microsoft отошла от практики показа меню Пуск в полноэкранном режиме. Как показала практика и многочисленные отрицательные отзывы пользователей, людям не понравился Пуск на весь экран. Поэтому если вы поставите чистую Windows 10, то увидите стандартное меню Пуск в уменьшенном варианте. Но если вы обновляли систему, настройки отображения могли перейти и на новую систему. Отключить Пуск на весь экран достаточно просто.
- Откройте Параметры Windows (зажмите на клавиатуре клавиши Windows + I).
- Нажмите на раздел настроек «Персонализация».

- В левой части окна нажмите на подраздел «Пуск», отвечающий за изменение настроек этого элемента системы.
- В правой части окна в списке доступных опций найдите настройку «Открывать меню «Пуск» в полноэкранном режиме».
- Переведите ползунок с из положения «Вкл.» в положение «Откл.», чтобы отключить отображение меню Пуск на весь экран, как показано на скриншоте.
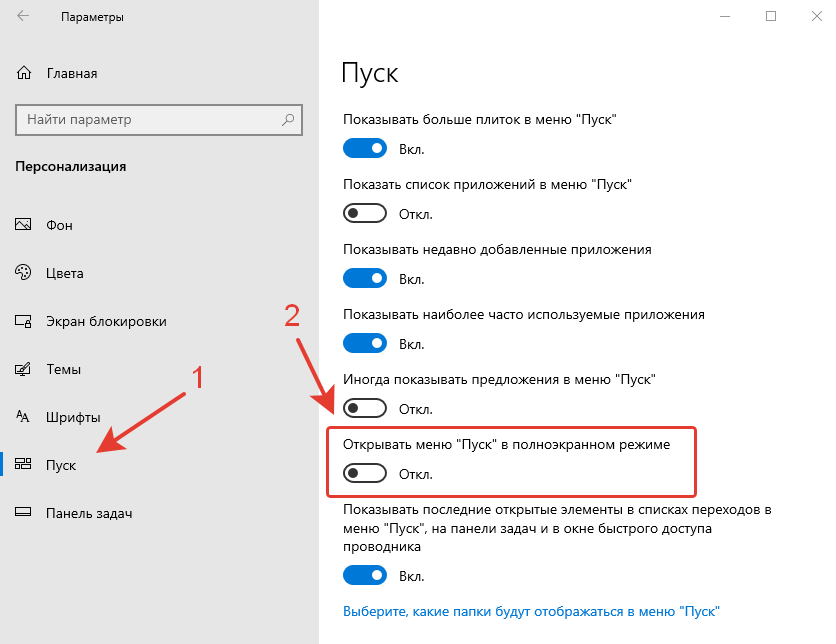
Если вам потребуется запускать меню Пуск в полноэкранном режиме, достаточно будет перевести ползунок соответствующей настройки из положения «Откл.» в положение «Вкл.».
Как убрать рекламу и показ ненужных приложений?
Windows 10 может предлагать пользователям установить некоторые приложения из магазина Microsoft Store. Выглядит это так: в меню Пуск появляются плитки приложений, а в списке приложений — программы, которые вам рекомендуют установить.
- Откройте Параметры Windows (зажмите на клавиатуре клавиши Windows + I).
- Нажмите на раздел настроек «Персонализация».

- В левой части окна нажмите на подраздел «Пуск», отвечающий за изменение настроек этого элемента системы.
- В правой части окна в списке доступных опций найдите настройку «Иногда показывать предложения в меню Пуск».
- Переведите ползунок с из положения «Вкл.» в положение «Откл.», чтобы отключить показ рекомендованных приложений из магазина Microsoft Store.
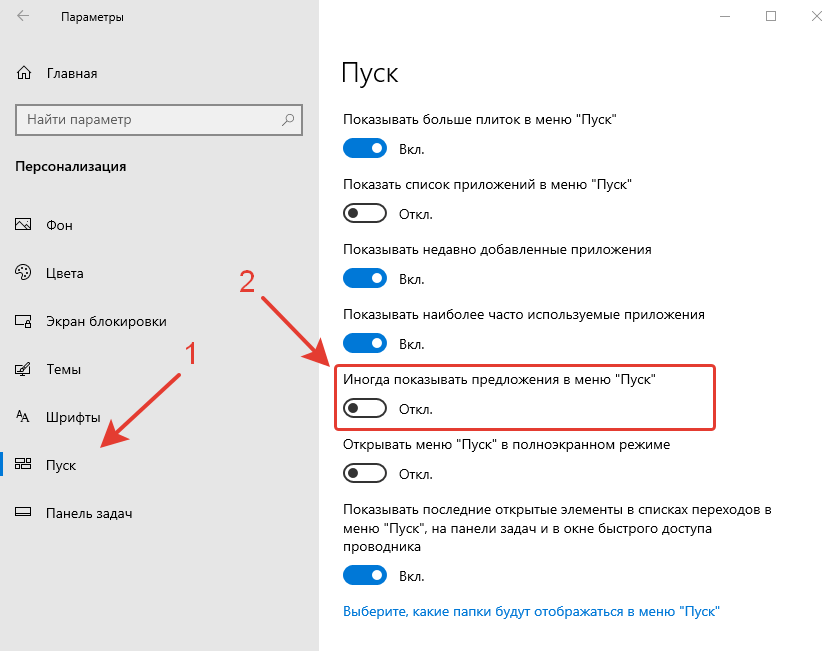
Как убрать или включить отображение списка всех установленных приложений в левой части меню Пуск?
Список приложений — неизменная часть меню Пуск в операционной системе Windows. Некоторые пользователи не представляют себе меню Пуск без него, убирая плитки приложений с экрана. А некоторые наоборот, выводят плитки наиболее популярных приложений на экран меню Пуск и отключают список приложений.
- Откройте Параметры Windows (зажмите на клавиатуре клавиши Windows + I).
- Нажмите на раздел настроек «Персонализация».

- В левой части окна нажмите на подраздел «Пуск», отвечающий за изменение настроек этого элемента системы.
- В правой части окна в списке доступных опций найдите настройку «Показать список приложений в меню Пуск».
- Переведите ползунок из положения «Вкл.» в положение «Откл.», чтобы отключить показ списка установленных приложений. Чтобы вернуть настройки по умолчанию и активировать отображение списка приложений в меню Пуск, переведите ползунок из положения «Откл.» в положение «Вкл.».
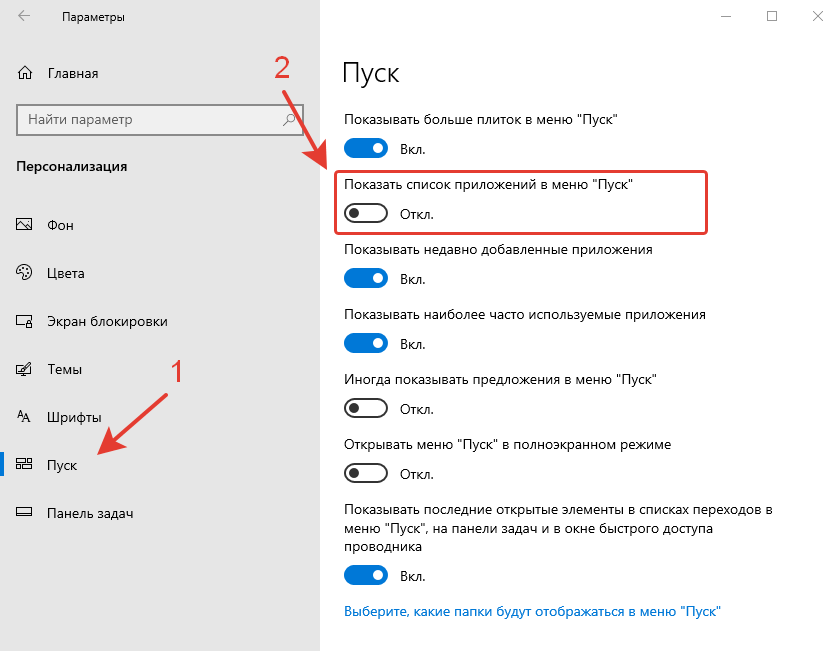
Как убрать или включить отображение в списке приложений недавно добавленных и часто используемых программ?
- Откройте Параметры Windows (зажмите на клавиатуре клавиши Windows + I).
- Нажмите на раздел настроек «Персонализация».

- В левой части окна нажмите на подраздел «Пуск», отвечающий за изменение настроек этого элемента системы.
- В правой части окна в списке доступных опций найдите настройку «Показывать недавно добавленные приложения» и «Показывать наиболее часто используемые приложения».
- Переведите ползунок из положения «Вкл.» в положение «Откл.», чтобы отключить показ недавно добавленных или наиболее часто используемых приложений. Чтобы вернуть настройки по умолчанию и активировать отображение недавно добавленных программ в списке приложений в меню Пуск, переведите ползунок из положения «Откл.» в положение «Вкл.». Что касается отображения часто используемых приложений, то по умолчанию эта функция в Windows 10 отключена.
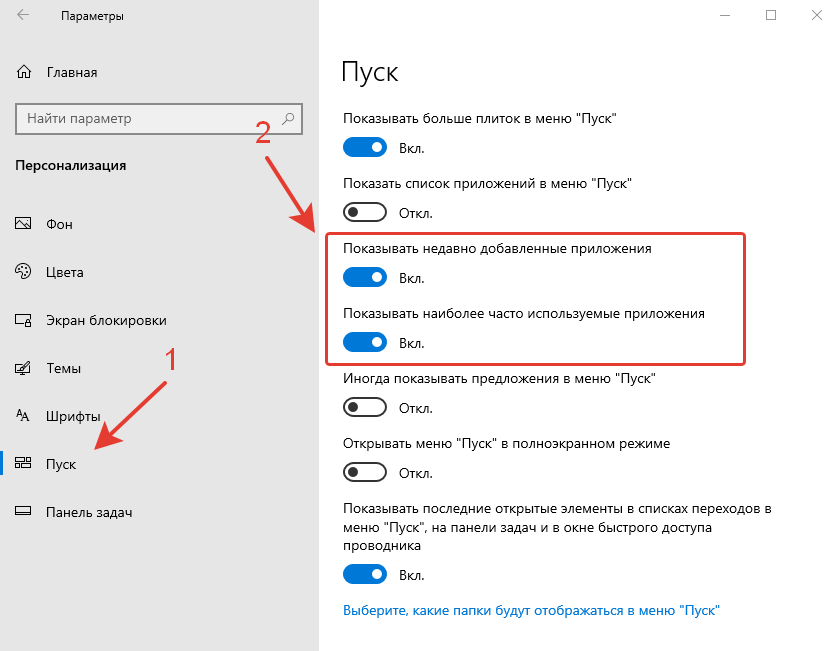
Как добавить больше плиток приложений на экран в меню Пуск?
Возможность добавить больше плиток в меню Пуск понравится многим пользователям, особенно тем, у кого достаточно приложений для размещения на одном экране.
- Откройте Параметры Windows (зажмите на клавиатуре клавиши Windows + I).
- Нажмите на раздел настроек «Персонализация».

- В левой части окна нажмите на подраздел «Пуск», отвечающий за изменение настроек этого элемента системы.
- В правой части окна в списке доступных опций найдите настройку «Показывать больше плиток в меню Пуск».
- Переведите ползунок из положения «Откл.» в положение «Вкл.», чтобы на экран стало помещаться больше плиток любимых приложений. Чтобы вернуть настройки по умолчанию, переведите ползунок из положения «Вкл.» в положение «Откл.».

Достаточно ли вам настроек для кастомизации меню Пуск? Чтобы вы добавили или наоборот убрали?
Расскажите в комментариях 😉
05.06.2020
Просмотров: 3738
Недавно пользователи Windows 10 начали получать крупное обновление, которое не только повышает версию сборки, но и приносит массу улучшений и исправлений. Однако ко всем этим улучшениям пользовательские сборки получили и очередные баги. Так, строка поиска и кнопка меню Пуск на весь экран мешают нормальной работе с системой. Но их можно убрать.
Читайте также: Стартовало обновление Windows 10 до 2004
Официальный способ, как убрать с целого экрана строку Поиска и Пуск
После обновления Windows 10 в операционную систему добавляется целых две функции, которые могут вызвать раскрытие меню «Пуск» на весь экран и строки поиска также. Поэтому, чтобы вернуть привычный вид операционной системе, стоит внести такие изменения в настройки системы:
- Жмем «Пуск» и выбираем «Параметры». Или же можно нажать комбинацию клавиш «Win+I», чтобы вызвать это меню.
- Теперь нужно перейти в раздел «Персонализация». В меню слева выбираем «Пуск». Если в этом разделе увидите перетянутый ползунов в положение «Включено» в пункте «Открывать Пуск в полноэкранном режиме», то отключаем его.
- Также включение режима планшета вызывает расположение плиток меню «Пуск» на весь экран. Чтобы его отключить, достаточно нажать на значок уведомлений, что расположен в правом нижнем углу экрана. Далее, если режим Планшета выделен синим цветом, то нужно нажать на нем правой кнопкой мыши и выбрать «Отключить».
В случае, если вы испробовали эти два способа, но они не помогли исправить ситуацию, то стоит ознакомиться с темой по ссылке.
Перейти к содержимому
Как убрать полноэкранный режим меню Пуск в Windows 10
Наверное, почти каждый пользователь новенькой Windows 10 сталкивался с такой проблемой что не мог вернуть привычный себе меню Пуск в Windows 10. Так вот, я вам покажу как вернуть или убрать полноэкранный Пуск в Windows 10.
Для начала зайдем в настройки. Жмем на «Центр уведомлений» и переходим раздел «Все параметры»
Мы попали в Настройки компьютера. Далее жмем на «Персонализацию»
Теперь выбираем пункт «Пуск» и перетаскиваем ползунок в нужную вам сторону под словами «Открывать начальный экран в полноэкранном режиме»
После этого проверяем, и видим привычный вам меню «Пуск»
Если статья была вам полезна, то оставьте отзыв в комментариях.