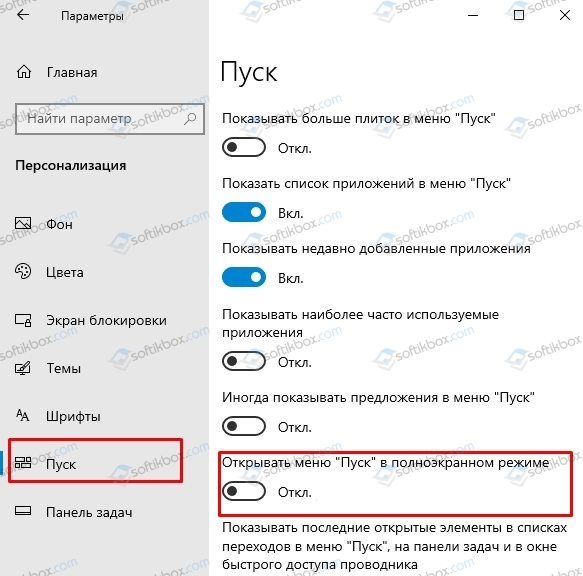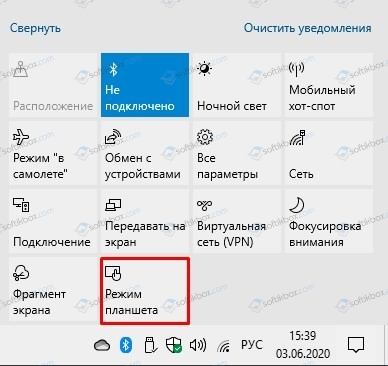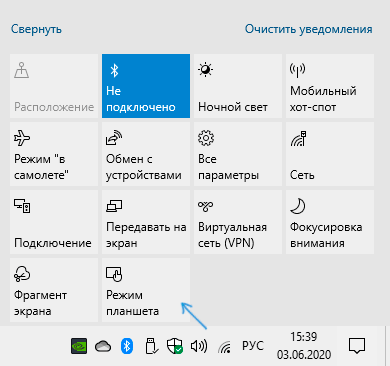Вы можете сделать так, чтобы экран начался в полноэкранный режим и все в одном представлении.
-
Выберите Начните , а затем выберите Параметры > персонализации .
-
Выберите Начните , а затем включите использовать запуск в полноэкранный режим.
При следующем открытии меню «Пуск» оно будет заполнять весь рабочий стол. Выберите Все приложения на экране «Начните», чтобы просмотреть все приложения и программы на весь экран, или закрепите плитки с закрепленными плитками для более динамичного представления.
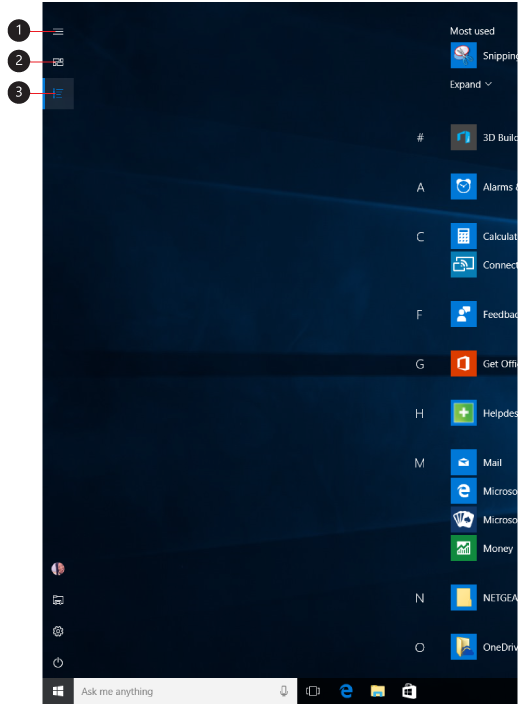
-
Меню (расширяется для показа имен всех элементов меню)
-
Прикрепленные плитки
-
Все приложения
Примечание: Если вы просто хотите немного меню , чтобы сделать его выше или шире, вы выберите верхнюю или боковую границу и перетащите ее.
Нужна дополнительная помощь?
Нужны дополнительные параметры?
Изучите преимущества подписки, просмотрите учебные курсы, узнайте, как защитить свое устройство и т. д.
В сообществах можно задавать вопросы и отвечать на них, отправлять отзывы и консультироваться с экспертами разных профилей.
Найдите решения распространенных проблем или получите помощь от агента поддержки.
Перейти к содержимому
Как убрать полноэкранный режим меню Пуск в Windows 10
Наверное, почти каждый пользователь новенькой Windows 10 сталкивался с такой проблемой что не мог вернуть привычный себе меню Пуск в Windows 10. Так вот, я вам покажу как вернуть или убрать полноэкранный Пуск в Windows 10.
Для начала зайдем в настройки. Жмем на «Центр уведомлений» и переходим раздел «Все параметры»
Мы попали в Настройки компьютера. Далее жмем на «Персонализацию»
Теперь выбираем пункт «Пуск» и перетаскиваем ползунок в нужную вам сторону под словами «Открывать начальный экран в полноэкранном режиме»
После этого проверяем, и видим привычный вам меню «Пуск»
Если статья была вам полезна, то оставьте отзыв в комментариях.
05.06.2020
Просмотров: 3738
Недавно пользователи Windows 10 начали получать крупное обновление, которое не только повышает версию сборки, но и приносит массу улучшений и исправлений. Однако ко всем этим улучшениям пользовательские сборки получили и очередные баги. Так, строка поиска и кнопка меню Пуск на весь экран мешают нормальной работе с системой. Но их можно убрать.
Читайте также: Стартовало обновление Windows 10 до 2004
Официальный способ, как убрать с целого экрана строку Поиска и Пуск
После обновления Windows 10 в операционную систему добавляется целых две функции, которые могут вызвать раскрытие меню «Пуск» на весь экран и строки поиска также. Поэтому, чтобы вернуть привычный вид операционной системе, стоит внести такие изменения в настройки системы:
- Жмем «Пуск» и выбираем «Параметры». Или же можно нажать комбинацию клавиш «Win+I», чтобы вызвать это меню.
- Теперь нужно перейти в раздел «Персонализация». В меню слева выбираем «Пуск». Если в этом разделе увидите перетянутый ползунов в положение «Включено» в пункте «Открывать Пуск в полноэкранном режиме», то отключаем его.
- Также включение режима планшета вызывает расположение плиток меню «Пуск» на весь экран. Чтобы его отключить, достаточно нажать на значок уведомлений, что расположен в правом нижнем углу экрана. Далее, если режим Планшета выделен синим цветом, то нужно нажать на нем правой кнопкой мыши и выбрать «Отключить».
В случае, если вы испробовали эти два способа, но они не помогли исправить ситуацию, то стоит ознакомиться с темой по ссылке.
Иногда после обновления операционной системы пользователи отмечают появление непредвиденных ошибок. Например, после очередного апгрейда появились сообщения о том, что некоторые компоненты стали работать некорректно. Если начальная кнопка запуска программ работает неправильно, необходимо ознакомиться с инструкцией, как убрать Пуск с Рабочего стола операционки Windows 10.
Почему включается полноэкранный режим?
Функция полноэкранного отображения раздела считается отличительной внешней чертой десятой Винды.
Особенности:
- настраиваемый интерфейс (возможность группировать папки, размещать в нужной последовательности);
- отображение блоков в режиме полного заполнения пространства Рабочего стола;
- недоступно в предыдущих вариациях операционной платформы Windows.
Указанный способ расположения папок, документов и разделов пользователь может включать и отключать самостоятельно. Больше подходит юзерам, работающим с сенсорными мониторами и портативными ноутбуками.
Внимание! Главной причиной несанкционированного сброса настроек считается установка текущих обновлений операционки Виндовс. Проблема решается выполнением отдельной инструкции, дополнительной помощи мастера не потребуется.
Как отключить меню Пуск на весь экран на Windows 10
Существует два варианта изменить текущую ситуацию на компьютере – пользователь может выбрать подходящий после изучения представленной информации. Первый способ:
- перейти в блок «Параметры» (одновременно нажать комбинацию горячих клавиш «Win» и «I» либо кликнуть по значку шестеренки);
- выбрать пункт «Персонализация» в отобразившемся окне;
- если напротив строки «Открывать меню в режиме полного экрана» отметка находится в положении «Вкл.», требуется передвинуть знак в противоположную сторону, затем «Применить» и выйти.
Другой момент – работа в формате планшета. Также необходимо передвинуть ползунок. Иногда требуется зайти в меню дополнительных корректировок и изменить настройки.
Внимание! Перед тем, как изменять сохраненные сведения операционной платформы, требуется создание точки восстановления. Если возникнут непредвиденные неполадки, можно вернуть ОС к предыдущей работоспособной вариации.
Если пользователь сталкивается с неисправностями в работе отдельных разделов или кнопок ОС после внесения текущих корректировок, необходимо вовремя установить причину ошибки. Некоторые неполадки могут вызвать дополнительные сбои. Чтобы изменить работу запуска списка установленных программ, используют папку «Параметры».
Вам помогло? Поделитесь с друзьями — помогите и нам!
В последние дни после очередного обновления Windows 10 несколько пользователей написали, о том, что поиск и пуск отображается на весь экран. Соответственно, вопрос — как вернуть нормальный вид поиска, не откатывая систему.
В этой простой инструкции о том, что делать, если окно поиска и Пуск Windows 10 раскрывается на весь экран и как отключить эту функцию.
Как отключить Пуск и поиск на всю высоту экрана Windows 10

- Зайдите в Параметры Windows 10, для этого можно нажать клавиши Win+I или по значку шестеренки в меню Пуск.
- Перейдите в раздел Персонализация — Пуск. Если в этом разделе включен пункт «Открывать меню Пуск в полноэкранном режиме», отключите его.
- Второй пункт — это режим планшета. Его проще всего переключить нажав по значку уведомлений в правом нижнем углу, а затем — по кнопке «Режим планшета». Если она выделена цветом, то режим планшета включен. Иначе — выключен.
- Если вы не наблюдаете кнопку включения и отключения режима планшета, а проблема сохраняется, подробная инструкция по его отключению: Что делать, если на рабочем столе плитки вместо ярлыков в Windows 10.
Обратите внимание, что на некоторых компьютерах и ноутбуках режим планшета может включаться автоматически при входе в систему. Чтобы этого не происходило, зайдите в Параметры — Система — Режим планшета и установите «Использовать режим рабочего стола» вверху, а ниже — оставьте «Запрашивать», либо установите «Не запрашивать и не переключать режим».
Видео инструкция
Надеюсь, материал оказался полезен и помог разобраться с этой простой проблемой в Windows 10.
А вдруг и это будет интересно:
Почему бы не подписаться?
Рассылка новых, иногда интересных и полезных, материалов сайта remontka.pro. Никакой рекламы и бесплатная компьютерная помощь подписчикам от автора. Другие способы подписки (ВК, Одноклассники, Телеграм, Facebook, Twitter, Youtube, Яндекс.Дзен)
суть: — переустановил с 7ки на 10ку;
— на следующий день обнаружил что меню «пуск» не такое как было вчера
(видать по тыкнул не в ту клавишу)
— перерыл массу инет-инструкций, как исправить — наткнулся на твою.
решение вопроса: — нужно было убрать режим планшета!
вывод: — если много пьёте и не запоминаете своих действий,
и в голове ничего не задерживается — заведите себе несколько блокнотов, где досконально записываете свои действия, пошагово..
или чОтко сформулируйте вопрос в гугл-хром, чтобы попасть на сайт именно ЭТОГО автора,
и решить все траблы с меню пуск! ))
Включаем полноэкранный режим для меню «Пуск» в Windows 10
Владельцев системы Windows 10 сегодня зачастую интересует вопрос: что делать, если не работает пуск Windows 10? Как включить режим «полный экран» для меню под названием «Пуск»? Решение этой проблемы позволяет пользователю получить определенные преимущества во время работы за компьютером.
Важность опции для пользователя
Как известно, по сравнению с Windows 7, корпорация «Майкрософт» в Windows 10 вместо начального экрана сделала меню Пуск, у которого достаточно классический вид и позволяет пользователям работать более универсально. Подобное меню сочетает в себе особенности 7-ой и 8-ой версий «Windows». При этом его, как и в «Windows» 8.1, можно применять полноэкранном режиме.
Когда пользователь компьютера начинает работать в полном экране, то в меню Пуск десятой «Windows» слева вверху изображается специальная кнопка, которую называют еще «гамбургером». Почему это опция так важна в Windows 10? Если нажать на нее, то меню автоматически развернется – это позволит открываться приложениям, учетно-пользовательской записи и компонентам, которые там закреплены. Помимо этого, полноэкранный режим позволяет указанному меню смотреться более прозрачно благодаря тому, что отсутствует размывающий эффект.
Что делать пользователю, если не работает пуск Windows 10
Исправить положение достаточно просто. Полноэкранный режим включается в несколько действий с настройками:
– Нажимаем кнопку «Пуск» и заходим в меню;
– Переходим в системные Параметры;
– Это позволит попасть в раздел «Персонализации»;
– Выбираем вкладку «Пуск».
Далее в появившемся этом окошке можно подключать и выключать различные опции этого меню. Для этого пользователю понадобится попросту переключить кнопку, которая находится рядом с запуском стартового экрана на «Вкл», и выполнить проверку результата, удалось ли восстановить режим.
Принятые пользователем изменения настроек сразу же станут работать. Можно также отметить, что если выполнена активация планшетного рабочего режима, то указанное меню осуществляет работу в полноэкранном режиме все время.
Использование реестра как дополнительный способ справиться с проблемой
Если вам известно, как обращаться с реестром, можете начать работать полноэкранном режиме, после внесения изменений в реестр. Для этого активируется параметр реестра:
HKEY_LOCAL_MACHINE\SOFTWARE\Policies\Microsoft\Windows\Explorer
Измените значение REG_DWORD в строке «ForceStartSize». Чтобы восстановить полноэкранный режим, нужно изменить значения показателя на 2. В случае изменения значения на 1, то активируются настройки, установленные по умолчанию.
Пользователям важно учитывать, что если активировать полноэкранный режим с помощью реестра, то в этом случае невозможно будет выполнить отключение/включение через классические настройки такого приложения системы, как «Параметры». Это объясняется тем, что опция, которая отвечает за него, будет неактивна.
И отключить его станет возможно снова лишь благодаря реестру через удаление параметра «ForceStartSize». Заодно следует учитывать, что если применять изменения реестра в подразделе HKEY_LOCAL_MACHINE, то это подключает настройки для всех, кто пользуется компьютером. Когда же необходимо, чтобы внесенные изменения относились исключительно к определенному пользователю, то осуществлять редактирование ключа реестра необходимо в подразделе HKEY_CURRENT_USER, используя нужную учетную запись.
Пуск и поиск на весь экран после обновления Windows 10
Недавно пользователи Windows 10 начали получать крупное обновление, которое не только повышает версию сборки, но и приносит массу улучшений и исправлений. Однако ко всем этим улучшениям пользовательские сборки получили и очередные баги. Так, строка поиска и кнопка меню Пуск на весь экран мешают нормальной работе с системой. Но их можно убрать.
Официальный способ, как убрать с целого экрана строку Поиска и Пуск
После обновления Windows 10 в операционную систему добавляется целых две функции, которые могут вызвать раскрытие меню «Пуск» на весь экран и строки поиска также. Поэтому, чтобы вернуть привычный вид операционной системе, стоит внести такие изменения в настройки системы:
- Жмем «Пуск» и выбираем «Параметры». Или же можно нажать комбинацию клавиш «Win+I», чтобы вызвать это меню.
- Теперь нужно перейти в раздел «Персонализация». В меню слева выбираем «Пуск». Если в этом разделе увидите перетянутый ползунов в положение «Включено» в пункте «Открывать Пуск в полноэкранном режиме», то отключаем его.
- Также включение режима планшета вызывает расположение плиток меню «Пуск» на весь экран. Чтобы его отключить, достаточно нажать на значок уведомлений, что расположен в правом нижнем углу экрана. Далее, если режим Планшета выделен синим цветом, то нужно нажать на нем правой кнопкой мыши и выбрать «Отключить».
В случае, если вы испробовали эти два способа, но они не помогли исправить ситуацию, то стоит ознакомиться с темой по ссылке.