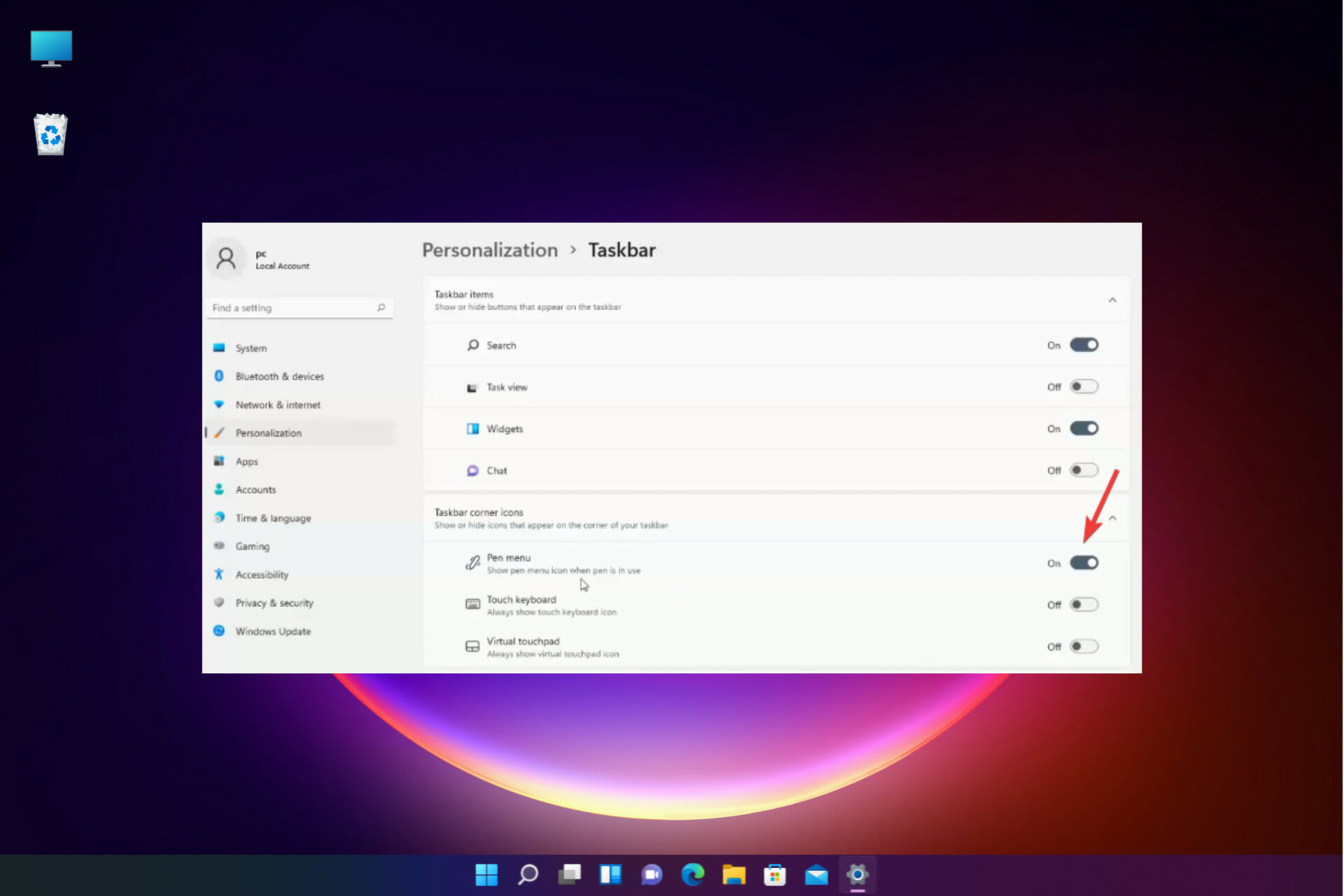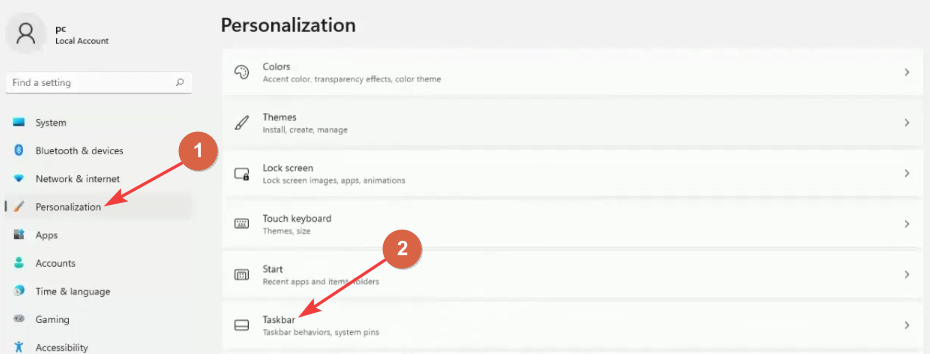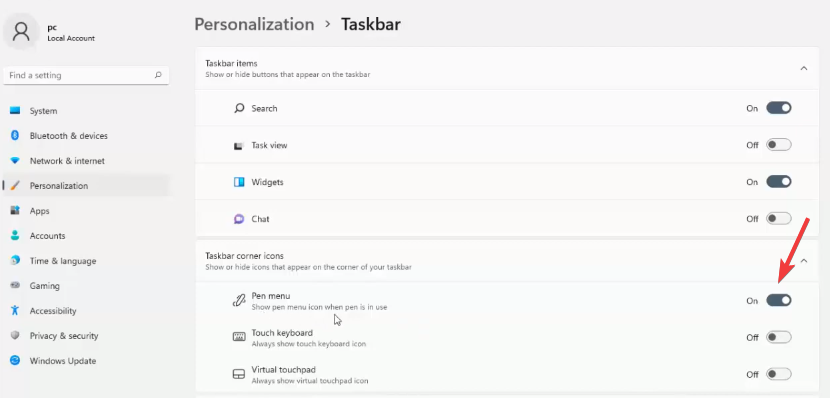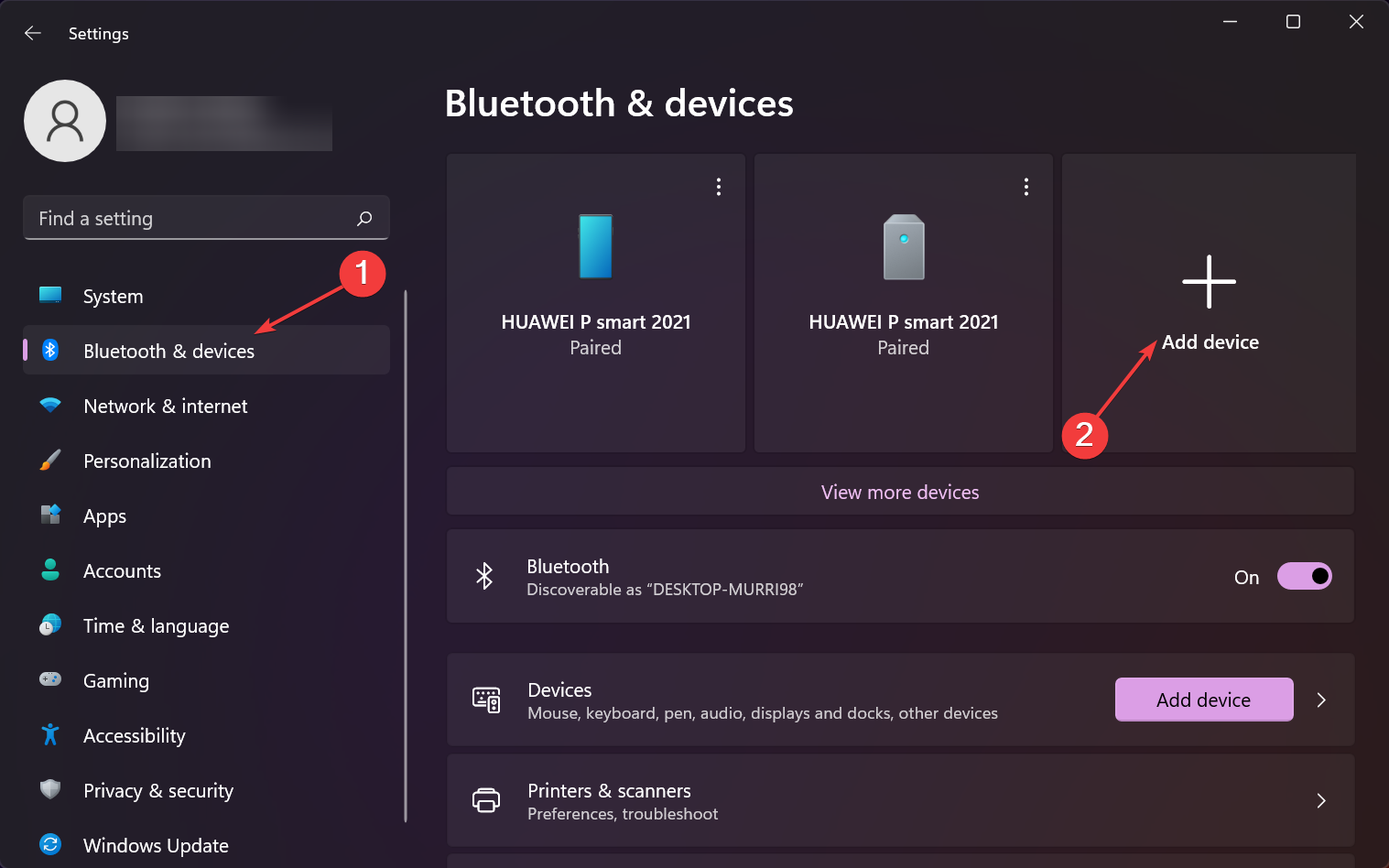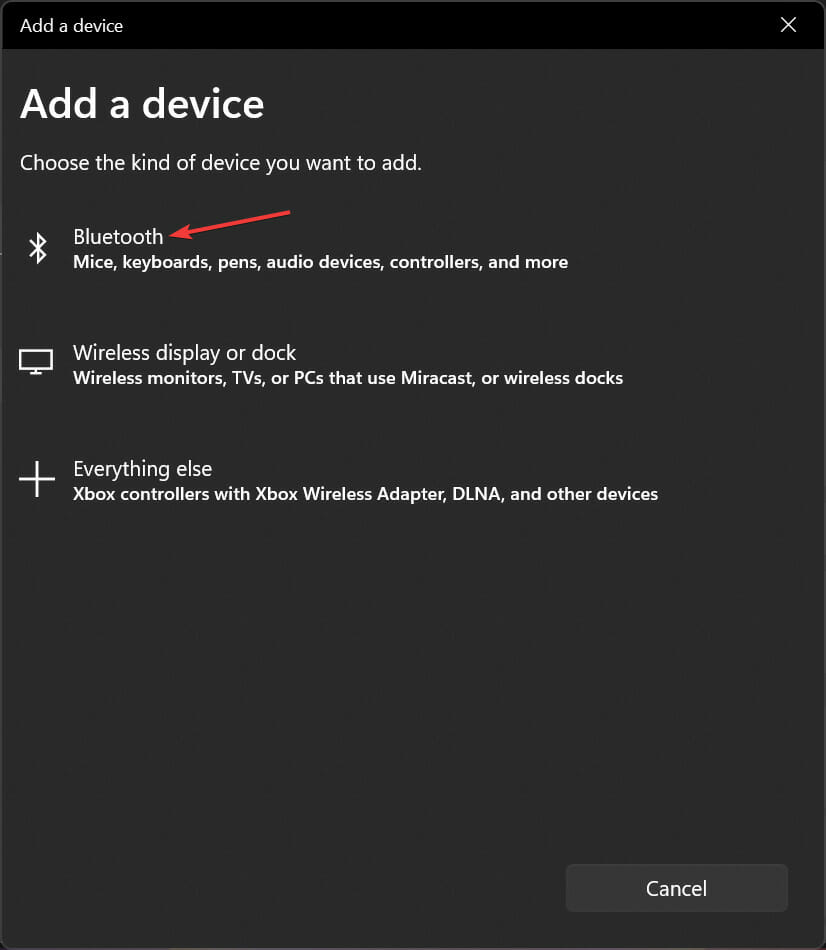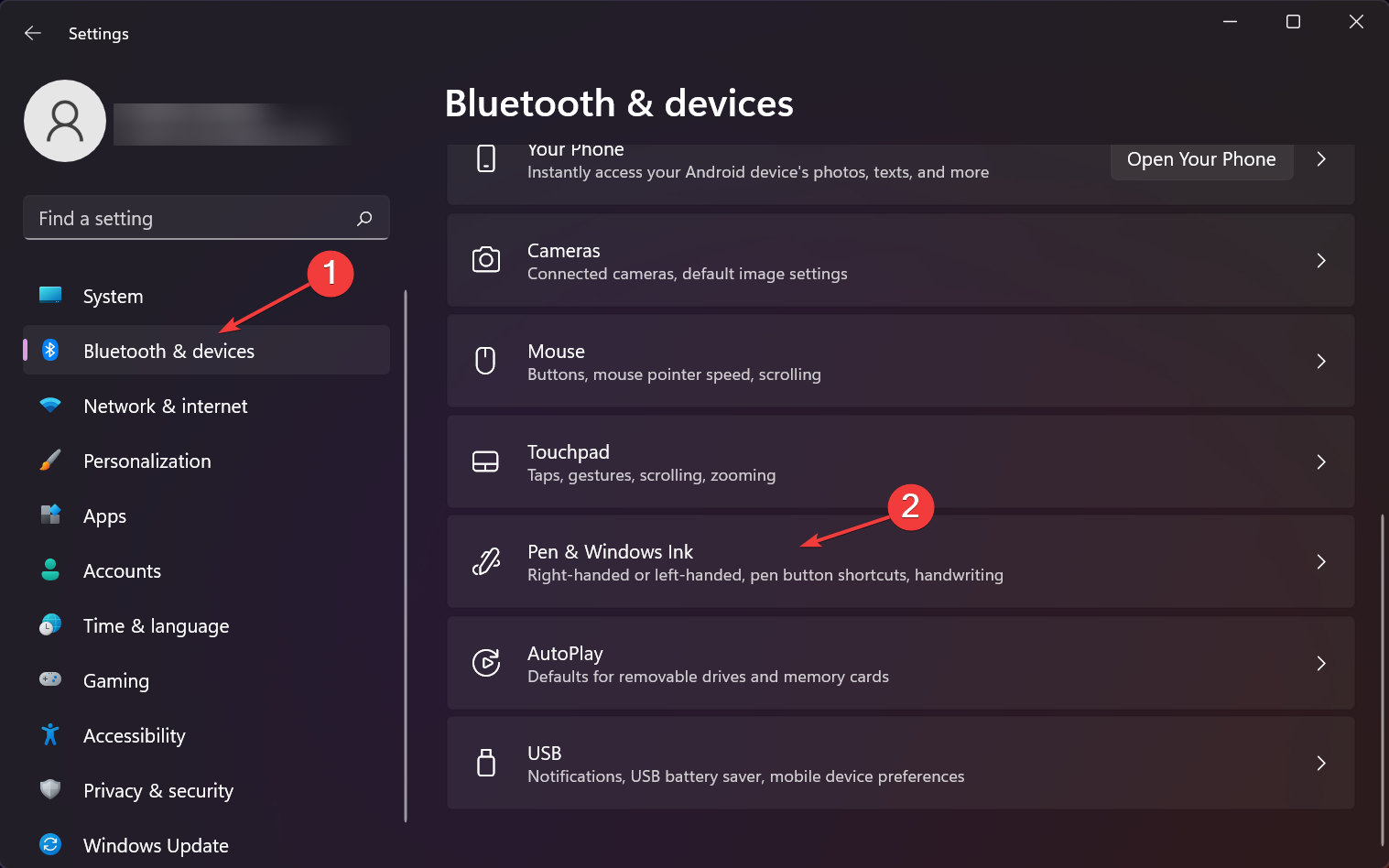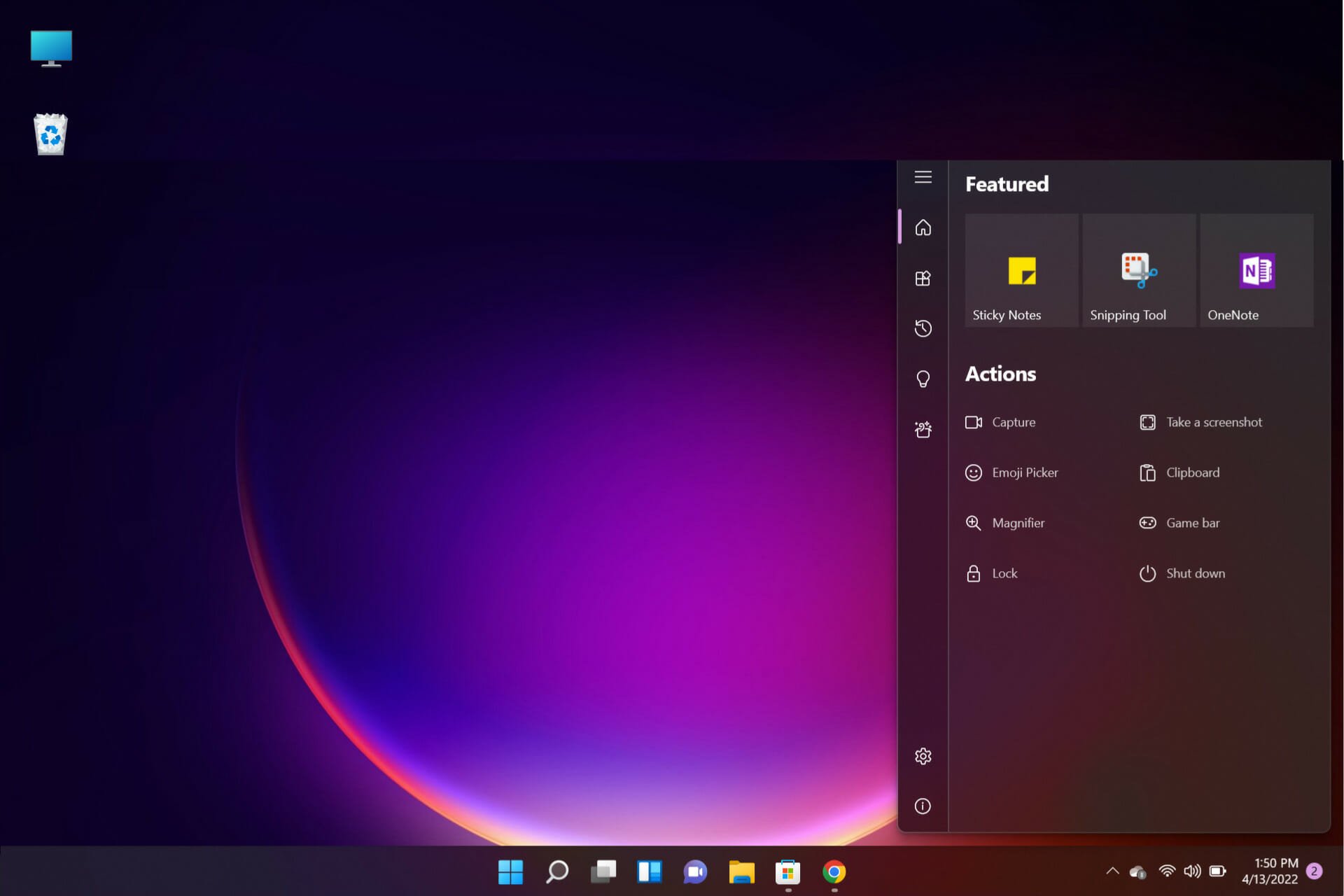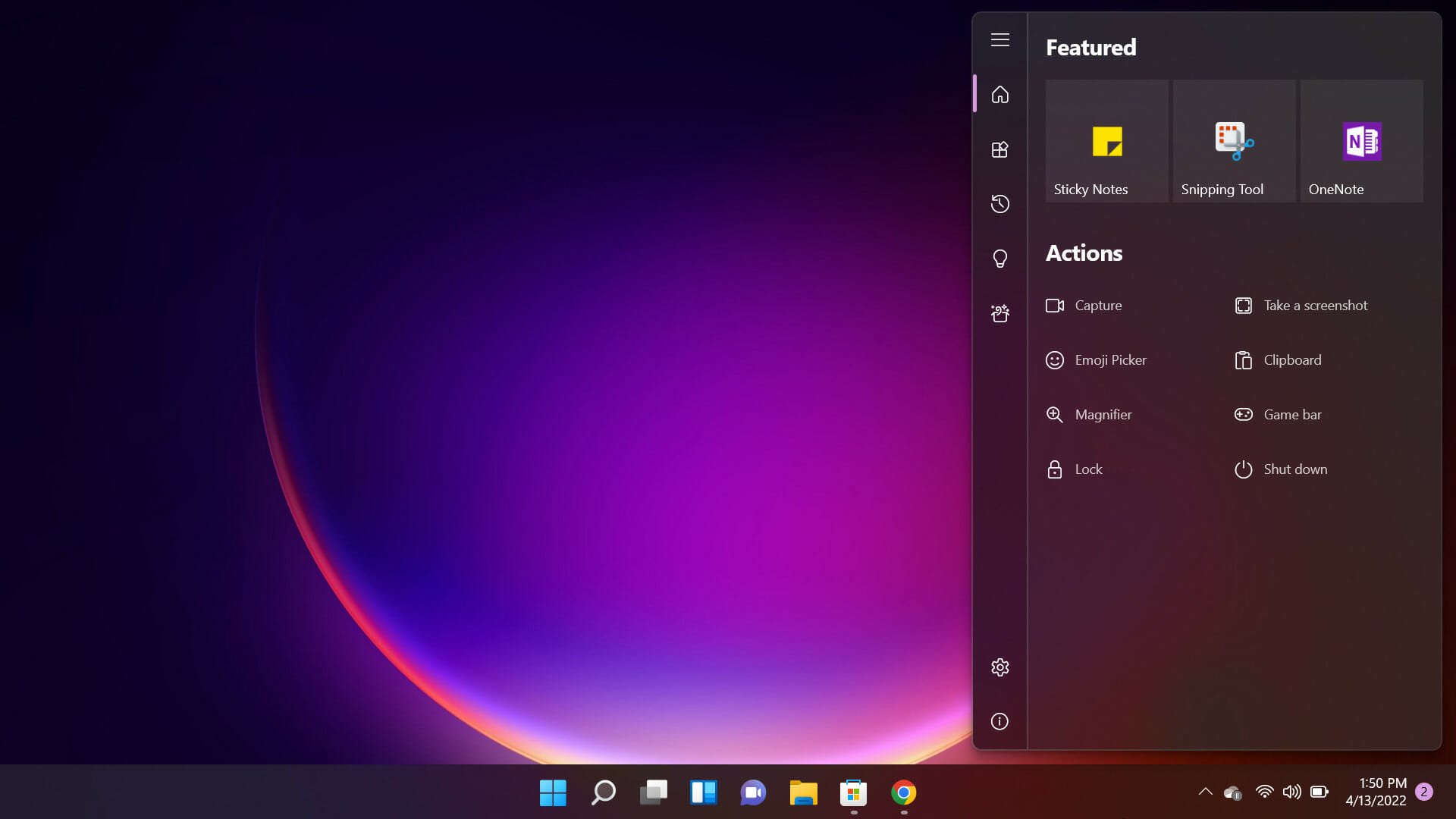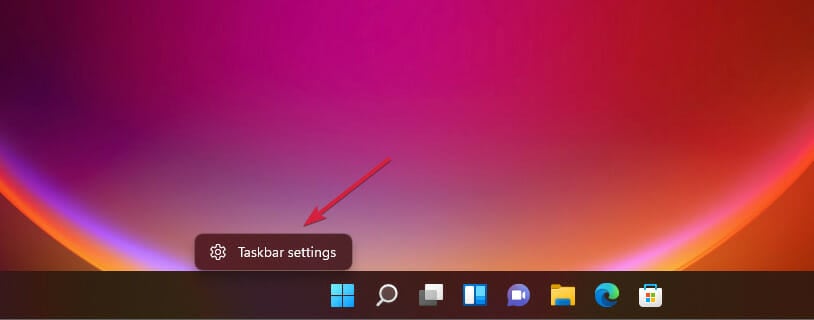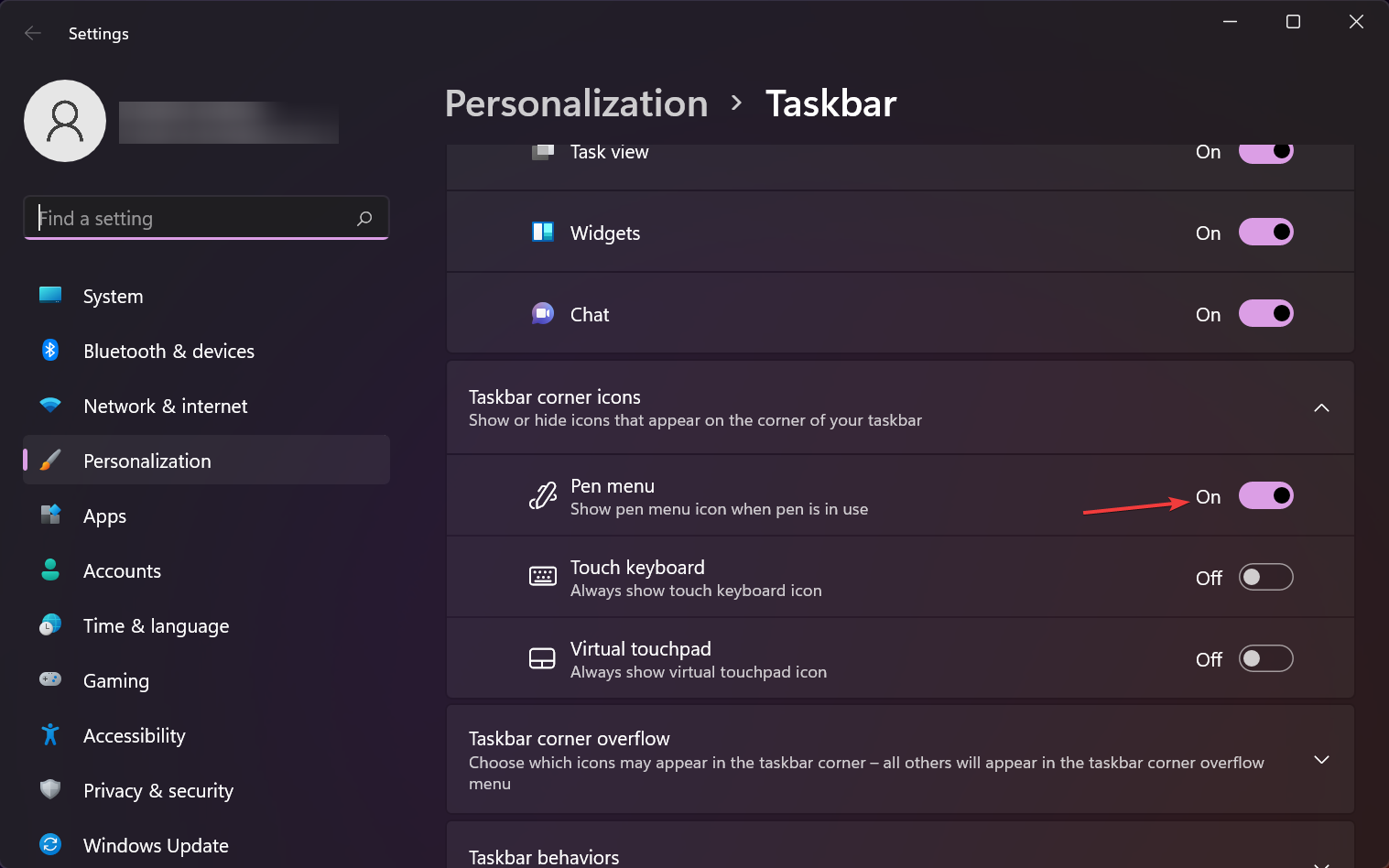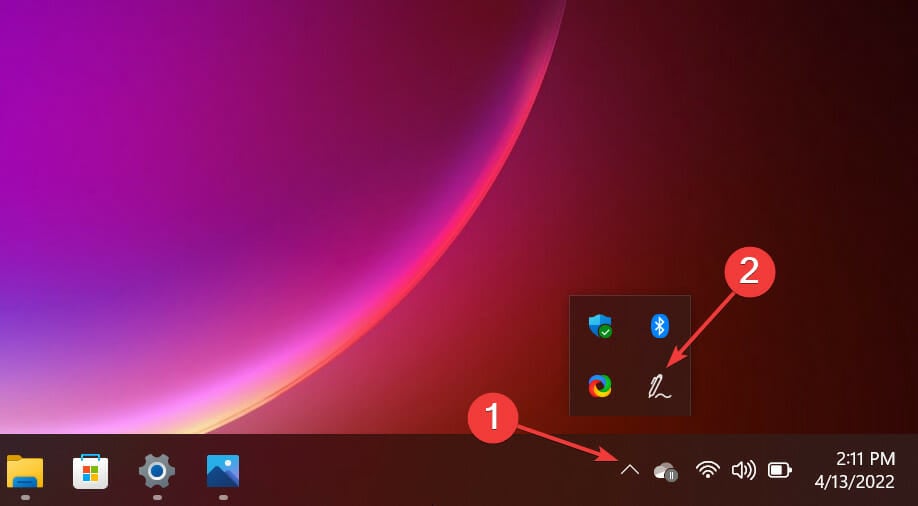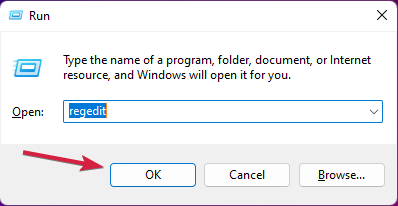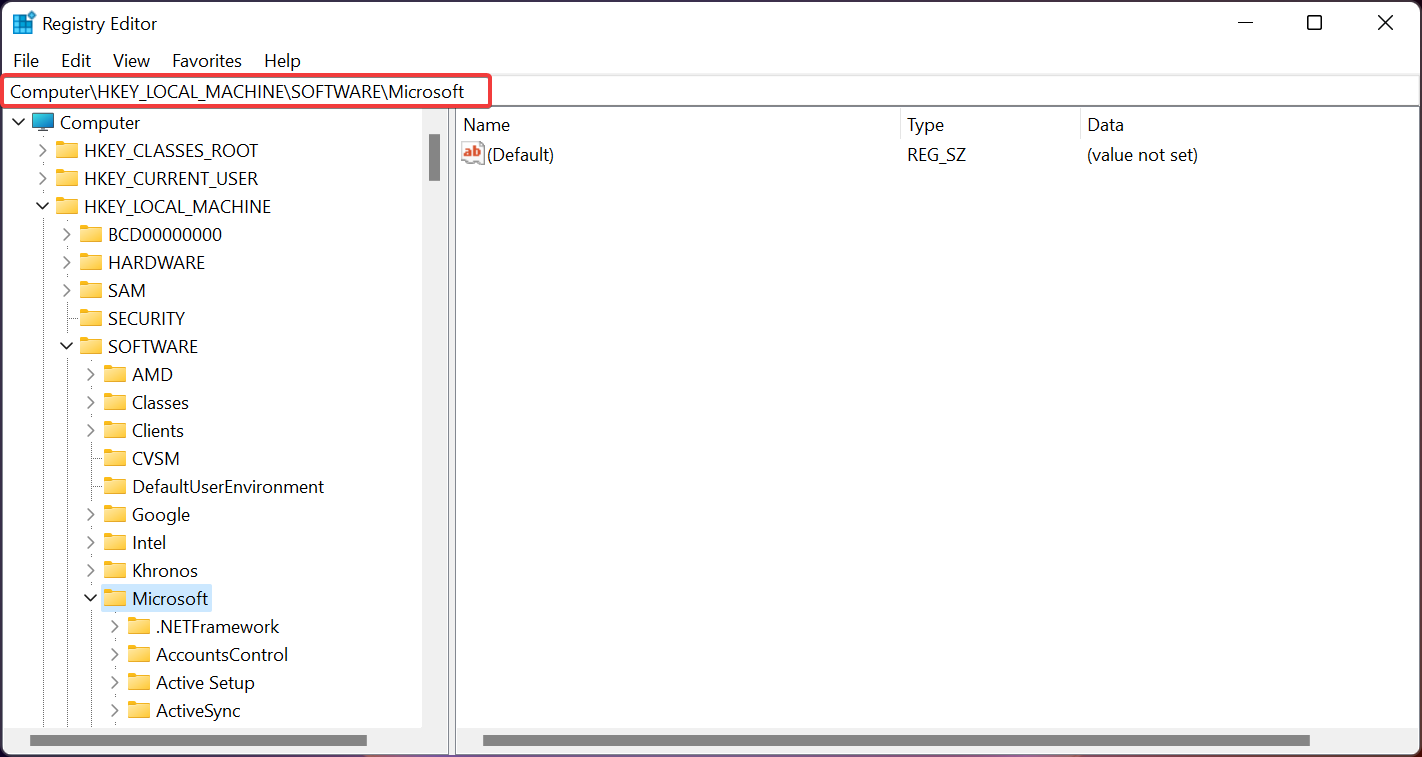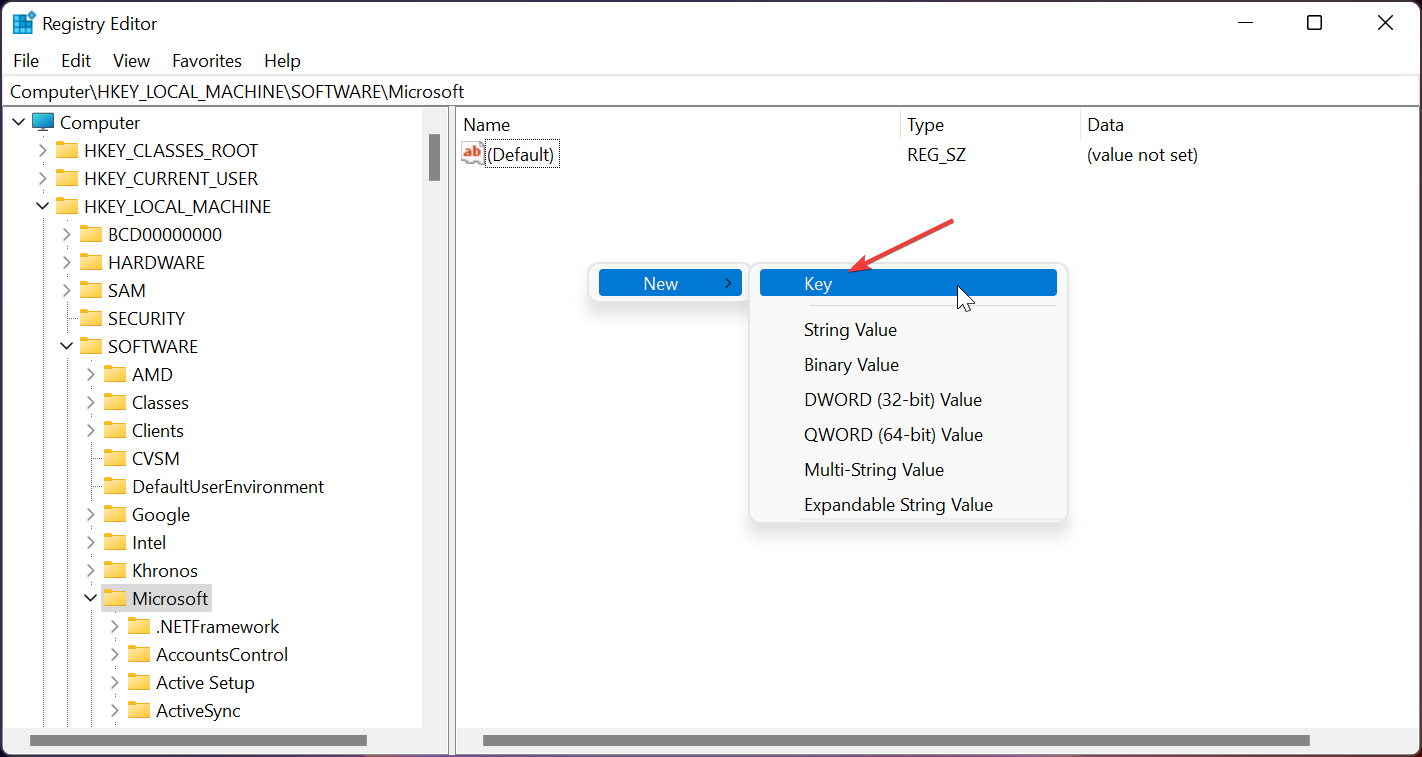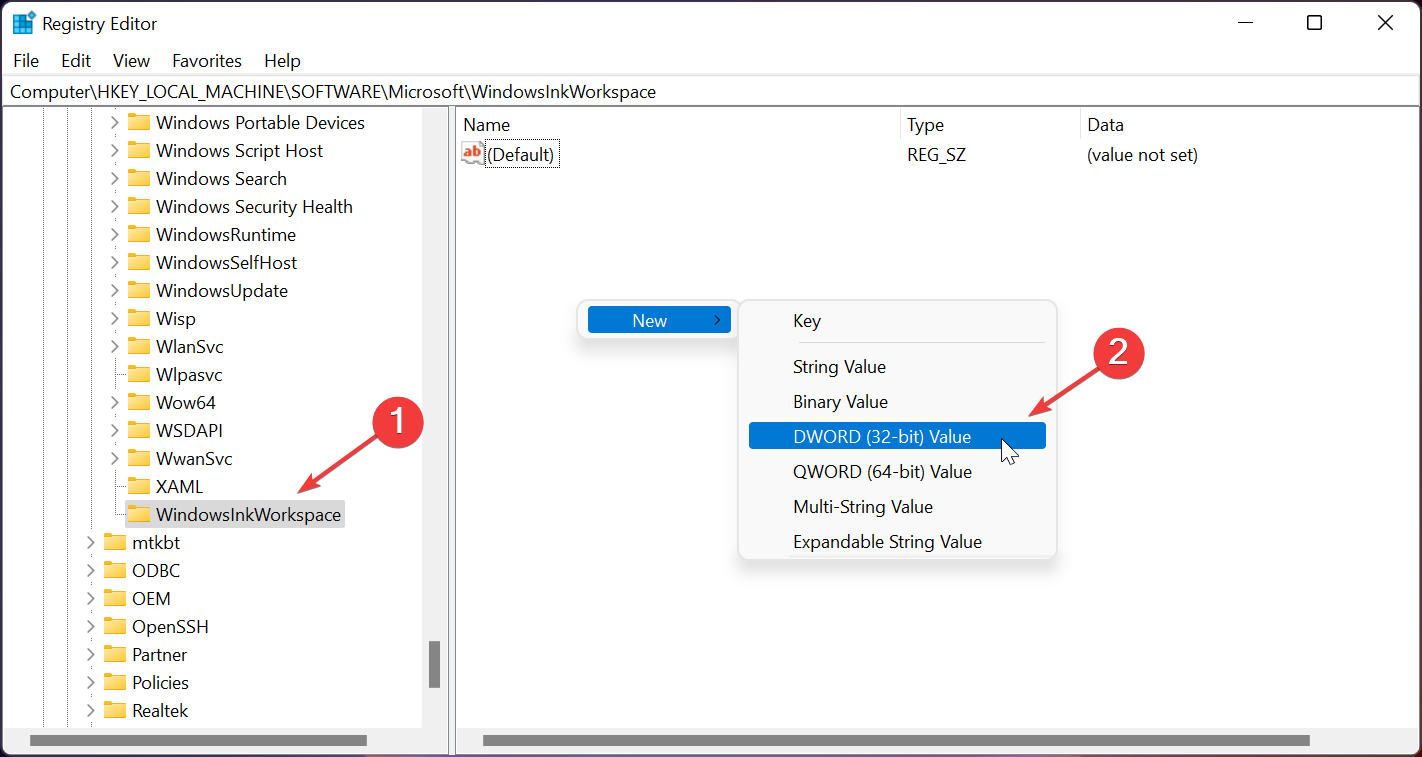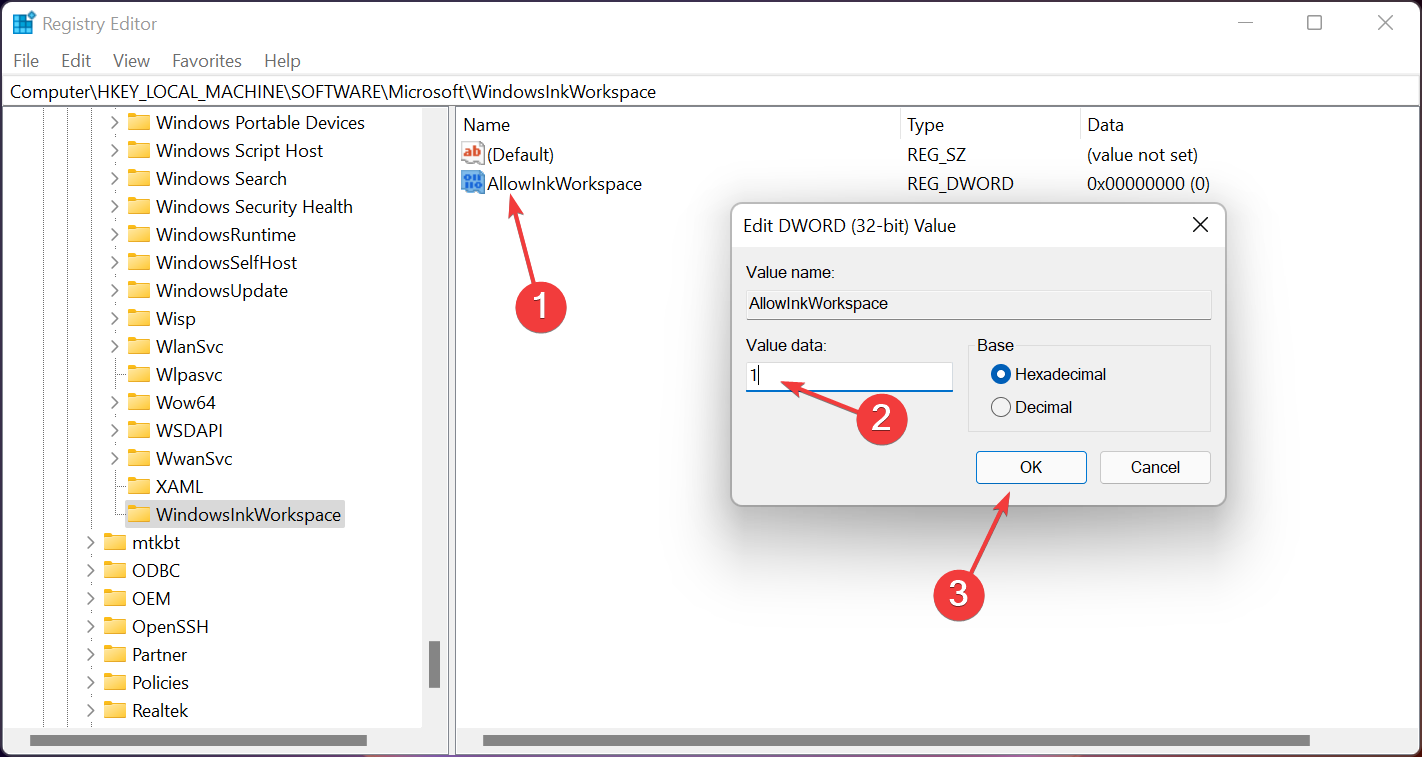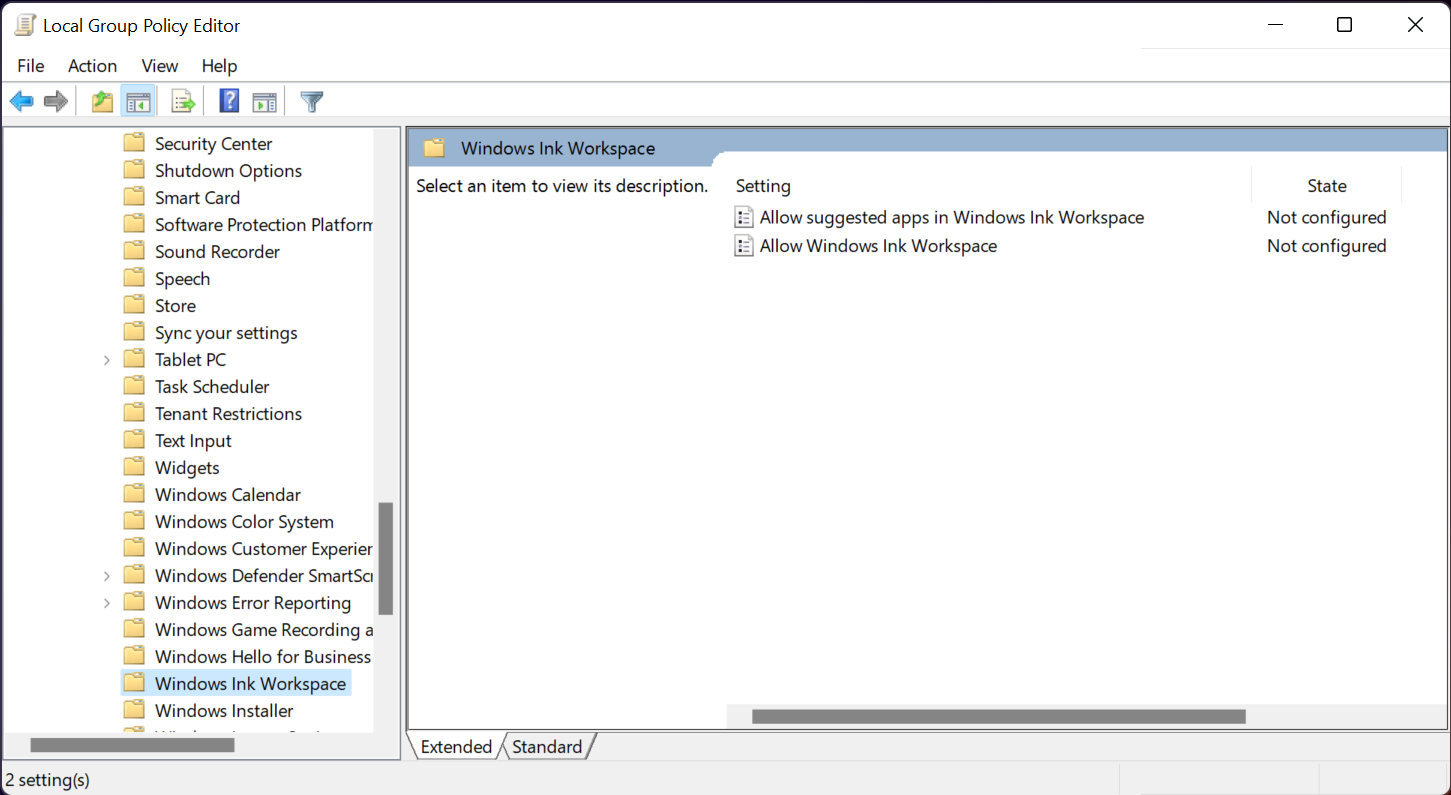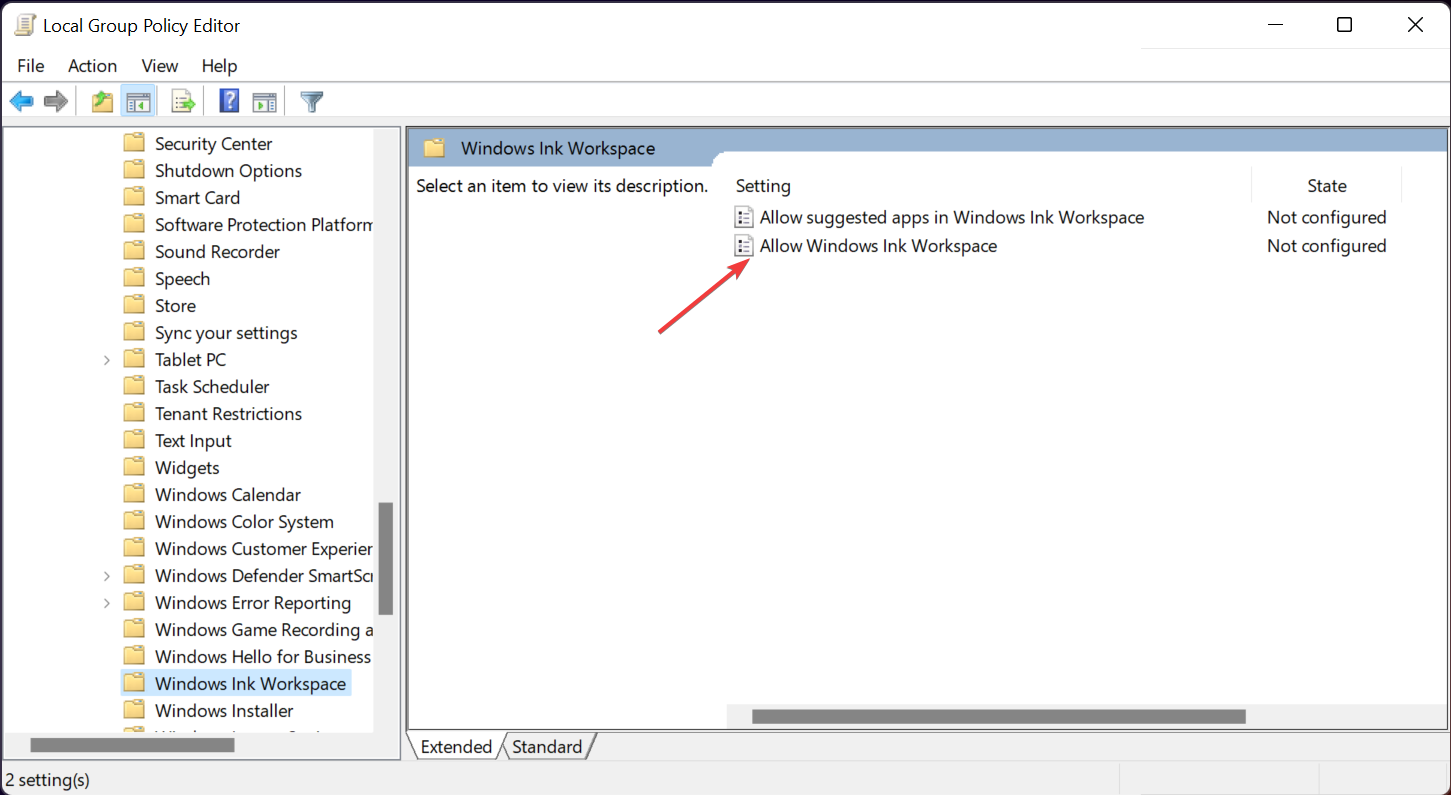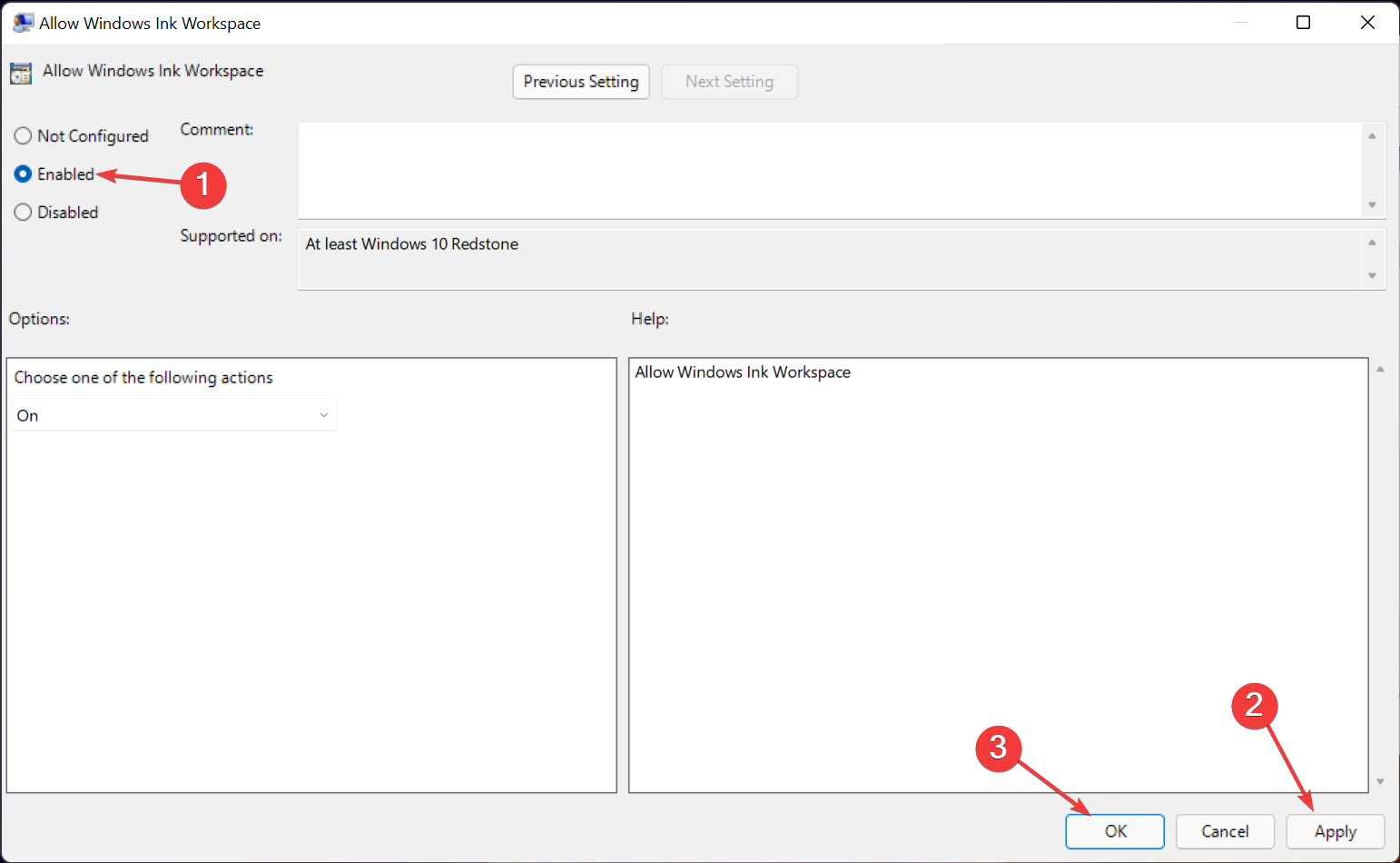Меню пера в Windows 11 упрощает доступ к избранным приложениям.
Показать меню пера
Если у вас есть перо, коснитесь его на экране. Меню пера появится в углу панели задач.
Добавление и удаление ярлыков
В меню пера можно добавить до четырех приложений. Вот как это сделать.
-
Коснитесь экрана с помощью пера или выберите меню пера в углу панели задач.
-
Когда появится меню пера, выберите Параметры меню Изменить перо.
-
Выберите Добавить, чтобы добавить приложения в меню пера.
-
Если вы хотите удалить приложения из меню пера, выберите Удалить.
Совместное работа в доске
Доска — это интеллектуальное интеллектуальное полотно с свободной формы для идей, создания и совместной работы в режиме реального времени. Чтобы начать работу, вы можете рисовать, ввести и добавлять изображения, просто во внимание, с помощью учетной записи Майкрософт.
Снимки экрана с помощью инструмента «Snipping»
Откройте инструмент «Snipping», чтобы делать снимки экрана и рисовать на том, что вы делаете на компьютере.
Ссылки по теме
-
Изменение параметров пера
Поделитесь своими идеями или рисуйте на снимках экрана с помощью пера в Windows Ink Workspace.

Примечание: Предыдущий Windows Ink Workspace в Записки и Sketchpad. Вы по-прежнему Записки, чтобы запишите напоминания или запишите свои идеи. Чтобы получить доступ Записки см. Записки. Альбом доступен только в более старых версиях Windows.
Выберите Windows Ink Workspace на панели задач, чтобы открыть его. Здесь можно выбрать Доска илиПолноэкранный фрагмент. (Вы также можете выбрать Дополнительные параметры и Подробнее о пере или получить доступ к настройкам пера.)
Совет: Один раз нажмите верхнюю кнопку на ручке, чтобы быстро открыть Доска (Майкрософт), или дважды нажмите ее, чтобы открыть & набросок фрагмента. Если ярлык пера не работает, возможно, его необходимо совметь в Параметры. Дополнительные Подключение Bluetooth на других устройствах.
Совместное работа в доске
Доска предоставляет группам свободное и интеллектуальное полотно для идей, создания и совместной работы в режиме реального времени при входе в учетную запись Майкрософт. Рисуйте, введите или добавьте изображения. Перемещайте их по стопке вверх. Выберите инструмент для письма, включая перо или выделение. Меняйте размер штрихов кисти во время рисования. Если рисунок получился неудачным, воспользуйтесь стирательными резинками.

После этого сеансы мозгового штурма автоматически сохраняются в Microsoft Cloud, так что вы сможете пристать к нужному месту.
Добавление примечаний к снимкам экрана с помощью приложения «Набросок на фрагменте экрана»
Откройте «Набросок на фрагменте экрана» и рисуйте в любом месте экрана, независимо от того, что вы делаете на компьютере в данный момент, или откройте предыдущее изображение. В «Наброске на фрагменте экрана» доступны все инструменты альбома: наборы элементов, средство выбора толщины линии, функция «Поделиться», функция экспорта и многое другое.

Совет: Чтобы определить, что происходит при нажатии кнопки на пере, перейдите в Параметры > Устройства > Перо & Windows Ink и прокрутите страницу вниз до кнопки «Сочетания клавиш», чтобы настроить ее функции.
by Vladimir Popescu
Being an artist his entire life while also playing handball at a professional level, Vladimir has also developed a passion for all things computer-related. With an innate fascination… read more
Updated on
- If the Windows 11 pen menu not showing, the simplest explanation is that the button was not activated.
- Don’t worry because this can be fixed easily by using the Taskbar settings.
- Pairing your Pen with Windows 11 can also help show the missing menu.
The stylus Pen in Windows 11 is an excellent tool for taking quick notes and creating beautiful digital designs.
But sometimes, the Windows Pen menu shortcut on the taskbar will not show. This can frustrate the user, especially when he wants quick access.
Windows 11 Pen tool equips you to draw on a whiteboard or to create that beautiful design of yours without the hassle of going through the Windows Start Menu.
To access the Pen tool on your computer, use the Pen to tap the screen, and the Pen icon will appear at the corner of the taskbar.
How we test, review and rate?
We have worked for the past 6 months on building a new review system on how we produce content. Using it, we have subsequently redone most of our articles to provide actual hands-on expertise on the guides we made.
For more details you can read how we test, review, and rate at WindowsReport.
However, there are cases where the Pen menu will not show on the taskbar. The Windows Pen menu is not the only Windows 11 widget that can’t function as expected. When that happens, what do you do?
- Press the Win + I keys to open the Settings app.
- Select Personalization from the window’s left pane, then click Taskbar on the right side.
- On the taskbar window, expand the Taskbar corner icons and toggle the Pen menu button to turn it on.
To turn off the Pen menu from showing on the taskbar, follow the above steps from 1 to 4, and toggle the Pen menu button to hide the Pen menu.
Microsoft doesn’t automatically pin the Pen menu on the corner of the taskbar. Most users want quick access to the Pen tool. This makes it essential to have the Pen menu on the taskbar.
2. Pair the Pen with your laptop
- Press Win + I to open the Settings app.
- Select Bluetooth & devices, then hit the + button to add a new device.
- Select Bluetooth to pair with your Pen.
- Hold down the shortcut button on your Pen for a few seconds to turn on pairing mode, then choose the Pen from the list.
Before you can use your stylus or Microsoft Surface Pen, you’d have to pair it with your computer using the Bluetooth connection on both devices.
- Surface Pen not writing but buttons work
- Surface Pen tip not working but eraser is
- Surface Pen won’t work with Surface Pro 4
How to enable my Pen settings in Windows 11?
- Press Win + I keyboard combination to open the Settings app.
- Click on Bluetooth & devices and select Pen & Windows Ink.
- Under Click once, choose Windows ink Workspace.
- From the first box, Windows Ink workspace, choose what part of the workspace you want to open from the second box.
Now that the Windows 11 Pen menu has been pinned to the corner of the taskbar, there are other issues the user might face when using a stylus pen.
Check out our in-depth guide on how to fix the Surface Pro intermittent pen accuracy issue. Once the Pen menu is on the corner of the taskbar, it’s easy to use the Pen tool.
Lastly, a common issue reported in forums is the XP Pen being detected as a keyboard, and updating the driver does the trick!
Let us know if the methods above help you solve the issue with a comment in the dedicated section below.
Автоматический перевод этой страницы выполнен Microsoft Translator
Используйте перо, совместимое с меню пера в Windows, для записи, печати или навигации по операционной системе и программам.
Меню пера Windows позволяет взаимодействовать с Whiteboard и делать снимки экрана. В Windows 11 можно также выбрать ярлыки
приложений для добавления в меню пера.
Прим.:
Также можно использовать меню пера Windows с помощью мыши или клавиатуры. Способы, поддерживаемые приложениями в меню пера
Windows, могут различаться.
Откройте меню пера Windows
Откройте меню пера Windows одним из следующих способов в зависимости от установленной операционной системы.
-
Чтобы открыть меню пера Windows, выполните одно из следующих действий:
-
В Windows 11 коснитесь экрана с помощью пера или выберите значок меню пера на панели задач.
Прим.:
Если значок не отображается на панели задач, щелкните правой кнопкой по пустой области панели задач и выберите параметры панели задач. Включите меню «Перо».
-
В Windows 10 щелкните значок рабочей области Windows на
панели задач.
Прим.:
Если значок не отображается на панели задач, щелкните правой кнопкой по пустой области на панели задач, чтобы открыть меню
«Панели инструментов», затем выберите кнопку «Показать рабочее пространство Windows». Затем нажмите значок.
-
Используйте белую плату
Для выполнения действий в реальном времени можно использовать белую плату. Изображения на белой плате можно рисовать, вставлять
и вставлять. Белая плата автоматически сохраняется в учетную запись Microsoft в облаке.
Чтобы открыть whiteboard, щелкните значок меню пера, затем щелкните Whiteboard. В Windows 10 можно также один раз нажать верхнюю кнопку на пере, чтобы открыть «Белую плату». Войдите в свою учетную запись
Microsoft.
Используйте инструмент очистки
С помощью инструмента сканирования можно делать снимки экрана.
Открыв документ, веб-страницу или изображение, которое вы хотите открыть на рабочем столе, выполните одно из следующих действий:
-
В Windows 11 щелкните значок меню пера, затем выберите инструмент для очистки пера.
-
В Windows 10 щелкните значок рабочей области Windows, затем выберите «Полноэкранный режим». Или дважды нажмите верхнюю кнопку на пере.
Отобразится снимок экрана рабочего стола.
Используя элементы управления в правом верхнем углу, рисуйте, обрезайте и размечайте изображение, как если бы вы работали
с бумагой и ручкой.
-
Сохранить: нажмите значок Сохранить
, чтобы сохранить свою работу.
-
Поделиться: нажмите значок Поделиться
, чтобы поделиться своей работой с другими пользователями.
Добавление или удаление ярлыков меню пера (только для Windows 11)
В меню пера можно добавить до четырех ярлыков.
-
Коснитесь экрана с помощью пера или выберите значок меню пера в углу панели задач.
-
При отобразившемся меню пера выберите Параметры, затем выберите меню «Редактировать перо».
-
Чтобы добавить ярлык приложения в меню пера, выберите «Добавить». Чтобы удалить ярлык приложения из меню пера, выберите » Удалить».
Изменение параметров пера
В окне Параметры пера и окон можно изменять настройки быстрых действий для пера и параметры Windows Ink Workspace. Также можно отключить сенсорный ввод
при использовании пера, чтобы избежать случайного рисования или выбора элементов.
-
В ОС Windows выполните поиск и откройте Параметры пера.
-
В области Перо настройте следующие параметры:
-
Выберите, какой рукой вы пишете
-
Отображать визуальные эффекты
-
Отображать курсор
-
Использовать перо в качестве мыши при наличии
-
Отключить сенсорный ввод при использовании пера
-
-
В области Рукописный ввод настройте следующие параметры рукописного ввода:
-
Размер шрифта для рукописного ввода
-
Тип шрифта для рукописного ввода
-
Режим рукописного ввода
-
Включить сенсорный рукописный ввод без пера
-
Улучшить распознавание рукописного текста
-
-
В области Windows Ink Workspace настройте следующие параметры:
-
Показать рекомендуемые предложения приложения
-
Выбрать поведение пера при одном щелчке
-
Выбрать поведение пера при двойном щелчке
-
Выбрать поведение пера при нажатии и удержании (поддерживается только для некоторых перьев)
-
Разрешить приложениям переопределять поведение кнопки быстрого доступа
-
Использование функции «Поиск устройства» для поиска пера
Функция «Поиск устройства» в ОС Windows 10 регистрирует местоположение ваших устройств. Если вы потеряли перо, то можете использовать
функцию «Поиск устройства» для его поиска.
-
В ОС Windows выполните поиск и откройте Поиск устройства.
-
В области Где мое перо? выберите Перейдите сюда для отслеживания.
ОС Windows отображает последнее сохраненное местоположение пера.
Прим.:
При нажатии Перейдите сюда для отслеживания ОС Windows 10 автоматически начинает повторный поиск вашего пера. Если правильное местоположение не отображается сразу, проверьте
местоположение позже.
Использовать Веб-панель (только для Windows 10)
Приложение «Альбом» — это функция в Windows Ink Workspace, благодаря которой вы можете писать заметки, рисовать и творить.
В нем также доступна линейка для рисования прямых линий.
Прим.:
Сенсорная панель доступна только в устаревших выпусках Windows 10.
Чтобы использовать приложение «Альбом», выберите Альбом в Windows Ink Workspace. В приложении «Альбом» можно воспользоваться любой из следующих функций.
-
Перо, карандаш, маркер: нажмите значок Перо
, Карандаш
или Маркер
, а затем нажмите стрелку вниз, чтобы выбрать цвет и размер линии.
-
Ластик: нажмите значок Ластик
, а затем нажмите стрелку вниз, чтобы выбрать тип ластика.
-
Линейка или транспортир: нажмите значок Линейка
, а затем нажмите стрелку вниз, чтобы выбрать тип линейки. Чтобы отключить инструмент «Линейка», затем снова нажмите стрелку
вниз для выбора типа линейки. -
Сохранить: нажмите значок Сохранить
, чтобы сохранить свою работу.
-
Поделиться: нажмите значок Поделиться
, чтобы поделиться своей работой с другими пользователями.
При закрытии приложения «Альбом» текущий рисунок сохраняется, чтобы в следующий раз с ним можно было начать работу с того
места, на котором вы остановились.
Казахстан
hp-detect-load-my-device-portlet
Действия
О LENOVO
+
О LENOVO
-
Наша компания
-
Новости
-
Контакт
-
Соответствие продукта
-
Работа в Lenovo
-
Общедоступное программное обеспечение Lenovo
КУПИТЬ
+
КУПИТЬ
-
Где купить
-
Рекомендованные магазины
-
Стать партнером
Поддержка
+
Поддержка
-
Драйверы и Программное обеспечение
-
Инструкция
-
Инструкция
-
Поиск гарантии
-
Свяжитесь с нами
-
Поддержка хранилища
РЕСУРСЫ
+
РЕСУРСЫ
-
Тренинги
-
Спецификации продуктов ((PSREF)
-
Доступность продукта
-
Информация об окружающей среде
©
Lenovo.
|
|
|
|
by Loredana Harsana
Loredana is a passionate writer with a keen interest in PC software and technology. She started off writing about mobile phones back when Samsung Galaxy S II was… read more
Updated on
- Windows 11 Ink Workspace is a work area where users can launch Sticky Notes and Sketch Pad apps.
- By default, the app is hidden from the Taskbar and this makes it harder to access this handy tool quickly.
- We have all the solutions to enable and pin the Ink Workspace on the corner of the Taskbar.
Microsoft Windows Ink Workspace allows you to write on your computer as you’d do on paper using features like whiteboards, sticky notes, and other notes taking apps.
As handy as the Windows 11 Ink Workspace can be, sometimes it gets missing from the Taskbar.
Unlike the previous Windows versions that locked the feature behind compatible hardware like the Surface tablet and Surface pen, this one doesn’t require you to invest in expensive hardware before using this fantastic feature.
The Windows 11 Ink Workspace allows users to add any app to the quick access toolbar—pen-optimized or not. You can pin a maximum of 4 apps to the workspace.
How we test, review and rate?
We have worked for the past 6 months on building a new review system on how we produce content. Using it, we have subsequently redone most of our articles to provide actual hands-on expertise on the guides we made.
For more details you can read how we test, review, and rate at WindowsReport.
We need to specify that the Ink Workspace doesn’t come with your default Windows 11 installation unless you specify that you have a touchscreen device during the installation.
Therefore, you need to download and install the app first. That’s probably one of the main reasons you can’t find it in the first place.
How do I get the Ink Workspace app for Windows 11?
- Open Microsoft Store from the taskbar, search for ink workspace and click on the app from the results.
- Now, hit the Get button to download and install it.
- Finally, click on the Open button to start it.
- Now you have the Ink Workspace app installed and working.
How do I find the Windows 11 missing Ink Workspace?
1. Enable Ink Workspace on the taskbar
- Right-click an empty area on the Taskbar and click on Taskbar settings.
- Look for the Pen menu and set it to On.
- A Pen icon with a curvy line will appear on the right-hand corner of the Taskbar.
2. Enable or disable Ink Workspace from the Registry
- Press Win + R and type regedit, then press Enter.
- Go to the following path:
Computer\HKEY_LOCAL_MACHINE\SOFTWARE\Microsoft - Right-click on a free space on the right pane, select New from the pop-up menu, then Key, and set the key’s name to WindowsInkWorkspace.
- Click on the new key, then right-click on an empty area in the right-hand pane and select New, then DWORD (32-bit) Value.
- Under the name tab, type AllowInkWorkspace. Double click on it and change its value to 0 to disable and 1 to enable permanently.
Following this procedure will either disable the Windows Ink Workspace permanently.
3. Disable or enable the Ink Workspace using the Local Group Policy Editor
- Press Win + R to open the Run box and type gpedit.msc command, then press Enter.
- Navigate to the following path:
Computer Configuration\Administrative Templates\Windows Components\Windows Ink Workspace - On the right-hand window, double click on Allow Windows Ink Workspace.
- Select either the Enabled or Disabled options, then click on Apply, and then OK.
If your computer is a local group member, you permanently use the local group policy editor to enable or disable the Windows 11 Ink Workspace.
- Proven solutions to fix Windows 11 widgets not working
- Windows 11’s touchscreen not working? Here’s what to do
- Best note-taking apps on Windows 11
How to install Windows Ink apps in Windows 11?
There are limited default apps in the Windows Ink Workspace. You can install additional apps to expand the workspace’s capabilities. Software like:
- Adobe Photoshop Element 2022
- Drawboard PDF
- Paint 3D
- Microsoft Journal
Follow these steps to install another app besides the default apps in Ink Workspace.
- Click on the Windows Ink Workspace icon on the Taskbar.
- Select Get more pen apps under the suggested area. Or you can alternatively launch the Microsoft Store app.
- Browse through apps that by the pen.
- Select the app and install it.
Check out our detailed list of the features Microsoft has removed from Windows 11.
Which of the solutions above helped you resolve the issue of the Windows 11 Ink Workspace missing from the Taskbar? Let’s know in the comment section below.