
Сегодняшняя заметка будет полезна для тех пользователей, кто любит чтобы на рабочем столе всегда была свеженькая картинка!
Причем, как вы догадываетесь — вручную менять обои мы не будем (и даже не будем их искать и загружать из сети), за нас все сделает спец. программа. Удобно? То-то же! 😉
Кстати, не так давно на Rambler было опубликовано исследование психологов, что автоматически меняющиеся обои на рабочем месте помогают избавиться от негативного настроения, рутинных мыслей и приподнять настроение! Так что, это не только красиво, но и полезно! 👌
Прим.: по этим же соображениям решил остановиться в заметке не только на ПК с Windows, но и на Android-устройствах…
👉 Кстати!
1) Несколько необычных фонов для рабочего стола (оживляем рабочий стол и наводим порядок к новому учебному году!)
2) Как поменять обои на рабочем столе, как их сделать живыми. Что делать, если обои не меняются?
*
Содержание статьи📎
- 1 Делаем меняющиеся обои
- 1.1 Для Windows (на рабочем столе)
- 1.2 Для Android
- 1.2.1 Штатная функция
- 1.2.2 С помощью спец. ПО
→ Задать вопрос | дополнить
Делаем меняющиеся обои
Для Windows (на рабочем столе)
👉 ШАГ 1
Для работы нам понадобиться спец. утилита — 👉 Background Switcher (ссылочка на официальный сайт разработчика).
Какие ее преимущества:
- во-первых, она может брать обои как из определенной вашей папки, так и из сервисов фото-хостингов: Flickr, Pixabay, Google Photos и пр. (т.е. вам не нужно даже загружать картинки — она сделает за вас это автоматически);
- во-вторых, вы можете автоматически задать время для смены обоев, а также масштаб и обрезку;
- в-третьих, любые понравившиеся обои вы можете двумя кликами мышки сохранить к себе в папочку;
- в-четвертых, она на русском и совместима со всеми популярными ОС Windows 7/8/10.
Обои поменялись сами! / Background Switcher в деле!
*
👉 ШАГ 2
Установка у программы Background Switcher стандартна, поэтому я ее опускаю…
После запуска у вас появиться главное окно настроек — нажмите по кнопке «Добавить» и укажите источник фотографий (обоев). Если у вас нет своей отдельной папки с отобранными картинками — рекомендую попробовать сервисы Flickr и Pixabay. (как у меня в примере ниже 👇)
Добавить источник фото и картинок
👉 ШАГ 3
При добавлении фото-хостинга (например, того же Flickr) — программа позволяет указать и тип картинок, которые будут использоваться.
Рекомендую задать вариант «Все» и указать кол-во последних фото не менее 500!
Все фото
👉 ШАГ 4
После в главном окне необходимо указать:
- время (интервал) смены обоев (например, 1 раз за 1 час);
- режим отображения — рекомендую выбрать «Масштаб и обрезка до полного экрана». Благодаря этому картинка будет «заливать» всю площадь рабочего стола;
- если у вас несколько мониторов — можно указать будет ли картинка везде меняться или только на одном из них.
Сменять каждый час, обрезка под размер монитора
👉 ШАГ 5
В общем-то на этом всё!
Теперь программа в автоматическом режиме будет обновлять вам обои на рабочем столе, и вы всегда будете в тренде новых картинок! 😉
Примечание: в трее будет отображаться небольшой значок программы — при смене обоев он будет зеленеть…
Программа автоматически поменяла обои
*
Для Android
Штатная функция
Для начала следует сказать, что на ряде телефонов (Samsung, Honor, BQ и пр.) в стандартных функциях Android уже есть возможность установки динамического фона главного экрана и заставки.
Чтобы воспользоваться этой функцией — необходимо зайти в настройки в меню «Обои -> Динамическая заставка» (или «Настройки -> Экран -> Обои»). 👇
Настройки — обои — динам. заставка
Далее, как правило, требуется указать лишь тематику обоев: пейзаж, животные, еда, и пр. (в моем примере ниже был выбран раздел «Пейзаж»).
Динамический экран блокировки
Собственно, после этого: каждый раз, как вы будете брать в руки телефон — обои на заставке будут разными. Что, конечно, не дает скучать и часто удивляет 😉…
Обои начали меняться 👌
*
С помощью спец. ПО
Если в штатных опциях ничего подобного (как на скринах выше) у вас не нашлось — вам понадобиться спец. приложение 👉 Wallpaper Changer (ссылка на Play Market).
Загрузив и установив его — вам останется только выбрать время (через которое будут меняться обои) и указать папку (каталог), из которой следует брать картинки.
Примечание: приложение позволяет менять обои как на главном экране, так и на заставке (👇).
Настройка приложения
В своем примере я добавил несколько папок с камеры телефона, Viber и скриншоты. Приложение автоматически нашло 163 картинки, пригодных под установку фона. Ну что же пойдет! 😉
Изображения добавлены. Всё!
*
Кстати, в качестве альтернативы Wallpaper Changer можно также порекомендовать приложение «Обои (Google)» (ссылка на Play Google). Приложение это содержит несколько тематических каталогов с качественными фото (которые еженедельно обновляются!).
Обои Google
Разумеется, любое фото из коллекции можно установить в качестве заставки на главный экран.
Установить как обои (пример)
*
Дополнения по теме — будут кстати!
Ну а я на сим заметку завершаю…
Успехов!
👋


Всем огромный привет, уважаемые посетители и читатели блога! И снова наша традиционная рубрика “Компьютер и интернет для чайников”. Название рубрики условное, и на самом деле мы разбираем темы для разных уровней пользователей компьютера.
Вполне вероятно, что вы уверенный пользователь ПК, но не знаете каких-то деталей, что является абсолютно нормальным. Ведь освоение компьютера и интернета, это постоянный процесс, и вы будете сталкиваться с какими-то вопросами и решать их по мере необходимости.
В этой статье я не просто покажу, как установить понравившееся изображение на монитор вашего компьютера, а дам подробную инструкцию, как установить меняющиеся обои на рабочий стол в виде слайд – шоу.
Кроме всего прочего мы разберём, где взять качественные обои на рабочий стол и как правильно подобрать их размер, чтобы изображения корректно отображались на мониторе ПК.
Содержание статьи
- Находим подходящие обои на рабочий стол
- Как установить обои на рабочем столе Windows 10
Находим подходящие обои на рабочий стол
Прежде чем устанавливать обои на рабочий стол, нужно понимать, что это создаёт дополнительную нагрузку на процессор, и при определённых моментах, например, при включении ПК, он может дольше загружаться.
Но как бы то ни было, начать работу будет приятнее с просмотра красивого пейзажа или какого-то другого мотивирующего изображения на рабочем столе.
Итак, прежде чем перейти к установке обоев, нужно их собрать в одном месте на компьютере. Для этого создаём отдельную папку. Я не советую создавать папку на рабочем столе или на системном диске ( обычно – это диск С), создайте папку в другом месте.
Откройте любой другой диск на компьютере, найдите удобное место и создайте папку кликнув правой кнопкой мыши. Можете сразу назвать папку, например “Обои на рабочий стол”.
Теперь нужно найти подходящие обои. Но прежде желательно знать, какой размер подходит для вашего монитора.
В Windows 10 это сделать очень просто. Переходите на рабочий стол и кликаете на пустом месте правой кнопкой мыши. В открывшемся окне выбираете “Параметры экрана”.
Открываются параметры монитора. В моём случае мне нужны изображения с разрешением 1920 Х 1080, у вас параметры могут отличаться.
Теперь нужно наполнить папку обоями. Можно набрать в поиске соответствующий запрос и найти ресурс предлагающий бесплатные обои на рабочий стол. Я использую сайт [link]//www.goodfon.com/[/link]
Переходите на сайт и по специальным тегам вверху выбираете нужную категорию. Теги на английском, но я думаю, разобраться не сложно.
Затем просто кликаете на понравившееся изображение. Под открывшимся изображением есть выбор разрешения. Открываете список выбора и при необходимости прокручиваете мышкой список разрешений, и выбираете подходящий размер нажав на него.
На открывшемся изображении кликаем правой кнопкой мыши и скачиваем обои обычным способом, выбрав – “Сохранить картинку как”. Сохраняем картинку в подготовленную папку. Если у вас по умолчанию скачиваемые файлы сохраняются в загрузках, то потом можете перенести в нужную папку.
Когда у нас всё подготовлено, то мы опять возвращаемся на рабочий стол и кликаем правой кнопкой мыши на пустом месте. Открывается окно с выбором. Нужно выбрать параметр “Персонализация”.
В открывшемся окне кликаем на список и выбираем “Слайд-шоу”.
Открываются дополнительные параметры, которые нужно настроить. Выбираем время замены слайдов, положение на экране и в каком порядке будут выводиться обои. Если всё устраивает по умолчанию, то ничего не трогаем.
После выбора настроек нажимаем “Обзор” и выбираем созданную ранее папку просто нажав на неё, а справа в окне нажимаем “Выбор этой папки”
Всё, слайд-шоу из обоев готово! Да, при выборе папки у вас может отображаться, что нет элементов удовлетворяющим условиям поиска или что-то в этом роде. Не обращайте внимания и нажимайте “Выбор этой папки”.
На этом у меня всё. Надеюсь, статья “Как установить меняющиеся обои на рабочий стол” была вам полезна. Самая лучшая поддержка для меня — это ваша обратная связь.
Пишите в комментариях, делитесь друзьями в соцсетях. Подписывайтесь на обновления и получайте свежие статьи прямо на почту. Без спама. Успехов и процветания вам!
Нет, ничего непонятно
7.81%
Проголосовало: 256

Руслан Ошаров
Основатель и технический руководитель серии образовательных проектов Rosh School
Написать
Живые обои — отличный способ порадовать себя новым оформлением, не меняя привычные элементы интерфейса операционной системы. Анимированные картинки — так их называют некоторые пользователи, помогают в буквальном смысле «оживить» рабочий стол. Такой вариант персонализации выглядит свежим, но помимо прочего притягивает взгляды окружающих. Например, обои с графикой часто наделены ярким мерцающим эффектом. Иной раз, могут похвастаться темным цветом и глубинной динамической детализацией. Ровно как и файлы из раздела космос. Видео с отрывками из аниме или фильмов часто содержат запоминающиеся фрагменты или изображение любимого персонажа, что очень высоко ценится фанатами тайтла. Автолюбители, в свою очередь, смогут поставить на рабочий стол фотографию какой-либо машины — от известного бренда или крутую, тюнингованную тачку из игры.
В каталоге Вы найдете качественные заставки для широкоформатных экранов (включая 4K UltraWide) и материалы, предназначенные для мониторов с высокой плотностью пикселей (DPI). Подавляющее большинство разработано для использования на компьютере: под управлением Windows, Linux или Mac OS. Однако, некоторые варианты подходят для установки на смартфоны — для Андроид или телефонов Apple iPhone на iOS.
Мы рекомендуем использовать Wallpaper Engine. Данная программа способна запустить не только форматы видео, включая mp4, но также уникальные сцены с содержанием шейдеров. Помимо этого, она поддерживает html документы, jаvascript сценарии и exe приложения. Аналогичное предложение разработано под Android и его можно скачать в Play Market. Прочие варианты для Windows доступны на отдельной странице, здесь — Программы для установки живых обоев.
Эти программы помогут рабочему столу вашего компьютера каждый день выглядеть по-новому.
1. Dynamic Theme
Одна из самых прекрасных функций Windows 10 — автоматическая смена обоев на экране блокировки. Специально обученные люди отбирают такие красивые фотографии, что в них невозможно не влюбиться. Жаль, что живут эти изображения только один день и только на экране блокировки.
Программа Dynamic Theme решает эту проблему. С её помощью можно установить изображение дня из потока Windows Spotlight в качестве обоев рабочего стола или сохранить на жёстком диске компьютера.
2. Splashy
Если вы когда-либо искали красивые и при этом бесплатные изображения, то не могли пропустить веб-сайт под названием Unsplash. Это одно из лучших мест, где профессиональные фотографы выкладывают свои работы. Все они доступны для бесплатной загрузки.
Splashy использует каталог Unsplash для автоматической загрузки и установки новых обоев рабочего стола. В настройках можно установить интервал обновления, тематику картинок и активировать функцию автоматического старта вместе с Windows. Приложение имеет очень стильный и минималистичный интерфейс.
Скачать Splashy →
3. Artpip
Для тех, кто предпочитает видеть в качестве фона рабочего стола классические картины, рекомендуем попробовать приложение Artpip. Оно скачивает произведения живописи и автоматически устанавливает их на рабочий стол.
В настройках приложения можно выбрать век и стиль живописи, а также задать частоту смены обоев (только для Pro-версии). Понравившиеся работы сохраняются в галерее избранного приложения.
Скачать Artpip →

Сегодняшняя заметка будет полезна для тех пользователей, кто любит чтобы на рабочем столе всегда была свеженькая картинка!
Причем, как вы догадываетесь — вручную менять обои мы не будем (и даже не будем их искать и загружать из сети), за нас все сделает спец. программа. Удобно? То-то же! 😉
Кстати, не так давно на Rambler было опубликовано исследование психологов, что автоматически меняющиеся обои на рабочем месте помогают избавиться от негативного настроения, рутинных мыслей и приподнять настроение! Так что, это не только красиво, но и полезно! 👌
Прим.: по этим же соображениям решил остановиться в заметке не только на ПК с Windows, но и на Android-устройствах…
👉 Кстати!
1) Несколько необычных фонов для рабочего стола (оживляем рабочий стол и наводим порядок к новому учебному году!)
2) Как поменять обои на рабочем столе, как их сделать живыми. Что делать, если обои не меняются?
*
Содержание статьи
- 1 Делаем меняющиеся обои
- 1.1 Для Windows (на рабочем столе)
- 1.2 Для Android
- 1.2.1 Штатная функция
- 1.2.2 С помощью спец. ПО
→ Задать вопрос | дополнить
Делаем меняющиеся обои
Для Windows (на рабочем столе)
👉 ШАГ 1
Для работы нам понадобиться спец. утилита — 👉 Background Switcher (ссылочка на официальный сайт разработчика).
Какие ее преимущества:
- во-первых, она может брать обои как из определенной вашей папки, так и из сервисов фото-хостингов: Flickr, Pixabay, Google Photos и пр. (т.е. вам не нужно даже загружать картинки — она сделает за вас это автоматически);
- во-вторых, вы можете автоматически задать время для смены обоев, а также масштаб и обрезку;
- в-третьих, любые понравившиеся обои вы можете двумя кликами мышки сохранить к себе в папочку;
- в-четвертых, она на русском и совместима со всеми популярными ОС Windows 7/8/10.
Обои поменялись сами! / Background Switcher в деле!
*
👉 ШАГ 2
Установка у программы Background Switcher стандартна, поэтому я ее опускаю…
После запуска у вас появиться главное окно настроек — нажмите по кнопке «Добавить» и укажите источник фотографий (обоев). Если у вас нет своей отдельной папки с отобранными картинками — рекомендую попробовать сервисы Flickr и Pixabay. (как у меня в примере ниже 👇)
Добавить источник фото и картинок
👉 ШАГ 3
При добавлении фото-хостинга (например, того же Flickr) — программа позволяет указать и тип картинок, которые будут использоваться.
Рекомендую задать вариант «Все» и указать кол-во последних фото не менее 500!
Все фото
👉 ШАГ 4
После в главном окне необходимо указать:
- время (интервал) смены обоев (например, 1 раз за 1 час);
- режим отображения — рекомендую выбрать «Масштаб и обрезка до полного экрана». Благодаря этому картинка будет «заливать» всю площадь рабочего стола;
- если у вас несколько мониторов — можно указать будет ли картинка везде меняться или только на одном из них.
Сменять каждый час, обрезка под размер монитора
👉 ШАГ 5
В общем-то на этом всё!
Теперь программа в автоматическом режиме будет обновлять вам обои на рабочем столе, и вы всегда будете в тренде новых картинок! 😉
Примечание: в трее будет отображаться небольшой значок программы — при смене обоев он будет зеленеть…
Программа автоматически поменяла обои
*
Для Android
Штатная функция
Для начала следует сказать, что на ряде телефонов (Samsung, Honor, BQ и пр.) в стандартных функциях Android уже есть возможность установки динамического фона главного экрана и заставки.
Чтобы воспользоваться этой функцией — необходимо зайти в настройки в меню «Обои -> Динамическая заставка» (или «Настройки -> Экран -> Обои»). 👇
Настройки — обои — динам. заставка
Далее, как правило, требуется указать лишь тематику обоев: пейзаж, животные, еда, и пр. (в моем примере ниже был выбран раздел «Пейзаж»).
Динамический экран блокировки
Собственно, после этого: каждый раз, как вы будете брать в руки телефон — обои на заставке будут разными. Что, конечно, не дает скучать и часто удивляет 😉…
Обои начали меняться 👌
*
С помощью спец. ПО
Если в штатных опциях ничего подобного (как на скринах выше) у вас не нашлось — вам понадобиться спец. приложение 👉 Wallpaper Changer (ссылка на Play Market).
Загрузив и установив его — вам останется только выбрать время (через которое будут меняться обои) и указать папку (каталог), из которой следует брать картинки.
Примечание: приложение позволяет менять обои как на главном экране, так и на заставке (👇).
Настройка приложения
В своем примере я добавил несколько папок с камеры телефона, Viber и скриншоты. Приложение автоматически нашло 163 картинки, пригодных под установку фона. Ну что же пойдет! 😉
Изображения добавлены. Всё!
*
Кстати, в качестве альтернативы Wallpaper Changer можно также порекомендовать приложение «Обои (Google)» (ссылка на Play Google). Приложение это содержит несколько тематических каталогов с качественными фото (которые еженедельно обновляются!).
Обои Google
Разумеется, любое фото из коллекции можно установить в качестве заставки на главный экран.
Установить как обои (пример)
*
Дополнения по теме — будут кстати!
Ну а я на сим заметку завершаю…
Успехов!
👋


Полезный софт:
-
- Видео-Монтаж
Отличное ПО для создания своих первых видеороликов (все действия идут по шагам!).
Видео сделает даже новичок!
-
- Ускоритель компьютера
Программа для очистки Windows от «мусора» (удаляет временные файлы, ускоряет систему, оптимизирует реестр).
Настройка обоев рабочего стола — довольно простая тема, почти все знают, как поставить обои на рабочий стол Windows 10 или изменить их. Все это хоть и изменилось по сравнению с предыдущими версиями ОС, но не так, чтобы могло вызвать существенные сложности.
Но некоторые другие нюансы могут быть не очевидны, особенно для начинающих пользователей, например: как изменить обои на не активированной Windows 10, настроить автоматическую смену обоев, почему фото на рабочем столе теряют качество, где они хранятся по умолчанию и можно ли сделать анимированные обои на рабочий стол. Всё это — предмет данной статьи.
Как поставить (изменить) обои рабочего стола Windows 10
Первое и самое простое — как установить свою картинку или изображение на рабочий стол. Для этого в Windows 10 достаточно нажать правой кнопкой мыши по пустому месту рабочего стола и выбрать пункт меню «Персонализация».
В разделе «Фон» настроек персонализации выберите «Фото» (если выбор недоступен, так как система не активирована, информация о том, как это обойти есть далее), а потом — фото из предлагаемого списка или же, нажав по кнопке «Обзор» установите собственное изображение в качестве обоев рабочего стола (которое может храниться в любой вашей папке на компьютере).
Помимо прочих настроек, для обоев доступны опции расположения «Расширение», «Растянуть», «Заполнение», «По размеру», «Замостить» и «По центру». В случае если фотография не соответствует разрешению или пропорциям экрана можно привести обои в более приятный вид с помощью указанных опций, однако рекомендую просто найти обои, соответствующие разрешению вашего экрана.
Тут же вас может поджидать и первая проблема: если с активацией Windows 10 не все в порядке, в параметрах персонализации вы увидите сообщение о том, что «Для персонализации компьютера нужно активировать Windows».
Однако и в этом случае у вас есть возможность изменить обои рабочего стола:
- Выберите любое изображение на компьютере, кликните по нему правой кнопкой мыши и выберите пункт «Сделать фоновым изображением рабочего стола».
- Аналогичная функция поддерживается и в Internet Explorer (причем он вероятнее всего есть в вашей Windows 10, в Пуск — Стандартные Windows): если открыть изображение в этом браузере и кликнуть по нему правой кнопкой мыши, можно сделать его фоновым рисунком.
Так что, даже если ваша система не активирована, изменить обои рабочего стола все равно можно.
Автоматическая смена обоев
Windows 10 поддерживает работу слайд-шоу на рабочем столе, т.е. автоматическую смену обоев среди выбранных вами. Для того, чтобы использовать эту возможность, в параметрах персонализации, в поле «Фон» выберите «Слайд-шоу».
После этого вы сможете задать следующие параметры:
- Папку, содержащую обои рабочего стола, которые должны использоваться (при выборе выбирается именно папка, т.е. после нажатия «Обзор» и входа в папку с изображениями вы увидите, что она «Пустая», это нормальная работа данной функции в Windows 10, содержащиеся обои все равно будут показываться на рабочем столе).
- Интервал автоматического изменения обоев (их также можно будет менять на следующие в меню правого клика мышью по рабочему столу).
- Порядок и тип расположения на рабочем столе.
Ничего сложного и для кого-то из пользователей, кому скучно все время лицезреть одну и ту же картинку, функция может быть полезной.
Где хранятся обои рабочего стола Windows 10
Один из часто задаваемых вопросов, касающихся функционала изображений рабочего стола в Windows 10 — где находится стандартная папка с обоями на компьютере. Ответ не совсем четкий, но для интересующихся может оказаться полезным.
- Некоторые из стандартных обоев, в том числе использующихся для экрана блокировки вы можете найти в папке C: Windows Web в подпапках Screen и Wallpaper.
- В папке C: Users имя_пользователя AppData Roaming Microsoft Windows Themes вы найдете файл TranscodedWallpaper, который представляет собой текущие обои рабочего стола. Файл без расширения, но по факту это обычный jpeg, т.е. вы можете подставить расширение .jpg к имени этого файла и открыть любой программой для обработки соответствующего типа файлов.
- Если вы зайдете в редактор реестра Windows 10, то в разделе HKEY_CURRENT_USER SOFTWARE Microsoft Internet Explorer Desktop General вы увидите параметр WallpaperSource, указывающий путь к текущим обоям рабочего стола.
- Обои из тем оформления вы можете найти в папке C: Users имя_пользователя AppData Local Microsoft Windows Themes
Это все основные расположения, где хранятся обои Windows 10, если не считать тех папок на компьютере, где вы их храните сами.
Качество обоев на рабочем столе
Одна из частых жалоб пользователей — плохое качество обоев на рабочем столе. Причинами этого могут служить следующие моменты:
- Разрешение обоев не соответствует разрешению вашего экрана. Т.е. если ваш монитор имеет разрешение 1920×1080, следует использовать обои в том же разрешении, без использования опций «Расширение», «Растянуть», «Заполнение», «По размеру» в настройках параметров обоев. Оптимальный вариант — «По центру» (или «Замостить» для мозаики).
- Windows 10 перекодирует обои, которые были в отличном качестве, сжимая их в Jpeg по-своему, что приводит к более плохому качеству. Это можно обойти, далее описано, как это сделать.
Для того, чтобы при установке обоев в Windows 10 они не теряли в качестве (или теряли не столь существенно), вы можете изменить один из параметров реестра, который определяет параметры сжатия jpeg.
- Зайдите в редактор реестра (Win+R, ввести regedit) и перейдите к разделу HKEY_CURRENT_USER Control Panel Desktop
- Кликнув правой кнопкой мыши в правой части редактора реестра создайте новый параметр DWORD с именем JPEGImportQuality
- Дважды кликните по вновь созданному параметру и задайте ему значение от 60 до 100, где 100 — максимальное качество изображения (без сжатия).
Закройте редактор реестра, перезагрузите компьютер или перезапустите проводник и заново установите обои на рабочий стол, чтобы они отобразились в хорошем качестве.
Второй вариант использовать обои в высоком качестве на рабочем столе — подменить файл TranscodedWallpaper в C: Users имя_пользователя AppData Roaming Microsoft Windows Themes вашим оригинальным файлом.
Анимированные обои в Windows 10
Вопрос про то, как сделать живые анимированные обои в Windows 10, поставить видео в качестве фона рабочего стола — один из самых часто задаваемых у пользователей. В самой ОС встроенных функций для этих целей нет, и единственное решение — использовать стороннее ПО.
Из того, что можно рекомендовать, и что точно работает — программа DeskScapes, которая, правда, является платной. Причем функционал не ограничивается только анимированными обоями. Скачать DeskScapes можно с официального сайта http://www.stardock.com/products/deskscapes/
На этом завершаю: надеюсь, вы нашли здесь то, чего не знали раньше про обои рабочего стола и что оказалось полезным.
Источник
Статичные обои — это скучно. Никого уже не удивить фотографией красивых гор или цветов, которые установлены у каждого второго пользователя ПК, не говоря уже про обои по умолчанию. Почему бы не использовать живые обои? Это отличный способ сделать рабочий стол красивее и уникальнее, практически не нагружая компьютер. В этой статье я собрал 15 красивых на мой счёт обоев для компьютеров на Windows.
Как устанавливать живые обои
К сожалению, без сторонних программ не обойтись. В первую очередь, необходимо купить в Steam программа Wallpaper Engine — это мощная и удобная утилита, позволяющая как создавать анимированные заставки, так и устанавливать готовые. Приложение совершенно не нагружает компьютер, на моём компьютере утилита потребляет в среднем до 50 МБ ОЗУ и использует для рендера только видеокарту. Wallpaper Engine умеет автоматически отключать эффекты при запущенных играх и приложениях на весь экран. Кроме этого, она поддерживает все Windows от 7 до 10 версии. Всего за 3 доллара пользователь получит доступ к миллионам качественных заставок, созданных сообществом.
Как добавить обои в Wallpaper Engine
- Установите и запустите Wallpaper Engine.
- Перейдите по ссылке из заголовка обоев.
- Войдите в аккаунт Steam.
- Нажмите «Подписаться».
- Откройте Wallpaper Engine, а затем вкладку «Библиотека». Добавленные обои появятся там.
15 живых обоев для Windows
Blade Runner City
- Разрешение: 3840×2160.
Blade Runner City — довольно депрессивные и мрачные обои, которые понравятся любителям одноименной серии фильмов. Город-утопия воображаемого будущего способен вызывать чувство меланхолии и внутреннего спокойствия.
V in Night City
- Разрешение: 1920×1080.
Эти обои наверняка понравятся фанатам Cyberpunk 2077, да и не только — Ви на фоне Quadra Turbo и Night City неплохо украшает рабочий стол своим экстравагантным внешним видом. Вместе с обоями автор приложил также подходящую музыку, которую можно включать по желанию.
Pixel Cyberpunk
- Разрешение: 1920×1080.
Как название и гласит, Pixel Cyberpunk — это неплохие обои, выполненные в стиле ретрофутуризма и пиксель-арта. Неоновые вывески, ярко-фиолетовые и голубые цвета отлично передают атмосферу вымышленного мира будущего, которое нам так предписывают писатели-фантасты современности.
Cyberpunk Space Station
- Разрешение: 1920×1080.
Ещё одной вариацией на тему киберпанка станет Cyberpunk Space Station. В отличие от предыдущих обоев, эта самая цветастая, но при этом не менее атмосферная. Разглядывать картинку можно довольно долго благодаря неплохой детализации.
Sunset vibes
- Разрешение: 3840×2160.
Любителям закатов посвящается — уют из этих обоев прямо так и просачивается сквозь экраны мониторов, благодаря своей цветовой палитре и красивой рисовке. Внимание к деталям от автора видно везде — стены украшены свойственными той эпохе постерами, а на мониторе красуется Windows 98.
Post Apocalyptic Nature Scene
- Разрешение: 1920×1080.
В эту подборку определённо стоит включить обои с постапокалиптическими пейзажами. Post Apocalyptic Nature Scene должна понравиться фанатам Last of Us или The Division 2 благодаря схожему сеттингу. Автор очень постарался, и не зря — качество анимации впечатляет.
STALKER 2
- Разрешение: 3840×2160.
Хоть игра ещё даже не вышла в свет, фанаты в ожидании уже начали создавать контент на тему STALKER 2. Это анимированная версия официальных постеров GSG, которую можно поставить на рабочий стол любого компьютера.
Japanese Pixel Scene
- Разрешение: 3840×2160.
Если вам надоели угрюмые и безнадёжные пейзажи из STALKER и других подобных игр, на помощь придёт Japanese Pixel Scene. Хоть это и по-прежнему изображение постапокалиптического мира, благодаря более ярким цветам и пиксельной рисовке этот мир не вгоняет в грусть и чувство тоски.
The Witcher 3: Wild Hunt — Hearts of Stone
- Разрешение: 1920×1080.
Фон главного меню Ведьмака 3 из дополнения «Каменные сердца» красив и загадочен. Почему бы не поставить его в роли обоев? Энтузиаст из мастерской Steam сделал это возможным, записав меню этой игры с выключенным интерфейсом.
Firewatch
- Разрешение: 1920×1080.
Не обошлось и без обоев из Firewatch — интересной и красивой одиночной игры, про приключения наблюдателя одной из пожарных башен. Правда, в этот раз следить за началом стихийных бедствий будет пользователь.
- В тему: Потянет даже калькулятор — 15 интересных игр для слабых ПК
Ori DE Silent
- Разрешение: 3840×2160.
Ori — один из красивейших тайтлов современности. Однако, чтобы насладиться её пейзажами, вовсе не обязательно устанавливать саму игру, ведь можно поставить живые обои, выполненные в схожей стилистике.
Kimi no Na wa
- Разрешение: 2560×1440.
Плювиофилам понравится — атмосфера лёгкого летнего дождя и затяжных умиротворяющих поездок по витиеватым рельсам наполнит уютом и поможет расслабиться после тяжелого дня.
Fantasy World
- Разрешение: 1920×1080.
Fantasy World — величественный японский пейзаж, в котором сочетается хрупкость и красота дерева сакуры и разрушительная природная стихия — лава. Красивая анимация не отвлекает от работы за компьютером и служит в качестве приятного дополнения.
lakeside midnight
- Разрешение: 3440×1440 (для широкоугольных мониторов).
Эти обои наверняка полюбят любители минимализма и сумерек, ведь они объединяют и то, и другое. lakeside midnight приносит настоящее эстетическое удовольствие приятной цветовой палитрой и красивой анимацией северного сияния, не отвлекая от рабочего процесса излишними красками и движением.
Sundown
- Разрешение: 1920×1080.
Sundown — это ну очень красивые обои, которые впишутся в любой рабочий стол. Атмосферный закат в паре с анимированной природой сделает пользование компьютера приятнее, добавив в него немного лесного уюта.
Даю вам повод почистить рабочий стол от всякого хлама типа 10-ти папок под названием «Новая папка 123» в разных вариациях. Внутри материал в текстовом формате.
Специально вернул все настройки в исходное состояние, здесь все выглядит не особо презентабельно и пользоваться таким рабочим столом не особо приятно.
Панель задач
Начнем с панели задач. Жмем правой кнопкой по панели задач. Если она закреплена — открепляем.
Меняем отображение значка поиска, чтобы его поле не отнимало так много места. Можно поставить «Показать значок поиска», но я ставлю «Скрыто», все равно если открыть пуск и начать что-то писать, откроется все тот же поиск.
Убираем лишние кнопки вроде кортаны, просмотра задач и панели люди. Кортана и панель люди в принципе бесполезны, а просмотр задач, нужен только если вы используете временную шкалу для управления несколькими рабочими столами или ваш телефон связан с компьютером. Если вам будет интересно, расскажу об этом подробнее как-нибудь в другой раз.
Открываем параметры панели задач.
Если у вас ноутбук с маленьким экраном, возможно, вам будет удобно включить тумблер «Использовать маленькие кнопки панели задач«. Тогда в области даты и времени будет отображаться только время.
Мне подходят большие кнопки, поэтому оставляю как есть. «Положение панели задач на экране» я оставляю «Внизу».
Если выставить «Группирование кнопок» в позиции «Всегда, скрывать метки», не будет отображаться заголовок открытой программы. При этом запущенные две одинаковые программы (например, два окна Google Chrome) сольются в одну кнопку.
На мой взгляд это неудобно, поэтому я ставлю «Никогда». Опять же, если у вас маленький экран ноутбука, можете поставить «При переполнении панели задач». Тогда окна будут группироваться только в том случае, если на панели задач заканчивается место.
Ниже открываем пункт «Выберите значки, отображаемые в панели задач». Включаем тумблер, чтобы значки открытых программ не прятались под стрелочку на панели задач. Так всегда наглядно видно, что у вас открыто и не получается ситуации, когда под стрелочкой прячется 5 непонятно для кого открытых программ.
Возвращаемся и открываем «Включение и выключение системных значков». Здесь я обычно убираю «Центр уведомлений». Потому что у меня они полностью отключены. Как это сделать можно посмотреть в моем предыдущем посте про оптимизацию системы Windows 10. Если вам нужны — оставляйте.
Цвета
Возвращаемся в настройки параметров и переходим во вкладку «Цвета». Ставим темную тему, чтобы белый свет не бил по глазам и включаем «Эффекты прозрачности», чтобы привести все к одному стилю.
Оставляем галочку«Автоматический выбор главного цвета фона», чтобы винда сама выбрала подходящую цветовую палитру под обои. Ниже есть галочки для отображения цветовых элементов в меню пуск, панели задач и окнах. Их ставить не нужно, потому что тогда цвет панели задач и пуска будет выглядеть не в тему, а нам это не нужно.
Пуск
С одной стороны, рабочий стол вроде как предназначен для того чтобы именно на нем были ярлыки. С другой стороны, выглядит это как-то слишком перегружено. Да еще эти щитки и стрелочки на ярлыках бросаются в глаза. Конечно, есть способы их убрать, но перемещение всего это добра в пуск и на панель задач видится мне более элегантным вариантом.
Заходим во вкладку «Пуск». Включаем тумблер «Показывать больше плиток в меню Пуск», так удобнее сортировать ярлыки в пуске. Отключаем «Список приложений в меню Пуск», все нужные программы будут в плитках.
Теперь закрепляем все нужные ярлыки плитками и оформляем как нам удобно. ПКМ по ярлыку и выбираем «Закрепить на начальном экране«. Большинство плиток делаю мелкого размера, какие-то из них широкими и крупными. Подбираю так, чтобы все это хорошо выглядело вместе. Плитки собираются в группы, им можно давать названия, но я предпочитаю этого не делать. Вы можете здесь все делать под себя как вашей душе угодно.
Кроме этого, в пуск прикрепляю плитку погоды из стандартного приложения майкрософт. Если тоже хотите иметь прогноз погоды под рукой — открываем пуск и пишем «Погода», если у вас ничего не вырезано, приложение должно быть у вас установлено. Если его нет, скачайте в официальном магазине Microsoft Store. Здесь указываем свой населенный пункт, выбираем его из выпадающего списка. Тыркаем закрепить и соглашаемся.
Панель инструментов
Далее закрепляем приложения, которыми пользуемся каждый день, на панели задач. Можно просто закрепить ярлыки на панели задач, но тогда при открытии программы, у вас будет открываться заголовок на ней. Это не очень удобно, да и выглядит кривовато.
Поэтому создаем папку на любом диске, закидываем туда ярлыки. Дальше жмем правой кнопкой на панели задач > «Панели» > «Создать панель инструментов» > выбираем путь к созданной папке. Зажимаем созданную на панели задач панель ЛКМ и перетягиваем куда вам нужно. Теперь жмем по ней ПКМ. Здесь уже под себя убираем или оставляем галочки «Показывать подписи» и «Показывать заголовок». Я убираю и ставлю вид «Крупные значки».
Лайфхак: в основную панель я специально закидываю папку, которую использую как рабочую, чтобы не засорять рабочий стол.
Лайфхак2: если хотите сделать панель с ярлыками по центру, то создайте пустую панель инструментов, перенесите ее влево к пуску. После этого создайте уже панель с нужными ярлыками и разместите ее по центру.
Это хороший альтернативный способ для быстрого доступа к программам, если вы не хотите что-то выносить в пуск. Например, сюда можно вынести программы Adobe: Photoshop, Premiere Pro, After Effects, Audition и закрепить их справа или по центру.
Для этого создаем ярлыки и переносим их в другую папку, точно также создаем еще дополнительные панели инструментов на панели задач. Я ставлю крупные значки Adobe и создаю третью панель с маленькими значками, куда помещаю Anydesk, OBS и Paint.
Обои l Wallpaper Engine
И наконец-то ставим обои. Для этого заходим в параметры фона и загружаем со своего ПК любые с просторов гугла, которые вам больше нравятся.
Лично я использую программу Wallpaper Engine и ставлю анимированные обои. Так, конечно, рабочий стол выглядит поинтереснее, но делать это не обязательно. Особенно в этом нет смысла если у вас объективно слабый компьютер. Программа платная, купить можно в стиме. При большом желании есть бесплатные альтернативы, если вы понимаете о чем я, но не думаю что это стоит таких заморочек. При включении ПК, программа будет запускаться автоматически. Стим при этом запускаться не будет.
Если вы тоже установили Wallpaper Engine, в настройках рекомендую поставить следующие настройки. «Другое приложение выбрано» — продолжать работу. «Другое приложение развернутся» — приостановить все. «Другое приложение в полный экран» – приостановить все. С такими настройками обои будут останавливаться, когда у вас приложение в полный экран, чтобы не нагружать дополнительно систему.
Качество ставим высокое, иначе зачем вообще ставить анимированные обои. Во вкладках «Рекомендации» и «Workshop» можно искать новые обои. Оставляю ссылки на некоторые из тех, что добавил себе:
Чтобы добавить их к себе в Wallpaper engine достаточно будет просто нажать подписаться, они автоматически загрузятся и появятся в программе во вкладке «Установлено».
Указатель мыши
Также вы можете изменить цвет и размер курсора в параметрах «Специальные возможности«. Здесь есть на выбор черный курсор, но он немного другой формы. Поэтому если вам нужен черный курсор стандартной формы, просто кликните на цветной курсор и добавьте черный. Сам я пользуюсь обычным белым курсором.
Часы для различных поясов
Еще я добавляю часы для другого часового пояса. Жмем правой кнопкой по дате и время, открываем настройки. Здесь выбираем «Часы для различных поясов» вкладка «Дополнительные часы«, ставим галочку, выбираем часовой пояс и пишем название. Теперь можно нажать на часы и увидеть актуальное время в другом часовом поясе.
День недели
Переходим во вкладку «Регион», открываем «Дополнительные параметры даты, времени, региона» > «Региональный стандарты» > «Дополнительные параметры», вкладка «Дата». Тут вписываем три буквы « ddd » в графу «Краткая дата» с любой стороны, какая вам больше нравится, жмем применить. Теперь возле даты будет написан день недели.
TranslucentTB
Остался маленький штрих, можно еще улучшить вид панели задач. Для этого качаем программу TranslucentTB (exe файл), устанавливаем. Жмем правой кнопкой по значку программы, во вкладке «Regular» выбираем «Blur» или «Fluent» на свой вкус в зависимости от обоев.
Во вкладках «Maximised window» и «Start Menu opened» ставим «Enabled» и выбираем «Opaque». По умолчанию здесь стоит черный цвет, я под себя ставлю RGBA 32 32 32 1. Вы можете сделать также либо подобрать свой цвет.
Это нужно, чтобы при открытии пуска и окон на полный экран к панели задач не применялся эффект вкладки «Regular», без этой настройки они будут сильно выделяться. Не забудьте поставить галочку «Open at Boot«, чтобы программа включалась при запуске системы.
Результат на лицо, тобишь на экран, как говорится.
Конечно, вам не обязательно следовать моим настройкам точь-в-точь, в конце концов это вы будете пользоваться своим компьютером. Главное, чтобы именно вам было приятно это делать.
Буду рад, если материал оказался вам полезен. В этом случае, будет не лишним поставить лайк, подписаться на ютуб канал и вот это вот все.

Абстрактный сюжет картины из Звездных воинов с магистром Йодой «THE MANDALORIAN BABY YODA SMOKE» (МАНДАЛОРИАНСКИЙ С МАЛЫШом ЙОДА В ДЫМУ)
Читать далее

Популярный персонаж фантастической саги «Звёздные войны» с огненным мечом. Кайло Рен — антагонист «KYLO REN-LIGHTSABER» (КАЙЛО РЕН-СВЕТОВОЙ МЕЧ)
Читать далее

Динамическая атмосфера с культовым супергероем Железный человек «IRON MAN» (Железный человек) Удачи и всего хорошего!
Читать далее

Ночной снежный Готэм и Бэтмен «GOTHAM SNOW» (Снег в Готэме) Удачи и всего хорошего!
Читать далее

Анимационный фон из онлайн игры «GUNDAM ONLINE» (ГАНДАМ ОНЛАЙН) Удачи и всего хорошего!
Читать далее

Культовый персонаж Дарт Вейдер из саги Звёздные войны «DARTH VADER» (Дарт Вейдер) Удачи и всего хорошего!
Читать далее

Противостояние двух культовых супергероев Капитан Америка против Железного человека «CAPTAIN AMERICA VS IRON MAN» (КАПИТАН АМЕРИКА ПРОТИВ ЖЕЛЕЗНОГО ЧЕЛОВЕКА)
Читать далее

В мрачном фоне стоит Джокер и от него развивается дым «SMOKING JOKER» (Курящий Джокер) Удачи и всего хорошего!
Читать далее

Нашумевший мультфильм снятый по одноименному и очень популярному фильму Человек паук «SPIDERMAN SHINE» (Человек-паук) Удачи и всего хорошего!
Читать далее

Кадр из компьютерной игры Каратель «THE PUNISHER» (Каратель) Удачи и всего хорошего!
Читать далее

Lively Wallpaper — сравнительно простая, полностью бесплатная программа с открытым исходным кодом и на русском языке, позволяющая поставить живые обои на рабочий стол Windows 11/10, возможно, одна из лучших среди бесплатных для этих целей, о ней и пойдет речь далее в обзоре. Также ниже вы найдете видео с демонстрацией работы программы.
Бесплатные живые обои на рабочий стол Lively Wallpaper
Скачать программу Lively Wallpaper можно либо в официальном магазине Microsoft Store, либо с github разработчика, последняя версия доступна здесь (начиная с версии программы 1.0 требуется Windows 10 версии 1903 или новее или Windows 11): https://rocksdanister.github.io/lively/
Установка живых обоев не должна вызвать каких-либо проблем, а после первого запуска программы запустится мастер настройки, в котором в текущей версии доступна лишь две опции: запускать ли Lively Wallpaper вместе с Windows (добавлять ли программу в автозагрузку) и выбор темы панели задач (например, можно сделать прозрачную панель задач), последнюю опцию в дальнейшем можно поменять в параметрах программы в разделе «Система».
Доступные живые обои, настройка, возможности программы
После этого откроется главное окно программы с набором уже готовых живых обоев для Windows 11 и 10.
Среди них представлены:
- Экран из «Матрицы»
- Периодическая система элементов Менделеева
- Различные графические эффекты
- Обои с эффектом параллакса при перемещении указателя мыши
- Рассветы-закаты, морская поверхность на закате.
Но возможности установки живых обоев не ограничиваются предустановленным набором, вы можете добавлять свои обои:
- Нажмите по кнопке «Плюс» в панели слева.
- Укажите файл с видео либо анимированным Gif, ссылку на YouTube, страницу HTML5 с нужным графическим эффектом, ZIP-архив с живыми обоями для Lively Wallpaper, шейдер с shadertoy.com
- После выбора нужных живых обоев (могут применяться не сразу, а через какой-то промежуток времени), некоторые из них можно настроить, для этого нажмите по кнопке настройки (кнопка с изображением экрана и цифрой) в заголовке программы.
- Настройки могут быть разными для разных обоев: например, для видео можно включить или отключить звук, где-то доступно изменение цветов и других параметров, как правило, разобраться не сложно. При наличии нескольких мониторов можно выбрать, для каких экранов будут применяться выбранные обои.
- В последней версии программы появилась опция «записи обоев». Суть работы: нажимаем правой кнопкой мыши по обоям в списке, анимация которых зависит от действий пользователя (например, Fluids), выбираем пункт «Предпросмотр обоев». Нажимаем по кнопке записи в строке заголовка и записываем видео, в котором будет сохранено ваше взаимодействие с живыми обоями. Затем это видео можно будет установить в виде записанных обоев.
- Рекомендую зайти в настройки программы (кнопка с изображением шестеренки слева внизу) и изучить доступные опции. Например, на вкладке «Производительность» вы найдете параметры для поведения программы в различных ситуациях: например, отключение живых обоев при работе ноутбука от батареи, работы полноэкранных приложений, таких как игры, при использовании удаленного рабочего стола, и другие опции, которые могут оказаться полезными для вашего сценария использования.
- Вкладка обои тоже может быть полезна, в случае если идеальной работы живых обоев со стандартными настройками добиться не удаётся. Здесь вы можете включить или отключить аппаратное ускорение для обоев, выбрать плеер для живых обоев из видео и анимированных GIF, задать разрешение для потокового видео из Интернета, изменить движок веб-браузера, используемого для отрисовки HTML5 обоев.
Ещё одна интересная возможность живых обоев Lively Wallpaper для пользователей, умеющих разобраться в коде или хотя бы подменить ресурсы — экспорт имеющихся обоев: для этого нажимаем правой кнопкой мыши по живым обоям в каталоге, выбираем пункт «Экспорт Lively.zip» и сохраняем файл в удобное расположение.
Затем останется открыть архив и редактировать в меру своих умений: например, сравнительно легко почти для любого пользователя будет заменить ресурсы (изображения в папке assets) в parallax.js обоях, а после редактирования рекомендую изменить описание в файле package.json (чтобы обои не дублировались в Lively Wallpaper). По завершении — упаковываем измененные файлы в ZIP-архив, и импортируем в программу, используя шаги 1-2 из инструкции выше.
Lively Wallpaper работает на удивление гладко (во всяком случае, в моем тесте), быстро (используется аппаратное ускорение), а при запуске любого полноэкранного приложения (например, игры), живые обои Lively полностью останавливаются, чтобы не использовать ресурсы компьютера.

- Что представляют собой живые обои
- Способ № 1: VLC Media Player
- Способ № 2: Программа DeskScapes
- Способ № 3: Приложение Video Wallpaper
- Способ № 4: Animated Wallpaper Maker
- Способ № 5: Wallpaper Engine
- Способ № 6: Живые обои через программу Lively Wallpaper
Что представляют собой живые обои
Анимированные обои – это картинка с движением, которая заменяет обычное статическое фоновое изображение на рабочем столе пользователя. Она может быть представлена в виде простого зацикленного видеофайла, GIF анимации или создана с помощью специальных 2D и 3D эффектов компьютерной графики.
Такие обои выглядят привлекательно, но зачастую потребляют существенное количество системных ресурсов, поэтому разработчиками программ предусматривается их отключение, когда пользователь работает в приложениях, играет или смотрит видео в полноэкранном режиме. Владельцам мощных систем беспокоиться на этот счет не стоит, а работу слабых компьютеров и ноутбуков такие заставки могут немного замедлить.
Варианты установки 
Так как с помощью собственных средств ОС Windows 10 установить анимированные обои на рабочий стол нельзя, придется использовать стороннее программное обеспечение. Для десятой версии Windows подойдут такие программы как Video Wallpaper, VLC Media Player, Deskscapes, Animated Wallpaper Maker и Wallpaper Engine.
Перечисленные приложения работают по разным принципам, некоторые из них используют только компьютерную графику для создания анимации, другие исключительно зацикленные видеоклипы и GIF файлы, а некоторые умеют комбинировать несколько способов и даже создавать собственные эффекты.
Почти каждая программа имеет свой каталог анимированных изображений, в котором можно выбрать и установить понравившиеся обои.
Способ № 1: VLC Media Player
Эта популярный многофункциональный проигрыватель аудио и видео файлов, который способен установить ролик в качестве фонового изображения на рабочий стол. Приложение абсолютно бесплатно и имеет перевод на русский язык. Загрузить его можно с официального сайта разработчика.
Перейдя на сайт программы, для скачивания установочного пакета потребуется нажать по кнопке «Загрузить VLC».
Ресурс автоматически определяет устройство, с которого вы его посещаете, и предлагает скачать соответствующую версию плеера. Если нужен другой инсталляционный пакет, то его можно выбрать из списка, нажав по стрелке на кнопке.
Инсталляция медиаплеера ничем не отличается от установки обычной программы. После того как приложение будет установлено на компьютере, выбираем видеофайл для фона рабочего стола следующим образом:
- Запускаем программу на компьютере.
- Открываем нужный ролик.
- Нажимаем на меню «Видео».
- Выбираем пункт «Фон рабочего стола».
Вот так легко и просто можно установить видеоклип в качестве обоев при помощи VLC. Иногда с изображением возникает неполадка — на рабочем столе не отображаются иконки. Чтобы устранить эту проблему сделаем следующее:
- Открываем меню «Инструменты» и переходим в «Настройки» VLC медиаплеера.
- Далее выбираем раздел «Видео».
- После этого устанавливаем параметр «Вывод видео через DirectX» в соответствующем пункте.
Теперь все должно заработать так, как полагается.
Полезно знать: ТОП 17 фоторедакторов для компьютера и смартфона.
Способ № 2: Программа DeskScapes
Это приложение от известной компании Stardock, которая давно специализируется на различных модификациях ОС. Она позволяет устанавливать как простые, так и анимированные обои из собственного каталога, а также загрузив файл фонового рисунка вручную.
Программу можно приобрести за восемь долларов или пользоваться ей бесплатно на протяжении 30 дней. Русского языка у DeskScapes нет. Скачать пробную версию можно с официального сайта Стардок, нажав на кнопку «Try it Free!».
Установка приложения ничем не отличается от инсталляции обычных программ, однако после неё потребуется пройти процедуру активации. Для этого нам нужно сделать следующее:
- В появившемся после завершения установки окне нажимаем на кнопку «Start 30 Day Trial».
- Далее вводим адрес своей электронной почты.
- Кликаем по кнопке «Continue».
- Программа сообщит, что на указанный адрес почтового ящика выслана ссылка для активации. Далее открываем почту, и в поступившем письме нажимаем по кнопке «Activate 30-Day Trial».
- После этого откроется страница, на которой вас оповестят об успешной активации.
- Программа автоматически загрузится и останется только кликнуть по кнопке «Finish» для начала её использования.
- Теперь выбираем понравившиеся обои в левой части окна приложения и нажимаем «Apply to my Desktop» чтобы их установить.
В каталоге DeskScapes есть как живые, так и простые изображения. Обои с анимацией помечены специальной иконкой.
Кроме установки анимированного изображения в качестве фоновой картинки, её также можно использовать как скринсейвер. Для этого нажимаем по стрелке справа на кнопке «Apply to my Desktop» и выбираем вариант «Apply as my screensaver».
У каждых живых обоев в каталоге имеются собственные настройки, где можно задать различные параметры. Чтобы их отрыть, нажимаем на кнопку «Settings» под окном предварительного просмотра.
Также к фоновым изображениям можно применить эффекты, кликнув по одноименной кнопке рядом с настройками. Откроется окно, где появятся разные варианты.
Загрузить больше фонов можно нажав на соответствующую надпись в конце каталога изображений
или перейдя на сайт WinCustomize вручную.
Способ № 3: Приложение Video Wallpaper
Как можно догадаться из названия программы, Video Wallpaper предназначена для установки зацикленных видеоклипов, а также GIF анимации и роликов с YouTube со звуком в качестве обоев. Приложение разработано компанией Push Entertainment и работает во всех версиях Windows.
К сожалению, его интерфейс не русифицирован, но он достаточно прост и не должен вызвать затруднений с использованием. Video Wallpaper стоит €7.46, однако имеется возможность загрузить и установить на компьютер пробную версию, которая будет периодически просить её купить и иногда менять картинки на свое усмотрение.
Открыв официальный сайт приложения, для скачивания инсталляционного пакета нажимаем по кнопке «Download Video Wallpaper».
Установка происходит в обычном режиме. После инсталляции можно приступить к выбору видео обоев.
- Запускаем программу на компьютере.
- Из предложенных вариантов выбираем нужный тип — видеоклип, GIF анимация или ролик с YouTube. Обои автоматически устанавливаются фоном рабочего стола при нажатии по пункту из списка.
- Чтобы поменять скорость воспроизведения ролика, нажимаем на кнопку с иконкой шестеренки и устанавливаем нужный вариант.
- Загрузить больше видеообоев можно кликнув по кнопке с троеточием.
Откроется сайт приложения, где есть множество видеофайлов на различные тематики. Нажав на понравившийся вариант, начнется его загрузка на компьютер.
- После этого кликаем в программе по кнопке с плюсом и выбираем файл скачанных обоев для его добавления в список.
Теперь можно будет установить загруженную заставку просто нажав на неё. Таким же образом добавляется любой другой видеофайл на компьютере в плейлист программы.
Video Wallpaper позволяет устанавливать время смены обоев при помощи кнопки установки интервала.
В настройках приложения можно установить автоматическую загрузку программы при включении компьютера,
а также настроить яркость и степень прозрачности иконок рабочего стола.
Способ № 4: Animated Wallpaper Maker
В отличие от предыдущих, это программа предлагает пользователю не только готовые живые обои, но и позволяет создавать их самому из обычных картинок. Стоит она $34.77, но можно загрузить и пробную версию.
Animated Wallpaper Maker не имеет перевода на русский язык, а на официальном ресурсе доступно для скачивания всего несколько готовых живых обоев, так как приложение заточено под создание собственных анимированных фонов.
Перейдя на официальный сайт, скачать установочный пакет можно нажав на кнопку «DOWNLOAD».
Инсталляция приложения происходит в обычном режиме. После установки и запуска откроется редактор, в левой части которого можно добавить фоновые изображения, а в правой находится окно с различными анимационными эффектами, которых в программе имеется достаточное количество.
Почти у каждого эффекта есть собственные настройки цвета, скорости анимации и размера.
После того как все эффекты нанесены на фоновое изображение, готовые живые обои можно напрямую установить на рабочий стол или создать инсталляционный пакет для установки на других компьютерах, воспользовавшись кнопкой «Create».
В целом, приложение заслуживает внимания, так как обладает множеством различных эффектов, включая возможность установки камеры обозрения под разными углами и добавления звукового сопровождения.
Способ № 5: Wallpaper Engine
Ну и наконец, мы подошли к самому продвинутому приложению для установки живых обоев. Wallpaper Engine представляет собой программу для создания анимированных фонов при помощи компьютерной графики с обширными возможностями и большим количеством готовых вариантов, которые можно загрузить из интернета.
Wallpaper Engine имеет русскоязычный интерфейс и продается в магазине Steam всего за $2.79 USD.
Несмотря на сравнительно низкую цену, в отличие от других подобных программ, она является самой функциональной. Инсталляция приложения не имеет никаких особенностей, однако после неё потребуется осуществить минимальную настройку.
- Запускаем Wallpaper Engine на компьютере.
- В появившемся окне устанавливаем русский язык и нажимаем на кнопку «Поехали».
- В следующем окне выбираем подходящую настройку качества изображения.
- Нажимаем по кнопке «Далее».
- После этого можно при желании установить автозапуск программы вместе с загрузкой системы и позволить приложению изменять цвет окон под каждые обои.
- И, наконец, нажимаем на кнопку «Всё готово» чтобы начать пользоваться программой.
- По умолчанию Wallpaper Engine отображается в области уведомлений, а, чтобы открыть его главное окно нажимаем по пункту «Сменить обои» в контекстном меню иконки.
В левой части программы будут показаны доступные обои, а в правой окно предпросмотра и настройки. Выбранные фоны автоматически установятся на рабочий стол.
В разделе «Мастерская» можно загрузить новые обои для программы или открыть скачанные из файла, нажав на соответствующую кнопку.
Добавленные таким образом заставки можно изменить в редакторе, нажав на кнопку «Open in Editor».
Тут также имеется возможность создать собственные обои «с нуля», придавая картинке множество разнообразных эффектов, у каждого их которых имеются дополнительные настройки.
Способ № 6: Живые обои через программу Lively Wallpaper
Еще одна программа которая дает возможность установить живые обои на компьютер — это Lively Wallpaper. Приложение бесплатно и имеет поддержку русского языка. Загрузить программу можно из магазина Windows или с репозитория github. Windows 10 поддерживается только начиная с версии 1903 и выше.
После установки программы ее иконка появится на панели задач, кликнув по которой главное окно приложения открывается, выбрав пункт «Открыть Lively».
Здесь можно выбрать понравившиеся обои и установить их просто нажав на соответствующую картинку.
Если программа запустится не на русском языке, потребуется зайти в параметры и выбрать русский в соответствующей графе. После этого нужно перезапустить приложение чтобы настройка применилась.
В качестве живых обоев Lively Wallpaper позволяет установить видео файл, анимированный Gif, видео с YouTube, а также страницу в HTML-формате.
Чтобы добавить обои в каталог программы потребуется проделать следующее:
- Нажать на кнопку с изображением знака «+».
- В открывшейся вкладке выбрать файл с обоями нажав на кнопку «Обзор» или указать адрес в интернете.
После добавления файла обои появится в списке доступных на главном экране. Большинство обоев работают гладко, не потребляют большое количество ресурсов компьютера и имеют собственные настройки где можно изменять различные параметры анимации.
Заключение
Из всех представленных в обзоре программ, приложение DeskScapes компании Stardock отличается заметной прожорливостью в потреблении ресурсов компьютера. Несмотря на небольшие возможности, программа устанавливает два дополнительных сервиса в систему, и остается в оперативной памяти даже в то время, когда вы ей не пользуетесь.
Для установки видеообоев, самым лучшим способом можно назвать приложение Video Wallpaper, которое работает без нареканий и имеет интуитивно понятный интерфейс, а если вы хотите сами создавать анимацию, то стоит обратить внимание на Animated Wallpaper Maker и Wallpaper Engine. Последняя более функциональна, но ей труднее пользоваться из-за множества разнообразных настроек.
Загрузка …
Post Views: 44 496
На чтение 4 мин Просмотров 33к. Опубликовано
Всем огромный привет, уважаемые посетители и читатели блога! И снова наша традиционная рубрика “Компьютер и интернет для чайников”. Название рубрики условное, и на самом деле мы разбираем темы для разных уровней пользователей компьютера.
Вполне вероятно, что вы уверенный пользователь ПК, но не знаете каких-то деталей, что является абсолютно нормальным. Ведь освоение компьютера и интернета, это постоянный процесс, и вы будете сталкиваться с какими-то вопросами и решать их по мере необходимости.
В этой статье я не просто покажу, как установить понравившееся изображение на монитор вашего компьютера, а дам подробную инструкцию, как установить меняющиеся обои на рабочий стол в виде слайд – шоу.
Кроме всего прочего мы разберём, где взять качественные обои на рабочий стол и как правильно подобрать их размер, чтобы изображения корректно отображались на мониторе ПК.
Содержание статьи
- Находим подходящие обои на рабочий стол
- Как установить обои на рабочем столе Windows 10
Находим подходящие обои на рабочий стол
Прежде чем устанавливать обои на рабочий стол, нужно понимать, что это создаёт дополнительную нагрузку на процессор, и при определённых моментах, например, при включении ПК, он может дольше загружаться.
Но как бы то ни было, начать работу будет приятнее с просмотра красивого пейзажа или какого-то другого мотивирующего изображения на рабочем столе.
Итак, прежде чем перейти к установке обоев, нужно их собрать в одном месте на компьютере. Для этого создаём отдельную папку. Я не советую создавать папку на рабочем столе или на системном диске ( обычно – это диск С), создайте папку в другом месте.
Откройте любой другой диск на компьютере, найдите удобное место и создайте папку кликнув правой кнопкой мыши. Можете сразу назвать папку, например “Обои на рабочий стол”.
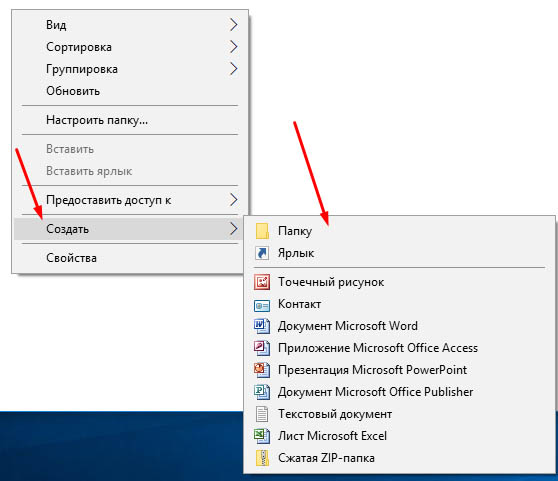
Теперь нужно найти подходящие обои. Но прежде желательно знать, какой размер подходит для вашего монитора.
В Windows 10 это сделать очень просто. Переходите на рабочий стол и кликаете на пустом месте правой кнопкой мыши. В открывшемся окне выбираете “Параметры экрана”.
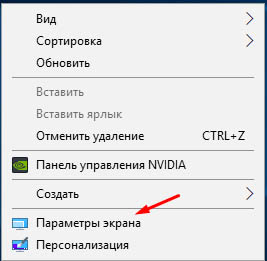
Открываются параметры монитора. В моём случае мне нужны изображения с разрешением 1920 Х 1080, у вас параметры могут отличаться.
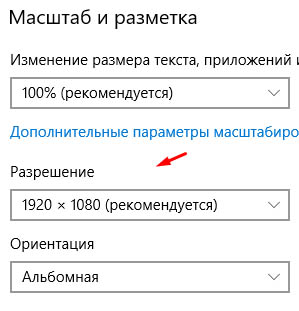
Теперь нужно наполнить папку обоями. Можно набрать в поиске соответствующий запрос и найти ресурс предлагающий бесплатные обои на рабочий стол. Я использую сайт [link]//www.goodfon.com/[/link]
Переходите на сайт и по специальным тегам вверху выбираете нужную категорию. Теги на английском, но я думаю, разобраться не сложно.
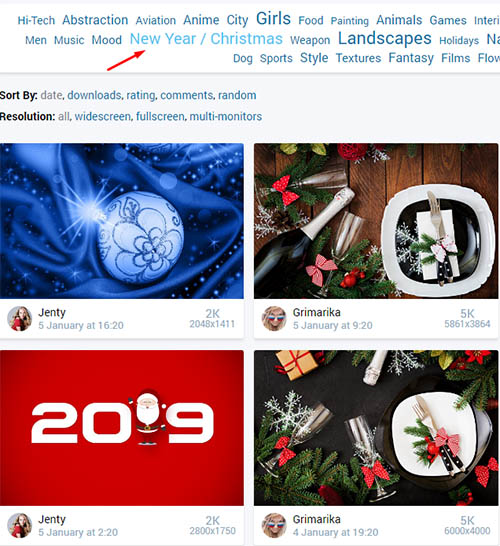
Затем просто кликаете на понравившееся изображение. Под открывшимся изображением есть выбор разрешения. Открываете список выбора и при необходимости прокручиваете мышкой список разрешений, и выбираете подходящий размер нажав на него.
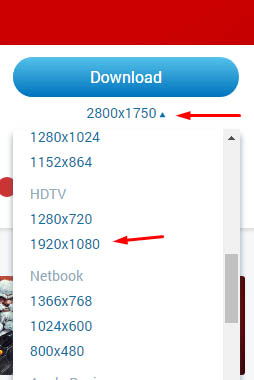
На открывшемся изображении кликаем правой кнопкой мыши и скачиваем обои обычным способом, выбрав – “Сохранить картинку как”. Сохраняем картинку в подготовленную папку. Если у вас по умолчанию скачиваемые файлы сохраняются в загрузках, то потом можете перенести в нужную папку.
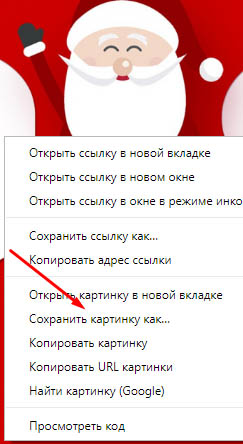
Как установить обои на рабочем столе Windows 10
Когда у нас всё подготовлено, то мы опять возвращаемся на рабочий стол и кликаем правой кнопкой мыши на пустом месте. Открывается окно с выбором. Нужно выбрать параметр “Персонализация”.
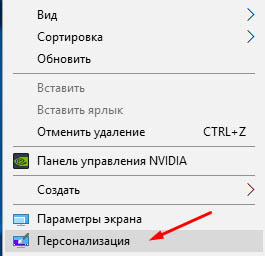
В открывшемся окне кликаем на список и выбираем “Слайд-шоу”.
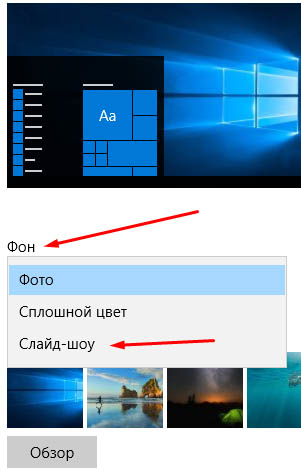
Открываются дополнительные параметры, которые нужно настроить. Выбираем время замены слайдов, положение на экране и в каком порядке будут выводиться обои. Если всё устраивает по умолчанию, то ничего не трогаем.
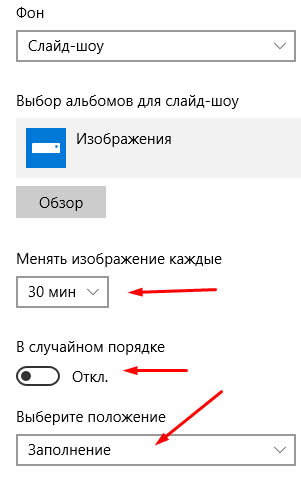
После выбора настроек нажимаем “Обзор” и выбираем созданную ранее папку просто нажав на неё, а справа в окне нажимаем “Выбор этой папки”
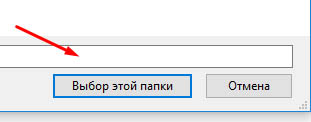
Всё, слайд-шоу из обоев готово! Да, при выборе папки у вас может отображаться, что нет элементов удовлетворяющим условиям поиска или что-то в этом роде. Не обращайте внимания и нажимайте “Выбор этой папки”.
На этом у меня всё. Надеюсь, статья “Как установить меняющиеся обои на рабочий стол” была вам полезна. Самая лучшая поддержка для меня — это ваша обратная связь.
Пишите в комментариях, делитесь друзьями в соцсетях. Подписывайтесь на обновления и получайте свежие статьи прямо на почту. Без спама. Успехов и процветания вам!
Нет, ничего непонятно
7.77%
Проголосовало: 296
































































 Откроется сайт приложения, где есть множество видеофайлов на различные тематики. Нажав на понравившийся вариант, начнется его загрузка на компьютер.
Откроется сайт приложения, где есть множество видеофайлов на различные тематики. Нажав на понравившийся вариант, начнется его загрузка на компьютер. 

























