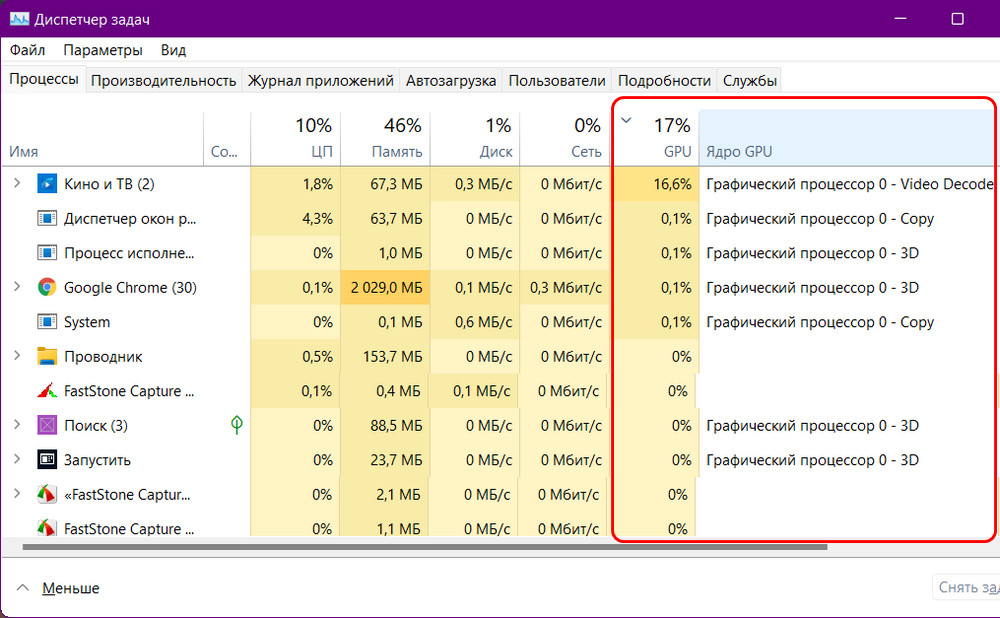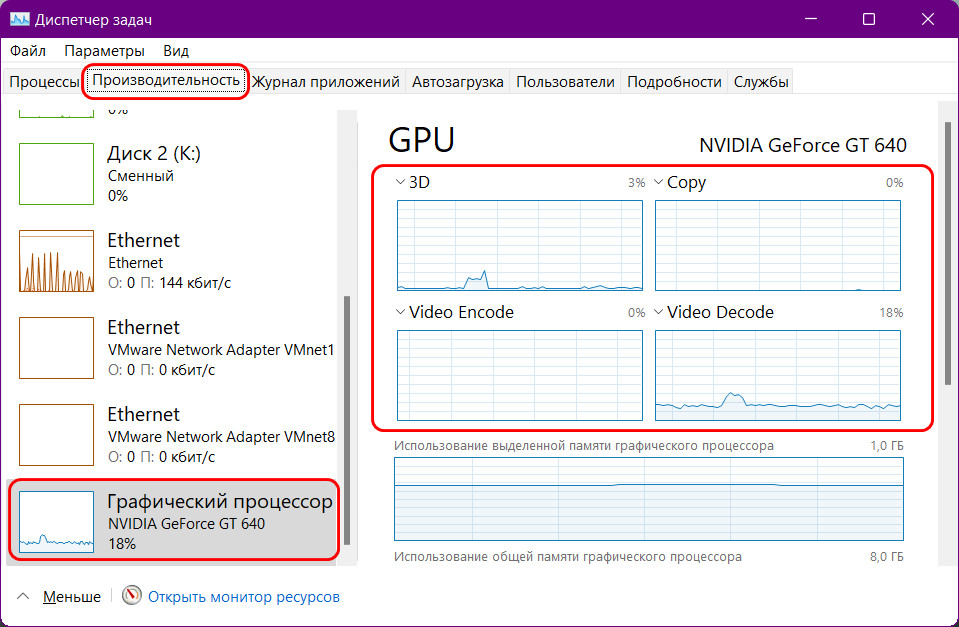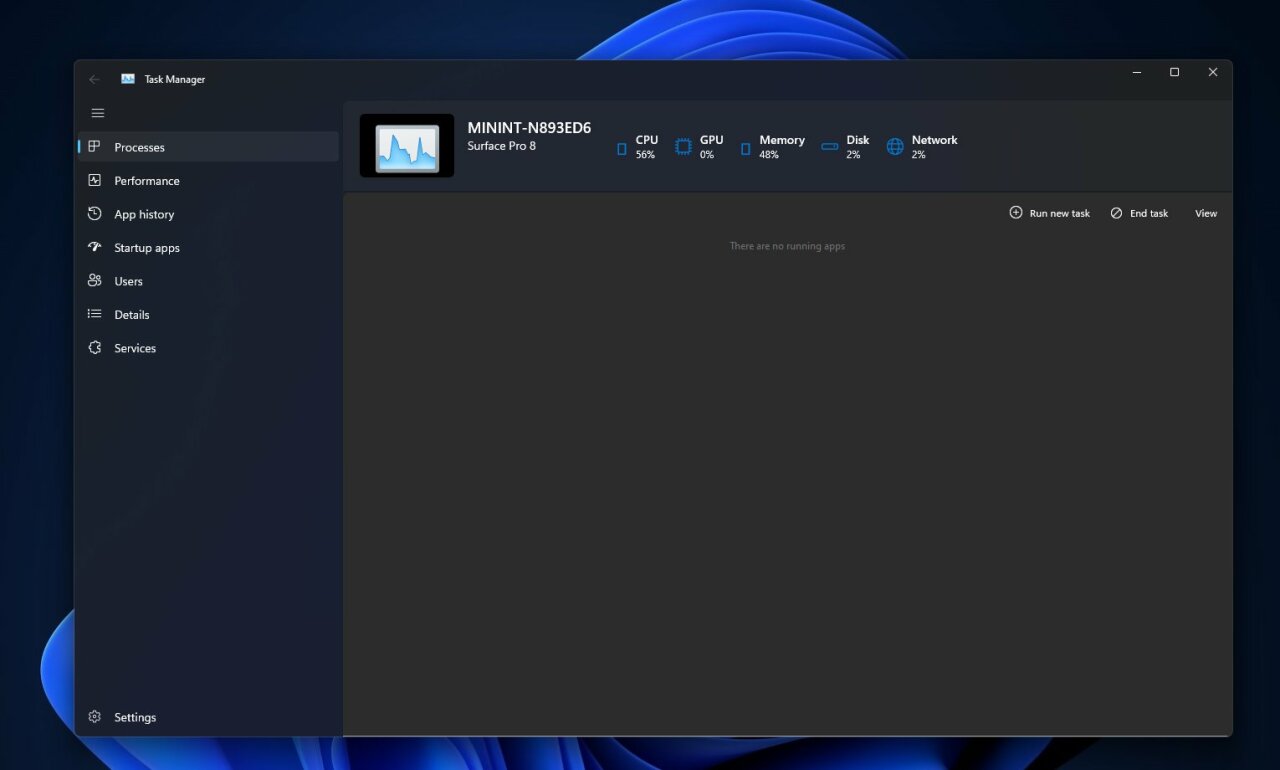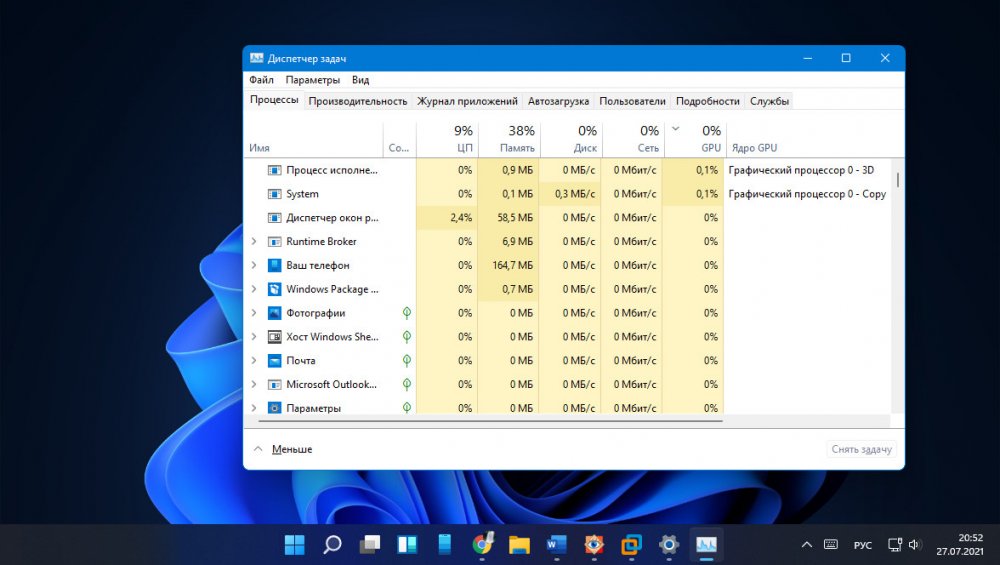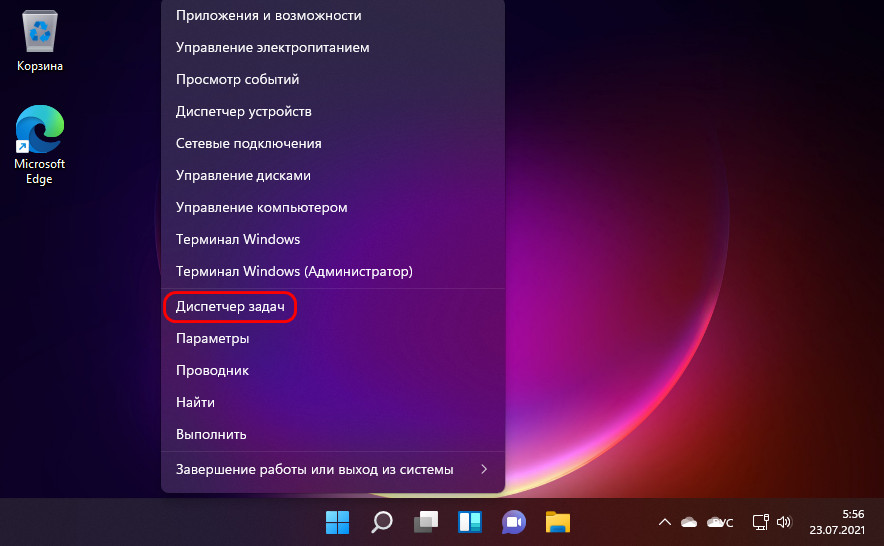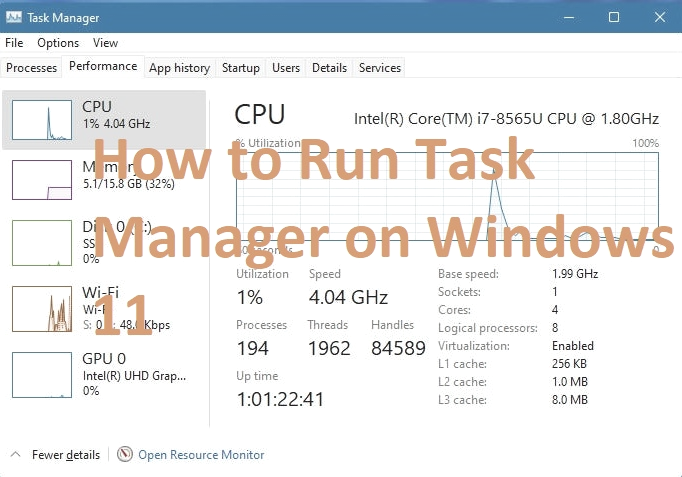
A task manager is a system monitor tool that provides information about the processes and programs operating on a computer, as well as the machine’s overall state.
Method 1: Run Window
To open the Run window, press Windows+R, then type «taskmgr», and then click «OK» or hit Enter. Task Manager will open up.
Method 2: Ctrl+Shift+Escape
Simply press Ctrl+Shift+Escape on your keyboard to bring up Task Manager.
Method 3: Ctrl+Alt+Delete
On the keyboard, press «Ctrl + Alt + Delete,» you will see few options. To open Task Manager, select «Task Manager.»
Method 4: Start Button
To open Task Manager, right-click the Start button on the taskbar. Select «Task Manager» from the menu that appears, and Task Manager will be launched.
Method 5: Command Prompt
Open the Command Prompt, type «taskmgr,» and press Enter. Task Manager will launch immediately.
Method 6: Start Search
Click the «Start» button and then type «Task Manager» into the search bar. The Task Manager app should be the first result. To open the Task Manager, click on its icon.
Несколько часов назад Microsoft выпустила новую инсайдерскую сборку Windows 11 под номером 22538 для канала Dev, которая принесла с собой довольно большое количество исправлений и улучшений. Впрочем, в сборке присутствует ещё одно довольно интересное изменение, которое в настоящее время скрыто от посторонних глаз.
Речь идёт об обновлённом «Диспетчере задач» в стиле Fluent Design и с поддержкой тёмной темы оформления. Стоит отметить, что приложение находится на стадии разработки, так что его внешний вид пока оставляет желать лучшего. По этой же причине в нём пока не работают некоторые функции, да и со стабильностью могут быть проблемы. Зато уже сейчас понятно, в каком направлении работает Microsoft.
По всей видимости, обновлённый «Диспетчер задач» создаётся с использованием технологии XAML Islands, которая позволяет использовать современные элементы управления WinUI в устаревших приложениях. В итоге инструмент получил новый заголовок окна, новое навигационное меню, новый раздел настроек, но в области контента выводится привычные разделы из старого «Диспетчера задач».
Если вы хотите самостоятельно оценить обновлённый «Диспетчер задач», то воспользуйтесь следующей инструкцией. Ещё раз обращаем ваше внимание, что приложение находится на стадии разработки и может работать нестабильно.
Инструкция
- Скачайте утилиту ViVeTool по этой ссылке.
- Распакуйте скачанный архив в любое место на вашем компьютере (например, можно создать папку ViVeTool в корне диска C и поместить файлы туда).
- Откройте командную строку от имени администратора (например, набрав CMD в поиске и выбрав соответствующий пункт).
- В командной строке перейдите в папку с ViVeTool с помощью команды cd /d <путь к папке>, после чего нажмите Enter. Например:
cd /d "C:\ViVeTool" - По очереди введите следующие команды, нажимая после каждой клавишу Enter. Убедитесь, что после каждой команды появляется сообщение «Successfully set feature configuration».
vivetool addconfig 35908098 2 vivetool addconfig 36898195 2 vivetool addconfig 37204171 2Примечание: при использовании PowerShell перед vivetool необходимо прописать
.\. Например,.\vivetool addconfig 35908098 2- Также существуют ещё два экспериментальных флага, после включения которых в «Диспетчере задач» пропадает какой-либо контент. По всей видимости, эти изменения пока не готовы, но не исключено, что мы увидим их в будущих сборках. Команды для включения:
vivetool addconfig 15681380 2 vivetool addconfig 8749962 2
- Также существуют ещё два экспериментальных флага, после включения которых в «Диспетчере задач» пропадает какой-либо контент. По всей видимости, эти изменения пока не готовы, но не исключено, что мы увидим их в будущих сборках. Команды для включения:
- Перезагрузите компьютер или перезапустите explorer.exe.
Если вы хотите вернуться к старому варианту, то воспользуйтесь той же инструкцией, но на шаге 5 вводите следующие команды:
vivetool delconfig 35908098 2
vivetool delconfig 36898195 2
vivetool delconfig 37204171 2
vivetool delconfig 15681380 2
vivetool delconfig 8749962 2Rusyabr
Мне кажется у подобных людей невротическое расстройство типа ОКР — им кажется, что если отключить 20 служб, очистить 2 раза реестр, освободить 30мб оперативной памяти то их древнее корыто будет работать чуточку быстрей
Ответить
Развернуть ветку
Aceship
20 лет назад так работало, почему сейчас не должно? /s
Ответить
Развернуть ветку
lergvot
потому что сейчас не одно ядро на 2.6Ггц
Ответить
Развернуть ветку
Aceship
Там специально /s стоит в конце, если что.
Ответить
Развернуть ветку
Tiger Claw
Может потому что сейчас на ПК не 64 мегабайта оперативки и не одно ядро с частотой гигагерц? Да я раньше сам использовал твики системы типа XP-AntiSpy. Но давно уже нет, так как смысла нет. Максимум через Sysinternals Suite проверю автозапуск и все.
Ответить
Развернуть ветку
Aceship
Там специально /s стоит в конце, если что.
Ответить
Развернуть ветку
Виндовз
Автор
Ага, и новый диспетчер задач это хороший, приятный, и самое главное, не лагающий кусок кода.
Мне кажется у подобных вам людей невротическое расстройство типа ОКР — им кажется, что если отключить 20 служб, очистить 2 раза реестр, освободить 30мб оперативной памяти то компкухдер взорвется, а из него вырвется древнее зло.
Ответить
Развернуть ветку
lergvot
Возвращайте, будет повод опять ныть что с обновой что-то сломалось.
Ответить
Развернуть ветку
Виндовз
Автор
Да пусть ломается, мы починим
Так же, как чиним и нормальный просмоторщик фото
Ответить
Развернуть ветку
Виндовз
Автор
1. Лагающее дерьмбо
2. Неудобное дерьмбо
3. Багующее дерьмбо
Ответить
Развернуть ветку
Виндовз
Автор
Чтобы вернуть перетаскивание на панель задач нормальное
Ответить
Развернуть ветку
Виндовз
Автор
Чтобы сделать нормальное контекстное меню при нажатии правой кнопки мыши.
Ответить
Развернуть ветку
Aceship
Может у человека Intel 12, что же вы так сразу.
Ответить
Развернуть ветку
Виндовз
Автор
И главное не лагает, да? Если им не пользоваться…
Ответить
Развернуть ветку
Yonde
О, новый диспетчер! Пора обновиться, спасибо!
Ответить
Развернуть ветку
Aylong
Секундомером не замерял, по ощущениям никаких отличий
Кроме того что теперь не слепит ночью и глаз радуется
Ответить
Развернуть ветку
Виндовз
Автор
Ну я не знаю на каком оборудовании ты запускаешь, но жрет процессорных ресурсов оно больше
А когда что-то залагало, оно работает еще вдойне медленней. закрывает зависшие процессы вообще ужасно, что нажимай, что не нажимай…
Ответить
Развернуть ветку
omg wtf
Помню на релизе 10ки ныли на этот Диспетчер Задач, что хуйня какая-то неудобная и вообще верните тот, что был на 7ке, а теперь он уже и нормальным стал.
Чудеса, да и только.
Ответить
Развернуть ветку
ncuxonam
На хдд да я больной на ноуте по другому не впилить, либо дорого либо спец форматный слот под микро ссд, все новомодные приколы в 11 дикие тормоза выплясывают, диспетчер тупит, пуск липнет, иконка яркости звука секунды три висит, пкм не моментально выскакивает, индексацию если не отключить с поиском то проц постоянно жарит от 20 процентов в простое. Так и видно что делали на отъебись и купи нвме. Код не трогают, а потом выходят статьи как на простую функцию происходит мильон обращений. А ну и защитник дерьмо вечно шуршит если не рубануть.
Ответить
Развернуть ветку
Комментарий удален модератором
Развернуть ветку
26 комментариев
Раскрывать всегда
task manager windows 11
Simply press Ctrl+Shift+Escape on your keyboard to bring up Task Manager. On the keyboard, press «Ctrl + Alt + Delete,» you will see few options. To open Task Manager, select «Task Manager.» To open Task Manager, right-click the Start button on the taskbar.
How to Run Task Manager on Windows 11
Method 1: Run Window
- To open the Run window, press Windows+R, then type «taskmgr», and then click «OK» or hit Enter. Task Manager will open up.
Method 2: Ctrl+Shift+Escape
- Simply press Ctrl+Shift+Escape on your keyboard to bring up Task Manager.
Method 3: Ctrl+Alt+Delete
- On the keyboard, press «Ctrl + Alt + Delete,» you will see few options. To open Task Manager, select «Task Manager.»
Method 4: Start Button
- To open Task Manager, right-click the Start button on the taskbar. Select «Task Manager» from the menu that appears, and Task Manager will be launched.
Method 5: Command Prompt
- Open the Command Prompt, type «taskmgr,» and press Enter. Task Manager will launch immediately.
Method 6: Start Search
- Click the «Start» button and then type «Task Manager» into the search bar. The Task Manager app should be the first result. To open the Task Manager, click on its icon.
Open the Task Manager in Windows 11 with Keyboard Shortcuts
- Press the Windows 11 keyboard shortcut “Ctrl + Shift + Esc” to instantly launch the Task Manager in Windows 11.
- You can also press the “Ctrl + Alt + Delete” hotkey to open the Advanced menu. Here, click on “Task Manager” to check the CPU, GPU, and RAM usage of apps and processes on your Windows 11 PC.
- And voila, the Task Manager will open up right away. Further, you can click on “More details” at the bottom left corner to find more information about processes, performance, services, startup apps, and more.
- Here is the Task Manager running in Windows 11, but the existing old design. You can check out the redesigned Windows 11 Task Manager using the linked article.
- If you want one-click access to Task Manager, simply right-click on it on the Taskbar and pin it. This way, you can always open the Task Manager with a single click.
Привет, друзья. В этой небольшой публикации рассмотрим новшества диспетчера задач Windows 11. Их немного, никаких кардинальных изменений в этой системной функции со времён Windows 10 нет. Непосредственно в самом диспетчере есть лишь незначительный апгрейд в виде пополнения функцией относительной полезности, такой как отображение нагрузки видеокарты в главном окне диспетчера. Собственно, это малозначительное новшество давайте и рассмотрим ниже. А также поговорим о способах запуска диспетчера задач в новой Windows.
Итак, диспетчер задач Windows 11, он полностью унаследован от Windows 10. В новой операционной системе его по-прежнему можно оперативно вызвать горячими клавишами Ctrl+Shift+Esc, но если вы привыкли запускать его ссылкой в контекстном меню панели задач, то с этой привычкой, друзья, придётся попрощаться. Из-за кардинальной переработки панель задач в Windows 11 утратила многие былые функции, теперь её контекстное меню только отсылает нас к настройкам самой панели. Тем не менее альтернатив запуска диспетчера задач в Windows 11 хватает: можно элементарно закрепить его на той же панели задач или в меню «Пуск».
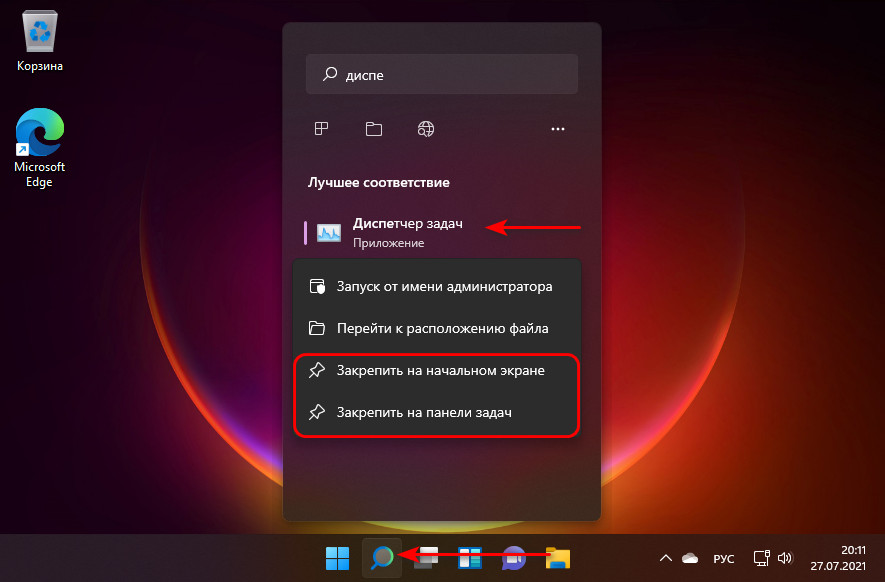
Ну и об апгрейде диспетчера задач Windows 11. Его главное окно пополнилось двумя новыми столбцами с информацией о проценте нагрузки на видеокарту и выполняемых ею операциях как то: 3D, копирование, кодирование и декодирование видео.