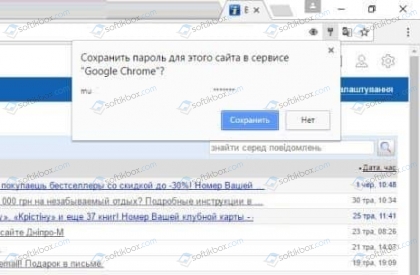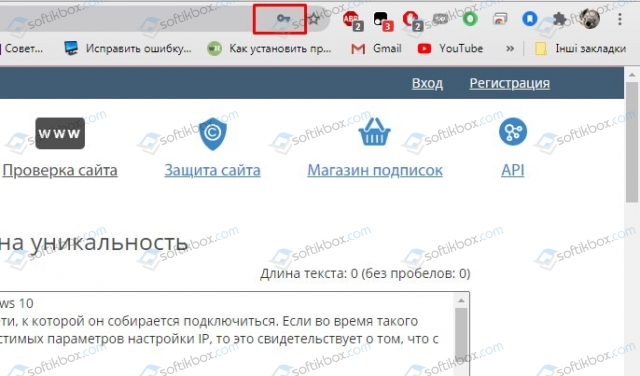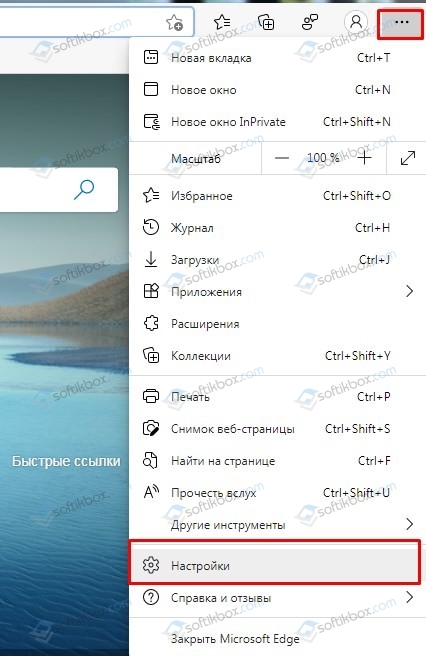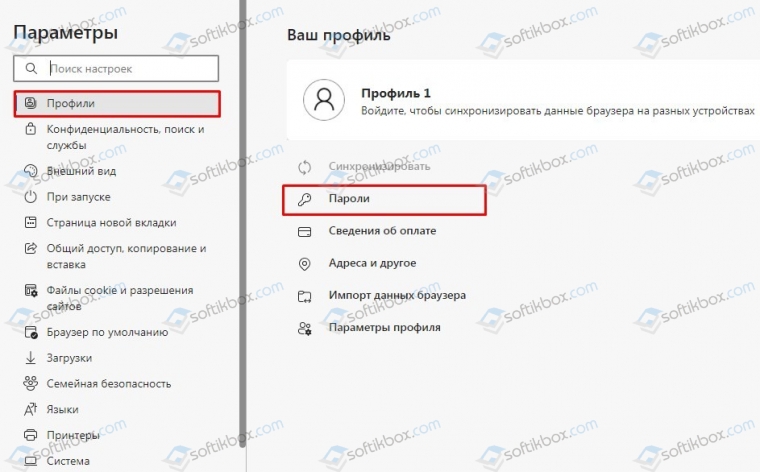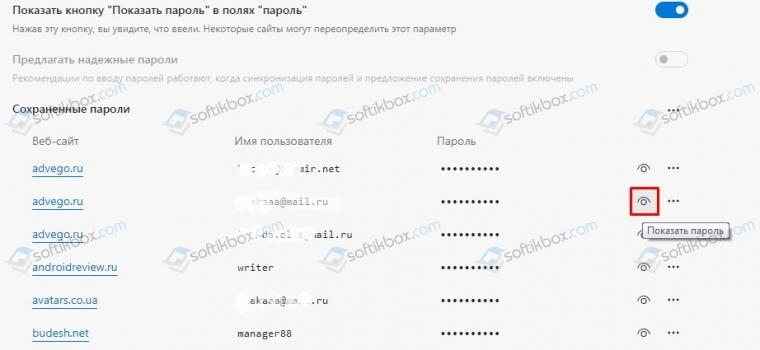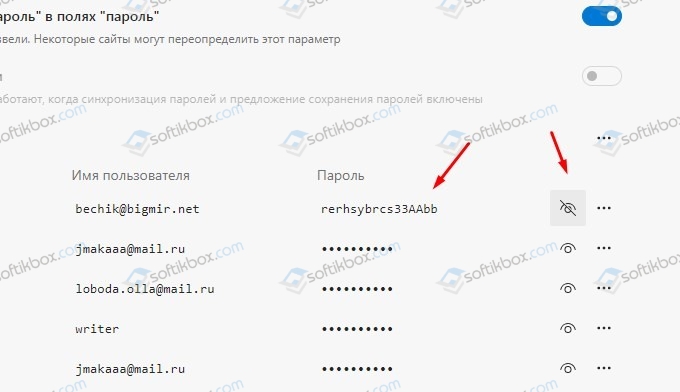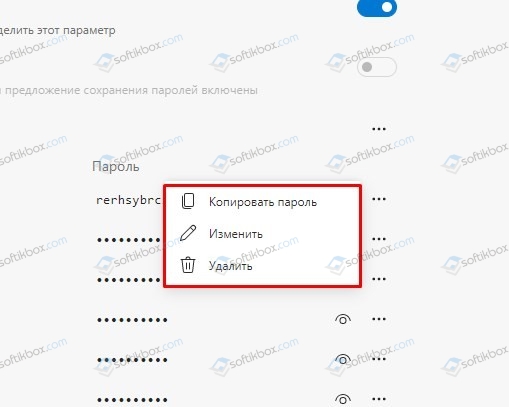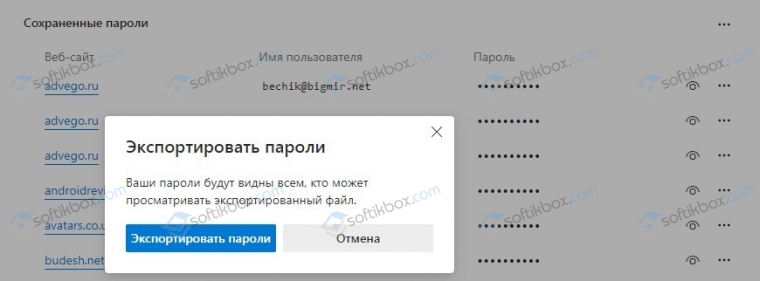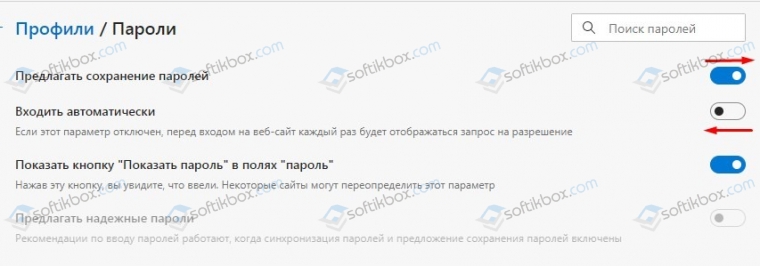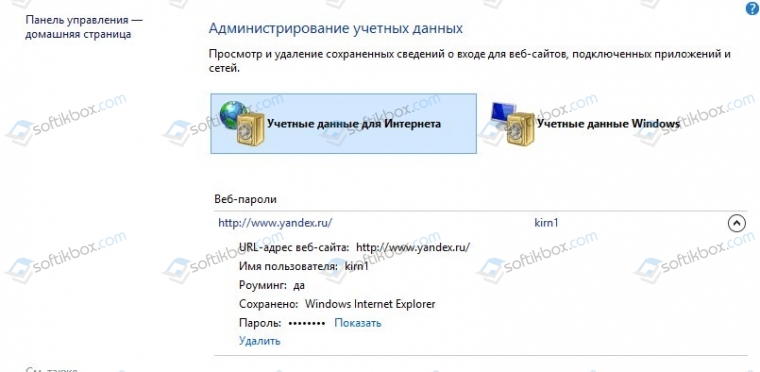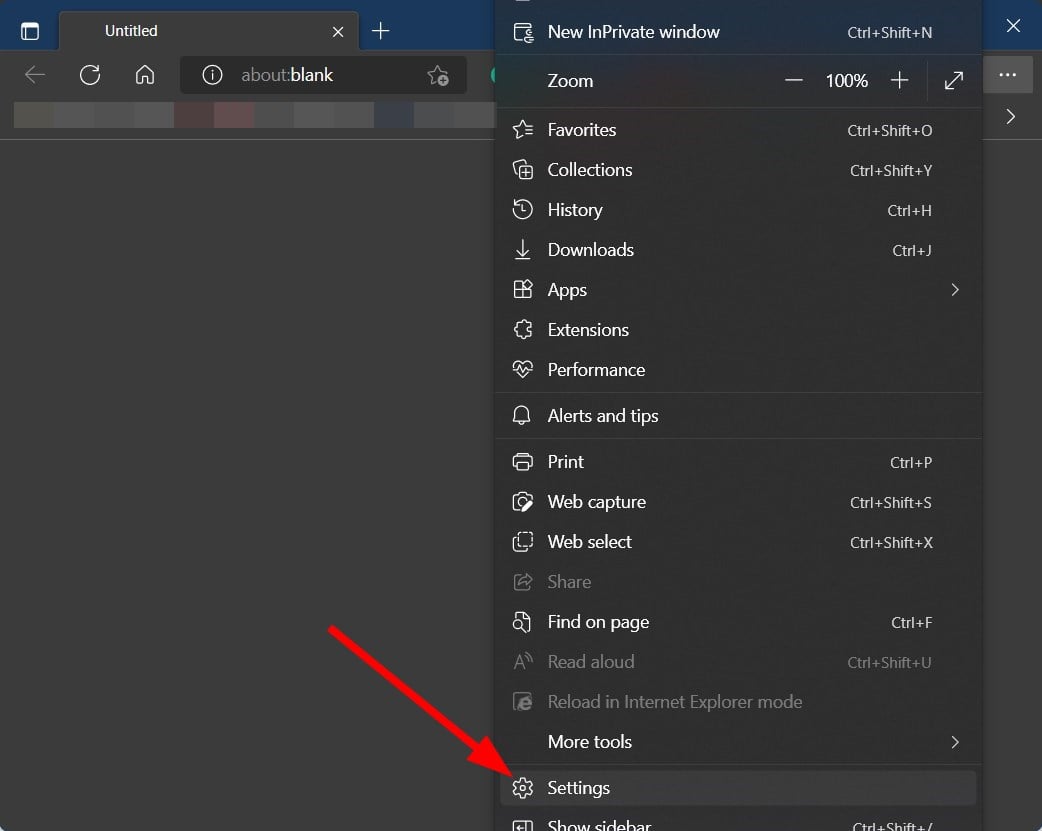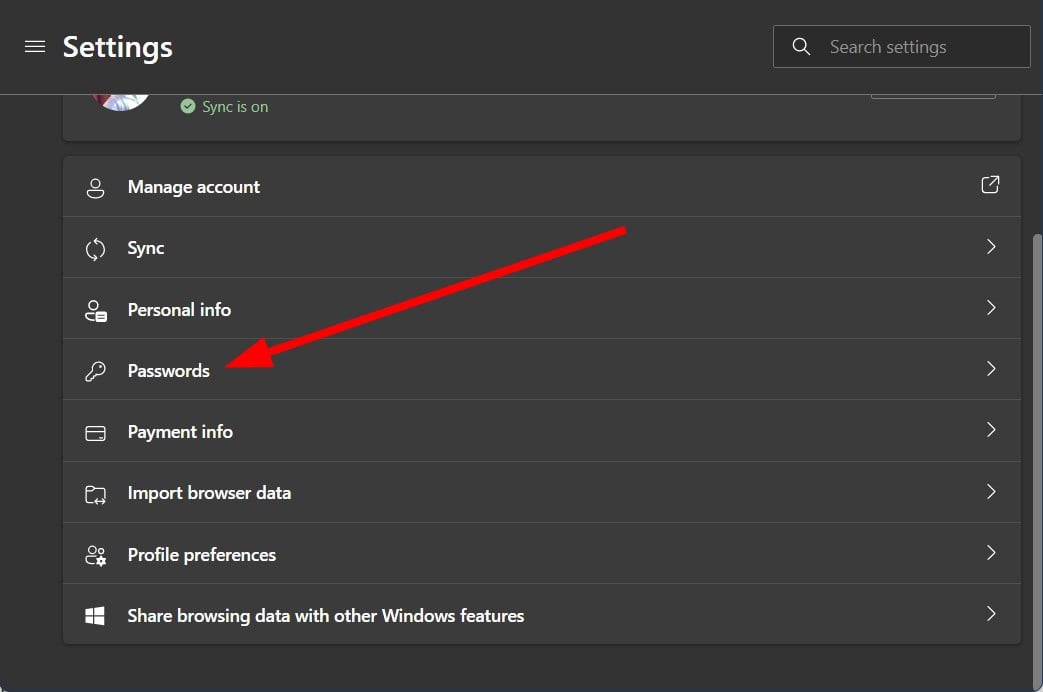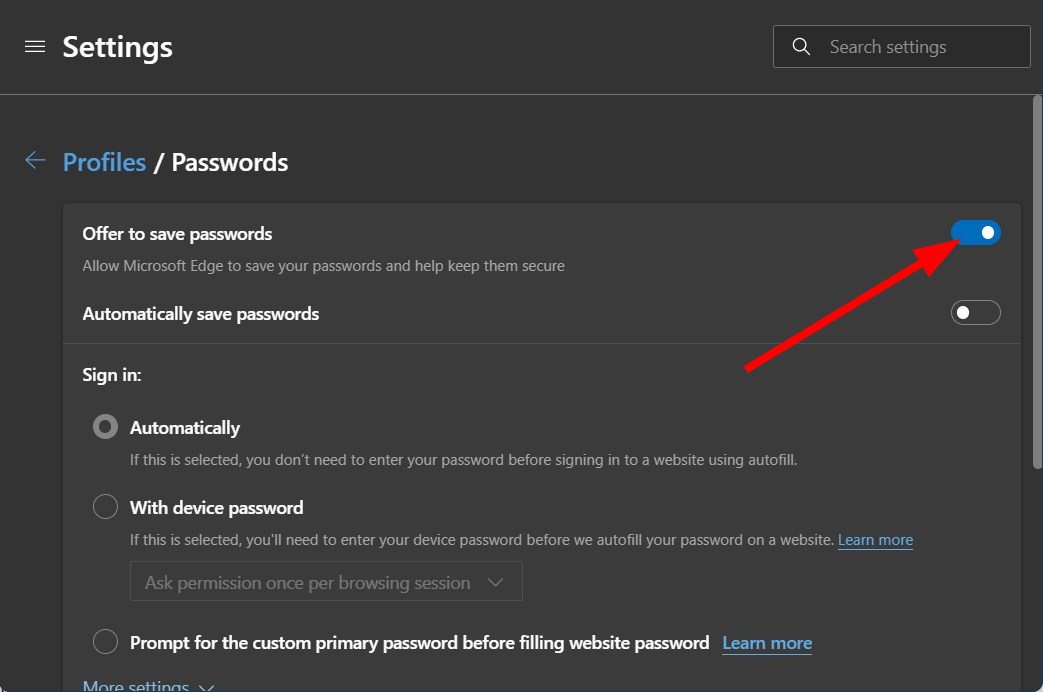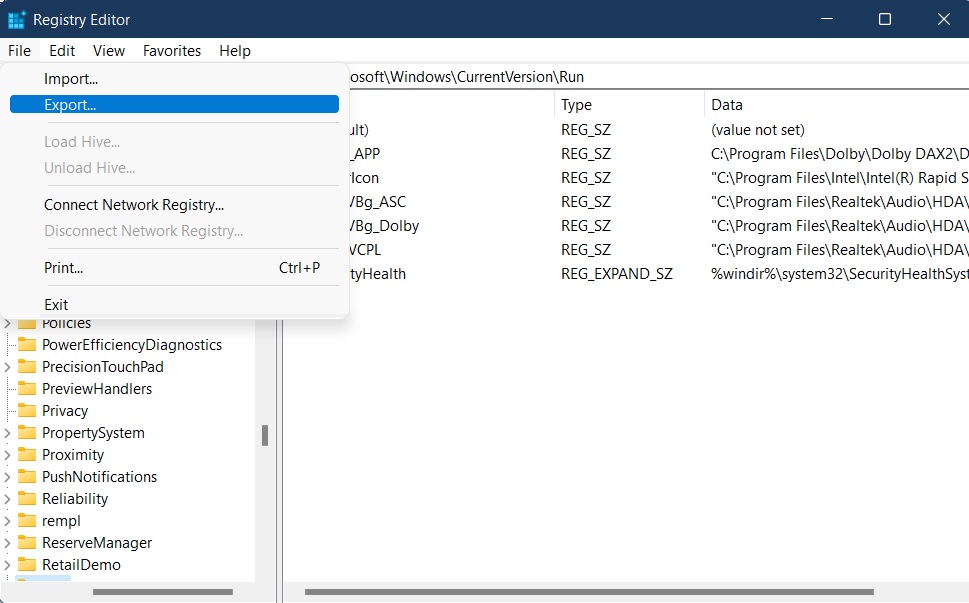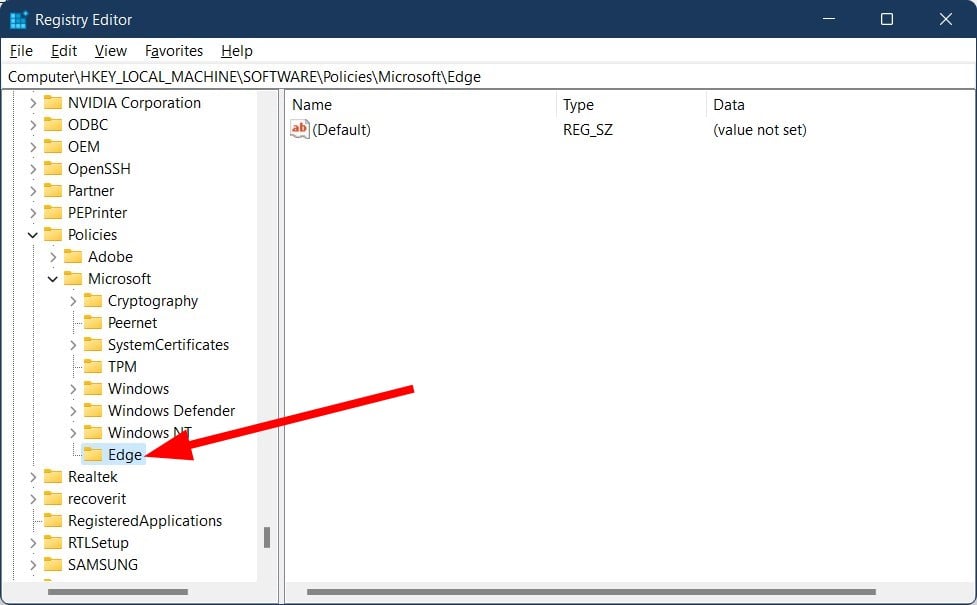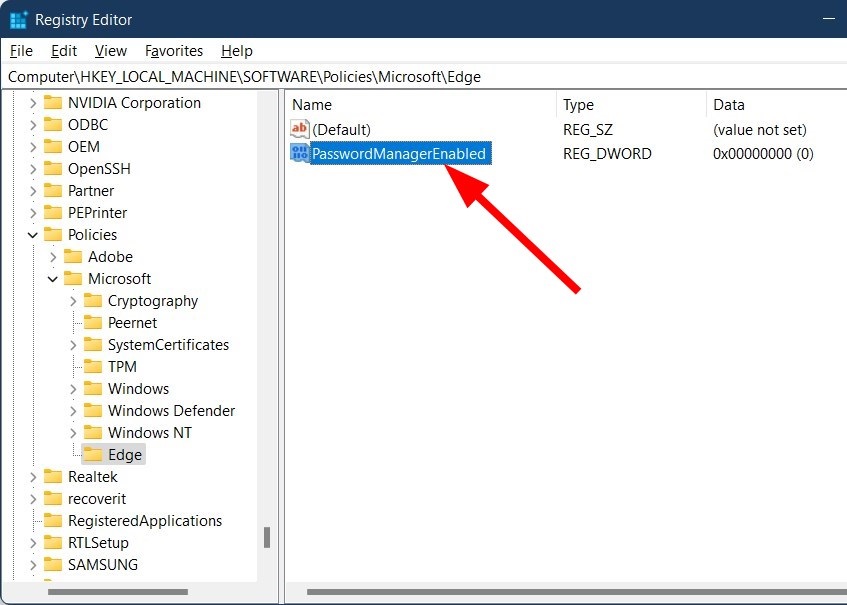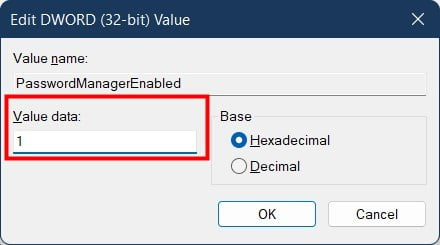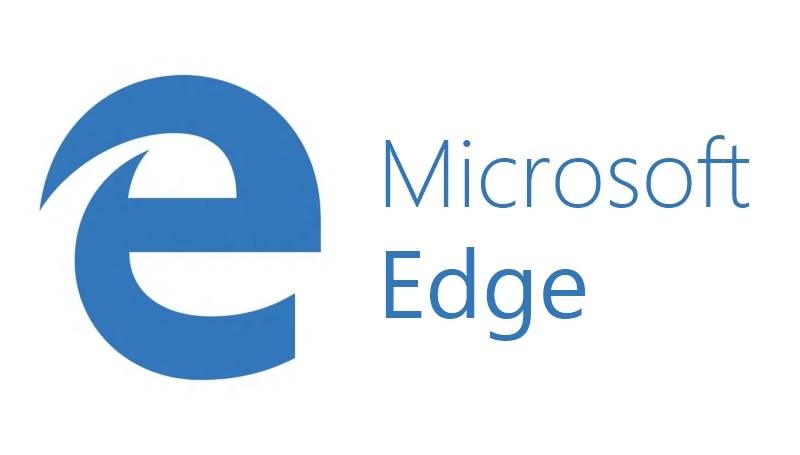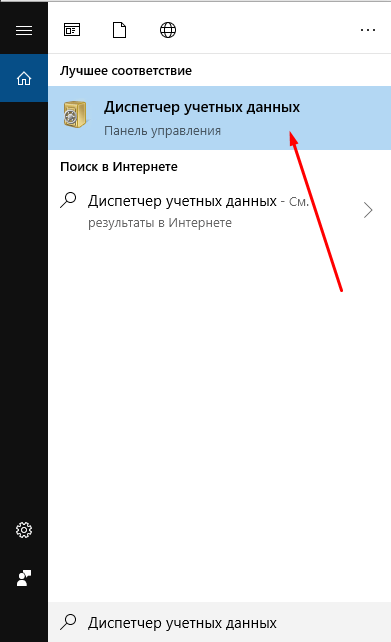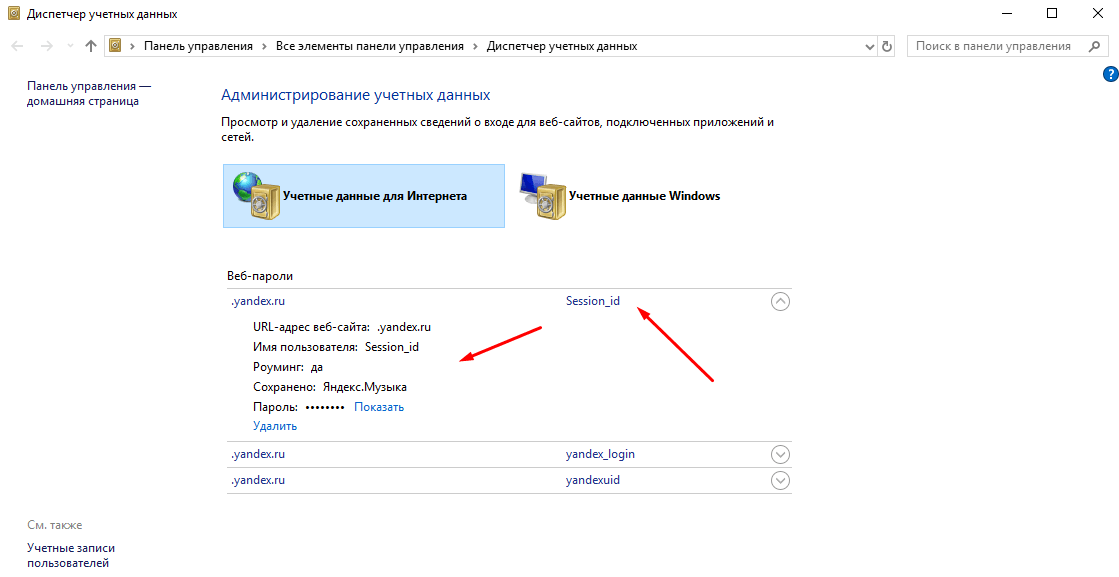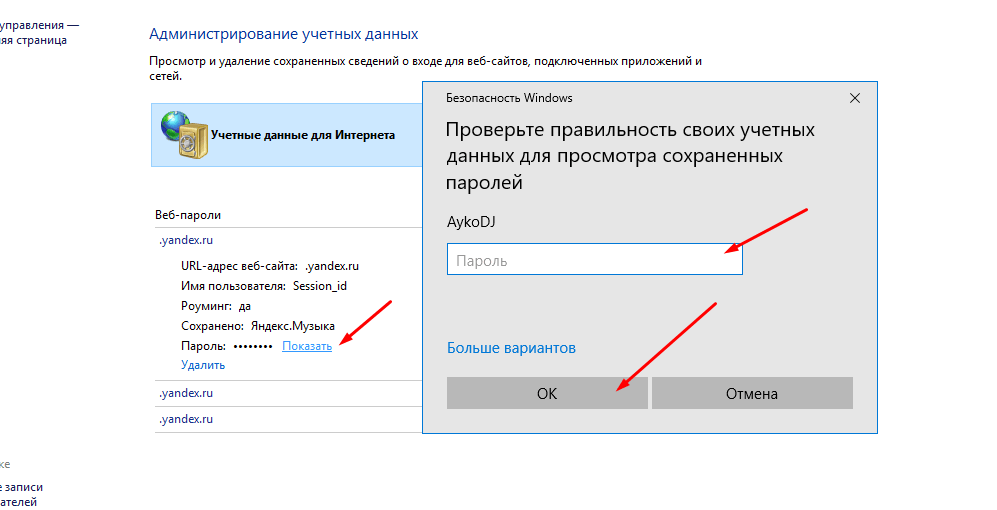При посещении веб-сайта, на который требуется войти, Microsoft Edge спросите, хотите ли вы запомнить имя пользователя и пароль. При следующем посещении этого сайта браузер автоматически подставит ваши учетные данные. По умолчанию сохранение паролей включено, но его можно отключить.
Отключение и отключение сохранения паролей
-
Выберите Параметры и другие >Параметры .
-
Выбор профилей >паролей
-
Включите или отключите offer для сохранения паролей.
Примечание: Отключение сохранения паролей не удаляет ранее сохраненные пароли.
Просмотр сохраненных паролей
-
Выберите Параметры и другие> Параметры .
-
Выберите Профили >пароли.
«Удалить сохраненные пароли»
-
Выберите Параметры и другие> Параметры .
-
Выберите Конфиденциальность, поиск и службы.
-
В области Очистка данных браузеравыберите выберите, что нужно очистить.
-
Выберите Пароли, а затем очистить.
Нужна дополнительная помощь?
Нужны дополнительные параметры?
Изучите преимущества подписки, просмотрите учебные курсы, узнайте, как защитить свое устройство и т. д.
В сообществах можно задавать вопросы и отвечать на них, отправлять отзывы и консультироваться с экспертами разных профилей.
27.12.2020
Просмотров: 14575
Браузер Microsoft Edge на базе Chromium имеет, как и все другие обозреватели, функцию сохранения паролей. Она позволяет юзерам не вводить логин и пароль от социальной странички, какого-то сайта при каждом входе, а авторизоваться после первого сохранения персональных данных. Пароли пользователя хранятся в специальном файле, в папке программы. Однако через сам софт можно добавить, изменить и удалить пароли в браузере.
Читайте также: Сохраненные пароли в Яндекс.Браузере: просмотр и изменение
Как добавить пароль в браузере Майкрософт Эдж?
По умолчанию, при открытии сайта с формой для ввода логина и пароля, обозреватель выдает запрос на сохранение персональных данных. Если программе предоставить такое разрешение. То при входе на сайт, в свой аккаунт, Edge не будет спрашивать о персональных данных, а сразу пустит юзера дальше.
Если же окно с предложением сохранить данные для входа не появилось, то в адресной строке нужно нажать на значок ключа безопасности.
Теперь нужно нажать «Сохранить», чтобы добавить пароль сайта в список сохраненных или кликнуть «Никогда», чтобы пароль не сохранялся на конкретном ПК или конкретном браузере.
Как посмотреть пароли в Microsoft Edge?
Все пароли, которые пользователи сохраняют в браузере, можно посмотреть, изменить или удалить. Для этого нужно открыть браузер, нажать три точки в правом верхнем углу экрана и выбрать «Настройки».
Откроется новая страница. В окне справа выбираем раздел «Профиль» и выбираем раздел «Пароли».
Появятся список всех сохраненных паролей. Для того, чтобы посмотреть пароль, нужно нажать на значок глаза возле пароля.
Смотрим пароль.
Возле пароля будет три точки. Это опция «Дополнительные действия». Если на неё нажать, то можно выбрать такие действия, как «Удалить», «Изменить», «Копировать пароль».
Если нажать на троеточие, что расположено над паролями, то можно экспортировать пароли.
Для того, чтобы браузер вообще не предлагал сохранять пароли, стоит в этом же разделе перетянуть ползунок в положение «Отключено».
Если же вы хотите, чтобы пароли сохранялись, но при входе требовалось подтверждение авторизации, стоит оставить опцию «Сохранения паролей», но выключить «Входить автоматически».
В случае, если возникли проблемы с паролями в Windows 10 с браузера их можно восстановить следующим образом:
- Вводим в поисковую строку запрос «Диспетчер учетных данных» (Способ работает и для Windows 7). Далее выбираем «Учетные данные для Интернета».
- Теперь вводим логин и пароль от учетной записи Майкрософт. Выбираем обозреватель, которым пользуетесь. В данном случае это будет Майкрософт Эдж, смотрим сохраненные ранее пароли.
Важно отметить, что если у вас включена синхронизация данных, то сохраненные пароли на ПК, можно посмотреть и с телефона.
Save your passwords with Microsoft Edge password manager
by Sagar Naresh
Sagar is a web developer and technology journalist. Currently associated with WindowsReport and SamMobile. When not writing, he is either at the gym sweating it out or playing… read more
Updated on
- Microsoft Edge comes with a built-in password manager that saves your passwords for easier access to wesbites.
- You need to enable the password manager to allow the browser to offer you the option to save passwords.
- In this guide, we will give you the steps to enable/disable the password manager and how you can use it.
You deserve a better browser! Over 300 million people use Opera daily, a fully-fledged navigation experience coming with various built-in packages, enhanced resource consumption, and great design.Here’s what Opera can do:
- Easy migration: Use the Opera One assistant to transfer existing data, such as bookmarks, passwords, and more;
- Optimize resource usage: Opera One uses your Ram more efficiently than Edge;
- Enhanced privacy: Free and unlimited VPN integrated;
- No ads: Built-in Ad Blocker speeds up the loading of pages and protects against data-mining
- ⇒ Get Opera One
The famous Internet Explorer breathed its last on June 15, 2022. Microsoft Edge, which is a Chromium-based browser from Microsoft, was brought about by its successor.
The Microsoft Edge browser comes with a slew of modern features and also boasts robust privacy and security features.
Moreover, being a Chromium browser, you can do everything that you could do on the Google Chrome browser, even run its extensions on the Edge browser as well.
Microsoft Edge also comes with an advanced password manager. It asks its users to save the password when they try to sign in to a website.
Once you save your passwords in the Microsoft Edge password manager, it will automatically fill in the password on that specific website.
Users have the option to either enable or disable the feature at their will. In this guide, we are going to look at the steps that would allow you to enable the password manager and use the functionality in the browser.
How we test, review and rate?
We have worked for the past 6 months on building a new review system on how we produce content. Using it, we have subsequently redone most of our articles to provide actual hands-on expertise on the guides we made.
For more details you can read how we test, review, and rate at WindowsReport.
Does Microsoft Edge have a password manager?
Microsoft Edge does come with a password manager. It stores all of your entered passwords, if allowed, in this password manager, and they are encrypted on a disk.
The password manager makes use of AES256 encryption and stores the encryption key in the operating system’s storage, which is the local data.
Attackers, even with admin rights or offline access, can get access to locally stored data, but the encryption prevents the attacker from getting the plain text password of the user who isn’t logged in.
- On Windows, the storage area is DPAPI
- On Mac, the storage area is the Keychain
- On Linux, the storage area is Gnome Keyring or KWallet
Irrespective of the storage area used on these platforms, the Microsoft Edge password manager uses AES256 encryption to keep your crucial information protected.
You might have a doubt about why Microsoft Edge encrypts the data locally or stores the data elsewhere. This is because Microsoft Edge isn’t capable of protecting your data from threats that may compromise the entire device.
Quick Tip:
If the built-in browser password manager gives you trouble, you can try a free third-party alternative. We recommend Dashlane for its simple yet secure way to protect all your passwords.
Dashlane brings additional layers of protection by being the industry leader in security. Easily save every password for every site, autofill names, and bank credentials without any fears.

Dashlane
Simple tool to protect and manage your passwords.
How do I enable the password manager in Microsoft Edge?
1. Using Microsoft Edge
- Launch the Microsoft Edge browser.
- Click on the 3-dot menu icon.
- Select Settings.
- From the left side, click on Profiles.
- Select the Passwords option on the right side.
- Toggle on the Offer to save passwords option.
After you turn on the Offer to save passwords option, Microsoft Edge will offer you to save passwords every time you enter a password for that specific website.
2. Using Registry Editor
- Press the Win + R keys to open the Run dialogue.
- Type the below command and press Enter.
regedit - You can create a Registry backup in case things go south by clicking on the File menu and selecting the Export option.
- Now, in the Registry Editor, navigate to the below path.
HKEY_LOCAL_MACHINE\SOFTWARE\Policies\Microsoft\Edge - If the Edge key is missing on your PC,
- Right-click on the Microsoft key.
- Select New > Key.
- Rename this key as Edge.
- Select the Edge key and right-click on it.
- Choose New > DWORD (32 bit) Value.
- Name the newly created value as PasswordManagerEnabled.
- Double-click on the PasswordManagerEnabled value.
- To enable the Microsoft Edge password manager, type the Value data as 1, and to disable it type the Value data as 0.
- Press OK.
- Restart Microsoft Edge.
This is a much lengthier process to enable the password manager, but it is still one of the ways via which you can do the needful.
- How to change the Edge profile picture directly from the Settings page
- Edge is deprecating Web Select, but you might still use it
- What is the Briefcase Icon on the Edge Browser?
- Fix: RESULT_CODE_KILLED_BAD_MESSAGE Error Code on Microsoft Edge
How to use Microsoft Edge password manager?
- Open a website that you aren’t logged or signed into.
- Enter your username and password on the website.
- A new pop-up message will appear at the top-right asking you if you would like to save the credentials for the future or not.
- Click the Save button.
- Log in with the entered credentials and your username and password are now saved in the password manager.
Microsoft Edge password manager vs LastPass
| Microsoft Edge password manager | LastPass |
| The Edge password manager can be used from the Microsoft Edge browser on Windows and Mac. | LastPass is available on iOS, Android, Mac, Windows, Android Wear, and Apple Watch. Offers extensions for Google Chrome and Mozilla Firefox. |
| You need a Microsoft account to sync your passwords. | LastPass requires only a master password to access your passwords. |
| Microsoft Edge password manager is specifically meant to store passwords. | LastPass lets you keep Digital Records such as passports, driver’s licenses, WiFi Passwords, etc |
| Microsoft Edge password manager uses AES256 encryption. | LastPass makes use of AES-256 bit encryption with PBKDF2 SHA-256 and salted hashes. |
| Microsoft Edge password manager does not offer multi-factor authentication. | LastPass comes with multi-factor authentication. |
It is clear from the above that the Edge password manager is simply a feature built inside the Microsoft Edge browser that offers its users the opportunity to save passwords so that they don’t have to type them again and again.
On the other hand, LastPass is a dedicated password manager and vault app, that also lets you save your digital records such as passport, driver’s license, Wi-Fi passwords, etc.
You can check out our guide on the best password manager for 2022, which you can use to safeguard your passwords and other data.
Also, if you wish to switch to a different browser, there are a ton available on the market. We have a dedicated guide that will help you choose the best browsers for your Windows PC.
Как и любой другой браузер, Microsoft Edge в Windows 10 обладает собственным менеджером паролей. Он же, в свою очередь, может предоставить своим пользователям все базовые возможности, кроме одной – просмотр паролей. Перейдя в специальный раздел, максимум, что юзеры смогут увидеть в нём, так это логин от аккаунта выбранного ресурса. Пароль при этом будет скрыт и отобразить его, как в том же Google Chrome, не получится. С одной стороны, такое решение достаточно правильное. Ведь никто из посторонних особ не сможет завладеть паролем и использовать его в своих целях. С другой же стороны, оно доставляет определённые неудобства – пользователь, забывший пароль к нужному ресурсу, не сможет его быстро подсмотреть. Но это только в том случае, если он не знает об одном довольно необычном способе, упомянутом ниже.
Посмотреть сохраненные пароли сохранённые в Microsoft Edge всё же можно. Для этого нужно воспользоваться системным инструментов под названием «Диспетчер учётных данных», который был успешно перенесён в Windows 10 вместе с другими утилитами из предыдущих версий настольной ОС от Microsoft. Что интересно, этот же инструмент можно использовать и для управления пользовательскими аккаунтами, сохранёнными в браузере Internet Explorer.
Итак, чтобы посмотреть или узнать пароли в Microsoft Edge для сайтов, сделайте следующее:
- На панели задач в Windows 10 щёлкните по кнопке «Поиск» и в появившемся окне начните вводить «Диспетчер учётных данных» (без кавычек). После этого нажмите на него, чтобы запустить. Если же у вас нет кнопки «Поиск» на панели задач, тогда вам нужно щёлкнуть правой кнопкой мыши по значку «Пуск», выбрать «Панель управления» и уже в ней при помощи поисковой строки, размещённой в правом верхнем углу окна, отыскать «Диспетчер учётных данных».
- В появившемся разделе выберите «Учётные данные для Интернета».
- В предоставленном списке «Веб-пароли» отыщите нужный сайт и разверните строку с его адресом и логином от аккаунта.
- Напротив пункта «Пароль» нажмите на кнопку «Показать».
- В появившемся окне введите пароль от учётной записи вашего компьютера.
- Готово! Пароль должен отобразиться напротив соответствующего пункта. Обязательно перепишите его куда-то, чтобы в следующий раз вам не пришлось повторно заглядывать в «Диспетчер учётных данных», тратя при этом своё драгоценное время.
Как положено любому стандартному современному браузеру, в Microsoft Edge есть собственный менеджер паролей. Отличная функция, с помощью которой можно вести учет сохраненных конфиденциальных данных. И посмотреть, как выглядит пароль, в нем тоже вполне возможно, хотя для этого понадобится сначала ввести пароль к учетной записи пользователя ОС. Сегодня поговорим о том, каким способом можно посмотреть сохраненные в браузере Microsoft Edge пароли.
Чтобы посмотреть список сохраненных паролей в Microsoft Edge, совсем не обязательно его открывать. Если быть точнее, это нам точно не понадобится – действовать будем через «Диспетчер учетных данных». Найти его можно через строку системного поиска. Открываю строку, ввожу соответствующий запрос и нажимаю по результату – то, что утилита выйдет, нет сомнений. Можно еще найти ее прямо в «Панели управления», так сказать, косвенным путем.
Ввожу прямой запрос в системном поиске, после сразу выходит результат
Вот и все данные, используемые для входа в пользовательские профили на разных сайтах. Если заходить через браузер Edge, их, конечно же, будет больше. Напротив каждой строки есть маленькая круглая иконка с изображением вниз ведущей стрелки – жму по ней для просмотра более подробной информации.
Слева отображаются данные о сайте, а справа – логин к нему
В первом столбике отображаются сведения о сайте и пароль в скрытом виде, а во втором – логин. Вторая вкладка практически не понадобится, особенно если цель поиска – это данные из браузера Microsoft Edge. Нажимаю на кнопку «Показать», чтобы пароль от учетки отображался. Откроется новое окно, где я ввожу пароль от системы, после чего нажимаю на ОК.
Чтобы посмотреть пароль, нажимаю на ссылку «Показать», ввожу в новом окне пароль от системы, затем жму по кнопке ОК
Заключение
Менеджер паролей и система учета персональных данных в нем достаточно просты. Но при этом злоумышленник не сможет посмотреть конфиденциальные данные без ведома владельца компьютера – это если только заходить с его компьютера. Подходить к созданию и хранению паролей нужно со всей ответственностью. И чтобы потом каждый раз не пришлось открывать окошко менеджера и не уточнять «Как же все-таки вводился тот пароль?!»
Post Views: 378