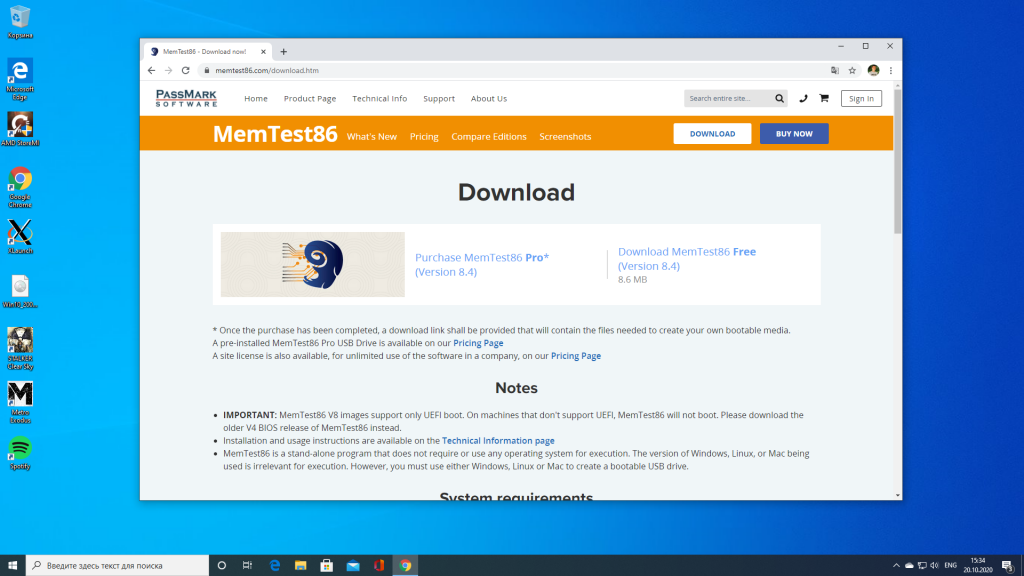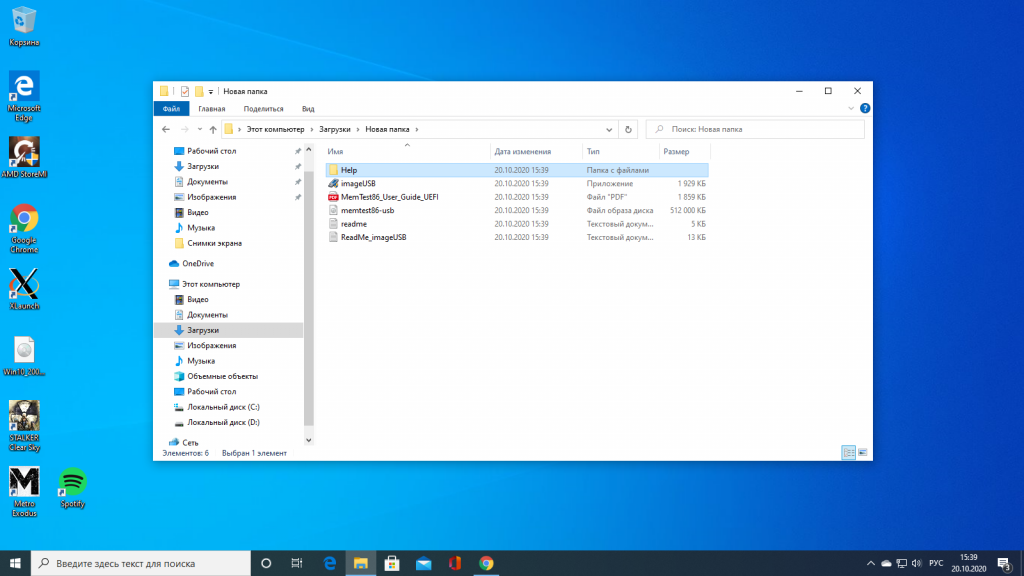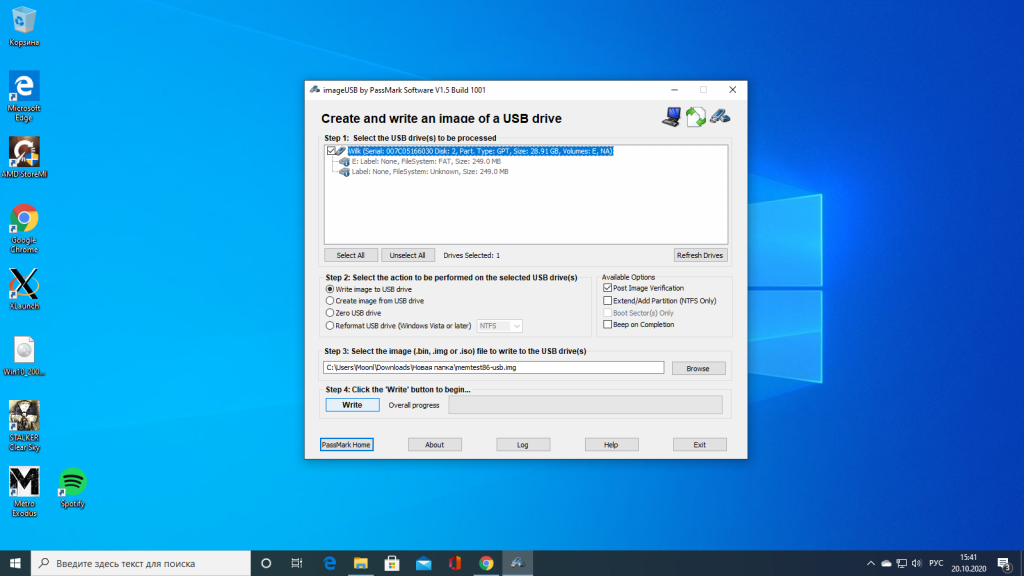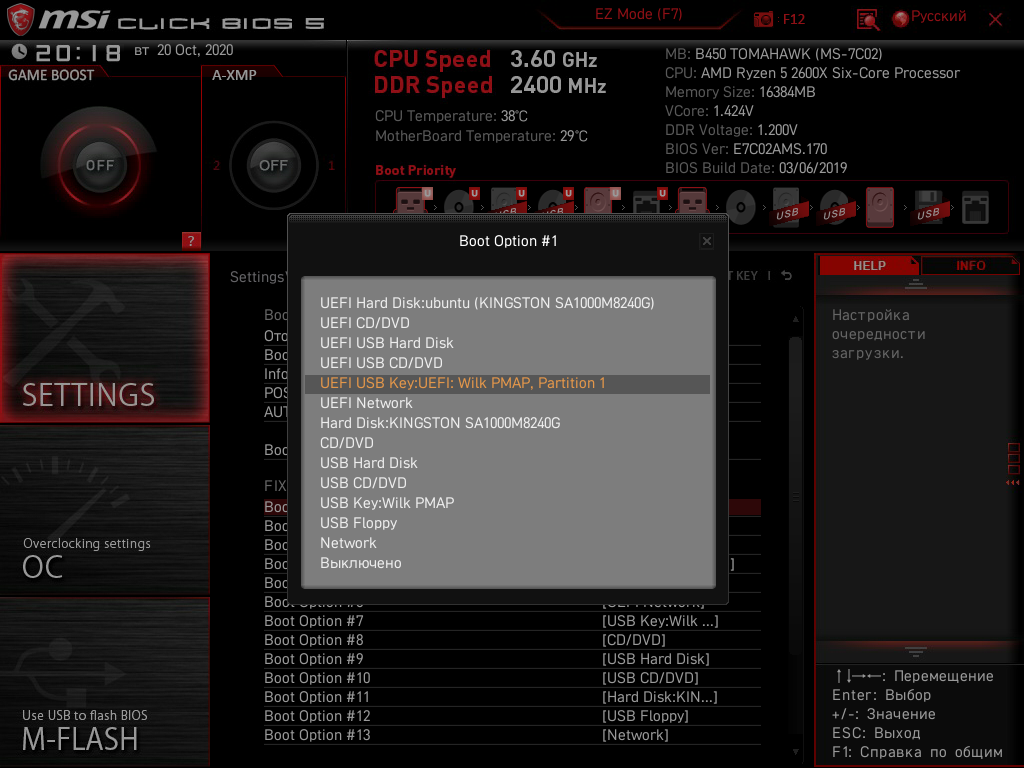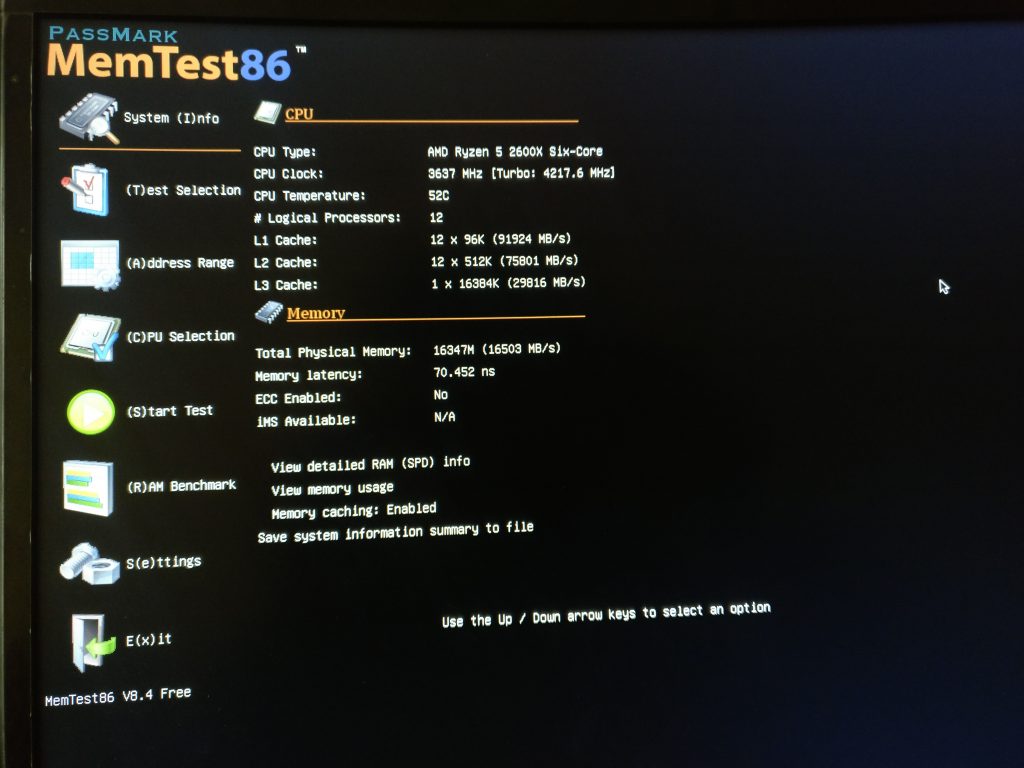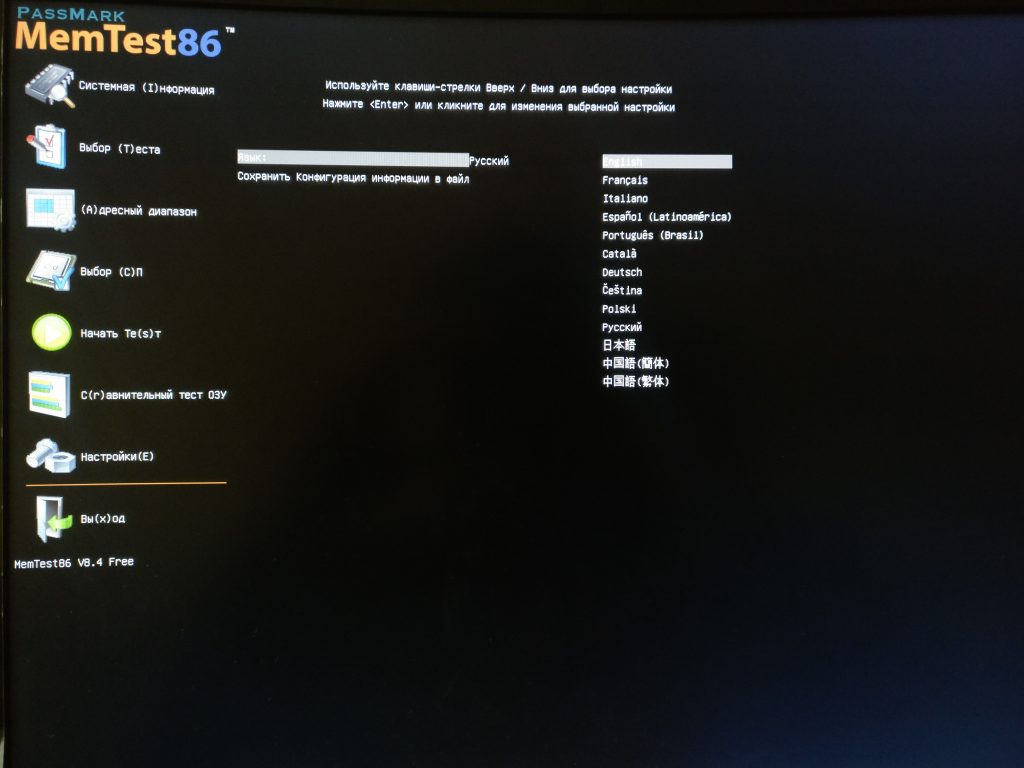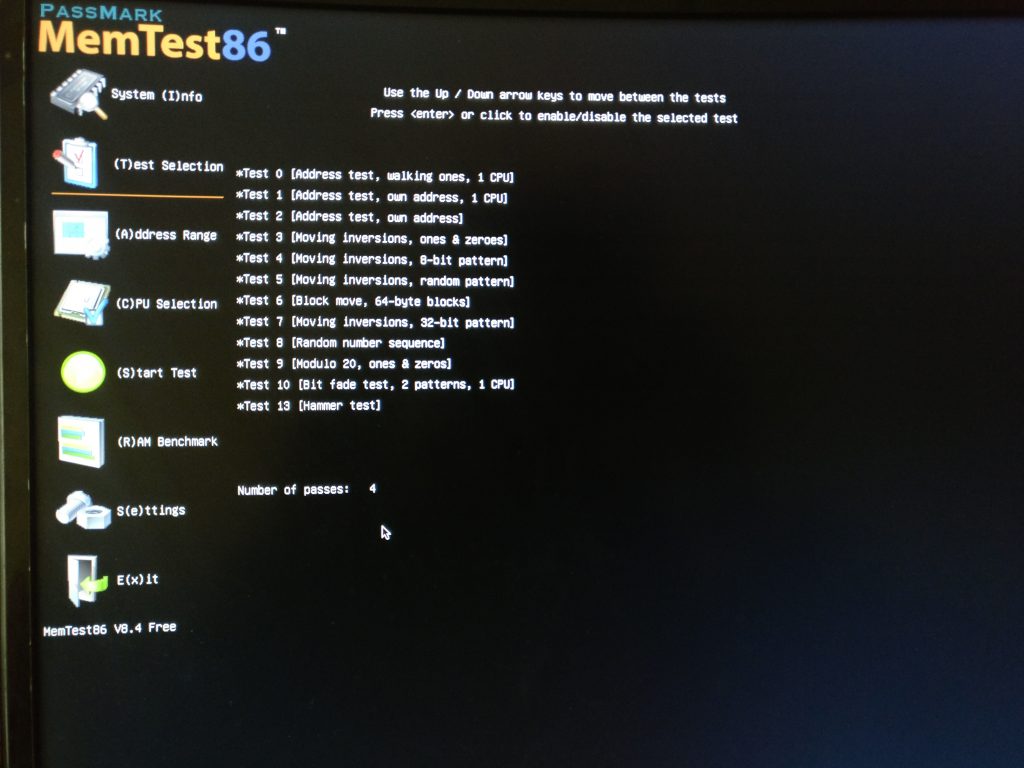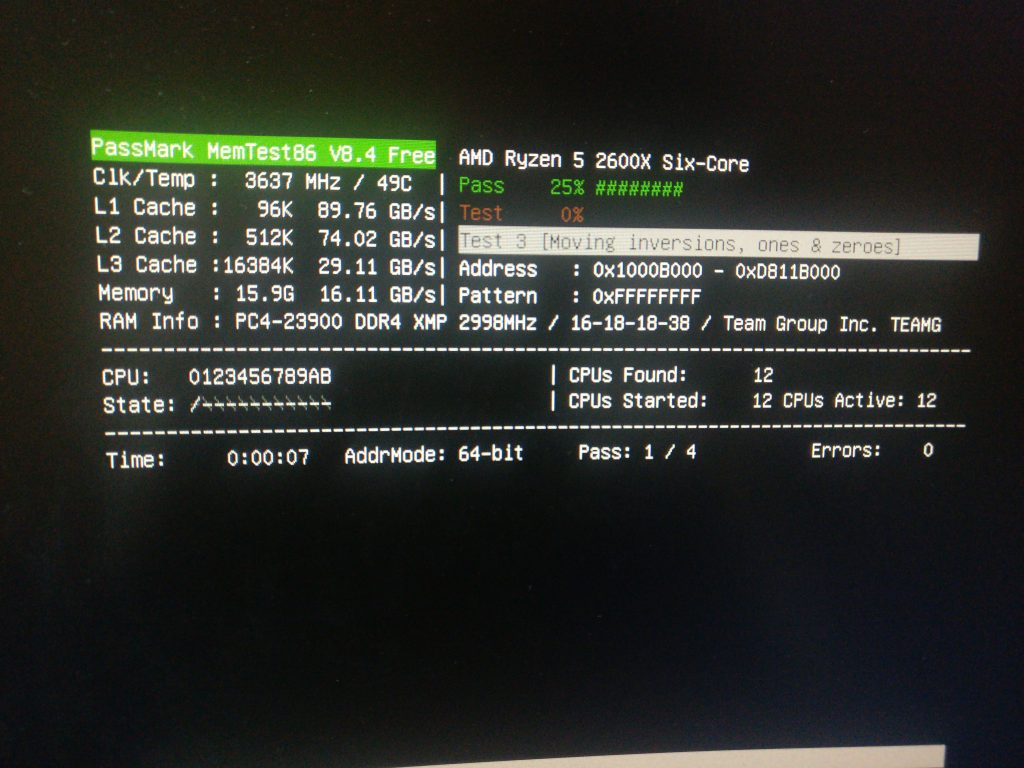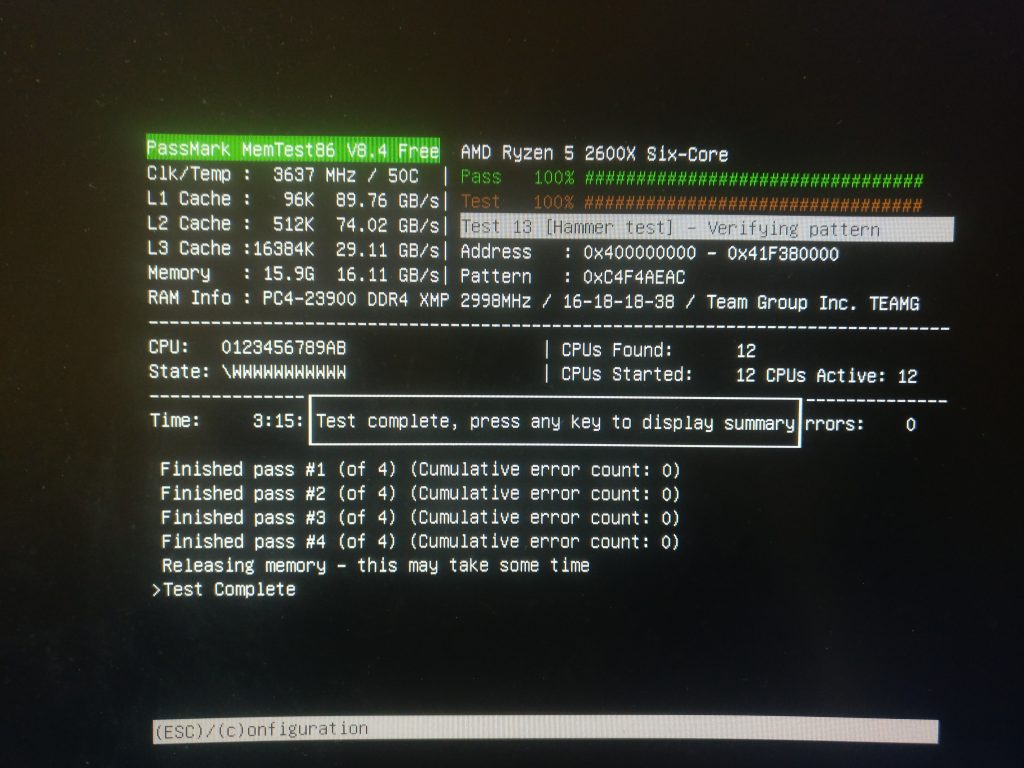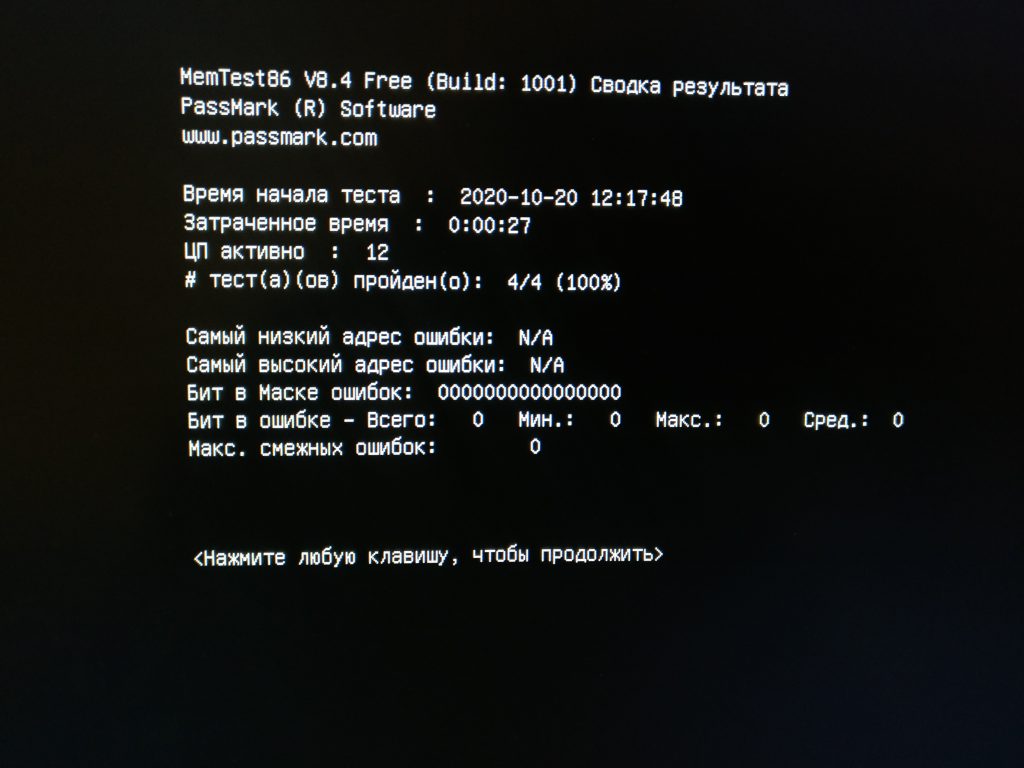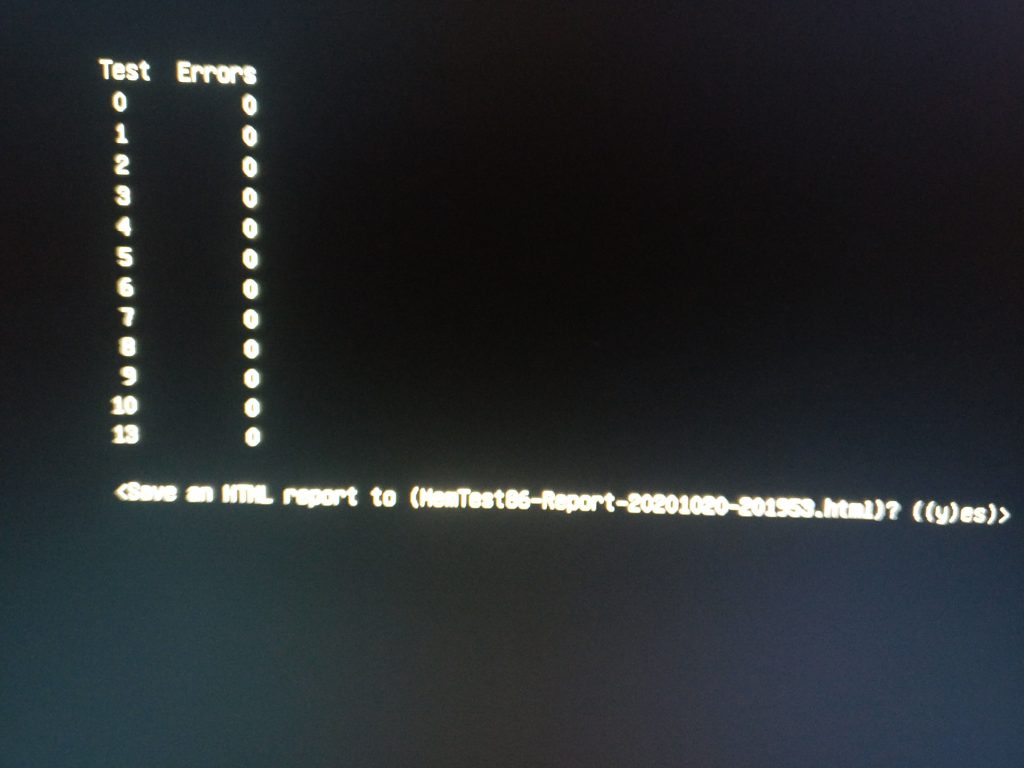Memtest86 – одна из лучших бесплатных программ для проверки оперативной памяти. Позволяет проводить диагностику в двух режимах: ручном и автоматическом. Главной ее особенностью является работа из-под DOS, благодаря этому исчезает необходимость установки на компьютер, тем самым пропадает зависимость от установленной версии Windows.
К сожалению, приложение доступно только на английском языке. Для работы с утилитой понадобится загрузочная флешка или диск. Подробнее с тем, как это сделать правильно и каков порядок работы с утилитой, можно ознакомиться, изучив информацию ниже.
Содержание статьи
- Как записать Memtest86 на USB-флешку или диск
- Как пользоваться Memtest86 (инструкция)
- Список доступных тестов
- Способы устранения ошибок
- Проблемы при работе с программой
- Восстанавливаем прежний объем флешки
- Подведение итогов
- Подробный видео урок по использованию Memtest86
- Комментарии пользователей
Для начала нужно разобраться, как записать рассматриваемую утилиту на накопитель, поскольку других способов воспользоваться ею не существует. Порядок действий следующий:
- В первую очередь необходимо зайти на официальный сайт программы Memtest86 и скачать утилиту по предложенной ссылке «Download (Version 9.1 Build 1000)».
Внимание! Скачивать программу следует исключительно с официального сайта. Иначе есть высокий риск того, что вместе с ней на компьютер будут загружены вредоносные программы, способные не только нарушить работу системы, но и украсть персональные данные пользователя.
- По умолчанию скачивается архив в формате «.zip«. Нажмите по нему правой кнопкой мыши и выберите «Извлечь в …«.
- Войти в папку с утилитой. В ней будет находиться ISO образ, необходимый для создания загрузочной флешки. Запускаем приложение «imageUSB«.
- В главном окне выберите флешку, оставив все другие настройки по умолчанию и нажмите на кнопку «Write» (Записать). Учтите, что вся информация, находящаяся на накопителе будет удалена. Некоторые пользователи отмечают, что после записи объем накопителя уменьшается, скажем с 4 ГБ до 50 МБ. Как это исправить, я расскажу ниже.
- Подтвердите действие, нажав «Yes».
- Нажмите «Да».
- После завершения записи необходимо перезагрузить компьютер и войти в биос.
- Измените настройки загрузки, выставив в качестве первого загрузочного устройства USB флешку. Обычно подобные настройки меняются в разделе «Boot».
- Сохранить настройки и перезапустить ПК.
Важно! Иногда в процессе записи программы Memtest86 на флешку через родную утилиту «imageUSB by PassMark» возникают ошибки. В таком случае воспользуйтесь «UltraISO«. Это более функциональное приложение, способное также записать ее на диск.
Если у вас современная версия биоса «UEFI», то приоритет загрузки легко поменять с помощью «Boot Manager». Для этого сразу после включения ПК начните нажимать одну из клавиш: F8, F9, F11 или F12, до появления меню с устройствами. Выберите накопитель с помощью стрелок и нажмите «Enter».
Как пользоваться Memtest86 (инструкция)
После запуска Memtest86 с загрузочной флешки, тестирование оперативной памяти запустится в автоматическом режиме со стандартными настройками через 10 секунд. В таком случае проверка пройдет в базовом режиме. В большинстве случаев этого бывает достаточно.
Однако, если вы хотите изменить некоторые настройки, то нажмите клавишу «ESC» для остановки теста. Затем нажмите цифру «3» для открытия главного меню.
В главном меню Memtest86 отобразятся доступные разделы со своими опциями для индивидуальной настройки проверки оперативной памяти:
- System Info – отобразит общую информацию о системе.
- Test Selection – отвечает за настройку тестов.
- Address Range – позволяет задать начальный и конечный адрес памяти.
- Cpu Selection – позволяет выбрать режим проверки (циклический, последовательный или параллельный).
- Start test – запустить тестирование оперативной памяти.
- Ram Benchmark – сравнительный тест с выводом результатов в виде графика.
- Settings – раздел общих настроек.
- Exit – выход.
Чтобы начать проверку в ручном режиме, нужно выбрать виды тестов, которые будут задействованы в процессе сканирования памяти. Для этого в Mentest86 откройте раздел «Test Selection», нажав клавишу в кавычках, в данном случае это «T» и обозначьте необходимые пункты.
Обычно тест длится несколько часов, однако точное время полной проверки оперативной памяти назвать сложно, поскольку это зависит от установленного объема ОЗУ. Дождитесь завершения тестирования и проверьте результат. В случае найденных ошибок, в графе «Error» отобразится их число.
Также в общем списке добавятся новые строки с отображением адреса, в чтении которого произошла ошибка.
Список доступных тестов
В разделе «Test Selection» вы найдете ряд тестов, которые можно отключать и включать по своему усмотрению.
- Test 0 – Проверяются адреса памяти.
- Test 1 – Глубокий вариант «Test 0». Используется для выявления ошибок в адресе.
- Test 3 – Вариант анализа адреса с использованием всех ядер процессора.
- Test 4 – Поиск трудноуловимых и аппаратных ошибок.
- Test 5 – Аналог предыдущего теста «Test 4» с использованием 8 битного алгоритма.
- Test 6 – Анализ схем ОЗУ.
- Test 7 – Выявление неисправностей вида «data sensitive».
- Test 8 – Выявление ошибок в процессе записи.
- Test 9 – Анализ с использованием метода буферизации и кэша.
- Test 10 – Выполняется запись адресов в оперативную память, по завершении уходит в режим сна на 1 час. По истечении обозначенного времени происходит сверка битов в адресах на схожесть.
- Test 13 – Выявление глобальных проблем.
Данные типы тестов присутствуют в Memtest86 v9.1 Free. Это самая последняя версия на момент публикации данной статьи. Возможно в других версиях произойдут изменения и некоторые пункты поменяются местами, обязательно учитывайте этот момент.
Способы устранения ошибок
Если программой Memtest86 были найдены ошибки, это не всегда значит, что планка памяти повреждена. Очень часто причиной проблемы является банальная загрязненность контактов, вследствие которой технические элементы не соприкасаются друг с другом должным образом.
Поэтому я предлагаю сделать следующее:
- Выньте модуль из разъема и протрите его от пыли чистой тряпочкой. Контакты желательно протереть школьным ластиком, после этого медицинским спиртом.
- Очистите от пыли слоты DDR на материнской плате.
- Аккуратно вставьте планку обратно в разъем. Также если используется один модуль, то можно его установить в другой слот материнской платы.
После выполнения всех пунктов повторите диагностику. Если результаты останутся такими же, то замените модуль.
Для информации! Иногда помогает поднятие напряжения, особенно если речь идет об оверклокерской памяти. Для ее правильной работы необходимо напряжение 2.2, а не стандартное 1.8.
Еще реже причиной появления ошибок становится разгон ОЗУ, в таком случае рекомендую вернуть ей прежние значения. Вероятно, текущая «память» не способна выдавать желаемые производственные характеристики.
Проблемы при работе с программой
Опишу решения нескольких распространенных проблем с которыми сталкиваются пользователи при работе с Memtest86.
- Не запускается с флешки (мигает курсор). Попробуйте перезаписать приложение через стандартный софт, идущий в комплекте архива или «Universal Usb Installer». Еще один вариант — провести низкоуровневое форматирование накопителя.
- Тест памяти зависает на отметке 15-25% или длится очень долго. Чтобы ускорить его и предотвратить зависания, просто не включайте «SMP» режим в начале тестирования.
Важно! Иногда может показаться, что при выполнении какой-то из задач компьютер завис. Это далеко не всегда так. В большинстве случаев нужно лишь немного подождать.
Восстанавливаем прежний объем флешки
Восстановить оригинальной объем флешки достаточно легко. Для этого мы будем использовать «imageUSB.exe», которая по умолчанию шла в архиве вместе с образом утилиты Memtets86, скачанного с официального сайта.
Подробная инструкция:
- Запускаем «imageUSB by PassMark», в разделе «Step 2» выставляем опцию «Reformat USB» и указываем необходимую файловую систему (желательно NTFS).
- Нажимаем кнопку «Reformat».
- Ждем окончания процесса, в результате которого будет возвращен прежний объем.
Также можно провести обычное форматирование через проводник Windows 10.
Подведение итогов
Скажу несколько слов о способности выявления дефектов приложением Memtets86.
- Приложение не видит проблему, если неисправна материнская плата или какой-либо ее компонент, например, слот DDR.
- Также дефекты не отображаются при несовместимости модулей DDR с материнской платой.
В целом Memtets86 является мощным инструментом для полной диагностики оперативной памяти, который регулярно использую в своей практике. А периодические обновления и бесплатность делают его незаменимым помощником. Поэтому, рекомендую.
Подробный видео урок по использованию Memtest86
Memtest86 — это одна из самых популярных программ для тестирования работы оперативной памяти. Она разработана компанией PassMark, и главная особенность Memtest86 в том, что программа запускается не в операционной системе, а в виде отдельного образа, который надо записать на флешку и запустить из BIOS. В таком способе запуска есть свои преимущества: программа может протестировать всю оперативную память, и ей не будет мешать операционная система. В случае если операционная система не запускается или работает со сбоями, то вы сможете выяснить, всё ли хорошо с памятью.
Из этой статьи вы узнаете, как пользоваться Memtest86. Я буду использовать самую свежую на данный момент версию программы — 8.4. Она уже поддерживает UEFI и выглядит довольно прилично. Давайте сначала разберёмся, где скачать программу, а также — как её установить на флешку.
Установка PassMark Memtest86
Скачать программу можно с официального сайта. Я рекомендую всегда скачивать программы из официальных источников, потому что так намного безопаснее, и вы получите всегда самую новую версию. Иногда Memtest86 поставляется вместе с дистрибутивами Linux, и её можно запустить из меню Grub, но, как правило, там очень старая версия. На странице загрузки доступна платная и бесплатная версии, выбирайте бесплатную (Free):
Когда загрузка будет завершена, распакуйте архив с программой в какую-нибудь папку.
Здесь, кроме самой программы, есть утилита для записи образа на флешку под названием imageUsb.exe. Запустите её:
Здесь надо отметить галочкой флешку, на которую вы хотите записать Memtest86, а затем, если утилита автоматически не определила образ Memtest, выберите его в поле Step 3. Образ находится в той же папке, что и утилита, и называется memtest86-usb.img. После этого нажмите кнопку Write и дождитесь завершения записи. После завершения записи программу можно закрыть, а компьютер необходимо перезапустить.
Если вы работаете не в Windows, а в Linux, то для записи этого образа на флешку можно использовать утилиту dd. Команда будет выглядеть вот так:
dd if=~/путь/к/memtest86-usb.img of=/dev/sdb bs=1M
Здесь /dev/sdb — это путь к файлу вашей флешки. Теперь вы знаете, как записать memtest86 на флешку.
Как пользоваться Memtest86
1. Запуск утилиты
После того как загрузочная флешка Memtest86 будет готова, можно переходить к её запуску. Для этого перезагрузите компьютер и откройте интерфейс настройки BIOS. Здесь вам необходимо найти раздел меню Boot и поставить на первое место вашу флешку. Выбирайте тот пункт, что с UEFI, так как утилита поддерживает эту технологию. Для материнских плат MSI этот пункт находится в разделе Settings. И флешку надо выбрать для Boot Option #1.
После сохранения настроек и запуска программа проверит ваше оборудование и загрузит информацию о нём. Далее, если вы ничего не нажмёте, начнётся автоматическая проверка оперативной памяти. Но я рекомендую всё же нажать любую клавишу и немного настроить программу.
2. Интерфейс программы
В этой версии Memtest86 выглядит вполне прилично. Здесь поддерживается управление с помощью указателя мыши, на экране довольно симпатичные иконки, а всё меню интуитивно понятно.
Давайте рассмотрим основные пункты меню:
- System Info — эта вкладка активна по умолчанию, и здесь вы можете посмотреть информацию о системе;
- Test Selection — позволяет выбрать тесты, которые надо выполнить;
- Address Range — выбор адресов памяти, которые нужно проверить;
- CPU Selection — выбор режима работы с процессором;
- Start Test — запуск тестирования;
- RAM Benchmark — тестирование скорости работы памяти;
- Settings — настройка языка программы (есть поддержка русского);
- Exit — выход из программы.
3. Русификация Memtest86
По умолчанию программа выводит интерфейс на английском языке. Чтобы переключить язык на русский, кликните по иконке напротив Settings и в поле Language выберите Русский:
После этого программа будет на русском. Далее у меня часть снимков будет представлена с интерфейсом на русском языке, а часть — на английском.
4. Выбор тестов
По умолчанию программа выполняет 13 тестов, мне из них доступны только 11. У меня на выполнение всех тестов при объёме памяти 16 гигабайт ушло 4 часа. Если вы не хотите выполнять все тесты, в меню Test Selection можете выбрать только те, что следует выполнить. Для этого просто снимите отметку звёздочкой с тестов, которые выполнять не нужно.
Теперь давайте разберёмся, что означает каждый из этих тестов:
- Test 0 (Address test, walking ones, 1 CPU) — простая проверка всех адресов памяти с использованием одного ядра процессора;
- Test 1 (Address test, own address, 1 CPU) — более глубокая проверка всех адресов памяти, по каждому адресу записывается значение этого же адреса, а потом проверяется — всё ли верно, выполняется со всеми ядрами по очереди;
- Test 2 (Address test, own address) — аналогичен предыдущему тесту, только используются все ядра процессора параллельно;
- Test 3 (Moving inversions, ones & zeros) — поиск трудноуловимых ошибок с помощью алгоритма перемещения инверсий, выполняется параллельно с использованием всех процессоров;
- Test 4 (Moving inversions, 8 bit pattern) — аналогичен предыдущему тесту, только используется 8-битный алгоритм;
- Test 5 (Moving inversions, random pattern) — аналогичен тесту 4, только используется случайный алгоритм, это помогает найти ещё более неуловимые ошибки;
- Test 6 (Block move, 64 byte blocks) — это стресс-тест памяти, использующий перемещение блоков, он разработан на основе теста burnBX Роберта Редельмайера;
- Test 7 (Moving inversions, 32-bit pattern) — вариация алгоритма перемещения инверсий, в котором при каждом проходе шаблон данных сдвигается на один бит влево. Чтобы пройти все возможные значения шаблона, надо повторить тест 32 раза, поэтому он выполняется очень долго;
- Test 8 (Random number sequence) — тест, использующий запись случайных наборов чисел в память;
- Test 9 (Module 20, ones & zeros) — тест использует алгоритм Modulo-X, позволяющий обнаружить ошибки, не обнаруженные ранее;
- Test 10 (Bit fade test, 2 patterns, 1 CPU) — во время теста в память записываются данные, потом компьютер засыпает на несколько минут, а затем выполняется проверка, все ли данные на месте;
- Test 11 (Random number sequence, 64-bit) — выполняется аналогично тесту 8, только здесь используются собственные 64-битные инструкции;
- Test 12 (Random number sequence, 128-bit) — аналогичен тесту 8, только используются 128-битные инструкции SMID;
- Test 13 (Hammer test) — находит фундаментальные ошибки в модулях памяти от 2010 года и более поздних версий.
Вы можете перемещаться по тестам с помощью клавиш стрелка вверх или вниз и использовать клавишу Enter, чтобы включить или отключить выбранный тест.
5. Запуск тестирования
Чтобы запустить тестирование, просто ничего не нажимайте при старте программы или нажмите Start Test в главном меню. После запуска тестирования вы увидите подобное окно:
Здесь есть общая информация о системе, о текущем тесте, а также о прогрессе выполнения тестов. Информация о ходе проверки отображается в двух прогресс-барах. Первый отображает общий процент выполнения тестов в этом проходе, а второй — статус выполнения текущего теста.
Когда тестирование завершится, внизу экрана вы увидите общую статистику по каждому проходу:
Чтобы посмотреть более детальный результат, нажмите кнопку С:
Если во время проверки были обнаружены ошибки, это означает, что с вашим модулем памяти проблемы. Вы можете попробовать извлечь его из слота, протереть контакты спиртом, очистить слот от пыли и установить модуль обратно в этот же или в другой слот. Если вы занимались разгоном, возможно, следует подобрать другие тайминги, увеличить или снизить напряжение, отключить XMP-профиль. Если вы не знаете, какие параметры памяти ставить, можно сбросить настройки BIOS до значений по умолчанию.
Затем надо снова протестировать память в Memtest86, и если вы опять получите ошибку, дефектный модуль придётся заменить.
6. Сохранение результата
Наша инструкция подходит к завершению. Теперь у вас есть результат тестирования. Чтобы его сохранить, нажмите кнопку Enter, а затем подтвердите сохранение результата, нажав клавишу Y.
Выводы
В этой статье мы разобрали, как пользоваться Memtest86 с флешки. Вы узнали, для чего нужна эта программа и как сделать так, чтобы она была на русском. Было дано подробное описание того, как проверить память на ошибки. А какими программами пользуетесь вы для проверки своего оборудования? Напишите в комментариях.
Была ли эта статья полезной?
ДаНет
Оцените статью:

Загрузка…
Об авторе
Администратор te4h.ru, интересуюсь новыми технологиями, криптовалютой, искусственным интеллектом, свободным программным обеспечением и Linux.
Одной из самых известных и надёжных программ для проверки оперативной памяти является Memtest86. Особенность Memtest в том, что для работы ей не нужна установленная операционная система. Это позволяет не тратить лишнее время на установку ОС, и сразу же приступить к тестированию оперативный памяти.
Работает со всеми версиями Windows 7, 8, 10, в том числе x64.
Виды Memtest
Существует два варианта программы для скачивания – Memtest86 и Memtest86+.
В первой доступны две версии — Pro и Free. Pro версия отличается от бесплатной расширенным, но платным, функционалом.
Версия Мемтест86+ в добавок ко всем возможностям обычной версии позволяет самостоятельно компилировать программу. На развитие программы принимаются пожертвования, но её разработку можно считать остановленной. Новейшая версия Memtest86+ базируется на одной из устаревших версий обычного Мемтест86.
Установка программы
Для начала работы программу необходимо скачать с официального сайта. Доступна она двух видов – файл образа диска и файл для usb флешки.
Запись на флеш-накопитель
Если записываем на флешку, лучше чтобы она была пустая, так как данные на ней после использования утилиты будут удалены.
После скачивания разархивируем загруженный файл, иначе ничего не выйдет! Должно получится вот так:
Запускаем её и устанавливаем на нужном устройстве:
Запись на диск
Если записываем на диск, тогда понадобятся специальные программы для записи. Например, UltraISO.
Скачиваем файл образа диска ISO в zip-архиве, распаковываем, и запускаем программу для записи на диск. Не забываем вставить в оптический привод пустой диск для записи.
В запущенном UltraISO выбираем «открыть», и нажимаем «записать образ CD».
Устанавливаем скорость записи, ставим галочку на «проверка» и убеждаемся в правильности файла образа.
Нажимаем «записать», ждём окончания. Привод должен открыться, тогда можно нажимать на кнопку «назад» и закрывать UltraISO.
Вариант входа в БИОС
Теперь необходимо выключить компьютер и загрузить его с помощью диска или флешки с скачанным Memtest’ом. Для этого при загрузке надо зайти в БИОС. Чтобы это сделать, при запуске ПК нужно нажать на определённую клавишу, всё зависит от производителя материнской платы. Например, на некоторых ПК это клавиша Del или F9. Также не исключено, что это может быть и F12, Esc, F10, и так далее. При запуске компьютера на одних из первых секунд зачастую показывается информация о нём, а чуть ниже что-то вроде «Press Del to enter Setup». Setup это тот же БИОС, по этому, если вы не знаете на что нажимать – обратите внимание на экран при включении ПК.
Нажимать на клавишу нужно по несколько раз, и быстро, иначе устройство может и дальше продолжить запуск, так и не войдя в БИОС, а также флешка должна быть подключена до входа в него!
В зависимости от материнской платы и установленной на ней версии БИОС, пользователи могут увидеть разные картинки. Самая распространённая версия с синим фоном и белыми буквами, как на фото ниже:
Итак, для загрузки с диска или флеш-накопителя необходимо перейти в раздел Boot, а в нём выбрать Hard Disk Drives. Управлять можно только клавиатурой, то есть передвигаться по меню можно с помощью стрелочек, а выбирать вариант можно кнопкой Enter.
Откроется окно, где надо выбрать 1st Hard Drive. Появятся несколько вариантов, среди которых надо найти название своей флешки или DVD ROM.
Теперь возвращаемся в предыдущее меню (если БИОС сам нас не вернул), и выбираем Boot Device Priority.
В открывшемся окне выбираем 1st Boot Device и указываем свою флешку или DVD ROM.
Теперь с Boot перемещаемся на Exit и выбираем Save Changes And Exit. Подтверждаем сохранение изменений нажимая на Y, затем Enter, и ПК перезагрузится. Запуск произойдёт уже с помощью выбранного варианта.
Проводим тестирование
Memtest86+
Теперь разберемся, как пользоваться Memtest86, чтобы проверить оперативную память компьютера. При загрузке будет запущена программа Memtest.
Клавиши управления:
- Esc – выход
- C – настройка параметров проверки в ручном режиме
- Sp – это пробел, нажимаем чтобы включить режим прокрутки экрана стрелочками вверх/вниз.
- F1 – вход в Fail-Safe Mode
- F2 – экспериментальная SMT поддержка до 32-х ядер.
Когда программа запущена, анализ запускается сразу. Сначала программа проверяет «сборку» ПК, а затем саму ОЗУ. Если этого не происходит, нажимаем на F1 или F2.
Работает программа следующим образом – она создаёт 11 тестов, и ими по очереди анализирует память, пока её не остановить клавишей Esc. Если после 10-го мемори теста не будет никаких ошибок, появится сообщение: **Pass complete, no errors, press Esc to exit**.
Время анализа одним кругом всех этих тестов оперативной памяти зависит только от производительности компьютера. Для самого точного результата проверку на работоспособность желательно оставлять на ночь, так как пройдёт больше тестов ОЗУ.
Расшифровка всех сокращений:
- TSTLIST – тесты, список с ними, последовательность.
- NUMPASS – количество повторов.
- ADDRLIMLO – минимальный предел диапазона проверки памяти.
- ADDRLIMHI – максимальный предел диапазона анализа.
- CPUSEL – выбираем процессор.
- ECCPOLL, ECCINJET – ECC-ошибки.
- MEMCACHE – кэширование памяти.
- PASS1FULL – быстрая диагностика для не детального поиска ошибок.
- ADDR2CHBITS, ADDR2SLBITS, ADDR2CSBITS – битовые позиции адресов памяти.
- LANG – язык.
- REPORTNUMERRS – номера последних ошибок для выводов в файл отчёта.
- REPORTNUMWARN – указывает сколько должно быть предупреждений в файле отчёта.
- MINSPDS – здесь можно указать минимальное количество оперативной памяти.
- HAMMERPAT – 32 бита. Шаблон для тринадцатого теста.
- HAMMERMODE – выбор варианта проверки в тринадцатом тесте.
- DISABLEMP – позволяет отключать многопроцессорную поддержку.
Memtest86
В главном меню есть несколько пунктов, которые отвечают за разные настройки:
- System Info – даёт информацию об оборудовании
- Test Selection – позволяет выбрать тесты для проверки
- Address Range – помогает определить нижний и верхний пределы адреса памяти
- CPU selection – можно сделать выбор между тремя режимами проверки, параллельным, циклическим и последовательным.
- Start – стартует тест памяти.
- Ram Benchmark – проводит сравнительные испытания ОЗУ и показывает результат в графике
- Settings – общие настройки с выбором языка.
- Exit – выход из утилиты и перезагрузка системы.
Описание тестов
В Memtest86 существует 13 тестов (memory test) которые позволяют найти мельчайшие ошибки. Рассмотрим их:
- Проверка битов адреса
- Более глубокий вариант проверки нулевого теста.
- Переход на быстрый режим и проверка аппаратной части памяти. Параллельно используются все процессоры.
- С помощью 8-битного алгоритма проверяет аппаратную часть памяти в быстром режиме.
- Опять же 8-битный режим, только с более глубокой диагностики.
- Проверяются схемы памяти, помогает найти самые труднонаходимые ошибки.
- Поиск ошибок “Data sensitive errors”.
- Ищет ошибки в процессе записи.
- Проверка кеша.
- Детальная проверка кеш-памяти.
- Данный тест длится 3 часа. Сначало проверяет и запоминает записанные адреса памяти, а через некоторое время проверяет на изменения.
- Поиск кеш-ошибок с помощью собственных 64-разрядных инструкций.
- То же, что и 11 тест, только 128-битные инструкции.
- Подробный поиск всех проблем памяти.
После окончания тестирование приложение может выдать ряд сообщений, рассмотрим их:
- Bits in error Mask – найдены ошибки в битах маски.
- Bits in Error – битовые ошибки всех видов.
- Max Contiguous Errors – максимально достигнутая последовательность адресов с ошибками в них.
- ECC correctable errors – скорректированные ошибки.
- Test errors – количество ошибок для всех видов теста.
Восстанавливаем флешку
После работы с Мемтест объём памяти флешки может уменьшиться, вплоть до нескольких мегабайт. Для решения данной проблемы накопитель необходимо отформатировать с помощью утилиты HDD Low Level Format Tool.
Тут ничего сложного. Запускаем установленную утилиту. Выбираем нужный диск или флешку и запускаем процесс. Никаких настроек изменять не нужно.
Memtest86+ is a free, open-source, stand-alone memory tester for x86 and
x86-64 architecture computers. It provides a much more thorough memory
check than that provided by BIOS memory tests.
It is also able to access almost all the computer’s memory, not being
restricted by the memory used by the operating system and not depending
on any underlying software like UEFI libraries.
Memtest86+ can be loaded and run either directly by a PC BIOS (legacy or UEFI)
or via an intermediate bootloader that supports the Linux 16-bit, 32-bit,
64-bit, or EFI handover boot protocol. It should work on any Pentium class or
later 32-bit or 64-bit CPU.
Binary releases (both stable and nightly dev builds) are available on
memtest.org.
Table of Contents
- Origins
- Licensing
- Build and Installation
- Boot Options
- Keyboard Selection
- Operation
- Error Display
- Trouble-shooting Memory Errors
- Execution Time
- Memtest86+ Test Algorithms
- Individual Test Descriptions
- Known Limitations and Bugs
- Code Contributions
- Acknowledgments
Origins
Memtest86+ v6.00 was based on PCMemTest, which was a fork and rewrite of the
earlier Memtest86+ v5, which in turn was a fork of MemTest-86. The purpose
of the PCMemTest rewrite was to:
- make the code more readable and easier to maintain
- make the code 64-bit clean and support UEFI boot
- fix failures seen when building with newer versions of GCC
In the process of creating PCMemTest, a number of features of Memtest86+ v5
that were not strictly required for testing the system memory were dropped. In
particular, no attempt was made to measure the cache and main memory speed, or
to identify and report the DRAM type. These features were added back and expanded
in Memtest86+ v6.0 to create a unified, fully-featured release.
Licensing
Memtest86+ is released under the terms of the GNU General Public License
version 2 (GPLv2). Other than the provisions of the GPL there are no
restrictions for use, private or commercial. See the LICENSE file for details.
Build and Installation
Build is only tested on a Linux system, but should be possible on any system
using the GNU toolchain and the ELF file format. The tools required are:
- GCC
- binutils
- make
- dosfstools and mtools (optional)
- xorrisofs (optional)
To build a 32-bit image, change directory into the build32 directory and
type make. The result is a memtest.bin binary image file which can be
booted directly by a legacy BIOS (in floppy mode) or by an intermediate
bootloader using the Linux 16-bit boot protocol and a memtest.efi binary
image file which can be booted directly by a 32-bit UEFI BIOS. Either image
can be booted by an intermediate bootloader using the Linux 32-bit or 32-bit
EFI handover boot protocols.
To build a 64-bit image, change directory into the build64 directory and
type make. The result is a memtest.bin binary image file which can be
booted directly by a legacy BIOS (in floppy mode) or by an intermediate
bootloader using the Linux 16-bit boot protocol and a memtest.efi binary
image file which can be booted directly by a 64-bit UEFI BIOS. Either image
can be booted by an intermediate bootloader using the Linux 32-bit, 64-bit,
or 64-bit EFI handover boot protocols.
In either case, to build an ISO image that can be used to create a bootable
CD, DVD, or USB Flash drive, type make iso, The result is a memtest.iso
ISO image file. This can then be written directly to a blank CD or DVD, or
to a USB Flash drive, which can then be booted directly by a legacy or UEFI
PC BIOS.
Note that when writing to a USB Flash drive, the ISO image must be written
directly (‘dumped’) to the raw device, either by using the dd command or
by using a utility that provides the same functionality.
When using an intermediate bootloader, either the memtest.bin file or the
memtest.efi file should be stored in a disk partition the bootloader can
access, and the bootloader configuration should be updated to boot from
that file as if it were a Linux kernel with no initial RAM disk. Several
boot command line options are recognised, as described below. If using the
16-bit boot protocol, Memtest86+ will use the display in text mode (640×400).
If using the 32-bit or 64-bit boot protocols, Memtest86+ will use the display
in either text mode or graphics mode, as specified in the boot_params struct
passed to it by the bootloader. If in graphics mode, the supplied framebuffer
must be at least 640×400 pixels; if larger, the display will be centred. If
the system was booted in UEFI mode, graphics mode must be used.
For test purposes, there is also an option to build an ISO image that uses
GRUB as an intermediate bootloader. See the Makefile in the build32 or
build64 directory for details. The ISO image is both legacy and UEFI
bootable, so you need GRUB modules for both legacy and EFI boot installed
on your build system (e.g. on Debian, the required GRUB modules are located
in packages grub-pc-bin, grub-efi-ia32-bin and grub-efi-amd64-bin).
You may need to adjust some path and file names in the Makefile to match
the naming on your system.
The GRUB configuration files contained in the grub directory are there for
use on the test ISO, but also serve as an example of how to boot Memtest86+
from GRUB.
Boot Options
An intermediate bootloader may pass a boot command line to Memtest86+. The
command line may contain one or more options, separated by spaces. Each
option consists of an option name, optionally followed by an = sign and
one or more parameters, separated by commas. The following options are
recognised:
- nosmp
- disables ACPI table parsing and the use of multiple CPU cores
- nobench
- disables the integrated memory benchmark
- nobigstatus
- disables the big PASS/FAIL pop-up status display
- nosm
- disables SMBUS/SPD parsing, DMI decoding and memory benchmark
- nomch
- disables memory controller configuration polling
- nopause
- skips the pause for configuration at startup
- keyboard=type
- where type is one of
- legacy
- usb
- both
- where type is one of
- usbdebug
- pauses after probing for USB keyboards
- usbinit=mode
- where mode is one of
- 1 = use the two-step init sequence for high speed devices
- 2 = add a second USB reset in the init sequence
- 3 = the combination of modes 1 and 2
- where mode is one of
- console=ttySx,y
- activate serial/tty console output, where x is one of the following IO port
- 0 = 0x3F8
- 1 = 0x2F8
- 2 = 0x3E8
- 3 = 0x2E8
- and y is an optional baud rate to choose from the following list
- 9600
- 19200
- 38400
- 57600
- 115200 (default if not specified or invalid)
- 230400
- activate serial/tty console output, where x is one of the following IO port
- console=x,y
- activate MMIO UART console, where x is the MMIO stride (reg. width)
- mmio = 8-bit MMIO
- mmio16 = 16-bit MMIO
- mmio32 = 32-bit MMIO
- and y is the MMIO address in hex. with
0xprefix (eg: 0xFEDC9000)
- activate MMIO UART console, where x is the MMIO stride (reg. width)
Keyboard Selection
Memtest86+ supports both the legacy keyboard interface (using I/O ports 0x60
and 0x64) and USB keyboards (using its own USB device drivers). One or the
other or both can be selected via the boot command line, If not specified on
the command line, the default is to use both if the system was booted in UEFI
mode, otherwise to only use the legacy interface.
Older BIOSs usually support USB legacy keyboard emulation, which makes USB
keyboards act like legacy keyboards connected to ports 0x60 and 0x64. This
can often be enabled or disabled in the BIOS setup menus. If Memtest86+’s
USB device drivers are enabled, they will override this and access any USB
keyboards directly. The downside of that is that the USB controllers and
device drivers require some memory to be reserved for their private use,
which means that memory can’t then be covered by the memory tests. So to
maximise test coverage, if it is supported, enable USB legacy keyboard
emulation and, if booting in UEFI mode, add keyboard=legacy on the boot
command line.
NOTE: Some UEFI BIOSs only support USB legacy keyboard emulation when
you enable the Compatibility System Module (CSM) in the BIOS setup. Others
only support it when actually booting in legacy mode.
Many USB devices don’t fully conform to the USB specification. If the USB
keyboard probe hangs or fails to detect your keyboard, try the various
workarounds provided by the «usbinit» boot option.
NOTE: Hot-plugging is not currently supported by the Memtest86+ USB
drivers. When using these, your USB keyboard should be plugged in before
running Memtest86+ and should remain plugged in throughout the test.
Operation
Once booted, Memtest86+ will initialise its display, then pause for a few
seconds to allow the user to configure its operation. If no key is pressed,
it will automatically start running all tests using a single CPU core,
continuing indefinitely until the user reboots or halts the machine.
At startup, and when running tests, Memtest86+ responds to the following keys:
- F1
- enters the configuration menu
- F2
- toggles use of multiple CPU cores (SMP)
- Space
- toggles scroll lock (stops/starts error message scrolling)
- Enter
- single message scroll (only when scroll lock enabled)
- Escape
- exits the test and reboots the machine
Note that testing is stalled when scroll lock is enabled and the scroll region
is full.
The configuration menu allows the user to:
- select which tests are run (default: all tests)
- limit the address range over which tests are performed (default: all memory)
- select the CPU sequencing mode (default: parallel)
- parallel
- each CPU core works in parallel on a subset of the memory region being
tested
- each CPU core works in parallel on a subset of the memory region being
- sequential
- each CPU core works in turn on the full memory region being tested
- round robin
- a single CPU core works on the full memory region being tested, with a
new CPU core being selected (in round-robin fashion) for each test
- a single CPU core works on the full memory region being tested, with a
- parallel
- select the error reporting mode (default: individual errors)
- error counts only
- error summary
- individual errors
- BadRAM patterns
- select which of the available CPU cores are used (at startup only)
- a maximum of 256 CPU cores can be selected, due to memory and
display limits - the bootstrap processor (BSP) cannot be deselected
- a maximum of 256 CPU cores can be selected, due to memory and
- enable or disable the temperature display (at startup only)
- enable or disable boot tracing for debug (at startup only)
- skip to the next test (when running tests)
In all cases, the number keys may be used as alternatives to the function keys
(1 = F1, 2 = F2, … 0 = F10).
Error Reporting
The error reporting mode may be changed at any time without disrupting the
current test sequence. Error statistics are collected regardless of the
current error reporting mode (so switching to error summary mode will show
the accumulated statistics since the current test sequence started). BadRAM
patterns are only accumulated when in BadRAM mode.
Any change to the selected tests, address range, or CPU sequencing mode will
start a new test sequence and reset the error statistics.
Error Counts Only
The error counts only mode just displays the total number of errors found since
the current test sequence started.
Error Summary
The error summary mode displays the following information:
- Lowest Error Address
- the lowest address that where an error has been reported
- Highest Error Address
- the highest address that where an error has been reported
- Bits in Error Mask
- a hexadecimal mask of all bits that have been in error
- Bits in Error
- total bits in error for all error instances and the min, max and average
number of bits in error across each error instance
- total bits in error for all error instances and the min, max and average
- Max Contiguous Errors
- the maximum of contiguous addresses with errors
- Test Errors
- the total number of errors for each individual test
Individual Errors
The individual error mode displays the following information for each error
instance:
- pCPU
- the physical CPU core number that detected the error
- Pass
- the test pass number where the error occurred (a test pass is a single
run over all the currently selected tests)
- the test pass number where the error occurred (a test pass is a single
- Test
- the individual test number where the error occurred
- Failing Address
- the memory address where the error occurred
- Expected
- the hexadecimal data pattern expected to be found
- Found
- the hexadecimal data pattern read from the failing address
- Err Bits (only in 32-bit builds)
- a hexadecimal mask showing the bits in error
BadRAM Patterns
The BadRAM patterns mode accumulates and displays error patterns for use with
the Linux BadRAM feature. Lines are
printed in the form badram=F1,M1,F2,M2... In each F,M pair, the F
represents a fault address and the M is a bitmask for that address. These
patterns state that faults have occurred in addresses that equal F on all 1
bits in M. Such a pattern may capture more errors that actually exist, but
at least all the errors are captured. These patterns have been designed to
capture regular patterns of errors caused by the hardware structure in a terse
syntax.
The BadRAM patterns are grown incrementally rather than calculated from an
overview of all errors. The number of pairs is constrained to ten for a
number of practical reasons. As a result, handcrafting patterns from the
output in address printing mode may, in exceptional cases, yield better
results.
Trouble-shooting Memory Errors
Please be aware that not all errors reported by Memtest86+ are due to bad
memory. The test implicitly tests the CPU, caches, and motherboard. It is
impossible for the test to determine what causes the failure to occur. Most
failures will be due to a problem with memory. When it is not, the only option
is to replace parts until the failure is corrected.
Once a memory error has been detected, determining the failing module is not a
clear cut procedure. With the large number of motherboard vendors and possible
combinations of memory slots it would be difficult if not impossible to assemble
complete information about how a particular error would map to a failing memory
module. However, there are steps that may be taken to determine the failing
module. Here are some techniques that you may wish to use:
-
Removing modules
- This is the simplest method for isolating a failing modules, but may only
be employed when one or more modules can be removed from the system. By
selectively removing modules from the system and then running the test
you will be able to find the bad module(s). Be sure to note exactly which
modules are in the system when the test passes and when the test fails.
- This is the simplest method for isolating a failing modules, but may only
-
Rotating modules
- When none of the modules can be removed then you may wish to rotate modules
to find the failing one. This technique can only be used if there are three
or more modules in the system. Change the location of two modules at a time.
For example put the module from slot 1 into slot 2 and put the module from
slot 2 in slot 1. Run the test and if either the failing bit or address
changes then you know that the failing module is one of the ones just moved.
By using several combinations of module movement you should be able to
determine which module is failing.
- When none of the modules can be removed then you may wish to rotate modules
-
Replacing modules
- If you are unable to use either of the previous techniques then you are
left to selective replacement of modules to find the failure.
- If you are unable to use either of the previous techniques then you are
Sometimes memory errors show up due to component incompatibility. A memory
module may work fine in one system and not in another. This is not uncommon
and is a source of confusion. The components are not necessarily bad but
certain combinations may need to be avoided.
In the vast majority of cases errors reported by Memtest86+ are valid. There
are some systems that cause Memtest86+ to be confused about the size of memory
and it will try to test non-existent memory. This will cause a large number of
consecutive addresses to be reported as bad and generally there will be many
bits in error. If you have a relatively small number of failing addresses and
only one or two bits in error you can be certain that the errors are valid.
Also intermittent errors are always valid.
All valid memory errors should be corrected. It is possible that a particular
error will never show up in normal operation. However, operating with marginal
memory is risky and can result in data loss and even disk corruption.
Memtest86+ can not diagnose many types of PC failures. For example a faulty CPU
that causes your OS to crash will most likely just cause Memtest86+ to crash in
the same way.
Execution Time
The time required for a complete pass of Memtest86+ will vary greatly depending
on CPU speed, memory speed, and memory size. Memtest86+ executes indefinitely.
The pass counter increments each time that all of the selected tests have been
run. Generally a single pass is sufficient to catch all but the most obscure
errors. However, for complete confidence when intermittent errors are suspected
testing for a longer period is advised.
Memory Testing Philosophy
There are many good approaches for testing memory. However, many tests simply
throw some patterns at memory without much thought or knowledge of memory
architecture or how errors can best be detected. This works fine for hard
memory failures but does little to find intermittent errors. BIOS based memory
tests are useless for finding intermittent memory errors.
Memory chips consist of a large array of tightly packed memory cells, one for
each bit of data. The vast majority of the intermittent failures are a result
of interaction between these memory cells. Often writing a memory cell can
cause one of the adjacent cells to be written with the same data. An effective
memory test attempts to test for this condition. Therefore, an ideal strategy
for testing memory would be the following:
- write a cell with a zero
- write all of the adjacent cells with a one, one or more times
- check that the first cell still has a zero
It should be obvious that this strategy requires an exact knowledge of how the
memory cells are laid out on the chip. In addition there is a never ending
number of possible chip layouts for different chip types and manufacturers
making this strategy impractical. However, there are testing algorithms that
can approximate this ideal strategy.
Memtest86+ Test Algorithms
Memtest86+ uses two algorithms that provide a reasonable approximation of the
ideal test strategy above. The first of these strategies is called moving
inversions. The moving inversion tests work as follows:
- Fill memory with a pattern
- Starting at the lowest address
- check that the pattern has not changed
- write the pattern’s complement
- increment the address
- repeat 2.i to 2.iii
- Starting at the highest address
- check that the pattern has not changed
- write the pattern’s complement
- decrement the address
- repeat 3.i — 3.iii
This algorithm is a good approximation of an ideal memory test but there are
some limitations. Most high density chips today store data 4 to 16 bits wide.
With chips that are more than one bit wide it is impossible to selectively
read or write just one bit. This means that we cannot guarantee that all
adjacent cells have been tested for interaction. In this case the best we can
do is to use some patterns to ensure that all adjacent cells have at least
been written with all possible one and zero combinations.
It can also be seen that caching, buffering, and out of order execution will
interfere with the moving inversions algorithm and make it less effective.
It is possible to turn off caching but the memory buffering in new high
performance chips cannot be disabled. To address this limitation a new
algorithm called Modulo-20 was created. This algorithm is not affected by
caching or buffering. The algorithm works as follows:
- For starting offsets of 0 — 19 do
- write every 20th location with a pattern
- write all other locations with the pattern’s complement
- repeat 1.ii one or more times
- check every 20th location for the pattern
This algorithm accomplishes nearly the same level of adjacency testing as
moving inversions but is not affected by caching or buffering. Since separate
write passes (1.i, 1.ii) and the read pass (1.iv) are done for all of memory we
can be assured that all of the buffers and cache have been flushed between
passes. The selection of 20 as the stride size was somewhat arbitrary. Larger
strides may be more effective but would take longer to execute. The choice of
20 seemed to be a reasonable compromise between speed and thoroughness.
Individual Test Descriptions
Memtest86+ executes a series of numbered tests to check for errors. These tests
consist of a combination of test algorithm, data pattern and caching. The
execution order for these tests were arranged so that errors will be detected
as rapidly as possible. A description of each test follows.
To allow testing of more than 4GB of memory on 32-bit CPUs, the physical
address range is split into 1GB windows which are be mapped one at a time
into a virtual memory window. Each 1GB window may contain one or more
contiguous memory regions. For most tests, the test is performed on each
memory region in turn. Caching is enabled for all but the first test.
Test 0 : Address test, walking ones, no cache
In each memory region in turn, tests all address bits by using a walking
ones address pattern. Errors from this test are not used to calculate BadRAM
patterns.
Test 1 : Address test, own address in window
In each memory region in turn, each address is written with its own address
and then each address is checked for consistency. This test is performed
sequentially with each available CPU, regardless of the CPU sequencing mode
selected by the user.
Test 2 : Address test, own address + window
Across all memory regions, each address is written with its own virtual
address plus the window number (for 32-bit images) or own physical address
(for 64-bit images) and then each address is checked for consistency. This
catches any errors in the high order address bits that would be missed when
testing each window in turn. This test is performed sequentially with each
available CPU, regardless of the CPU sequencing mode selected by the user.
Test 3 : Moving inversions, ones & zeros
In each memory region in turn, and for each pattern in turn, uses the moving
inversions algorithm with patterns of all ones and all zeros.
Test 4 : Moving inversions, 8 bit pattern
In each memory region in turn, and for each pattern in turn, uses the moving
inversions algorithm with patterns of 8-bit wide walking ones and walking zeros.
Test 5 : Moving inversions, random pattern
In each memory region in turn, and for each pattern in turn, uses the moving
inversions algorithm with patterns of a random number and its complement. The
random number is different on each test pass so multiple passes increase
effectiveness.
Test 6 : Moving inversions, 32/64 bit pattern
In each memory region in turn, and for each pattern in turn, uses the moving
inversions algorithm with patterns of 32-bit wide (on 32-bit builds) or 64-bit
wide (on 64-bit builds) walking ones and walking zeros. Unlike previous tests,
the pattern is rotated 1 bit on each successive address.
Test 7 : Block move, 64 moves
This test stresses memory by using block move (movs) instructions and is based
on Robert Redelmeier’s burnBX test.
In each memory region in turn, memory is initialized with shifting patterns
that are inverted every 8 bytes. Then blocks of memory are moved around using
the movs instruction. After the moves are completed the data patterns are
checked. Because the data is checked only after the memory moves are completed
it is not possible to know where the error occurred. The addresses reported
are only for where the bad pattern was found. In consequence, errors from this
test are not used to calculate BadRAM patterns.
Test 8 : Random number sequence
In each memory region in turn, each address is written with a random number,
then each address is checked for consistency and written with the complement
of the original data, then each address is again checked for consistency.
Test 9 : Modulo 20, random pattern
In each memory region in turn, and for each pattern in turn, uses the
Modulo-20 algorithm with patterns of a random number and its complement.
The random number is different on each test pass so multiple passes increase
effectiveness.
Test 10 : Bit fade test, 2 patterns
Across all memory regions, and for each pattern in turn, initialises each
memory location with a pattern, sleeps for a period of time, then checks
each memory location for consistency. The test is performed with patterns
of all zeros and all ones.
Known Limitations and Bugs
Please see the list of open issues
and enhancement requests
on GitHub.
Feel free to submit bug reports!
Code Contributions
Code contributions are welcomed, either to fix bugs or to make enhancements.
See the README_DEVEL.md in the doc directory for some basic guidelines.
Acknowledgments
Memtest86+ v6.0 was based on PCMemTest, developed by Martin Whitaker, which
was based on Memtest86+ v5.01, developed by Samuel Demeulemeester, which in
turn was based on Memtest86, developed by Chris Brady with the resources and
assistance listed below:
-
The initial versions of the source files bootsect.S, setup.S, head.S and
build.c are from the Linux 1.2.1 kernel and have been heavily modified. -
Doug Sisk provided code to support a console connected via a serial port.
(not currently used) -
Code to create BadRAM patterns was provided by Rick van Rein.
-
The block move test is based on Robert Redelmeier’s burnBX test.
-
Screen buffer code was provided by Jani Averbach.
(not used by Memtest86+ v6.0) -
Eric Biederman provided all of the feature content for version 3.0
plus many bugfixes and significant code cleanup. -
Major enhancements to hardware detection and reporting in version 3.2, 3.3
and 3.4 provided by Samuel Demeulemeester (from Memtest86+ v1.11, v1.60
and v1.70).
In addition, several bug fixes for Memtest86+ were imported from
anphsw/memtest86.