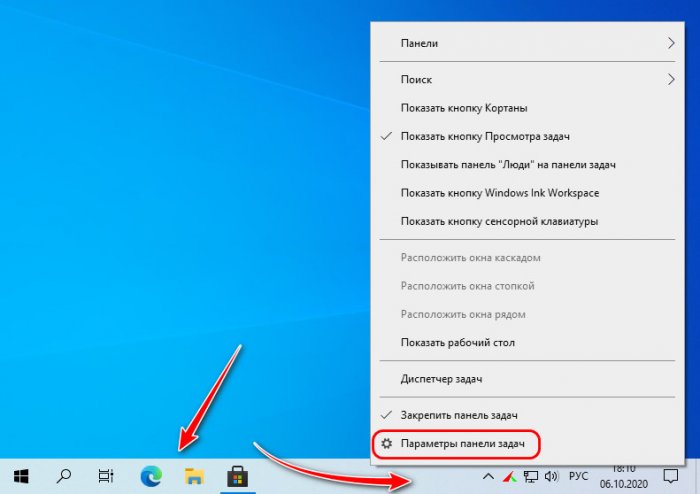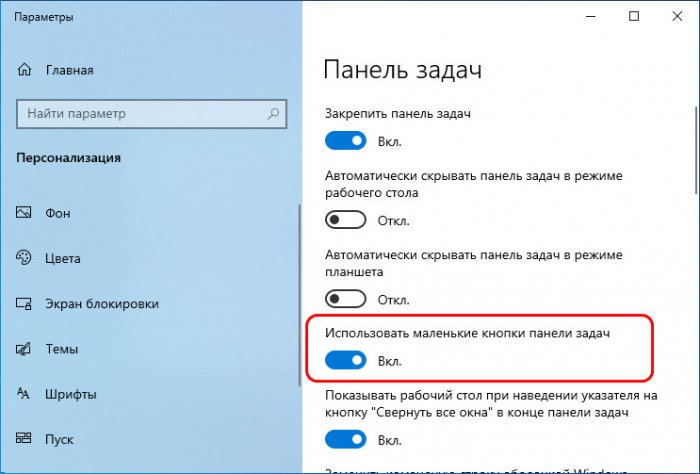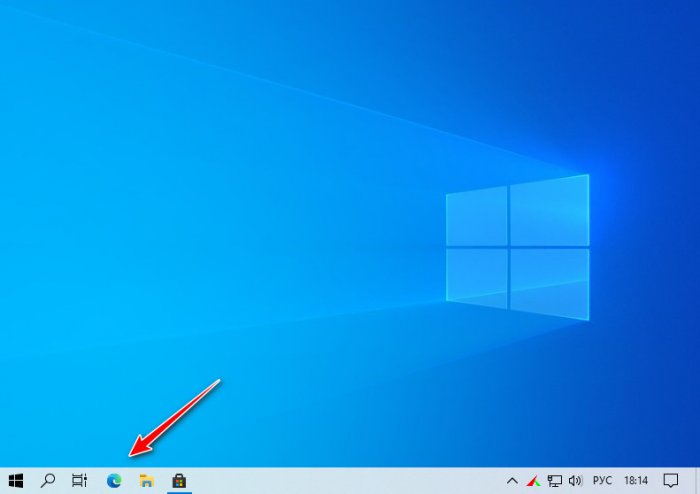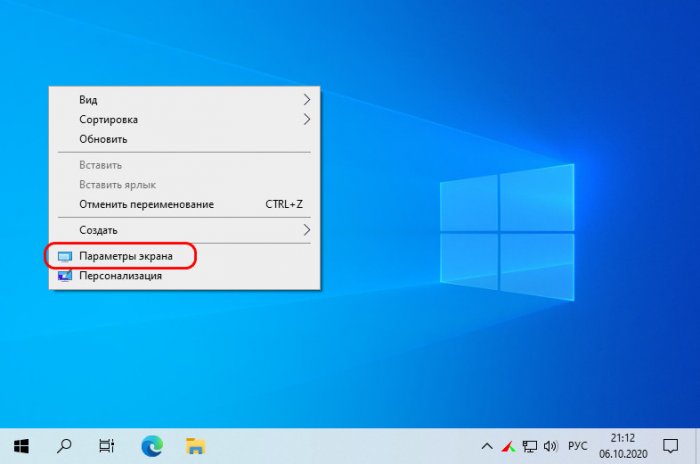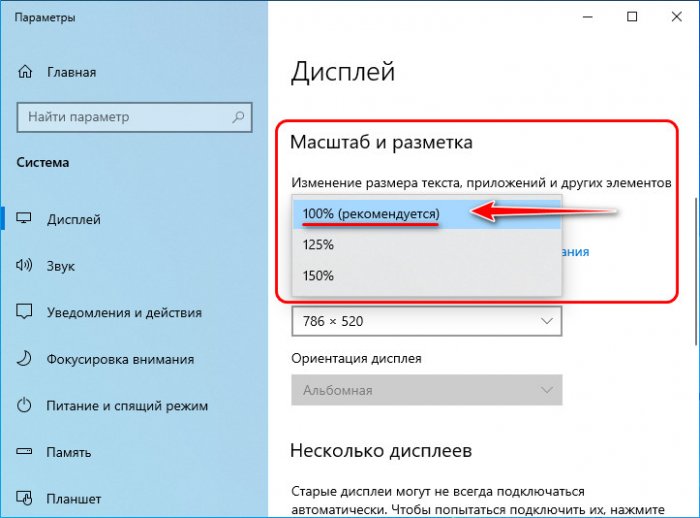- Подробности
- Категория: Windows 10
- Опубликовано 13.01.2016 14:11
- Автор: Шитов В.Н.
- Просмотров: 2946
2.9. Панель управления Windows и Параметры
2.9.1. Изменения в Панели управления и Параметрах
Панель управления в ОС Windows 10 в очередной раз пережила переработку: компоненты или элементы, которые неизменно находились на Панели управления в последних версиях, разделились на 2 части: Панель управления, на которой осталось большинство компонентов и Параметры.
Параметры доступны в Главном рабочем меню, которое открывается нажатием на кнопку Пуск. Кроме этого Параметры можно вызвать командой Пуск → Все приложения → Параметры.
Для вызова Панели управления можно использовать следующие возможности:
1) Щелкните правой клавишей мыши по кнопке Пуск и из открывшегося контекстного меню выполните команду Панель управления;
2) Нажмите на кнопку Пуск. Выполните команду Все приложения. В разделе Служебные — Windows выполните команду Панель управления;
3) Нажмите на кнопку Поиск в Windows (
4) Создать ярлык Панель управления на Рабочем столе и вызывать ее с помощью ярлыка. Обратите внимание: часто при загрузке на Рабочем столе появляется значок Все элементы панели управления: нажмите на клавишу Ctrl на клавиатуре ПК и не отпуская ее, подхватите этот значок и переместите по Рабочему столу. Тем самым будет создан ярлык Панели управления. Другой способ создания ярлыка с помощью этого же значка: щелкните по значку Все элементы панели управления и из открывшегося контекстного меню выполните команду Создать ярлык. В контекстном меню предлагаются также команды Закрепить на панели быстрого доступа и Закрепить на начальном экране. Напоминаю, что панель быстрого доступа находится на панели задач, а начальный экран находится на панели плиток. Значок и ярлык отличаются между собой внешним видом: на ярлыке в нижнем левом углу иконки находится стрелка. Ярлык Панели управления можно вызвать также командой Персонализация из контекстного меню Рабочего стола (щелкните правой клавишей мыши). В открывшемся окне Персонализация перейдите в раздел Темы и выполните команду Параметры значков рабочего стола. Установите флажок в опцию Панель управления. Нажмите на кнопки Применить и ОК.
На панели управления определяются самые главные параметры данного компьютера. По умолчанию уже приняты многие установки, в том числе, связанные с русификацией ОС Windows. Русификация означает не только то, что сообщения и надписи выводятся на русском языке. В России, в США, странах Европы разработаны разные стандарты на многие стороны жизни. Например, в США десятичный символ — точка, а в России — запятая. В Европе десятичный знак — точка, но разряды в числах отбиваются запятыми или символом слеша. Даты и время и даже кавычки в России, в США и в Европе также указываются по-разному. Даже температура измеряется в разных системах исчисления. Национальные стандарты определяются на основе национального языка, то есть русского языка.
Откройте Панель управления. В окне Панель управления нужно выбрать элемент, параметры которого необходимо изменить или просмотреть. Для этого нужно просто щелкнуть мышью по имени элемента. Элементы панели управления можно просматривать в виде категорий или значков. Значки представлены в виде крупных значков или в виде мелких значков. Просмотр элементов управления можно изменить. Для этого откройте список Просмотр и вместо значения Категория (Рис. 96) выберите значения Крупные значки или Мелкие значки (Рис. 97). Мы будем описывать элементы по категориям. Некоторые категории присутствуют только на отдельных компьютерах. Например, на моем компьютере Acer есть компонент Acer HD Audio Manager, которого у вас может не быть.
 |
Рис. 96. Панель управления Категория |
 |
Рис. 97. Панель управления Мелкие значки |
Иконки на рабочем столе Windows 10, а также в проводнике и на панели задач имеют «стандартный» размер, который может подходить не всем пользователям. Конечно, можно использовать опции масштабирования, но не всегда это оптимальный способ, чтобы изменить размер ярлыков и других иконок.
В этой инструкции подробно способах изменить размер значков на рабочем столе Windows 10, в проводнике и на панели задач, а также дополнительная информация, которая может оказаться полезной: например, как поменять начертание и размер шрифта у значков. Также может быть полезно: Как изменить размер шрифта в Windows 10.
- Как изменить размер значков на рабочем столе Windows 10
- Значки в проводнике
- Размеры значков панели задач
- Дополнительная информация (изменение размеров подписей к значкам на рабочем столе)
Изменение размера значков на рабочем столе Windows 10
Самый распространенный вопрос пользователей касается изменение размера иконок на рабочем столе Windows 10. Сделать это можно несколькими способами.
Первый и достаточно очевидный метод состоит из следующих шагов
- Нажмите правой кнопкой мыши в любом пустом месте рабочего стола.
- В меню «Вид» выберите крупные, обычные или мелкие значки.
Это установит соответствующий размер иконок. Однако, доступны всего три опции, и настройка иного размера таким способом недоступна.
Если требуется увеличить или уменьшить значки на рабочем столе Windows 10 в более широком диапазоне (в том числе сделать их меньше, чем «мелкие» или крупнее, чем «крупные»), сделать это тоже очень просто:
- Находясь на рабочем столе, нажмите и удерживайте клавиши Ctrl на клавиатуре.
- Вращайте колесико мыши вверх или вниз для увеличения или уменьшения размера значков соответственно. При отсутствии мыши (на ноутбуке) используйте жест прокрутки тачпада (обычно вверх-вниз в крайней правой части тачпада или вверх-вниз двумя пальцами одновременно в любом месте сенсорной панели). На скриншоте ниже показаны сразу и очень большие и очень маленькие иконки.
Видео по изменению размеров значков на рабочем столе
В проводнике
Для того, чтобы изменить размер значков в проводнике Windows 10 доступны все те же способы, что были описаны для значков рабочего стола. Дополнительно, в меню «Вид» проводника присутствует пункт «Огромные значки» и опции отображения в виде списка, таблицы или плитки (на рабочем столе такие пункты отсутствуют).
При увеличении или уменьшении размеров значков в проводнике есть одна особенность: изменяются размеры только в текущей папке. Если требуется применить те же размеры для всех остальных папок, используйте следующий метод:
- После настройки устраивающего вас размера в окне проводника нажмите по пункту меню «Вид», откройте «Параметры» и нажмите «Изменить параметры папок и поиска».
- В параметрах папок откройте вкладку «Вид» и нажмите кнопку «Применить к папкам» в разделе «Представление папок» и согласитесь с применением текущих параметров отображения ко всем папкам в проводнике.
После этого во всех папках значки будут отображаться в том же виде, как и в настроенной вами папке (Примечание: срабатывает для простых папок на диске, к системным папкам, к таким как «Загрузки», «Документы», «Изображения» и другие параметры придется применять отдельно).
Как изменить размеры значков на панели задач
К сожалению, возможностей изменения размера значков на панели задач Windows 10 не так много, но всё-таки это возможно.
Если вам требуется уменьшить значки, для этого достаточно нажать правой кнопкой мыши в любом пустом месте панели задач и открыть пункт контекстного меню «Параметры панели задач». В открывшемся окне параметров панели задач включите пункт «Использовать маленькие кнопки панели задач».
С увеличением значков в данном случае сложнее: единственный способ сделать это системными средствами Windows 10 — использовать параметры масштабирования (при этом также будет изменен и масштаб других элементов интерфейса):
- Нажмите правой кнопкой мыши в любом свободном месте на рабочем столе и выберите пункт меню «Параметры экрана».
- В разделе «Масштаб и разметка» укажите больший масштаб или используйте «Настраиваемое масштабирование» для указания масштаба, отсутствующего в списке.
После изменения масштаба потребуется выйти и снова зайти в систему, чтобы изменения вступили в силу, результат может выглядеть примерно как на скриншоте ниже.
Дополнительная информация
При изменении размеров значков на рабочем столе и в проводнике Windows 10 описываемыми способами, подписи к ним остаются прежнего размера, а горизонтальные и вертикальные интервалы задаются системой. Но при желании это можно изменить.
Первый из способов: зайти в Параметры — Специальные возможности и в разделе «Дисплей» изменить размер шрифта для системных элементов Windows 10, включая подписи к значкам.
Второй вариант — использовать бесплатную утилиту Winaero Tweaker, в которой в разделе Advanced Appearance Setup (дополнительные настройки оформления) присутствует пункт Icons, позволяющий настроить:
- Horizontal spacing и Vertical Spacing — горизонтальный и вертикальный интервалы между значками соответственно.
- Шрифт, используемый для подписей к иконкам, где возможно выбрать сам шрифт, отличный от системного, его размер и начертание (полужирный, курсив и т.п.).
После применения настроек (кнопка Apply Changes) потребуется выйти из системы и снова зайти, чтобы сделанные изменения отобразились. Подробнее о программе Winaero Tweaker и о том, где её скачать в обзоре: Настройка поведения и оформления Windows 10 в Winaero Tweaker.
Включение маленьких значков в Панели управления Windows 10
Многие пользователи ПК Windows 10 предпочитают уменьшить размер значков на панели управления, чтобы сэкономить пространство экрана. В данной статье вы найдете пошаговую инструкцию о том, как включить маленькие значки в Панели управления Windows 10.
Шаг 1: Нажмите правой кнопкой мыши на любом свободном месте панели задач в нижней части экрана.
Шаг 2: Наведите курсор на пункт «Панель задач» в меню и выберите «Настройки Панели задач».
Шаг 3: В открывшемся окне выберите раздел «Размер значков панели задач».
Шаг 4: В этом разделе выберите «Маленькие значки».
Шаг 5: Перезагрузите компьютер.
Выполнение этих простых шагов позволит включить маленькие значки в Панели управления Windows 10 и сэкономит место на экране.
Советы:
— Если вам необходимо быстро изменить размер значков на панели задач, вы можете щелкнуть правой кнопкой мыши на панели задач и выбрать «Размер значков» из меню.
— Если вам не нравится, как выглядят маленькие значки на панели управления, вы можете вернуться к стандартным значкам, выбрав раздел «По умолчанию» в настройках Панели задач.
— Если вы хотите настроить другие параметры панели задач, например, скрыть кнопки уведомлений или изменить положение панели задач на экране, вы можете также использовать раздел «Настройки Панели задач».
— Кроме того, вы можете изменить цвет и прозрачность панели задач в разделе «Цвет» в настройках Панели задач.
— Не забывайте, что изменение параметров панели задач может повлиять на ее функциональность и удобство использования, поэтому рекомендуется тщательно продумать все изменения перед их внесением.
— Если вы не можете найти определенную настройку в разделе «Настройки Панели задач», попробуйте воспользоваться функцией поиска в правом верхнем углу окна настроек.
— Если вы хотите отключить панель задач полностью, вы можете использовать специальное приложение для этого или отключить ее через реестр Windows.
— Не забывайте, что панель задач – это один из самых важных элементов интерфейса Windows, поэтому ее отключение может привести к серьезным проблемам при работе с компьютером.
— В целом, настройка размера значков на панели задач – это очень простой и быстрый способ настроить интерфейс Windows под свои потребности и предпочтения.
В данной статье показаны действия с помощью которых можно легко включить маленькие кнопки на панели задач в операционной системе Windows 10.
Панель задач — один из важных элементов управления операционной системой Windows, поэтому очень важно сделать панель задач максимально удобной для использования. Вы можете настроить панель задач, в том числе и размер кнопок закреплённых программ.
Как сделать маленькие кнопки на панели задач Windows 10
Чтобы изменить размер кнопок закреплённых программ (сделать маленькие кнопки) на панели задач, щёлкните правой кнопкой мыши на панели задач, и в появившемся контекстном меню выберите пункт Параметры панели задач.
В открывшемся окне настроек панели задач, включите параметр Использовать маленькие кнопки панели задач
Ниже на скриншотах показаны отличия между обычными и маленькими кнопками панели задач.
С помощью рассмотренных выше действий, можно легко изменить размер кнопок закреплённых программ.
Привет, друзья. В этой публикации рассмотрим вопрос в контексте темы настройки интерфейса актуальной операционной системы от Microsoft — как в Windows 10 кнопки панели задач сделать маленькими. В «Десятке», как и в версиях-предшественницах, предусмотрено два размера значков на панели задач – большой и маленький. Большой установлен по умолчанию, маленький нужно настраивать. Давайте рассмотрим, как это делается.
Как в Windows 10 кнопки панели задач сделать маленькими
Итак, друзья, кнопки на панели задач Windows 10, изначально они большие, сделать их меньше можно в настройках панели задач. Вызываем на ней контекстное меню, выбираем «Параметры панели задач».
И здесь устанавливаем на «Вкл.» переключатель опции «Использовать маленькие кнопки панели задач».
И всё: значки на панели задач Windows 10 уменьшатся.
Но ещё, друзья: возможно, у вас настроен увеличенный масштаб операционной системы – 120%, 150% или более, и если вы будете использовать дефолтный 100%-ный масштаб, то, соответственно, и панель задач с её кнопками будет компактнее. На рабочем столе вызываем контекстное меню, выбираем «Параметры экрана».
И смотрим, какой у нас установлен масштаб. Если не 100%, то выставляем его.
Ну и смотрим, подходит ли нам дефолтный масштаб Windows 10 в целом.