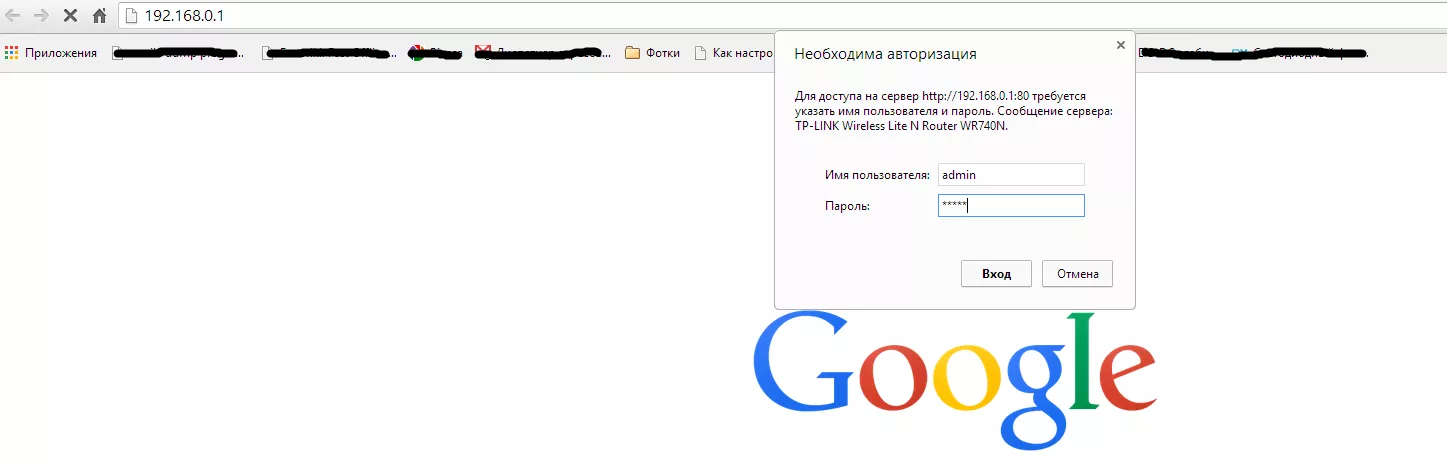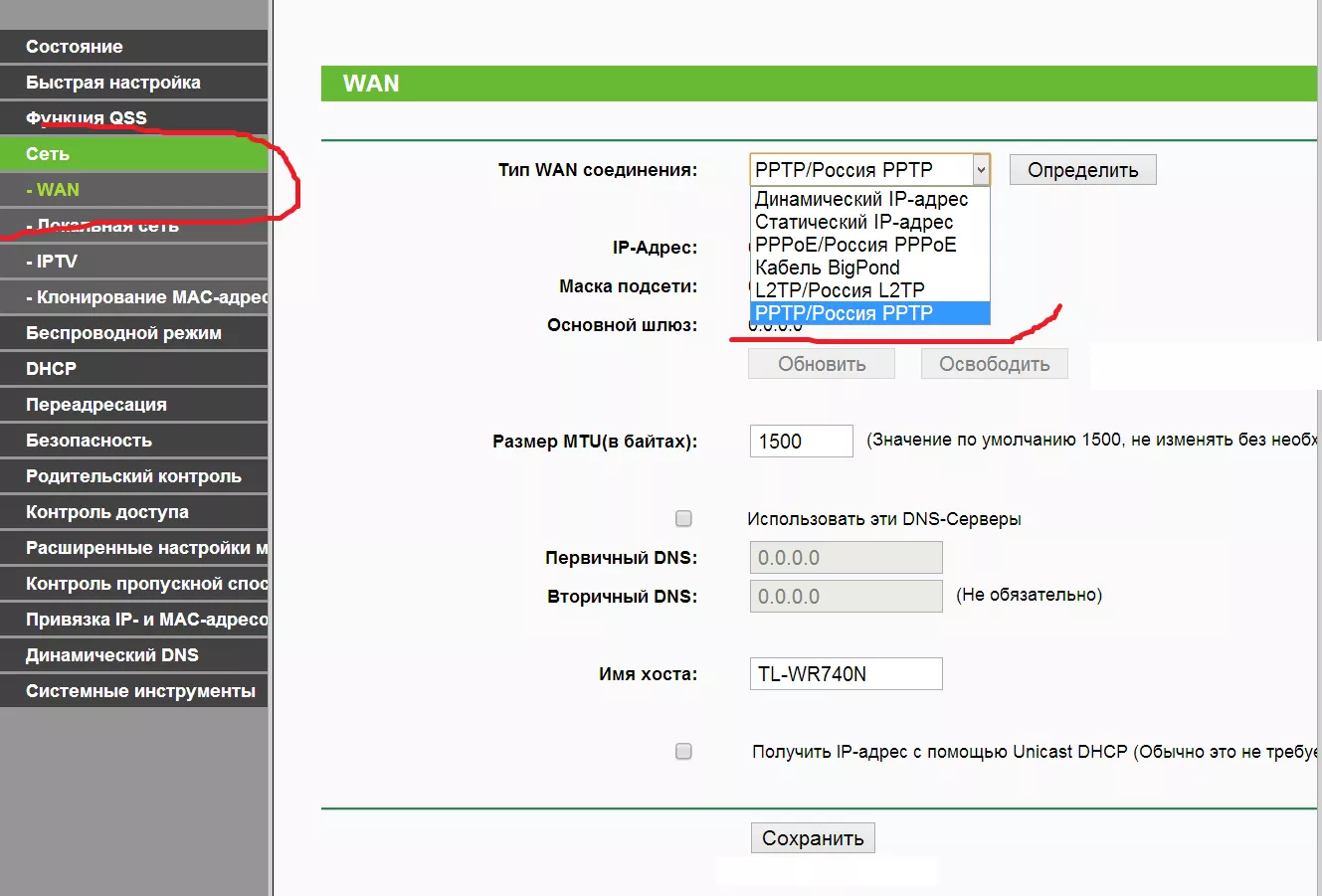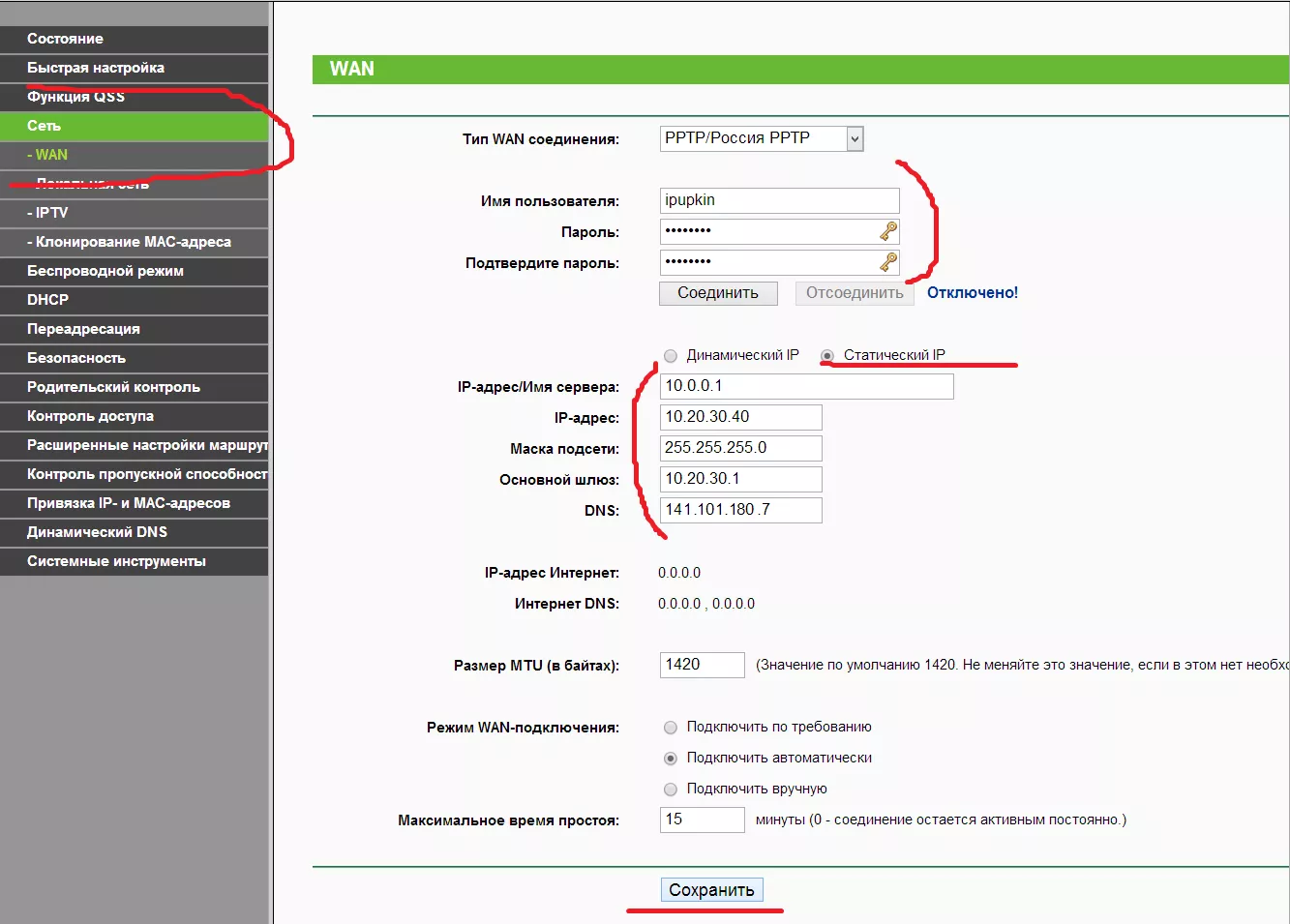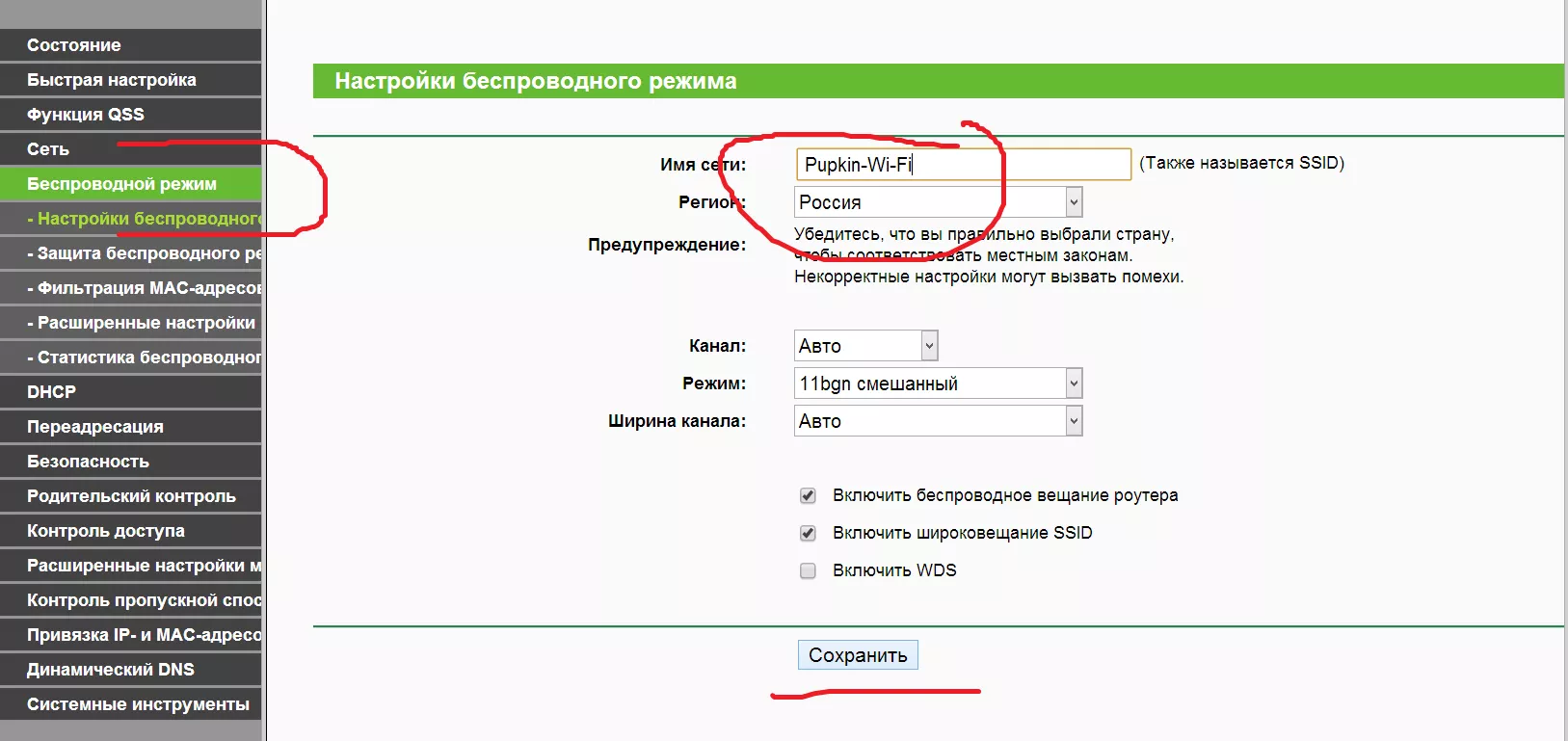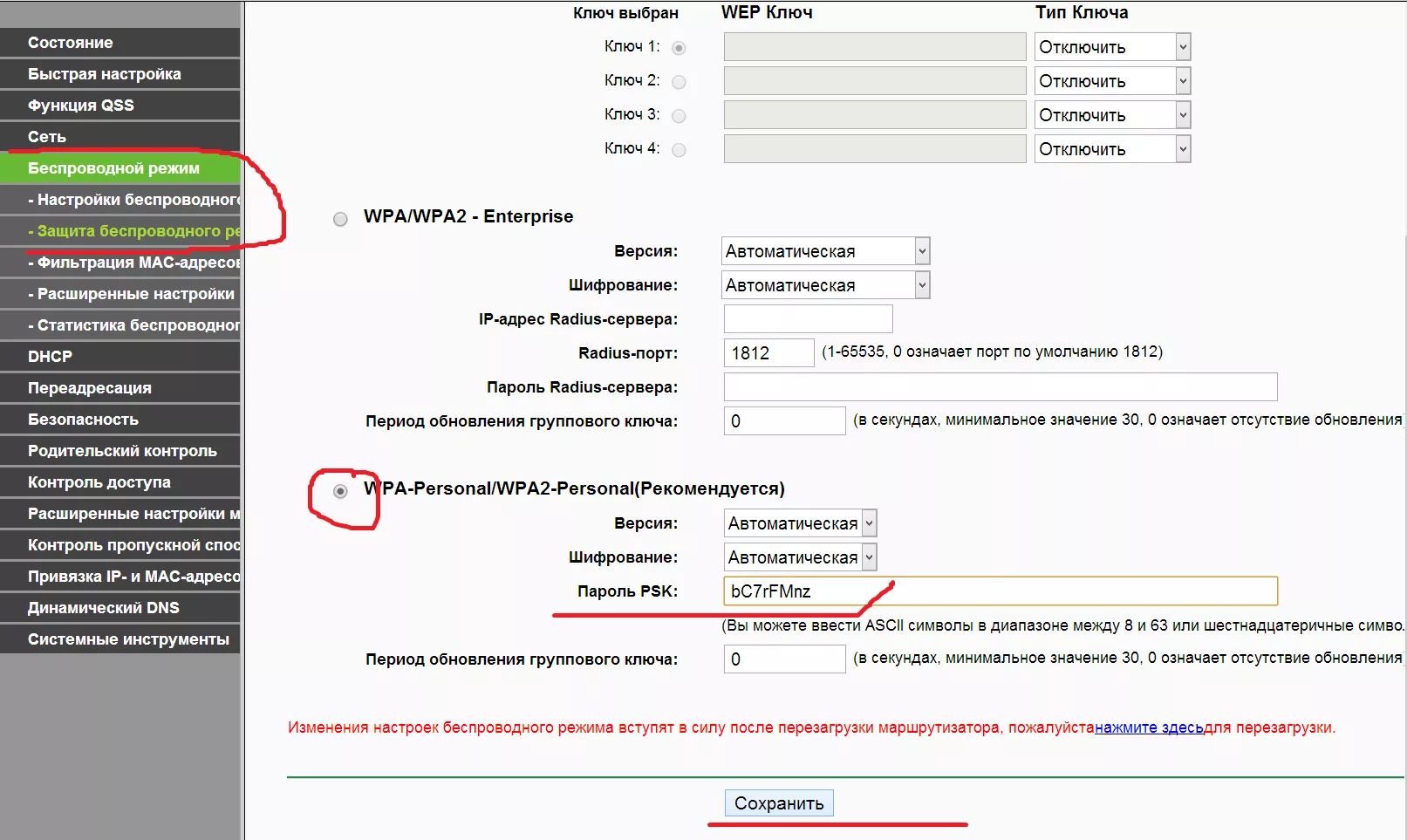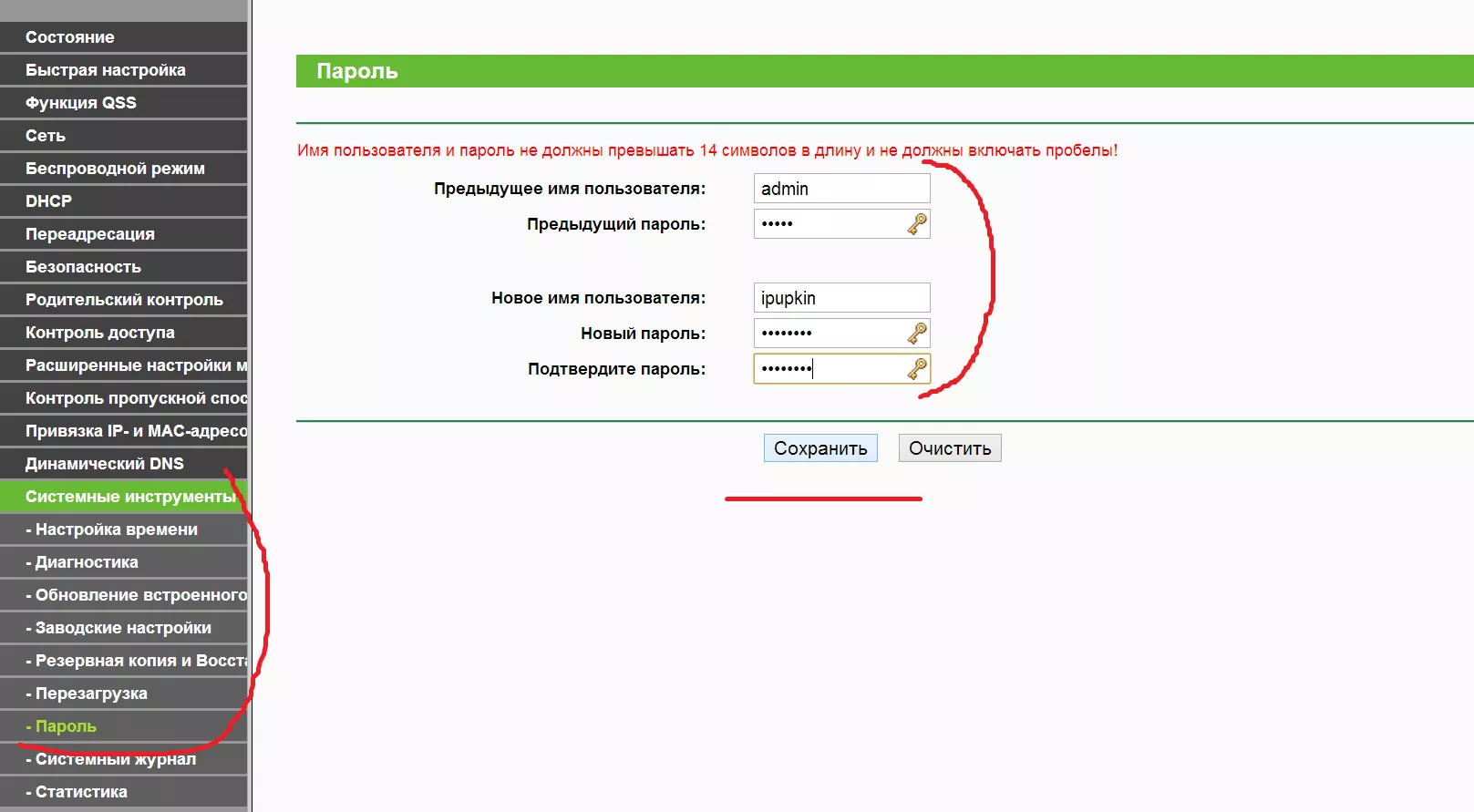Настройка PPPoE-соединения
Диагностика проблем
Дополнительные услуги
Игровые сервера
Настройка роутеров
Телевидение (IPTV)
UPS для ONU терминалов (GPON)
Для абонентов сети Мегалинк, подключенных по технологии GPON, Мы предлагаем установить Mini UPS. Который подключается к Вашему ONU терминалу и обеспечивает стабильную, бесперебойную работу до 4х часов. Теперь при отсутствии света Вы сможете еще долгое время оставаться с интернетом!
Mini UPS — многофункциональный сетевой портативный внешний аккумулятор, специально разработан для бесперебойного питания роутеров, модемов, свитчей, onu, систем IP-телефонии, удалённых веб-камер, точек доступа, GSM и LAN контроллеров и т.д. Устройство, позволяющее подключенному оборудованию некоторое время работать от встроенных батарей, что в совокупности с энергонезависимой сетью GPON позволяет пользоваться интернетом при отсутствии света в доме или квартире.
Характеристики:
- Номинальная мощность: 22,2 Вт;
- Входное напряжение: 12 В ± 5%;
- Вход ток: ≤2000mA;
- Выходное напряжение: 12В ± 5%;
- Выход ток: ≤2000mA;
- Рабочая температура:-20 ~ 65℃;
- Вес нетто: 235 г;
- Размер: 111x60x26 мм;
- Время полной зарядки — 8ч.
Комплектация:
- Mini UPS
- Кабель DC-DC
- Инструкция
По вопросам приобретения обращаться в техническую поддержку
Настройка PPPoE Ubuntu/Runtu/Kubuntu
Для начала проверим, работает ли физическое подключение, и через какой интерфейс (в данном случае eth1).
Теперь мы можем перейти непосредственно к настройке соединения:
Данный способ подходит, если Вы не пользуетесь локальными ресурсами одновременно с Интернетом (т.е. будут работать либо локальные ресурсы, либо Интернет).
В окне Сетевые соединения переходим на вкладку DSL и добавляем новое подключение.
Ставим галочку Подключаться автоматически, вводим Имя пользователя и Пароль.
Переходим на вторую вкладку и в выпадающем списке MAC-адрес устройства выбираем проводное подключение eth1.
Сохраняем подключение и закрываем окно Сетевых соединений.
Запуск подключения
Нажимаем на значок сети и включаем только что созданное подключение.
Проверяем состояние подключения.
Как видим можно включить либо физическое подключение (Автоматическое Ethernet) – в этом случае будут работать локальные ресурсы, либо подключение pppoe (DSL-соединение 1) – будет работать Интернет.
Если подключение не установилось необходимо проверить MAC-адрес, вводимые Имя пользователя и Пароль, а так же баланс на лицевом счете (отсутствие блокировки по неуплате).
Безопасный интернет

Как работает услуга «Безопасный интернет»
Защита от опасных сайтов
Некоторые сайты в интернете содержат вредоносный код, способный заразить компьютер. Иногда вирус можно подхватить и на проверенном сайте. Другие страницы созданы злоумышленниками, чтобы красть пароли и данные или вытягивать деньги с телефонных счетов.
При попытке открыть такой сайт подключённая услуга остановит загрузку данных и покажет пользователю предупреждение. В данной услуге используется собственный антивирус, работающий на алгоритмах Яндекса и сигнатурной технологии Sophos.
Защита от «взрослых» материалов
Многие пользователи хотят оградить себя или своих детей от сайтов для взрослых. Алгоритмы семейного поиска Яндекса умеют выявлять файлы контента 18+. При открытии данного рода сайта на компьютере или в сети — пользователь увидит только заглушку.
Защита от ботов
Сегодня злоумышленники создают целые сети из чужих компьютеров, чтобы с их помощью атаковать сервера, взламывать украденные пароли, рассылать спам.
Пользователь обычно и не подозревает, что его компьютер состоит в такой сети — программа-бот никак не проявляет себя. Для получения инструкций боты подключаются к специальным управляющим серверам. Услуга «Безопасный интернет» блокирует попытки соединения с такими серверами — даже если компьютер заражён, злоумышленники не смогут им управлять.
Данные о действующих сетях ботов и управляющих серверах предоставляет система Virus Tracker.
Что такое DNS?
DNS — это адресная книга интернета, где указан цифровой адрес каждого сайта. Например, yandex.ru «живёт» по адресу 213.180.204.11.
Каждый раз, когда вы заходите на веб-страницу, браузер ищет её адрес в системе DNS. Чем быстрее работает ближайший к вам DNS-сервер, тем быстрее откроется сайт.
Особенности подключения
- Время подключения услуги – не более 15 минут.
- Дополнительная настройка компьютера – не проводится.
- В зависимости от технологии подключения, по завершении процедуры требуется перезагрузка Ethernet или ONT-роутера.
Активировать услугу «Безопасный интернет» можно следующими способами:
- связаться с технической поддержкой при помощи красной кнопки в шапке сайта с надписью «Позвонить нам»;
- связаться с технической поддержкой любым удобным для Вас способом из предоставленных на странице «Контакты»;
- самостоятельно из Личного кабинета.
Динамический реальный IP
Что такое Реальный IP-адрес
При подключении к Интернет, компьютеру выдается Реальный IP-адрес, через который он и будет взаимодействовать с сетью Интернет. Таким образом компьютер будет полностью виден по этому адресу из любой точки сети Интернет.
Реальный IP адрес применяется для достижения достаточно специфичных целей и большинству абонентов он просто не нужен.
Основные преимущества, которые получает пользователь на Реальном IP-адресе:
- Возможность подключения к устройствам видеонаблюдения из любой точки мира.
- Возможность организации собственного WEB-сервера, видимого в сети Интернет.
- Возможность на прямую обмениваться файлами с другими пользователями сети Интернет.
Что важно знать:
Вам необходимо самостоятельно позаботиться об анти-вирусной и анти-хакерской защите вашего компьютера, любой входящий трафик, адресованный вашему IP-адресу будет доставлен до вашего компьютера, независимо является ли он запрошенным или паразитным.
При использовании данной услуги — реальный IP-адрес закрепляется за вами на все время сессии, т.е. на время вашего пребывания онлайн. При следующем входе в интернет за вами будет закреплен новый уникальный IP-адрес.
Условия при работе на Реальном IP-адресе
- Убедитесь, что вы готовы управлять внешним трафиком с вашего компьютера — если просто открыть его, колличество исходящего трафика может вас неприятно удивить.
- Кроме того, проверьте безопасность своего компьютера — к примеру, установлены ли у вас выпущенные Microsoft заплатки к операционной системе и ее компонентам.
Особенности подключения
- Время подключения услуги – не более 15 минут.
- Дополнительная настройка компьютера – не проводится.
- В зависимости от технологии подключения, по завершении процедуры требуется перезагрузка Ethernet или ONT-роутера.
Активировать услугу «Динамический реальный IP» можно следующими способами:
- связаться с технической поддержкой при помощи красной кнопки в шапке сайта с надписью «Позвонить нам»;
- связаться с технической поддержкой любым удобным для Вас способом из предоставленных на странице «Контакты»;
- самостоятельно из Личного кабинета.
Если Вы не владеете необходимыми знаниями по данной специфике, убедительно просим Вас не заказывать данную услугу.
Мы хотим собрать и рассмотреть несколько простых, но актуальных приёмов самостоятельной диагностики соединения, которые используют специалисты технической поддержки при первичной диагностике по телефону.
Желательно, чтобы у вас была информация о проводимых работах в сети. Мы публикуем информацию о работах в разделе новости на главной странице. Если проблемы со связью стали для Вас неожиданностью, то поиск проблемы имеет смысл начать с наиболее очевидной, и отсекающей все другие, формы диагностики:
Проверка оборудования
Проверьте значок соединения в меню, кликнув на него Вы должны увидеть, что в одном из подключений у Вас есть доступ в интернет, в зависимости от конфигурации домашней сети также могут быть определены и другие сети в том числе «Без доступа к Интернету».
Если ни в одном из подключений Доступа к интернету нет, то следует проверить индикатор соединения на сетевом устройстве — это зелёная (чаще всего) лампочка (диод). Если лампочка не горит, то возможны следующие варианты:
- Коннектор неплотно подключен в сетевую карту.
- Кабель повреждён или оборван.
- Устройство с другой стороны отключено.
- Сетевая карта вышла из строя.
В первом случае Вы можете восстановить доступ в сеть, просто подключив кабель более плотно. Если коннектор слишком изношен, мы рекомендуем переобжать его, обратившись к специалисту.
Проверьте кабель на наличие очевидных повреждений и пережатых областей. Кабель довольно устойчив к механическому повреждению и очень редко становится причиной низкого качества связи и тем не менее мы рекомендуем внимательно отнестись к его безопасности — не пережимать и спрятать от детей и животных.
Если в домашней сети используется маршрутизатор, то мы рекомендуем проверить соединение, временно исключив это устройство из сети. Если без него проблема не возникает, то попробуйте перезагрузить его (это время от времени необходимо даже самым надёжным машинам), если и это не помогло, то, возможно, выгорел порт, чтобы исключить такую возможность подключите кабель в другой порт.
Возможно, сетевая карта вышла из строя, и потребуется её замена. Как проверить работоспособность и при необходимости включить сетевую карту можно узнать в разделе «Ошибки и методы их устранения».
Утилита Ping
Часто при звонке в техподдержку специалист предлагает «сделать пинг» какого-нибудь ресурса сети интернет (ya.ru или google.com)
Ping — утилита для проверки соединений в сетях на основе TCP/IP, а также обиходное наименование самого запроса. С её помощью можно проверить доступность того или иного ресурса.
- Пуск — Выполнить — В графе «Открыть» написать «cmd» и нажать Ок.
- Сочетание клавиш Win (кнопка с логотипом Windows) + R (должны быть нажаты одновременно) — В графе «Открыть» написать «cmd» и нажать Ок.
- Пуск — Все программы (или просто «Программы», зависит от версии операционной системы) — Стандартные — Командная строка.
В открывшемся окне написать:
ping [имя ресурса]
Если ответы приходят без потерь и время ожидания не высокое (до 200мс), то связь с ресурсом в пределах нормы. Обратите внимание, что результаты с участием разных ресурсов значительно различаются: причём связь с зарубежными серверами иногда может быть лучше, чем с местными. Для получения сведений о качестве связи имеет смысл «пропинговать» 3-4 различных ресурса, если во всех столкнётесь с ошибками, значит имеет место проблема с соединением.
Трассировка
Второй утилитой является Traceroute — это служебная компьютерная программа, предназначенная для определения маршрутов следования данных в сетях TCP/IP. Её имеют ввиду, когда говорят «Сделайте трассировку».
Запуск программы производится из командной строки. Для этого вы должны войти в неё. Для операционных систем семейства Windows существует несколько способов запуска командной строки:
- Пуск — Выполнить — В графе «Открыть» написать «cmd» и нажать Ок.
- Сочетание клавиш Win (кнопка с логотипом Windows) + R (должны быть нажаты одновременно) — В графе «Открыть» написать «cmd» и нажать Ок.
- Пуск — Все программы (или просто «Программы», зависит от версии операционной системы) — Стандартные — Командная строка.
В открывшемся окне написать:
tracert [имя ресурса]
Наличие превышения интервала ожидания запроса или серьёзных задержек поможет специалисту определить проблемный участок.
ДИАГНОСТИКА С WINMTR
Назначение WinMTR
- Программа WinMTR, как и утилита tracert, составляет маршрут трафика между компьютером на котором она установлена и указанным ресурсом в сети.
- В процессе составления маршрута программа указывает все промежуточные ресурсы и задержки на каждом шаге.
- Интерфейс программы был максимально упрощён, по сравнению со стандартными утилитами.
Использование программы
- Скачайте архив с программой
- Распакуйте архив. WinMTR.exe может запускаться из любого места, но для удобства мы рекомендуем перенести её на рабочий стол.
- Запустите WinMTR.exe
- В открывшемся окне в поле Host введите имя или IP-адрес интересующего вас сервера (в данном случае google.com) и нажмите на кнопку Start:
- Сообщаемые данные:
- Hostname — доменное имя или IP-адрес узла
- Nr — порядковый номер узла в маршруте
- Loss % — процент потерянных запросов-ответов от данного узла
- Sent — отправлено запросов данному узлу
- Recv — получено ответов от него
- Best — наименьшее (наилучшее) время задержки
- Avrg — среднее время задержки
- Worst — наибольшее (наихудшее) время задержки
- Last — время задержки последнего полученного пакета
- Мы рекомендуем подождать пока система отправит (Sent ) не менее 60 запросов (по умолчанию 1 запрос в секунду); вы можете прекратить отправлять запросы в любой момент по нажатию кнопки Stop, но чем больше запросов отправлено, тем точнее результат.
- Основаниями для беспокойства могут быть большие потери (Loss = 5 и более %) или высокие задержки (Avg = 350 и более) продемонстрированные на нескольких ресурсах.
- Чтобы предоставить информацию специалисту сделайте скриншот, либо экспортировать данные в текстовый документ с помощью кнопки Export TEXT:
- Прикрепите файл с проблемной трассировкой к письму, укажите ресурс до которого проводилась диагностика и отправьте этот файл по электронной почте на support@megalink.net.ru для анализа техническими специалистами.
- Использования программы WinMTR существенно облегчит и ускорит процедуру диагностики, а значит позволит быстрее решить проблему.
Сообщения об ошибках в операционной системе Windows и методы их самостоятельного устранения
Ошибка: 691
Доступ запрещен, поскольку такие имя пользователя или пароль недопустимы в этом домене
Причина: Эта ошибка встречается когда пользователь неправильно набрал или не указал совсем «Имя пользователя» и/или «Пароль».
Решение:
Чтобы избежать ошибки на домашнем компьютере можно отметить галочкой «Сохранять имя пользователя и пароль»
Ошибка возникает у пользователей, если не правильно набрано Имя пользователя или Пароль.
Решение проблемы: Внимательно!!! набрать Имя пользователя и Пароль для доступа в сеть. Изменить пароль можно в Профиле пользователя. Данные вводятся маленькими латинскими буквами и цифрами без пробелов.
Ошибка: 678
(Удаленный компьютер не отвечает)
Такой тип ошибки возникает, когда отсутствует связь между вашим компьютером и сервером доступа. Скорее всего причиной этой ошибки являются: неисправности на активном оборудовании, у клиента не исправна сетевая карта, подключение заблокировано антивирусной программой или сетевым экраном.
Решение проблемы:
- Отключить антивирусную программу или файервол.
- Отключить интернет кабель от компьютера, включить снова.
- Перезагрузить компьютер.
- Убедиться, что подключение по локальной сети активно. (Моргают лампочки рядом с гнездом подключения)
- Если проблема сохраняется – позвонить в Службу технической поддержки.
Ошибка: 769
(Указанное назначение недостижимо)
Причиной возникновения данной ошибки является то, что сетевая карта на вашем компьютере отключена.
Решение проблемы: включить подключение: Открыть окно сетевых подключений, найти подключение по локальной сети, нажать пр. кн. мыши и выбрать в меню «Включить», либо два раза кликнуть лев. кн. мыши по подключению.
Возможная причина 2: В диспетчере устройств отключена сетевая карта (значок сетевой карты перечеркнут красным крестиком).
Решение проблемы: задействовать (включить) сетевую карту. Нажимаете правой клавишей мышки на сетевую карту и в появившейся вкладке нажимаете на «Задействовать». Знак красного крестика должен исчезнуть.
Если перед пиктограммой отображен один из знаков: знак вопроса, восклицательный знак, то на сетевую плату некорректно установлен драйвер. Необходимо переустановить драйвер («Обновить драйвер…»). Если сетевая плата отсутствует в диспетчере устройств, то она либо отключена в BIOS, либо не установлен драйвер на сетевую плату. Рекомендуется: включить сетевую плату в BIOS или обновить драйвер.
Ошибка: 720
(Нет настроенных протоколов управления PPP)
напротив него должна обязательно стоять галочка, как на картинке.
Если у Вас напротив протокола TCP/IT стоит галочка, а проблема не устранилась, то смотрим далее:
Быстрый вариант решения Нет
Долгий вариант решения: переустановить операционную систему.
Вариант решения с диагностикой
Ошибка свидетельствует о повреждении разделов реестра, в которых хранится конфигурация Winsock.
Решение:
Этап 1: Проверка целостности раздела Winsock2
Нажмите кнопку Пуск, выберите пункт Выполнить, введите команду Command и нажмите кнопку ОК.
Введите команду netdiag /test:winsock и нажмите клавишу ВВОД.
Средство Netdiag отобразит результаты проверки ряда сетевых компонентов, в том числе Winsock.
Для получения дополнительных сведений о данной проверке наберите команду netdiag в следующем виде:
/v: netdiag /test:winsock /v
Примечание: средство netdiag находится в папке SupportTools установочного диска ОС или же Вы можете скачать его.
Если средство Netdiag сообщает об ошибке необходимо восстановить раздел реестра Winsock2. Для этого следуйте инструкциям, изложенным далее.
Этап 2: Восстановление поврежденной конфигурации Winsock
Введите в командной строке
netsh winsock reset
Примечание: После выполнения команды перезагрузите компьютер.
Предупреждение:Выполнение команды netsh winsock reset может плохо отразиться на программах, которые используют или контролируют доступ к Интернету, например на антивирусных программах, брандмауэрах или клиентах прокси. В случае неправильной работы одной из этих программ после использования рассматриваемого метода переустановите программу, чтобы восстановить ее работоспособность.
Установка TCP/IP
Ошибка: 735
Решение:
- зайти в Свойства PPPOE-соединения (правой кнопкой по значку – Свойства)
- открыть вкладку Сеть
- найти Протокол Интернета TCP/IP и выделить его
- нажать кнопку Свойства
- отметить пункты «Получить ip-адрес автоматически» и «Получить адрес DNS-сервера автоматически»
- подтвердить изменения, нажав ОК
- пробовать подключиться

Если вышеуказанные действия не помогли решить проблему – обратитесь в службу технической поддержки.
Возможно отключен протокол TCP/IP в свойствах PPPOE подключения. Проверить это можно следующим образом: запускаем подключение PPPoE, нажимаем «Свойства«. В появившемся окне выбираем вкладку «Сеть», находим пункт «протокол интернета TCP/IP»,Щелкните правой кнопкой мыши сетевое подключение и выберите команду Свойства.Нажмите кнопку Установить.Выберите пункт Протокол и нажмите кнопку Добавить.Нажмите кнопку Установить с диска.Введите C:Windowsinf и нажмите кнопку ОК.В списке протоколов выберите Протокол Интернета (TCP/IP) и нажмите кнопку ОК. Ошибка возникает, если в свойствах протокола TCP/IP PPPoE-соединения жестко прописан ip-адрес.
Установка IP-TV Player
Услуга iptv доступна во всей зоне покрытия сети. Для просмотра телевидения в нашей сети Вы можете воспользоваться предварительно настроенным проигрывателем. Нажмите на ссылку скачать IP-TV Player, у Вас загрузится установочный файл, запустите его и установите программу.
Может появиться окно «Предупреждение системы безопасности», нажмите «Запустить». Если у Вас Windows 10, в появившемся окне нажмите «Да».
Затем следуйте инструкциям Мастера установки.
Для корректной работы IPTV необходимо чтоб был установлен режим автоматического получения адреса DNS-серверов
Обязательно уберите данные галочки если не желаете устанавливать дополнительные программы от Яндекса
Первый запуск IP-TV Player
Запустите ярлык IP-TV, появившийся на рабочем столе.
При первом запуске программа предложит выбрать один из двух плейлистов с поддержкой разделения каналов по категориям и без, выберите нужный и нажмите ОК.
Просмотр телеканалов
Для того чтобы посмотреть интересующий Вас канал Вам нужно нажать на строке с интересующим Вас каналом, и сделать двойной клик левой кнопки мыши по его названию
Несколько подсказок, для более удобного пользования данным плеером.
Есть вдруг при запуске IPTV плеера у Вас пустой список телеканалов, попробуйте перезапустить плеер, или зайти в настройки ( Нажав справа внизу на значок «шестерёнки»), затем все настройки ( слева внизу ), и нажмите на значке обновления.
Изначально все телеканалы будут в «развёрнутом» виде, для более удобного выбора, Вам нужно нажать справа вверху на три вертикальные точки, и выбрать пункт «Свернуть всё»
Если Вы не желаете чтоб телеканалы разделялись по группам, Вам нужно вместо ‘group’ прописать ‘smart’, затем нажать обновить
Для того чтобы список телеканалов не мешал Вам при просмотре канала, Вы можете «скрыть» его нажав на данную кнопку. Для того чтобы вернуть плейлист, повторно нажмите на неё же.
За управление громкостью, отвечает данная шкала.
Настройка роутера TP-Link
Для входа в настройки роутера запустите браузер и укажите адрес 192.168.1.1 или 192.168.0.1. Используя стандартный логин — admin и пароль — admin, Вы получите доступ к веб интерфейсу роутера.
В разделе “Сеть” выберите пункт “WAN”, в поле “Тип WAN-соединения” выберите “PPPoE/Россия PPPoE”. Введите данные “Имя пользователя”, “Пароль” и “Подтвердите пароль” (заранее уточнив данные у оператора технической поддержки). В поле “Вторичное подключение” выберите “Статистический IP” введите IP-адрес и маску подсети (заранее уточнив данные у оператора технической поддержки). В поле “Режим WAN подключения” выберите “Подключить автоматически”.Внизу страницы нажмите кнопку “Сохранить”.
Перейдите в пункт “Клонирование MAC-адреса” и пропишите либо клонируйте с вашего устройства MAC-адрес (MAC-адрес вашего устройства должен совпадать с MAC-адресом в Вашей учетной записи у поставщика услуг Интернет. Если Вы изменили МАС-адрес требуется связаться с технической поддержкой для смены МАС-адреса в Вашей учетной записи у поставщика услуг Интернет), ниже нажмите кнопку “Сохранить”.
В разделе “Расширенные настройки маршрутизации” перейдите в пункт “Список статических маршрутов”, нажмите кнопку «Добавить новую…»
В поле “IP-адрес назначения” прописываем “10.0.0.0”, в поле “Маска подсети” прописываем “255.0.0.0”, и в поле “Основной шлюз” прописываем адрес шлюза (заранее уточнив данные у оператора технической поддержки), ниже нажмите кнопку “Сохранить”.
В разделе “Беспроводной режим” выберите пункт “Настройка беспроводного режима”, в поле “Имя сети” введите имя Вашей будущей сети, нажмите кнопку сохранить.
Перейдите в пункт “Защита беспроводного режима”, поставьте галочку напротив “WPA-Personal/WPA2-Personal(Рекомендуется)”, в поле “Пароль PSK” придумайте и введите пароль Вашей будущей сети, состоящий минимум из 8-ми символов. Внизу страницы нажмите кнопку “Сохранить”.
Настройка безопасности на роутере
Совет 1. Запрещаем удаленное управление
Вторая проблема — открытый доступ к интерфейсу управления роутером. Обычно производители по умолчанию разрешают администрировать устройство только из локальной сети, но так бывает далеко не всегда. Обязательно проверьте, доступен ли веб-интерфейс из Интернета.
Как правило, для отключения удаленного администрирования нужно убрать соответствующую галочку (в нашем случае с роутером TP-Link — ввести адрес 0.0.0.0). Также имеет смысл заблокировать доступ к роутеру из Глобальной сети по Telnet или SSH, если он поддерживает данные протоколы. Опытные пользователи могут ограничить возможности управления и в локальной сети — по аппаратным адресам устройств (так называемым MAC-адресам).
Совет 2. Отключение Broadcast SSID
Как правило, беспроводной роутер сообщает всем желающим идентификатор вашей сети Wi-Fi (SSID). При желании такое поведение можно изменить, убрав соответствующую галочку в настройках. В этом случае злоумышленникам будет сложнее взломать сеть, но при настройке беспроводного подключения вам придется на каждом устройстве вводить ее имя вручную. Этот шаг необязателен.
Совет 3. UPnP и все-все-все
Современные беспроводные маршрутизаторы умеют не только раздавать Wi-Fi и обеспечивать узлам локальной сети доступ в Интернет — как правило, они поддерживают разнообразные протоколы, позволяющие автоматически настраивать и соединять между собой подключенные «умные устройства».
Universal Plug and Play (UPnP), поддержку стандартов DLNA (Digital Living Network Alliance) и тому подобные вещи лучше отключать, если вы ими не пользуетесь, — так меньше шансов стать жертвой очередной уязвимости, найденной в ПО, использующем данные функции. Вообще это универсальное правило: все лишнее стоит отключить. Если что-то из отключенного вам потребуется, просто включите обратно, это несложно.
Совет 4. Обновление встроенного ПО
Очень часто владельцы роутеров не следят за выходом свежих прошивок для своих устройств. Мы рекомендуем устанавливать актуальные версии встроенного ПО, скачанные с официальных сайтов производителей, — они исправляют ошибки и закрывают разнообразные уязвимости, позволяющие злоумышленникам взломать вашу сеть.
Инструкции по обновлению ПО обычно есть на соответствующей вкладке веб-интерфейса роутера. Вам нужно будет скачать образ прошивки, сделать резервную копию конфигурации (иногда старый файл нельзя использовать с новой прошивкой, и тогда придется настроить роутер заново), запустить процесс обновления и восстановить конфигурацию после перезагрузки.
Для входа в настройки роутера запустите браузер и укажите адрес 192.168.1.1 или 192.168.0.1. Используя стандартный логин — admin и пароль — admin, Вы получите доступ к веб интерфейсу роутера.
Перейдите в режим расширенных настроек, в правом нижнем углу.
Открыв раздел «WAN» Вы увидите созданные подключения, двойным нажатием на тип соединения Вы попадаете в его настройки, выберите “PPPoE”.
Пропишите значение “MTU” — “1500”, в поле “MAC” пропишите, либо клонируйте с вашего устройства MAC-адрес (MAC-адрес вашего устройства должен совпадать с MAC-адресом в Вашей учетной записи у поставщика услуг Интернет. Если Вы изменили МАС-адрес требуется связаться с технической поддержкой для смены МАС-адреса в Вашей учетной записи у поставщика услуг Интернет). Далее введите “Имя пользователя”, “Пароль”, “Подтверждение пароля” (заранее уточнив данные у оператора технической поддержки).
Внизу страницы нажмите кнопку “Применить”.
Перейдите в соединение “Статический IP” и введите данные в поля “IP-адрес”, “Сетевая маска” (заранее уточнив данные у оператора технической поддержки).
Внизу страницы нажмите кнопку “Применить”.
После ввода данных сети, вернитесь в раздел «Настройки» — «Сеть» — «WAN», в поле «Шлюз по умолчанию» выберите активным поле в котором тип соединения указан «PPPoE».
Для настройки маршрутизации, перейдите в меню “Расширенные настройки” — “Дополнительно” — “Маршрутизация”. В поле “Сеть назначения” пропишите “10.0.0.0”, “Маска сети назначения” пропишите “255.0.0.0”, в поле “Шлюз” пропишите адрес шлюза (заранее уточнив данные у оператора технической поддержки), значение “Метрика” исправьте на “1”, в поле “Через интерфейс” выберите “Автоматически”.
Внизу страницы нажмите кнопку “Применить”.
Перейдите в меню “Расширенные настройки” в настройки Wi-Fi “Основные настройки” в поле “SSID” придумайте и введите имя Вашей будущей сети.
Внизу страницы нажмите кнопку “Применить”.
Далее перейдите в “Настройки безопасности”, в поле “Сетевая аутентификация” выберите тип шифрования “WPA2-PSK”, в поле “Ключ шифрования PSK” придумайте и введите пароль Вашей будущей сети, состоящий минимум из 8-ми символов.
Внизу страницы нажмите кнопку “Применить”.
Для входа в настройки роутера запустите браузер и укажите адрес 192.168.1.1 или 192.168.0.1. Используя стандартный логин — admin и пароль — admin, Вы получите доступ к веб интерфейсу роутера.
Для настройки маршрутизации, в меню слева перейдите в пункт “ЛВС”, далее подпункт “Маршрут”. Установите значение “Да” напротив “Включить статические маршруты”. В поле “шлюз” пропишите свой шлюз (заранее уточнив данные у оператора технической поддержки). После ввода данных нажмите кнопку “Применить”.
Для настройки PPPoE подключения перейдите в пункт “WAN”. Выберете тип WAN-подключения: PPPoe.
Проверьте установлено ли у Вас значение “Да” напротив пункта “ Включить UPnP?” и “Получить IP-адрес WAN автоматически?”.
Далее введите свой IP-адрес, маску подсети, основной шлюз, имя пользователя, пароль (заранее уточнив данные у оператора технической поддержки).
В пункте “Connection Type” выберите “Continuous”, для того чтобы PPPoE-подключение подключалось автоматически.
Настройка DNS WAN. В пункте “Подключаться к DNS-серверу автоматически” выберете заначение “Нет” и введите DNS-адрес (заранее уточнив данные у оператора технической поддержки).
Для клонирования MAC-адреса перейдите к пункту “Специальные требования поставщика услуг Интернета” нажмите на кнопку “Клонирования MAC” все остальные значения оставьте по умолчанию. (MAC-адрес вашего устройства должен совпадать с MAC-адресом в Вашей учетной записи у поставщика услуг Интернет. Если Вы изменили МАС-адрес требуется связаться с технической поддержкой для смены МАС-адреса в Вашей учетной записи у поставщика услуг Интернет).
После ввода данных нажмите кнопку “Применить”.
Для настройки беспроводной сети, перейдите в пункт “Беспроводная” выберите подпункт “Общие” в поле “SSID” введите название Вашей беспроводной сети. Далее в поле “Метод проверки подлинности” выберите тип “WPA2-Personal” в поле “Предварительный ключ WPA” придумайте и введите пароль, состоящий минимум из 8-ми символов.
После ввода данных нажмите кнопку “Применить”.
Для входа в настройки роутера запустите браузер и укажите адрес 192.168.1.1 или 192.168.0.1. Используя стандартный логин — admin и пароль — admin, Вы получите доступ к веб интерфейсу роутера.
Перейдите в раздел “Интернет” — “Подключение”, выберите в пункте “Настройка параметров ip”, выберите параметр “Ручная”. Введите данные в поля “IP-адрес”, “Маска сети”, “Основной шлюз”, “DNS 1”, “DNS 2”. В поле “Использовать MAC-адрес” выберите параметр “Взять с компьютера”. Заранее уточнив данные у оператора технической поддержки потому что MAC-адрес вашего устройства должен совпадать с MAC-адресом в Вашей учетной записи у поставщика услуг Интернет. Если Вы изменили МАС-адрес требуется связаться с технической поддержкой для смены МАС-адреса в Вашей учетной записи у поставщика услуг Интернет.
В нижнем правом углу нажмите кнопку “Применить”.
Перейдите в раздел “Интернет” — “Авторизация”, выберите “Протокол доступа в Интернет” — “PPPoE”, в поле “Имя пользователя” и “Пароль” введите логин и пароль Вашей учетной записи, заранее уточнив данные у оператора технической поддержки.
В нижнем правом углу нажмите кнопку “Применить”.
Перейдите в раздел “Интернет” — “Маршрутизация”, введите данные в поля “IP-адрес”, “Маска сети” — “255.0.0.0”, “Шлюз”. Заранее уточнив данные у оператора технической поддержки.
В нижнем правом углу нажмите кнопку “Добавить”.
Перейдите в раздел “Сеть Wi-Fi” — “Соединение”, в поле “Имя сети(SSID)” введите имя Вашей будущей сети.
В нижнем правом углу нажмите кнопку “Применить”.
Перейдите в раздел “Сеть Wi-Fi” — “Безопасность”, в поле “Проверка подлинности” выберите параметр “WPA-PSK/WPA2-PSK”, в поле “Сетевой ключ (ASCII)” придумайте и введите пароль Вашей будущей сети, состоящий минимум из 8-ми символов.
В нижнем правом углу нажмите кнопку “Применить”.
Для входа в настройки роутера запустите браузер и укажите адрес 192.168.1.1 или 192.168.0.1. Используя стандартный логин — admin и пароль — admin, Вы получите доступ к веб интерфейсу роутера.
В разделе “Basic Setup” выберите тип подключения “PPPoE”, в поле “Username” и “Password” введите логин и пароль (заранее уточнив данные у оператора технической поддержки).
Для сохранения данных, внизу страницы нажмите “Save Settings” .
Перейдите в раздел “MAC Address Clone”, выберите значение “Enabled” , пропишите либо клонируйте с вашего устройства MAC-адрес (MAC-адрес вашего устройства должен совпадать с MAC-адресом в Вашей учетной записи у поставщика услуг Интернет. Если Вы изменили МАС-адрес требуется связаться с технической поддержкой для смены МАС-адреса в Вашей учетной записи у поставщика услуг Интернет).
Для сохранения данных, внизу страницы нажмите “Save Settings”.
Перейдите в пункт “Wireless”, в разделе “Basic Wireless Setting”, выберите значение в поле “Configuration View” — “Manual”. В поле “Network Mode (SSID)” введите имя Вашей будущей сети.
Для сохранения данных, внизу страницы нажмите “Save Settings”.
Перейдите в раздел “Wireless Security”, в поле “Security Mode” выберите тип шифрования “WPA2 Personal”, далее в поле “Passphrase” придумайте и введите пароль Вашей будущей сети, состоящий минимум из 8-ми символов.
Для сохранения данных, внизу страницы нажмите “Save Settings” .
Для входа в настройки роутера запустите браузер и в адресной строке укажите адрес 192.168.1.1 или 192.168.0.1. Вы попадаете на страницу «Быстрая настройка NetFriend», нажмите в нижней части экрана «Веб-конфигуратор», подключите кабель интернета к роутеру (если Вы этого еще не сделали), нажмите «В начало» и в новом окне снова нажмите «Веб-конфигуратор». Вы попадаете в веб-интерфейс роутера, где перед тем как приступить к настройкам Вам нужно придумать ввести пароль доступа к настройкам роутера, введите пароль и нажмите кнопку «Применить».
Получив доступ к настройке роутера, в нижней части экрана нажмите вкладку «Интернет», перейдите в пункт «IPoE» — «Добавить соединение». В поле «Использовать разъем» поставьте галочку на нулевом разъеме (WAN). Проверьте чтобы у Вас была активна галочка на пункте «Включить». В поле «Описание» пропишите описание для подключения, например «Локальная сеть». «Настрока параметров IP» выберете вкладку «Ручная». В поля «IP-адрес», «Маска подсети», «Основной шлюз», «DNS1», «DNS2» — пропишите данные взятые из Вашего договора либо уточните их у оператора технической поддержки. В поле «MAC-адрес» выберите пункт «Ввести вручную» и пропишите MAC-адрес, либо выберите пункт «Взять с компьютера», (MAC-адрес вашего устройства должен совпадать с MAC-адресом в Вашей учетной записи у поставщика услуг Интернет. Если Вы изменили МАС-адрес требуется связаться с технической поддержкой для смены МАС-адреса в Вашей учетной записи у поставщика услуг Интернет).
Перейдите во вкладку «Интернет» — «PPPoE/VPN» — «Добавить соединение». Проверьте чтобы у Вас галочки стояли на пунктах «Включить» и «Использовать для выхода в Интернет». В поле «Описание» пропишите описание для подключения, например «Megalink». В поле «Тип (протокол)» выберите пункт «PPPoe». В поле «Подключаться через» выберите подключение с приставкой «IPS», которое Вы созвали во вкладке «IPoE», в нашем случае «Локальная сеть». В поля «Имя пользователя» и «Пароль» пропишите данные взятые из Вашего договора либо уточните их у оператора технической поддержки. Нажмите кнопку «Применить».
Перейдите во вкладку «Интернет» — «Дополнительно» — «Добавить маршрут». Выберите в пункте «Тип маршрута» — «Маршрут до сети». В поле «Адрес сети назначения» пропишите «10.0.0.0». В поле «Маска подсети» выберите пункт «255.0.0.0» установите галочку на пункте «Добавлять автоматически». В поле «Адрес шлюза» пропишите «10.1.1.1». В поле «Интерфейс» выберите подключение с приставкой «IPS», которое Вы созвали во вкладке «IPoE», в нашем случае «Локальная сеть». Нажмите кнопку «Применить».
Перейдите во вкладку «Сеть Wi-fi» — «Точка доступа 2.4 ГГц». Проверьте установлена ли галочка на пункте «Включить точку доступа». В поле «Имя сети (SSID)» введите имя Вашей будущей сети, нажмите кнопку сохранить. В пункте «Защита сети» выберите тип шифрования «WPA2-PSK». В поле “Ключ сети” придумайте и введите пароль Вашей будущей сети, состоящий минимум из 8-ми символов, нажмите кнопку «Применить».
Как получить логин и пароль для входа на ruiptv.ru
Медиапортал доступен только для абонентов компании Мегалинк и требует Логин/пароль, которые Вы самостоятельно можете активировать в своем личном кабинете в разделе «IPTV».
Для этого необходимо:
Зайти на вашу страницу статистики https://stat.megalink.net.ru/
В левом меню выбрать раздел «IPTV» => «Создать подлогин»
Ввести «Комментарий» ( можете указать название Вашего устройства, или месторасположение )
Вы получили логин и пароль для входа в Медиапортал. (Вы можете получить до 5-ти разных логинов для просмотра на разных устройствах)
Теперь перейдите по ссылке на Медиапортал http://ruiptv.ru/ , введите полученные данные и нажмите кнопку ВОЙТИ
Как получить логин и пароль для входа на ruiptv.ru через приложение
Медиапортал доступен только для абонентов компании Мегалинк и требует Логин/пароль, которые Вы самостоятельно можете активировать в своем личном кабинете в разделе «IPTV».
Для этого необходимо:
Зайти в приложение «Мегалинк кабинет»
В левом меню выбрать раздел «IPTV» => «Создать подлогин»
Ввести «Комментарий» ( можете указать название Вашего устройства, или месторасположение ) и нажать кнопку «СОЗДАТЬ», Вы получите логин и пароль для входа в Видеопортал. (Вы можете получить до 5-ти разных логинов для просмотра на разных устройствах)
Теперь перейдите в приложение MegalinkTV, введите полученные данные и нажмите кнопку ВОЙТИ
Настройка роутера TP-Link
Для входа в настройки роутера запустите браузер и укажите адрес 192.168.1.1 или 192.168.0.1. Используя стандартный логин — admin и пароль — admin, Вы получите доступ к веб интерфейсу роутера.
Для настройки PPPoE, перейдите во вкладку Network — WAN. В поле «WAN Connection Type» выберите пункт «PPPoE/Russia PPPoE». В поле «User Name» введите логин своей учетной записи, «Password» и «Confirm Password» — введите пароль и подтверждение пароля, заранее уточнив у оператора технической поддержки. В поле «Secondary Connection» — выберите пункт «Static IP», данные вводимые в поля «IP Address» и «Subnet Mask» — уточните у оператора технической поддержки. Внизу страницы нажмите кнопку «Save».
Для изменения MAC-адреса устройства, перейдите во вкладку Network — MAC Clone. В поле «WAN MAC Address» введиту в ручную, либо клонируйте MAC-адрес нажав на кнопку «Clone MAC Address».
*MAC-адрес вашего устройства должен совпадать с MAC-адресом в Вашей учетной записи у поставщика услуг Интернет. Если Вы изменили МАС-адрес требуется связаться с технической поддержкой для смены МАС-адреса в Вашей учетной записи у поставщика услуг Интернет
Для настройки маршрутизации, перейдите во вкладку «Advanced Routing» — «Static Routing List», нажмите кнопку «Add New…». Данные вводимые в поля «Destination Network», «Subnet Mask», «Default Gateway» — уточните у оператора технической поддержки. Внизу страницы нажмите кнопку «Save».
Для настройки Wi-fi сети, перейдите во вкладку «Wireless» — «Wireless Setting», в поле «Wireless Network Name» — введите имя Вашей сети. Внизу страницы нажмите кнопку «Save».
Перейдите во вкладку «Wireless Security», выберите тип защиты «WPA/WPA2 — Personal(Recommended)» нажав на соотвествующую кнопку, в поле «Wireless Password» — придумайте и введите пароль Вашей будущей сети, состоящий минимум из 8-ми символов. Внизу страницы нажмите кнопку “Save”.
Для корректной работы IPTV необходимо чтоб был установлен режим автоматического получения адреса DNS-серверов
НАСТРОЙКА ТВ-ПРИСТАВКИ MAG250
Схемы подключения:
- Схема1. Без маршрутизатора (Ethernet-кабель подключается напрямую в приставку)
- Схема2. Через маршрутизатор с использованием LAN порта.
Рассмотрим подключение приставки в домашней сети, где приставка подключается в LAN порт маршрутизатора.
Важно! Все действия при подключении приставки к телевизору необходимо выполнять в выключенном состоянии во избежание выхода оборудования из строя.
Данную приставку необходимо подключить с помощью Lan кабеля, по этому вам потребуется установить ее через ваш роутер либо свич
- С помощью патч-корда (сетевого кабеля) соедините LAN порт маршрутизатора с разъемом приставки MAG250
- Подключите HDMI-кабель в разъем приставки и в HDMI вход телевизора. Если в телевизоре нет HDMI входа, то для подключения приставки к телевизору используйте входящий в комплект кабель AV выход приставки (разъем mini- jack 3.5mm, похожий на разъем для наушников) и AV вход телевизора (три разъема типа «тюльпан», желтого, красного и белого цветов)
- Подключите источник питания в разъем приставки
- Включите телевизор и на пульте управления телевизором выберите источник сигнала (кнопка SOURCE, INPUT или HDMI, в зависимости от модели Вашего телевизора). Если STB подключен к телевизору через кабель HDMI, то при нажатии кнопки SOURCE или INPUT на пульте управления телевизором необходимо выбрать источник сигнала HDMI. Если через AV-кабель (тюльпаны), то на пульте управления телевизором необходимо нажать кнопку AV.
Информация ориентировочная, т.к. пульты управления телевизором отличаются в зависимости от марки телевизора (см. инструкцию телевизора).
Внимание!Если отсутствует картинка при включение приставки, возможно Вам требуется настроить разрешение изображения под ваш размер экрана, для этого удерживая копку Menu и подайте питание на приставку, таким образом вы перейдёте в меню BIOS и первыми двумя пунктами данного меню сможете настроить разрешение изображения.
Обновление прошивки MAG250
- Включите приставку.
- При появлении окна «Загрузка портала» на пульте дистанционного управления нажмите на кнопку «SETUP».
- Появится окно внутреннего портала. Зайдите в пункт меню «Обновление ПО» и выберите «Начать обновление»
Первое включение приставки STB MAG250 Micro и предварительная настройка
Загрузка приставки происходит в течение 1 минуты. После загрузки приставки перейдите в основное меню:
После перехода во внутренний портал, повторно нажмите кнопку SETUP на пульте дистанционного управления. Появится окно настроек приставки.
В настройках выберите пункт «Системные настройки» и перейдите к нему:
Перейдите в раздел «Серверы» — «Общие» и проверьте настройки: NTP сервер: time.megalink.net.ru
Затем перейдите к пункту «Порталы» для настройки:
Укажите:
- Портал 1 Имя: Megalink
- Портал 1 URL: http://portal.ruiptv.ru/stalker_portal/c/
Нажмите кнопку «Ок», чтобы сохранить сделанную вами запись и перейдите к предыдущему пункту меню «Системные настройки», нажав кнопку «Exit» пульта ДУ. Выберите пункт «Перезапуск портала»:
Нажмите кнопку «Ок» для подтверждения выбранного вами действия:
Через 10-30 секунд загрузится портал Мегалинк:
Для оптимизации загрузки видео-контента — советуем Вам настроить размер буфера. Для этого перейдите в пункт «Расширенные настройки» и укажите размера буфера. Рекомендуем выбрать 5(с)
Вам станут доступны IPTV каналы:
… а так-же другие сервисы портала, такие как Фильмотека…
… и радио
Minecraft
Игровые сервера доступны не только для наших абонентов, но и для игроков из любой точки земного шара, Вы можете поиграть со своими друзьями гдебы они не были, но именно наши абоненты получат огромное преимущество над другими игроками в виде низкого пинга! Теперь Ваша победа будет зависить только от Вашего умения и тактики.
Для игры на нашем сервере Вам потребуется клиент игры Minecraft v 1.19.2, Вы можете скачать его из интернета или с нашего сервера. Сделать это можно на этой странице
Установка клиента который предлагаем мы
Для начала Вам нужно скачать и запустить файл с нашего сервере, затем следовать инструкциям Мастера установкиМожет появиться окно «Предупреждение системы безопасности», нажмите «Запустить». Если у Вас Windows 10, в появившемся окне нажмите «Да».
Инструкции Мастера установки.
Обязательно снимите данные галочки, если не желаете устанавливать дополнительное ПО предлагаемое лаунчером
Затем впишите желаемый ник-нейм в отведенное для этого поле, выберите версию «OptiFine 1.19.2» ( как показано на скриншоте ниже), и нажмите на кнопку «Войти в игру».
Далее уже в самой игре выберите пункт меню «Сетевая игра»
Нажмите на кнопку «Добавить», впишите в отведенные поля:
- Название сервера
- Адрес сервера ( chill-mine.ru )
- Нажмите на кнопку «Готово»
И последний шаг: Выберите из списка серверов сервер с тем названием который Вы указали в прошлом шаге и нажмите на нем двойным кликом левой кнопки мыши, или выберите его одинарным кликом и нажмите кнопку «подключиться» как указано на скриншоте ниже. Удачной игры!
Настройка IPTV на Android TV
Способ с использованием USB-флешки:
- Скачиваем приложение «Мегалинк ТВ» на USB-Флешку по ссылке: https://megalink.net.ru/iptv.apk
Важно! Для версии Android 5.0 и выше
- Вставляем флешку в приставку
- Если у вас не установлен файловый менеджер, установите его с Play Market’а
- Откройте USB-Накопитель, откройте файл и установите приложение Мегалинк ТВ
- Добавьте приложение в меню для быстрого запуска
Наслаждаемся просмотром 
Способ без использования USB-флешки:
- Скачиваем с Play Market’а приложение «Downloader by AFTVnews»
- Запускаем и разрешаем приложению доступ к файлам
- В поле вводим URL: https://megalink.net.ru/iptv.apk/iptv.apk и нажимаем кнопку «Go»
- После заврешения загрузки, нажимаем кнопку «Install» и устанавливаем приложение «Мегалинк ТВ»
- Если приложение потребует, дать разрешение на установку:
Наслаждаемся просмотром 
Подробные инструкции по настройке роутеров TP-Link доступны на официальном сайте.
Подключаем роутер к аплинку (тот кабель, который приходит от домового узла). Подключаем домашние/офисные компьютеры (их можно подключить и по Wi-Fi при наличии соответствующих интерфейсов). Не забываем про электропитание.
После включения роутера подождите пару минут до его полной загрузки. На нижней части роутера читаем содержимое наклейки. Нас интересует IP-адрес роутера, логин и пароль для доступа к настройкам через web-интерфейс.
Для того, чтобы всё сработало без проблем, компьютер, подключенный к роутеру, должен получить IP-адрес и адрес сервера DNS автоматически. В строке браузера наберите 192.168.0.1 (иногда — 192.168.1.1). В открывшемся окне введите имя пользователя admin и пароль admin.
Настраиваем аплинк. В разделе «Сеть/WAN» выбираем PPTP/Россия PPTP.
Вводим логин и пароль для VPN-подключения, выданные Вам в офисе. В зависимости от того, какой IP-адрес Вы используете (динамический или статический), вводим данные, выданные при заключении договора. Сохраняем настройки.
Переходим к настройке сети Wi-Fi. В разделе «Беспроводной режим/Настройки беспроводного режима» прописываем название Вашей беспроводной сети. Не рекомендуется использовать адрес, номер квартиры, ФИО или номер телефона!
Наиболее важный и ответственный этап настройки — защита Вашей беспроводной сети от несанкционированного доступа. В разделе «Беспроводной режим/Защита беспроводного режима» выбираем протокол шифрования WPA2-Personal и вводим пароль. От надёжности пароля напрямую зависит безопасность Вашей беспроводной сети. Не рекомендуется использовать адрес, номер квартиры, имена, фамилии, номера телефонов и даты дней рождения!
Завершаем настройку установкой нового имени пользователя и нового пароля для доступа к веб-интерфейсу роутера. Рекомендуем обязательно сменить имя пользователя. В качестве пароля не рекомендуется использовать адрес, номер квартиры, ФИО или номер телефона!
Настройка закончена. Теперь компьютеры Вашей домашней/офисной сети могут использовать для доступа в Интернет как проводное, так и беспроводное подключение.
TP-Link – это популярный производитель роутеров, который предлагает широкий спектр моделей для домашнего и офисного использования. Если вы являетесь абонентом провайдера Мегалайн и хотите настроить роутер TP-Link, то этот пошаговый гайд будет вам полезен.
Шаг 1: Подключите роутер TP-Link к электрической сети и подключите его к модему Мегалайн с помощью Ethernet-кабеля.
Шаг 2: Откройте любой веб-браузер (например, Google Chrome, Mozilla Firefox) и в адресной строке введите IP-адрес вашего роутера TP-Link. Обычно это 192.168.0.1 или 192.168.1.1. Нажмите Enter, чтобы перейти на страницу аутентификации.
Шаг 3: Введите имя пользователя и пароль администратора (по умолчанию они указаны на задней панели вашего роутера TP-Link). Если никто ранее не менял эти данные, введите admin в качестве имени пользователя и admin или оставьте поле пароля пустым. Нажмите на кнопку «Войти» для входа в панель администратора.
Содержание
- Подготовка к настройке
- Выбор роутера TP Link
- Подключение к Интернету
- Вход в настройки роутера
- Подключение к роутеру
Подготовка к настройке
Перед тем как приступить к настройке роутера TP-Link MegaLine, важно выполнить несколько шагов подготовки:
- Ознакомьтесь с инструкцией, которая поставляется в комплекте с роутером. В ней вы найдете необходимую информацию о настройке и использовании устройства.
- Проверьте наличие всех компонентов в комплекте: роутера, антенн, блока питания и сетевого кабеля.
- Удостоверьтесь, что у вас есть доступ к интернету через модем Интернет-провайдера.
- Убедитесь, что у вас имеется рабочее соединение между компьютером и роутером MegaLine.
- Запишите данные для доступа к интернету, предоставленные вашим Интернет-провайдером: имя пользователя и пароль.
После выполнения этих подготовительных шагов вы будете готовы приступить к самой процедуре настройки роутера TP-Link MegaLine.
Выбор роутера TP Link
Вот несколько причин, почему стоит выбрать роутер TP Link:
| Великолепная производительность: | Роутеры TP Link обеспечивают быструю и стабильную передачу данных, позволяющую потоковое видео, онлайн-игры и плавную работу приложений. |
| Простота установки и использования: | TP Link создает роутеры, которые легко настраивать и использовать даже для начинающих пользователей. Интерфейс TP Link интуитивно понятен и удобен в использовании. |
| Безопасность: | TP Link обеспечивает надежную защиту от внешних угроз, среди которых вирусы, атаки хакеров и несанкционированное использование сети. |
| Надежность: | Роутеры TP Link известны своей долговечностью и надежностью. Они разработаны с использованием передовых технологий и высококачественных компонентов. |
| Цена и качество: | TP Link предлагает роутеры, которые отличаются отличным соотношением цены и качества. Вы получаете надежное и функциональное устройство по разумной цене. |
Вывод: Если вы ищете роутер, который сочетает в себе высокую производительность, простоту использования, безопасность, надежность и выгодную цену, роутеры TP Link — отличный выбор.
Подключение к Интернету
Для настройки роутера tp link мегалайн и подключения к Интернету, выполните следующие шаги:
Шаг 1: Подключите Ethernet-кабель от порта WAN вашего роутера к сетевому разъему, предоставленному вашим провайдером Интернета.
Шаг 2: Подключите роутер к источнику питания и включите его, нажав кнопку питания на задней панели.
Шаг 3: Подождите несколько минут, пока индикаторы на роутере не перестанут мигать и стабилизируются.
Шаг 4: Откройте веб-браузер на своем компьютере и введите IP-адрес роутера в адресной строке. Обычно он равен 192.168.1.1. Нажмите Enter, чтобы открыть страницу настроек роутера.
Шаг 5: Введите имя пользователя и пароль для входа в настройки роутера. Обычно это admin/admin или admin/пустая строка. Нажмите Войти, чтобы продолжить.
Шаг 6: В странице настроек роутера найдите раздел, отвечающий за подключение к Интернету, и выберите настройку типа подключения, предоставленную вашим провайдером.
Шаг 7: Введите необходимые настройки, такие как имя пользователя и пароль, предоставленные вашим провайдером. Обычно эти данные можно найти в вашем договоре об оказании услуг Интернета.
Шаг 8: Нажмите кнопку Сохранить, чтобы применить изменения и подключиться к Интернету через роутер tp link мегалайн.
Обратите внимание, что конкретные настройки подключения могут различаться в зависимости от вашего провайдера Интернета. Если у вас возникли трудности при настройке роутера, рекомендуется обратиться в службу поддержки вашего провайдера.
Вход в настройки роутера
Для входа в настройки роутера TP-Link необходимо выполнить следующие шаги:
1. Подключите компьютер к роутеру с помощью Ethernet-кабеля.
2. Откройте любой веб-браузер (например, Google Chrome, Mozilla Firefox или Internet Explorer).
3. В адресной строке браузера введите IP-адрес роутера. Если вы не знаете IP-адрес роутера TP-Link, вы можете найти его на задней панели роутера или в документации, поставляемой с устройством.
4. Нажмите клавишу Enter или перейдите по ссылке, чтобы открыть страницу входа в настройки роутера.
5. Введите имя пользователя и пароль. Если вы впервые заходите в настройки роутера, введите указанные на задней панели устройства значения по умолчанию. Обычно это admin в качестве имени пользователя и admin в качестве пароля, но в некоторых моделях роутеров пользователь и пароль могут быть другими.
6. Нажмите кнопку Войти или ОК, чтобы продолжить.
После успешного входа в настройки роутера вы сможете изменять все необходимые параметры, включая настройку подключения к интернету, настройки Wi-Fi, безопасности, маршрутизации и многое другое.
Подключение к роутеру
Для начала настройки роутера TP-Link MegaLine, необходимо подключиться к нему через браузер. Для этого выполните следующие действия:
- Установите роутер TP-Link MegaLine вблизи модема или иного источника интернета.
- Подключите роутер к модему или источнику интернета с помощью Ethernet-кабеля.
- Подключите роутер к источнику питания с помощью адаптера питания.
- Включите роутер, нажав кнопку питания.
- Откройте любой веб-браузер (например, Google Chrome, Mozilla Firefox, Internet Explorer).
- Введите IP-адрес роутера в адресной строке браузера. Обычно это «192.168.0.1» или «192.168.1.1», если вы не изменили его ранее.
- Нажмите клавишу «Enter» или выберите кнопку «Перейти».
Теперь вы успешно подключены к роутеру TP-Link MegaLine и готовы к настройке его параметров для подключения к интернету.
Роутер — это устройство, которое обеспечивает соединение вашего компьютера с интернетом. Он позволяет подключить к сети несколько устройств одновременно и обеспечивает защиту сети от внешних угроз.
Если у вас есть роутер tp link и вы пользуетесь услугами провайдера МегаЛайн, то вам потребуется правильно настроить роутер. В этой статье мы расскажем вам, как это сделать шаг за шагом.
Содержание
- Шаг 1: Подключите роутер к вашему компьютеру
- Шаг 2: Откройте веб-браузер и введите IP-адрес роутера
- Шаг 3: Введите имя пользователя и пароль
- Шаг 4: Настройте соединение с интернетом
- Роутер tp link МегаЛайн: настройка для начинающих
- Распаковка и подключение роутера
- Установка и запуск программного обеспечения
Шаг 1: Подключите роутер к вашему компьютеру
Первым делом вам нужно подключить роутер к вашему компьютеру. Для этого возьмите сетевой кабель, подключите его к одному из портов на задней панели роутера, а другой конец подключите к сетевой карте вашего компьютера.
Шаг 2: Откройте веб-браузер и введите IP-адрес роутера
Для того чтобы настроить роутер, вам нужно открыть веб-браузер и в адресной строке ввести IP-адрес роутера. Обычно это 192.168.0.1 или 192.168.1.1. Если вы не знаете, какой именно IP-адрес у вашего роутера, вы можете найти его на задней панели роутера или обратиться к документации.
Шаг 3: Введите имя пользователя и пароль
После того как вы ввели IP-адрес роутера и нажали Enter, вы должны увидеть окно авторизации. Введите имя пользователя и пароль. Если вы не изменяли эти данные, то имя пользователя обычно admin, а пароль может быть также admin или указан на задней панели роутера.
Шаг 4: Настройте соединение с интернетом
После успешной авторизации вы попадете в панель управления роутером. Теперь вам нужно настроить соединение с интернетом. В разделе «Настройки сети» найдите пункт «WAN» или «Интернет». В настройках выберите тип соединения, введите данные, полученные у провайдера, и сохраните настройки.
Роутер tp link МегаЛайн: настройка для начинающих
- Подключите роутер tp link МегаЛайн к вашему компьютеру с помощью сетевого кабеля.
- Откройте любой веб-браузер и в адресной строке введите IP-адрес роутера tp link МегаЛайн. Обычно он имеет вид 192.168.1.1 или 192.168.0.1. Нажмите Enter.
- В появившемся окне авторизации введите имя пользователя и пароль. По умолчанию они обычно равны «admin». Если вы не меняли эти данные, оставьте поля пустыми и нажмите Войти.
- На главной странице административной панели роутера tp link МегаЛайн вы увидите несколько вкладок или разделов, в которых находятся различные настройки.
- Перейдите на вкладку «Настройки сети» или «Network settings». Здесь вы сможете установить тип подключения к Интернету, например, PPPoE или DHCP, в зависимости от настроек вашего провайдера.
- Далее, в этом же разделе, введите данные, предоставленные вашим провайдером, такие как логин и пароль для подключения к Интернету.
- После ввода всех необходимых данных, нажмите кнопку «Сохранить», чтобы применить изменения.
- Теперь можно перейти на вкладку «Беспроводная сеть» или «Wireless settings», чтобы настроить имя сети Wi-Fi (SSID) и пароль для доступа к ней. Рекомендуется использовать сложный пароль для обеспечения безопасности вашей сети.
- Когда все настройки Wi-Fi сети сделаны, сохраните изменения.
- После этого вы можете отключить сетевой кабель от роутера и подключить его к вашему провайдеру Интернета.
Поздравляем! Теперь у вас настроен роутер tp link МегаЛайн, и вы можете наслаждаться стабильной работой вашей домашней сети с удобным доступом к Интернету.
Распаковка и подключение роутера
Перед началом настройки роутера tp link MegaLine необходимо правильно распаковать и подключить его к сети.
Шаг 1: Распакуйте роутер из упаковки и проверьте наличие следующих комплектующих:
- Роутер tp link
- Блок питания
- Инструкция по настройке
Шаг 2: Разместите роутер вблизи стационарного компьютера или места, где будет осуществляться подключение к Интернету.
Шаг 3: Подключите роутер к розетке при помощи блока питания и кабеля питания, поставляемых в комплекте.
Шаг 4: Подключите роутер к модему при помощи сетевого кабеля. Один конец кабеля должен быть подключен к порту «WAN» на задней панели роутера, а другой конец — к выходу модема.
Шаг 5: Удостоверьтесь, что роутер и модем включены. Для этого проверьте, что индикаторы на обоих устройствах светятся.
Шаг 6: Подождите несколько минут, пока роутер установит подключение с Интернетом. В этот момент индикатор «Internet» на роутере должен загореться зеленым цветом.
Примечание: Если роутер не устанавливает подключение, убедитесь, что кабель между роутером и модемом надежно подключен. Проверьте также настройки модема и убедитесь, что он поддерживает подключение через ethernet-порт.
Теперь роутер tp link MegaLine готов к настройке.
Установка и запуск программного обеспечения
Для настройки роутера tp-link МегаЛайн необходимо установить и запустить программное обеспечение, которое поставляется в комплекте с устройством. Следуйте инструкциям ниже, чтобы успешно выполнить этот этап:
Шаг 1:
Подключите роутер к компьютеру с помощью кабеля Ethernet. Убедитесь, что роутер и компьютер находятся включенными.
Шаг 2:
Откройте любой веб-браузер (например, Google Chrome, Mozilla Firefox, Internet Explorer) и введите адрес 192.168.0.1 в адресной строке. Нажмите Enter, чтобы перейти на страницу настройки роутера.
Шаг 3:
В открывшемся окне будет запрошено имя пользователя и пароль. Введите административные данные, указанные на задней панели роутера или в документации. Нажмите кнопку «Войти» для входа в систему.
Шаг 4:
Настройте язык и часовой пояс по своему усмотрению. Нажмите кнопку «Далее», чтобы продолжить.
Шаг 5:
Выберите тип подключения вашего провайдера Интернета и введите соответствующие данные. Нажмите кнопку «Сохранить», чтобы применить настройки.
Шаг 6:
Подождите, пока роутер автоматически настроит подключение к Интернету. Весь процесс может занять несколько минут.
Поздравляю! Вы успешно установили и запустили программное обеспечение для роутера tp-link МегаЛайн. Теперь вы готовы к следующему этапу настройки.