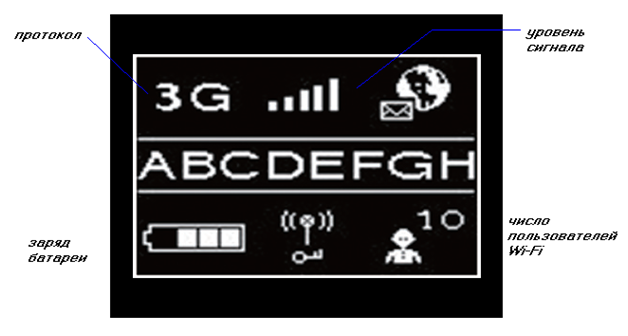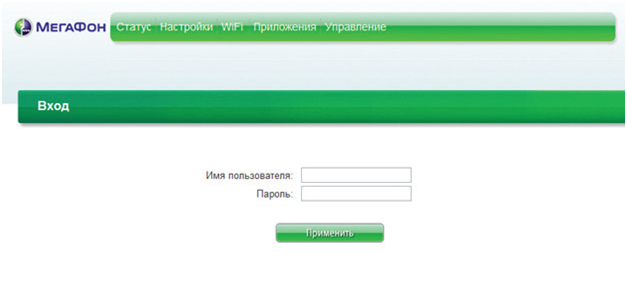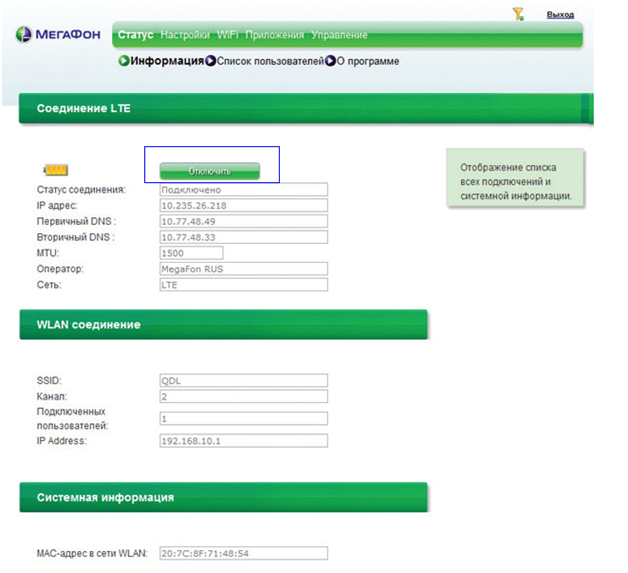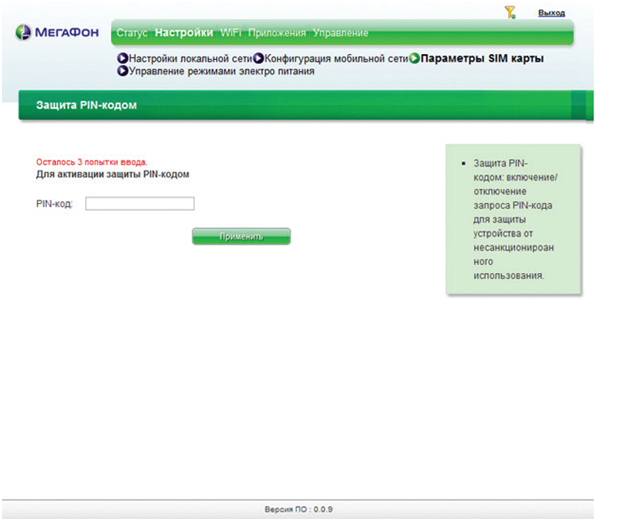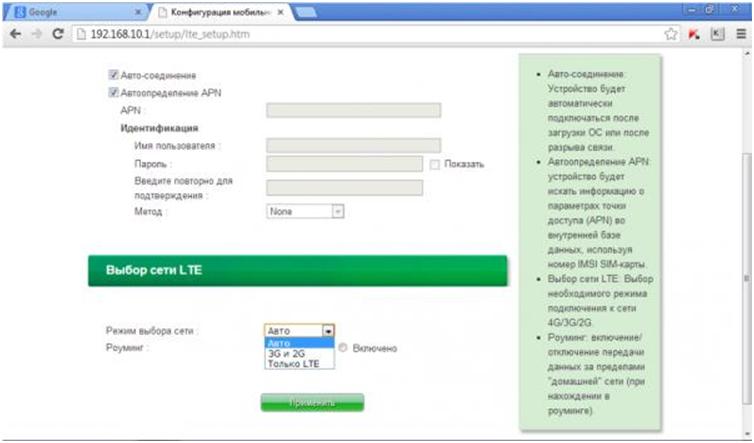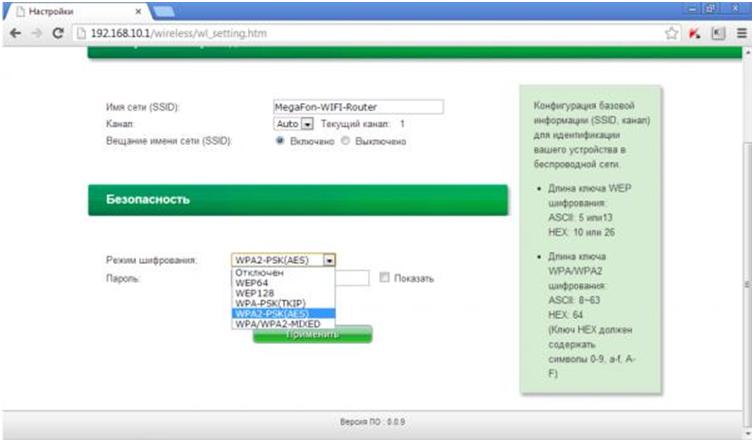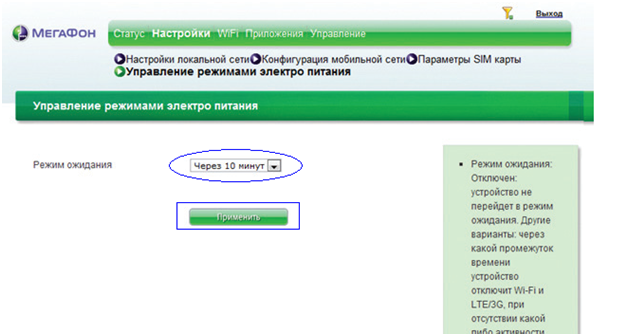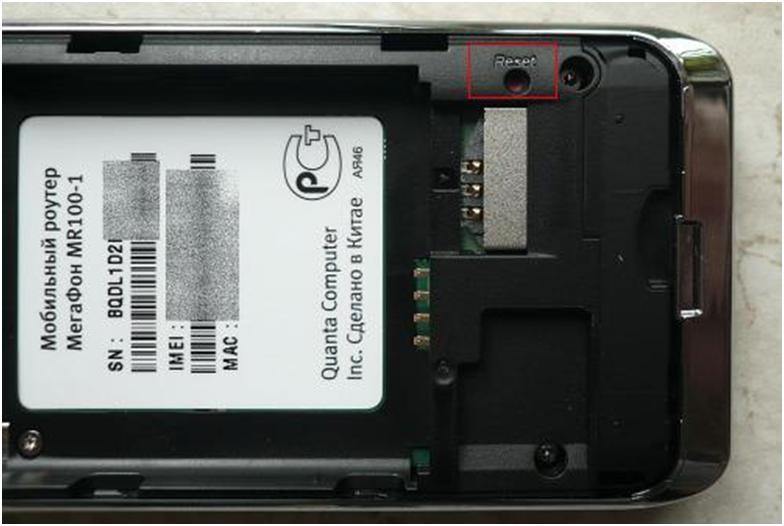Эту модель я брал специально для поездок на дачу, в загородный дом, а также моментами на природу и рыбалку. Обычный роутер туда не возьмешь, поэтому на помощь приходит вот такая карманная коробочка с поддержкой 3G и 4G интернета.
ВНИМАНИЕ! Если вы попали на эту статью, а у вас обычный модем в виде флэшки, и вы не знаете как его настроить, то перейдите сразу к последней главе этой статьи. Я там подробно рассказываю про модем-флэшку.
Как оказалось потом, по настройке модема Мегафон 4G ничего сложного нет, и с этим справится даже ребёнок. Но не переживайте, я всё подробно напишу, что и как я делал по шагам и с картинами. Если возникнут трудности или вопросы – пишите в комментариях.
Содержание
- Внешний вид и комплектация
- Как подключить устройство?
- Wi-Fi
- По проводу
- Настройка
- На ноутбуке или компьютере нет интернета
- Характеристики
- Руководство пользователя
- Советы по использованию
- Настройка модема
- Задать вопрос автору статьи
Внешний вид и комплектация
Для начала давайте ознакомимся с самим роутером. Это очень важная вещь, так как на нём много различных индикаторов и кнопок, о которых следует знать пользователю заранее. Данный маршрутизатор имеет название модели MR150.
На данный момент в Мегафоне продаётся 5 и 6 серия. 2, 3 и 4 серия вышли из производства, но сам процесс настройки одинаковый. Есть также Alcatel Link Zone роутер, но он имеет примерно такой же вид и прошивку.
Начнем по порядку с индикаторов:
- Зарядка или аккумулятор – по нему можно отслеживать, как долго ещё может проработать. Но как показала практика, индикатор показывает не всегда верно, так что в будущем будете отталкиваться от своего опыта использования этой модели.
- Wi-Fi передача – если мигает, значит идёт передача информации. Если горит – ждёт соединения с устройством. Беспроводная сеть работает.
- SMS – если горит, значит пришло новое сообщение. Если не горит — значит сообщений нет.
- Соединение с мобильным оператором:
- Красный – ошибка коннекта.
- Зелёный – 2G/3G.
- Мигает зелёный – соединение с сетью 2G/3G.
- Синий – 4G.
- Мигает синий – соединение с сетью 4G.
Далее идут боковые кнопки и разъёмы:
- Кнопочка ВКЛ/ВЫКЛ – тут я думаю всё понятно.
- WPS – для быстрого подключения по беспроводной технологии между двумя устройствами. Можно подключаться даже без пароля.
- Отсек для симки. Там же есть кнопка для сброса на заводские настройки. Если вы взяли его у друга или знакомого, или ранее им кто-то пользовался, то зажмите эту кнопку на 15 секунд.
Как подключить устройство?
Для того, чтобы настроить устройство, нужно к нему подключиться. Это можно сделать двумя способами:
- По Wi-Fi.
- По USB проводу, который будет подключен к компьютеру или ноутбуку.
Wi-Fi
- Полностью зарядите устройство и включите его.
- На телефоне, планшете или ноутбуке нажмите поиск беспроводных сетей.
- Стандартное имя сети и пароль находятся под крышкой. Аккуратно снимите крышку и посмотрите эту информацию на задней стороне.
По проводу
Просто вставьте один конец кабеля в роутер, а второй USB в компьютер или ноутбук. Установка драйверов должно произойти автоматически в фоновом режиме.
Настройка
Этот маршрутизатор по идее уже умеет все доступные настройки для подключения к 3G/4G сети «Мегафон». Так что пользователю остаётся просто настроить доступ к вай-фай сети.
- Откройте любой браузер и зайдите на эту страницу – http://status.megafon.ru/. Если вы не видите Web-страницу роутера, то попробуйте эти IP адреса:
- 192.168.8.1
- 192.168.9.1 – на старых версиях 2, 3, 4.
- 192.168.0.1
- Теперь вы должны увидеть страницу входа в конфигурацию. Вас попросят ввести пароль, но сразу будет подсказка, что стандартный пароль «admin» (пишите все буквы в маленьком регистре). На старых моделях могут попросить ещё и логин, который также будет «admin».
- Ура! Мы попали внутрь. Давайте сразу же зайдём и настроем Wi-Fi сеть. Заходим во вкладку «Настройка», которая расположена посередине. В первое поле впишите имя беспроводной сети, то которое будет отображаться при поиске. Далее выберите тип шифрования «WPA2/PSK+AES». Ниже впишите ключ. Совет – не используйте простые пароли из одних цифр.
- Тип сети советуют ставить 4G, но лучше установить режим «Auto», чтобы роутер сам автоматически делал приём информации по нужному стандарту. Ниже отключаем роуминг.
- Можно установить максимальное количество подключенных клиентов. В целом функция не особо нужна, так как роутер карманный, и ты постоянно контролируешь его подключение.
Ещё есть две вкладки:
- «Статус» – можно увидеть полную информацию по подключению устройств, передачи информации и тип коннекта, который используется сейчас.
- «Сообщения» – тут всё понятно, там можно читать и отправлять SMS письма.
На ноутбуке или компьютере нет интернета
Вот вы подключили роутер, но на ноуте и компе инета нет. Это достаточно частая проблема, связанная с настройкой сети на вашем ПК. Исправить это очень просто.
- Нажимаем кнопку и R.
- Пропишите волшебное слово ncpa.cpl.
- Выберите беспроводную сеть и зайдите в свойства, нажав по ней правой кнопкой мыши.
- Нажимаем на 4 протокол, далее переходим в свойства. После этого поставьте галочки и введите DNS как показано на картинке выше. В конце нажмите «ОК».
Характеристики
| Питание | Батарея |
| 2G | GSM 1800, GSM 900 |
| 3G | UMTS 2100, UMTS 900 |
| 4G | LTE 900, LTE 1800, LTE 800, LTE 2600 |
| Скорость приема | 150 Мбит/с |
| Скорость передачи | 50 Мбит/с |
| Использование СИМ | Только от компании Мегафон |
| Аккумулятор | 2000 – 2300 мАч (до 6 часов без зарядки) |
| Стандарты | 802.11b/g/n |
Руководство пользователя
Я нашёл мануал для модели MR150-3, но они примерно одинаковые, так что если возникнут вопросы – можно написать их в комментариях или почитать руководство.
Советы по использованию
- Если вы куда-то едете за город или будете долгое время находиться не дома, то полностью его заряжайте.
- Как оказалось, аккумулятор у него достаточно слабый. Но оно и понятно – размеры-то небольшие. Поэтому если вы сильно от него зависите – купите дополнительный внешний аккумулятор для зарядки.
- Использовать его как стационарный роутер я не советую. Во-первых, вы таким образом убьете батарею. Во-вторых, для таких целей есть обычные домашние 3G и 4G роутеры. Но это для тех, кто живет в загородных домах.
- Нужно понимать, что чем дальше вы от города, где стоят вышки 3G и 4G, тем ниже будет скорость. Но тут вопрос как раз к компании. Меня в целом устраивает скорость, но я далеко от города не уезжал. Уважаемые читатели, напишите в комментариях, какая у вас скорость, и устраивает ли она вас.
В целом моделька неплохая, но очень узко специализированная – то есть использовать её можно только в походных условиях: за городом, в лесу, в поездках в поезде и т.д. Даже в городе есть много мест с бесплатным Wi-Fi.
Да и телефон в этом плане использовать удобно. Если вы не часто будете им пользоваться, то и смысла от него не будет – так как раздать интернет и Wi-Fi можно с любого смартфона и планшета. Ну и цена на мой взгляд завышена на 1000 рублей.
Ещё хочется отметить одну вещь – другие симки, сторонних операторов, роутер поддерживать не будет. Всё дело в прошивке, они специально сделали так. Оно и понятно, компания борется за своих клиентов, но сам роутер настолько тугой в настройках конфигурации, что за такую цену могли бы и убрать это ограничение.
Настройка модема
- Включите ноутбук и вставьте в USB разъём сбоку флэшку. Подождите пока устройство определится.
- Откройте «Мой компьютер», и вы должны увидеть дополнительный диск с надписью «MegaFon». Два раза кликните левой кнопкой мышки по этому значку.
- Далее ничего сложного нет, просто нажимаете “Далее” или “Продолжить” на каждом шагу. В конце подождите, пока программа установится.
- После запуска нажмите «Подключить» для коннекта к мобильной сети интернета. Здесь же можно отслеживать баланс и статистику трафика.
Теперь можете пользоваться интернетом и бороздить просторы всемирной паутины. Только будьте внимательны – если у вас не безлимитный тариф, трафик может быстро улететь при просмотре видео или фильмов.
В этом обзоре мы рассмотрим роутер Мегафон – приведем характеристики выбранной модели, сделаем небольшой обзор доступных моделей и расскажем о том, как правильно подключить оборудование.
Общая информация
В ассортименте на сайте магазина оператора представлено тринадцать моделей Megafon 3G/4G Wi-Fi роутеров, которые можно разделить по следующему признаку:
- Наличие функции модема;
- Переносное или стационарное устройство;
- По стоимости;
- По производителю;
- По типу (3Джи/4Джи или вай-фай).
Чтобы приобрести переносной 3G роутер Мегафон или иное устройство, достаточно выбрать один из удобных способов:
- Самовывозом;
- Заказав доставку курьером на адрес.
Отзывы на 4G вай-фай роутеры Мегафон подтверждают, что это качественное оборудование, идеально подходящее для получения бесперебойного трафика.
Рассмотрим один из вариантов, представленных в каталоге.
Если вы решились на покупку устройства, Ознакомьтесь с тарифами для роутера от Мегафон.
Модель MR150-5
Wi-Fi роутер Мегафон 4G MR150-5 – одна из самых популярных моделей, поступившая в продажу в январе 2016 года. Компактное устройство позволяет получить бесперебойный трафик в зоне покрытия оператора, автоматически переключаясь между доступными частями разных стандартов.
Рассмотрим основные особенности изделия:
- Скорость приема и передачи – 150 Мбит/сек. и 50 Мбит/сек. соответственно;
- Возможен автономный режим работы от встроенной батареи;
- При подключении к беспроводной сети возможно получение доступа через сотовую сеть;
- Одновременное подключение до восьми устройств;
- Создание локальной сети;
- Время работы без подзарядки – шесть часов;
- Доступные индикаторы: уровень сети, состояние вай-фай, уровень заряда аккумулятора и СМС-уведомления.
Характеристики устройства:
- Стандарт Wi-Fi – 802.11b/g/n;
- Количество портов LAN – 0;
- Мониторинг и управление через веб-интерфейс;
- Тип разъема – Micro USB;
- Разъем для внешней антенны отсутствует;
- Вес – 95 грамм;
- Размеры: 108х64х15 мм;
- Корпус имеет черный цвет и произведен из пластика.
Большинство пользователей хвалят роутер Megafon 4G MR150-2 – отзывы абонентов исключительно положительны и подтверждают высокое качество и надежность работы.
Теперь поговорим о том, как подключить 4G Wi-Fi роутер Мегафон и дадим подробные инструкции.
Подключение и настройка
Разберемся, как правильно произвести настройку 4G роутера Мегафон – первая часть инструкции предназначена для операционной системы Виндовс:
- Убедитесь, что синий индикатор мобильного вай-фай роутера от Мегафон горит синим;
- Откройте меню «Пуск»;
- Справа нажмите на Доступ к интернету;
- Выберите соединение, чье имя соответствует вашему устройству и кликните иконку «Подключить»;
- Введите ключ и его подтверждение в соответствующие строки. Найти данные можно под батареей оборудования.
Теперь разберемся, как настроить роутер Мегафон на компьютерах Мак:
- Подключите AirPort. Нажмите на соответствующую иконку и выберите строку «Включить»;
- Откройте окно с доступными беспроводными сетями;
- Выберите то соединение, чье имя совпадает с названием вашего оборудования;
- Введите ключ, который напечатан под батареей и нажмите на кнопку подключения.
Если AirPort включен:
- Нажмите на его иконку;
- Выберите нужное вам сетевое соединение;
- Пропишите ключ и нажмите иконку подключения.
Мы разобрались с тонкостями настройки, теперь рассмотрим интерфейс устройства.
Обратите внимание, что доступ к веб-интерфейсу доступен только при беспроводном подключении, иначе он не работает.
Личный кабинет
Личный кабинет для роутера Мегафон позволяет абонентам управлять некоторыми функциями без вмешательства службы поддержки. Чтобы осуществить вход:
- Нажмите на иконку программы на рабочем столе;
- Введите адрес «192.168.10.1» (без кавычек) в строку браузера;
- Программа запустится автоматически при подключении к компьютеру.
Чтобы настроить 4G роутер Мегафон, в новом окне введите имя пользователя и пароль admin.
Вам откроется личный кабинет:
- Вкладка «Статус» содержит информацию о текущем подключении и MAC-адресе устройства, а также о версии ПО/IMEI;
- Во вкладке «Управление» можно поменять пароль ;
- Откройте «Настройки», чтобы изменить режим сети или отключить функцию автоматического выключения;
- В разделе «Приложения» доступна отправка СМС-сообщений.
Теперь вы знаете, как зайти в личный кабинет, знакомы с инструкцией по использованию и сможете рационально управлять новым оборудованием.
В этой статье мы расскажем подробно о настройке роутера Мегафон 4G. Возможно, возникнет вопрос, для чего же нужен роутер? Если в доме / квартире / на даче устройств больше одного, что сейчас и не удивительно, а скорее норма, это самый лучший способ быстро и качественно раздать интернет.
Обзор роутера Мегафон 4G
На самом деле, Мегафон позаботился о пользователях роутера и максимально автоматизировал процесс, поэтому особых затруднений при использовании устройства не должно возникнуть. Итак, пошагово о том, как подключить роутер WiFi Мегафон 4G к компьютеру. Для начала рассмотрим роутер Мегафон и опишем, какие разъемы, кнопки и индикаторы вынесены на внешний блок. На скриншоте мы видим следующее:
- кнопка питания – включает и отключает роутер Мегафон, а при удержании в 10 секунд – происходит перезагрузка;
- WPS – расшифровывается как Wi-Fi Protect Setup – технология, которая упрощает настройку беспроводной сети до одной кнопки. Так если на роутере и на подключаемом адаптереподдерживается данная технология, достаточно нажатия и удержания кнопки до тех пор, пока устройства не свяжутся друг с другом. Существует два вида: программная и аппаратная; хочется добавить, что SSID и пароль генерируются автоматически;
- отсек для SIM / USIM карты, а также для сброса до заводских настроек роутера – обратите особое внимание на ориентацию усеченного угла; кроме того, не используйте микро- и нано- сим-карты – они не поддерживаются.
На скриншоте указан USBпорт – подходит для зарядного устройства и подключения к компьютеру.
Теперь об индикации, информация взята из официальной инструкции к устройству.
Заряд батареи роутера:
Уровень сигнала сети:
SMS – сообщения:
Сеть Wi-Fi и статус WPS:
Перед первым подключением, убедитесь, что роутер заряжен. Вообще не будет лишним перед началом минут за 30 подключить зарядное устройство:
- зарядное устройство подключите к роутеру → а затем к обычной розетке 220 V.
Подключаем роутер
А теперь, пошагово расскажем о подключении и о том, как настроить роутер Мегафон 4G MR150-5.
По сети Wi-Fi:
- включите заряженный роутер с уже помещенной в него сим-картой;
- на ноутбуке / компьютере осуществите поиск Wi-Fi сетей;
- выберите SSID (имя сети) роутера Мегафон 4G из предложенного списка → введите пароль → жмите «Подключить».
С помощью кабеля USB:
- подключите один конец кабеля USB к роутеру в единственно предназначенный для этого разъем, а второй конец к вашему ПК;
- включите роутер, и операционная система автоматически распознает и установит необходимое программное обеспечение, после чего устройство готово к использованию.
|
ВАЖНО! |
Нюанс 1. Проверьте настройки сети, чтобы убедиться в том, что IP и DNS адреса были настроены на автоматическое получение, для этого:
- правым кликом мыши на подключение в системное реестре → «Центр управления сетями и общим доступом»;
- двойным кликом на «Подключение через адаптер широкополосной мобильной связи (MegaFon)» → «Свойства»;
- «Протокол Интернета версии 4 (TCP / IPv4)» → «Свойства»;
- указываем «Получить IP – адрес автоматически» → «Получить адрес DNS – сервера автоматически» → OK.
Нюанс 2. При первом подключении и настройке роутера, рекомендуем сменить указанный SSID (имя сети) и ключ (пароль), которые указаны на задней панели роутера на этикетке. Для этого надо войти в роутер Мегафон 4G, о том, как это сделать, ниже. Прежде, убедитесь в том, что ваш ПК видит роутер и связь между ними установлена:
- в привычном браузере в адресную строку введите http://192.168.0.1 или http://status.megafon.ru;
- на странице входа введите пароль, по умолчанию «admin» — без кавычек;
- смените SSID и пароль – самое главное сохраните / запишите.
Настройки роутера
Роутер Мегафон 4G может работать в режимах «Автоматический» и «Ручной», это зависит от предпочтений пользователя и его потребностей. Мы расскажем о том, как перевести настройки в ручной режим, так как «Автоматический» используется по умолчанию. Итак, как зайти в роутер мы писали немного выше, далее переходим:
- «Настройки» → «Настройки сети» → Настройки подключения;
- далее выбираем напротив режима соединения «Вручную» → «Применить»;
- переходим во вкладку «Главная» → «Подключить» / «Отключить».
После того, как вы подключили и настроили устройство, будет полезно узнать, какие тарифы для роутера предлагает Мегафон.
Альтернативный метод раздачи Интернета Мегафон 4G
Рассмотрим ситуацию, когда из устройств беспроводной связи, у вас только модем Мегафон 4G и роутер с поддержкой 4G модемов. Это конечно, идеальный случай, ведь модем и роутер могут быть несовместимы, но сейчас не об этом. Рассмотрим настройку роутера ZyxelKeenetic 4G III для модема Мегафон4G M150-2.
Давайте посмотрим на его внешний вид:
- собственно, разъем подписанный «Питание» — для подключения к электросети;
- единственный выход USB– для подключения 4G модема Мегафон;
- желтый разъем «Домашняя сеть» — для случая, если одно из устройств с сетевой картой без поддержки беспроводного подключения. Один конец патч — корта подключаем в разъем «Домашняя сеть», а другой – в сетевую карту устройства.
Теперь переходи в web – интерфейс роутера:
- в браузере в адресную строку вводим без кавычек «192.168.1.1» →[enter] →введите логин – admin и пароль — 1234, значения по умолчанию.
Рекомендуемиспользовать «Быстрая настройка» — роутер автоматически подхватит настройки модема Мегафон 4G и раздаст Интернет.
Перейдя в раздел «USB» роутера убедимся в том, что доступ к интернету осуществлен именно с USBмодема Мегафон 4G.
Также в разделе «Интернет» → «3G/4G» → выберите в списке позицию → в открывшемся диалоговом окне указана модель и производитель устройства.
Хотелось бы сделать оговорку: в случае конфликта в работе роутера и модема, проверьте версию прошивки в разделе «Система» → «Информация о системе» → «Версия NDMS» и в случае необходимости обновите.
Загрузить обновление рекомендуем с официального сайта по ссылке:
https://help.keenetic.net/hc/ru/articles/214479105-%D0%A4%D0%B0%D0%B9%D0%BB%D1%8B-%D0%B7%D0%B0%D0%B3%D1%80%D1%83%D0%B7%D0%BA%D0%B8-%D0%B4%D0%BB%D1%8F-Keenetic-4G-III
Кроме того, на нашем портале, вы найдете пошаговые инструкции на случай,:
- если плохо работает 4G Мегафон
- как разлочить модем Megafon 4G.
Приятногосерфинга!
Речь пойдет о настройке роутера-модема, продаваемого фирмой «Мегафон» под названием «MR100-1». Сейчас цена почти на каждый мобильный роутер Мегафон не превышает 3 тысячи рублей, а рассматриваемая модель, вдобавок, обладает таким несомненным «плюсом», как наличие LTE-модуля. Рассмотрим, как производится настройка.
Роутер «MR100-1»
Сразу приведем несколько «минусов», не столь очевидных в процессе выбора. Во-первых, любой мобильный роутер обладает портом USB для подключения к компьютеру. Так вот, «MR100-1» может работать, как 4G-модем (если его подключить к ПК шнуром), или раздавать сеть Wi-Fi, то есть, «быть роутером». При попытке подсоединить USB-кабель к разъему ПК, а не к заряднику, беспроводная сеть тут же выключится.
Емкость аккумулятора устройства – в принципе, достаточная для данного класса роутеров. Только время работы, в зависимости от условий провайдера, слишком уж различается (четыре заявленных часа – это в самом идеальном случае). Однако, «MR100-1» не так плох, если пользователю нужен мобильный роутер WiFi мегафон с 4G-модулем, и рядом всегда будет ноутбук с двумя свободными USB для подзарядки.
Схематичное изображение дисплея
Экран, установленный на лицевой стороне корпуса – по диагонали имеет размер меньше двух дюймов. Он еще и «OLED», то есть, светодиодный. Хотя, ничего особенного этот дисплей не отображает (заряд батареи, тип соединения с Интернет, уровень сигнала, число пользователей Wi-Fi). Переходим к настройке.
Настройка базовых опций
Подсоединяем компьютер к роутеру по Wi-Fi
В роутере есть установочный файл программы (*.exe), который можно запустить на выполнение. Для этого надо подсоединить устройство по USB-кабелю к компьютеру с Windows. Однако, настройка роутера Мегафон «MR100-1», согласно официальной инструкции, производится через web-интерфейс. Именно так можно получить доступ к максимальному числу параметров.
Проблема – в следующем: не всегда можно выполнить подключение по Wi-Fi. Сеть роутера по умолчанию зашифрована, пароль используется «12345678», а вот тип шифрования – «WPA/WPA2». В таком режиме, Windows работает не очень хорошо (надо либо «WPA», либо «WPA2»).
Если зайти в беспроводную сеть роутера – все же, получится, то первым делом лучше поменять тип шифрования Wi-Fi (либо полностью отключить его, на выбор пользователя).
В завершение главы – еще кое-что. Если роутер не получает и не передает данные в Интернет и не работает с абонентами Wi-Fi в течение 10-ти минут, он отключается. Вывести устройство из спящего режима можно нажатием на любую кнопку (но все же, данный режим мы рекомендуем деактивировать).
Открываем web-интерфейс
Если компьютер смог обнаружить сеть Wi-Fi, и в нее получилось зайти с паролем «12345678», значит, можно открыть браузер и перейти к адресу: 192.168.10.1. Появится окно авторизации:
Авторизация в интерфейсе настройки
Здесь, надо использовать имя пользователя и пароль admin. Установите это значение в верхнем и нижнем поле, нажмите «Применить».
Важные вкладки интерфейса
Пройдя авторизацию, пользователь в любом случае должен увидеть следующую страницу:
Стартовая вкладка
На данной вкладке, как видим, не только отображается статус устройства (хотя она называется «Статус» -> «Информация»). Здесь можно включать и отключать Интернет-соединение, но при условии, что оно уже было настроено.
Переходим к другой вкладке: «Настройки» -> «Параметры SIM-карты». Если СИМ-карта «Мегафон» еще не была активирована, здесь необходимо установить ее PIN-код и нажать «Применить»:
SIM-активация
На данный роутер Мегафон отзывы в 90% случаев говорят о том, что устройство – «залочено». То есть, даже включить роутер с картой других операторов, скорее всего – не получится. Quanta WR-250, вот настоящее название данного устройства (и если не жалко 3000 р., можно попробовать переустановить прошивку).
А настройка Интернет-соединения – выполняется на вкладке «Настройки» -> «Конфигурация мобильной сети»
Настройка соединения
В верхнем блоке – все понятно (поле «APN» не заполняют, если установлено «Автоопределение», а дальше, устанавливают логин и пароль). Смысл использования переключателя «Роуминг» – тоже ясен, причем, по умолчанию использование роуминга выключено.
А вот «Режим выбора сети: Авто» означает следующее. Когда условия провайдера позволяют, соединение автоматически переключается на самый быстрый протокол. Например, если доступны сети LTE и 3G, будет активно LTE-соединение. Режим «только LTE» используйте, находясь в зоне покрытия 4G.
Установив значения настроек на вкладке, нажимают «Применить». Удачного роутинга!
Настройка беспроводной сети
Прежде всего, перейдите к вкладке «Wi-Fi» -> «Настройки»:
Настройки Wi-Fi
Здесь можно установить следующие параметры:
- SSID (имя сети)
- Номер радиоканала (мы оставили «Auto»)
- Режим шифрования: лучше всего выбрать WPA2 либо WPA. Первый из них (WPA2-AES) – могут использовать не все абонентские устройства. Так что, в некоторых случаях придется перейти к WPA-TKIP, или же, отказаться от шифрования полностью.
- Если шифрование используется, в поле «Пароль» должен быть установлен ключ из 8-ми знаков
В завершение, нажимают «Применить».
Настройка дополнительных опций
Регулировка потребления питания
Чтобы роутер не переходил в «спящий» режим через 10 минут при отсутствии обмена информацией с пользователем, можно данную опцию отключить полностью:
Управление режимом питания
Настройка опции – выполняется на вкладке «Настройки» -> «Управление режимами питания». Установите вместо «10 минут» значение «Отключен» и нажмите «Применить».
Проблема в том, что в подобном режиме работы, когда устройство должно постоянно «держать соединение», аккумулятор разряжается все время. В некоторых случаях, разряжается даже быстрее, чем идет восполнение энергии через пару USB. И все это – не «исключения», а вполне вероятный сценарий.
Например, если данный роутер использовать в транспорте, то соединение будет поддерживаться при движении (в том числе, по 4G-протоколу). Но даже подключение к прикуривателю – не обязательно спасает батарею от разряда.
Вообще, в случае с автомобилем лучше приобрести отдельный роутер для Мегафон модема (который может работать с аккумулятором и без него). Другое решение, подбор аккумулятора большей емкости – тоже вполне реально, но такой «подход» лишит пользователя гарантии.
Вопрос-ответ
Вопрос: если батарея и СИМ-карта были установлены, как включить этот роутер?
«Клавишу питания» нужно зажать и удерживать 3 секунды. Точно так же осуществляется отключение:
Корпус роутера «MR100-1»
Вопрос: есть ли у роутера кнопка reset?
Reset, оказывается, спрятана под задней крышкой
Задняя стенка роутера
Важно знать! Сброс настроек выполняют при включенном питании устройства.
В фильме показано, как к Wi-Fi-сети роутера смогли подсоединить гуглофон (причем – с первого раза):
Предыдущая
YotaНовый Yota Many, и как его настраивать
Следующая
TP-LinkМаршрутизатор TP-Link TL-MR3420
Настройка роутера — важная процедура для обеспечения стабильного интернет-соединения. Провайдер МегаФон предлагает своим абонентам доступ к удобному интерфейсу, где можно настроить различные параметры под свои потребности. В данной статье рассмотрим подробную инструкцию о том, как войти в настройки роутера МегаФон.
Первым шагом для входа в настройки роутера МегаФон является подключение к роутеру. Убедитесь, что ваш компьютер или мобильное устройство подключены к роутеру посредством Wi-Fi или Ethernet-кабеля. Затем откройте любой веб-браузер на устройстве и введите в адресной строке IP-адрес роутера МегаФон. Обычно IP-адрес роутера МегаФон по умолчанию 192.168.1.1 или 192.168.0.1, однако вы можете найти свой IP-адрес на задней панели роутера или в документации к нему.
После ввода IP-адреса роутера МегаФон в адресной строке браузера и нажатия клавиши «Enter» или «Ввод», откроется страница с интерфейсом входа. Введите логин и пароль, которые вы использовали при подключении к роутеру МегаФон. Обратите внимание, что логин и пароль чувствительны к регистру. По умолчанию логин и пароль часто указаны на задней панели роутера или в документации к нему. Если вы не знаете логин и пароль, обратитесь в службу поддержки МегаФон для получения дополнительной информации.
После успешного входа в настройки роутера МегаФон, вы попадаете в основное меню, где можно изменить различные параметры сети, безопасности и другие настройки роутера. Будьте осторожны при изменении настроек, поскольку неправильные изменения могут повлиять на работоспособность вашего интернет-соединения. Рекомендуется сохранить дополнительные настройки роутера МегаФон для восстановления в случае необходимости.
Важно помнить, что доступ в настройки роутера МегаФон разрешен только владельцу учетной записи. Не раскрывайте свои личные данные и пароли третьим лицам, чтобы обезопасить свою сеть и персональную информацию.
Содержание
- Проверка подключения к роутеру
- Открытие веб-интерфейса роутера
- Ввод логина и пароля
- Изменение настроек роутера
- Сохранение изменений
- Выход из настроек роутера
Проверка подключения к роутеру
Перед тем, как начать настраивать роутер МегаФон, убедитесь, что вы подключены к нему. Для этого выполните следующие шаги:
- Убедитесь, что ваш роутер МегаФон включен. Проверьте, есть ли подключение к питанию.
- Проверьте, светится ли на роутере индикатор сети или интернета. Обычно он светится зеленым или синим цветом.
- Подключите к роутеру компьютер или ноутбук с помощью кабеля Ethernet. Убедитесь, что кабель подключен как к роутеру, так и к компьютеру надежно.
- На компьютере откройте веб-браузер и введите в адресной строке IP-адрес роутера. Обычно это 192.168.1.1 или 192.168.0.1. Нажмите Enter, чтобы открыть страницу настроек роутера.
- Если вы видите страницу настроек роутера, значит, вы успешно подключены к нему. Если страница не открывается или появляется сообщение об ошибке, проверьте правильность введенного IP-адреса и соединения.
Если вы успешно подключились к роутеру МегаФон, можно приступать к его настройке и управлению.
Открытие веб-интерфейса роутера
Для настройки роутера МегаФон необходимо открыть веб-интерфейс, который позволит вам внести нужные изменения. Чтобы это сделать, выполните следующие шаги:
- Убедитесь, что ваш компьютер подключен к роутеру МегаФон посредством сетевого кабеля или Wi-Fi соединения.
- Откройте любой веб-браузер (например, Google Chrome, Mozilla Firefox, Internet Explorer и т. д.) на вашем компьютере.
- Введите IP-адрес роутера в адресной строке браузера. Обычно IP-адрес указан на задней стороне роутера МегаФон или в документации к нему. Например, адрес может выглядеть следующим образом: 192.168.0.1.
- Нажмите клавишу Enter или перейдите по указанному адресу, чтобы открыть веб-интерфейс роутера.
- В открывшемся окне введите логин и пароль для доступа к настройкам роутера МегаФон. Чаще всего логин и пароль по умолчанию указаны на задней стороне роутера или в его документации. Если вы их не помните, свяжитесь со службой поддержки оператора МегаФон для получения помощи.
- После успешной авторизации вы попадете в основное меню веб-интерфейса роутера МегаФон, где сможете настроить различные параметры и функции.
Теперь вы знаете, как открыть веб-интерфейс роутера МегаФон и приступить к его настройке. Будьте внимательны при изменении настроек, чтобы не создать проблемы с работой роутера и интернет-подключением.
Ввод логина и пароля
Для того чтобы войти в настройки роутера МегаФон, вам потребуется знать логин и пароль от административной панели. Обычно эти данные предоставляются вашим интернет-провайдером при установке соединения.
Чтобы войти в настройки роутера, откройте любой веб-браузер и в адресной строке введите IP-адрес роутера. Этот IP-адрес указан в инструкции по эксплуатации или на самом роутере. Например, часто используется адрес 192.168.1.1, но могут быть и другие варианты.
После ввода IP-адреса нажмите клавишу Enter или перейдите по ссылке. Откроется страница входа в настройки роутера. Введите логин и пароль, предоставленные вашим провайдером, в соответствующие поля на странице.
Обратите внимание, что при вводе логина и пароля следует учитывать регистр букв. Логин и пароль могут состоять из латинских букв, цифр и специальных символов. После ввода данных нажмите кнопку «Войти» или клавишу Enter.
Если логин и пароль указаны верно, вы будете автоматически перенаправлены на страницу настроек роутера МегаФон. Здесь вы сможете изменить различные параметры, какие доступны вам, в зависимости от модели роутера и уровня доступа.
Если вы забыли логин или пароль, необходимо связаться с вашим интернет-провайдером и запросить данные для входа в настройки роутера. Они смогут помочь вам восстановить доступ и предоставить информацию, необходимую для ввода.
Изменение настроек роутера
Для изменения настроек вашего роутера МегаФон, выполните следующие шаги:
1. Введите IP-адрес роутера в адресной строке браузера. Обычно адрес роутера указан на его корпусе или указан в документации.
2. После ввода IP-адреса роутера нажмите клавишу Enter или перейдите по ссылке.
3. В появившемся окне авторизации введите логин и пароль, предоставленные вашим интернет-провайдером. Если у вас нет этих данных, обратитесь в службу поддержки провайдера.
4. После успешной авторизации вы попадете в главное меню меню настроек роутера.
5. В зависимости от модели роутера МегаФон, доступные вам настройки могут отличаться. Однако, обычно вы можете изменять параметры подключения к интернету, настраивать Wi-Fi, управлять сетевыми устройствами и настраивать безопасность.
6. Чтобы изменить конкретную настройку, выберите соответствующий пункт меню и внесите необходимые изменения.
7. После внесения изменений не забудьте сохранить настройки, чтобы они вступили в силу. Обычно кнопка для сохранения настроек находится в нижней части страницы.
8. После проведения всех изменений вы можете повторно авторизоваться на роутере, чтобы убедиться, что настройки были сохранены корректно и функционируют надлежащим образом.
Помните, что любые изменения в настройках роутера могут повлиять на его работу и работу подключенных к нему устройств. Если вы не уверены, какие изменения должны быть внесены, лучше проконсультироваться с провайдером или специалистом в области сетевых технологий.
Сохранение изменений
После внесения необходимых изменений в настройках роутера МегаФон важно сохранить их, чтобы они вступили в силу. В противном случае все изменения будут потеряны после перезагрузки роутера или отключения питания.
Чтобы сохранить изменения, выполните следующие шаги:
- Убедитесь, что вы находитесь в меню настроек роутера МегаФон.
- Найдите кнопку или раздел, который предназначен для сохранения изменений. Обычно это может быть кнопка с названием «Сохранить», «Apply» или «OK».
- Нажмите на кнопку сохранения изменений.
- Дождитесь завершения процесса сохранения. Во время этого процесса роутер может перезагрузиться или отключиться на некоторое время.
После завершения сохранения изменений ваши настройки будут активированы и начнут работать. Если вы хотите убедиться, что изменения вступили в силу, вы можете перезагрузить роутер и проверить работу настроек.
Обратите внимание, что разные модели роутеров МегаФон могут иметь небольшие отличия в процессе сохранения изменений. Если вы не можете найти кнопку сохранения изменений или не уверены в том, как сохранить изменения, рекомендуется обратиться к инструкции пользователя вашего роутера или связаться с технической поддержкой МегаФон для получения дополнительной помощи.
Выход из настроек роутера
Для выхода из настроек роутера МегаФон следуйте следующим шагам:
- Щелкните на кнопке «Выход» или «Logout», которая обычно находится в верхнем правом углу интерфейса.
- Появится окно подтверждения выхода. Щелкните на кнопке «OK» или «Подтвердить», чтобы завершить сеанс.
После выполнения этих шагов вы будете выведены из настроек роутера и вернетесь на главную страницу интерфейса. Теперь вы можете закрыть веб-браузер или перейти на другую нужную вам страницу.