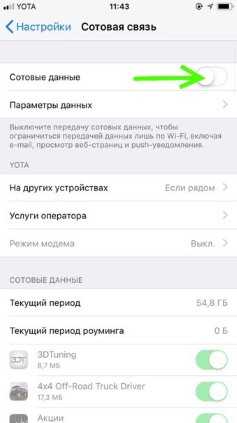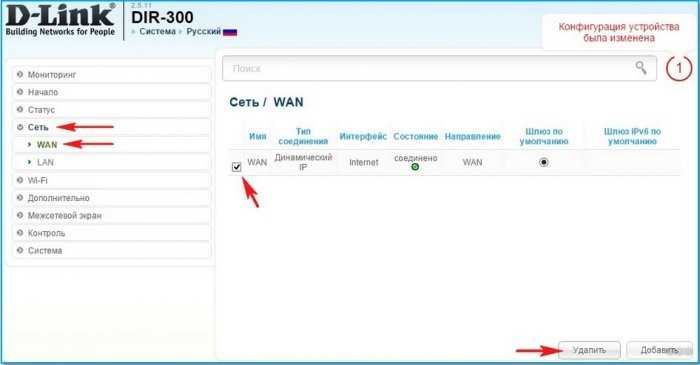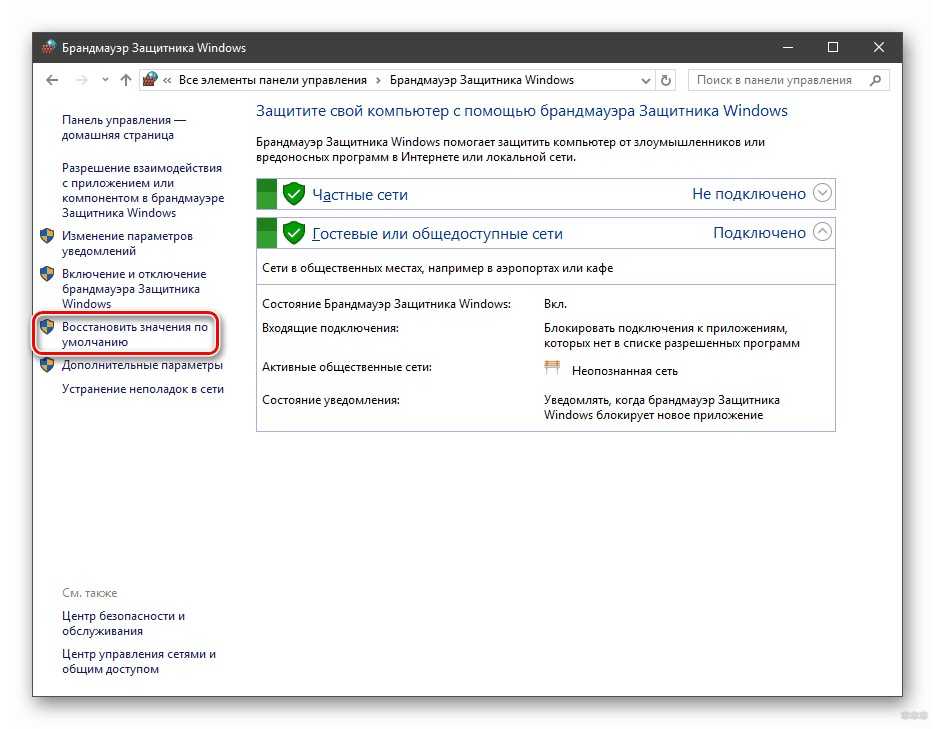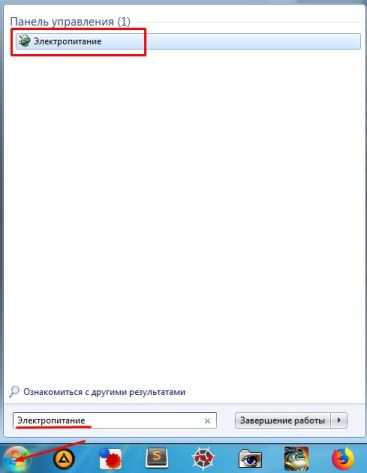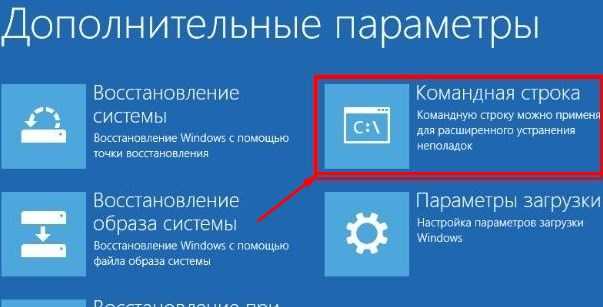Эту модель я брал специально для поездок на дачу, в загородный дом, а также моментами на природу и рыбалку. Обычный роутер туда не возьмешь, поэтому на помощь приходит вот такая карманная коробочка с поддержкой 3G и 4G интернета.
ВНИМАНИЕ! Если вы попали на эту статью, а у вас обычный модем в виде флэшки, и вы не знаете как его настроить, то перейдите сразу к последней главе этой статьи. Я там подробно рассказываю про модем-флэшку.
Как оказалось потом, по настройке модема Мегафон 4G ничего сложного нет, и с этим справится даже ребёнок. Но не переживайте, я всё подробно напишу, что и как я делал по шагам и с картинами. Если возникнут трудности или вопросы – пишите в комментариях.
Содержание
- Внешний вид и комплектация
- Как подключить устройство?
- Wi-Fi
- По проводу
- Настройка
- На ноутбуке или компьютере нет интернета
- Характеристики
- Руководство пользователя
- Советы по использованию
- Настройка модема
- Задать вопрос автору статьи
Внешний вид и комплектация
Для начала давайте ознакомимся с самим роутером. Это очень важная вещь, так как на нём много различных индикаторов и кнопок, о которых следует знать пользователю заранее. Данный маршрутизатор имеет название модели MR150.
На данный момент в Мегафоне продаётся 5 и 6 серия. 2, 3 и 4 серия вышли из производства, но сам процесс настройки одинаковый. Есть также Alcatel Link Zone роутер, но он имеет примерно такой же вид и прошивку.
Начнем по порядку с индикаторов:
- Зарядка или аккумулятор – по нему можно отслеживать, как долго ещё может проработать. Но как показала практика, индикатор показывает не всегда верно, так что в будущем будете отталкиваться от своего опыта использования этой модели.
- Wi-Fi передача – если мигает, значит идёт передача информации. Если горит – ждёт соединения с устройством. Беспроводная сеть работает.
- SMS – если горит, значит пришло новое сообщение. Если не горит — значит сообщений нет.
- Соединение с мобильным оператором:
- Красный – ошибка коннекта.
- Зелёный – 2G/3G.
- Мигает зелёный – соединение с сетью 2G/3G.
- Синий – 4G.
- Мигает синий – соединение с сетью 4G.
Далее идут боковые кнопки и разъёмы:
- Кнопочка ВКЛ/ВЫКЛ – тут я думаю всё понятно.
- WPS – для быстрого подключения по беспроводной технологии между двумя устройствами. Можно подключаться даже без пароля.
- Отсек для симки. Там же есть кнопка для сброса на заводские настройки. Если вы взяли его у друга или знакомого, или ранее им кто-то пользовался, то зажмите эту кнопку на 15 секунд.
Как подключить устройство?
Для того, чтобы настроить устройство, нужно к нему подключиться. Это можно сделать двумя способами:
- По Wi-Fi.
- По USB проводу, который будет подключен к компьютеру или ноутбуку.
Wi-Fi
- Полностью зарядите устройство и включите его.
- На телефоне, планшете или ноутбуке нажмите поиск беспроводных сетей.
- Стандартное имя сети и пароль находятся под крышкой. Аккуратно снимите крышку и посмотрите эту информацию на задней стороне.
По проводу
Просто вставьте один конец кабеля в роутер, а второй USB в компьютер или ноутбук. Установка драйверов должно произойти автоматически в фоновом режиме.
Настройка
Этот маршрутизатор по идее уже умеет все доступные настройки для подключения к 3G/4G сети «Мегафон». Так что пользователю остаётся просто настроить доступ к вай-фай сети.
- Откройте любой браузер и зайдите на эту страницу – http://status.megafon.ru/. Если вы не видите Web-страницу роутера, то попробуйте эти IP адреса:
- 192.168.8.1
- 192.168.9.1 – на старых версиях 2, 3, 4.
- 192.168.0.1
- Теперь вы должны увидеть страницу входа в конфигурацию. Вас попросят ввести пароль, но сразу будет подсказка, что стандартный пароль «admin» (пишите все буквы в маленьком регистре). На старых моделях могут попросить ещё и логин, который также будет «admin».
- Ура! Мы попали внутрь. Давайте сразу же зайдём и настроем Wi-Fi сеть. Заходим во вкладку «Настройка», которая расположена посередине. В первое поле впишите имя беспроводной сети, то которое будет отображаться при поиске. Далее выберите тип шифрования «WPA2/PSK+AES». Ниже впишите ключ. Совет – не используйте простые пароли из одних цифр.
- Тип сети советуют ставить 4G, но лучше установить режим «Auto», чтобы роутер сам автоматически делал приём информации по нужному стандарту. Ниже отключаем роуминг.
- Можно установить максимальное количество подключенных клиентов. В целом функция не особо нужна, так как роутер карманный, и ты постоянно контролируешь его подключение.
Ещё есть две вкладки:
- «Статус» – можно увидеть полную информацию по подключению устройств, передачи информации и тип коннекта, который используется сейчас.
- «Сообщения» – тут всё понятно, там можно читать и отправлять SMS письма.
На ноутбуке или компьютере нет интернета
Вот вы подключили роутер, но на ноуте и компе инета нет. Это достаточно частая проблема, связанная с настройкой сети на вашем ПК. Исправить это очень просто.
- Нажимаем кнопку и R.
- Пропишите волшебное слово ncpa.cpl.
- Выберите беспроводную сеть и зайдите в свойства, нажав по ней правой кнопкой мыши.
- Нажимаем на 4 протокол, далее переходим в свойства. После этого поставьте галочки и введите DNS как показано на картинке выше. В конце нажмите «ОК».
Характеристики
| Питание | Батарея |
| 2G | GSM 1800, GSM 900 |
| 3G | UMTS 2100, UMTS 900 |
| 4G | LTE 900, LTE 1800, LTE 800, LTE 2600 |
| Скорость приема | 150 Мбит/с |
| Скорость передачи | 50 Мбит/с |
| Использование СИМ | Только от компании Мегафон |
| Аккумулятор | 2000 – 2300 мАч (до 6 часов без зарядки) |
| Стандарты | 802.11b/g/n |
Руководство пользователя
Я нашёл мануал для модели MR150-3, но они примерно одинаковые, так что если возникнут вопросы – можно написать их в комментариях или почитать руководство.
Советы по использованию
- Если вы куда-то едете за город или будете долгое время находиться не дома, то полностью его заряжайте.
- Как оказалось, аккумулятор у него достаточно слабый. Но оно и понятно – размеры-то небольшие. Поэтому если вы сильно от него зависите – купите дополнительный внешний аккумулятор для зарядки.
- Использовать его как стационарный роутер я не советую. Во-первых, вы таким образом убьете батарею. Во-вторых, для таких целей есть обычные домашние 3G и 4G роутеры. Но это для тех, кто живет в загородных домах.
- Нужно понимать, что чем дальше вы от города, где стоят вышки 3G и 4G, тем ниже будет скорость. Но тут вопрос как раз к компании. Меня в целом устраивает скорость, но я далеко от города не уезжал. Уважаемые читатели, напишите в комментариях, какая у вас скорость, и устраивает ли она вас.
В целом моделька неплохая, но очень узко специализированная – то есть использовать её можно только в походных условиях: за городом, в лесу, в поездках в поезде и т.д. Даже в городе есть много мест с бесплатным Wi-Fi.
Да и телефон в этом плане использовать удобно. Если вы не часто будете им пользоваться, то и смысла от него не будет – так как раздать интернет и Wi-Fi можно с любого смартфона и планшета. Ну и цена на мой взгляд завышена на 1000 рублей.
Ещё хочется отметить одну вещь – другие симки, сторонних операторов, роутер поддерживать не будет. Всё дело в прошивке, они специально сделали так. Оно и понятно, компания борется за своих клиентов, но сам роутер настолько тугой в настройках конфигурации, что за такую цену могли бы и убрать это ограничение.
Настройка модема
- Включите ноутбук и вставьте в USB разъём сбоку флэшку. Подождите пока устройство определится.
- Откройте «Мой компьютер», и вы должны увидеть дополнительный диск с надписью «MegaFon». Два раза кликните левой кнопкой мышки по этому значку.
- Далее ничего сложного нет, просто нажимаете “Далее” или “Продолжить” на каждом шагу. В конце подождите, пока программа установится.
- После запуска нажмите «Подключить» для коннекта к мобильной сети интернета. Здесь же можно отслеживать баланс и статистику трафика.
Теперь можете пользоваться интернетом и бороздить просторы всемирной паутины. Только будьте внимательны – если у вас не безлимитный тариф, трафик может быстро улететь при просмотре видео или фильмов.
В этом обзоре мы рассмотрим роутер Мегафон – приведем характеристики выбранной модели, сделаем небольшой обзор доступных моделей и расскажем о том, как правильно подключить оборудование.
Общая информация
В ассортименте на сайте магазина оператора представлено тринадцать моделей Megafon 3G/4G Wi-Fi роутеров, которые можно разделить по следующему признаку:
- Наличие функции модема;
- Переносное или стационарное устройство;
- По стоимости;
- По производителю;
- По типу (3Джи/4Джи или вай-фай).
Чтобы приобрести переносной 3G роутер Мегафон или иное устройство, достаточно выбрать один из удобных способов:
- Самовывозом;
- Заказав доставку курьером на адрес.
Отзывы на 4G вай-фай роутеры Мегафон подтверждают, что это качественное оборудование, идеально подходящее для получения бесперебойного трафика.
Рассмотрим один из вариантов, представленных в каталоге.
Если вы решились на покупку устройства, Ознакомьтесь с тарифами для роутера от Мегафон.
Модель MR150-5
Wi-Fi роутер Мегафон 4G MR150-5 – одна из самых популярных моделей, поступившая в продажу в январе 2016 года. Компактное устройство позволяет получить бесперебойный трафик в зоне покрытия оператора, автоматически переключаясь между доступными частями разных стандартов.
Рассмотрим основные особенности изделия:
- Скорость приема и передачи – 150 Мбит/сек. и 50 Мбит/сек. соответственно;
- Возможен автономный режим работы от встроенной батареи;
- При подключении к беспроводной сети возможно получение доступа через сотовую сеть;
- Одновременное подключение до восьми устройств;
- Создание локальной сети;
- Время работы без подзарядки – шесть часов;
- Доступные индикаторы: уровень сети, состояние вай-фай, уровень заряда аккумулятора и СМС-уведомления.
Характеристики устройства:
- Стандарт Wi-Fi – 802.11b/g/n;
- Количество портов LAN – 0;
- Мониторинг и управление через веб-интерфейс;
- Тип разъема – Micro USB;
- Разъем для внешней антенны отсутствует;
- Вес – 95 грамм;
- Размеры: 108х64х15 мм;
- Корпус имеет черный цвет и произведен из пластика.
Большинство пользователей хвалят роутер Megafon 4G MR150-2 – отзывы абонентов исключительно положительны и подтверждают высокое качество и надежность работы.
Теперь поговорим о том, как подключить 4G Wi-Fi роутер Мегафон и дадим подробные инструкции.
Подключение и настройка
Разберемся, как правильно произвести настройку 4G роутера Мегафон – первая часть инструкции предназначена для операционной системы Виндовс:
- Убедитесь, что синий индикатор мобильного вай-фай роутера от Мегафон горит синим;
- Откройте меню «Пуск»;
- Справа нажмите на Доступ к интернету;
- Выберите соединение, чье имя соответствует вашему устройству и кликните иконку «Подключить»;
- Введите ключ и его подтверждение в соответствующие строки. Найти данные можно под батареей оборудования.
Теперь разберемся, как настроить роутер Мегафон на компьютерах Мак:
- Подключите AirPort. Нажмите на соответствующую иконку и выберите строку «Включить»;
- Откройте окно с доступными беспроводными сетями;
- Выберите то соединение, чье имя совпадает с названием вашего оборудования;
- Введите ключ, который напечатан под батареей и нажмите на кнопку подключения.
Если AirPort включен:
- Нажмите на его иконку;
- Выберите нужное вам сетевое соединение;
- Пропишите ключ и нажмите иконку подключения.
Мы разобрались с тонкостями настройки, теперь рассмотрим интерфейс устройства.
Обратите внимание, что доступ к веб-интерфейсу доступен только при беспроводном подключении, иначе он не работает.
Личный кабинет
Личный кабинет для роутера Мегафон позволяет абонентам управлять некоторыми функциями без вмешательства службы поддержки. Чтобы осуществить вход:
- Нажмите на иконку программы на рабочем столе;
- Введите адрес «192.168.10.1» (без кавычек) в строку браузера;
- Программа запустится автоматически при подключении к компьютеру.
Чтобы настроить 4G роутер Мегафон, в новом окне введите имя пользователя и пароль admin.
Вам откроется личный кабинет:
- Вкладка «Статус» содержит информацию о текущем подключении и MAC-адресе устройства, а также о версии ПО/IMEI;
- Во вкладке «Управление» можно поменять пароль ;
- Откройте «Настройки», чтобы изменить режим сети или отключить функцию автоматического выключения;
- В разделе «Приложения» доступна отправка СМС-сообщений.
Теперь вы знаете, как зайти в личный кабинет, знакомы с инструкцией по использованию и сможете рационально управлять новым оборудованием.
Все абоненты оператора сотовой связи при покупке или аренде роутера, предназначенного для подключения высокоскоростного мобильного интернета, нуждаются в выполнении настроек оборудования. При выборе устройства для надежной передачи данных на высокой скорости для каждого абонента важен такой критерий, как мобильность используемого девайса. Чтобы быть независимым от места точки раздачи сети, федеральный оператор Мегафон настройки интернета 4g вручную для роутера предлагает воспользоваться роутером-модемом, специально предназначенным для пользования интернетом за пределами города. С таким девайсом можно без проблем ездить на рыбалку, отдыхать в лесу, наслаждаться моментами проведения отдыха на природе.
Но для того, чтобы устройство надежно работало без сбоев, важно правильно его настроить. Справиться с настройкой роутера Megafon turbo 4g самостоятельно сможет каждый абонент, ведь оператор предоставляет подробную инструкцию, где перечислена последовательность действий для наладки устройства.
Мегафон настройки интернета 4g вручную для роутера
Внешний вид и комплектация:
На первом этапе знакомства с техникой потенциальный пользователь знакомится с внешним видом устройства. Дизайнерское оформление корпусной части девайса считается важной составляющей, с которой необходимо детально ознакомиться. Ведь на внешней коробке представлено множество индикаторов, каждый из которых сигнализирует про выполнение определенной функции. Официальное название этого маршрутизатора – модель MR150.
Сегодня в представительствах компании Мегафон в продаже доступны 5 и 6 версии. Предыдущие серии уже сняты с производства, поэтому видеть их на прилавках магазина не получится. Но Мегафон настройки интернета 4g вручную для роутера данной модели практически ничем не отличаются от тех, которые были установлены для более старых версий. Некоторые даже путают этот модем с девайсом Alcatel Link Zone, который по своему внешнему виду и прошивке имеет большую схожесть.
Сначала пользователю предлагается ознакомиться с индикаторами:
- зарядка или аккумуляторная батарея – показывает, как долго техника может проработать без подзарядки от сети, но, учитывая опыт многих пользователей, значение этого индикатора показывает не всегда правду, поэтому ориентироваться на него не стоит, особенно, когда отправляетесь в путешествие;
- передача по Wi-Fi – в случае, когда значок мигает, значит идет передача данных, когда он останавливается и просто горит – значит, происходит соединение с устройством беспроводная сеть при этом работает стабильно;
- смс-сообщение – в случае его загорания пользователь уведомлен, что пришла смс-ка, когда индикатор не горит – значит, сообщения нет;
- кнопка соединения с сотовым оператором может иметь несколько цветов: красный говорит про ошибку соединения, зеленый – о передачи данный по 2G/3G, мигающий зеленый – коннект с интернетом 2-го/3-го поколений, синий – связь с 4G, а мигание синего цвета – соединение с сетью 4-го поколения.
За световыми индикаторами следуют кнопки, расположенные на боковой панели. Также рядом с ними имеются разъемы для шнуров и кабелей. Кнопка «ВКЛ/ВЫКЛ» предназначается для активации работы или выключения устройства. Клавиша «WPS» создана для того, чтобы пользователь смог быстро подключаться по беспроводным технологиям, используя для этого 2 или несколько устройств. При этом подключение возможно в некоторых случаях даже без применения пароля.
Как подключить устройство
Для того, чтобы воспользоваться беспроводным интернетом, сначала необходимо провести подключение самого оборудования, а после чего настроить его работу. Подключить технику можно несколькими способами, используя:
- Wi-Fi;
- USB-кабель, который предварительно подключается к ноутбуку или стационарному компьютеру через специальный входной разъем.
Каждый из предложенных вариантов имеет свои особенности и преимущества.
Wi fi
Для того, чтобы воспользоваться этим методом, для начала необходимо убедиться, что устройство заряжено ан 100%. Лучше проверить это путем подсоединения зарядного механизма. После этого понадобится включить оборудование. Следующим шагом будет активация специальной функции на мобильном девайсе (смартфоне, планшете) или ноутбуке. Данная опция предназначена для быстрого поиска всех беспроводных сетей, которые имеются в ближайшем окружении. Если появится перечень из нескольких сетей, нужно будет выбрать именно ту, которая раздается модемом. Узнать пароль и имя сети можно на обратной стороне оборудования, под крышкой. Для этого следует снять панель и ознакомиться с информацией.
По проводу
Выбор этого варианта подходит тем, кто предпочитает более быстрое решение проблемы. Для этого необходимо взять специальный провод, который идет в комплекте с оборудованием, один его конец подключить в разъем роутера, а другой – в разъем ноутбука или компьютера. Драйвера при этом должны установиться в автоматическом режиме.
Настройка
Маршрутизатор данной модели изначально имеет все стандартные настройки, которые могут потребоваться для того, чтобы подключиться к сети 3G/4G оператора Мегафон. Поэтому абоненту остается выполнить всего несколько действий, которые направлены на создание и получение доступа к Wi-Fi сети. Для решения этой задачи необходимо следовать данной инструкции:
- Открыть любой браузер. Загрузить страницу с официальным сайтом Мегафон. В том случае, когда веб-страница модема не будет видна, оператор предлагает использовать следующие IP адреса – 192.168.8.1, 192.168.9.1 или 192.168.0.1.
- Перед пользователем открывается страница доступа в конфигурацию. Для этого необходимо будет указать пароль. Зачастую система автоматически предлагает воспользоваться стандартным кодовым шифром «admin». В устаревших моделях роутеров приходилось вводить еще и логин, который был идентичен паролю.
- Сразу после этого открывается страница с личным кабинетом пользователя. Сразу открывается вкладка с настройками, чтобы наладить работу интернета. Сначала необходимо будет указать имя беспроводной сети, которое будет видно при поиске. После выбирается тип шифрования – WPA2/PSK+AES. Немного ниже указывается ключ. При этом для повышения надежности и безопасности страницы от взлома лучше в качестве пароля использовать не только цифры, но и буквы.
- Выбирается тип сети. Можно выбирать 4G или Auto. Предпочтительней установить второй тип, так как система будет самостоятельно принимать информацию по нужному стандарту.
- На последнем этапе необходимо установить количество клиентов, которые смогут подключиться к сети. Лучше ставить это значение максимальным. Но при этом ориентироваться на этот пункт не стоит, так как пользователь сможет самостоятельно вести контроль подключившихся людей.
В личном кабинете, кроме настроек, представлено еще 2 раздела. Во вкладке «Статус» клиент может ознакомиться с детальной информацией о всех подключенных устройствах и их количестве, а также узнать скорость передачи данных и тип коннекта, используемого в конкретном случае. В разделе «Сообщения» будут отображаться все письма, приходящие абоненту.
На ноутбуке или компьютере нет интернета
Когда модем подключен к устройству, ноутбуку или компьютеру, но на нем отсутствует интернет, потребует дополнительно провести настройку 4g вручную для роутера и самого оборудования. Чтобы исправить эту проблему, необходимо на компьютере нажать клавишу с флажком. После этого высветится диалоговое окно, в котором в строке следует написать фразу «ncpa.cpl». На следующем этапе нужно выбрать иконку с названием беспроводной сети и активировать вкладку свойства путем нажатия правой клавиши мыши. В новом окне выбирается 4 протокол. После этого снова выбирается раздел «Свойства». Далее следует активировать все функции путем нажатия галочек и ввести DNS, активируя предварительно опцию «Получать IP-адрес автоматически». Завершение настройка роутера Мегафон 4g нажатием кнопки «Ок».
Характеристики
Роутер имеет технические характеристики, которые прописаны в паспорте на оборудование. Ознакомиться с ними могут все пользователи и клиенты Мегафон. Скорость приема информации составляет 150 Мбит/с, а передачи данных – 50 Мбит/с. Допускается использовать сим-карту только данного оператора. Батарея способна держать заряд до 6 часов активной работы, так как ее емкость составляет 2000 – 2300 мАч. Устройство принимает интернет 2-го, 3-го и 4-го поколений. Стандарты модема – 802.11b/g/n.
Руководство пользователя
В коробке с самим оборудованием находится инструкция к пользованию. Она подразумевает под собой основные действия, которые необходимо выполнять для того, чтобы продлить эксплуатационный срок модема. Главное, не перегружать устройство, держать его вдали от пыли и других загрязнений, а также защищать от возможных механических повреждений. Также важно держать модем в сухом месте, защищенном от влаги.
Советы по использованию
В ней также прописаны основные рекомендации к правильной эксплуатации устройства:
- Необходимо полностью зарядить модем, если планируется поездка за город или в те места, где отсутствует доступ к электросети.
- Для тех, кому нужно постоянно находиться на связи, стоит сразу купить дополнительный внешний аккумулятор для подзарядки.
- Использовать модем в качестве стационарного не стоит, так как из-за постоянной работы и высокой нагрузки батарея быстро выйдет из строя.
- Скорость передачи данных будет постоянно снижаться в зависимости от того, на каком расстоянии от вышки будет модем.
Согласно данным советам, можно сделать вывод, что модель девайса предназначена только для походных условий, когда отсутствует возможность подключения к стационарному роутеру.
Настройка модема
Оператор Мегафон предлагает провести настройки интернета 4g вручную, справиться с которыми смогут все пользователи. Для начала необходимо запустить ноутбук или компьютер. После чего в свободный разъем вставляется флешка Мегафон. Некоторое время девайс будет прогружаться, о чем сигнализирует светящийся кружок. После этого на экране появится дополнительный значок, имеющий надпись «MegaFon». Пользователю потребуется нажать 2 раза левой кнопкой мыши по этой оконке.
На каждом следующем этапе пользователю придется нажимать только клавишу «Далее» и «Продолжить». Все настройки будут проводиться автоматически. После успешного завершения понадобится нажать кнопку «Подключить» для того, чтобы можно было подсоединиться устройству к мобильному интернету. Время на настройку модема Мегафон 4g вручную не займет более 10 минут. Поэтому уже через небольшой промежуток времени абонент сможет пользоваться интернетом, открывая для себя новые возможности.
Мы также рекомендуем вам ознакомиться с другими материалами: Мегафон 4G – новые ресурсы для связи.
В некоторых случаях, когда интернет Мегафон не работает в вашем устройстве, необходимо вручную прописать значение APN в настройках. Делается это достаточно просто в личном кабинете администратора модема/роутера или в настройках сети телефона/планшета.
Точка доступа APN Мегафон:
- имя профиля — Megafon;
- APN — internet;
- тип APN — default;
- имя пользователя — gdata (можно не заполнять);
- пароль — gdata (можно не заполнять);
- остальные поля оставить по умолчанию.
Установленные настройки необходимо применить и сохранить, затем перезагрузить устройство и проверить работу мобильного интернета.
Почему GIGAsim?
С нами мобильная связь и интернет в повседневной жизни:
дома, на даче или в офисе — станут быстрыми и доступными.
С нами мобильная связь и интернет
дома, на даче или в офисе
станут быстрыми и доступными.
Более 6 лет мы каждый день подключаем вас
к выгодным тарифам по всей России.
Более 6 лет мы каждый день подключаем абонентов
к выгодным тарифам по всей России.
10 000 +
довольных клиентов
Возможно, Вас заинтересует:
Затрудняетесь с выбором?
Мы готовы проконсультировать Вас:
По ФЗ все тарифы оформляем на паспорт
С 1 июня 2018 г. в соответствии с поправками в Федеральном законе “О связи” 126-ФЗ,
продажа и активация SIM-карт возможна только по паспорту.
Эту модель я брал специально, для поездок на дачу в загородный дом, а также моментами на природу и рыбалку. Обычный роутер туда не возьмешь, поэтому на помощь приходит, вот такая карманная коробочка с поддержкой 3G и 4G интернета.
ВНИМАНИЕ! Если вы попали на эту статью, а у вас обычный модем в виде флэшки, и вы не знаете как его настроить, то перейдите сразу к последней главе этой статьи. Я там подробно рассказываю про модем-флэшку.
Как оказалось потом по настройке модема мегафон 4G ничего сложного нет и с этим справится даже ребёнок. Но не переживайте, я всё подробно напишу, что и как я делал по шагам и с картинами. Если возникнут трудности или вопросы пишите в комментариях.
Внешний вид и комплектация
Для начала давайте ознакомимся с самим роутером. Это очень важная вещь, так как на нём много различных индикаторов, кнопок, о которых следует знать пользователю заранее. Данный маршрутизатор имеет название модели MR150.
На данный момент в Мегафоне продаётся 5 и 6 серия. 2, 3 и 4 серия вышли из производства, но сам процесс настройки одинаковый. Есть также Alcatel Link Zone роутер, но он имеет примерно такой же вид и прошивку.
Начнем по порядку с индикаторов:
- Зарядка или аккумулятор по нему можно отслеживать, как долго ещё может проработать. Но как показала практика, индикатор показывает не всегда верно, так что в будущем будете отталкиваться от своего опыта использования этой модели.
- Wi-Fi передача если мигает, значит идёт передача информации. Если горит ждёт соединения с устройством. Беспроводная сеть работает.
- SMS если горит, значит пришло новое сообщение. Если не горит — значит сообщений нет.
- Соединение с мобильным оператором:
- Красный ошибка коннекта,
- Зелёный 2G/3G,
- Мигает зелёный соединение с сетью 2G/3G,
- Синий 4G,
- Мигает синий соединение с сетью 4G.
Далее идут боковые кнопки и разъёмы:
- Кнопочка ВКЛ/ВЫКЛ тут я думаю всё понятно,
- WPS для быстрого подключения по беспроводной технологии между двумя устройствами. Можно подключаться даже без пароля,
- Отсек для симки. Там же есть кнопка для сброса на заводские настройки. Если вы взяли его у друга или знакомого, или ранее им кто-то пользовался, то зажмите эту кнопку на 15 секунд.
Как подключить устройство?
Для того, чтобы настроить устройство, нужно к нему подключиться. Это можно сделать двумя способами:
- По WiFi,
- По USB проводу, который будет подключен к компьютеру или ноутбуку.
Wi-Fi
- Полностью зарядите устройства и включите его,
- На телефоне, планшете или ноутбуке нажмите поиск беспроводных сетей,
- Стандартное имя сети и пароль будет находиться под крышкой. Аккуратно снимите крышку и посмотрите эту информацию на задней стороне.
По проводу
Просто вставьте один конец кабеля в роутер, а второй USB в компьютер или ноутбук. Установка драйверов, должно произойти автоматически в фоновом режиме.
Настройка
Этот маршрутизатор по идее уже умеет все доступные настройки для подключения к 3G/4G сети «Мегафон». Так что пользователю, остаётся просто настроить доступ к вай-фай сети.
- Откройте любой браузер и зайдите на эту страницу http://status.megafon.ru/. Если вы не видите Web-страницу роутера, то попробуйте эти IP адреса:
- 192.168.8.1
- 192.168.9.1 на старых версиях 2, 3, 4.
- 192.168.0.1
- Теперь вы должны увидеть страницу входа в конфигурацию. Вас попросят ввести пароль, но сразу будет подсказка, что стандартный пароль «admin» (пишите все буквы в маленьком регистре). На старых моделях могут попросить ещё и логин, который также будет «admin».
- Ура! Мы попали внутрь. Давайте сразу же зайдём и настроем Wi-Fi сеть. Заходим во вкладку «Настройка», которая расположена посередине. В первое поле впишите имя беспроводной сети, то которое будет отображаться при поиске. Далее выберите тип шифрования «WPA2PSK+AES». Ниже впишите ключ. Совет не используйте простые пароли из одних цифр.
- Тип сети советуют ставить 4G, но лучше установить режим «Auto», чтобы роутер сам автоматически делал приём информации по нужному стандарту. Ниже отключаем роуминг.
- Можно установить максимальное количество подключенных клиентов. В целом функция не особо нужна, так как роутер карманный и ты постоянно контролируешь его подключение.
Ещё есть две вкладки:
- «Статус» можно увидеть полную информацию, по подключению устройств, передачи информации, и тип данного коннекта, который используется сейчас,
- «Сообщения» тут всё понятно, там можно читать и отправлять SMS письма.
На ноутбуке или компьютере нет интернета
Вот вы подключили роутер, но на ноуте и компе инета нет. Это достаточно частая проблема. Связанная с настройкой сети на вашем ПК. Исправить это очень просто.
- Нажимаем кнопку Win и R,
- Пропишите волшебное слово ncpa.cpl.
- Выберите беспроводную сеть и зайдите в свойства, нажав по ней правой кнопкой мыши.
- Нажимаем на 4 протокол, далее переходим в свойства. После этого поставьте галочки и введите DNS как показано на картинке выше. В конце нажмите «ОК».
Характеристики
| Питание | Батарея |
| 2G | GSM 1800, GSM 900 |
| 3G | UMTS 2100, UMTS 900 |
| 4G | LTE 900, LTE 1800, LTE 800, LTE 2600 |
| Скорость приема | 150 Мбит/с |
| Скорость передачи | 50 Мбит/с |
| Использование СИМ | Только от компании Мегафон |
| Аккумулятор | 2000 — 2300 мАч (до 6 часов без зарядки) |
| Стандарты | 802.11b/g/n |
Руководство пользователя
Я нашёл мануал для модели MR150-3, но они примерно одинаковые, так что если возникнут вопросы можно написать их в комментариях или почитать руководство.
Советы по использованию
- Если вы куда-то едете за город или будете долгое время находиться не дома, то полностью его заряжайте.
- Как оказалось аккумулятор у него достаточно слабый. Но оно и понятно размеры-то не большие. Поэтому если вы сильно от него зависите купите дополнительный внешний аккумулятор для зарядки,
- Использовать его как стационарный роутер я не советую. Во-первых, вы таким образом убьете батарею. Во-вторых, для таким целей есть обычные домашние 3G и 4G роутеры. Но это для тех, кто живет в загородных домах.
- Нужно понимать, что чем дальше вы от города, где стоят вышки 3G и 4G, тем ниже будет скорость. Но тут вопрос как раз к компании. Меня в целом устраивает скорость, но я далеко от города не уезжал. Уважаемые читатели напишите в комментариях, какая у вас скорость, и устраивает ли она вас.
В целом моделька не плохая, но очень узко специализированная то есть использовать её можно только в походных условиях: за городом, в лесу, в поездках в поезде и т.д. Даже в городе есть много мест с бесплатным Wi-Fi.
Да и телефон в этом плане использовать удобно. Если вы не часто будете им пользоваться, то и смысла от него не будет так как раздать интернет и Wi-Fi можно с любого смартфона и планшета. Ну и цена на мой взгляд завышена на 1000 рублей.
Ещё хочется отметить одну вещь другие симки, сторонних операторов, роутер поддерживать не будет. Всё дело в прошивке, они специально сделали так. Оно и понятно, компания борется за своих клиентов, но сам роутер настолько тугоё в настройках конфигурации, что за такую цену, могли бы и убрать это ограничение.
Настройка модема
- Включите ноутбук и вставьте в USB разъём сбоку флэшку. Подождите пока устройство определиться.
- Откройте «Мой компьютер» и вы должны увидеть дополнительный диск с надписью «MegaFon». Два раза кликните левой кнопкой мышки по этому значку.
- Далее ничего сложно нет, просто нажимаете далее или продолжить, на каждом шагу. В конце подождите, пока программа установится.
- После запуска нажмите «Подключить» для коннекта к мобильной сети интернета. Здесь же можно отслеживать баланс, статистику трафика.
Теперь можете пользоваться интернетом и бороздить просторы всемирной паутины. Только будьте внимательны если у вас не безлимитный тариф, трафик может быстро улететь при просмотре видео или фильмов.