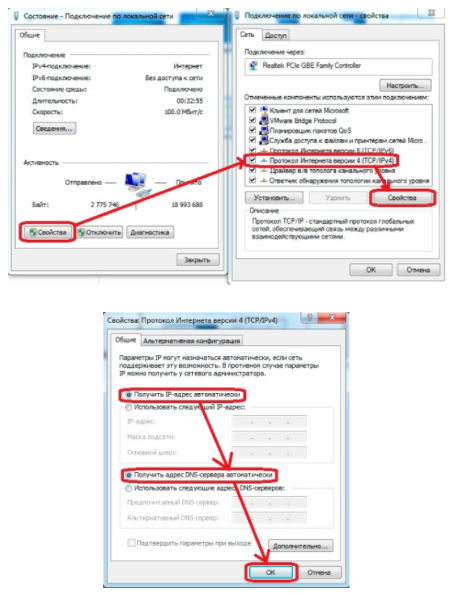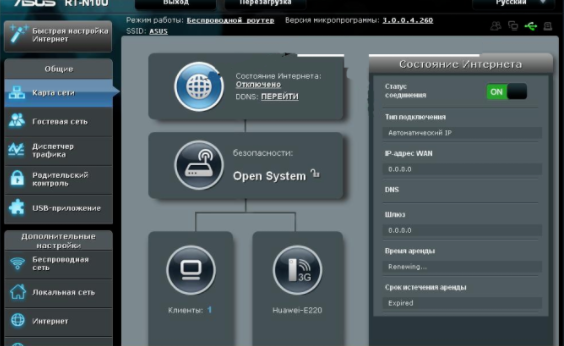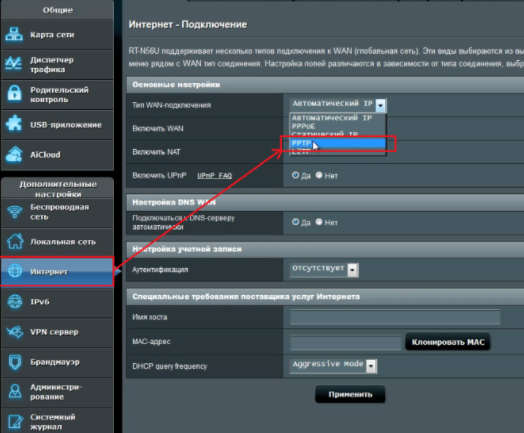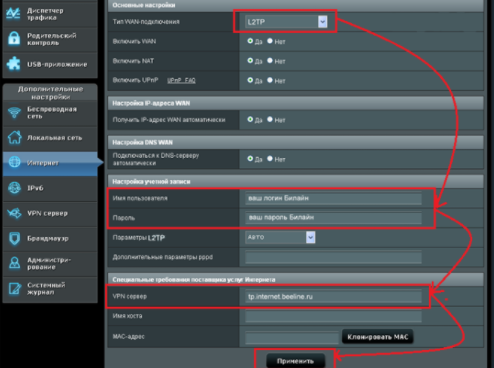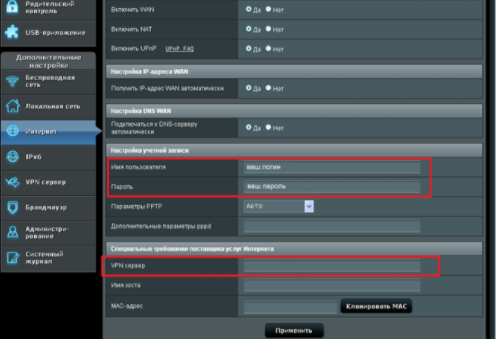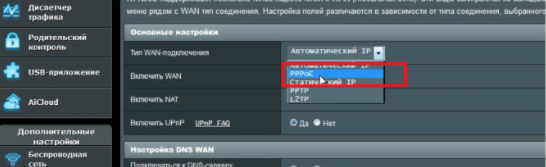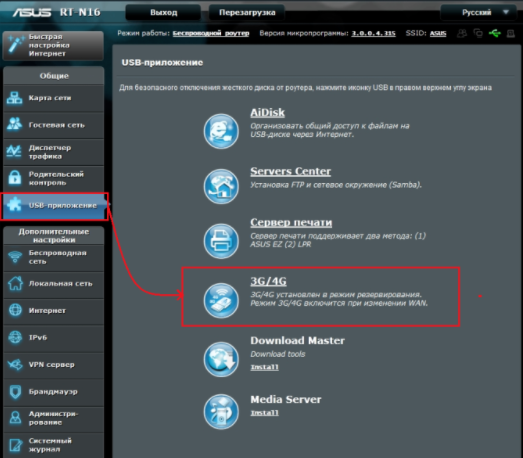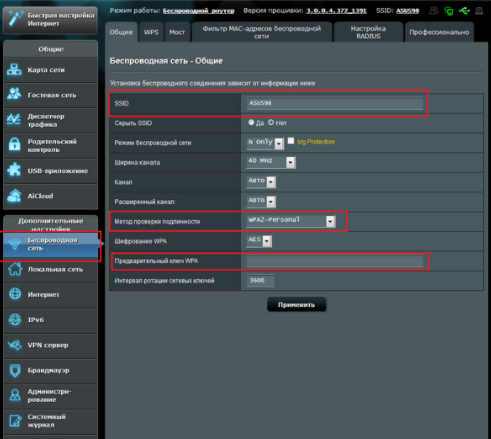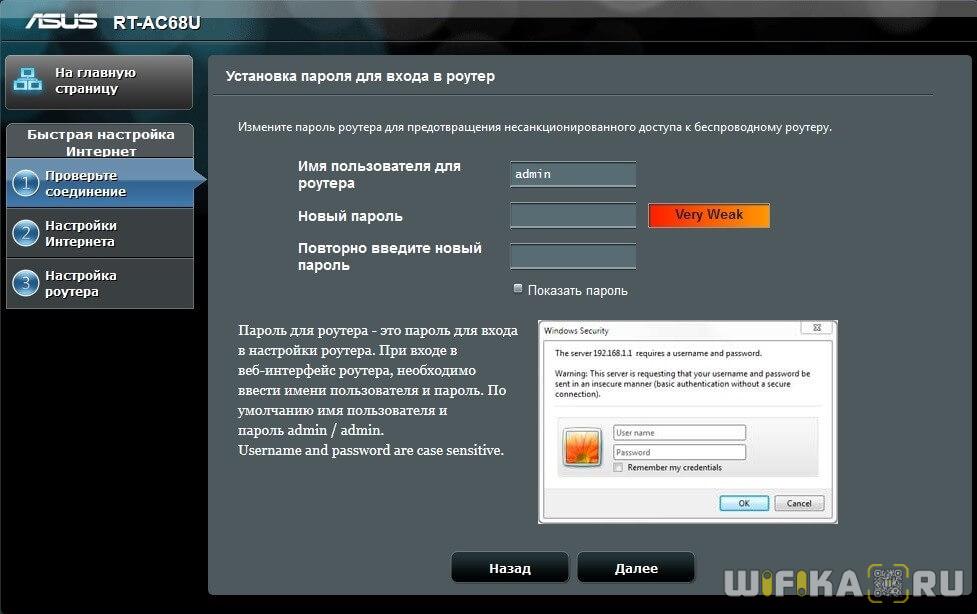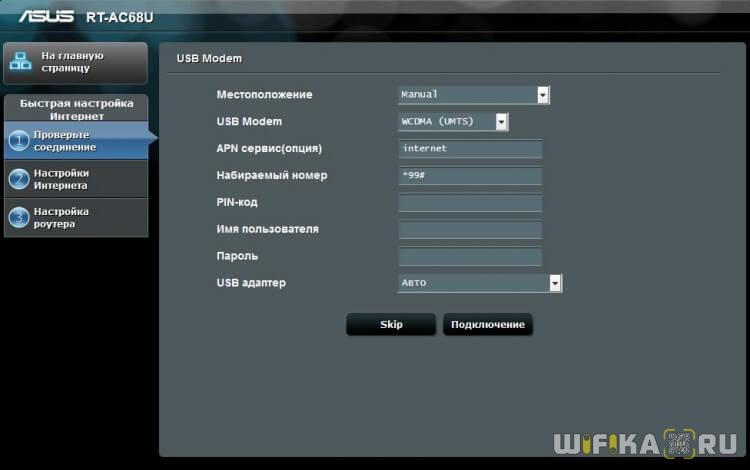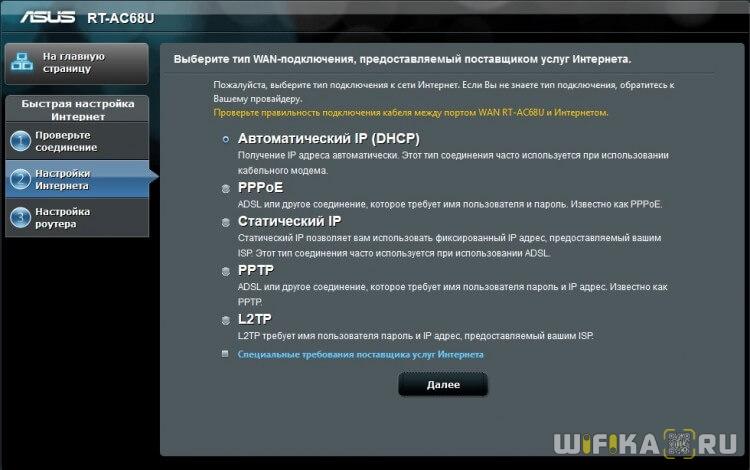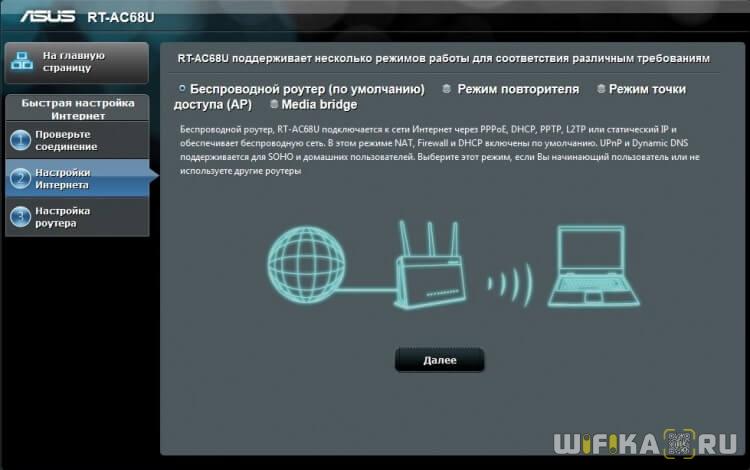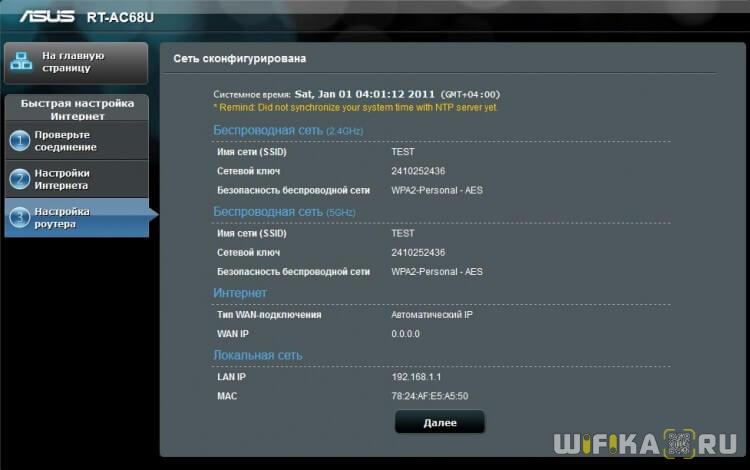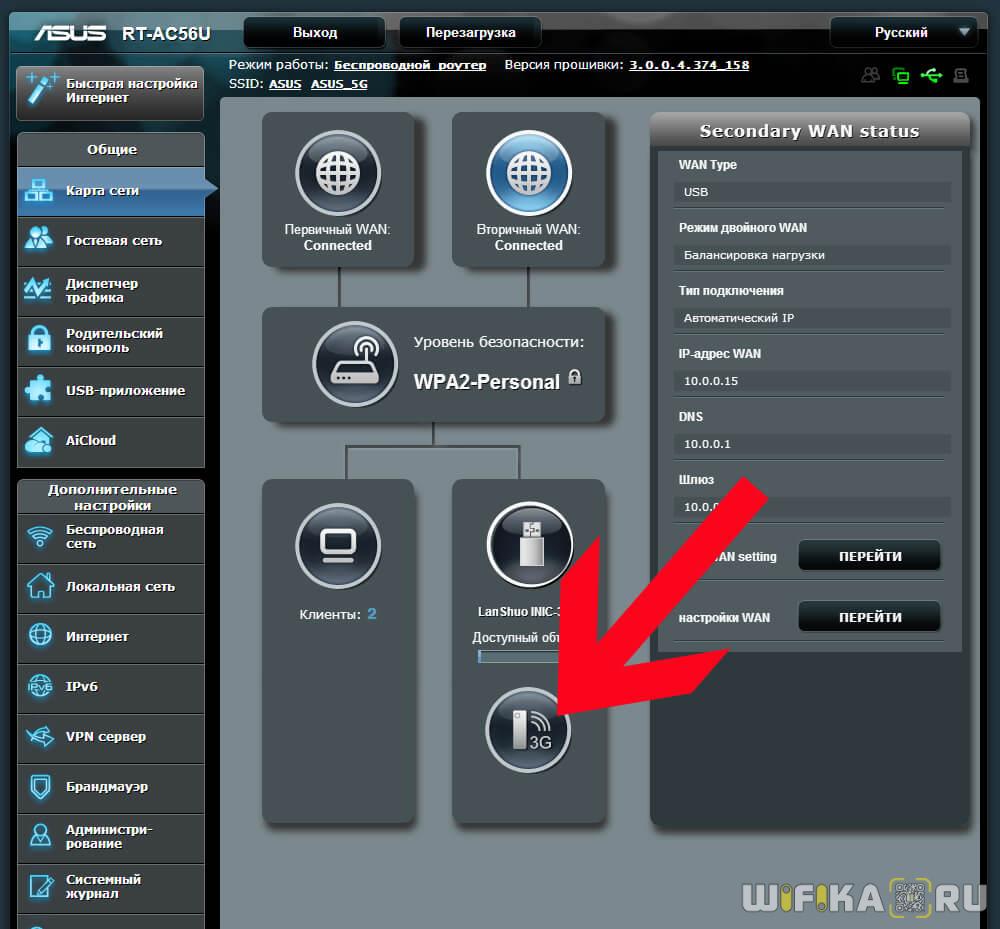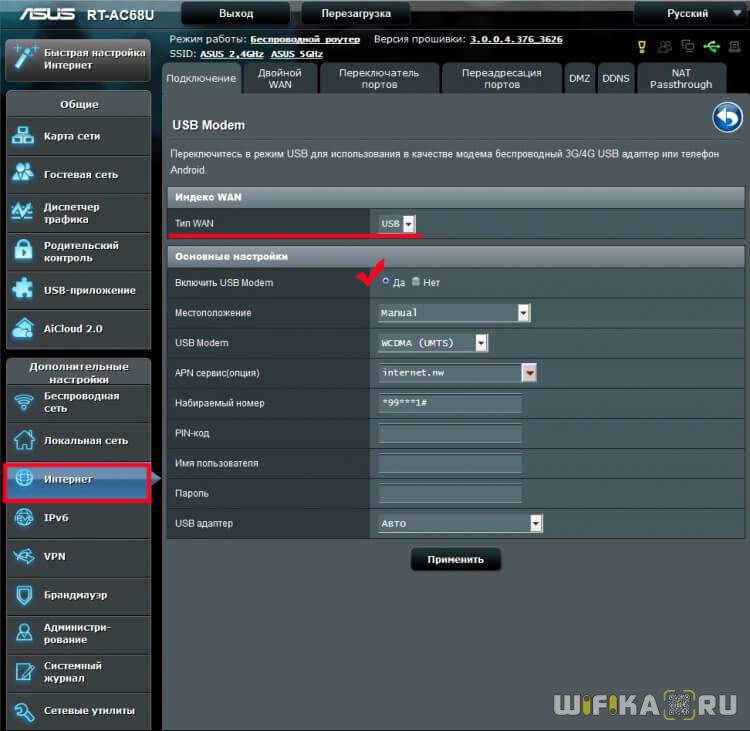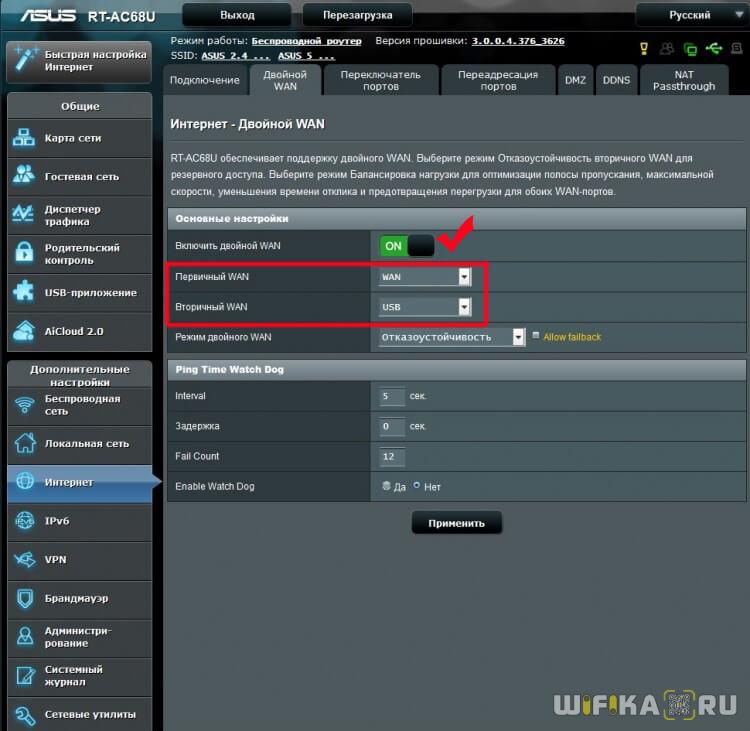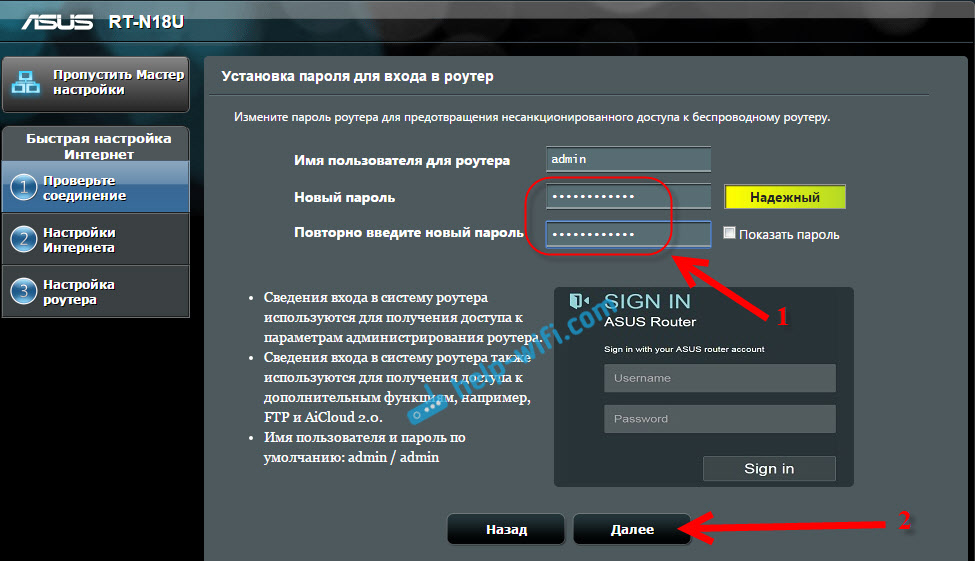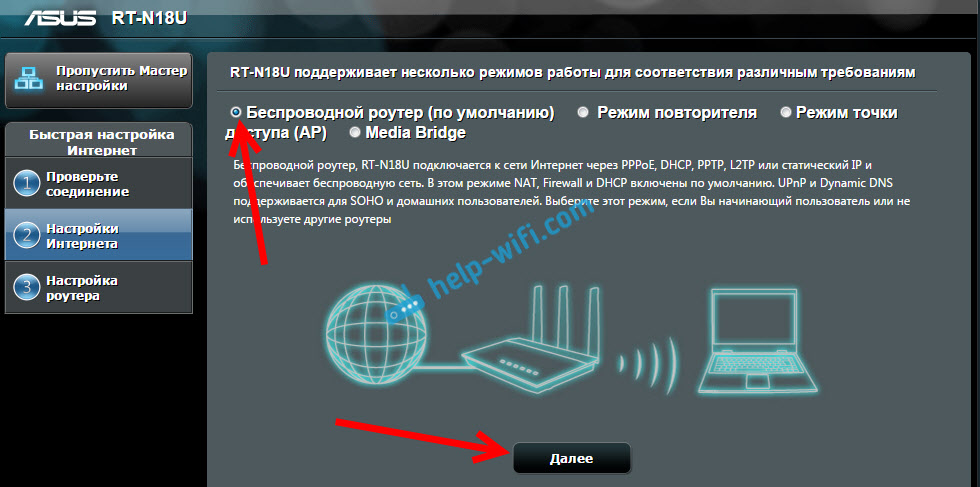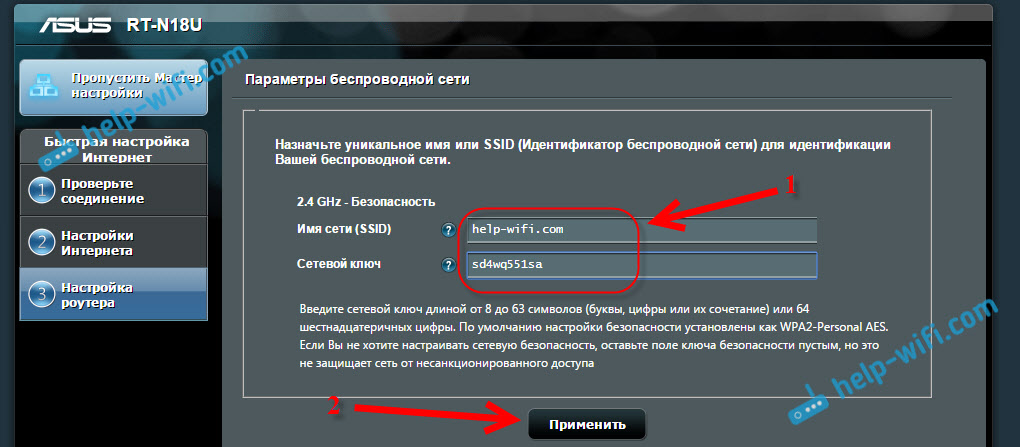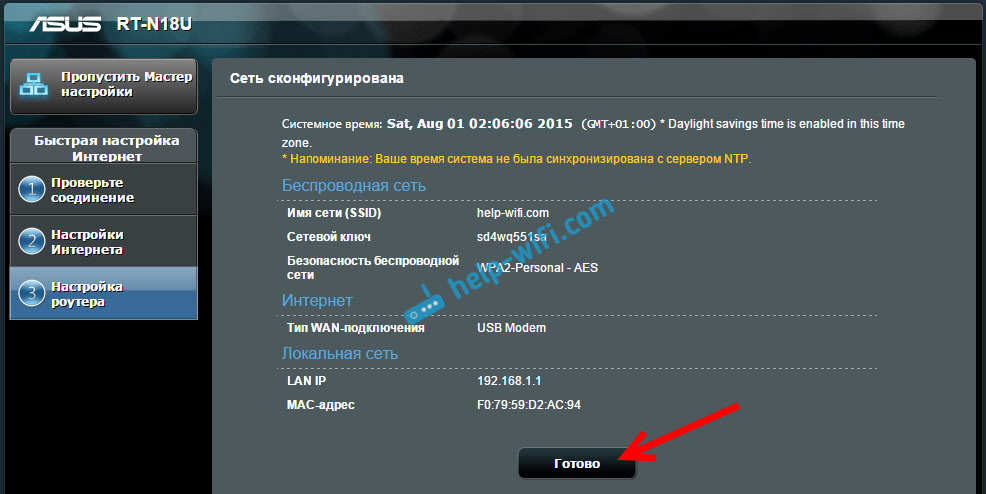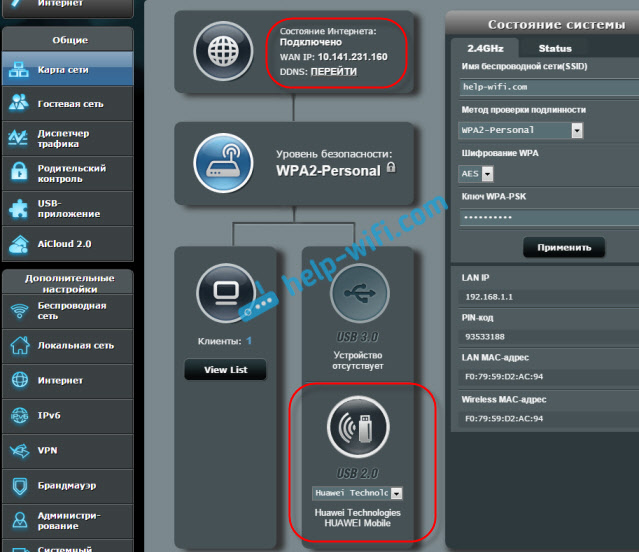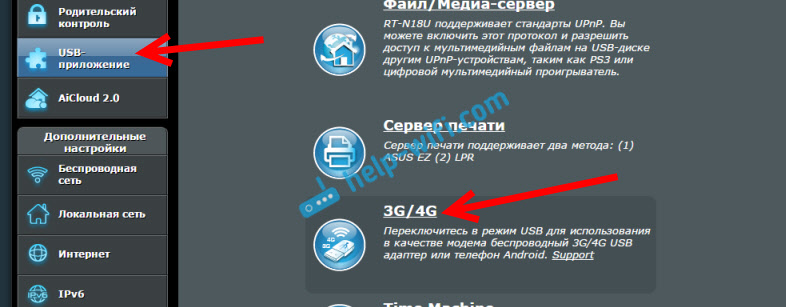Интернет-соединение — неотъемлемая часть нашей повседневной жизни. И, конечно же, нам хочется, чтобы оно всегда работало стабильно и без перебоев. Одним из способов обеспечить надежное соединение является подключение модема МегаФон к роутеру ASUS. Это позволяет улучшить качество сигнала, расширить покрытие Wi-Fi и использовать несколько устройств одновременно.
В данной статье мы рассмотрим подробную инструкцию по настройке модема МегаФон на роутере ASUS. Мы познакомим вас с необходимыми шагами и настройками, которые позволят вам легко и быстро настроить ваше интернет-соединение.
Примечание: перед началом настройки рекомендуется обратиться в службу технической поддержки МегаФон, чтобы получить все необходимые параметры подключения.
Шаги настройки модема МегаФон на роутере ASUS включают в себя следующие действия: установку модема, подключение к роутеру, настройку интернет-соединения и проверку работоспособности.
Содержание
- Подключение модема МегаФон к роутеру ASUS
- Выбор соединения между модемом и роутером ASUS
- 1. PPPoE-соединение
- 2. DHCP-соединение
- Включение режима «Модем» на роутере ASUS
Подключение модема МегаФон к роутеру ASUS
Если у вас имеется модем МегаФон и вы хотите настроить его на роутере ASUS, следуйте этой подробной инструкции.
1. Установите SIM-карту в модем МегаФон.
2. Подключите модем МегаФон к роутеру ASUS с помощью USB-кабеля.
3. Войдите в веб-интерфейс роутера ASUS, введя IP-адрес роутера в адресную строку браузера. Обычно IP-адрес роутера ASUS — 192.168.1.1.
4. Войдите в настройки сети роутера ASUS и найдите раздел настройки мобильного интернета.
5. В этом разделе выберите тип соединения — «3G/4G USB модем» или «Мобильный Интернет».
6. Нажмите на кнопку «Добавить», чтобы добавить настройки для модема МегаФон.
7. Введите APN (Access Point Name), логин и пароль, предоставленные вашим оператором МегаФон.
8. Нажмите на кнопку «Сохранить», чтобы сохранить настройки.
9. Теперь роутер ASUS будет использовать модем МегаФон для подключения к интернету.
| Тип соединения | APN | Логин | Пароль |
|---|---|---|---|
| МегаФон | internet | не требуется | не требуется |
Обратите внимание, что предоставленные в таблице настройки могут отличаться в зависимости от вашего региона или плана тарифов. Если вы не уверены в настройках, обратитесь в службу поддержки оператора МегаФон.
Выбор соединения между модемом и роутером ASUS
Для настройки модема МегаФон на роутере ASUS необходимо правильно выбрать тип соединения между устройствами. В зависимости от модели роутера ASUS и настроек провайдера МегаФон, может использоваться несколько вариантов соединения. В данной инструкции мы рассмотрим наиболее распространенные варианты.
1. PPPoE-соединение
PPPoE (Point-to-Point Protocol over Ethernet) — это один из самых популярных протоколов, используемых при подключении к сети Интернет. Чтобы настроить PPPoE-соединение между модемом МегаФон и роутером ASUS, вам потребуются следующие данные:
| Параметр | Значение |
|---|---|
| Имя пользователя | Ваш логин от провайдера МегаФон |
| Пароль | Ваш пароль от провайдера МегаФон |
Далее выполните следующие шаги для настройки PPPoE-соединения:
- Откройте веб-интерфейс роутера ASUS, введя в браузере IP-адрес вашего роутера.
- Войдите в настройки роутера с помощью логина и пароля администратора.
- Перейдите в раздел настройки сетевого соединения.
- Выберите тип соединения «PPPoE».
- Укажите ваше имя пользователя и пароль от провайдера МегаФон.
- Сохраните изменения и перезагрузите роутер.
2. DHCP-соединение
DHCP (Dynamic Host Configuration Protocol) — это протокол, который автоматически назначает IP-адрес устройствам в сети. Если ваш провайдер МегаФон использует DHCP-сервер для назначения IP-адреса маршрутизатору, вам необходимо выбрать DHCP-соединение в настройках роутера ASUS.
Для настройки DHCP-соединения выполните следующие шаги:
- Откройте веб-интерфейс роутера ASUS.
- Войдите в настройки роутера, используя административные учетные данные.
- Перейдите в раздел настройки сетевого соединения.
- Выберите тип соединения «DHCP».
- Убедитесь, что опция «Автоматически получать IP-адрес» включена.
- Сохраните изменения и перезагрузите роутер.
После выбора и настройки соединения между модемом МегаФон и роутером ASUS убедитесь, что интернет-соединение работает правильно. Если у вас возникли проблемы с подключением, проверьте правильность введенных параметров и обратитесь в службу поддержки провайдера МегаФон.
Включение режима «Модем» на роутере ASUS
Для настройки модема МегаФон на роутере ASUS необходимо включить режим «Модем». Этот режим позволяет использовать роутер в качестве модема для подключения к интернету.
Для включения режима «Модем» следуйте инструкции:
- Подключите роутер ASUS к компьютеру с помощью сетевого кабеля.
- Откройте веб-браузер и введите IP-адрес роутера ASUS в адресной строке. Обычно это 192.168.1.1 или 192.168.0.1. Нажмите Enter.
- В появившемся окне авторизации введите логин и пароль от роутера ASUS. Если вы не знаете эти данные, обратитесь к руководству пользователя роутера.
- Найдите меню настроек и выберите пункт «Настройки соединения».
- В списке доступных режимов выберите режим «Модем».
- Сохраните изменения и перезагрузите роутер ASUS.
После перезагрузки роутер будет работать в режиме «Модем» и готов к настройке подключения с помощью модема МегаФон.
Обратите внимание:
В режиме «Модем» роутер ASUS не будет выполнять функции беспроводного маршрутизатора. Для использования беспроводного интернета необходимо включить режим «Маршрутизатор» и выполнить соответствующие настройки.
Принеся домой купленный роутер, пользователь обязательно столкнется с вопросами его подключения и настройки. Существует несколько вариантов установки прибора. Вашему вниманию предложена статья, которая поможет разобрать различные способы настройки RT-N10u Asus. Эта модель практически не отличается по подключению от своих электронных собратьев, но присутствуют некоторые нюансы. Следуя инструкции, вам без проблем удастся подсоединиться к локальной сети или интернету и начать бороздить великие просторы всемирной паутины.
Как подключить роутер RT-N10U?
Здесь рассмотрим особенности подключения роутера различными способами.
Настройка подключения к ПК
На панели устройства удобно расположены элементы управления и разъемы. Здесь нашли свое место кнопки Power, Reset, WPS, а также порты WAN, USB, 4 LAN-выхода. Существует 2 варианта подключения: через сетевой кабель RJ-45 и Wi-Fi сеть. Разберем оба способа.
Подсоединение через сетевой кабель:
- Соедините интернет-провод с WAN-портом на маршрутизаторе. При использовании USB-модема, просто подключите модем к USB-разъему.
- Присоедините входящий в комплект короткий кабель RJ-45 в Lan-разъем, второй конец кабеля вставьте в сетевую карту ПК.
- Включите маршрутизатор в сеть.
- Нажмите Power.
- В системном трее (внизу, рядом с часиками) нажмите правой кнопкой мышки по значку «Не подключено: есть доступные подключения».
- Выберите Ethernet.
- Зайдите в «Свойствах подключения сети» протокол «TCP/IP версии 4».
- Отметьте галкой «Автоматическое получение IP адреса» и «Автоматическое получение DNS-сервера».
- Жмите Ок.
Как открыть админ-панель роутера RT-N10U?
Админ-панель необходима для тонкой настройки маршрутизатора. При ее помощи настраиваются пароли, режимы работы устройства, выполняется обновление начинки и выполняется прочая конфигурация железа.
Для входа в настройки панели RT-N10U выполните следующие условия:
- Запустите браузер ивведите в адресной строке 192.168.1.1 или router.asus.com. Регистр вводимых символов роли не играет.
- В появившемся приглашении заполните поля логина и пароля. Если их не меняли, то по умолчанию Login: admin, password: admin. Здесь уже обязательно обращайте внимание на регистр: все буквы маленькие.
- Если все будет сделано без ошибок, вы окажетесь в меню Админ-панели.
Настройка беспроводной сети Wi-Fi на маршрутизаторе RT-N10U
Роутер создает беспроводную сеть между компьютерами и прочими устройствами, но полноценной работа маршрутизатора станет только после подключения к всемирной паутине. Для ответа на вопрос, как настроить интернет на Asus RT-N10u воспользуйтесь нашими подсказками в зависимости от типа провайдера.
Вариант 1: подключаем роутер через PPTP для провайдера Аист Тольятти, Уфанет
Настройка для этого провайдера требует такой конфигурации:
- Выберите ссылку «Интернет».
- Перейдите в раздел «Тип WAN-подключения».
- В редакторе «PPTP» впишите обязательные данные: Имя пользователя и логин, VPN, сервер. Все данные выдает провайдер.
- Кликните кнопку «Принять».
Вариант 2: подключаем L2TP для Билайн
Настройка маршрутизатора для провайдера Билайн:
- Выберите ссылку «Интернет».
- Перейдите в «Тип WAN-подключения».
- Выберите L2TP.
- В качестве имени пользователя используйте номер указанный в договоре Билайн, пароль.
- В редакторе VPN-сервера впишите tp.internet.beeline.ru.
- Кликните кнопку «Принять».
Вариант 3: по PPPoE для Ростелеком
Для этого провайдера подойдут такие настройки:
- В разделе «WAN» откройте ссылку «Интернет-соединение».
- Кликните на «Интернет».
- Перейдите в раздел «Тип WAN-подключения».
- Зайдите в PPPoE.
- В поле «Порт IPTV STB» — установите none.
- В разделе «Включить UPnP» подойдет позиция «Да».
- Найти поле «IP-адрес WAN получить автоматически» и поставить значение «Да».
- В строке «DNS-сервер подключиться автоматически?» установите «Да».
- В окне редактора вводим логин и пароль. Он вписан в договор с провайдером.
- Блок «Включить ретрансляцию PPPoE» необходимо переключить в положение «Нет».
Вариант 4: 3G для Мегафон, МТС
Рассмотрим данный тип подключения для мобильных операторов:
- Нажмите на ссылку «USB – приложение».
- Выберите «3G/4G».
- В открывшимся редакторе кликните мышкой по вашей стране.
- Перейдите на ссылку «IPS».
- Выберите оператора 3g/4g модема.
- Заполните редакторы «Набираемый номер», «Имя пользователя», «Пароль».
- Кликните «Принять».
Как настроить параметры подключения к Wi-Fi-сети?
Вот мы и подошли к последнему разделу статьи, настройке параметров беспроводной связи. При правильной установке настроек появляется возможность подключить несколько устройств к интернету. Настройка Wi-Fi также проста и займет меньше времени, чем конфигурация интернета. Приступим:
- Зайдите в админ-панель (написано выше).
- Кликните пункт «Беспроводная сеть» (Wireless).
- В поле редактора SSID впишите придуманное вами название сети (Не используйте кириллицу).
- Проверка подлинности «Authentication Maethod» выберите параметр WPA2 (WPA-Personal давно устарел, является небезопасным).
- Заполните паролем поле редактора «Предварительный ключ WPA» (более 7 символов, русский не используем).
- Выставьте «Канал» (Channel) — «Автоматически».
- Нажмите возле «Режим беспроводной сети» (Wireless Mode) на «Автоматически».
- Кликните «Применить» (Apply).
- Конфигурация завершена.
После всех настроек рекомендуется перезагрузить маршрутизатор и компьютер.
Настройка роутера Asus RT-N10u требует внимательного выполнения приведенных ранее инструкций. Будьте бдительны, однако, если маршрутизатор перестал корректно работать, не расстраивайтесь. Откатить его в рабочее состояние не составит большого труда. Вы всегда сможете вернуться к заводским настройкам, нажав и подержав 10 секунд кнопку RESET на корпусе устройства.
Подключение 3G-4G модема к Роутеру Asus RT-AC68U
Подключение 3G или 4G модема к роутеру позволяет решить проблему, которая характерна скорее для частного загородного дома, чем для квартиры — отсутствие возможности подключиться к обычному кабельному интернету. При этом необходимость выходить в сеть сразу с нескольких устройств — компьютера, ноутбука, смартфона — никуда не пропадает, а значит единственное универсальное решение данного вопроса — использовать маршрутизатор с USB разъемом. В этой статье разберемся, как подключить 3G-4G модем к роутеру Asus.
Какой роутер Асус подойдет для подключения к нему 3G/4G модема?
Прежде всего необходимо учесть два факта:
- Не все роутеры, у которых присутствует USB порт, умеют работать с сотовыми модемами. Перечислю основные самые популярные и распространенные в России модели: RT-N10U B, RT-N14U, RT-N18U, RT-AC55U, RT-N56U, RT-AC51U, RT-N65U, RT-N66U, RT-AC52U, RT-AC56U, RT-AC66U, RT-AC87U, RT-AC3200, DSL-N17U
- Не каждый маршрутизатор будет работать с любым модемом даже при наличии поддержки данного типа устройств
Поддерживаемые модемы для роутера Asus
Соответственно, если вы решили, что хотите подключить 3G или 4G модем к своему роутеру Asus, то:
- Во-первых, у него должен иметься USB разъем. У ASUS модели с этим портом обозначаются буквой «U» в конце ее номера. Например, RT-N10U, RT-N14U, RT-N56U, RT-AC51U, RT-AC66U и так далее
- А во-вторых, необходимо проверить, что модель самого модема поддерживается маршрутизатором Асус — список всех рабочих вариантов вы найдете на официальном сайте фирмы.
Как подключить 3G-4G модем к маршрутизатору Asus? Пошаговая схема
- Включить роутер в сеть
- Вставить в порт USB модем
- Активировать на нем режим WiFi
- Подключиться к маршрутизатору с компьютера, ноутбука или телефона
- Зайти в настройки
- Настроить подключение через 3G/4G модем
Практика подключения модема к роутеру Asus
Думаю, с этим все понятно, поэтому давайте перейдем к практике. Когда убедились в соответствии устройств друг другу, подключаем 3G-4G модем в USB порт — у меня для этого используется модель роутера ASUS RT-AC68U.
Далее подключаем компьютер к роутеру Асус по wifi или по кабелю — о том, как это сделать, подробно рассказано в другой статье.
Открываем браузер и вводим в адресную строку http://192.168.1.1 — то стандартный IP адрес для авторизации в панели администратора Asus.
Подключение модема с нуля
В том случае, если вы настраиваете роутер впервые, то откроется мастер быстрой настройки.
На первом шаге нас попросят поменять пароль для доступа в панель управления устройства — задаем более надежный.
Далее Асус определит, что мы присоединили к нему USB модем, и попросит выбрать свою страну и оператора. Если ваших данных в прошивке не имеется, то можно выбрать «Manual» и ввести их вручную — адрес точки доступа и номер для связи. Все имеющиеся на данный момент параметры для разных операторов перечислять здесь не буду — мы их уже публиковали, вы их найдете в еще одной статье.
Далее роутер захочет, чтобы мы настроили кабельный интернет, но поскольку для нас это в данный момент не актуально, то просто ставим «Автоматический IP»
Теперь нужно настроить параметры сети WiFi — сначала режим маршрутизатора, в котором оставляем флажок на «Беспроводной роутер»
И затем безопасность сети — ключ для коннекта к WiFi
На этом все — подтверждаем изменения.
Подробно работу с данным пошаговым мастером вы также можете прочитать в инструкциях — Как подключить Asus RT-N10P и Настройка wifi маршрутизатора Asus RT-N12.
Детальная настройка
Теперь переходим в основной раздел админки роутера — кстати, именно сюда бы мы попали сразу, если бы подключили модем к уже ранее настроенному роутеру Асус. На главной странице обратите внимание на иконку USB подключения — если 3G-4G модем успешно определился в системе, то на ней будет отображаться соответствующий значок.
Для изменения параметров 3G-4G заходим в раздел «Интернет». В первой вкладке «Подключение» обращаем внимание, что у нас в качестве «Типа WAN» указан «USB» — это означает, что именно модем является основным источником интернета.
Режим 3g/4g на роутере Asus включится при изменении «WAN» на USB.
Ниже идут детальные конфигурации связи с сотовым оператором, которые мы задавали в быстром мастере.
Если потом захотите, чтобы интернет шел от кабеля, например, при переносе маршрутизатора в квартиру, то меняем это значение. Но также здесь имеется возможность одновременного использования кабельного или наоборот мобильного интернета в качестве резервного. Для включения этой функции переходим на вкладку «Двойной WAN», где активируем переключателем эту настройку и выбираем, какой тип будет основным, а какой — резервным.
Это особенно полезно, если с вашим кабельным интернетом случились какие-то проблемы — при нестабильном сигнале роутер Asus начнет автоматически получать интернет от 3G-4G модема без прерывания выхода в сеть для подключенных к WiFi устройств, так что пользователи даже ничего не заметят.
Источник
Как подключить и настроить 3G USB-модем на роутере Asus? На примере Asus RT-N18U и провайдера Интертелеком
После смены тарифа на безлимитный и с увеличенной скоростью, задумался о покупке нового Wi-Fi роутера. А то мой старенький RT-N13U B1, который несколько лет работал с модемом от провайдера Интертелеком, уже немного устал. Начал часто обрывать сеть, устройства отказывались подключаться и его частенько приходилось просто перезагружать. На замену ему я купил Asus RT-N18U. Новая, хорошая моделька с двумя USB портами. Asus RT-N18U так же поддерживает 3G/4G USB-модемы (вместо модема так же может быть телефон на Android) , и может раздавать беспроводной 3G интернет по Wi-Fi и сетевому кабелю на все ваши устройства.
Более подробно о самом роутере Asus RT-N18U мы поговорим в отдельной статье. А на этой странице, я хочу показать вам процесс настройки роутера Asus для работы с 3G модемом. Эта инструкция подойдет для всех роутеров Asus, которые поддерживают USB модемы (WAN-порт USB 3G) и имеют новую версию прошивки (темную) .
Роутеры Asus, которые поддерживают подключение 3G USB-модемов:
RT-AC87U, RT-AC55U, RT-N56U, RT-N14U, RT-AC51U, RT-N66U, RT-N65U, RT-AC52U, RT-AC3200, RT-N18U, DSL-N17U, RT-N10U B, RT-AC66U, RT-AC56U
Это не все модели. Но, в этом списке самые новы модели, для которых подойдет эта инструкция.
Все эти модели поддерживают USB 3G-модемы. У Asus таких устройств очень много. Есть как очень дорогие модели, так и более доступные. В любом случае, если вы хотите раздать по Wi-Fi сети интернет с 3G модема, то вы без проблем подберете себе подходящий маршрутизатор.
Кстати, очень важно, что бы роутер поддерживал ваш модем, что бы они были совместимы. Это обязательно нужно проверять перед покупкой. У маршрутизаторов Asus, очень приличный список совместимых модемов. Список совместимости можно посмотреть на официальном сайте, по этой ссылке: https://www.asus.com/event/networks_3G4G_support/. В таблице ищем свою страну, смотрим провайдера и модели совместимых модемов.
Я буду настраивать Asus RT-N18U с модемом Huawei EC 306. Интернет-провайдер – Интертелеком (у вас может быть другой модем и провайдер) . Будем настраивать через мастер быстрой настройки, по такой схеме:
- Подключение 3G USB модема к Asus RT-N18U.
- Вход в настройки маршрутизатора.
- Смена пароля admin для входа в настройки. Защищаем панель управления маршрутизатором.
- Настройка 3G модема на роутере Asus.
- Настройка Wi-Fi сети и установка пароля.
Как подключить 3G USB-модем к роутеру Asus?
Если роутер новый, только с магазина, то достаньте его с коробки, подключите антенны (если они есть, и съемные) , затем подключите адаптер питания, и включите его в розетку. В USB разъем роутера подключите свой 3G модем:
Если на роутере несколько USB разъемов, как например на моем Asus RT-N18U, то модем можно подключить в любой разъем. Но, как правило, один из USB версии 3.0 (он синий) . Его я советую оставить для подключения флешек, или жестких дисков. А модем, подключить в обычный USB 2.0. Кстати, на RT-N18U USB разъем на задней панели расположен очень близко к штекеру питания. Модем подключается, а вот антенну уже не подключить. На фото выше видно, что разъем под антенну на модеме расположен как-раз напротив штекера питания. Я подключаю модем через небольшой удлинитель. Что бы не занимать USB 3.0, который находится спереди.
Но, можно подключить и так:
Это не важно. Главное, подключить модем к роутеру, и включить питание роутера. И можно переходить к настройке.
Настройка 3G модема на роутере Asus (RT-N18U)
Настраивать мы будем с помощью мастера быстрой настройки. В несколько шагов, он позволяет задать все необходимые настройки: сменить пароль admin (для защиты настроек) , настроить интернет через 3G модем, и настроить Wi-Fi сеть (задать имя и пароль) . Очень удобно. Я все проверил, все работает.
Для настройки, нам нужно зайти в панель управления роутером. Для этого, нужно сначала подключится к нашему роутеру Asus. Можно подключится как по сетевому кабелю (который идет в комплекте) , так и по Wi-Fi сети. Я настраивал по Wi-Fi. Сразу после включения роутера, она начнет транслировать открытою сеть с названием «Asus».
Просто подключаемся к этой сети (можно даже с планшета настроить, или телефона) , открываем любой браузер, и в адресной строке набираем адрес 192.168.1.1. Переходим по нему. Если что-то не получается, то можете посмотреть подробную инструкцию по входу в настройки на Asus. Откроется мастер быстрой настройки.
Для начала, нажмите на кнопку Перейти.
Роутер нам сразу предложит сменить пароль, который будет использоваться для входа в настройки. Настройки вашего роутера обязательно нужно защитить. Поэтому, придумайте, и укажите два раза пароль. Постарайтесь его не забыть, или где-то запишите. Нажмите кнопку Далее.
Выбираем режим работы роутера Asus. Там сразу будет выбран режим: Беспроводной роутер. Его и оставляем. Нажимаем Далее.
Так, сейчас самое главное. Настройка USB модема. Напротив пункта Местоположение, выберите свою страну. Напротив ISP, выберите из списка своего интернет-провайдера. Все настройки, будут прописаны автоматически. Ничего не меняйте. А в пункте USB адаптер (имеется введу модем) , можете выбрать модель своего модема. Моего Huawei EC 306 там почему-то нет. Я поставил Авто, и все работает. Все выставляем, проверяем (это важные настройки) и нажимаем Далее.
Ну и последние настройки, это название Wi-Fi сети и установка пароля на Wi-Fi. Придумайте, и задайте в поле Имя сети (SSID) какое-то имя для вашего Wi-Fi. А в поле Сетевой ключ, нужно задать пароль, который будет использоваться для подключения к вашей сети. Этот пароль, я так же сразу советую где-то записать. Нажимаем кнопку Применить.
Роутер покажет вам всю информацию, которую мы задали. Нажимаем кнопку Готово.
Маршрутизатор сохранит все настройки и перезагрузится.
Роутер, через 3G модем подключится к интернету (как правило, после перезагрузки нужно немного подождать, и доступ к интернету появится) , и будет его раздавать. Все роутер уже полностью настроен. Wi-Fi сеть так же настроена.
Дополнительные настройки USB-модема и ручная настройка подключения к интернету через 3G
Если вы планируете использовать свой роутер только с 3G модемом (не подключать кабельный интернет) , то я бы еще советовал отключить вторичный WAN, и в качестве главного использовать USB. Нам нужно снова зайти в настройки по адресу 192.168.1.1. Уже появится запрос логина и пароля. Мы этот пароль меняли в процессе настройки, укажите его (пароль не от Wi-Fi сети, а для входа в настройки) .
Дальше, слева выберите пункт Интернет, и откройте вкладку Двойной WAN. Напротив пункта Включить двойной WAN установите переключатель в положение OFF. А напротив Первичный WAN выберите USB. Нажмите на кнопку Применить. Роутер перезагрузится.
Если снова зайти в настройки, то на главной странице, можно увидеть информацию о модеме, и подключению к интернету через 3G.
Для смены настроек 3G провайдера на роутере Asus, нужно перейти на вкладку USB-приложение — 3G/4G.
Вот собственно и вся информация по настройке подключения через USB-модем, или телефона (Android) на маршрутизаторах Asus. Если нужно, то настроить саму Wi-Fi сеть (сменить имя, или пароль) , можно прямо на главной странице с настройками. Там есть окно «Состояние системы». Ну, или на вкладке Беспроводная сеть.
Что делать, если роутер Asus не видит USB-модем, или нет соединения с интернетом через 3G?
Очень часто бывает проблема, когда просто не получается настроить роутер на работу с USB 3G модемом. Либо, роутер совсем не видит модем, либо отказывается подключаться к интернету. Нет соединения с провайдером. Беспроводной интернет, я имею введу 3G, не такой стабильный, как обычное кабельное соединение. Поэтому, иногда нужно повозится с настройкой.
Если вы все настроили по инструкции, а соединения с интернетом нет, то делаем так:
- Нужно убедится, что роутер поддерживает ваш модем. Ссылку на страницу с совместимыми модемами, я давал в начале этой статьи.
- Проверяем настройки интернет-провайдера. Возможно, вы неправильно выбрали провайдера. Можно попробовать задать все настроить (имя и пароль) вручную. Как это сделать, показывал выше. Вкладка USB-приложение — 3G/4G.
- Нужно обновить прошивку вашего роутера до последней версии. Это можно сделать по отдельной инструкции. Правда, вам понадобится подключение к интернету.
- В таких ситуациях, не всегда виновен роутер. Возможно, проблемы в модеме, или провайдере. Убедитесь, что интернет оплачен, и при подключении модема к компьютеру, все работает.
- Так же, проблема может быть в том, что модем не может поймать сигнал. Нет покрытия вашего оператора, или оно очень плохое. В таком случае, советую снова же проверить работу модема на компьютере, или проверить уровень сигнала программой AxesstelPst EvDO BSNL 1.67.
Для большей скорости работы интернета, советую установить антенну для модема. Если у вас плохой сигнал. Можете посмотреть инструкцию по установке и настройке антенны для модема. Если сигнал у вас действительно не очень сильный, то установка антенны и правильная ее настройка, дают очень хороший прирост в скорости работы интернета. Проверенно:) Настроить все очень просто. Подключаем модем к компьютеру, по программе AxesstelPst EvDO BSNL 1.67 (ссылка на инструкцию выше) настраиваем модем на максимальный прием, и подключаем его обратно к роутеру Asus.
Источник
Подключение модема Мегафон к роутеру ASUS может быть полезным при отсутствии стабильного проводного интернета или необходимости использования беспроводного интернета на нескольких устройствах одновременно. Эта пошаговая инструкция поможет вам настроить такое подключение без лишних сложностей.
Шаг 1: Проверьте совместимость модема Мегафон с роутером ASUS. Убедитесь, что ваш модем поддерживает режим маршрутизации, а роутер ASUS поддерживает USB-модемы.
Шаг 2: Подключите модем Мегафон к роутеру ASUS. Вставьте SIM-карту Мегафон в модем, подключите модем к USB-порту роутера ASUS с помощью определенного кабеля. Обратите внимание на то, что некоторые роутеры могут иметь специальные порты для модемов.
Шаг 3: Войдите в настройки роутера ASUS. Откройте веб-браузер и введите IP-адрес роутера ASUS в адресной строке. Обычно адрес состоит из комбинации цифр, таких как 192.168.1.1 или 192.168.0.1. Введите имя пользователя и пароль для входа в настройки роутера.
Шаг 4: Найдите раздел настройки USB-модема. Обычно его можно найти в меню «Настройки» или «USB-настройки» роутера ASUS. Выберите опцию подключения по USB-модему и укажите тип модема Мегафон.
Шаг 5: Настройте параметры подключения. Введите APN (Access Point Name) и другие необходимые сведения, предоставленные вашим оператором связи Мегафон. Эти данные позволят роутеру установить соединение с интернетом через модем Мегафон.
Шаг 6: Сохраните изменения и перезагрузите роутер ASUS. После перезагрузки роутер должен автоматически подключиться к интернету через модем Мегафон. Убедитесь, что модем Мегафон успешно подключен и что все устройства могут получить доступ к интернету.
Следуя этой пошаговой инструкции, вы сможете без проблем подключить модем Мегафон к роутеру ASUS и наслаждаться стабильным интернетом на всех своих устройствах. С помощью этого подключения вы получите больше гибкости и удобства при использовании интернета.
Содержание
- Шаг 1: Подготовка модема Мегафон
- Шаг 2: Подключение модема Мегафон к роутеру ASUS
- Шаг 3: Настройка интернет-соединения на роутере ASUS
- Шаг 4: Проверка подключения
- Шаг 5: Дополнительные рекомендации
- Вопрос-ответ
- Какой модем Мегафон лучше всего подключать к роутеру ASUS?
- Как подключить модем Мегафон к роутеру ASUS без использования проводов?
- Какие настройки роутера ASUS нужно изменить для подключения модема Мегафон?
- Как узнать, подключен ли модем Мегафон к роутеру ASUS?
- Можно ли одновременно использовать модем Мегафон и проводной интернет через роутер ASUS?
- Можно ли использовать модем Мегафон с роутером другой марки?
Шаг 1: Подготовка модема Мегафон
Первым шагом в подключении модема Мегафон к роутеру ASUS необходимо провести подготовку модема:
- Убедитесь, что модем Мегафон полностью заряжен и включен.
- Проверьте наличие активного интернет-подключения на модеме Мегафон, убедившись, что индикаторы сигнала и интернета горят.
- Проверьте, что у вас есть необходимые данные для подключения, такие как APN (имя точки доступа), логин и пароль.
- В случае необходимости, обновите прошивку модема Мегафон до последней версии, чтобы гарантировать его совместимость с роутером ASUS.
Подготовка модема Мегафон перед подключением к роутеру позволит избежать непредвиденных проблем и обеспечит стабильное интернет-соединение.
Шаг 2: Подключение модема Мегафон к роутеру ASUS
Подключение модема Мегафон к роутеру ASUS может быть осуществлено следующим образом:
- Вставьте SIM-карту Мегафон в модем.
- Подключите модем к компьютеру при помощи USB-кабеля.
- Войдите в настройки роутера, открыв веб-браузер и введя IP-адрес роутера.
- В настройках роутера найдите раздел «Интернет» или «Настройки соединения» и выберите тип соединения «3G/4G» или «USB-модем».
- Выберите модель модема Мегафон из списка совместимых устройств.
- Укажите необходимые параметры для подключения, например, APN (точку доступа).
- Сохраните настройки и перезагрузите роутер.
После этих шагов роутер ASUS должен успешно подключиться к сети Мегафон через модем и обеспечить доступ к интернету по Wi-Fi. Если возникают проблемы с подключением, рекомендуется проконсультироваться с технической поддержкой Мегафон или ASUS.
Шаг 3: Настройка интернет-соединения на роутере ASUS
После успешного подключения модема Мегафон к роутеру ASUS необходимо выполнить настройку интернет-соединения. Для этого следуйте инструкциям ниже:
- Откройте веб-браузер на компьютере, подключенном к роутеру ASUS.
- Введите IP-адрес роутера в адресную строку браузера. Обычно это 192.168.1.1, однако, если вы уже изменяли этот адрес, введите новый IP-адрес.
- Вводите логин и пароль для входа в настройки роутера. Если вы не меняли эти данные, используйте значения «admin» в поле «Логин» и «admin» в поле «Пароль». После ввода данных нажмите «Войти».
- В левом меню выберите раздел «Интернет» или «WAN». Затем выберите «WAN настройки» или «Интернет-соединение».
- Выберите тип подключения — «PPPoE» или «Динамический IP-адрес», в зависимости от условий вашего интернет-провайдера.
- Введите данные, предоставленные вашим интернет-провайдером, в соответствующие поля. Это может включать в себя логин, пароль, IP-адрес DNS-сервера и другие параметры.
- Сохраните настройки и перезагрузите роутер.
После перезагрузки роутера ASUS интернет-соединение должно быть настроено и готово к использованию. Убедитесь, что светодиодные индикаторы на передней панели роутера показывают, что соединение установлено. Теперь вы можете подключиться к интернету через роутер ASUS, используя модем Мегафон.
Шаг 4: Проверка подключения
После того, как вы подключили модем Мегафон к роутеру ASUS, необходимо проверить, правильно ли осуществлено подключение. Для этого выполните следующие действия:
-
Убедитесь, что все кабели правильно подключены и надежно закреплены. Проверьте, что кабель от модема Мегафон подключен к порту WAN на роутере ASUS, а также убедитесь в надежности подключения кабеля Ethernet между роутером и компьютером.
-
Включите роутер ASUS и дождитесь его полной инициализации. Обычно это занимает несколько минут. Проверьте, появился ли индикатор подключения к интернету на роутере. Если индикатор горит зеленым или указывает на успешное подключение, то все настроено правильно.
-
Подключите компьютер к роутеру ASUS с помощью Ethernet-кабеля. Убедитесь, что компьютер имеет доступ к интернету. Воспользуйтесь браузером, чтобы открыть любую веб-страницу. Если страница успешно загружается, значит соединение установлено корректно.
-
Проверьте скорость интернет-соединения. Существуют специальные онлайн-сервисы для тестирования скорости. Перейдите на один из таких сайтов и выполните тест скорости. Убедитесь, что скорость соответствует вашим ожиданиям и тарифному плану, предоставляемому вашим интернет-провайдером.
Если при проверке подключения возникли какие-либо проблемы, рекомендуется перезагрузить роутер ASUS и повторить все шаги снова. Если проблема не устраняется, свяжитесь с технической поддержкой вашего интернет-провайдера для получения дополнительной помощи.
Шаг 5: Дополнительные рекомендации
1. Обновите прошивку роутера ASUS: перед подключением модема Мегафон к роутеру, рекомендуется обновить программное обеспечение (прошивку) роутера. Проверьте на официальном сайте ASUS наличие более новой версии прошивки и установите ее согласно инструкции производителя.
2. Проверьте совместимость модема и роутера: убедитесь, что модем Мегафон и роутер ASUS совместимы между собой. Чтобы узнать о совместимости, обратитесь к документации и техническим характеристикам обоих устройств. Если не уверены, свяжитесь с технической поддержкой производителя.
3. Правильная настройка APN: убедитесь, что внесены правильные настройки APN (Access Point Name) для модема Мегафон в роутере ASUS. Информацию о настройках APN можно получить у провайдера связи Мегафон. Проверьте и внесите эти настройки в настройки роутера.
4. Проверьте настройки безопасности: перед использованием мобильного интернета через модем Мегафон, рекомендуется проверить и настроить соответствующие параметры безопасности в роутере ASUS. Включите файрволл, установите сильный пароль для Wi-Fi и роутера, а также включите другие методы защиты, предоставляемые роутером.
5. Тестирование и настройка скорости интернета: после подключения модема Мегафон к роутеру и настройки всех параметров, рекомендуется провести тестирование скорости интернета. Используйте онлайн-сервисы для измерения скорости загрузки и передачи данных. Если скорость недостаточна, обратитесь к провайдеру Мегафон для решения проблемы или получения дополнительной информации о настройке.
Вопрос-ответ
Какой модем Мегафон лучше всего подключать к роутеру ASUS?
Существует несколько моделей модемов Мегафон, которые могут быть подключены к роутеру ASUS. Наиболее популярными и совместимыми моделями являются Мегафон E352, E171 и E173. Но в целом, любой модем Мегафон, имеющий разъем USB, может быть подключен к роутеру ASUS.
Как подключить модем Мегафон к роутеру ASUS без использования проводов?
К сожалению, для подключения модема Мегафон к роутеру ASUS требуется проводное соединение. Модем должен быть подключен к роутеру с помощью USB-кабеля или другого соединительного кабеля.
Какие настройки роутера ASUS нужно изменить для подключения модема Мегафон?
Для подключения модема Мегафон к роутеру ASUS, вам нужно зайти в настройки роутера. Перейдите в раздел «Настройки сети» или «Интернет» и найдите настройки WAN или подключения по USB. Далее, выберите тип подключения «USB-модем» или «Модем Мегафон» и введите необходимые данные, такие как APN (Access Point Name), логин и пароль. Если у вас нет этих данных, вы можете связаться со службой поддержки вашего интернет-провайдера.
Как узнать, подключен ли модем Мегафон к роутеру ASUS?
Чтобы узнать, подключен ли модем Мегафон к роутеру ASUS, вы можете зайти в настройки роутера и проверить текущее состояние подключения. В большинстве случаев, если модем успешно подключен, вы увидите соответствующую информацию в разделе «Состояние подключения» или «Информация о подключении».
Можно ли одновременно использовать модем Мегафон и проводной интернет через роутер ASUS?
Да, можно одновременно использовать модем Мегафон и проводной интернет через роутер ASUS. Роутер ASUS поддерживает функцию мультиплексирования интернет-подключений, позволяя использовать несколько источников интернета одновременно. Вы можете настроить приоритет модема Мегафон или проводного интернета, чтобы определить, какое подключение используется по умолчанию.
Можно ли использовать модем Мегафон с роутером другой марки?
Да, модем Мегафон можно использовать с роутером другой марки. Однако, перед покупкой роутера, рекомендуется проверить его совместимость с модемом Мегафон. Некоторые роутеры могут иметь ограничения в совместной работе с определенными модемами. Если вы не уверены, рекомендуется обратиться в службу поддержки роутера или интернет-провайдера для получения соответствующей информации.
Модем Мегафон – это незаменимое устройство для доступа в интернет на высокой скорости. Но что делать, если вам нужно подключить несколько устройств к интернету и иметь стабильное соединение? В этом случае роутер Asus станет вашим надежным помощником. В этом руководстве я покажу, как подключить модем Мегафон к роутеру Asus и настроить их работу вместе.
Первым шагом является физическое подключение модема Мегафон к роутеру Asus. Откройте заднюю панель роутера и найдите порт для подключения модема. Вставьте USB-шнур модема Мегафон в соответствующий порт на роутере. Убедитесь, что подключение кабеля прочное.
Важно: перед подключением модема Мегафон убедитесь, что модем не подключен к компьютеру или другому устройству. Отключите модем от всех устройств, чтобы избежать возможных конфликтов.
Теперь, когда модем Мегафон подключен к роутеру Asus, вам необходимо настроить подключение к интернету. Откройте браузер и введите IP-адрес вашего роутера в адресной строке. После этого вы будете перенаправлены на страницу настроек роутера Asus.
Вам понадобится имя пользователя и пароль для входа в настройки роутера. Обычно они указаны на наклейке на задней панели роутера. Если вы не можете найти эти данные, обратитесь к руководству пользователя роутера Asus.
После успешного входа в настройки роутера, найдите вкладку «Интернет», «WAN» или «Соединение». В зависимости от модели роутера имя вкладки может отличаться. Вам необходимо сконфигурировать подключение к интернету через модем Мегафон. Введите необходимые настройки, такие как имя пользователя и пароль, предоставленные вашим интернет-провайдером. После сохранения настроек, роутер Asus должен успешно подключиться к интернету через модем Мегафон.
Теперь вы можете наслаждаться стабильным интернет-соединением на нескольких устройствах, подключенных к роутеру Asus через модем Мегафон. Удачного использования!
Содержание
- Установка модема Мегафон для подключения к роутеру Asus
- Подготовка к установке модема Мегафон
- Подключение модема Мегафон к роутеру Asus
- Настройка модема Мегафон и роутера Asus
Установка модема Мегафон для подключения к роутеру Asus
Для подключения модема Мегафон к роутеру Asus следуйте следующим инструкциям:
- Вставьте SIM-карту Мегафон в модем.
- Подключите модем к USB-порту на роутере Asus. Убедитесь, что модем надежно подключен и включен.
- Войдите в веб-интерфейс роутера Asus, введя его IP-адрес в адресную строку браузера. Обычно IP-адрес роутера Asus — 192.168.1.1.
- Войдите в настройки соединения, выбрав соответствующую вкладку или меню.
- Выберите опцию «Настройка WAN» или «Интернет-соединение».
- Настройте соединение следующим образом:
- Выберите ручное или выделенное соединение.
- Выберите тип подключения — PPPoE.
- Введите имя пользователя и пароль, предоставленные вашим интернет-провайдером.
- Выберите опцию «Подключиться автоматически при активации» или «Auto Connect».
- Сохраните и примените настройки.
- Роутер Asus перезагрузится с новыми настройками соединения.
- После перезагрузки роутера проверьте подключение, открыв любой веб-сайт в браузере.
Поздравляем! Теперь ваш модем Мегафон подключен к роутеру Asus и готов к использованию. Вы можете наслаждаться стабильным и быстрым интернет-соединением.
Подготовка к установке модема Мегафон
Перед тем как подключить модем Мегафон к роутеру Asus, необходимо выполнить несколько подготовительных шагов:
1. Проверьте совместимость модема Мегафон с роутером Asus.
Убедитесь, что модем Мегафон и роутер Asus имеют совместимые интерфейсы и поддерживают одни и те же стандарты связи. Обычно это USB или Ethernet.
2. Установите необходимое программное обеспечение.
Убедитесь, что на вашем компьютере установлено программное обеспечение, предоставляемое Мегафоном для работы с модемом. Если у вас нет диска с программой, загрузите ее с официального сайта Мегафона.
3. Проверьте наличие активного интернет-подключения.
Убедитесь, что у вас есть доступ к интернету через модем Мегафон. Подключите модем к компьютеру или ноутбуку и убедитесь, что интернет работает.
4. Запомните данные для подключения к интернету.
Запишите данные, необходимые для подключения к интернету через модем Мегафон: имя пользователя, пароль доступа и другую необходимую информацию. Эти данные понадобятся вам при настройке роутера Asus.
5. Подготовьте роутер Asus к подключению.
Убедитесь, что роутер Asus настроен и готов к работе. Проверьте корректность настроек беспроводной сети, выберите подходящий канал и установите безопасный пароль доступа.
После выполнения всех этих шагов вы будете готовы к подключению модема Мегафон к роутеру Asus и настройке интернет-соединения.
Подключение модема Мегафон к роутеру Asus
Мегафон предлагает своим абонентам использовать их 3G/4G модемы для доступа в Интернет. Однако, чтобы подключить модем Мегафон к роутеру Asus и использовать его для распределения Wi-Fi сигнала, необходимо выполнить несколько простых шагов.
Шаг 1: Установите SIM-карту Мегафон в модем и включите его.
Шаг 2: Подключите роутер Asus к модему Мегафон с помощью USB-кабеля, который идет в комплекте с модемом.
Шаг 3: Войдите в административную панель роутера Asus. Обычно это делается с помощью браузера, введя IP-адрес роутера в строку адреса.
Шаг 4: Найдите настройки подключения к Интернету и выберите режим «USB-модем». Возможно, вам потребуется указать модель и производителя модема.
Шаг 5: Настройте параметры подключения. Введите APN-имя Мегафон для доступа к Интернету, логин и пароль, если они требуются.
Примечание: APN-имя Мегафон находится на сайте оператора или может быть получено через службу поддержки абонентов.
Шаг 6: Сохраните настройки и перезапустите роутер. После перезагрузки, роутер должен успешно подключиться к Интернету через модем Мегафон.
Теперь вы можете наслаждаться скоростным и стабильным Wi-Fi, распределенным роутером Asus через модем Мегафон.
Настройка модема Мегафон и роутера Asus
Процесс подключения модема Мегафон к роутеру Asus включает в себя несколько шагов. Для того чтобы успешно настроить ваше оборудование, следуйте указаниям ниже.
1. Подключите модем Мегафон к роутеру Asus
Возьмите сетевой кабель Ethernet и подключите его один конец к порту USB модема Мегафон, а другой — к WAN-порту роутера Asus. Убедитесь, что оба устройства включены.
2. Откройте интерфейс управления роутера Asus
Откройте веб-браузер и введите IP-адрес роутера Asus в адресной строке (обычно это 192.168.1.1 или 192.168.0.1). Нажмите Enter.
Ввведите имя пользователя и пароль для входа в интерфейс управления роутера Asus, если они были изменены. Если вы не знаете эти данные, обратитесь к руководству по эксплуатации роутера.
3. Настройте подключение к интернету
В интерфейсе управления роутера Asus найдите раздел настроек подключения к интернету. Вам может потребоваться найти раздел WAN или Интернет.
Выберите тип соединения «PPPoE» (если ваш провайдер использует авторизацию PPPoE). Введите ваше имя пользователя и пароль от провайдера, которые вы получили при подключении услуги интернета.
4. Сохраните настройки
После введения всех необходимых данных, сохраните настройки роутера Asus, чтобы применить изменения. Обычно эта опция находится внизу страницы настроек.
После сохранения настроек роутер Asus перезагрузится и подключится к интернету с помощью модема Мегафон.
Теперь ваш модем Мегафон успешно подключен к роутеру Asus и готов к использованию. Убедитесь, что оба устройства находятся вблизи друг от друга для более стабильного сигнала Wi-Fi.