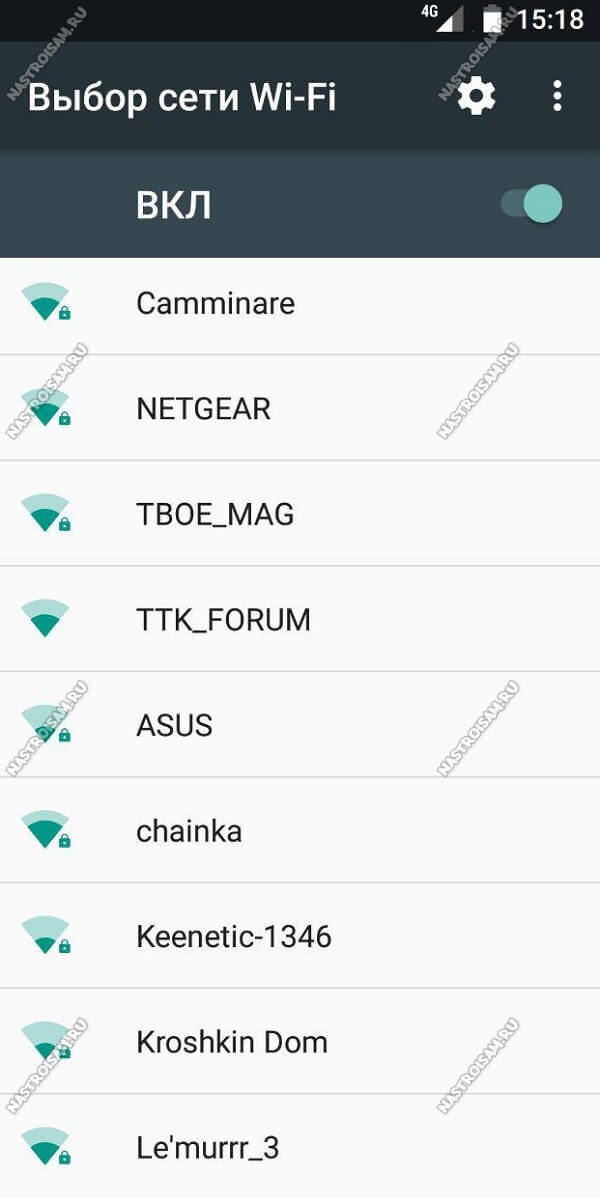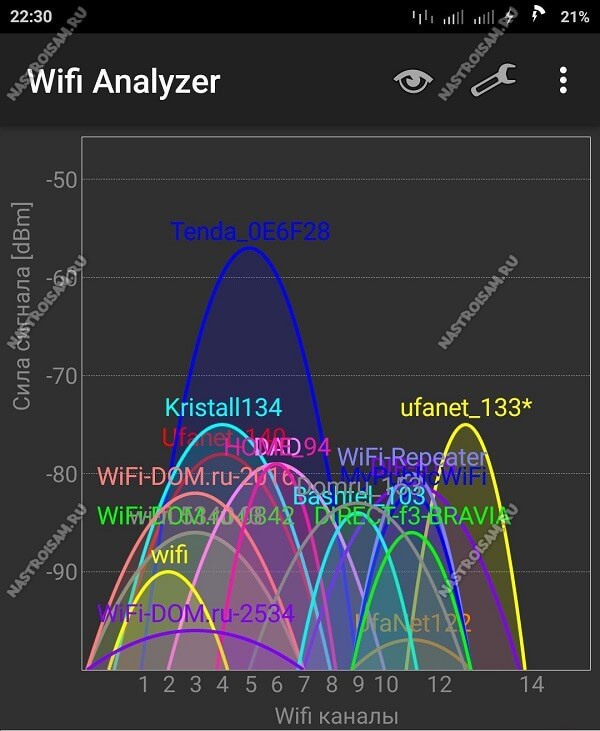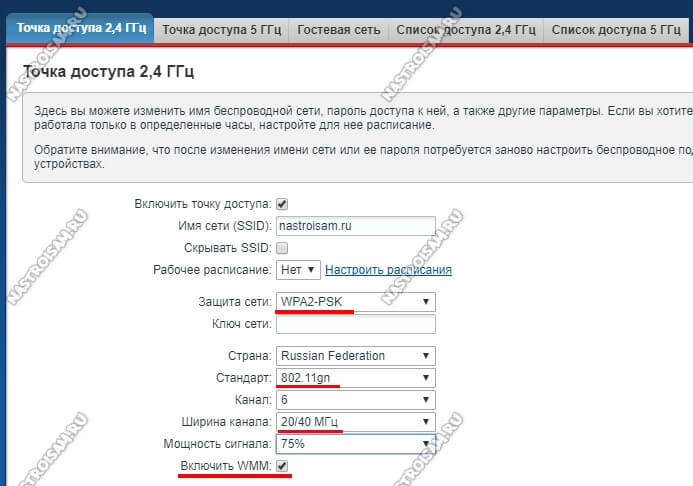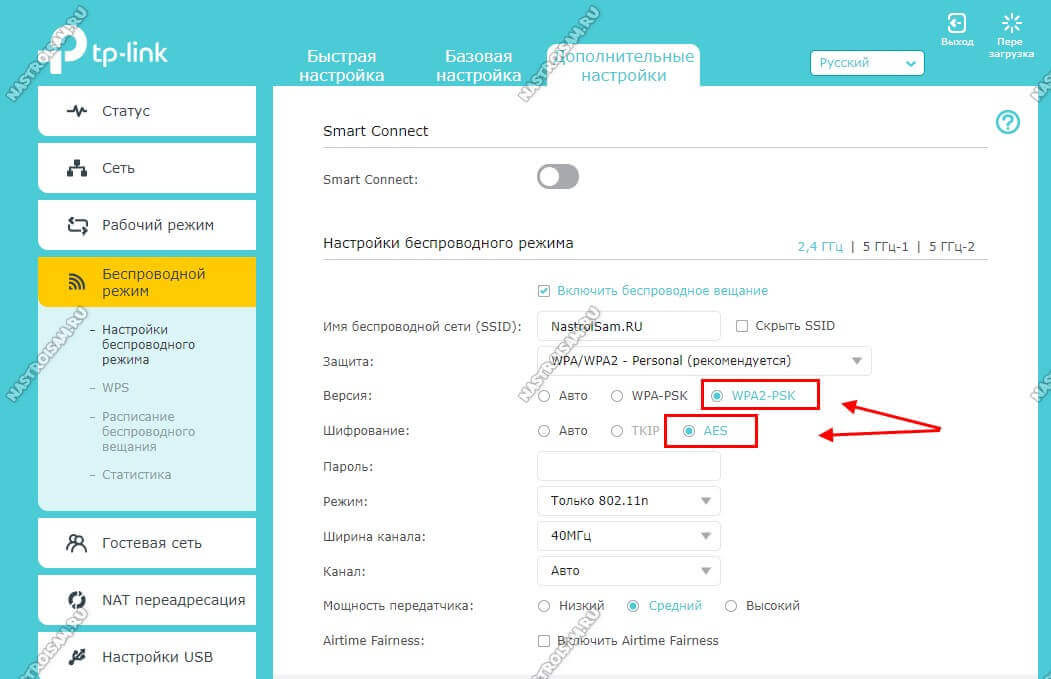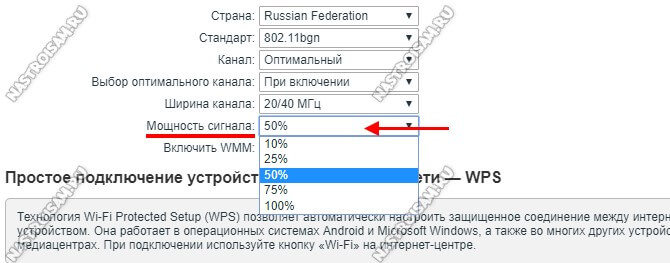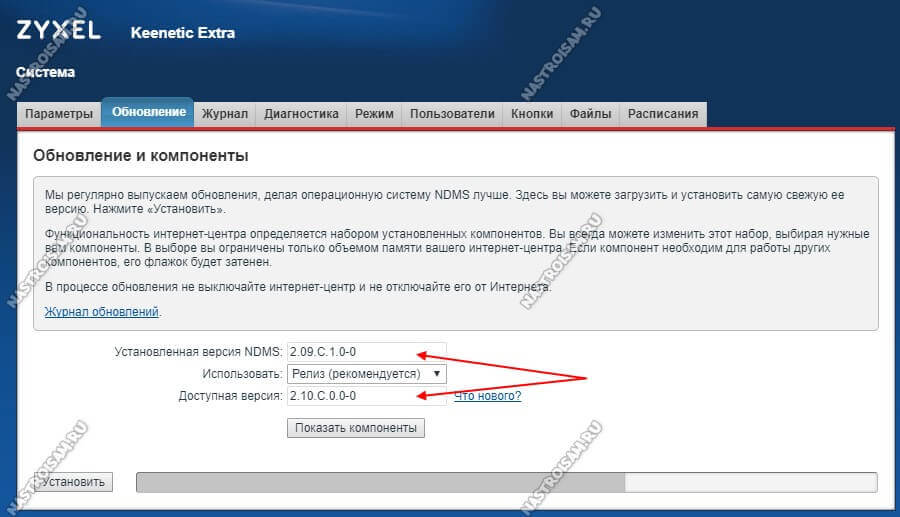Приветствую всех на портале Wi-Fi-гида. Сегодня я постараюсь более детально рассказать про то, как вообще можно усилить сигнал Wi-Fi роутера (от Ростелекома, D-Link, TP-Link, ASUS, ZyXel Keenetic, Tenda, Netis и другие). Эта статья является неким продолжение вот этого материала, который я писал еще полгода назад. Поэтому если вы еще не читали первую часть, то идем сначала туда.
Если вы хотите максимально точно понять данную тему и погрузиться в неё с головой, то советую читать всю дополнительную информацию по ссылкам. Если у вас возникнут вопросы – пишите в комментариях.
Содержание
- ШАГ 1: Что можно сделать в настройках роутера?
- Частоты
- Стандарты
- Номер и ширина канала
- Мощность передатчика
- Что еще можно сделать с настройками?
- Страна
- ШАГ 2: Расположение роутера и приемника
- ШАГ 3: Антенны
- ШАГ 4: Усилитель (Repeater) и Mesh
- ШАГ 5: Приемник и роутер
- ШАГ 6: Wi-Fi 6
- Задать вопрос автору статьи
ШАГ 1: Что можно сделать в настройках роутера?
Итак, пока мы не будем ничего изобретать и попробуем покопаться в настройках роутера. Опять же, Ростелеком (да и другие фирмы) использует достаточно много своих маршрутизаторов и описывать каждую прошивку было бы не целесообразно. Я лишь расскажу, какие настройки вам нужно найти и поменять. Буду показывать на примере модели Sagemcom F@St 2804, но принцип настроек у всех маршрутизаторов одинаковый.
Но есть одно «НО» – сами настройки могут находиться в разных местах, поэтому вам придется их найти. Я думаю вы с этим с легкостью справитесь. Нам нужен раздел «Wi-Fi», он также может называться как «Беспроводная сеть» или «WLAN». А теперь, какие же настройки нам стоит поменять.
Частоты
Первое, на что вы можете наткнуться – это на частоты Wi-Fi. Есть две популярные герцовки:
- 2,4 ГГц – более низкая частота. Имеет меньшую скорость. В рекламе любят хвастаться скоростью в 300 Мбит в секунду. Но в реальности она не будет выше 150 (об этом я расскажу чуть позже). Но у этой частоты есть самый главный плюс, бьет она дальше, а значит радиус действия больше чем у 5 ГГц. Но есть еще один минус – малое количество каналов – их всего 13, а по закону мы можем использовать 11. Как вы понимаете, в многоквартирном доме если с вами на одном канале сидит еще какой-то соседский роутер, то связь ухудшается, так как есть вероятность поймать помехи.
- 5 ГГц – работает с Wi-Fi 5-го и 6-го поколения. Хотя Wi-Fi 6 на момент написания статьи у роутеров Ростелеком пока нет. Выше частота, более высокая скорость – до 600 Мбит в секунду. Но так как частота выше, то радиоволна хуже пробивает стены и препятствия и вообще быстрее затухает. Но 5 ГГц, более свободная частота, так как каналов у неё больше, а значит шанс поймать помехи от соседа меньше
Обе эти частоты, как видите, имеют свои плюсы и минусы. И что же делать, какую частоту выбрать? – У роутеров Ростелеком обычно эти частоты существуют раздельно, то есть две разные сети 2,4 и 5 ГГц. Я бы на вашем месте, смотрел на уровень сигнала у устройства, к которому вы хотите подключиться. Грубо говоря: если устройство находится далеко от роутера, то подключаемся к 2,4 ГГц, если близко, то к 5 ГГц. Более детально про частоты вайфай читаем тут.
СОВЕТ! И еще пару слов про частоты. Если вы играете в онлайн-игры и вам важен пинг, то обязательно используем только частоту 5 ГГц – она более надежная для передачи данных, и не так сильно увеличивает отклик.
Стандарты
Следующая настройка – это стандарты Wi-Fi. Они также зависят от частоты:
- 2,4 ГГц имеет стандарты:
- 802.11b (до 11 Мбит/с)
- 802.11g (до 54 Мбит/с)
- 802.11n (до 300 Мбит/с)
- 5 ГГц:
- 802.11n (до 300 Мбит/с)
- 802.11ac (Wi-Fi 5) – от 600 Мбит/c
Обычно по стандарту стоит настройка «B + G + N» – она нужна для того, чтобы к данному роутеру могли быть подключены и старые устройства, выпущенные до 2009 года (стандарты B и G). Если у вас таких устройств нет, то установите настройку только «N».
Номер и ширина канала
«Номер канала» и «Ширина канала» – обе эти настройки взаимосвязаны, поэтому давайте их рассмотрим. Как я уже и говорил ранее, у частот 2,4 и 5 ГГц есть свои каналы. Про 5 ГГц говорить смысла нет, так как обычно каналов там много, и все они более-менее свободны. А у 2,4 ГГц есть только 11 рабочих каналов.
Что же такое канал? – это некая подчастота. Посмотрите на картинку ниже. У того же 1-го канала частота 2,412 МГц, а у второго уже частота чуть больше (2,417 МГц). И так далее до 14 канала.
ПРИМЕЧАНИЕ! 12, 13, 14 каналы запрещено использовать в некоторых странах, так как они используются спец службами.
То есть как итог, в идеале каждый роутер сидит на своем канале. Например:
- Сосед Вася из 23 квартиры на 1-ом канале.
- Соседка Ирина из 11 квартиры на 7-ом канале.
- А вы на 4-ом.
А что будет если соседей станет больше? – тогда есть вероятность, что на одном канале с вами будет сидеть еще кто-то. А это значит, что ваш роутер может начать ловить помехи от соседского. Нам же это не нужно?! Поэтому наша задача выбрать оптимальный канал. По умолчанию стоит настройка «Авто» – то есть роутер самостоятельно выбирает свободный канал.
Но есть проблемка, возникающая как раз в тех случаях, когда почти все каналы забиты. В таком случае связь будет плохая, но есть возможность самостоятельно выбрать канал вручную. Для этого используются специальные программы, которые показывают занятость каналов. Про это подробно писал мой коллега Ботан тут.
ОК – мы выбрали оптимальный канал. Дальше переходим к другой настройке – «Ширина канала». А это что за покемон? – Каждый канал может иметь разную ширину. Если взять частоту 2,4 ГГц, то это может быть 20 МГц и 40 МГц. Тут все очень просто, ширина канала позволяет передавать больше информации, и скорость растет (2,4 ГГц):
- 20 МГц – до 150 Мбит в секунду.
- 40 МГц – до 300 Мбит в секунду
Но тут есть и минус – более широкий канал начинает пересекаться с соседними каналами. А это значит, что мы можем начать ловить помехи от соседа. Поэтому в многоквартирном доме лучше ставить 20 МГц. А вот в частном доме, где нет ни соседского маршрутизатора можно попробовать 40 МГц. Про ширину канала читаем тут.
Мощность передатчика
Сама настройка по умолчанию имеет 100% мощность. Но не всегда это хорошо. Если у вас маленькая комната или квартира, то целесообразно уменьшить мощность. Дело в том, что радиоволны, как и любые волны, могут отражаться от препятствий (от стен, стекол, зеркал и металла) – в итоге ваш же роутер начнет создавать для самого себя помехи. Также мощность влияет на чувствительность приемника – об этом чуть подробнее я расскажу ниже.
Что еще можно сделать с настройками?
Если у вас есть какие-то проблемы с подключением, то можно попробовать обновить прошивку роутера на более новую. Например, у моего TP-Link была проблема – Wi-Fi постоянно отваливался. После обновления проблема прошла. И тут вы можете столкнуться с другой проблемой. Дело в том, что у роутеров с прошивкой Ростелеком нет автоматического обновления, поэтому прошивку придется искать самостоятельно в интернете.
У других же производителей современных роутеров подобной проблемы нет, и прошивка автоматом скачивается при нажатии на кнопку в данном разделе.
Страна
А сейчас я расскажу вам легенду. В стародавние времена жил был Wi-Fi-гид, который подарил всем жителям Земли Wi-Fi. Жители стали использовать его в страшных и коварных целях. Кто-то пытался взломать соседа. Кто-то, уже взломав роутер, пытался перехватить трафик, расшифровать его и использовать в злых целях. Тогда он разделил всех по странам, чтобы те не смогли использовать священный вайфай для обмана.
Если вы уже настраивали роутер, то заметили, что в настройках Wi-Fi есть также страна. И эта настройка установлена в ОС роутера не для красоты. По легенде, у разных настроек стран устанавливается разное ограничение в мощности передатчика.
Можно попробовать увеличить данную мощность используя такие страны как:
- Япония.
- Южная Корея.
- Латвия.
- Словения.
- Словакия.
- США.
- Южная Африка.
ВНИМАНИЕ! Эти ограничения не спроста – так как они регулируются законодательством той страны, в которой вы проживаете. Поэтому – я лично ни к чему не призываю, все на вашу ответственность.
Опять же, данные настройки могут и не подействовать, так как производитель заложил ограничение на уровне прошивки. Можно попробовать перепрошить роутер сторонней ОС OpenWRT (инструкция тут). Там есть отдельный пункт без стран, где вы можете вручную установить мощность передатчика увеличив его до 30 dBm (1000 mW).
Для справки, в РФ действует ограничение до 20 dBm (или 100 mW).
Советую почитать про мощность передатчика тут. Обязательно прочтите эту статью, так как я на неё буду опираться в дальнейшем.
Но тут вы можете столкнуться еще с одной проблемой. Даже увеличив мощность до такого показателя, ваш приемник (на телефоне, планшете, компьютере, ноутбуке) должен уметь работать с подобной штуковиной. Поэтому для компа или ноута для лучшего эффекта покупать отдельный модуль с поддержкой данной мощности.
ПРИМЕЧАНИЕ! Есть также споры на форумах по этому поводу. Есть небезосновательное мнение, что, увеличив мощность роутера, он в свою очередь начнет хуже слышать устройства, с которыми он работает. Поэтому все эти рекомендации нужно тестировать.
ШАГ 2: Расположение роутера и приемника
В настройках мы поковырялись, теперь давайте поговорим о самой сути, и что же такое Wi-Fi в прямом смысле. С точки зрения физики – это радиоволна. Как мы уже поняли, она имеет определенную частоту (2,4 и 5 ГГц). Как и любая радиоволна она затухает в принципе – 2,4 ГГц медленнее, а 5 ГГц быстрее.
Еще быстрее радиоволна затухает от прохождения через препятствия: стены, двери, стекла и т.д. Вот вам пример, если роутер поставить в чисто поле, то он может бить на сотни метров. Но если его установить в квартиру или дом, то радиус сильно уменьшится.
То есть наша задача установить роутер таким образом, чтобы на пути радиоволны, до приемника, было как можно меньше препятствий. Конечно в идеале, чтобы маршрутизатор стоял в центре доме, или квартиры, например, в коридоре. Но не всегда такое возможно.
Нужно понимать, какие материалы сильнее всего глушат сигнал. К ним относят:
- Зеркала.
- Очень толстые стены.
- Металлическая арматура или стальные листы.
Например, если у вас роутер стоит в прихожей за зеркалом, то волна может глушиться сильнее. Кстати, эти же рекомендации также подойдут и для мобильной связи.
ШАГ 3: Антенны
У роутера обычно есть 2 или более антенн. Если антенны откручиваются, то вы можете прикупить антенну с более высоким коэффициентов усиления. Но тут самое главное не переборщить. В магазинах есть несколько вариантов: 5, 7, 8, 10, 12 dBi. Чтобы понять, что такое коэффициент усиления, нужно представить себе фонарик.
Чем меньше площадь выходного отверстия фонарика, тем дальше бьет луч. Но сам луч имеет меньший радиус, а значит освещает меньшую площадь. Аналогично и с КУ – чем больше dBi, тем дальше бьет «луч», но тем он УЖЕ.
Вам нужно посмотреть какие антенны стоят у вас. И попробовать купить вариант с большим dBi. Тут главное не переборщить, а то в противном случае вам придется ходить и ловить узкий Wi-Fi луч.
Обязательно читаем более подробно про КУ антенны.
Если же у вас антенны не откручиваются, то можно попробовать разобрать роутер, и антенну припаять вручную. Вы также можете сделать антенну самостоятельно. Во многих других статьях рекомендуется обычная алюминиевая банка, которая якобы усиливает сигнал.
Но на деле она просто отражает сигнал от обратной части и ретранслирует её в другую сторону. Проблема такой конструкции в том, что есть вероятность помех от своего же роутера. Про самодельные антенны можете почитать тут. Там я рассказываю, как дома сделать биквадрат-антенну, а также вай-фай пушку дальнего действия.
ШАГ 4: Усилитель (Repeater) и Mesh
Один из самых правильных и удобных вариантов расширения области покрытия вашего Wi-Fi – это установка обычного усилителя. Он просто втыкается в розетку, подключается к вашему основному роутеру по Wi-Fi и повторяет такую же сеть с паролем и именем.
В качестве повторителя, можно использовать любой роутер. Второй роутер просто включается в режим повторителя, и он работает аналогично. Роутеры при этом могут быть от разных производителей.
А вот если вы все же решите взять повторитель, то лучше устанавливать модель того же производителя, что и ваш маршрутизатор. Но у данного способа два минуса:
- Первый – скорость при это режется почти в 2 раза. Если скорость была 150 Мбит в секунду, то репитеру нужно половину скорости взять на прием, а вторую на отдачу. И как итог скорость будет примерно 75 Мбит в секунду.
- Второй – сеть становится раздробленной в данном участке. Как мы помним, повторитель идентично должен повторять вай-фай сеть в данной области. Но если вы перейдете из основной области в усиленную, то ваше устройство переподключится к сети репитера. Вот вам пример – вы разговариваете по Whats App, и при переходе в новую зону ваш телефон на небольшой период отключится от интернета, чтобы переподключиться к той же самой сети репитера.
И тут мы подошли ко второму способу – использовать Mesh. Mesh – это такая технология, которая позволяет сделать вай-фай бесшовным, то есть никаких переподключений не будет. Также скорость почти не режется. Это идеальный вариант – так как сеть становится ячеистой, и вы можете докупать модули (или роутеры с поддержкой Mesh) и увеличивать радиус покрытия.
Но есть и минусы. Первый – не все роутеры поддерживают данную технологию. Второй – производители роутеров и Mesh-систем работают только с устройствами той же фирмы. То есть TP-Link не будет работать с ASUS и наоборот.
Поэтому если у вас большой дом и есть деньги, то как вариант можно посмотреть в сторону отдельных Mesh систем:
- TP-Link Deco X20
- ASUS ZenWiFi AX Mini (XD4)
Если же ваш роутер поддерживает Mesh, то вам можно просто докупить столько Mesh модулей, сколько вам нужно. Есть Mesh-модули, которые имеют вид обычного повторителя – просто вставляем в розетку, подключаемся и радуемся большему покрытию.
ШАГ 5: Приемник и роутер
Нормальное подключение к Wi-Fi зависит не только от коэффициента усиления, мощности передатчика, но также чувствительности приёмника – это способность приемника расшифровать слабый сигнал. Как мы понимаем, у нас есть как минимум два приемника:
- У роутера.
- У любого устройства, подключенного к роутеру по вай-фай – ноутбук, комп, телефон, телевизор, планшет и т.д.
По идее, чем лучше показатель чувствительности на обоих устройствах, тем лучше связь. Чувствительность измеряется в dBm. И обычно имеет знак минус (-), так как данная характеристика обратна мощности сигнала.
Вы можете залезть в характеристики вашего роутера и посмотреть какая у него чувствительность, и чем этот показатель меньше, тем лучше. Например, чувствительность -70dBm будет хуже, чем -97dBm. Именно поэтому увеличение мощности сигнала не всегда есть хорошо, так как при этом снижается чувствительность. Но это нужно тестировать.
Поэтому как вариант вам можно взять более дорогой, мощный и чувствительный роутер. Аналогичная ситуация стоит и с приемником на конечном устройстве. Конечно, на телефоне, планшете и на телевизоре мы не может поменять приемник. Но вот на ноутбуке или компьютере можно установить другой Wi-Fi модуль. В идеале ставить такой модуль, который будет иметь внешние антенны, которые можно вывести в любое место так, чтобы ничего не мешало полёту нашей радиоволны.
ШАГ 6: Wi-Fi 6
Проблема любого дешевого (и старого) роутера в том, что он плохо работает с большим количеством устройств. Например, дома у вас большая семья, и все одновременно подключились к Wi-Fi. А теперь вопрос, кого он будет первого обслуживать? В таком случае он будет работать со всеми по очереди.
Есть такое понятие как MIMO – работа сразу с несколькими потоками. Есть как SU-MIMO – несколько потоков с одним устройством. И MU-MIMO работа сразу с несколькими устройствами. Эта штуковина очень сильно улучшает скорость и работу по вай-фай. Читаем более подробно про MIMO.
Вторая очень интересная вещь – это Wi-Fi 6-го поколения. В ней есть очень много волшебных плюшек, но нас интересуют две:
- BSS Coloring – эта штука позволяет «окрашивать» пакеты. Помните, как я раньше говорил про то, что соседские роутеры мешают и создают помехи?! – «BSS Coloring» почти полностью решает эту проблему, так как роутер работает только со своими «подкрашенными» пакетами и не слушает другие.
- Beam Forming – если говорить грубо, то это усиление луча в конкретную сторону, что улучшает сигнал. Читать подробнее…
Я вам настоятельно рекомендую почитать про Wi-Fi 6 – тут. Возможно вам следует рассмотреть роутеры с поддержкой вай-фай 6 поколения. Но опять же, ваш приемник также должен поддерживать этот стандарт.
Постоянно низкая скорость
-
Как правило, интернет-провайдеры, описывая тарифный план, обозначают скорость в битах в секунду (бит/с). Но в сети также встречается другой вариант измерения — в байтах в секунду (Б/с). Это может сбивать с толку.
Например, на этой картинке скорость скачивания составляет 94.56 Мбит/с (Mbit/s):
-
Если скорость отображается в байтах (Б или B), умножьте ее на 8 и получите скорость в битах (бит или bit):
11.82 MB/s = 11.82 * 8 Mbit/s = 94.56 Mbit/s
-
Бит (bit) — это единица информации, на которой основано взаимопонимание человека и машины. У бита может быть только два значения: 0 или 1. Да или нет. Включено или выключено. Ток есть или тока нет.
Байт (byte), сокращенно Б (B) — это группа из 8 бит, в которой каждый бит может иметь одно из двух значений. Таким образом, байт может принимать 28 = 256 различных значений. Например, 00000001 — это 1, 00000010 — это 2, 11111111 — это 255. Дальше, по аналогии, мы можем приравнять определенное число к букве алфавита или символу. Вся цифровая информация представлена при помощи цифрового кода.
Итого:
1 Б = 8 бит
1 КБ = 8 Кбит
1 МБ = 8 Мбит
1 ГБ = 8 Гбит
Если компьютер подключен к маршрутизатору (роутеру) кабелем:
-
На сетевой карте компьютера или ноутбука может быть установлено ограничение в 10 Мбит/c или 100 Мбит/c.
Как проверить настройки скорости для сетевой карты
-
Для тарифных планов со скоростью свыше 100 Мбит/с нужен маршрутизатор с гигабитными LAN-портами. В характеристиках LAN-интерфейса должно быть указано: 10/100/1000 или 100/1000. 1000 означает, что поддерживается скорость передачи данных — до 1 Гбит/с.
-
Некоторые вирусы могут использовать вычислительные мощности системы и потреблять интернет-трафик. Проверьте с помощью антивируса, не заражен ли такими программами ваш компьютер.
-
Используемый DNS-сервер не влияет на скорость скачивания, но влияет на скорость открытия страниц в браузере. Если вас устраивает скорость скачивания, но страницы сайтов открываются медленно — проверьте настройки DNS-серверов.
Как проверить настройки DNS-серверов
-
Обратитесь к нам любым удобным способом и опишите вашу ситуацию, чтобы мы могли выявить причину проблемы.
Пример обращения:
Низкая скорость интернета. По тарифу до 100 Мбит/с, а по факту — при скачивании скорость не больше 10 Мбит/с. Компьютер подключен к маршрутизатору кабелем, не по Wi-Fi. Я проверил: в настройках сетевой карты выставлено 100 Мбит/с, просканировал ПК антивирусом, ничего не нашел. Иванов Петр Семенович, лицевой счет 423111111111.
Если компьютер подключен к маршрутизатору (роутеру) по Wi-Fi:
-
Уровень Wi-Fi сигнала зависит от расстояния между устройством и маршрутизатором, а также от наличия физических препятствий между устройствами. Чем ближе к роутеру компьютер или смартфон, тем выше скорость. Чем меньше расстояние и чем меньше стен, дверей, зеркал и прочих вещей находится между устройством и роутером, тем выше скорость.
-
На той же частоте, что и Wi-Fi, могут работать другие беспроводные устройства. Так, беспроводная клавиатура, мышь, колонки, радиотелефон, микроволновая печь, радионяня работают на частоте 2,4 ГГц и создают помехи для Wi-Fi с той же частотой. Чем больше таких устройств, тем больше помех и ниже скорость соединения.
-
На старых устройствах максимальная скорость передачи по Wi-Fi может быть ниже, чем максимальная по тарифу.
Посмотрите используемые стандарты Wi-Fi в характеристиках гаджета.
Стандарт
Год создания
Максимальная скорость передачи802.11a
1999
до 54 Мбит/с802.11b
1999
до 11 Мбит/с802.11g
2003
до 54 Мбит/с802.11n
2009
до 150 Мбит/c (1 антенна)
до 300 Мбит/c (2 антенны)
до 600 Мбит/c (4 антенны)802.11ac
2013
до 150 Мбит/c (1 антенна)
до 300 Мбит/c (2 антенны)
до 600 Мбит/c (4 антенны)
до 6,77 Гбит/с при 8x MU-MIMO-антеннах802.11ax
2019
до 11 Гбит/с
Содержание
- Способ 1: Учет внешних факторов
- Способ 2: Программная настройка
- Смена канала
- Настройка мощности передатчика
- Способ 3: Приобретение дополнительных устройств
- Вопросы и ответы
Способ 1: Учет внешних факторов
Чаще всего именно правильный учет внешних факторов позволяет усилить сигнал беспроводной сети маршрутизатора, а не его программная настройка, поэтому и обратим внимание на эти параметры в первую очередь. Важно отметить сразу несколько основных пунктов, а вы, отталкиваясь от своей ситуации, сможете исправить некоторые из них, улучшив тем самым качество сигнала Wi-Fi.
- Выбор расположения. Каждый пользователь знает, что у роутеров есть зона покрытия беспроводной сети, а в непосредственной близости к маршрутизатору сигнал будет лучшим. Однако установить роутер просто рядом со всеми устройствами не всегда получается, к тому же и это нужно сделать правильно.
- Старайтесь не класть роутер где-то на тумбочке в дальнем углу комнаты, поскольку так сигнал будет однонаправленным или плохо рассеиваться по всему жилому пространству. Если есть возможность, лучше повесить устройство на стену и правильно повернуть каждую антенну.
- Если смартфоны или компьютеры подключены к Wi-Fi из соседней комнаты, учитывайте, что толстые стены, особенно из бетона или кирпича, оказывают значительное влияние на ухудшение прохождения радиоволн, соответственно, стабильность сигнала и его качество упадет.
- Сюда же можно отнести различные балки, двери и закрытые участки, например стыки нескольких стен. Рядом с этими местами тоже не стоит располагать маршрутизатор.
- Работающие поблизости электроприборы. В большинстве случаев негативное влияние на стабильность соединения оказывают только те электроприборы, которые функционируют рядом с роутером на одинаковой частоте 5 или 2,4 ГГц. Однако не всегда получается определить этот параметр у какого-либо устройства, поэтому старайтесь не устанавливать сетевое оборудование рядом с микроволновкой или радиотелефоном.
- Расположение антенн. Сейчас практически в каждом современном роутере есть хотя бы одна антенна, а иногда их установлено сразу две или три. Они необходимы для того, чтобы распространять радиоволны для передачи сигнала Wi-Fi, и имеют свое направление. Если ни один из перечисленных советов выполнить не получилось, попробуйте просто повернуть антенны так, как это показано далее, или произвольно, следя за изменениями в качестве сигнала.
- Напряжение в розетке. Неполадки с проводкой или особенности подачи электричества к квартире могут вызвать пониженное напряжение в розетке. Для маршрутизатора такая ситуация не является проблемой, однако иногда сказывается на качестве сигнала Wi-Fi. По возможности проверьте напряжение в розетке и, если оно ниже 220 В, попробуйте найти другой источник питания.
Посмотрите на приведенное далее изображение. Оно наглядно демонстрирует то, какое расположение роутера является приоритетным в доме, что относится и к квартире.
Отметим, что даже выполнение всех этих параметров не придаст значительного эффекта, если роутер от Ростелеком сам по себе дешевый и некачественный. Воспользуйтесь вторым способом, а если и он не окажется результативным, стоит задуматься о приобретении более мощного оборудования.
Способ 2: Программная настройка
Теперь поговорим о том, как улучшить сигнал программно, поскольку в настройках маршрутизатора есть несколько параметров, оказывающих влияние на качество соединения по Wi-Fi. Перед тем, как переходить к просмотру следующих инструкций, выполните авторизацию в веб-интерфейсе. Развернутые рекомендации по этому поводу вы найдете в отдельном руководстве на нашем сайте по ссылке ниже.
Подробнее: Вход в настройки роутера Ростелеком
Смена канала
Первый вариант заключается в смене канала беспроводной сети. Дело в том, что выбранный по умолчанию канал может быть загружен другими роутерами, работающими поблизости, что и приводит к ухудшению сигнала. Для изменения потребуется произвести всего несколько простых действий.
- Сначала в меню настроек переключитесь на русский язык, если этого не было сделано ранее, чтобы упростить понимание присутствующих пунктов.
- Перейдите в раздел «Сеть» через панель сверху.
- Слева выберите беспроводную точку доступа для настройки.
- Разверните выпадающее меню напротив пункта «Номера канала». Если прошивка поддерживает отображение загруженности, выберите наиболее свободный канал. В противном случае переключитесь на 1 или 6, а затем проверьте, поменяется ли как-то стабильность Wi-Fi.

Настройка мощности передатчика
Мощность передатчика напрямую влияет на размер зоны покрытия беспроводной сети и по умолчанию настроена на самое высокое значение. Однако иногда этот параметр может сбиться или пользователь случайно изменяет его, что и приводит к проблемам с дальностью сигнала Wi-Fi. Проверьте эту настройку, а затем сохраните изменения.
- В том же разделе «Сеть» отыщите пункт «Мощность передатчика» и установите его значение на 100%.
- После перейдите к разделу «Обслуживание».
- Через панель слева выберите пункт «Перезагрузка».
- Подтвердите эту операцию и дождитесь повторного запуска маршрутизатора, а потом проверьте качество сети.

Если смена канала не поможет или сигнал станет еще хуже, рекомендуется вернуть настройку к изначальному значению, а вот мощность передатчика при этом обязательно должна быть максимальной.
Способ 3: Приобретение дополнительных устройств
В завершение отметим о существовании дополнительных устройств, которые могут пригодиться. Первое такое оборудование называется репитером и предназначено для подключения к сети Wi-Fi для расширения зоны покрытия. В магазинах вы можете найти различные репитеры, подключаемые к розетке или USB, но при этом важно, чтобы они поддерживали ту же частоту, на которой работает и роутер.
Вместо репитера ничего не помешает использовать другой маршрутизатор, но при этом его необходимо конфигурировать в специальном режиме. О примере такой настройки читайте в отдельном материале на нашем сайте по ссылке ниже.
Подробнее: Настройка WDS на роутерах
В случае уверенности в том, что сможете самостоятельно разобрать маршрутизатор и заменить антенну, приобретите более мощный вариант, обратив внимание на его стандарты. Покупайте всенаправленные антенны, если к роутеру подключается несколько устройств, а также учитывайте параметры стандартов (b/n/g): частота, уровень усиления, длина.
Если ничего из этого вам не подходит или оказалось неэффективным, единственным решением будет приобретение более дорогого оборудование. На просторах интернета вы можете найти лайфхаки, где рекомендуют прикреплять к роутеру жестяные банки или задействовать фольгу, однако такие методы лучше обходить стороной, поскольку результат редко оказывается положительным, но затраченное время уже не вернуть.
В последнее время ко мне все чаще обращаются читатели с одним и тем же вопросом — почему мала скорость через WiFi?! При подключении по кабелю на скорость жалоб нет, но стоит подключиться по Вай-Фай и все становится грустно: странички открываются долго или совсем не открываются, соединение с Интернет постоянно рвется. Кто-то винит во всем роутер, кто-то закидывает гневными заявками техподдержку провайдера, пытаясь выяснить почему падает скорость Вай-Фай. Давайте разберемся вместе из-за чего это происходит и можно ли как-то исправить положение?!
Ниже я рассмотрю самые типичные ситуации, когда происходит падение скорости и несколько советов как с ними самостоятельно бороться.
1. Мешают соседи
Перегруженный по самое “не хочу“ диапазон 2.4 ГГц — это настоящее наказание жителям многоэтажек в крупных городах. Вот такую картину показывает поиск беспроводных сетей в типичной девятиэтажке.
А если на первом этаже еще и сетевые магазины есть, то ситуация еще более плачевная как для жильцов, так и для владельцев магазинов. Вот так это выглядит на анализаторе:
А теперь самое интересное. По Европейскому стандарту в России для работы WiFi сетей используется 13 радиоканалов. То есть одновременно в зоне видимости друг друга более-менее сносно может работать всего 13 беспроводных точек доступа. Теперь самое интересное — непересекающихся каналов, которые не оказывают влияние друг на друга всего три, а максимальная скорость достигается только на 6-ом радиоканале. Поэтому, если Вы заметил и, что скорость через WiFi мала, постоянно возникают проблемы с соединением, а в округе более 10 активных сетей — причина скорее всего именно в перегрузке диапазона. Выход простой, но пока ещё относительно дорогостоящий — покупка двухдиапазонного роутера, поддерживающего диапазон 5 ГГц. Там пока проблем от соседей нет и некоторое время ещё точно не будет. Тем более, что многие современные телефоны и планшеты уже умеют работать с новым стандартом связи. А вот для компьютера или ноутбука придется покупать новый адаптер.
2. Стандартные настройки роутера
Вторая причина почему может быть маленькая скорость через WiFi — это выставленные по умолчанию настройки беспроводной сети роутера. Большинство рядовых пользователей вообще не в курсе того, что там ещё нужно что-то дополнительно настраивать, а профессиональные настройщики от провайдера этим вообще не озадачиваются, используя только базовый функционал. Чтобы получить максимальную отдачу от беспроводной сети маршрутизатора, необходимо зайти в веб-интерфейс устройства, используя его IP адрес (обычно 192.168.1.1 или 192.168.0.1), открыть настройки Вай-Фай и выставить следующие параметры:
Ширина канала (Channel Width) — 40 MHz для диапазона 2.4 ГГц и 40/80 MHz для 5 ГГц
Используемый стандарт — 802.11N для 2.4 ГГц и 802.11N/AC для 5 ГГц
Режим WMM — Включено (Enable).
После этого сохраняем настройки, перезагружаем точку доступа и проверяем результат!
3.Неправильно настроена безопасность сети
Даже среди профессиональных системных администраторов и настройщиков-инсталяторов не все в курсе, что низкая скорость WiFi может быть из-за того, что используется устаревший стандарт безопасности. Использование стандарта WPA, WEP или шифрования TKIP не позволит выжать более 54 Мегабит даже при идеальных условиях на самом быстром железе. Это уже не говоря о том, что взлом беспроводной сети в этом случае занимает совсем немного времени. Поэтому обязательно проверьте чтобы в настройках безопасности сети был выставлен только стандарт WPA2 и шифрование AES.
4. Высокая мощность передатчика
Многие знают, что для того, чтобы усилить сигнал Вай-Фай и расширить зону покрытия роутера, необходимо выставить максимальную мощность передатчика. Вот только на скорость работы беспроводной сети это может повлиять отрицательно. Особенно это сказывается на мобильных устройствах с их миниатюрными и слабыми модулями WiFi.
Попробуйте уменьшить мощность передатчика в настройках роутера:
У большинства беспроводных маршрутизаторов есть такая опция. Находится она в основных или в дополнительных настройках. При этом у одних моделей она задаётся в процентах, у других фирм — тремя фиксированными значениями — сильно/средне/слабо. Но смысл везде одинаков — изменение интенсивности излучения.
Примечание: У многих пользователей я неоднократно встречался с неправильной установкой роутера в квартире или доме, когда его ставят на прямо на компьютер или на стол рядом с ним. Так быть не должно! Именно из-за того, что устройства располагаются очень близко друг от друга, у пользователя будет маленькая скорость WiFi. При этом даже в некоторых случаях индикатор приёма может начать сходить с ума, показывая то 100%, то пропадая полностью. Клиенты должны находится от точки доступа на расстоянии не менее 1,5 метров. И чем мощнее передатчик, тем больше будет это минимальное расстояние.
5. Программное обеспечение роутера
Прошивка беспроводного маршрутизатора — это тоже достаточно весомый фактор, который может запороть работу даже очень мощного аппарата. Причём производители (особенно D-Link и TP-Link) очень любят с завода ставить очень старые версии ПО, даже после того, как на официальном сайте выложили уже 3-4 более новые версии. Большинство же покупателей в душе не представляют, что после покупки нового девайса его необходимо в первую очередь перепрошить, чтобы он заработал так, как положено!
Другая ситуация — когда в прошивке роутера обнаруживается та или иная проблема, препятствующая его стабильной работе. И в этом случае поможет обновление его программного обеспечения. Для этого надо снова зайти в веб-интерфейс и открыть раздел «Обновление ПО» (Firmware Update).
На многих современных устройствах, как например на моём Кинетике, это без проблем делается в полу-автоматическом режиме. На других придётся сначала посмотреть текущую версию прошивки на статусной странице маршрутизатора, а потом скачать более новую версию с официального сайта производителя. Процедура сама по себе совсем не сложная, но у новичков может вызвать затруднения. В этом случае стоит обратиться за помощью к более опытному специалисту, иначе Вы рискуете получить из роутера бесполезный кусок пластика.
P.S.: Ну и в качестве заключения приведу ещё одну причину, которую тоже иногда встречаю у пользователей. В этом случае скорость WiFi мала из-за откровенно слабого роутера. Пользователь покупает дешевую железку эконом класса и ожидает от неё ураганную производительность. Конечно же, такого не бывает и слабый чип, малый объём оперативной памяти и низкая скорость коммутации делают своё дело. Абонент начинает закидывать техподдержку жалобами, а проблема-то на его стороне. Некоторых удаётся убедить, но бывают и упёртые товарищи, которые со скандалом меняют провайдера и… у нового имеют ту же самую картину. Так что, если у Вас очень старый или дешёвый роутер и у Вас падает скорость беспроводной сети — скорее всего это знак, что устройство пора менять!
Уменьшение скорости трафика из-за перегруженности каналов Wi-Fi и способы устранения этой проблемы
У многих пользователей возникала ситуация, когда ранее нормально работающий роутер вдруг начинал уменьшать скорость интернет соединения (резать скорость), на первый взгляд по непонятным казалось бы причинам. Подобная ситуация очень часто происходит в распространенном и уже довольно устаревшем стандарте беспроводного доступа на частоте 2,4 ГГц.
Обычно пользователи, установив роутер и убедившись, что он работает, даже не заморачиваются над тем, на каких каналах он работает, на свободных или уже занятых соседями, какие в нем установлены настройки, оптимальные или нет. Чаще всего так и оставляют настройки установленными «по умолчанию». И не разобравшись по каким причинам снизилась скорость, и как изменить настройки своего роутера для устранения этой проблемы, сразу начинают обвинять провайдера в предоставлении им некачественных услуг в виде низкой скорости интернет трафика. Или делают вывод о неисправности роутера. Но чаще всего причина заключается в другом, в «замусоренности» сетей Wi-Fi, то есть в наложении друг на друга каналов Wi-Fi вашего роутера и роутеров ваших соседей.
При этом падение скорости интернет соединения происходит из-за того, что оконечное устройство (потребитель трафика) начинает получать наложенные друг на друга, искаженные пакеты данных, не поддающиеся обработке. В этом случае оконечное устройство отправляет запрос роутеру называемый переспросом о повторной передаче этих пакетов. Если повторный пакет данных будет принят опять с искажением, то последует опять переспрос, а после нескольких неудачных таких переспросов этот пакет и вовсе игнорируется. Вот по какой причине могут происходить постоянные срывы интернет соединения, зависания и рассыпания просматриваемого видео в онлайн режиме, тормоза в работе браузеров, и тому подобное.
Как узнать, сильно ли ваша сеть Wi-Fi перегружена каналами ваших соседей, и какие каналы сильно перегружены, а какие еще свободны. Для этого можно воспользоваться, например, программой
Wi-Fi Analyzer Open Source
установив ее на смартфон, которая просканирует весь диапазон сети Wi-Fi и виде графика покажет вам загруженность каналов.

Можно воспользоваться и другой программой, например WiFiInfoView.
И да, конечно же я знаю, что производители роутеров заверяют, что при установке в настройках роутера автоматического выбора канала, он сам будет выбирать наименее загруженный канал и работать на нем. Но на своем личном опыте скажу, что и при установленном автоматическом выборе канала, я много раз видел, как роутер выбирал первый канал, или реже другой канал, где как раз очень часто и было их максимальное наложение друг на друга. Потому и возникала необходимость вручную, принудительно переключать выбор канала роутера на другой, наименее загруженный канал.
Сделать это можно в настройках роутера войдя туда через браузер, введя в адресную строку 192.168.1.1 или 192.168.0.1. (этот адрес и пароль с логином должны быть указаны на наклейке с обратной стороны роутера).

Но бывают особо тяжелые случаи, когда весь диапазон забит настолько сильно, что никакие изменения номеров каналов и других настроек к заметному улучшению ситуации не приводят. В этом случае остается только один действенный метод, приобрести новый роутер, который будет поддерживать стандарт беспроводного доступа Wi-Fi 6, умеющего работать одновременно и в старом 2,4 ГГц. диапазоне и относительно новом 5ГГц. диапазоне. И даю вам гарантию, что в диапазоне 5 ГГц. у вас будет достаточное количество свободных каналов. Ну и поскольку роутер будет поддерживать стандарт Wi-Fi 6 и работать в обоих диапазонах 2,4ГГц. и более новом 5 ГГц. одновременно, то устройства умеющие работать в диапазоне 5 ГГц. получат кроме «чистого» диапазона еще и значительное увеличение скорости трафика благодаря наличию у 5 ГГц. диапазона широкополосных, высокоскоростных каналов. А для устройств умеющих работать только в диапазоне 2,4 ГГц. ровным счетом ничего не изменится.
Уменьшение скорости трафика всех устройств из-за одного низкоскоростного устройства.
Хочу остановиться еще на одной причине снижения скорости трафика. Если в вашем роутере в настройках беспроводного режима установлен протокол «802.11 b/g/n» или «Auto»., то это может сыграть с вами злую шутку. В случае работы с роутером устройств только с поддержкой протокола «802.11 n» все будет хорошо, будет обеспечиваться максимальная скорость передачи данных этой версии протокола (до 150 Мбит/с.). Но как только к сети вашего роутера подключится, или даже просто попытается подключиться древнее устройство с протоколом «802.11 b», скорость всей вашей сети (для всех подключенных устройств) уменьшится до скорости версии этого протокола (до 11 Мбит/с.). В этом случае в настройках роутера протокол обмена необходимо будет установить «802.11 n». Но нужно помнить, что в этом случае устройства со старым протоколом «802.11 b» подключится к сети Wi-Fi не смогут.
Надеюсь, что моя статья оказалась для вас полезна.
Пишите в комментариях, сильно ли перегружена ваша сеть Wi-Fi, и не мешает ли это ее работе.
рекомендации
4070 MSI по старой цене дешевле Palit
13900K в Регарде дешевле чем при курсе 60
Ищем PHP-программиста для апгрейда конфы