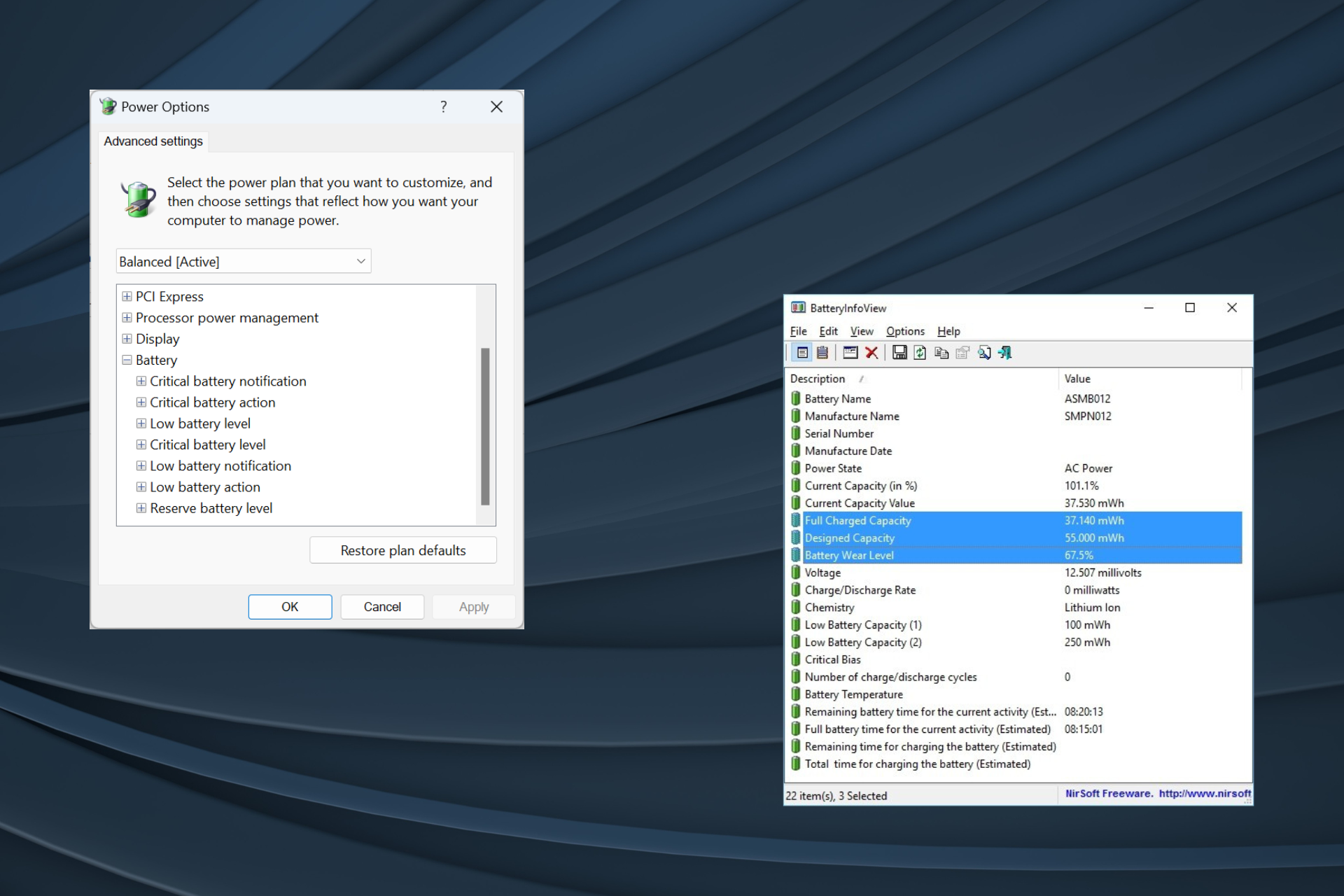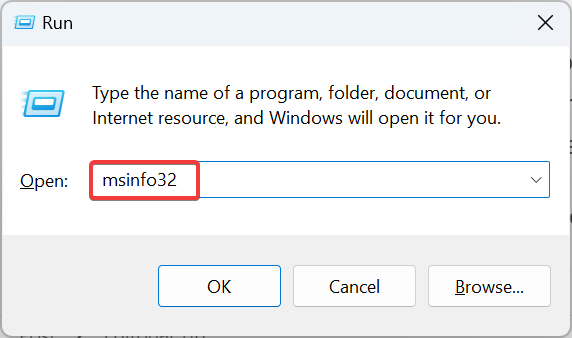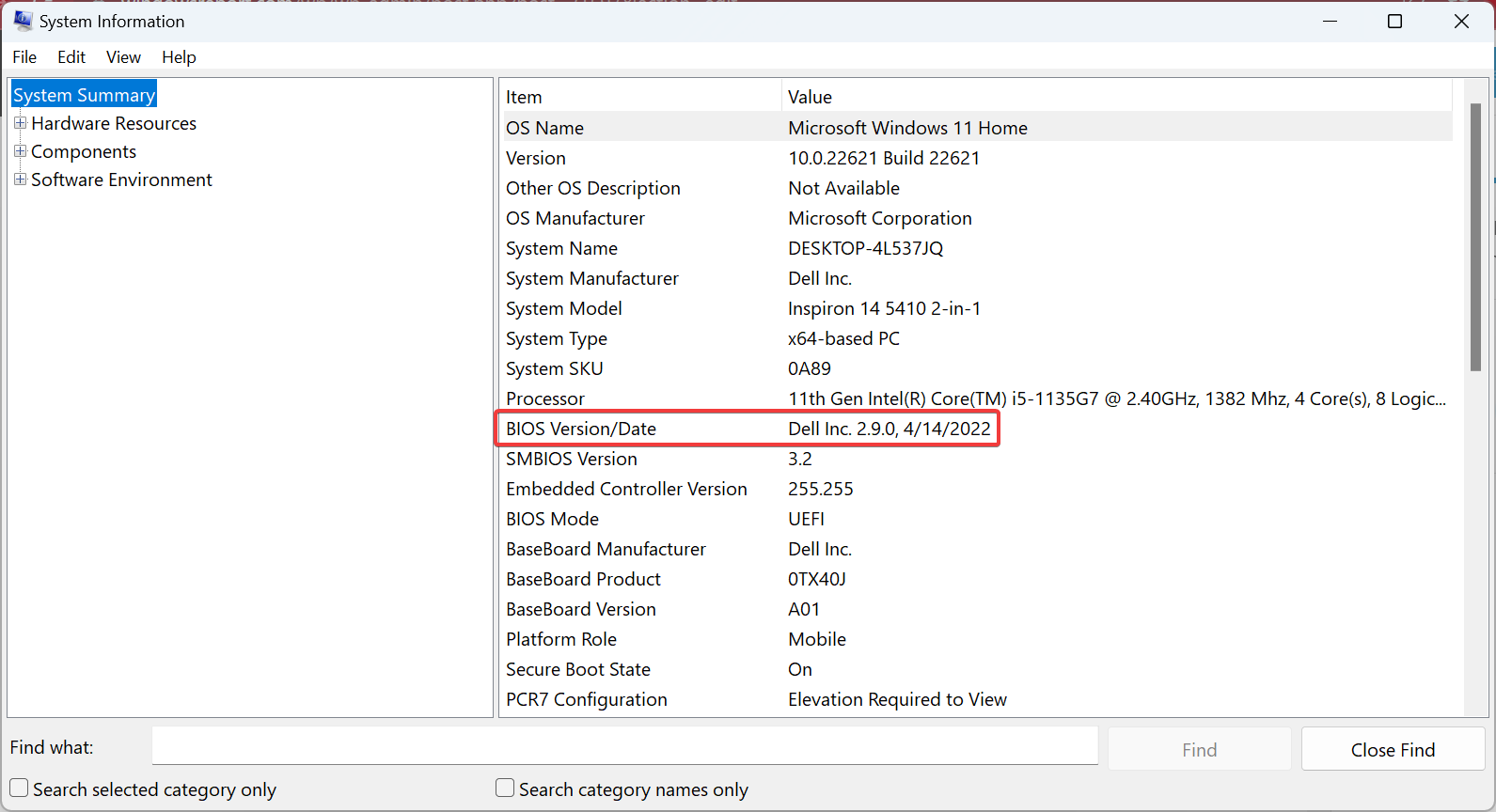Когда компьютер подключен к сети, вы можете увидеть сообщение о состоянии, которое говорит, что ваш компьютер медленно заряжен или не заряжается, когда вы наводите указатель мыши на значок батареи на панели задач. Это может произойти, если вы используете нестандартное зарядное устройство. Чтобы ускорить зарядку, используйте зарядное устройство и кабель, предоставляемые в комплекте с устройством.
Компьютер медленно заряжается или разряжается, когда подключен к электросети
|
Возможные причины |
Возможные решения |
|---|---|
|
|
Нужна дополнительная помощь?
Нужны дополнительные параметры?
Изучите преимущества подписки, просмотрите учебные курсы, узнайте, как защитить свое устройство и т. д.
В сообществах можно задавать вопросы и отвечать на них, отправлять отзывы и консультироваться с экспертами разных профилей.
Найдите решения распространенных проблем или получите помощь от агента поддержки.
Completely drain the charge or check for connection issues!
by Ivan Jenic
Passionate about all elements related to Windows and combined with his innate curiosity, Ivan has delved deep into understanding this operating system, with a specialization in drivers and… read more
Updated on
- When the laptop is charging very slowly, it’s not always the software aspect to blame.
- Problems with the charger or even a damaged cable can trigger several issues.
- Completely draining the charge once or updating the BIOS worked for many.
Laptops, netbooks, and tablets offer the advantage of mobility but at the cost of reliability compared to their desktop counterparts. In a laptop, the first thing that breaks is usually the battery, especially it is very slow charging.
It’s no wonder that most hardware manufacturers offer a 2-year warranty on the laptop but only one year for the battery.
If you’re experiencing battery problems like slow charging, know that these issues are usually on the hardware side, but there are also some software solutions you can try.
Why is my laptop charging very slowly?
Here are a few reasons the laptop battery is charging slowly:
- Issues with the charger: The primary aspect that triggers the slow battery charging in Toshiba or Lenovo laptops is the charger. If it’s not of the required power rating or the cables are not connected properly, you will likely face issues.
- Battery problems: A damaged or simply battery that is too old will not charge as quickly as it did during the initial days.
- Misconfigured PC settings: Several PC settings and the BIOS play a vital role in charging the battery on your laptop. So, you need to make sure everything is in order.
How do I fix a slow charging laptop?
1. Hard reset
- Power off the laptop, disconnect the charger, and then remove the battery.
- Now, hold the power button for 30 seconds to completely discharge the battery.
- Once done, connect everything back to the way it was initially, and turn on the laptop.
Your computer motherboard has a lot of memory chips on it used by various components or to store information regarding hardware status. These memory chips usually keep data stored on them only while they are connected to a power source (battery or charger).
If you keep your laptop always connected to a power source, then these chips will keep storing the data, data that, in time may not reflect the correct current status of the hardware components and will have to be manually reset.
How we test, review and rate?
We have worked for the past 6 months on building a new review system on how we produce content. Using it, we have subsequently redone most of our articles to provide actual hands-on expertise on the guides we made.
For more details you can read how we test, review, and rate at WindowsReport.
2. Update BIOS
Tip
Updating the BIOS is a complex process; any lapses here could significantly damage the PC. We recommend you be extra cautious, and if unsure, let an expert do it.
- Press Windows + R to open Run, type msinfo32, and hit Enter.
- Look for the BIOS Version/Date entry on the right and note what’s listed next to it.
- Now, head to the manufacturer’s website, and download the latest BIOS.
Sometimes, simply updating the BIOS should fix things when the Dell laptop is charging very slowly. For problems related to the BIOS, manufacturers usually release an update when the issue is discovered. It’s the same way Microsoft does with its Windows updates.
3. Calibrate the battery
- Completely discharge the laptop battery, so the device no longer powers on.
- Once done, connect the charger and let the battery gain full power. Keep the charger connected for an additional hour, just to be sure.
- Again, discharge the battery and repeat the same charging process.
Irregular battery usage and charging cycles can confuse your system or battery about the charge level stored. This can cause all kinds of problems, from slow laptop battery charging to reporting wrong battery levels.
Calibrating it will allow the battery and system to re-learn its limits to report the charge level correctly.
4. Check the battery
When a battery is new, it has a maximum charging capacity, usually printed on it. This maximum capacity slowly decreases in time to the point where it cannot hold a charge anymore and has to be replaced.
A good way to check the current maximum capacity of your battery is by using an application like BatteryInfoView.
This small app will display all the information you need to know about your battery. This includes the factory-designed maximum charging level, the current maximum charging level, and the wear.
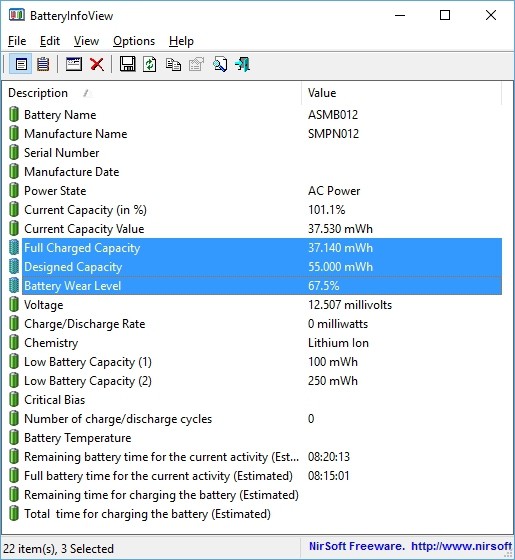
As seen, the maximum factory-designed charge level on the battery was 55.000 mWh, but now the maximum level is 37.140 mWh. This means the battery is at 67.5% of its health and will have to be replaced soon if this value keeps decreasing.
5. Check charger voltage
The slow battery charging problem on the laptop might not be related at all to your machine, but the charger can be the one to blame.
Most electronic equipment use capacitors, which are components designed to store electricity for a short time. Their capacity decreases in time, the same way a battery does, which can lead to the charger not delivering enough current to your machine.
To check this, you’ll need a Voltage Tester or a Multimeter connected to the charging pins on your cable. If the value displayed is less than the output value printed on the charger, you might need to consider replacing it.
6. Battery charging limits
Some batteries don’t allow charging if the current level is above a certain value, usually 90%. This means that the battery won’t charge to 100% unless its level falls under 90%.
To check if this is your problem, let the battery discharge under 50%. Then connect the charger and keep it connected until the battery reaches its full capacity.
By now, you should have the slow battery charging issue in all laptops rectified. And the system should be up and running properly.
Before you leave, check some quick tips to extend the laptop’s battery life and easy ways to limit the battery charge in Windows 11.
For any queries or to share more solutions with us, drop a comment below.
На чтение 5 мин. Просмотров 1.3k. Опубликовано
Ноутбуки, нетбуки и планшеты обладают преимуществом мобильности, но ценой надежности по сравнению с настольными аналогами. В этих устройствах первое, что тормозит, это обычно батарея. Неудивительно, что большинство производителей оборудования предлагают 2 года гарантии на ноутбук, но только один год на батарею.
Если у вас возникают проблемы с аккумулятором, такие как медленная зарядка, вам нужно знать, что эти проблемы обычно связаны с аппаратным обеспечением, но есть также некоторые программные решения, которые вы можете попробовать. В этой статье я перечислю некоторые наиболее распространенные проблемы и исправления, с которыми вы можете столкнуться при зарядке ноутбука, нетбука или планшета с Windows 10.
1. Хард ресет
На материнской плате вашего компьютера много микросхем памяти, используемых различными компонентами или для хранения информации о состоянии оборудования. Эти микросхемы памяти обычно хранят данные, хранящиеся на них, только когда они подключены к источнику питания (батарее или зарядному устройству). Если ваш ноутбук всегда будет подключен к источнику питания, то эти микросхемы будут хранить данные, данные, которые со временем могут не отражать правильное текущее состояние аппаратных компонентов и их придется сбрасывать вручную.
Для этого сначала нужно выключить компьютер. Затем отсоедините зарядное устройство и извлеките аккумулятор . Как видите, этот метод применим только к машинам со съемным аккумулятором. При отключении всех источников питания нажмите и удерживайте кнопку питания не менее 30 секунд . Это полностью разрядит конденсаторы на материнской плате и сбросит микросхемы памяти, о которых я упоминал ранее.
Теперь вы можете снова вставить аккумулятор, подключить зарядное устройство и включить компьютер.
2. Обновить BIOS
Иногда проблемы с зарядкой могут быть связаны с BIOS, и когда производители обнаруживают эти проблемы, они обычно выпускают обновление, так же, как Microsoft делает это с обновлениями Windows.
Чтобы проверить версию BIOS, установленную в настоящее время на вашем компьютере, нажмите клавиши Windows/Microsoft + R . Это вызовет Окно запуска .

Здесь вам нужно будет ввести msinfo32 , а затем нажать клавишу Enter или нажать ОК . После этого вы увидите окно Информация о системе . На правой панели найдите строку Версия BIOS/Дата и запишите ее значение.

Теперь все, что вам нужно сделать, это зайти на веб-сайт поддержки производителей, найти модель вашего компьютера и проверить наличие последней версии BIOS. Если версия, указанная на веб-сайте, является более новой, чем установленная в настоящее время, рекомендуется установить обновление. Обычно вы найдете инструкции для этого процесса на той же странице.
Пожалуйста, следуйте инструкциям в точности так, как производитель перечисляет их, так как обновление BIOS является деликатным процессом и может вызвать проблемы, если оно сделано неправильно.
3. Калибровать батарею
Нерегулярное использование аккумулятора и циклы зарядки могут привести в замешательство вашу систему или аккумулятор относительно уровня сохраненного заряда. Это может вызвать все виды проблем, от медленной зарядки до сообщения о неправильных значениях зарядки.
Чтобы откалибровать аккумулятор на вашем компьютере с Windows 10 полностью разрядить его до такой степени, чтобы ваш компьютер больше не включался. Теперь, пока он выключен, подключите зарядное устройство и оставьте его для полной зарядки плюс еще час или два , чтобы быть уверенным.
Включите аппарат и убедитесь, что аккумулятор полностью заряжен. Отключите зарядное устройство, оставьте его для полной разрядки и повторите процесс зарядки, описанный выше. Это даст батарее и системе возможность заново изучить свои пределы, чтобы правильно сообщать об уровне заряда.
4. Проверьте аккумулятор
Когда аккумулятор новый, он имеет максимальную зарядную емкость, обычно напечатанную на нем. Эта максимальная емкость медленно уменьшается со временем до такой степени, что она больше не может удерживать заряд и должна быть заменена.
Хороший способ проверить текущую максимальную емкость вашей батареи с помощью приложения, такого как BatteryInfoView. Это небольшое приложение будет отображать всю информацию, которую вам нужно знать о вашей батарее, в том числе максимальный уровень зарядки, рассчитанный на заводе, текущий максимальный уровень зарядки и износ.

Как вы можете видеть на изображении выше, максимальный уровень заряда, рассчитанный на заводе-изготовителе, на моей батарее составлял 55 000 мВтч, но теперь максимальный уровень составляет 37,140 мВтч, что означает, что мой аккумулятор работает на 67,5%, и мне придется заменить его в ближайшее время, если это значение продолжает уменьшаться.
Вы можете скачать BatteryInfoView, нажав здесь.
5. Проверьте напряжение зарядного устройства
Проблема медленной зарядки может вообще не относиться к вашей машине, и виноват может быть зарядное устройство. Большинство электронного оборудования используют конденсаторы, которые являются компонентами, предназначенными для хранения электроэнергии в течение небольшого промежутка времени. Их емкость уменьшается со временем, так же как и батарея, и это может привести к тому, что зарядное устройство не будет подавать достаточный ток на вашу машину.
Чтобы это проверить, вам понадобится тестер напряжения или мультиметр , подключенный к контактам зарядки кабеля зарядного устройства. Если отображаемое значение меньше выходного значения, напечатанного на зарядном устройстве, возможно, вам следует подумать о его замене.
Иногда пользователи Windows 10 сталкиваются с проблемами, которые через некоторое время могут немного раздражать, особенно когда вы видите, что новое модное обновление приносит столько же ошибок, сколько и исправляет. Хорошо, что там, где есть проблема, есть решение. Если ваш ноутбук или тесто стало, возможно, что он может заряжаться медленно – но некоторые пользователи сообщают, что они сталкиваются с этой проблемой даже на новом устройстве. Если ваш ноутбук с Windows 10/8/7 заряжается вечно или долго, вот несколько советов, которые могут помочь вам определить и устранить проблему самостоятельно, прежде чем обращаться к специалисту.
Windows ноутбук Аккумулятор заряжается медленно
Возможные причины могут быть:
- Батарея старая или поврежденная
- Зарядное устройство несовместимо с вашим ПК.
- Зарядное устройство недостаточно мощное, чтобы заряжать ваш компьютер.
- Зарядное устройство не подключено к порту зарядки на вашем ПК.
Вот несколько вещей, которые вы можете попробовать.
1] Выполнить полный сброс
Это решение обычно работает, когда устройство (со съемным аккумулятором) заряжается медленно, потому что оно постоянно подключено. Вот как это сделать:
- Выключите питание устройства Windows.
- Отключите зарядное устройство и выньте аккумулятор из устройства.
- Нажмите и удерживайте кнопку питания не менее 30 секунд. Это разряжает конденсаторы материнской платы и сбрасывает микросхемы памяти, которые были постоянно активны.
- Вставьте аккумулятор, подключите и зарядите устройство.
Если это не работает, попробуйте обновить BIOS.
2] Обновление BIOS
Если проблема зарядки, типичная для вашего устройства, по сообщениям, устранена в более поздней версии, обновите BIOS. Вот как:

- Нажмите клавишу Win + R, чтобы попасть в окно «Выполнить».
- Введите msinfo32 и нажмите «Enter».
- Проверьте информацию о версии BIOS/дате на правой панели окна Информация о системе. Запишите версию.
- Проверьте, действительно ли это последняя доступная версия для вашей модели. Если нет, обновите BIOS, следуя инструкциям на веб-сайте поддержки.
Если вы не хотите обновлять BIOS или он уже обновлен, но проблема не устранена, ознакомьтесь со следующим пунктом.
Связанное чтение . Батарея показывает, что она заряжается, но процент батареи не увеличивается.
3] Калибровка батареи
Если вы не заряжаете батарею систематически, нерегулярные циклы разрядки и зарядки батареи могут влиять на функцию зарядки. Вам необходимо повторно откалибровать аккумулятор, и вот как:
- Разрядить аккумулятор на 100%.
- В режиме «Выключено» оставьте устройство на зарядке примерно на час больше, чем предполагаемое время, необходимое для полной зарядки.
- Подключив зарядное устройство, включите устройство, чтобы убедиться, что оно полностью заряжено.
- Отключите зарядное устройство и используйте как обычно. Не заряжайте до тех пор, пока заряд не станет низким, и не отключайте его до полной зарядки устройства.
Сохраните этот ритуал зарядки, и проблема не появится снова. Однако, если калибровка батареи не была проблемой, перейдите к способу 4.
4] Выполните проверку батареи .
По мере старения устройства производительность батареи будет снижаться. Используйте приложение, такое как BatteryInfoView, для мониторинга текущей производительности батареи с точки зрения ее оптимальной емкости. Замените батарею, если батарея не работает до отметки. Вы также можете сгенерировать отчет о состоянии батареи с помощью инструмента диагностики энергоэффективности.
5] Выполните проверку напряжения .
Если ни одно из вышеперечисленных решений не сработало, возможно, каждая часть вашего устройства в порядке, но зарядное устройство – нет. Для обнаружения неисправного зарядного устройства выполните проверку напряжения с помощью тестера напряжения или мультиметра. Если показания напряжения ниже, чем на оригинальном выходе, зарядное устройство необходимо заменить. Используйте другое совместимое зарядное устройство на вашем устройстве и посмотрите.
Читать . Ноутбук с Windows отключается при отключении от сети.
Вопросы, которые следует учитывать в соответствии с Microsoft:
- Зарядный кабель не соответствует требованиям к питанию зарядного устройства или ПК.
- Некоторые зарядные устройства USB, такие как зарядные устройства micro USB и USB-C, используют фирменные зарядные устройства. Следовательно, ваш компьютер может использовать только зарядное устройство от производителя вашего компьютера.
- ПК с разъемами USB-C имеет более высокие пределы мощности, чем ПК, который не заряжается при использовании соединения USB-C. USB-C может поддерживать до 5 В, 3 А, 15 Вт. Если разъем поддерживает стандарт USB Power Delivery, который является стандартным, он может заряжаться быстрее и при более высоких уровнях мощности.
- Чтобы обеспечить максимально быстрое время зарядки, ваш компьютер, зарядное устройство и кабель должны соответствовать отраслевым стандартам.Зарядное устройство и кабель для зарядки должны поддерживать уровни мощности, необходимые ПК для максимально быстрой зарядки. Например, если для зарядки вашего ПК требуется 12 В и 3 А, зарядное устройство 5 В, 3 А не будет лучшим для зарядки вашего ПК.
Дополнительная информация, которая может вам помочь : советы по использованию аккумулятора ноутбука и руководство по оптимизации для Windows.
Батарея — это защита жёсткого диска ноутбука и операционных систем, установленных на нём, от внезапного выключения. Она позволяет правильно завершить работу с Windows 10. Наступает момент, когда вы замечаете, что зарядка устройства не выполняется. Что нужно делать?
Суть проблемы с батареей на ноутбуке
Не будь батареи, встроенный накопитель после нескольких сотен или пары тысяч резких отключений питания вышел бы из строя. Он весьма болезненно реагирует на обрыв записи/стирания данных при пропадании электропитания — на нём появляются слабоотзывчивые и битые секторы, из-за чего работающие в данный момент программы зависают на самом интересном месте. А операционная система Windows переустанавливалась бы чаще, чем раз в месяц. Работать на таком ноутбуке было бы невозможно.
При низком заряде действием по умолчанию для Windows должен быть не ждущий/спящий режим, а именно завершение работы. Это касается всех её версий — хоть 98, хоть 10. Так вы сбережёте сам накопитель.
Почему не выполняется зарядка
Причин здесь несколько.
Батарея подключена, но не заряжается
Этому могут быть виной следующее.
- Изношенные элементы (аккумуляторы) — чаще всего в ноутбуках применяют элементы типоразмера 18650. Но чтобы вконец они износились (перестали мало-мальски держать заряд), проходит до 10 лет. Свои коррективы вносит и контроллер, установленный в самой батарее.
- Срок службы контроллера превышен. Так, в фирменных ноутбуках Samsung R60Y+, активно продававшихся в 2008 г., встроенный контроллер работал 4 года, после чего тупо отключался — больше батарея не заряжалась. Но так бывает потому, что полезная ёмкость элементов уменьшается до 60–70% — после этого контроллер «решает», что они негодные, и отключает их от схемы зарядки самого ноутбука. Даже если вы закажете в AliExpress новые аккумуляторы, самостоятельно замените старые — не факт, что она заработает: в последнее время всё чаще попадаются «одноразовые» контроллеры с запрограммированным счётчиком (на те же 3–5 лет), после чего «завести» восстановленную батарею не удастся, ибо сам контроллер «умирает». Если вам удалось бы подключить элементы к ноутбуку напрямик, без контроллера — они бы у вас вскоре вздулись от перезарядки, да и работали бы вы «вслепую», ничего не зная об остаточном заряде, и всё равно бы прозевали нештатное отключение ноутбука по мере их разряда. Самый действенный способ — не поскупиться на новую.
- Не установлены или повреждены на диске C: оригинальные драйверы чипсета. Обратитесь на сайт производителя вашего ноутбука и скачайте оттуда драйверы именно для вашей модели. Переустановите их. Если ваш ноутбук с дисководом DVD-RW, скорее всего, в комплекте идут два диска — оригинальная копия Windows и дистрибутив с драйверами. Если же дисковода нет — держите под рукой флешку или внешний HDD/SSD-накопитель, на котором хранятся «исходники» для чипсета вашего ноутбука.
- Сбой в системе, неработоспособность некоторых устройств, включая батарею и драйвер питания. Перепропишите эти устройства в системе заново. Для этого есть отдельная пошаговая инструкция.
- Вышло из строя зарядное устройство (не горят индикаторы подключения к электросети на ноутбуке и на зарядном устройстве); повреждены вилка, розетка, выходной коннектор зарядного устройства; перетёрся провод (вечная проблема шнуров на изгибах в месте их соединения с вилкой/коннектором); неплотно прилегают контакты в розетке и в разъёмах ноутбука или зарядного устройства; расшатаны или повреждены контакты и/или коннектор самой батареи, её гнезда на ноутбуке. Проверьте всё вышеперечисленное.
Повторная прописка контроллеров и схем питания в ноутбуке
Здесь и далее в качестве примера — Windows 10. Вообще, в последних версиях Windows, начиная с Vista, уже есть необходимые драйверы и системные библиотеки, управляющие питанием любых портативных ПК (вплоть до планшетов с Windows). Они позволяют подстроить поведение ноутбука целиком под себя. Сделайте следующее.
- Дайте команду «Пуск — Диспетчер устройств», откроется перечень устройств и компонентов ноутбука.
- Выберите из категории «Батареи» вашу (она управляется драйверами Microsoft Windows, являющихся системным компонентом ОС). Попробуйте вначале её отключить, дав команды «Отключить» и «Задействовать» последовательно. Список оборудования ноутбука обновится.
Это перезагрузка драйвера питания
- Если не помогло — дайте команду удаления. Батарея как устройство будет удалена. Система Windows предложит перезапустить ноутбук.
- После повторной загрузки Windows появится информация о новом найденном оборудовании (ACPI-совместимая батарея). Фактически это переустановка драйвера питания. Дождитесь окончания процесса.
- Если система Windows не установила его автоматически — нужен носитель (DVD или флешка с «образом» Windows). Вернитесь в уже знакомое окно диспетчера устройств Windows — ваша батарея будет как новое (неизвестное) устройство (скорее всего, в категории «Другие устройства»). Вставьте ваш диск или флешку, с которой устанавливалась эта копия Windows, и дайте для вашего нераспознанного устройства команду «Обновить драйверы» — запустится мастер установки устройств, в котором отметьте пункт «Поиск на сменных носителях…», подтвердите установку. Скорее всего, батарея успешно перепропишется в Windows и заработает как надо.
- Если инструкция не сработала — повторите эти же шаги для устройства «Адаптер переменного тока (Microsoft)» из этой же категории.
Если ни один из вышеописанных шагов не помог — попробуйте «Восстановление системы», проверьте обновления либо повторно переустановите Windows 10. Эти шаги одинаковы для Windows всех версий, начиная с версии XP Service Pack 3.
Pаряжается медленно
Причины таковы.
- Неисправен контроллер (отказали его микросхемы от 10 и более лет непрерывной работы, случается и такое). Поищите в ремонтных мастерских и компьютерных СЦ похожий контроллер, выдающий близкие параметры (ток заряда, диапазон рабочего и входного напряжений). Но это решение для искушённых «технарей» — лучше полностью заменить поломанную часть.
- Вы используете «зарядку» от другого ноутбука (нетбука), мощность которой отличается в 1,5 — 2 раза, но подошла по выдаваемому напряжению (например, 19 вольт). Сам по себе ноутбук способен работать от входного напряжения 16 — 20 вольт, это обеспечивает встроенный импульсный стабилизатор внутри ноутбука (он выдаёт 15 вольт), стоящий по схеме до контроллера батареи. Все схемы имеют защиту от перенапряжения, внутренних замыканий питающих шин и проводов и температурную защиту. Возможен вариант, когда зарядное устройство слишком маломощное — при работающем ноутбуке не происходит подзаряд, возможен медленный разряд: это встречается в малобюджетных китайских мини-ноутбуках. Используйте «родное» зарядное устройство или, если оно неисправно, приобретите другое с такими же параметрами.
- В результате самостоятельной замены элементов (если котроллер правильно распознал новые и работает с ними) вы поставили элементы не на 10 ватт-часов каждый, а большие, скажем, на 14. Это естественно. Технология литий-ионных аккумуляторов совершенствуется, «банки» типоразмера 18650, 5 лет назад вмещавшие в себя 10 ватт-часов полезной мощности, сегодня могут дать 11 — 18 ватт-часов. Считайте, что вам повезло — вы дали «ноутбучной» батарее вторую жизнь, да ещё и ёмкость её существенно возросла. Рекомендуется использовать «зарядку», несколько большую по мощности, но не переборщите — вряд ли контроллер расчитан на больший зарядный ток.
Плохо распределяется заряд
Причины следующие.
- Опять же, неисправен контроллер — схема батареи такова, что контролируется каждый элемент (или группа элементов), а могла отказать любая из соответствующих секций контроллера.
- Заводской брак. Замените.
- При самостоятельной разборке заменены не все элементы батареи — старые уже изношены и не могут обеспечить требуемую мощность, а новые из-за этого не используются на все 100%, происходит «консервация» заряда, что негативно влияет и на них.
- Контроллер батареи не откалиброван. Требуется цикличный разряд-заряд (несколько последовательных циклов).
Пропал значок состояния батареи с панели задач Windows
Причинами могут быть:
- случайное изменение настроек области значков в трее Windows;
- «вирусная атака» (причиной чаще всего бывает посещение непроверенных сайтов), повредившая системные процессы winlogon.exe, explorer.exe и другие, отвечающие за текущий сеанс работы с Windows, управление рабочим столом, Проводником Windows и панелью задач (включая область уведомлений);
- повреждение системных библиотек и драйверов, являющихся компонентами Windows, частой установкой новых программ (причина -конфликт общих системных ресурсов, которые могли быть подменены их более новыми версиями).
Чтобы проверить настройки отображения состояния батареи, сделайте следующее.
- Щёлкните правой кнопкой мыши на панели задач и выберите пункт «Параметры».
Выберите этот пункт
- Нажмите на вкладке панели задач кнопку «Настроить».
я
- В открывшемся окне общих настроек Windows выберите вкладку уведомлений и действий и нажмите ссылку выбора отображаемых в трее значков. Откроется их набор.
Вход в настройки значков трея Windows
- Проверьте, есть ли показ значка батареи («Питание»).
Значок аккумулятора должен быть активен
Бывает, что настройки значков не сохраняются, управление показом одного или нескольких значков «подвисает», данное средство запускается через раз-два или не отвечает вовсе, либо есть ошибки сторонних утилит оптимизации Windows (например, неправильная работа с пакетом Auslogics Boost Speed, jv16PowerTools, CCleaner и т. д.). В самых запущенных случаях выдаётся сообщение Windows с кодом ошибки или без него (код 0) — признак поражения системных файлов папки Windows (независимо от способа их повреждения). В этом случае гарантированно поможет лишь переустановка Windows 10.
Калибровка аккумулятора
Наперекор всем инструкциям, которые отчаянно продвигают разные авторы, есть самый безболезненный для ноутбука способ «прокачать» батарею, ничего особенного не предпринимая. Сделайте следующее.
- Завершите работу с Windows, дав команду «Пуск — Завершение работы — Перезагрузка».
- Когда работа Windows завершится и на экране появится логотип производителя вашего ноутбука, внизу будет надпись на английском, например: «Для входа в BIOS Setup нажмите (удерживайте) Delete (F2, F4, F7)». Нужная клавиша и поведение с ней зависит от инструкции произзводителя. Выполните указанное действие.
- Откроются настройки BIOS. Всё, отойдите от ноутбука. При исчерпании заряда он выключится сам. Экран светится, вентиляторы ноутбука работают, энергия батареи расходуется.
Здесь обойдена самая уязвимая к нештатным выключениям комплектующая — жёсткий диск. Значит, данные на нём не пострадают. Внимание! Нескольких сотен или тысяч неправильных выключений компьютера достаточно, чтобы испортить HDD/SSD-накопитель, то же самое касается флешек и карт памяти, на которых в момент выключения выполнялись операции записи/стирания данных. О битых секторах на диске не забыли?!
После того, как батарея разрядится и ноутбук выключится, подключите зарядное устройство к ноутбуку и зарядите батарею. Будет это при выключенном либо работающем ноутбуке — большого значения не имеет: «зарядка» обладает хорошим запасом мощности. При необходимости повторите полный разряд с запущенным меню BIOS с последующим окончательным зарядом.
Если аккумулятор до конца не разряжен (например, остаётся ещё 40%), а ноутбук выключился и не включается — подключите зарядное устройство, включите и переведите ноутбук в режим BIOS, затем отключите ноутбук от сети. Скорее всего, он будет работать, пока не исчерпает эти 40% заряда. Повторите процесс заряда-разряда заново — запись об уровне заряда в контроллере обновится, и батарея будет вновь работать как надо.
В компьютерных СЦ для тренировки и калибровки батарей используют вспомогательные методы: анализаторы и «умные» зарядные устройства, старые разобранные ноутбуки без жёсткого диска и дисплея и т. д. — выбор зависит от решения специалиста.
Виджеты и панели Windows 10 для отслеживания состояния
Способов проконтролировать состояние батареи в Windows 10 несколько.
Уже знакомый значок батареи есть на панели задач, рядом с системным календарём. Щелчком по нему открывается окошко, отображающее уровень заряда и ссылки на настройку электропитания.
Состояние батареи ноутбука в Windows 10: первая разряжена больше второй
Для штатной работы в Windows может понадобиться оптимизация энергозатрат при работе от батареи. Например, нужно настроить ноутбук на завершение работы Windows при снижении заряда до 3%. Дайте команду «Пуск — Настройки — Система — Питание и спящий режим».
Питание и спящий режим в Windows 10
Если вам этого недостаточно — ссылка дополнительных настроек электропитания откроет вам переключение между имеющимися режимами и создание новых (по своему вкусу). Открыть планировщик питания Windows 10 также можно, перейдя в подменю «Экономия заряда».
Настройка планов электропитания
Полная статистика о батарее может быть сохранена в отдельный файл. Запустите командную строку Windows, нажав на клавиатуре комбинацию Ctrl+X, и введите команду: «powercfg /batteryreport /output “C:\ battery_report.html». Как видно из формата команды, запустится системный процесс PowerCfg (англ. power configurator — «отладчик электропитания»). Затем откройте созданный файл с помощью любого браузера (например, Mozilla Firefox) — увидите статистику последних часов (или дней) использования аккумулятора, полноту его циклов разряда-заряда (когда включали-выключали зарядное устройство).
Эта информация может оказаться полезной при возникновении неполадок с работоспособностью батареи
Добраться до настроек электропитания в Windows 10 также можно, нажав в системном трее на значок в виде страницы и выбрав в списке виджетов нужный — «Экономия заряда». Откроется уже знакомое окно настроек поведения Windows при низком заряде.
Ещё один способ добраться до параметров аккумулятора
Как вернуть отображение значка батареи в классическом стиле
Диагностика состояния аккумулятора своими силами — задача не из трудных. Верное решение сведёт к минимуму ваши затраты — вы оплатите только стоимость новой батареи или замены неисправных её элементов, как только это потребуется.
- Распечатать
Блоггер, копирайтер (в т. ч. и рерайтер)
Оцените статью:
- 5
- 4
- 3
- 2
- 1
(7 голосов, среднее: 4.6 из 5)
Поделитесь с друзьями!