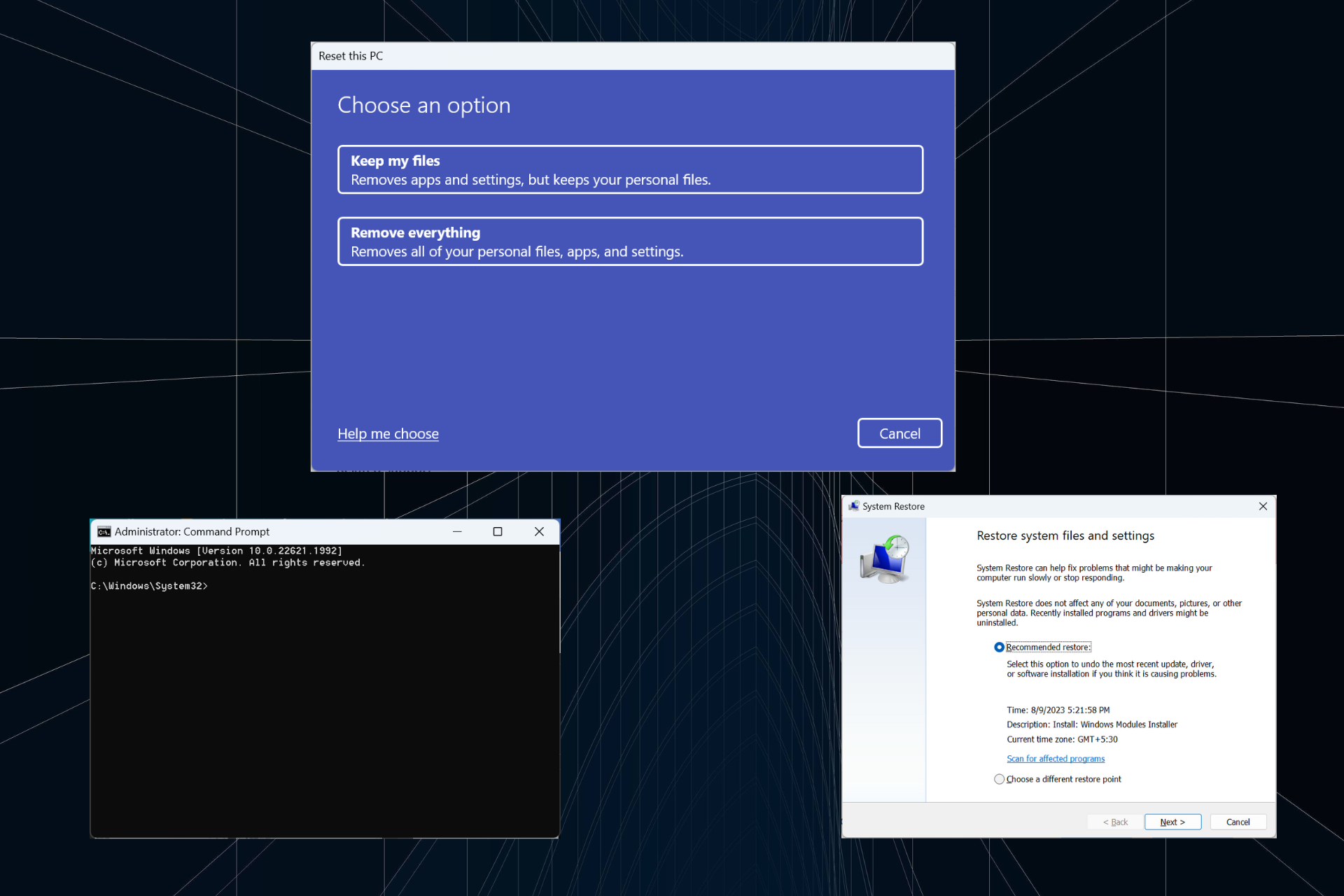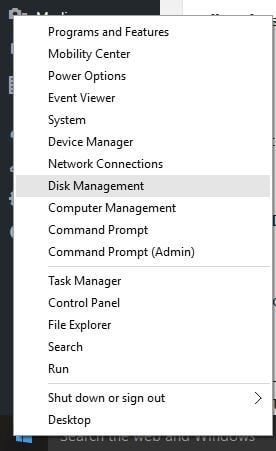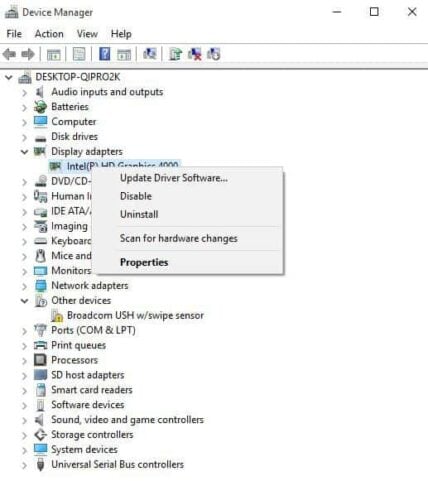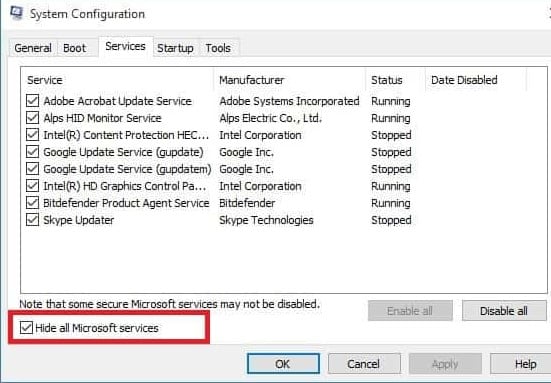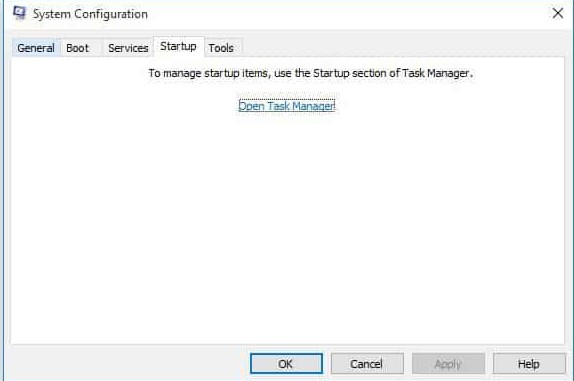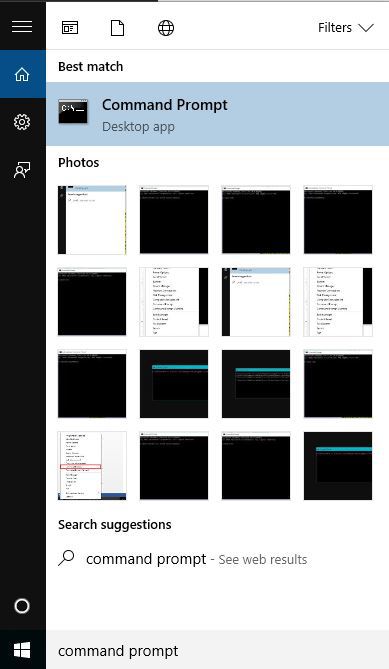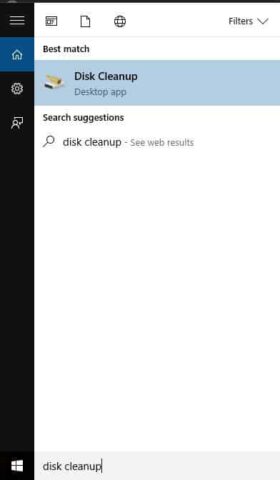На чтение 8 мин. Просмотров 5.6k. Опубликовано
Если ваш рабочий стол Windows 10 загружается медленно, это может быть вызвано вирусами, поврежденными системными файлами, полным диском без свободного места или даже конфликтами между сторонними приложениями.
Эта статья предлагает несколько быстрых решений для устранения проблемы, как и когда она возникает.
Содержание
- Как исправить рабочий стол Windows 10 медленно загружается проблема
- Решение 1: загрузка в безопасном режиме
- Решение 2. Временно отключите брандмауэры и любое антивирусное или вредоносное ПО
- Решение 3. Выполните чистую загрузку
- Решение 4. Обновите драйвер дисплея
- Решение 5. Запустите средство устранения неполадок Центра обновления Windows
- Решение 6: Запустите инструмент DISM
- Решение 7. Запустите проверку средства проверки системных файлов
- Решение 8. Запустите очистку диска
- Решение 9. Запустите средство устранения неполадок обслуживания системы
- Решение 10. Запустите сканер безопасности Microsoft
- Решение 11. Выполните сброс системы
- Решение 12. Включите быстрый запуск
Как исправить рабочий стол Windows 10 медленно загружается проблема
- Загрузка в безопасном режиме
- Временно отключите брандмауэры и любые антивирусные или вредоносные программы
- Выполнить чистую загрузку
- Обновите драйвер дисплея
- Запустите средство устранения неполадок Центра обновления Windows
- Запустить инструмент DISM
- Запустите проверку проверки системных файлов
- Запустите очистку диска
- Запустите средство устранения неполадок обслуживания системы
- Запустите сканер безопасности Microsoft
- Выполните сброс системы
- Включить быстрый запуск
Решение 1: загрузка в безопасном режиме
Безопасный режим запускает компьютер с ограниченными файлами и драйверами, но Windows все равно будет работать.
Вот как можно загрузить в безопасном режиме:
- Перезагрузите компьютер
-
На экране Выберите вариант
- Выберите Устранение неполадок .
- Выберите Дополнительные параметры .

- Выберите Настройки запуска .
- Нажмите Перезагрузить .
- После перезагрузки компьютера появится список параметров.
- Выберите 4 или F4 , чтобы запустить компьютер в безопасном режиме.
Если проблема не возникает в безопасном режиме, настройки по умолчанию и основные драйверы не способствуют возникновению проблемы.
Решение 2. Временно отключите брандмауэры и любое антивирусное или вредоносное ПО
Иногда наличие нескольких брандмауэров, антивирусных или вредоносных программ может иногда мешать вам выполнять определенные задачи или запускать процессы на вашем компьютере.
Если это является причиной проблемы, находясь в безопасном режиме, временно отключите любую из трех, а затем попробуйте снова войти в систему.
Обязательно включите эти программы сразу же после того, как вы это сделаете, чтобы хакеры, вирусы и черви не повредили вашу систему.
- ТАКЖЕ ЧИТАЙТЕ: 7 лучших антивирусов для медленных компьютеров
Решение 3. Выполните чистую загрузку
Если вам удается загрузиться в безопасном режиме, выполните чистую загрузку, чтобы устранить любые конфликты программного обеспечения, которые могут быть причиной проблемы.
Эти конфликты могут быть вызваны приложениями и службами, которые запускаются и работают в фоновом режиме, когда вы обычно запускаете Windows.
Чтобы успешно выполнить чистую загрузку в Windows 10, вы должны войти в систему как администратор, а затем выполните следующие действия:
- Перейти к окну поиска
- Введите msconfig

- Выберите Конфигурация системы .
- Найдите вкладку Услуги

- Установите флажок Скрыть все службы Microsoft .

- Нажмите Отключить все .
- Перейдите на вкладку Автозагрузка .
- Нажмите Открыть диспетчер задач .

- Закройте диспетчер задач и нажмите ОК .
- Перезагрузите компьютер
У вас будет чистая среда загрузки после выполнения этих шагов. Если вы все еще обнаруживаете, что рабочий стол Windows 10 загружается медленно, попробуйте следующее решение.
Решение 4. Обновите драйвер дисплея
Выполните следующие действия, чтобы обновить драйвер дисплея:
- Нажмите правой кнопкой мыши Пуск .

- Выберите Диспетчер устройств .
- Найдите Адаптеры дисплея

- Нажмите Адаптеры дисплея , чтобы развернуть список адаптеров.

- Щелкните правой кнопкой мыши на адаптере дисплея в списке
- Нажмите Обновить программное обеспечение драйвера .

- Выберите Поиск для обновленного программного обеспечения драйвера .

- Перезагрузите компьютер
Вы также можете проверить веб-сайт производителя вашего компьютера, загрузить последние версии драйверов для вашего компьютера и установить их.
Обновлять драйверы автоматически (рекомендуется)
После удаления драйверов мы рекомендуем переустановить/обновить их автоматически.Загрузка и установка драйверов вручную – это процесс, который несет в себе риск установки неправильного драйвера, что может привести к серьезным сбоям в работе вашей системы.
Более безопасный и простой способ обновления драйверов на компьютере с Windows – использование автоматического инструмента. Мы настоятельно рекомендуем инструмент обновления драйверов Tweakbit. Он автоматически идентифицирует каждое устройство на вашем компьютере и сопоставляет его с последними версиями драйверов из обширной онлайн-базы данных.
Вот как это работает:
-
-
Загрузите и установите средство обновления драйверов TweakBit
-
После установки программа начнет сканирование вашего компьютера на наличие устаревших драйверов автоматически. Driver Updater проверит установленные вами версии драйверов по своей облачной базе данных последних версий и порекомендует правильные обновления. Все, что вам нужно сделать, это дождаться завершения сканирования.
-
По завершении сканирования вы получите отчет обо всех проблемных драйверах, найденных на вашем ПК. Просмотрите список и посмотрите, хотите ли вы обновить каждый драйвер по отдельности или все сразу. Чтобы обновить один драйвер за раз, нажмите ссылку «Обновить драйвер» рядом с именем драйвера. Или просто нажмите кнопку «Обновить все» внизу, чтобы автоматически установить все рекомендуемые обновления.
Примечание. Некоторые драйверы необходимо установить в несколько этапов, поэтому вам придется нажмите кнопку «Обновить» несколько раз, пока все его компоненты не будут установлены.
-
Загрузите и установите средство обновления драйверов TweakBit
Отказ от ответственности : некоторые функции этого инструмента не являются бесплатными.
- ТАКЖЕ ЧИТАЙТЕ: браузер Puffin повышает производительность медленных ПК с Windows
Решение 5. Запустите средство устранения неполадок Центра обновления Windows
Это автоматически обнаруживает и исправляет большинство неверных настроек на вашем компьютере, поэтому сделайте следующее:
- Нажмите Пуск .
- В поле поиска введите Устранение неполадок .

- Нажмите Устранение неполадок .
- Нажмите Просмотреть все на левой панели.

- Выберите Центр обновления Windows .

- Нажмите Далее , чтобы запустить средство устранения неполадок Центра обновления Windows, затем следуйте инструкциям на экране.

Если вы все еще обнаруживаете, что рабочий стол Windows 10 загружается медленно, попробуйте следующее решение.
Решение 6: Запустите инструмент DISM
Средство DISM или средство обслуживания образов развертывания и управления ими помогает исправить ошибки повреждения Windows, когда не удается установить обновления Windows и пакеты обновления из-за ошибок повреждения, например, если у вас поврежденный системный файл.
Следуйте инструкциям ниже:
- Нажмите Пуск .
- В поле поиска введите CMD .
- Нажмите Командная строка в списке результатов поиска.

- Введите Dism/Online/Cleanup-Image/ScanHealth для сканирования отсутствующих компонентов.
- Введите Dism/Online/Cleanup-Image/CheckHealth , чтобы проверить наличие отсутствующих или поврежденных файлов.
- Введите Dism/Online/Cleanup-Image/RestoreHealth , чтобы отсканировать и устранить любые причины проблем с рабочим столом Windows 10.
- Нажмите Enter .
После завершения восстановления перезагрузите компьютер и проверьте, сохраняется ли проблема, после чего вы можете запустить сканирование SFC, как описано в следующем решении.
Решение 7. Запустите проверку средства проверки системных файлов
Сканирование проверки системных файлов проверяет или сканирует все защищенные системные файлы, а затем заменяет неправильные версии подлинными и правильными версиями Microsoft.
Вот как это сделать:
- Нажмите Пуск .
- Перейдите в поле поиска и введите CMD .
- Выберите Командная строка .

- Нажмите правой кнопкой мыши и выберите Запуск от имени администратора .

- Введите sfc/scannow

- Нажмите Enter .
- Перезагрузите компьютер
Если вы все еще обнаруживаете, что рабочий стол Windows 10 загружается медленно, попробуйте следующее решение.
- ТАКЖЕ ЧИТАЙТЕ: экран входа в систему Windows 10 медленный, завис, заморожен [FIX]
Решение 8. Запустите очистку диска
Перед этим убедитесь, что на диске Windows достаточно места, затем выполните следующие действия:
- Нажмите Пуск .
- В поле поиска введите очистка диска

- Откроется окно выбора диска для очистки диска.

- Нажмите ОК , чтобы начать процесс расчета дискового пространства.

Примечание. этот процесс очищает файлы, связанные с вашим профилем пользователя. Вы также можете использовать его для очистки файлов на вашем компьютере. Любые зараженные файлы данных могут быть вылечены только путем полного удаления файла. Это означает, что существует вероятность того, что вы потеряете данные.
Решение 9. Запустите средство устранения неполадок обслуживания системы
Средство устранения неполадок обслуживания системы решает большинство распространенных системных проблем, поэтому для его запуска выполните следующие действия:
- Нажмите Пуск .
- Перейдите в поле поиска и введите Устранение неполадок .
- Нажмите Устранение неполадок .

- Нажмите Система и безопасность .

- Нажмите Обслуживание системы .

- Нажмите Далее .

Следуйте инструкциям для запуска устранения неполадок обслуживания системы.
Решение 10. Запустите сканер безопасности Microsoft
Microsoft Safety Scanner – это инструмент, предназначенный для поиска и удаления вредоносных программ с ПК с Windows. Он сканирует только при ручном запуске, и вы можете использовать его через 10 дней после загрузки.
Тем не менее, он не заменит вашу программу защиты от вредоносных программ. Это помогает удалить вредоносные программы с вашего компьютера с Windows 10, которые вызывают проблему.
Вот как запустить Microsoft Safety Scanner:
- Загрузите инструмент и откройте его
- Выберите тип сканирования, которое вы хотите запустить
- Начать сканирование
- Просмотрите результаты сканирования на экране, где перечислены все вредоносные программы, обнаруженные на вашем компьютере.
Чтобы удалить инструмент Microsoft Safety Scanner, по умолчанию удалите файл msert.exe .
Решение 11. Выполните сброс системы
Выполнение сброса позволяет вам выбрать, какие файлы вы хотите сохранить или удалить, а затем переустанавливать Windows.
Вот как начать:
- Нажмите Пуск .
- Нажмите Настройки .

- Нажмите Обновление и безопасность .

- Нажмите Восстановление на левой панели.

- Нажмите Сбросить этот компьютер .
- Нажмите Начало работы и выберите вариант Сохранить мои файлы, Удалить все или Восстановить заводские настройки .
Примечание. все ваши личные файлы будут удалены, а настройки сброшены. Любые установленные вами приложения будут удалены, и только предустановленные приложения, поставляемые с вашим ПК, будут переустановлены.
Решение 12. Включите быстрый запуск
Вот как это сделать:
- Нажмите правой кнопкой мыши Пуск .
- Выберите Панель управления .

- Выберите Оборудование и звук .

- Выберите Параметры питания .

- Нажмите Выберите ссылку для кнопок питания слева.

- Нажмите ссылку Изменить настройки, которые в данный момент недоступны вверху.

- Если UAC попросит об этом, нажмите Да .
- Убедитесь, что Включить Быстрый запуск отмечен

- Перезагрузите компьютер
Работало ли какое-либо из этих решений для вас? Дайте нам знать, оставив комментарий в разделе ниже.
Enable fast startup and update the drivers
by Milan Stanojevic
Milan has been enthusiastic about technology ever since his childhood days, and this led him to take interest in all PC-related technologies. He’s a PC enthusiast and he… read more
Updated on
Reviewed by
Alex Serban
After moving away from the corporate work-style, Alex has found rewards in a lifestyle of constant analysis, team coordination and pestering his colleagues. Holding an MCSA Windows Server… read more
- When a Windows 10 desktop is loading slowly, it’s usually the corrupt system files, viruses, or misconfigured settings to blame.
- A quick solution is to scan for malware and reduce the number of entries on the desktop.
- For some users, enabling Fast Startup did the trick.
Many users are reporting that their Windows 10 desktop is loading slowly, which is often frustrating, at the very least. Besides, users have to wait for minutes before the OS fully loads, wasting precious time.
If you find Windows 10 very slow and unresponsive, know that it may be due to viruses, damaged system files, full disk with no space, or even conflicts between third-party applications. Keep reading to find out the solutions!
How do I fix slow desktop loading?
Before we start with the slightly complex fixes, here are a few quick tricks:
- Boot the PC in Safe Mode and check whether it now loads faster.
- Disable any VPN, firewall, or third-party antivirus running on the PC.
- Reduce the number of items on the desktop when it’s loading slowly in Windows 10.
- Disconnect all non-critical peripherals.
- Make sure there are none or minimal programs configured to load at startup. In case there are many, remove the startup apps.
- Scan the PC for malware using the built-in Windows Security.
- Run all the dedicated troubleshooters in Windows 10. Run Windows Update, Hardware and Devices, Microsoft Store Apps, and the Program Compatibility Troubleshooter.
- Enable or disable fast startup in Windows, depending on its present state.
If none work, head to the fixes listed next.
1. Update the display driver
- Right-click Start and select Device Manager from the list.
- Expand the Display adapters entry, right-click on the graphics adapter, and select Update driver.
- Select Search automatically for drivers and wait for Windows to install the best available one.
- Once done, restart the computer.
The graphics adapter is critical to the effective functioning of the PC and when it’s outdated, you will find the desktop loading slowly in Windows 10. Updating the graphics driver is an effective solution in this case.
You can also check your computer manufacturer’s website, download the latest version, and manually install the driver.
How we test, review and rate?
We have worked for the past 6 months on building a new review system on how we produce content. Using it, we have subsequently redone most of our articles to provide actual hands-on expertise on the guides we made.
For more details you can read how we test, review, and rate at WindowsReport.
1.2 Update drivers automatically
After uninstalling your drivers, we recommend reinstalling/updating them automatically.
Downloading and installing drivers manually is a process that carries the risk of getting the wrong driver installed, which may lead to serious malfunctions in your system.
The safer and easier way to update drivers on a Windows computer is by using an automatic tool. We strongly recommend you use a dedicated tool, such as Outbyte Driver Updater.

The tool will automatically identify each device on your computer and matches it with the latest driver versions from an extensive online database.
Once installed, the program will automatically scan your PC for outdated drivers. It will check your installed driver versions against its cloud database of the latest versions and recommend proper updates.
All you need to do is wait for the scan to complete. Upon scan completion, you get a report on all problem drivers found on your PC. Review the list and see if you want to update each driver individually or all at once.

Outbyte Driver Updater
Safely update your drivers or fix broken ones using this all-around driver solution.
2. Perform a Clean Boot
- Go to the search box, type msconfig, and select System Configuration.
- Go to the Services tab, select Hide all Microsoft services box, and click on Disable all.
- Go to the Startup tab and click Open Task Manager.
- Select all the apps listed here individually and click on Disable.
- Head back to System Configuration, and click on Apply and OK.
- Click Restart in the confirmation prompt.
If your desktop loads quickly after performing a clean boot, it’s likely one of the services or startup apps you disabled earlier behind the problem.
So, re-enable them one at a time, and wait for the issue to reappear. As soon as it does, the app or service enabled last is the underlying cause. If it’s the latter, uninstall the app. For a service, disable it as long as it’s not critical to Windows.
- Fix: Background Apps are Grayed Out on Windows 10
- Security Settings Blocked Self-signed Application [Fix]
- Disk at 99% in Windows 10? You Can Fix It in 8 Steps
- Internet Explorer Not Opening? 7 Ways to Quickly Fix it
3. Repair the corrupt system files
- Click Start, type Command Prompt, and click on Run as administrator.
- Click Yes in the UAC prompt.
- Type the following commands and press Enter after each:
Dism /Online /Cleanup-Image /ScanHealthDism /Online /Cleanup-Image /CheckHealthDism /Online /Cleanup-Image /RestoreHealth - Next, execute the following command:
sfc /scannow
If it’s the corrupt system files to blame when the desktop is loading slowly in Windows 10, running the DISM tool and SFC scan should fix things in no time.
4. Run disk clean up
- Click Start, and in the search field box, type Disk Cleanup, then click on the relevant search result.
- Click Ok to set off the disk space calculation process.
- Once that’s done, select the file categories you want to remove and click OK.
- You can also clear the System Files, as long as you don’t need them.
When the Windows 10 desktop is loading slowly due to the PC running low on storage, clearing the non-critical files should help.
And the best option here is to run Disk Cleanup, the built-in utility. It will automatically identify the files that can be deleted and do the clearing job for you. For an advanced scan and thorough cleaning, use a reliable disk cleanup tool.
5. Factory reset Windows 10
When nothing else works, and the desktop is still loading slowly in Windows 10, the last option is to reset Windows to factory defaults.
Though it will wipe all data on the PC, this measure makes the computer load faster. Simply put, your device will be as good as new after a reset as long as the hardware works fine.
Before you leave, find out some quick tips and tricks to speed up Windows 10.
Did any of these solutions work for you? Let us know by leaving a comment in the section below.

В общем такая вот тривиальная наверно для большинства проблема — после включения или перезагрузки и введения пароля — комп «тупит» минуту-полтора. Ярлыки могут появляться не все сразу, а понемногу, либо же вообще могут не отображаться все минуту-полторы, а потом появиться все сразу. С ярлыками закрпеленными на панели — ситуация немного другая — первых штук 10 всегда появляются сразу, а остальных приходится иногда ждать столько же сколько и обычных ярлыков на рабочем столе. При этом всем если запустить какую то программу (типа браузера) то она скороее всего откроется достаточно быстро, а вот проводник и пуск по наблюдениям «лагают» и отказываются запускаться пока не появятся все ярлыки.
В автозагрузке по сути ничего нет — принтер, виндовс дефендер, и звук (Relatek Audio).
В безопасном режиме ярыки грузятся сразу, но сам комп работает как то слишком тормознуто, как будто все происходит на скорости 0.5х (хз, может так и должно быть, не юзаю безоп. режим, поэтому не знаю).
С каждой новой обновой все эти незначительные лаги все больше превращались в жесткие зависания, которым было решено наконец поставить точку. Поотключал все что только мог (без риска) но результата это ожидаемо не дало. Скидываю сохраненный файл с программы Autoruns со вкладки Everything. Если нужно еще что то скажите.
DESKTOP-J59IGPD.zip
Комп — acer e5-552g amd-10 4гб озу, понимаю, что это не геймерский комп, но думаю, что хотя бы на нормальную и отосительно быструю работу в повседневных задачах рассчитывать можно, это же не комп 2000-х годов всё таки.
p.s.и еще сопутствующий вопрос (возможно они связаны) который меня давно мучал — если открыть диспетчер задач — то во вкладке память загрузка всегда! стоит на уровне от 35% и выше при том что если судить по процессам которые представлены на этой же вкладке и посчитать их вес, то они суммарно занимают максимум 350-400мб, а на вкладке при это может спокойно отображаться 40-50% и это даже когда не запущено мной ни одной программы. Я конечно в математике не силён, но вижу у ребят из майкрософта всё ещё хуже, ведь даже 500мб это явно не 40-50% от 4 гб, пилять. Понимаю, что возможно есть еще какие-то службы и процессы, которые скрыты от глаз пользователя, но не на 40% же в режиме простоя! По этому поводу тоже интересно услышать ваше мнение.
Каждый пользователь Windows 10, скорее всего, сталкивался с ситуацией, когда загрузка рабочего стола занимает непомерно долгое время. Это может быть очень раздражающим, особенно когда нужно выполнить работу или просто побыстрее начать пользоваться компьютером. Почему так происходит и что можно сделать, чтобы исправить ситуацию? В этой статье мы поговорим о причинах этой проблемы и предложим несколько возможных решений.
Одной из наиболее распространенных причин медленной загрузки рабочего стола в Windows 10 является наличие большого количества программ и служб, которые запускаются одновременно при загрузке системы. Часто разработчики программ добавляют свои приложения в автозапуск, не задумываясь о том, что это может привести к увеличению времени загрузки. Кроме того, многие приложения обновляются автоматически, что также может влиять на процесс загрузки.
Еще одной причиной медленной загрузки рабочего стола может быть наличие вирусов и других вредоносных программ. Они могут замедлять работу компьютера и влиять на процесс загрузки системы. Поэтому важно регулярно сканировать компьютер на наличие вредоносных программ и своевременно удалять их.
Кроме того, загрузка рабочего стола может занимать много времени из-за наличия ошибок в системе. Некоторые пользователи жалуются на постоянную перезагрузку системы или зависание на экране загрузки. Это может быть связано с несовместимостью драйверов, неправильными настройками BIOS или другими проблемами. В таких случаях необходима более глубокая диагностика и решение проблемы может быть сложнее.
Содержание
- Проблема медленной загрузки рабочего стола в Windows 10
- Что может быть причиной?
- Возможные способы решения проблемы
- Как оптимизировать загрузку рабочего стола в Windows 10
Проблема медленной загрузки рабочего стола в Windows 10
Существует несколько возможных причин, по которым рабочий стол в Windows 10 может загружаться медленно. Одной из таких причин может быть наличие слишком большого количества автозапускающихся программ или процессов. Когда компьютер загружается, эти программы и процессы начинают работать одновременно, что замедляет загрузку рабочего стола.
Еще одной причиной медленной загрузки может быть наличие вирусов или вредоносного ПО на компьютере. Вирусы могут замедлять работу компьютера и вызывать задержку при загрузке рабочего стола.
Другим возможным источником проблемы является неправильная работа драйверов устройств. Устаревшие или несовместимые драйверы могут приводить к замедлению загрузки рабочего стола и вызывать различные ошибки.
Важно отметить, что проблема медленной загрузки рабочего стола в Windows 10 может быть вызвана и другими факторами, такими как низкие ресурсы компьютера или сбой в системе. Поэтому для решения этой проблемы рекомендуется применять несколько подходов, включая оптимизацию автозапуска программ, проведение антивирусной проверки, обновление драйверов и осуществление дополнительных действий для устранения возможных проблем.
Итак, если у вас возникла проблема медленной загрузки рабочего стола в Windows 10, есть несколько решений, которые могут помочь вам устранить эту проблему. Используйте рекомендации, представленные ниже, чтобы оптимизировать загрузку рабочего стола и обеспечить более быструю и эффективную работу компьютера.
Что может быть причиной?
Долгая загрузка рабочего стола в Windows 10 может быть вызвана различными причинами. Вот некоторые из них:
- Неправильное функционирование антивирусного программного обеспечения
- Наличие слишком большого количества автозапускающихся программ
- Недостаточное количество оперативной памяти
- Проблемы с жестким диском или его фрагментация
- Неправильно настроенные параметры энергосбережения
- Конфликты программного обеспечения
- Наличие вирусов или вредоносных программ
Если ваш компьютер медленно загружает рабочий стол, рекомендуется провести детальное исследование и выявить конкретную причину данной проблемы. После определения причины можно приступить к поиску и применению соответствующего решения.
Возможные способы решения проблемы
Если ваш компьютер с операционной системой Windows 10 долго загружает рабочий стол, вы можете попробовать следующие способы решения проблемы:
1. Перезагрузка компьютера: Перезагрузка может помочь устранить временные сбои и освободить системные ресурсы, что может ускорить процесс загрузки.
2. Очистка системного диска: Используйте встроенный инструмент Очистка диска, чтобы удалить ненужные временные файлы и освободить дополнительное пространство на жестком диске. Это может помочь ускорить загрузку системы.
3. Отключение автозагрузки программ: Проверьте список программ, которые запускаются при загрузке системы, и отключите ненужные или редко используемые программы. Это может сократить время загрузки и увеличить производительность.
4. Обновление драйверов: Проверьте, что у вас установлены последние версии драйверов для всех устройств. Устаревшие драйверы могут вызывать проблемы с загрузкой системы.
5. Проверка наличия вирусов: Сканируйте компьютер на наличие вредоносных программ с помощью антивирусного программного обеспечения. Вирусы и другие вредоносные программы могут замедлить загрузку системы.
6. Изменение настроек энергосбережения: Убедитесь, что ваши настройки энергосбережения не замедляют процесс загрузки. Выберите оптимальные настройки и отключите ненужные функции.
7. Проверка жесткого диска: Используйте встроенный инструмент Передача файлов для проверки целостности и исправления ошибок на жестком диске. Поврежденный диск может замедлить загрузку системы.
8. Удаление ненужных программ: Удалите ненужные программы и приложения, которые вы больше не используете. Это может освободить системные ресурсы и ускорить загрузку системы.
Если проблема не устраняется после применения этих методов, возможно, вам потребуется обратиться к специалисту или обратиться в службу поддержки Microsoft для получения дополнительной помощи.
Как оптимизировать загрузку рабочего стола в Windows 10
Загрузка рабочего стола в Windows 10 может занимать много времени из-за различных причин. Однако, существуют несколько способов оптимизировать процесс загрузки и сократить время, которое требуется для показа рабочего стола. Вот некоторые возможные решения:
- Очистите запуск: проверьте список программ, запускающихся при загрузке системы, и отключите ненужные программы. Чем меньше приложений будет запускаться одновременно с системой, тем быстрее будет загружаться рабочий стол.
- Выключите лишние службы: некоторые службы могут замедлять загрузку системы. Проверьте список служб и отключите те, которые не нужны вам.
- Оптимизируйте жесткий диск: проверьте жесткий диск на наличие ошибок и выполните его дефрагментацию для оптимальной работы.
- Обновите драйверы: устаревшие драйверы могут замедлять загрузку системы. Обновите все драйверы до последних версий.
- Отключите антивирус: некоторые антивирусные программы могут замедлять загрузку системы. Временно отключите антивирусный сканер при загрузке и проверьте, ускорится ли загрузка.
- Измените настройки энергосбережения: проверьте настройки энергосбережения и установите более высокую производительность, чтобы ускорить загрузку.
Эти простые шаги помогут сократить время загрузки рабочего стола в Windows 10 и сделать работу с системой более эффективной.
Если рабочий стол Windows 10 загружается медленно, это может быть связано с вирусами, поврежденными системными файлами, нехваткой места на диске или даже конфликтами между сторонними приложениями.
Эта статья предлагает несколько быстрых решений для устранения проблемы по мере ее возникновения.
-
Загрузитесь в безопасном режиме
-
Временно отключите брандмауэры и все антивирусные программы или программы для предотвращения вредоносных программ.
-
Выполните чистую загрузку
-
Обновите драйвер дисплея
-
Запустите средство устранения неполадок Центра обновления Windows.
-
Запустите инструмент DISM
-
Запустите сканирование с помощью средства проверки системных файлов
-
Запустить очистку диска
-
Запустите средство устранения неполадок обслуживания системы
-
Сканер безопасности Ejecutar Microsoft
-
Выполните перезагрузку системы
-
Включить быстрый старт
Решение 1. Загрузитесь в безопасном режиме
В безопасном режиме компьютер запускается с ограниченным количеством файлов и драйверов, но Windows продолжит работу.
Вот как загрузиться в безопасном режиме:
-
Перезагрузите компьютер
-
На экране “Выберите вариант”
-
Выберите Устранение неполадок
-
Выберите Дополнительные параметры
-
Выберите Параметры запуска.
-
Нажмите “Перезагрузить”.
-
После перезагрузки компьютера появится список параметров.
-
Выберите 4 или F4, чтобы запустить компьютер в безопасном режиме.
.
Если проблема отсутствует в безопасном режиме, настройки по умолчанию и базовые драйверы не способствуют возникновению проблемы.
Решение 2. Временно отключите брандмауэры и все антивирусные программы или программы для предотвращения вредоносных программ.
Иногда наличие нескольких брандмауэров, антивирусов или вредоносных программ может помешать вам выполнять определенные задачи или процессы на вашем компьютере.
Если это причина проблемы, в безопасном режиме временно отключите любой из трех и попробуйте войти в систему снова.
Обязательно активируйте эти программы сразу после этого, чтобы хакеры, вирусы и черви не повредили вашу систему.
-
ТАКЖЕ ЧИТАЙТЕ: 7 лучших антивирусов для медленных компьютеров
Решение 3. Выполните чистую загрузку
Если вам удалось загрузиться в безопасном режиме, выполните чистую загрузку, чтобы устранить любые конфликты программного обеспечения, которые могут вызывать проблему.
Эти конфликты могут быть вызваны приложениями и службами, которые запускаются и работают в фоновом режиме при обычном запуске Windows.
Чтобы успешно выполнить чистую загрузку в Windows 10, вы должны войти в систему как администратор, а затем выполнить следующие действия:
-
Перейти к окну поиска
-
тип msconfig
-
Выберите Системные настройки
-
Файл служб поиска
-
Выберите Скрыть все службы Microsoft.
-
Нажмите Отключить все
-
Перейдите на вкладку “Главная”
-
Нажмите Открыть диспетчер задач.
-
Закройте диспетчер задач и нажмите ОК.
-
Перезагрузите систему
После выполнения этих шагов у вас будет чистая загрузочная среда. Если вы по-прежнему обнаруживаете, что рабочий стол Windows 10 медленно загружается, попробуйте следующее решение.
Решение 4. Обновите драйвер дисплея
Выполните следующие действия, чтобы обновить драйвер дисплея:
-
Выберите Диспетчер устройств.
-
Найдите адаптеры дисплея
-
Щелкните Display Adapters, чтобы развернуть список адаптеров.
-
Щелкните правой кнопкой мыши указанный адаптер дисплея.
-
Щелкните Обновить программное обеспечение драйвера.
.
-
Выберите Автоматический поиск обновленного программного обеспечения драйвера.
Вы также можете посетить веб-сайт производителя вашего компьютера и загрузить и установить последние версии драйверов дисплея для своего компьютера.
Автоматически обновлять драйверы (рекомендуется)
После удаления драйверов мы рекомендуем вам переустановить или обновить их автоматически. Загрузка и установка драйвера вручную – это процесс, который несет в себе риск установки неправильного драйвера, что может привести к серьезным сбоям в работе системы.
Самый безопасный и простой способ обновить драйверы на компьютере с Windows – использовать автоматизированный инструмент. Мы настоятельно рекомендуем средство обновления драйверов Tweakbit. Он автоматически идентифицирует каждое устройство на вашем компьютере и сравнивает его с последними версиями драйверов из обширной онлайн-базы данных.
Вот как это работает:
-
-
Программа обновления драйверов TweakBit
-
После установки программа автоматически начнет сканирование вашего ПК на наличие устаревших драйверов. Driver Updater проверит версии установленных драйверов в своей облачной базе данных на наличие последних версий и порекомендует соответствующие обновления. Все, что вам нужно сделать, это дождаться завершения сканирования.
-
После завершения сканирования вы получите отчет обо всех проблемных драйверах, обнаруженных на вашем компьютере. Просмотрите список и посмотрите, хотите ли вы обновить каждый драйвер по отдельности или все сразу. Чтобы обновлять драйверы по одному, щелкните ссылку «Обновить драйвер» рядом с названием драйвера. Или просто нажмите кнопку «Обновить все» внизу, чтобы автоматически установить все рекомендуемые обновления.
Примечание: Некоторые драйверы необходимо установить в несколько этапов, поэтому вам придется нажимать кнопку `Обновить несколько раз, пока не будут установлены все их компоненты.
-
Отказ от ответственности: некоторые функции этого инструмента платные.
-
ТАКЖЕ ПРОЧИТАЙТЕ: браузер Puffin улучшает производительность более медленных ПК с Windows
Решение 5.Запустите средство устранения неполадок Центра обновления Windows.
Это автоматически обнаруживает и исправляет большинство неправильных настроек на вашем компьютере, поэтому сделайте следующее:
-
Нажмите “Пуск”.
-
В поле поиска введите Устранение неполадок.
-
Щелкните Устранение неполадок
-
Нажмите Просмотреть все на левой панели.
-
Выберите Центр обновления Windows.
-
Нажмите Далее, чтобы запустить средство устранения неполадок Центра обновления Windows, а затем следуйте инструкциям на экране.
.
Если вы по-прежнему обнаруживаете, что рабочий стол Windows 10 медленно загружается, попробуйте следующее решение.
Решение 6. Запустите инструмент DISM
Средство DISM, или средство службы образов развертывания и управления, помогает исправить ошибки повреждения Windows, когда обновления Windows и пакеты обновления не удается установить из-за ошибок повреждения, например, если у вас есть поврежденный системный файл.
Следуйте инструкциям ниже:
-
Нажмите “Пуск”.
-
В поле поиска введите CMD
-
Нажмите Командная строка в списке результатов поиска.
-
Введите Dism / Online / Cleanup-Image / ScanHealth для поиска недостающих компонентов.
-
Введите Dism / Online / Cleanup-Image / CheckHealth, чтобы проверить отсутствие или повреждение файлов.
-
Введите Dism / Online / Cleanup-Image / RestoreHealth, чтобы просканировать и исправить все, что вызывает медленную загрузку рабочего стола Windows 10.
-
нажмите Ввод
Мы рекомендуем этот инструмент для решения различных проблем с ПК.
-
исправить распространенные ошибки
-
защита от потери файлов
-
последствия вредоносного ПО
-
исправление поврежденных файлов
-
заменить потерянные файлы
-
аппаратные сбои
-
оптимизация производительности
Автоматический поиск и исправление ошибок Windows
▼ ИСПРАВИТЬ СЕЙЧАС
Отлично оценено
После завершения восстановления перезагрузите компьютер и посмотрите, сохраняется ли проблема, после чего вы можете запустить сканирование SFC, как описано в следующем решении.
Решение 7.Запустите сканирование с помощью средства проверки системных файлов.
Средство проверки системных файлов проверяет или анализирует все защищенные системные файлы, а затем заменяет неправильные версии исходными и правильными версиями от Microsoft.
Вот как это сделать:
-
Нажмите “Пуск”.
-
Перейдите в поле поиска и введите CMD
-
Выберите командную строку
-
Щелкните правой кнопкой мыши и выберите Запуск от имени администратора.
-
нажмите Ввод
-
Перезагрузите компьютер
Если вы по-прежнему обнаруживаете, что рабочий стол Windows 10 медленно загружается, попробуйте следующее решение.
-
ТАКЖЕ ЧИТАЙТЕ: экран входа в Windows 10 медленно, зависает, зависает[FIX]
Решение 8. Запустите очистку диска
Перед этим убедитесь, что у вас достаточно места на диске Windows, а затем выполните следующие действия:
-
Нажмите “Пуск”.
-
В поле поиска введите очистка диска.
-
Появится окно выбора диска для очистки диска.
-
Нажмите ОК, чтобы активировать процесс расчета дискового пространства.
Примечание. Этот процесс очищает файлы, связанные с вашим профилем пользователя. Вы также можете использовать его для очистки файлов на вашем компьютере. Зараженные файлы данных можно очистить только путем полного удаления файла, что означает возможность потери данных.
Решение 9. Запустите средство устранения неполадок обслуживания системы
Средство устранения неполадок обслуживания системы решает наиболее распространенные системные проблемы, поэтому для его запуска выполните следующие действия:
-
Нажмите “Пуск”.
-
Перейдите в поле поиска и введите Устранение неполадок.
-
Щелкните Устранение неполадок
-
Нажмите Система и безопасность.
-
Нажмите на «Обслуживание системы».
Следуйте инструкциям, чтобы запустить средство устранения неполадок обслуживания системы.
Решение 10.Запустите средство проверки безопасности Microsoft
Сканер безопасности Microsoft – это инструмент, предназначенный для обнаружения и удаления вредоносных программ с ПК с Windows. Он сканируется только при активации вручную, затем его можно использовать через 10 дней после загрузки.
Однако он не заменяет вашу программу защиты от вредоносных программ. Это помогает удалить вредоносное программное обеспечение с компьютера с Windows 10, которое вызывает проблему.
Вот как запустить Microsoft Safety Scanner:
-
Загрузите инструмент и откройте его
-
Выберите тип анализа, который хотите запустить
-
Начать сканирование
-
Просмотрите результаты сканирования на экране, на котором перечислены все идентифицированные вредоносные программы на компьютере.
.
Чтобы удалить средство проверки безопасности Microsoft, удалите файл msert.exe по умолчанию.
Решение 11. Выполните перезагрузку системы
Выполнение сброса позволяет вам выбрать, какие файлы сохранить или удалить, а затем переустановить Windows.
Вот как начать:
-
Нажмите “Пуск”.
-
Нажмите на Настройки
-
Нажмите “Обновление и безопасность”.
Этикетки: медленная загрузка, исправления windows 10