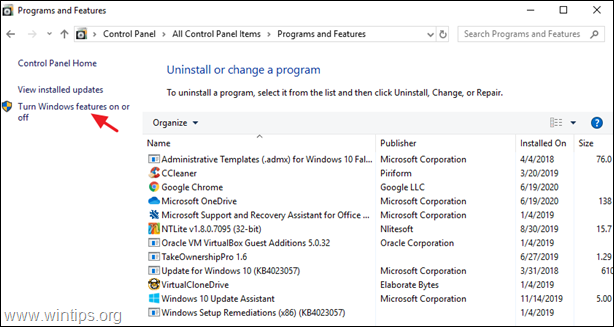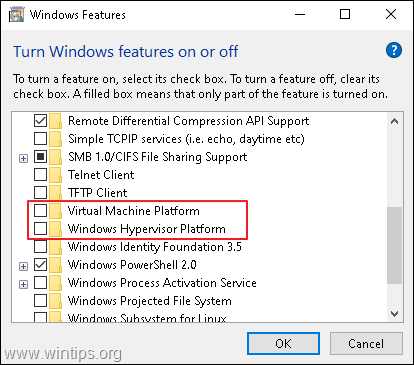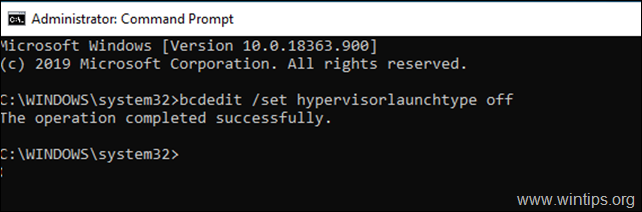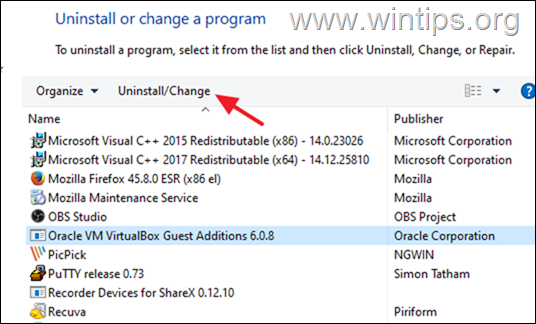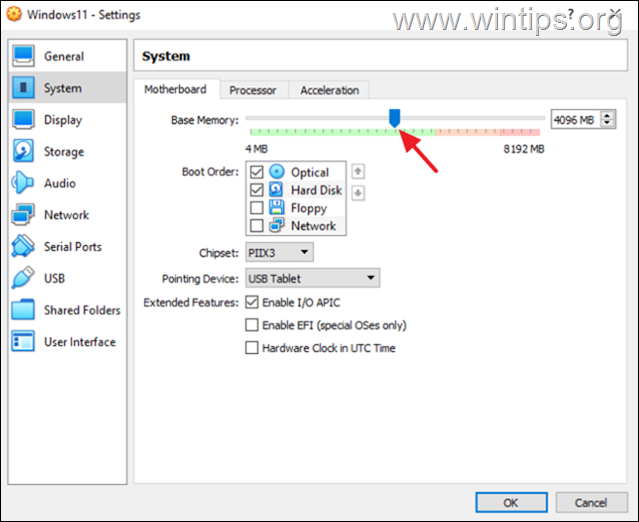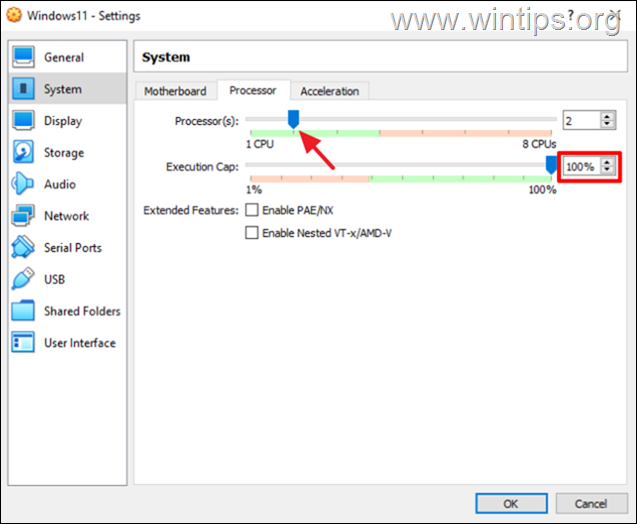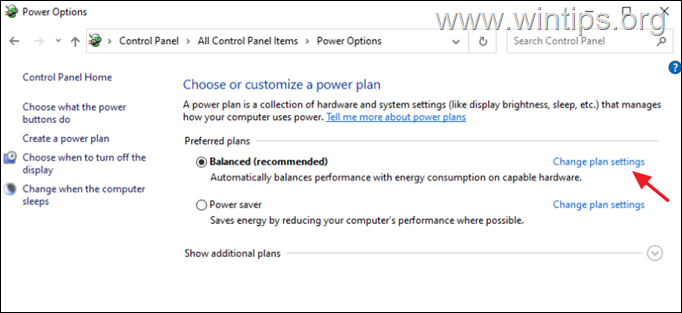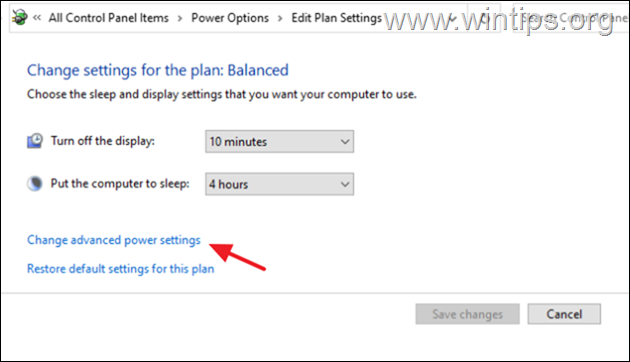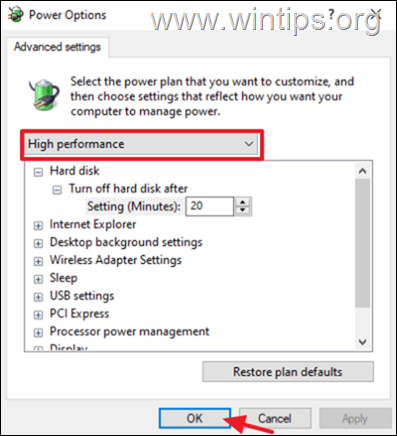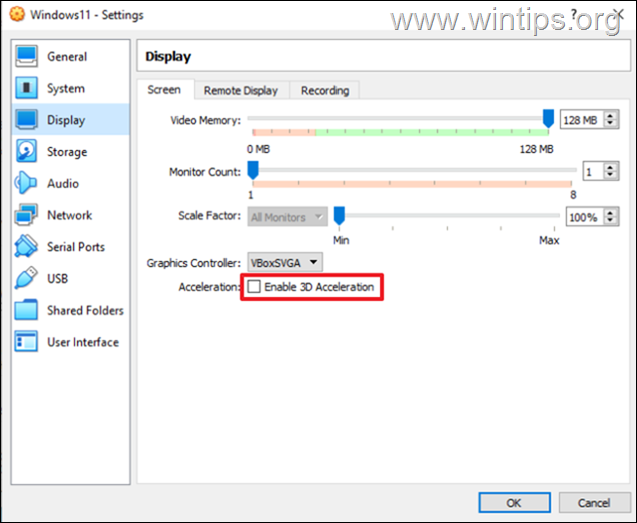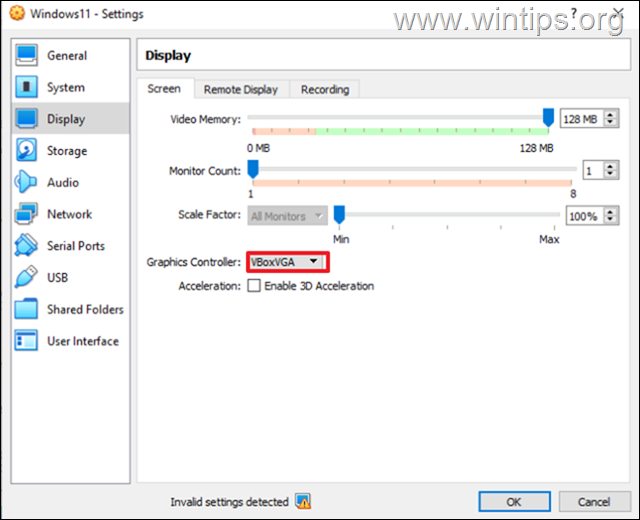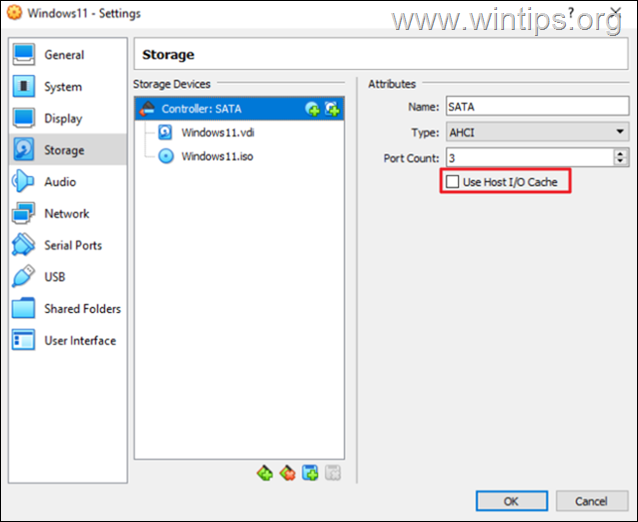After installing VirtualBox on a Windows 10 or 11 host machine you may notice that the guest VM machine is running very slowly for no apparent reason. If you are experiencing such a problem and want to make VirtualBox run faster, continue reading below.
This tutorial contains several methods to optimize VirtualBox’s performance under Windows 10 and Windows 11 OS.
FIX: VirtualBox Machine Runs Slowly on Windows 11/10.
- Disable Hyper-V & Hypervisor.
- Remove & reinstall Guest Additions.
- Allocate More System Resources to VM.
- Set Power Plan to High Performance.
- Disable 3D Acceleration in VirtualBox.
- Change Graphics Controller in VirtualBox.
- Disable Host I/O Cache in Virtual Box.
Method 1. Disable Hyper-V & Windows hypervisor.
Hyper-V is a hardware virtualization product built into Windows 11/10/8.1 Professional and Enterprise Editions and on Windows Server 2012 and later versions. But, when Hyper-V feature is enabled, VirtualBox VM runs very slowly and must be disabled.
1. Navigate to Control Panel > Programs and Features > Turn Windows features on or off
2. Uncheck the following features:
- Containers *
- Hyper-V *
- Virtual Machine Platform
- Windows Hypervisor Platform
- Windows Sandbox
* Note: The ‘Containers’ and the ‘Hyper-V’ features exists only in Windows 10 PRO.
3. Restart the computer after uninstall.
4. Open Command Prompt as Administrator.
5. Type the following command and press Enter:
- bcdedit /set hypervisorlaunchtype off
6. Reboot your PC.
7. After reboot, start the VirtualBox VM machine and normally the problem will be fixed. If not, proceed to the rest methods below.
Method 2. Remove & re-Install VirtualBox Guest Additions.
The VirtualBox Guest Additions consist of device drivers and system applications that optimize the operating system for better performance and usability. But sometimes, especially after a Windows update of the guest machine, it needs to be reinstalled to fix performance issues.
1. Navigate to Control Panel > Programs and Features and uninstall the VirtualBox Guest additions.
2. After uninstall restart your PC.
3. Finally proceed to install Guest Additions again and check if the problem is fixed. If not, proceed to the next step:
Method 3. Allocate More CPU and Memory resources.
Another cause of slow VirtualBox performance is the low resources you have allocated to the virtual machine. For example, Windows 10 needs at least 4GB of RAM to run smoothly. To allocate more CPU and Memory on the VM machine:
1. Open VM settings and select System on the left.
2. At Motherboard tab, drag the slider to the right and maximize the allocated memory for the VM machine.
3. At Processor tab, drag the slider to the right and allocate more CPU’s for the VM machine.
4. Also ensure that the processor’s Execution Cap is set to 100%
Method 4. Change Power Plan to High Performance.
Another reason for the slow performance of VirtualBox, especially if you are using a laptop, is the power plan you use for how your device consumes and saves power. In order for VirtualBox to run smoothly and without delays, Power Plan must be set to High Performance.
1. Navigate to Control Panel > Power Options.
2. Select Change Plan Settings.
3. Click Change advanced power settings.
4. Change the Power Plan to High performance and click OK.
5. Start the VirtualBox machine and see if it continues to run slowly.
Method 5. Disable 3D Acceleration in VM Settings.
Another reason VirtualBox runs very slowly is when 3D acceleration is enabled.
1. Open VM settings and select Display on the left.
2. Uncheck the Enable 3D acceleration checkbox and click OK.
3. Now start the VM machine and see if it’s running faster.
Method 6. Change Graphics Controller in VM Settings.
Another method to optimize VirtualBox’s performance under Windows 10/11, is to use a deterrent graphics controller on the VirtualBox machine. So proceed as follows:
1. Open VM settings and at Display options change the Graphics Controller from VboxSVGA or VboxVGA. *
* Note: If it is already VboxVGA, change it to VboxSVGA and see if that makes any difference.
Method 7. Disable Host I/O Cache in SATA Controller.
Although the Host I/O Cache of the disk controller helps VirtualBox to run faster, in some cases it does not.
1. Open VM settings and select Storage on the left.
2. Uncheck the Use Host I/O Cache checkbox and click OK. *
* Note: If it is already Disabled then Enable it.
3. Start the VM and see if it running better now.
That’s it! Which method worked for you?
Let me know if this guide has helped you by leaving your comment about your experience. Please like and share this guide to help others.
В качестве основной рабочей операционной системы я использую Ubuntu. Изредка мне нужно что нибудь запустить и проверить под Windows, например открыть файл в Microsoft Office или запустить Internet Explorer. Раньше для этих целей я запускал Windows XP в VirtualBox. Все было прекрасно, все летало. Но сейчас мне нужно запустить более современную версию Windows, все таки почти 2019 год на дворе. Но Windows 8 и Windows 10 кошмарно тормозят в VirtualBox и непрерывно молотят HDD, так что работать становиться совершенно невыносимо.
Характеристики компьютера (новый ноутбук):
— CPU — i7-8750H CPU @ 2.20GHz (6 ядер, 12 потоков)
— RAM — 8 Гб
— SSD — в качестве системного
— HDD — на нем лежат образы виртуальных машин машин (на SSD не хватает места под образы)
Под виртуальную машину как мне кажется я выделил достаточно ресурсов:
— 3-4 ядра
— 3-4 Гб RAM
На других компьютерах та же самая проблема.
Как можно заставить работать Windows с нормальной производительностью на виртуальной машине? Может быть можно что то подкрутить? Какие вообще ресурсы нужно выделить Win10 для нормальной работы? Или Win10 будет работать приемлемо только на SSD?
Очень не хочется возвращаться на Windows XP.
-
Вопрос задан
-
25073 просмотра
Пригласить эксперта
Но Windows 8 и Windows 10 кошмарно тормозят в VirtualBox и непрерывно молотят HDD, так что работать становиться совершенно невыносимо.
Ну ествественно, кто же системный диск на HDD размещает, для этого SSD есть.
Под виртуальную машину как мне кажется я выделил достаточно ресурсов:
Нормально для чего?
Для комфортной офисной работы достаточно 8гб и SSD под систему.
Не обязательно с XP прыгать на 10. Прыгните на 7-ку, она вполне может пошуршать на 3-4 GB.
8-ка и 10-ка хотят больше. И да, может у вас HDD медленный и образ сильно дефрагментирован?
У меня виртуальные образы на SSD, и виртуальная винда грузится секунд 6-8 в обычном виртуалбоксе.
Если в антивирусе вашем есть глава «Виртуализация(для песочницы)» — отключите ее. Аваст у меня тоже жестко систему крашил вчера =)
-
Показать ещё
Загружается…
09 окт. 2023, в 19:26
1500 руб./в час
09 окт. 2023, в 18:18
1000 руб./за проект
09 окт. 2023, в 18:11
15000 руб./за проект
Минуточку внимания
More weird things with Windows 10 guest (after clean install), on two different hosts.
On one host with Windows 10 host, the VoxSVGA + 3D works acceptable.
On the other host with Linux Manajaro (last LTS kernel 5.x) host, the VBoxSVGA (with and without 3D accel) makes the guest to not reach desktop, freezes prior to dots moving, BSOD, etc.
On such other host with Linux Manajaro (last LTS kernel 5.x) host, the VMSVGA with 3D accel makes the guest to not reach desktop, freezes prior to dots moving, BSOD, etc.
On such other host with Linux Manajaro (last LTS kernel 5.x) host, the VMSVGA without 3D accel makes the guest to reach desktop, but so slow that it is unusable, more than half an hour to reach desktop, more than ten minutes to show windows menu after click, more than five minutes to show contextual desktop menu, near two hours to open explorer, near one hour and a half to open notepad, near 45 minutes to open cmd console window, typing the four characters of «CD \» took near two full minutes, listing shown was one character every four or five secons, etc. and near five hours to do a shutdown.
With a lot, lot of patience, i had tried to uninstall, reboot and re-install AddOns, that took a whole week, near 166 hours, but that did not help, still the same.
As i said Windows 10 is a clean install.
The weird thing is that such guest install was done on an Intel Windows 10 host and speed problems appear on an AMD Linux host.
If i install the guest on AMD Linux host it works acceptable, but if i take that guest to the Intel Windows host, then the guest has the exact same problems, BSOD or very slow, depending on (VBoxSVGA with/without 3D and VMSVGA with 3D = BSOD) vs (VMSVGA without 3D = very slow).
Very slow = A lot of minutes (>30 min) to just boot, some hours to do a clean power off, etc
BSOD = Not reach desktop, just freeze or BSOD and auto-reboot.
It happens only with Windows 10 guest, i had tried with and old WinXP guest i had and such worked perfectly on both hosts (i can move the WinXP guest form Intel to AMD back and forth without problems, but not the Win 10 guest).
I also had tested with default settings that VBox uses when creating the VM, with all sorts of combinations (PAE/NX, IO, cache, etc), the only thing that causes any difference on BSOD vs reach desktop is selecting VMSVGA without 3D, but hten that VM is too slow to be able to be used.
Both host have decent modern processor, 8GiB physical RAM (2GiB to guest).
And yes, i had tried with max guest video memory size, no help at all. Also 100%, 90% .. 50% of CPU did not help; guest with only 2 cores so host have plenty of cores extra (Intel is quad core no multi-threaded, AND has 32 cores with 64 threads).
This problems appear after VirtualBox change to 6.x from 5.x, but with 5.x no matter what video configuration i use the win 10 guest BSOD problem was allways appearing if i use the VM guest on AMD if installation was done in Intel and vice-versa, so at least with VBox 6.x i can reach desktop (with 5.x i can not) but it is unusable.
Медленная работа Windows 10 на виртуальной машине — довольно часто обсуждаемая проблема на Интернет-форумах. Пользователи жалуются на то, что кнопка Пуск, Центр уведомлений и значки программ в панели задач реагируют на клики с большой задержкой, а процесс svchost.exe грузит процессор виртуальной машины на 100% в состоянии бездействия. При этом отклик графического интерфейса бывает настолько медленным, что работать с виртуалкой просто невозможно. Давайте разберемся, как ускорить Windows 10 на виртуальной машине Virtualbox.
Удалите вирусы и вредоносное ПО
Прежде, чем приступать к поиску причин медленной работы Windows 10 на Virtualbox, убедитесь в том, что виртуальная машина не заражена вирусами и malware. Выполните проверку программами AdwCleaner, Anti-Malware и CureIt.
Установите Дополнения гостевой ОС
Дополнения гостевой ОС (Guest additions) — это набор драйверов для виртуального железа. Его обязательно нужно установить сразу после установки ОС. Для пакета дополнений периодически выходят обновления, о чем вы будете уведомлены. Для установки щелкните Устройства и выберите Подключить образ диска Дополнений гостевой ОС:
После этого запустите либо вручную запустите файл VBoxWindowsAdditions.exe с виртуального DVD-привода.
Используйте настройки по умолчанию для виртуальной машины
Имеется в виду — для конкретной ОС на виртуальной машине. Естественно, при установке ОС на виртуалку необходимо правильно выбрать тип и версию операционной системы.
Здесь стоит дать несколько рекомендаций по поводу ОЗУ и процессора.
- Не выделяйте все физические ядра под виртуальную машину. Именно в этом случае часто наблюдается необъяснимая загрузка процессора процессом svchost.exe под 100% в состоянии простоя.
- Если у вас 4-ядерный процессор, то в большинстве случаев оптимальным будет выделить 2 ядра под виртуалку. Поэкспериментируйте с количеством ядер и понаблюдайте за тем, как ведет себя система.
- Для работы Windows 10 на Virtualbox выделите от 2 до 4 ГБ ОЗУ, в зависимости от того, сколько установлено на компьютере. Помните, что у вас должно остаться 4 ГБ для работы Windows 7, 8 или 10 на носителе (т.е. реальном компьютере).
Не изменяйте никакие настройки машины, если вы не уверены в правильности своих действий. Часто пользователи пытаются ускорить Windows 10 на Virtualbox, добавляя ядра до отказа и изменяя другие параметры, но это наоборот приводит к снижению скорости работы машины.
Переместите файл виртуального жесткого диска на SSD
Windows 10 рассчитана на работу со скоростными накопителями, поэтому увеличить скорость чтения и записи с накопителем никогда не будет лишним. Читайте руководство о том, как переместить файл виртуального диска.
Используйте фиксированный жесткий диск
Да, они сразу съедают все отведенное для них дисковое пространство, независимо от того, на сколько заполнен виртуальный диск. Однако скорость записи на фиксированный диск будет выше, чем на динамический.
Нередко устраняются баги. Особенно это касается свежих версих ОС — например, Windows 10 на данный момент. Для обновления Virtualbox на компьютере-носителе выключите все виртуальные машины и выберите Файл — Проверить обновления:
После обновления вы сможете продолжить пользоваться вашими машинами. Никакие данные на них затронуты не будут.
Включите поддержку виртуализации в UEFI / BIOS
Virtualization Technology позволяет виртуальной машине использовать дополнительные возможности железа. Если у вас в BIOS (UEFI) есть такой параметр, обязательно включите его.
Отключите визуальные эффекты Windows 10 в виртуальной машине
Особенно это касается малополезных эффектов затухания, скольжения и тому подобных, которые отбирают лишние ресурсы процессора и замедляют скорость работы интерфейса на маломощных системах:
I’ve been using Oracle VirtualBox for last many years and ever since I moved to Windows 10, experienced some unexplainable stuttering and lags with Windows 10, 11 virtual machines. I think finally I made a breakthrough for myself. I am not sure whether this approach is helpful for everyone as virtual machines behave differently on different hardware setups. I’ve gone through many VirtualBox forum posts discussing issues with same nature, particularly with NVidia graphic chips/cards & all my boxes have NVidia graphic chips or cards.
My work laptop configuration.
and has one NVMe ssd for the OS and 2TB SSD for data on which I have all my virtual machines. Regardless, with the amount of hardware resources, my Windows 10 virtual machine stuttered, and the experience was horrible, compared to the Windows XP VM that I had. I never had issues with Linux VMs either. I tried almost every trick in the book and always ended with gaining very little.
Couple of weeks back, for one of the Oracle labs exercises I started the Windows 10 VM and for some unknown reasons found the virtual machine was not automatically resizing display. I managed to fix this problem earlier by changing the graphics controller from VBoxSVGA to VBoxVGA, force auto resize & switching graphics controller back to VBoxSVGA. For that exercise I disabled the 3D acceleration, basically landing on a solution unknowingly. I repeated the same exercise and found my Windows 10 virtual machine snappier than ever! To confirm, I switched back to 3D acceleration & managed to reproduce the same choppy, stuttering experience with the same virtual machine once again.
Let us see what happens with we enable 3D acceleration for the graphics controller.
VirtuaBox allows a maximum of 256MB memory for Video & check the below image to see what happens when we enable 3D acceleration.
half of the video memory is consumed by the 3D acceleration! OS like Windows 10, 11 have pretty heavy graphic elements and obviously the limited video memory makes the OS stuttering and lagging whole the way (or this is what I assume from my experiments).
As I mentioned in the beginning, disabling the 3D acceleration works for me on three different machines & different Windows OS virtual machines. Hope this helps few others out there.