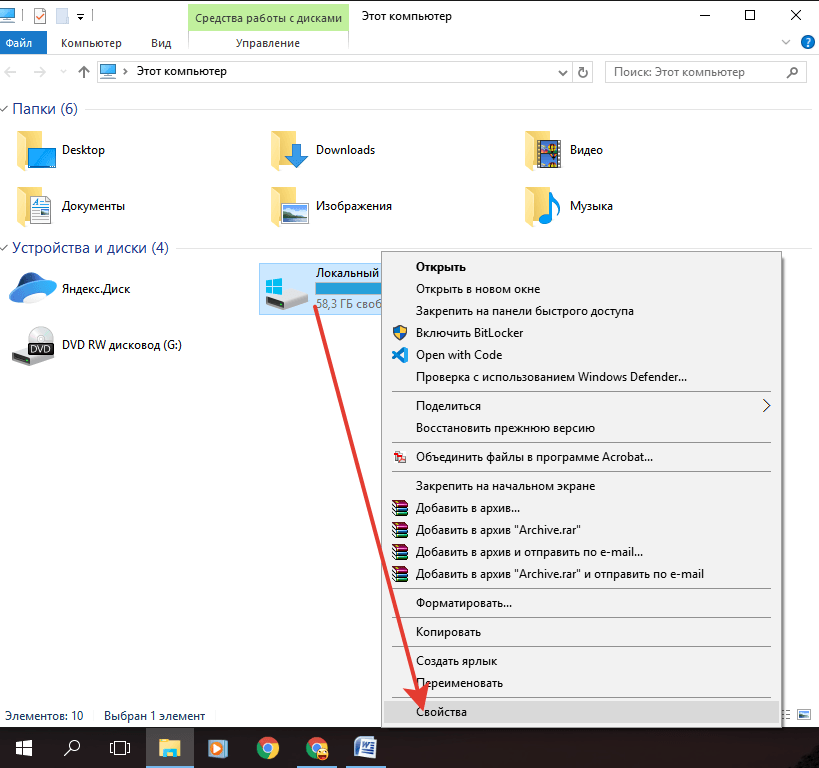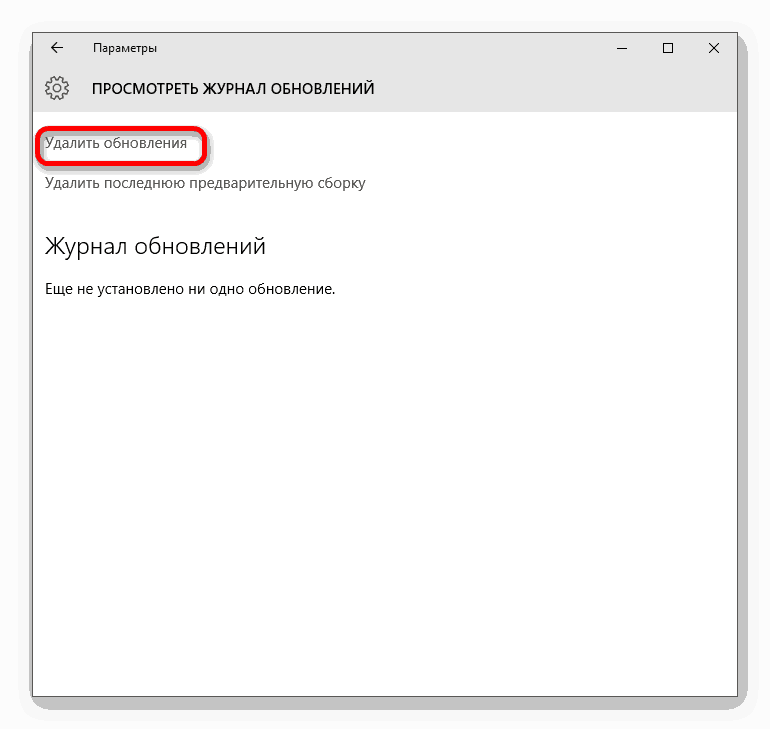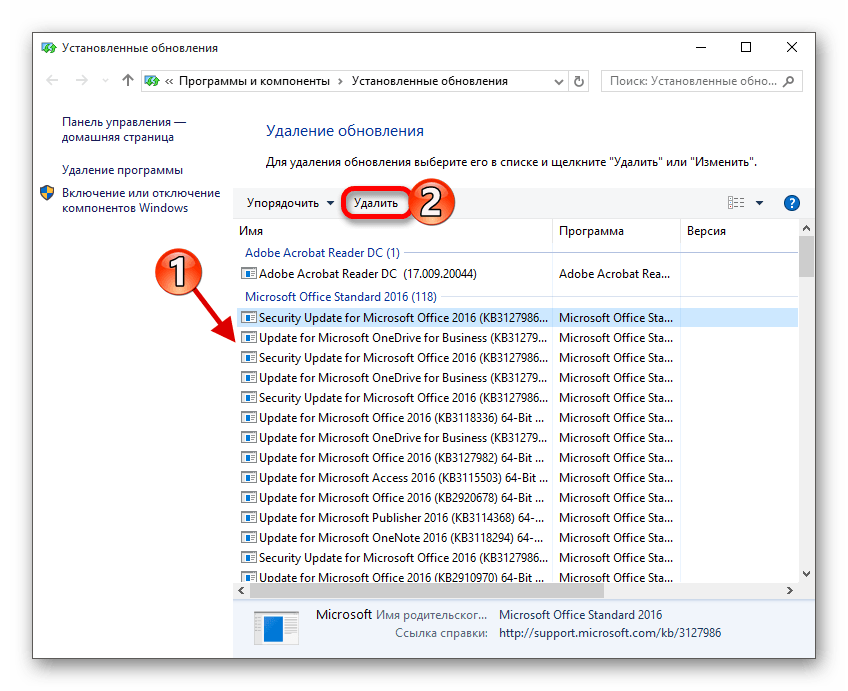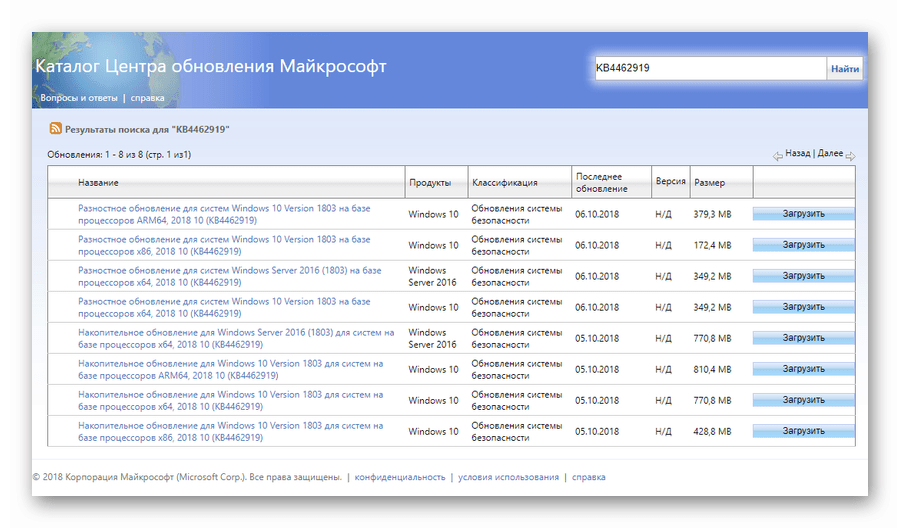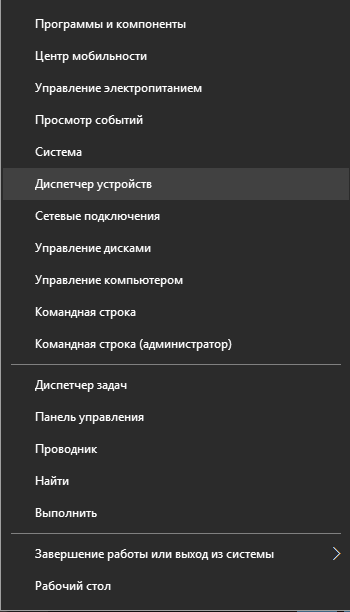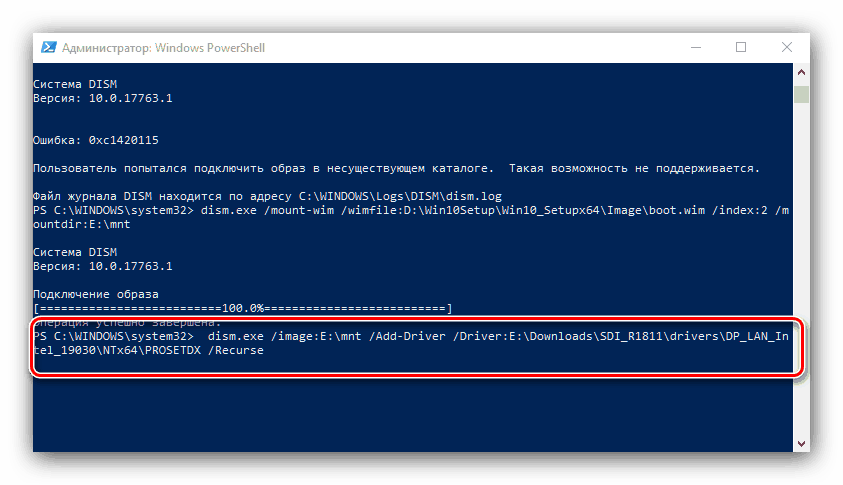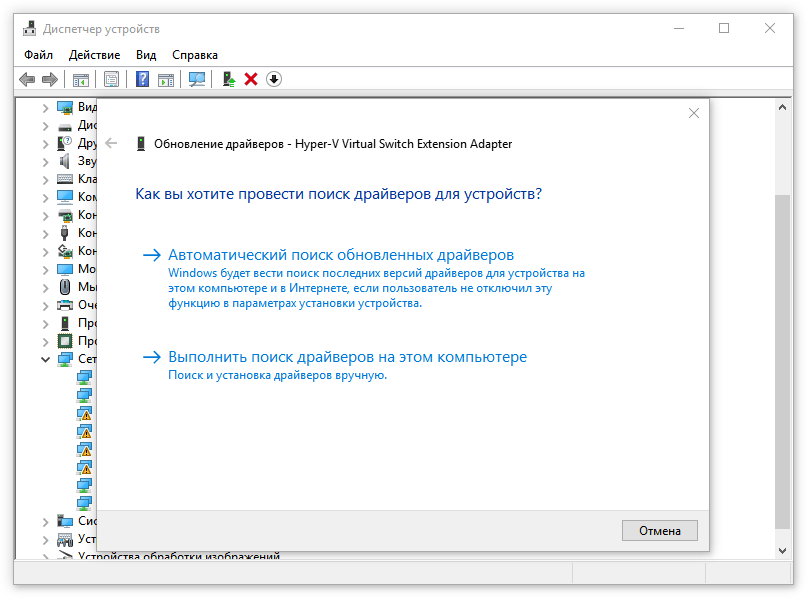Не в первый раз сталкиваемся с подобными отзывами пользователей «десятки»: загрузились и установились обновления, но ноутбук стал тормозить. Для начала нужно убедиться, что именно обновления послужили причиной лагов.
Воспользуйтесь нашей подробной статьей, где описаны универсальные способы устранения «тормозов» на компьютере. Нужно проделать следующее:
- определить температуру процессора (если она высокая, обратиться в сервисный центр для чистки и замены термопасты);
- проверить компьютер на вирусы (воспользуйтесь одной из бесплатных антивирусных программ);
- очистите лишние программы из автозагрузки (читайте здесь, как это сделать);
- нужно обязательно избавиться от файлового мусора, воспользуйтесь бесплатной версией программы CCleaner или аналогами;
- попробуйте исправить ошибочные записи в реестре (подробная инструкция – здесь);
- выполните некоторые операции с жестким диском для его ускорения (вот подробная статья о том, что нужно предпринять);
- проверьте целостность системны файлов (здесь вы найдете подробную инструкцию);
- обновите все драйвера до последней версии (сделать это можно как вручную, так и с помощью специальных программ).
После выполнения всех вышеперечисленных действий проверьте, стал ли компьютер работать быстрее и без лагов. Если нет, то дело действительно в обновлениях.
Содержание
- Удаление обновлений
- Драйвер аудио
- Тормозят игры
- Подводим итоги
Удаление обновлений
Очевидный, но кардинальный шаг в такой ситуации – удалить последние обновления. Сделать это можно через параметры Windows 10. Переходим в них, нажав сочетание клавиш Win+I. Заходим в раздел «Обновления и безопасность» и в первой вкладке Центра обновления переходим в Журнал.
В Журнале кликаем на активную ссылку «Удалить обновления».
Откроется раздел Панели управления. Выбираем последнюю сборку обновлений и кликаем на иконку «Удалить». Далее придется перезагрузить компьютер.
После этого можно отключить обновления Windows 10, чтобы впоследствии не возникало проблем со скоростью работы компьютера.
Однако отключение обновлений приведет к тому, что ваш компьютер не будет в безопасности. Microsoft выпускает не только пакеты обновлений для интерфейса или функциональности, но также выходят компоненты безопасности.
Если после обновлений Windows 10 тормозит ноутбук, не спишите удалять и выключать их. Попробуем определить специфические причины, которые вызывают лаги после обновлений.
Драйвер аудио
После установки последних обновлений (например, большой сборки October Update) многие пользователи столкнулись с проблемой аудиодрайвера Intel. В Диспетчере задач юзеры видели какие-то космические цифры нагрузки на процессор. Компьютеры начинали сильно тормозить, время работы от батареи сократилось более чем в два раза.
Ручное обновление драйвера было заблокировано самим Microsoft. А разработчики Intel рекомендовали пользователям обновить не аудиодрайвер, а графический драйвер Intel. В нем есть компоненты, обновляющие работу аудио устройства ноутбука.
На официальном сайте (https://downloadcenter.intel.com/download/27988/Intel-Graphics-Driver-for-Windows-10) можно скачать последнюю версию программного обеспечения. На момент написания статьи это версия 25.20.100.6326.
Также можно воспользоваться одной из бесплатных программ для автоматического обновлений драйверов.
Тормозят игры
Если тормозят игры после обновлений Windows 10, возможно, они вступили в конфликт с новыми пакетами безопасности. Это в особенности касается нелицензионных игрушек, скачанных с торрентов. «Таблетки», «лечилки» для игр могут восприниматься Windows как угроза и вызывать проблемы с работоспособностью ПК.
Рекомендуем удалить взломанные игры. Вот здесь вы найдете полную инструкцию о том, как удалить игры с компьютера.
Также воспользуйтесь следующими полезными материалами об играх на Windows 10:
- что делать, если вылетают игры;
- программы для ускорения игр;
- почему зависают игры на «десятке».
Лучше всего использовать официальные приложения, скачанные со специализированных магазинов.
Подводим итоги
Подробно изучив десятки отзывов о «тормозах» после обновлений, мы не нашли какой-то главной причины этой неисправности.
Мы описали одну специфическую проблему – неисправность аудиодрайвера Intel. Но в остальных случаях пользователям, специалистам и службе поддержки Microsoft не удалось найти конкретных причин.
Положительные результаты в большинстве случаев давали:
- проверка жесткого диска на предмет ошибки;
- сканирование системы на целостность файлов;
- обновление всех драйверов до последней версии.
Таким образом, вам нужно проделать для начала все универсальные шаги, описанные в первой части этой статьи. В большинстве случаев один из способов дает положительный результат.
Еще много интересного:
Системные требования для установки и работы Windows (Виндовс) 10.
It’s being over 5 years since the publishing of Windows 10 Operating System. About 57% or even more people are using Windows 10 now around the world. However, the issue of computer slow after Windows 10 upgrade is still bothering worldwide users.
Don’t worry if your computer slows down after Windows 10. On this page, you will learn:
- 1. Why is PC so slow after Windows 10 update?
- 2. How to speed up PC after upgrading to Windows 10?
Practical fixes with detailed tutorials will be presented here to guide you successfully speed up PC and optimize its performance with ease.
«Hello, does upgrading to Windows 10 slow down my computer? I installed a new Windows 10 update on my computer today, and the process is quite smooth. No problem occurred. I felt so lucky.
Somehow, some apps and basic programs cannot respond soon when I click to use them. Instead of faster and improved performance, it seems that my computer slows down after Windows 10 update. Will Windows upgrade slow down the computer? How do I fix this issue?»
- Windows 10 20H2 October Update Rolls Out:
- Starting October 20, Microsoft is making the newest Windows 10 October Update with its new features available for mainstream users to install.
- If you haven’t received it yet, you can manually download it from a variety of channels.
- To install the latest Windows 10 20H2 update, click to Download Latest Windows 10 Update from Microsoft official site.
According to the Microsoft community and some Windows forums, it’s being a common issue that sometimes PC and computers may slow down after updating to the latest Windows 10. How come does this issue occur and how to resolve this problem so as to speed up the computer?
Continue reading and all your concerns will be addressed in the next two parts.
Causes — Why Is PC Slow after Windows 10 Update
Note that if your computer is running slow after installing Windows 10, it indeed takes some time for the computer to boot up and get used to the new Windows operating system. It’s a normal process and all you need is just let it be.
But if you have boot up the computer several times, it’s still extremely slow, like there is a lag out bug,
So what can you do if Windows 10 update slow down your PC? The first thing is to learn the reasons why your computer becoming slow. Here is a list of causes that will explain why your computer runs so slow:
- The system C drive is out of space — the main cause
- The system disk is with low disk
- The existing bugs in Windows 10 update slow down the computer
- Computer is too old to install new Windows 10 updates
So how to speed up your computer after upgrading to the latest Windows 10? Follow the offered solutions in the next part, you’ll successfully speed up your PC with ease.
Solutions — Fix Windows 10 Update Slow Computer Issue, Speed Up PC
Here is a list of resolutions for you to apply and fix the Windows 10 slow down computer performance issue:
- #1. Extend System C Drive (Recommend to Speed Up PC )
- #2. Clear Windows Update Cache
- #3. Disk Cleanup
- #4. Optimize Disk Performance
- #5. Install the Latest Windows Update — New PCs after 2010
- #6. Perform System Restore, Revert to the Previous Version — Old Pcs before 2010
Note that some of the presented methods, especially Fix 2, 3, 6, may cause data loss, therefore, remember to back up your data on the C drive in advance. Let’s start to optimize your computer performance now:
Method 1. Extend System C Drive to Speed Up Windows 10 PC
Windows 10 update slow issue can be fixed by extending C drive. Windows update often takes certain storage space on the system C drive. And if the system C drive is out of space after Windows 10 update, the computer running speed will slow down.
Extending the system C drive will effectively fix this issue. How to increase C drive? Professional partition manager software — EaseUS Partition Master is the easiest tool that you must try.
It enables you to enlarge C drive within only a few simple clicks. No data loss will occur and it even works even if you don’t have unallocated space on the system disk.
Let’s see how to extend the C drive on Windows 10:
Option 1. Extend System C drive with unallocated space
- 1. Right-click on the System C: drive and select «Resize/Move».
- 2. Drag the system partition end into the unallocated space so to add it to the C: drive. And click «OK».
- 3. Click «Execute Task» and «Apply» to execute the operations and extend the C drive.
Option 2. Extend System C drive without unallocated space
- 1. Right-click a big partition with enough free space on the system disk, select «Allocate Space».
- 2. Select the system drive at the Allocate Space From (*) To section, and drag the end of System C drive into the unallocated space. Click «OK» to confirm.
- 3. Click «Execute Task», it will list the pending operations, and click «Apply» to save the changes and extend the C drive.
0:00-0:26 Extend System Drive with Unallocated Space; 0:27-0:58 Extend System Drive without Unallocated Space.
Actually, if this operation is taken before Windows 10 update, it works even better as you won’t have the computer slow issue anymore.
Method 2. Delete Windows.old, Clear Windows Update Cache
When you install a new Windows update, a Windows.old folder will be automatically granted and saved in the C drive as a backup of the old Windows OS. This will take a high space on the system C drive. Also, the Windows update cache will also take a certain space in the system C drive.
So here are steps that you can follow to delete Windows.old folder and clear Windows update cache so as to speed up Windows 10 PC:
Delete Windows.old Folder
Step 1. Open Settings, go to System, and click «Storage»
Step 2. Click «Change how we free up space automatically» under Storage Sense.
Step 3. Check «Delete previous version of Windows» and click «Clean now».
Clear Windows Update Cache
Step 1. Type services in Windows search, click «Services» to open it.
Step 2. Right-click on Windows Update, and select «Stop».
Step 3. Close the service window, press Windows + R keys to open the Run dialog.
Step 4. Type c:\windows\SoftwareDestribution and click «OK».
Step 5. Open the Download folder, select and delete all existing files in the folder.
There, all the problems will be solved and you are good to go. Restart your PC, it will regain a fast running speed.
Method 3. Run Disk Cleanup to Speed Up PC
Step 1. Open Windows File Explorer, right-click on the C drive.
Step 2. Click «Properties» and go to the General tab.
Step 3. Click «Disk Cleanup», check the items that are taking huge space on C drive.
Step 4. Click «Clean up system files», and «OK» to complete.
Repeat the process so as to cleaning other exiting partitions on your computer.
Method 4. Optimize Disk Performance
Using the Windows built-in tool to optimize disk performance may also help to improve computer speed at a certain extend. Here are the steps to optimize your disk:
Step 1. Open Windows Device Manager, expand Disk drives.
Step 2. Right-click on the system disk and select «Properties».
Step 3. Go to the Toos tab, click «Optimize» under Optimize and defragment drive.
Step 4. Select the System C drive and click «Optimize».
Repeat the steps to optimize all partitions so as to speed up the computer performance. If it’s an SSD disk, refer to Optimize SSD Performance for help.
Method 5. Install the Latest Windows Update — New PCs after 2010
Applies to: Computers and laptops that were produced after 2010.
Sometimes, if the new Windows 10 update contains bugs, it will slow down and even freezes computers. Normally, once a serious bug is found, Microsoft will publish new updates to fix the bugs.
So the best way is to install the latest Windows 10 update:
Step 1. Go to Settings, click «Update & Security».
Step 2. Click «Windows Update», select «Check for Updates».
Step 3. Click «Update Now» if a new update is available.
Wait for the computer to download and install a new Windows 10 update.
Method 6. Perform System Restore, Revert to the Previous Version — Old Pcs before 2010
Applies to: Old computers that were produced before 2010, especially Windows XP, Vista, 7.
Sometimes, the reason why your computer is slow after install the new Windows 10 update is that your computer is too old. It’s normal that the new Windows 10 operating system cannot run very fast on old computers, especially on Windows 7, Vista, and XP.
So the best way to fix computer slow issue on those old PCs is to perform a system restore, reverting the OS to a previous version:
Step 1. Press Windows + R keys to bring up the Run dialog.
Step 2. Type rstrui.exe and hit Enter to open up System Restore.
Step 3. Select «Choose a different restore point» and click «Next».
Step 4. Select a previous created Windows restore point, click «Next».
Follow on the onscreen instruction to complete the system restore process.
Conclusion
On this page, we explained why the computer slows down after Windows 10 update and how to fix Windows 10 slow down computer performance issue with 6 powerful methods.
Mostly, low C drive disk space and the Windows update caches are the top two factors that stop your computer from running fast. Therefore, when your computer becomes slow after installing new Windows 10 update, extending C drive and clear Windows update cache will do most of the jobs.
If you still have some questions on Windows 10 computer slow down, check the answers below. You may get a clue.
People Also Ask About PC Slow after Windows 10 Update
1. Why is my Windows 10 upgrade taking so long?
Usually, Windows 10 updates will take 30 minutes to 1 hour or even longer. The reason why it takes so long is that the bigger the update is, the larger files and features will be added to the system.
Also, to optimize Windows performance and fix bugs, the larger system file will be. As a result, it will take a while for the computer to download and install the update.
2. Why is my laptop so slow?
There are many reasons that will make your laptop slow. Here is a lost of common reasons that will cause your laptop slow:
- The dust inside your laptop
- Malware or virus infection
- Very slow startup
- Low disk space
- Outdated or failing hardware
- Windows update problems
So how to fix this issue? You may refer to Lenovo Laptop Running Slow for help.
3. Windows 10 suddenly slow, how to fix?
When your Windows 10 computer suddenly slows down, don’t worry. Here is a list of all practical fixes that you can try so to speed up the PC:
- Reboot computer
- Scan for malware and virus
- Close background programs
- Install Windows update
- Delete temp files
- Free up Windows disk
- Increase C drive
- …
For a step-by-step guide, please follow Windows 10 Slow Suddenly for a try.
Содержание
- «Тормозит» ПК после обновления
- Причина 1: Заполнен диск
- Причина 2: Устаревшие драйвера
- Причина 3: Некорректная установка обновлений
- Причина 4: Выпуск «сырых» апдейтов
- Заключение
- Вопросы и ответы
Операционная система Windows 10 регулярно получает обновления с серверов разработчиков Майкрософт. Эта операция предназначена для исправления некоторых ошибок, внедрения новых функций и повышения безопасности. В целом, апдейты призваны улучшить работу приложений и ОС, но так бывает далеко не всегда. В этой статье мы разберем причины «тормозов» после обновления «десятки».
«Тормозит» ПК после обновления
Нестабильность в работе ОС после получения очередного апдейта может быть вызвана разными факторами – от недостатка свободного места на системном накопителе до несовместимости установленного ПО с пакетами «обнов». Еще одна причина – это выпуск разработчиками «сырого» кода, который вместо того, чтобы привнести улучшения, вызывает конфликты и ошибки. Далее мы разберем все возможные причины и рассмотрим варианты их устранения.
Причина 1: Заполнен диск
Как известно, операционной системе для нормальной работы требуется некоторое свободное пространство на диске. Если он «забит», то процессы будут выполняться с задержкой, что может выражаться в «подвисаниях» при выполнении операций, запуске программ или открытии папок и файлов в «Проводнике». И мы сейчас не говорим о заполнении на 100%. Достаточно, чтобы на «харде» осталось менее 10% объема.
Обновления, особенно глобальные, которые выходят пару раз в год и меняют версию «десятки», могут «весить» довольно много, и в случае недостатка места мы закономерно поимеем проблемы. Решение здесь простое: освободить диск от лишних файлов и программ. Особенно много пространства занимают игры, видео и картинки. Решите, какие из них вам не нужны, и удалите или перенесите на другой накопитель.
Подробнее:
Установка и удаление программ в Windows 10
Удаление игр на компьютере с Windows 10
Со временем в системе скапливается «мусор» в виде временных файлов, данных, помещенных в «Корзину» и другой ненужной «шелухи». Освободить ПК от всего этого поможет CCleaner. Также с его помощью можно деинсталлировать софт и почистить реестр.
Подробнее:
Как пользоваться CCleaner
Очистка компьютера от мусора с помощью CCleaner
Как настроить CCleaner для правильной чистки
В крайнем случае, можно также избавиться и от устаревших файлов обновлений, которые хранятся в системе.
- Открываем папку «Этот компьютер» и жмем правой кнопкой мыши по системному накопителю (на нем имеется значок с логотипом Windows). Идем в свойства.
- Переходим к очистке диска.
- Жмем кнопку «Очистить системные файлы».
Ждем, пока утилита проверит диск и найдет ненужные файлы.
- Устанавливаем все флажки в разделе с названием «Удалить следующие файлы» и нажимаем ОК.
- Дожидаемся окончания процесса.
Причина 2: Устаревшие драйвера
Устаревшее ПО после очередного апдейта может работать некорректно. Это приводит к тому, что процессор берет на себя некоторые обязанности по обработке данных, предназначенных для другого оборудования, например, видеокарты. Также этот фактор влияет и на функционирование других узлов ПК.
«Десятка» способна самостоятельно обновлять драйвера, но эта функция работает не для всех устройств. Трудно сказать, как система определяет, какие пакеты устанавливать, а какие нет, поэтому следует обратиться за помощью к специальному софту. Наиболее удобным с точки зрения простоты обращения является DriverPack Solution. Он в автоматическом режиме проверит актуальность установленных «дров» и обновит их по необходимости. Впрочем, данную операцию можно доверить и «Диспетчеру устройств», только в этом случае придется немного поработать руками.

Подробнее:
Как обновить драйвера на компьютере с помощью DriverPack Solution
Обновляем драйвера на Windows 10
Программное обеспечение для видеокарт лучше устанавливать вручную, скачав его с официального сайта NVIDIA или AMD.
Подробнее:
Как обновить драйвер видеокарты NVIDIA, AMD
Как обновить драйвера видеокарты на Windows 10
Что касается ноутбуков, здесь все несколько сложнее. Драйвера для них имеют свои особенности, заложенные производителем, и должны быть загружены исключительно с официального сайта производителя. Подробные инструкции можно получить из материалов на нашем сайте, для чего нужно ввести в поисковую строку на главной странице запрос «драйвера ноутбука» и нажать ENTER.
Причина 3: Некорректная установка обновлений
Во время загрузки и установки апдейтов случаются разного рода ошибки, которые, в свою очередь, могут привести к тем же последствиям, что и неактуальность драйверов. В основном это программные неполадки, вызывающие сбои в системе. Для того чтобы решить проблему, нужно удалить установленные обновления, а затем провести процедуру заново вручную или дождаться, пока Windows сделает это автоматически. При удалении следует руководствоваться датой инсталляции пакетов.
Подробнее:
Удаление обновлений в Windows 10
Устанавливаем обновления для Windows 10 вручную
Причина 4: Выпуск «сырых» апдейтов
Проблема, о которой пойдет речь, в большей степени касается глобальных обновлений «десятки», меняющих версию системы. После выхода каждого из них от пользователей поступает масса жалоб на различные неполадки и ошибки. Впоследствии разработчики исправляют недочеты, но первые редакции могут работать довольно «криво». Если «тормоза» начались после такого апдейта, следует «откатить» систему к предыдущей версии и подождать некоторое время, пока Майкрософт соизволит «отловить» и устранит «баги».
Подробнее: Восстанавливаем ОС Windows 10 к исходному состоянию
Необходимая информация (в статье по ссылке выше) содержится в параграфе с названием «Восстановление предыдущей сборки Windows 10».
Заключение
Ухудшение работы операционной системы после обновлений – проблема достаточно распространенная. Для того чтобы минимизировать возможность ее возникновения, необходимо всегда держать в актуальном состоянии драйвера и версии установленных программ. При выходе глобальных апдейтов не стремитесь сразу их устанавливать, а подождите некоторое время, почитайте или посмотрите соответствующие новости. Если у других пользователей серьезных неполадок нет, можно устанавливать новую редакцию «десятки».
Перезагрузка и очистка кеша не помогают
Недавнее обновление операционной системы Windows 10 оказалось ненамного удачнее проблемного апдейта Windows 11. Установившие июльское обновление Windows 10 под номером KB5028166 пользователи и корпоративные клиенты начали жаловаться на многочисленные проблемы.

У корпоративных клиентов обновление вызывает проблемы с сетью. У простых пользователей ситуация тоже не самая радужная. Во-первых пострадали геймеры, которые жалуются на зависания и торможение игр после установки апдейта. Впрочем, замедление работы наблюдается и в целом для ПК, включая открытие браузера Chrome и страниц в нём. Вот пример одной из жалоб:
Последнее обновление замедлило работу моего ПК, а открытие Chrome и других приложений заняло несколько минут. Веб-страницы часто медленно загружаются или выводят сообщение «страница не отвечает».
Пользователи сообщают, что игры и приложения стали заметно тормозить после установки KB5028166. Даже популярные игры, такие как Cyberpunk, которые раньше работали без сбоёв, теперь чреваты раздражающими паузами при загрузке и исчезновением значков, что негативно сказывается на игровом процессе.
Пользователи сталкиваются с проблемами производительности даже после попыток восстановить скорость путём очистки кеша, запуска сканирования системы и перезагрузки устройств. Некоторые из пострадавших даже задумались о переходе на Linux, несмотря на потенциальные проблемы с совместимостью для корпоративного ПО.
20 июля 2023 в 22:05
| Теги: Windows, Microsoft
| Источник: TechRadar, WindowsLatest
Я лично знаю многих пользователей, которые сознательно отказываются от установки обновлений Windows, потому что после них система начинает жутко тормозить, игры вылетают, а программы перестают запускаться. А вот без обновлений системы все работает замечательно и стабильно. В их словах есть правда — иногда апдейты действительно делают только хуже. Но это временные проблемы, которые можно устранить самостоятельно — а если нельзя, то скоро подлетит ещё одно обновление от разработчиков, которое исправит все обнаруженные ошибки. Но если компьютер тормозит после обновления, то нужно в любом случае что-то с этим делать. См. также: Что делать, если долго загружается Windows 10
Мало места на жёстком диске
Каждое обновление занимает место на диске. Если у вас и так было очень мало свободного пространства, то установка очередного апдейта могла окончательно его заполнить. Забитый данными диск = тормозит компьютер. Поэтому нужно проверить хранилище и при необходимости освободить место.
- Открываем «Этот компьютер».
- Смотрим на состояние системного раздела — диска, на котором находится папка Windows.
- Если он переполнен данными (красная строка), то кликаем по нему правой кнопкой и выбираем пункт «Свойства».
Через свойства диска можно удалить лишние данные
- На вкладке «Общие» нажимаем кнопку «Очистка диска».
- Ждём, пока программа очистки оценит объём места, который можно освободить.
- В списке данных отмечаем ненужные файлы, которые вы готовы удалить. Можно оставить значения по умолчанию.
- Нажимаем «Очистить».
После первого удаления можно вернуться в программу очистки диска и выбрать уже удаление системных файлов: предыдущие установки, отчёты об ошибках, пакеты драйверов устройств и т.п. В этой процедуре тоже нет ничего опасного — Windows 10 стирает только те данные, которые не нужны для работы.
Для очистки диска можно также использовать сторонние утилиты. Например, я вместо стандартного инструмента запускаю CCleaner, в котором тонко настроил конфигурацию для удаления ненужных файлов.
Загрузка …
Ошибки обновления
Ок, разработчики тоже не идеальны: иногда в систему прилетают такие обновления, что миллионы пользователей задумываются, почему они до сих пор сидят на системе от Microsoft. Обычно это заканчивается тем, что в соцсетях появляется куча мемов про работу десятки, разработчики извиняются и быстро присылают ещё один апдейт, который фиксит все ошибки. Что мы, простые пользователи, можем сделать в этой ситуации:
- Ждать, пока придёт обновление с исправлениями.
- Удалить последний апдейт и установить его заново, сразу или чуть позже.
Второй вариант подходит и для тех случаев, когда с обновлением всё в порядке, но в процессе его установки произошли какие-то ошибки. Так что давайте рассмотрим его подробнее.
- Открываем «Параметры» через меню «Пуск» или с помощью сочетания Win+I.
- Переходим в раздел «Обновления и безопасность».
- Кликаем по ссылке «Дополнительные параметры».
- Нажимаем «Просмотреть журнал обновлений».
- Переходим в раздел «Удалить обновления».
Переходим к списку обновлений, которые можно удалить
- Сортируем список по дате установки.
- Выбираем последнее по дате системное обновление, после установки которого появились проблемы в работе системы, и нажимаем «Удалить».
Удаляем последнее обновление, если оно оказалось «сырым» или неправильно установленным
Если ошибки возникают при скачивании и установке апдейтов, то можно сделать этот процесс полностью ручным и контролируемым. Все обновления доступны для загрузки на сайте Microsoft Update Catalog. Вам нужно только знать номер сборки, чтобы найти её и скачать на компьютер.
Зная номер обновления, мы можем скачать его и установить как обычную программу
После загрузки вы получите исполняемый файл, при запуске которого начнётся установка обновления WIndows 10 нужной версии. См. также: Почему тормозит компьютер или ноутбук с Windows 10
Загрузка …
Устаревшие драйвера
Система обновилась, драйверы оборудования нет — потенциально это конфликт из-за несовместимости версий. Обычно проблем не возникает, но если WIndows 10 после апдейта тормозит, то нужно проверить состояние программного обеспечения.
- Кликаем правой кнопкой по меню «Пуск».
- Выбираем пункт «Диспетчер устройств».
Управлять драйверами удобнее всего через «Диспетчер устройств»
- Смотрим, не появилось ли возле какого-нибудь оборудования жёлтого восклицательного знака, сигнализирующего о наличии проблемы.
Жёлтый значок возле устройства указывает на то, что его драйверы работают некорректно
Если драйвер какого-то устройства сломался, то нужно его обновить или переустановить. Для начала можно использовать автоматический поиск обновлений.
- Кликаем правой кнопкой по устройству.
- Выбираем пункт «Обновить драйвер».
- Запускаем автоматический поиск.
В большинстве случаев система самостоятельно находит и устанавливает драйверы устройств
Загрузка …
Если автоматическое обновление не сработало, то придётся искать и устанавливать драйвер вручную. Есть два способа: скачать программное обеспечение с официального сайта разработчика устройства или воспользоваться универсальными программами для обновления драйверов типа DriverPack Solution. Я обычно выбираю первый вариант и ставлю ПО оборудования вручную. Но если сломанных драйверов много, то можно воспользоваться вышеуказанной утилитой для их обновления.
Загрузка …
Post Views: 16 878