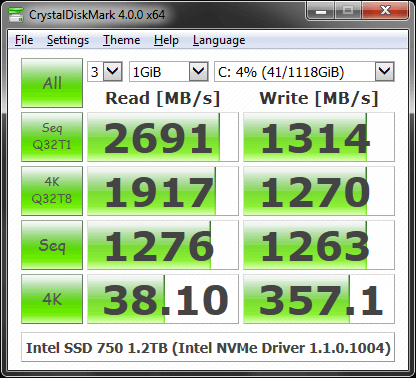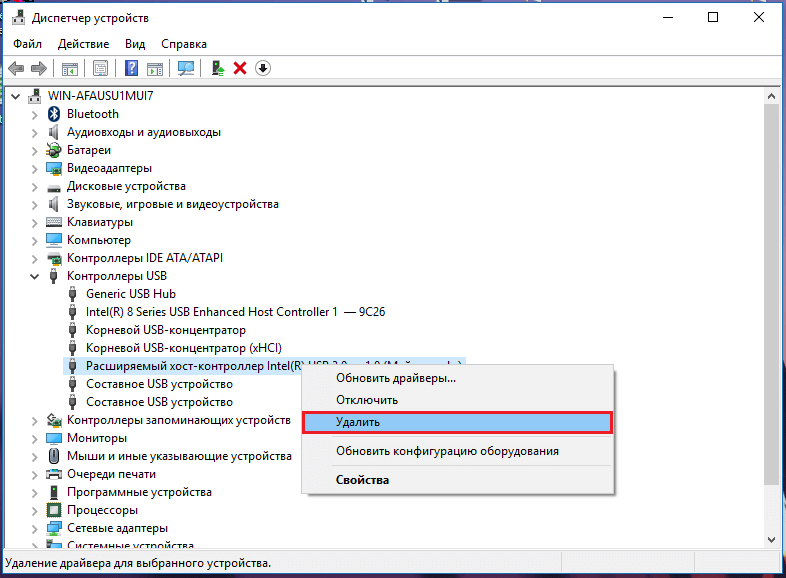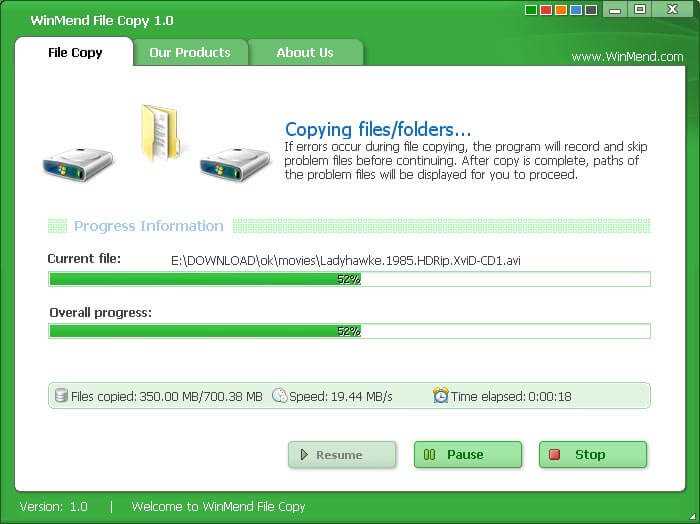Как решить проблему с медленным копированием данных на флешку? Рассмотрим распространенные причины этой проблемы и поговорим о способах ее решения.
1. Производительность флешки
Если с компьютером все в порядке, виновником медленного процесса передачи файлов на флешку, соответственно, является последняя. Бюджетные флешки, как правило, не могут похвастаться внушительной скоростью записи данных. И скорость в 5-7 Мб/с при интерфейсе подключения USB 2.0 для таковых может быть обычным явлением. Протестировать скорость записи данных флешки можно с помощью Windows-программ для тестирования скорости жестких дисков, в частности, посредством популярной утилиты CrystalDiskMark. Больше той скорости, что покажут тесты флешки, не стоит ожидать от нее на деле.
2. USB-порты компьютера
Приобретенная в расчете на более быструю запись данных флешка USB 3.0 будет работать точно так же, как и флешка USB 2.0, если только этот интерфейс поддерживается компьютером, а USB 3.0 – нет. Флешку будет ограничивать скорость работы порта. Чтобы при копировании данных получить производительность интерфейса USB 3.0, им должны быть оборудованы USB-порты компьютера. Это же касается и ситуации, когда накопитель USB 3.0 или 2.0 подключается к порту USB 1.0. О том, что флешка подключена к низкоскоростному порту USB 1.0, Windows, как правило, сразу же сообщает системным уведомлением: мол, это устройство может работать быстрее, если оно подключится к порту USB 2.0.
Если данные медленно копируются на флешку, которая подсоединена к USB-порту на передней панели корпуса ПК, можно протестировать ее скорость работы в условиях подключения к USB-портам материнской платы сзади корпуса. Может быть так, что на переднюю панель корпуса выведены порты USB 2.0 или 1.0, тогда как порты материнской платы предусматривают интерфейсы USB 3.0 или 2.0.
Подобно USB-портам, ограничивающим своими возможностями скорость записи данных, урезать скорость копирования файлов могут USB-удлинители. Если USB-удлинитель предусматривает интерфейс USB 2.0, он своей предельной пропускной способностью ограничит скорость работы интерфейса USB 3.0 флешки и USB-порта компьютера.
3. Слабая аппаратная начинка компьютера
На старых или бюджетных моделях компьютеров медленная запись данных на флешку может быть обусловлена слабой аппаратной начинкой, в частности, малым объемом оперативной памяти или медленным жестким диском. В таком случае поможет только апгрейд компьютера.
4. Драйверы
Медленное копирование данных на флешку может быть следствием некорректно установленных драйверов USB. В этом случае можно либо обновить драйверы материнской платы, либо переустановить драйверы USB-контроллеров. Обновление драйверов материнской платы можно провести вручную, скачав нужные инсталляторы с официального сайта платы или ноутбука, а можно это дело поручить специальным программам – менеджерам установки драйверов. В числе таковых: DriverMax, Auslogics Driver Updater, SlimDrivers, Advanced Driver Updater и т.п.
Для переустановки драйверов USB-контроллеров открываем диспетчер устройств Windows, раскрываем ветвь «Контроллеры USB» и с помощью опции «Удалить» в контекстном меню каждого из устройств перечня удаляем его драйвер.
Далее жмем меню «Действие» и выбираем «Обновить конфигурацию оборудования».
Драйверы USB-контроллеров установятся автоматически.
5. Настройки BIOS
В некоторых случаях медленная скорость записи данных на флешку может быть следствием ограничения скорости работы USB-портов в настройках BIOS. Такое ограничение нужно искать, как правило, в разделе продвинутых настроек BIOS «Advanced». Если напротив параметра «USB 2.0 Controller Mode» стоит значение «Low-speed», его нужно сменить на «Hi-speed».
6. Как ускорить запись данных на флешку программными средствами
Если причина проблемы кроется в низкой скорости записи данных самой флешки, увы, существенно ускорить процесс копирования на нее файлов не получится. Даже если в наличии имеем производительный компьютер. Программными средствами скорость записи файлов можно увеличить лишь незначительно.
Если на флешку нужно скопировать несколько мелких файлов, их лучше объединить в один архивный файл. И помещать на флешку уже этот архивный файл. Один увесистый файл скопируется быстрее, нежели масса мелких. Кстати, при копировании маленьких файлов даже производительные USB-накопители могут «проседать».
Чуть-чуть ускорить перенос файлов на флешку можно с помощью специальных программ, выигрывающих у штатных средств копирования Windows какую-то долю производительности за счет собственных алгоритмов копирования данных. Одна из таких – WinMend File Copy, ее можно бесплатно скачать с сайта создателей www.winmend.com/file-copy.
WinMend File Copy имеет русскоязычный интерфейс, поддерживает пакетное копирование файлов, настройку буфера, а также возобновление передачи данных с места разрыва.
Отличного Вам дня!
Флешка до сих пор продолжает оставаться незаменимым средством для передачи данных. Но, когда речь заходить о передаче информации с компьютера на USB-накопитель, пользователи нередко сталкиваются с проблемой медленной скорости. Поэтому важно знать, как ускорить копирование файлов на флешку в операционной системе Windows 10. С этой целью предлагается рассмотреть варианты увеличения скорости передачи данных.
Проверка на вирусы и их устранение
Как ни странно, компьютер зачастую медленно копирует файлы из-за вредоносного ПО. Вирусы вмешиваются в его работу и буквально забирают у USB-накопителя ресурсы, которые должны были бы использоваться для передачи информации.
Так что не забудьте проверить ПК на вирусы при помощи следующей инструкции:
- Откройте «Параметры» через меню «Пуск».
- Перейдите в раздел «Обновление и безопасность», а затем – «Безопасность Windows».
- Нажмите на кнопку «Открыть службу безопасности Windows».
- Во вкладке «Защита от вирусов и угроз» нажмите на кнопку начала проверки.
На заметку. Для проведения сканирования ОС вы также можете использовать сторонний софт, будь то Kaspersky Internet Security или Avast. Но подобного рода софт является платным, а потому его применение влечет за собой лишние траты.
Как только все шаги из вышестоящей инструкции будут выполнены, начнется проверка компьютера. В зависимости от производительности устройства на операцию потребуется 10-30 минут, если речь идет о полном сканировании. По его окончании антивирус предложит удалить файлы, которые потенциально влияют на скорость копирования и другие процессы.
Подключение к более скоростному порту
Для подключения флешки к ПК используется разъем USB. Он есть на любом компьютере, причем нередко владелец устройства может осуществить передачу данных через один из нескольких однотипных портов. Однако не каждый из них способен гарантировать высокую скорость копирования.
Как правило, на компьютере разъемы USB 2.0 соседствуют с более скоростными портами USB 3.0. Попробуйте подключить накопитель к последнему разъему, и тогда вы заметите прирост в скорости. Кстати, определить версию USB помогает его цвет. «Тройка» преимущественно окрашена в синий.
Смена файловой системы
Это рискованный метод, но его влияние оказывается куда более существенным в сравнении с предыдущими вариантами. Так, если ваша флешка использует файловый стандарт FAT32, то вы определенно будете сталкиваться с проблемой скорости передачи данных. Чтобы увеличить скорость, достаточно выполнить форматирование носителя:
- Подключите флешку к ПК.
- Запустите «Проводник».
- Щелкните ПКМ по иконке USB-накопителя.
- Нажмите на кнопку «Форматировать».
- Среди предложенных вариантов файловой системы выберите NTFS или exFAT.
- Нажмите на кнопку «Начать».
Важно. В процессе форматирования будут удалены все файлы, сохраненные на накопителе. Поэтому сначала переместите их на другой носитель информации.
Завершив процесс, вы не только заметите увеличение скорости. Также выбор оптимального формата позволит перемещать файлы объемом до нескольких гигабайт, что в случае с FAT32 невозможно было бы сделать.
Изменение настроек работы с флешкой
Несмотря на кажущуюся простоту, флешка является довольно сложным устройством, для которого Windows 10 применяет разные сценарии работы. В данном случае речь идет об экономном и производительном режиме. Только во втором случае можно обеспечить высокую скорость копирования, поэтому обязательно переключите вариант работы:
- Через поисковую строку запустите инструмент «Управление компьютером».
- Раскройте вкладку «Служебные программы», чтобы в конечном итоге выбрать «Диспетчер устройств».
- Во вкладке «Дисковые устройства» найдите свой USB-накопитель и дважды кликните по его названию ЛКМ.
- В разделе «Политика» установите значение «Оптимальная производительность».
- Сохраните изменения.
Хотя данный метод поможет достичь желаемого ускорения, использовать флешку придется более аккуратно. В частности, при активации производительного режима необходимо всякий раз задействовать безопасное извлечение.
Меняем настройки BIOS
Завершает список вариантов увеличения скорости самый сложный с точки зрения реализации способ. Но и он доступен неопытным пользователям при соблюдении требований инструкции:
- Перезагрузите ПК.
- Во время следующего включения зажмите клавишу «F2» или «Del».
- Оказавшись в BIOS, перейдите в раздел «Advanced».
- Деактивируйте опцию «Legacy USB Support», установив напротив нее значение «Disabled».
Помните, что в зависимости от производителя материнской платы может отличаться оформление BIOS. Поэтому в вашем случае могут быть использованы другие пункты меню.
РЕШЕНО: Почему мой компьютер копирует файлы так медленно?
Копирование файлов с внешнего носителя на локальное хранилище является самой основной задачей. Тем более что DVD Era уже позади, а USB-накопители используются практически для всех передач данных. Флэш-память существенно ускоряет скорость чтения/записи, и поэтому появление твердотельных накопителей было довольно ожидаемым следующим шагом.
Это не так необычно. И существуют разные факторы, по которым подобное может произойти. Мы предложили несколько способов ускорить работу вашего ПК, если копирование файлов идет медленнее или медленнее, чем обычно.
Ваш компьютер требует времени для копирования файлов? Вот почему и как это ускорить
Решение 1. Проверьте жесткий диск и внешний носитель на наличие повреждений
Давайте начнем с проверки состояния вашего жесткого диска или внешнего диска. Самый быстрый способ сделать это – использовать встроенный инструмент, который можно найти в свойствах раздела. Как только вы запустите его, он должен найти поврежденные сектора и исправить их при необходимости.
Вот как запустить этот инструмент в Windows 10:
Решение 2. Отключите функцию автонастройки
Если вам трудно быстро передавать файлы по сети, мы рекомендуем отключить функцию автонастройки. Эта функция должна отслеживать и динамически регулировать размер буфера принимаемых файлов. Таким образом, теоретически, это должно ускорить всю процедуру передачи данных по TCP. Однако это также может вызвать проблемы и дополнительно замедлить копирование файлов по сети.
Вот как отключить его в несколько шагов:
Решение 3 – Отключить RDC
RDC или удаленное разностное сжатие имеет аналогичную цель, но использует альтернативные способы, чтобы помочь вам синхронизировать большие порции данных. Он сжимает данные во время сетевой синхронизации, но это также может быть недостатком. Вот почему мы предлагаем отключить его. Если проблема не решена, вы всегда можете включить ее и перейти к следующему списку.
Вот как отключить RDC:
Решение 4 – Используйте другой порт USB
Это кажется более чем очевидным, но многие люди игнорируют это без видимой причины. А именно, если у вас порт USB 3.0 или 3.1, он должен быть вашим основным выбором. Однако, если имеется несколько портов, вы можете переключаться между ними, пока не получите предполагаемую скорость передачи.
Конечно, на карту поставлена и фрагментация файла. Если у вас есть кластер из 1000 файлов, занимающий 5 ГБ, это займет гораздо больше времени, чем файл размером 1,5 ГБ.
Решение 5 – Проверьте драйверы USB
С момента появления Windows 10 имеет много проблем с различными драйверами для всех видов устройств. То же самое касается общих драйверов чипсета, которые автоматически администрируются через Центр обновления Windows. Мы предлагаем заменить эти драйверы на официальные, полученные на веб-сайте поддержки OEM.
Просто прибегая к помощи материнской платы, вы должны найти все последние версии драйверов, которые вам нужны. После установки этих драйверов скорость копирования должна значительно улучшиться.
Решение 6 – Отключить индексацию диска
Для ускорения доступа к файлам, хранящимся в локальном хранилище, Windows предлагает Drive Indexing. Когда эта функция включена, она индексирует все файлы и существенно сокращает время ожидания при их поиске в проводнике. Это отличная функция, если у вас есть десятки похожих файлов, которые помогают вам отличить их и получить к ним доступ быстрее, чем обычно.
Однако, несмотря на то, что он должен работать, когда ПК не используется, иногда это не так. И вы можете представить, как это может замедлить передачу данных, если начать индексирование файлов, пока копирование еще не завершено.
По этой причине мы предлагаем отключить его. По крайней мере, временно. Вот как это сделать:
Решение 7. Отключите антивирус
Аналогичным образом, поскольку Drive Indexing может замедлять копирование, антивирус также может. Конечно, вместо индексации механизм реального времени может сканировать их на наличие вредоносных программ. Помимо замедления передачи, это также может повлиять на всю систему и подорвать ресурсы. Который составляет и без того тяжелое бремя. Вот почему вы должны отключить его, пока все файлы не будут переданы. Очевидно, вы захотите включить его позже.
Вот как отключить Защитник Windows:
Решение 8. Используйте утилиту очистки диска
Единственное присутствие временных файлов может замедлить выполнение различных системных служб. Итак, следующий жизнеспособный шаг – очистить все временные файлы, хранящиеся в системном разделе. Это можно сделать с помощью различных сторонних инструментов, но для простоты мы предлагаем использовать встроенную утилиту под названием Disk Cleanup.
Следуйте этим инструкциям для запуска очистки диска:
Решение 9. Отформатируйте USB-накопитель в формате NTFS.
Некоторые пользователи сообщали о видимых улучшениях в скорости копирования, как только они переформатировали свои флэшки в формате NTFS вместо FAT32. Большинство флэш-накопителей USB по умолчанию отформатированы в формате FAT32, что не должно быть проблемой. Однако это не означает, что формат NTFS не поможет вам решить ужасно медленные скорости копирования на вашем ПК.
Если вы не знаете, как отформатировать USB-накопитель в NTFS, выполните следующие действия.
Решение 10. Изменение политики удаления диска
Каждое внешнее запоминающее устройство USB позволяет выбирать между политикой быстрого удаления, которая позволяет избежать кэширования, и политикой повышения производительности, которая записывает кэширование. Первый, как правило, лучше подходит для небольших USB-накопителей.Тем не менее, если мы говорим о копировании десятков гигабайт с внешнего жесткого диска, лучше использовать политику повышения производительности.
Вот как изменить политику удаления для внешних дисков на вашем компьютере:
Решение 11. Используйте стороннее приложение для копирования файлов
Помимо использования исключительно системных ресурсов, вы можете попробовать некоторые сторонние инструменты для ускорения копирования. Существует множество доступных инструментов, и они лучше справляются с большими кусками данных. Большинство из них являются бесплатными и небольшими по размеру. Некоторые даже не требуют установки, чтобы использовать их.
Вот некоторые инструменты, которые мы можем порекомендовать:
С учетом сказанного мы можем завершить эту статью. Надеемся, что хотя бы некоторые из перечисленных шагов помогли вам решить проблему под рукой. Если они сделали, обязательно сообщите нам в разделе комментариев ниже.
Медленно работает USB-порт (долго копируются файлы с флешки)
Подскажите пожалуйста, почему у меня на ПК так медленно работает USB-порт. Дело в том, что я на другом ПК скинул на флешку несколько файлов, а подключив ее к своему компьютеру, уже час жду пока они копируются с этой флешки на жесткий диск.
Опытным путем установил, что дело в USB-порте (т.к. на других устройствах с этой же флешки файл копируется во много раз быстрее). Что можно сделать?
Такая проблема встречается, и чаще всего как раз с флешками и внешними жесткими дисками (где очень важна скорость обмена между USB-портом и накопителем).
В этой статье отвечу, почему может быть низкая скорость работы USB-порта, и как устранить эту проблему. Думаю, что большинство пользователей сможет разобраться своими силами.
На что обратить внимание при медленной работе USB-порта
1) Разбираемся с портами USB
На современных компьютерах и ноутбуках встречаются несколько типов USB-портов:
Добавлю, что на очень старых компьютерах (ноутбуках) можно найти порты USB 1.1. Работают эти порты очень медленно, да и сейчас встречаются всё реже, поэтому рассматривать их в этой статье не вижу смысла.
Обратите внимание, что USB 3.0 сейчас многими производителями помечаются синим цветом (помечают как сами порты, так и, например, флешки).
Как отличить порт USB 3.0 от порта USB 2.0
Важно!
Если вы не знаете какие у вас USB-порты
Для тех, у кого нет высокоскоростных портов USB
2 Port USB 3.0 Express Card 34mm (NEC UPD720202 Hidden Adapter)
Контроллер PCI. 4xUSB Ports
2) Отсутствие драйверов
Важно!
Часто проблема кроется в том, что Windows при установке ставит «свои универсальные» драйвера, которые не работают должным образом.
Обновить драйвер для неизвестного устройства
Рекомендую ознакомиться с лучшими утилитами для автоматического поиска и обновления драйверов. Выручают в самых разных случаях.
3) Стоят заниженные скорости работы в BIOS
Обратите внимание на строку «Controller Mode»: в ней можно указать Full Speed (либо Hi Speed) для максимальной скорости работы USB.
Примера настроек контроллера USB в BIOS
4) Устройство подключено к низкоскоростному порту
При подключении флешек, внешних дисков и др. накопителей, обращайте внимание на сообщения Windows. Так, например, при подключении USB 3.0 внешнего HDD к порту USB 2.0, система сама посылает предупреждение (уведомление) о том, что «Устройство может работать быстрее при подключении его к USB 3.0» (см. пример ниже на скриншоте).
Т.е. в этом случае, если вы не реагируете на уведомление, вы будете работать не с максимально-возможной скоростью, которую поддерживает накопитель.
Это устройство может работать быстрее.
5) Копирование множества мелких файлов
Наверное, многие замечали одну особенность: множество мелких файлов копируются гораздо дольше, чем один большой. Связано это с тем, что под каждый файл необходимо найти свободные блоки на диске, обновить дисковую таблицу и пр.
Поэтому, перед копированием множества мелких файлов, поместите их в архив: ZIP, RAR, 7Z и др. Причем, это относится не только при копировании данных на флешки и диски, но и для передачи файлов по сети.
6) Антивирусы (вирусы) мешают нормальному обмену
Дело в том, что иногда при их проверке и тотальном недоверии внешним накопителям, они блокируют их работу и мешают нормальной скорости обмена.
Порекомендую на время отключить их и проверить измениться ли скорость обмена. Многие современные антивирусы легко отключаются (например, Avira, Avast и др. См. скрины).
Отключение антивируса Avast на 1 час || В качестве примера
Низкая скорость копирования файлов на флешку
Когда пользователь начинает копировать на флешку файлы, то иногда можно заметить, что скорость копирования довольно низкая. В современных версиях Windows она обычно показывается в виде графика и числового значения. У меня обычно скорость достигает до 6-7 Мб/с, и часто прыгает то вниз, то вверх. При проблемах скорость может быть не выше 600 Кб/с, либо где-то в этих значениях. Для нормальной флешки этот показатель недопустим.
Давайте посмотрим на причины этого явления и попробуем разобраться в решении возникшей проблемы.
Свойства флешки
При использовании флешки, купленной за 200 рублей, вы не увидите больших скоростей чтения и записи. Это говорит о том, что какой-бы порт на компьютере вы не использовали – USB 2.0 или USB 3.0, то увеличения может и не произойти. Вы можете попробовать воспользоваться программой CrystalDiskMark и проверить максимальную скорость флешки. С помощью неё можно тестировать жёсткие диски и SSD. Результаты покажут именно максимальную скорость, которая может сильно отличаться от той, что написано на коробке. На большее рассчитывать не стоит.
Использование высокоскоростных USB портов
Если на вашем ноутбуке есть парочка портов USB 3.0, то их непременно стоит использовать. Обычно, если вы подключаете устройство к низкоскоростному порту, система об этом сообщает уведомлением. Если вы подключили флешку, которая имеет возможности USB 3.0 к порту 2.0, то быстрых скоростей ожидать не стоит.
В случае с настольным компьютером, вы может попробовать подключить флешку к задней панели системного блока.
Также, ограничивать скорость копирования может и удлинитель. Чем он длиннее, тем меньше скорость.
Низкие характеристики компьютера
Если вы еще пользуетесь старым оборудованием, которому лет 7-8, а характеристики оперативной памяти и жёсткого диска ожидают желать лучшего, то в увеличении скорости чтения записи на флеш-накопителе поможет только апгрейд ПК.
Кривые драйверы
Если вы только что вставили новенькую флешку, сразу же начнется установка драйверов контроллера. Если они встали не так, как надо, то ожидайте медленную скорость чтения записи. В этом случае единственным вариантом будет переустановка драйверов.
Еще необходимо обновить драйверы системной платы, если вы еще этого не делали. Скачать необходимое можно с официального сайта производителя вашей платы, либо с помощью специальных программ, типа DriverMax, DriverPack Solution или SlimDrivers.
Чтобы переустановить драйверы USB-контроллеров нужно зайти в диспетчер устройств. Это можно сделать следующим образом: нажимаем правой кнопкой мыши по меню Пуск и выбиваем соответствующий пункт. Можно еще нажать Win+R и ввести команду devmgmt.msc.
Находим раздел «Контроллеры USB», открываем его и удаляем драйвера следующих устройств – «Корневой USB-концентратора» и «Расширяемый хост-контролер…».
После удаления нажимаем вкладку «Действие» вверху и выбираем пункт «Обновить конфигурацию оборудования».
Удалённые драйверы должны установиться автоматически.
Программы для увеличения скорости чтения записи флешек
При наличии хорошего компьютера с производительными характеристиками, но с флешкой, у которой низкие показатели копирования, вы вряд ли сможете сильно увеличить скорость путем использования утилит.
Если вы копируете много файлов малого размера, то для того, чтобы они копировались во много раз быстрее нужно поместить их в архив.
Немного увеличить процесс копирования поможет программа WinMend File Copy. Бесплатная и с простым интерфейсом она поможет вам немного повысить скорость копирования. Если при копировании произошел сбой, вы можете продолжить с прерванного места.
Ну вот и всё. Может у вас есть еще варианты ответа на вопрос, почему файлы на флешку медленно копируются?
Содержание
- Как ускорить флешку
- Способ 1: Проверка на вирусное заражение и его устранение
- Способ 2: Подключение флешки к более скоростному порту
- Способ 3: Смена файловой системы
- Способ 4: Изменение настроек работы с флешкой
- Способ 5: Изменение конфигурации BIOS
- Вопросы и ответы
Современные USB-накопители являются одними из самых популярных внешних носителей данных. Немаловажную роль в этом играет еще и скорость записи и чтения данных. Впрочем, ёмкие, но медленно работающие флеш-накопители не слишком удобны, так что сегодня расскажем, какими методами можно увеличить скорость флешки.
Как ускорить флешку
Первое, что нужно отметить — причины, по которым быстрота флешки может снизиться. К таковым относятся:
- износ NAND;
- несоответствие стандартов входного и выходного разъемов USB;
- проблемы с файловой системой;
- неправильно настроенный BIOS;
- вирусное заражение.
Исправить ситуацию с изношенными чипами, увы, невозможно — лучше всего скопировать данные с такой флешки, приобрести новую и перенести информацию на неё. Стоит также учитывать происхождение такого накопителя — флешки от малоизвестных производителей из Китая могут оказаться низкокачественными с очень коротким сроком службы. Остальные описанные причины можно попробовать устранить самостоятельно.
Читайте также: Проверяем реальную скорость флешки
Способ 1: Проверка на вирусное заражение и его устранение
Вирусы — самая частая причина замедления флешки. Большинство видов вредоносного ПО создает на флешке кучу мелких скрытых файлов, из-за чего скорость доступа к нормальным данным значительно снижается. Чтобы раз и навсегда разобраться с проблемой, стоит очистить флешку от существующих вирусов и обезопасить от последующего заражения.
Подробнее:
Как очистить флешку от вирусов
Защищаем флешку от вирусов
Способ 2: Подключение флешки к более скоростному порту
Сейчас все еще остается распространенным стандарт USB 1.1, принятый почти 20 лет назад. Он обеспечивает очень низкую скорость передачи данных, отчего кажется, что флешка работает медленно. Как правило, Виндовс сообщает о том, что накопитель подключен к медленному разъему.
В этой случае поступите, как рекомендовано — отключите запоминающее устройство от медленного порта и подключите к более новому.
Сообщение о медленной работе также можно получить, подключая флешку стандарта USB 3.0 к самому распространенному сейчас ЮСБ 2.0. В этом случае рекомендации те же. Если же все разъемы на вашем ПК или ноутбуке стандарта 2.0, то единственным решением проблемы будет обновление аппаратного обеспечения. Впрочем, некоторые материнские платы (как десктопные, так и ноутбучные) не поддерживают ЮСБ 3.0 на аппаратном уровне.
Способ 3: Смена файловой системы
В статье о сравнении существующих файловых систем мы пришли к выводу, что оптимальными для современных накопителей являются NTFS и exFAT. Если медленная флешка отформатирована в FAT32, стоит сменить эту систему на упомянутые.
Подробнее: Инструкция по изменению файловой системы на флешке
Способ 4: Изменение настроек работы с флешкой
В современных вариантах Windows USB-накопитель работает в режиме быстрого удаления, что дает определенные преимущества для сохранности данных, но и замедляет скорость доступа к ним. Режим можно переключить.
- Подключите флешку к компьютеру. Откройте «Пуск», найдите там пункт «Мой компьютер» и щелкните по нему правой кнопкой мыши.
В контекстном меню выберите «Управление».
- Выберите «Диспетчер устройств» и откройте «Дисковые устройства».
Найдите ваш накопитель и дважды щелкните мышью по его имени. - В меню выберите вкладку «Политика» и включите опцию «Оптимальная производительность».
Внимание! Включив эту опцию, в дальнейшем отключайте флешку от компьютера исключительно через «Безопасное извлечение», иначе потеряете свои файлы!
- Принимайте изменения и закрывайте «Дисковые устройства». После этой процедуры скорость флешки должна значительно возрасти.
Единственный недостаток этого способа — зависимость флешки от «Безопасного извлечения». Впрочем, для большинства пользователей использовать этот вариант отключения скорее норма, так что этим недостатком можно пренебречь.
Способ 5: Изменение конфигурации BIOS
Флеш-накопители существуют уже давно, и современные ПК и ноутбуки не всегда совместимы со старыми флешками. В БИОС есть соответствующая настройка, которая для современных накопителей бесполезна, и лишь замедляет доступ к ним. Отключать эту настройку следует так:
- Войдите в BIOS вашего компьютера (варианты процедуры описаны в этой статье).
- Найдите пункт «Advanced» (иначе называется «Advanced Settings»).
Зайдя в этот раздел, поищите параметр «Legacy USB Support» и отключите его, выбрав пункт «Disabled».Обратите внимание! Если у вас есть старые флешки, то после отключения этого параметра они перестанут распознаваться на этом компьютере!
- Сохраните изменения (в большинстве вариантов БИОС это клавиши F10 или F12) и перезагружайте компьютер.
С этого момента новейшие флешки начнут работать намного быстрее, пусть и ценой потери возможности работы со старыми.
Мы с вами рассмотрели самые распространенные причины падения скорости работы флешек и решения этой проблемы. Однако, если у вас есть еще варианты, будем рады услышать их в комментариях.
Флешка продолжает оставаться незаменимым средством передачи данных. Но когда дело доходит до передачи информации с компьютера на USB-накопитель, пользователи часто сталкиваются с проблемой низкой скорости. Поэтому важно знать, как ускорить копирование файлов на флешку в операционной системе Windows 10. С этой целью предлагается рассмотреть варианты увеличения скорости передачи данных.
Проверка на вирусы и их устранение
Как ни странно, компьютер часто медленно копирует файлы из-за вредоносных программ. Вирусы мешают его работе и буквально забирают с USB-накопителя ресурсы, которые должны были использоваться для передачи информации.
Так что не забудьте проверить свой компьютер на вирусы, выполнив следующие инструкции:
- Откройте «Настройки» из меню «Пуск».
- Перейдите в раздел «Обновление и безопасность», а затем в раздел «Безопасность Windows».
- Нажмите кнопку «Открыть службу безопасности Windows».
- На вкладке «Защита от вирусов и угроз» нажмите кнопку, чтобы начать сканирование.
В примечании. Вы также можете использовать стороннее программное обеспечение для проверки вашей операционной системы, будь то Kaspersky Internet Security или Avast. Но это программное обеспечение платное, поэтому его использование связано с лишними расходами.
Как только будут выполнены все шаги предыдущих инструкций, начнется сканирование компьютера. В зависимости от производительности устройства полное сканирование займет 10–30 минут. По завершении антивирус предложит удалить файлы, которые потенциально могут повлиять на скорость копирования и другие процессы.
Подключение к более скоростному порту
Разъем USB используется для подключения флэш-накопителя USB к ПК. Он доступен на любом компьютере, и часто владелец устройства может передавать данные через один из нескольких портов одного типа. Однако не все из них могут гарантировать высокую скорость копирования.
Обычно на компьютере порты USB 2.0 расположены рядом с более быстрыми портами USB 3.0. Попробуйте подключить привод к последнему разъему, и вы заметите увеличение скорости. Кстати, по его цвету можно определить версию USB. Тройка преимущественно синего цвета.
Смена файловой системы
Это рискованный метод, но его влияние намного более значимо, чем у предыдущих вариантов. Итак, если ваша флешка использует файловый стандарт FAT32, то вы обязательно столкнетесь с проблемой скорости передачи данных. Чтобы увеличить скорость, просто отформатируйте носитель:
- Подключите флешку к ПК.
- Запустите проводник».
- Щелкните правой кнопкой мыши значок USB-накопителя.
- Щелкните кнопку «Форматировать».
- Выберите NTFS или exFAT из предложенных параметров файловой системы.
- Нажмите кнопку «Пуск».
В процессе форматирования все файлы на диске будут удалены. Поэтому сначала переместите их на другой носитель.
После завершения процесса вы не только заметите увеличение скорости. Кроме того, выбор оптимального формата позволит вам перемещать файлы размером до нескольких гигабайт, что в случае FAT32 было бы невозможно.
Изменение настроек работы с флешкой
Несмотря на кажущуюся простоту, флешка – довольно сложное устройство, для которого Windows 10 применяет разные сценарии. В данном случае речь идет об экономичном и производительном режиме. Только во втором случае можно гарантировать высокую скорость копирования, поэтому обязательно измените рабочий вариант:
- Запустите инструмент «Управление компьютером» через строку поиска».
- Разверните вкладку «Утилиты» и выберите «Диспетчер устройств».
- На вкладке «Дисковые устройства» найдите свой USB-накопитель и дважды щелкните его имя с помощью ЛКМ.
- В разделе «Политика» установите значение «Лучшая производительность».
- Сохраните изменения.
Хотя этот метод поможет вам достичь желаемого ускорения, вам нужно быть более осторожным при использовании USB-накопителя. В частности, при активации производственного режима всегда необходимо использовать безопасную экстракцию.
Меняем настройки BIOS
Список вариантов увеличения скорости дополняется наиболее сложным с точки зрения реализации способом. Но он также доступен для начинающих пользователей при соблюдении инструкций:
- Перезагрузите компьютер.
- В следующий раз, когда вы его включите, нажмите и удерживайте клавишу «F2» или «Del».
- Попав в BIOS, перейдите в раздел «Дополнительно».
- Отключите опцию «Legacy USB Support», установив для нее значение «Disabled».
Обратите внимание, что конструкция BIOS может отличаться в зависимости от производителя материнской платы. Следовательно, в вашем случае можно использовать другие пункты меню.
Источник изображения: it-tehnik.ru