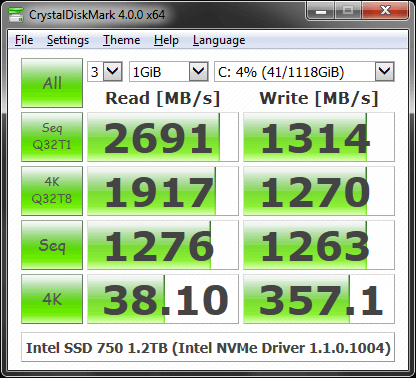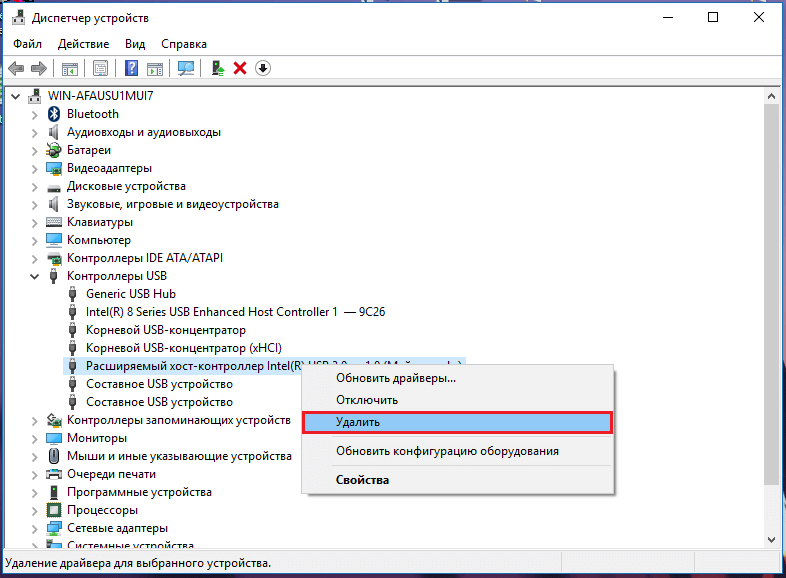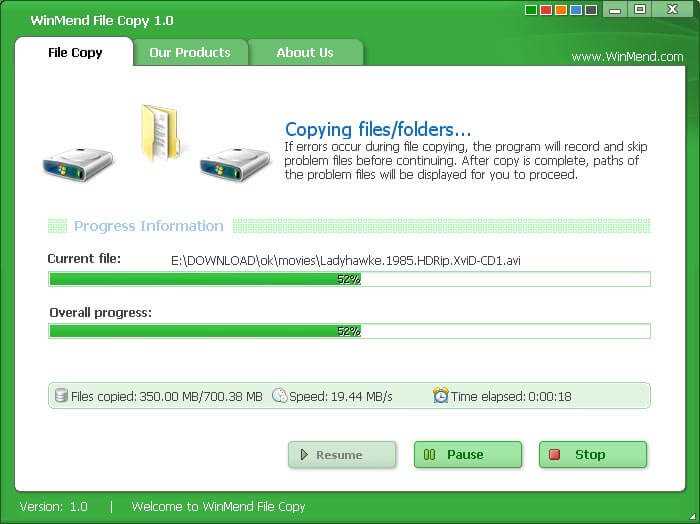Как решить проблему с медленным копированием данных на флешку? Рассмотрим распространенные причины этой проблемы и поговорим о способах ее решения.
1. Производительность флешки
Если с компьютером все в порядке, виновником медленного процесса передачи файлов на флешку, соответственно, является последняя. Бюджетные флешки, как правило, не могут похвастаться внушительной скоростью записи данных. И скорость в 5-7 Мб/с при интерфейсе подключения USB 2.0 для таковых может быть обычным явлением. Протестировать скорость записи данных флешки можно с помощью Windows-программ для тестирования скорости жестких дисков, в частности, посредством популярной утилиты CrystalDiskMark. Больше той скорости, что покажут тесты флешки, не стоит ожидать от нее на деле.
2. USB-порты компьютера
Приобретенная в расчете на более быструю запись данных флешка USB 3.0 будет работать точно так же, как и флешка USB 2.0, если только этот интерфейс поддерживается компьютером, а USB 3.0 – нет. Флешку будет ограничивать скорость работы порта. Чтобы при копировании данных получить производительность интерфейса USB 3.0, им должны быть оборудованы USB-порты компьютера. Это же касается и ситуации, когда накопитель USB 3.0 или 2.0 подключается к порту USB 1.0. О том, что флешка подключена к низкоскоростному порту USB 1.0, Windows, как правило, сразу же сообщает системным уведомлением: мол, это устройство может работать быстрее, если оно подключится к порту USB 2.0.
Если данные медленно копируются на флешку, которая подсоединена к USB-порту на передней панели корпуса ПК, можно протестировать ее скорость работы в условиях подключения к USB-портам материнской платы сзади корпуса. Может быть так, что на переднюю панель корпуса выведены порты USB 2.0 или 1.0, тогда как порты материнской платы предусматривают интерфейсы USB 3.0 или 2.0.
Подобно USB-портам, ограничивающим своими возможностями скорость записи данных, урезать скорость копирования файлов могут USB-удлинители. Если USB-удлинитель предусматривает интерфейс USB 2.0, он своей предельной пропускной способностью ограничит скорость работы интерфейса USB 3.0 флешки и USB-порта компьютера.
3. Слабая аппаратная начинка компьютера
На старых или бюджетных моделях компьютеров медленная запись данных на флешку может быть обусловлена слабой аппаратной начинкой, в частности, малым объемом оперативной памяти или медленным жестким диском. В таком случае поможет только апгрейд компьютера.
4. Драйверы
Медленное копирование данных на флешку может быть следствием некорректно установленных драйверов USB. В этом случае можно либо обновить драйверы материнской платы, либо переустановить драйверы USB-контроллеров. Обновление драйверов материнской платы можно провести вручную, скачав нужные инсталляторы с официального сайта платы или ноутбука, а можно это дело поручить специальным программам – менеджерам установки драйверов. В числе таковых: DriverMax, Auslogics Driver Updater, SlimDrivers, Advanced Driver Updater и т.п.
Для переустановки драйверов USB-контроллеров открываем диспетчер устройств Windows, раскрываем ветвь «Контроллеры USB» и с помощью опции «Удалить» в контекстном меню каждого из устройств перечня удаляем его драйвер.
Далее жмем меню «Действие» и выбираем «Обновить конфигурацию оборудования».
Драйверы USB-контроллеров установятся автоматически.
5. Настройки BIOS
В некоторых случаях медленная скорость записи данных на флешку может быть следствием ограничения скорости работы USB-портов в настройках BIOS. Такое ограничение нужно искать, как правило, в разделе продвинутых настроек BIOS «Advanced». Если напротив параметра «USB 2.0 Controller Mode» стоит значение «Low-speed», его нужно сменить на «Hi-speed».
6. Как ускорить запись данных на флешку программными средствами
Если причина проблемы кроется в низкой скорости записи данных самой флешки, увы, существенно ускорить процесс копирования на нее файлов не получится. Даже если в наличии имеем производительный компьютер. Программными средствами скорость записи файлов можно увеличить лишь незначительно.
Если на флешку нужно скопировать несколько мелких файлов, их лучше объединить в один архивный файл. И помещать на флешку уже этот архивный файл. Один увесистый файл скопируется быстрее, нежели масса мелких. Кстати, при копировании маленьких файлов даже производительные USB-накопители могут «проседать».
Чуть-чуть ускорить перенос файлов на флешку можно с помощью специальных программ, выигрывающих у штатных средств копирования Windows какую-то долю производительности за счет собственных алгоритмов копирования данных. Одна из таких – WinMend File Copy, ее можно бесплатно скачать с сайта создателей www.winmend.com/file-copy.
WinMend File Copy имеет русскоязычный интерфейс, поддерживает пакетное копирование файлов, настройку буфера, а также возобновление передачи данных с места разрыва.
Отличного Вам дня!
Флешка до сих пор продолжает оставаться незаменимым средством для передачи данных. Но, когда речь заходить о передаче информации с компьютера на USB-накопитель, пользователи нередко сталкиваются с проблемой медленной скорости. Поэтому важно знать, как ускорить копирование файлов на флешку в операционной системе Windows 10. С этой целью предлагается рассмотреть варианты увеличения скорости передачи данных.
Проверка на вирусы и их устранение
Как ни странно, компьютер зачастую медленно копирует файлы из-за вредоносного ПО. Вирусы вмешиваются в его работу и буквально забирают у USB-накопителя ресурсы, которые должны были бы использоваться для передачи информации.
Так что не забудьте проверить ПК на вирусы при помощи следующей инструкции:
- Откройте «Параметры» через меню «Пуск».
- Перейдите в раздел «Обновление и безопасность», а затем – «Безопасность Windows».
- Нажмите на кнопку «Открыть службу безопасности Windows».
- Во вкладке «Защита от вирусов и угроз» нажмите на кнопку начала проверки.
На заметку. Для проведения сканирования ОС вы также можете использовать сторонний софт, будь то Kaspersky Internet Security или Avast. Но подобного рода софт является платным, а потому его применение влечет за собой лишние траты.
Как только все шаги из вышестоящей инструкции будут выполнены, начнется проверка компьютера. В зависимости от производительности устройства на операцию потребуется 10-30 минут, если речь идет о полном сканировании. По его окончании антивирус предложит удалить файлы, которые потенциально влияют на скорость копирования и другие процессы.
Подключение к более скоростному порту
Для подключения флешки к ПК используется разъем USB. Он есть на любом компьютере, причем нередко владелец устройства может осуществить передачу данных через один из нескольких однотипных портов. Однако не каждый из них способен гарантировать высокую скорость копирования.
Как правило, на компьютере разъемы USB 2.0 соседствуют с более скоростными портами USB 3.0. Попробуйте подключить накопитель к последнему разъему, и тогда вы заметите прирост в скорости. Кстати, определить версию USB помогает его цвет. «Тройка» преимущественно окрашена в синий.
Смена файловой системы
Это рискованный метод, но его влияние оказывается куда более существенным в сравнении с предыдущими вариантами. Так, если ваша флешка использует файловый стандарт FAT32, то вы определенно будете сталкиваться с проблемой скорости передачи данных. Чтобы увеличить скорость, достаточно выполнить форматирование носителя:
- Подключите флешку к ПК.
- Запустите «Проводник».
- Щелкните ПКМ по иконке USB-накопителя.
- Нажмите на кнопку «Форматировать».
- Среди предложенных вариантов файловой системы выберите NTFS или exFAT.
- Нажмите на кнопку «Начать».
Важно. В процессе форматирования будут удалены все файлы, сохраненные на накопителе. Поэтому сначала переместите их на другой носитель информации.
Завершив процесс, вы не только заметите увеличение скорости. Также выбор оптимального формата позволит перемещать файлы объемом до нескольких гигабайт, что в случае с FAT32 невозможно было бы сделать.
Изменение настроек работы с флешкой
Несмотря на кажущуюся простоту, флешка является довольно сложным устройством, для которого Windows 10 применяет разные сценарии работы. В данном случае речь идет об экономном и производительном режиме. Только во втором случае можно обеспечить высокую скорость копирования, поэтому обязательно переключите вариант работы:
- Через поисковую строку запустите инструмент «Управление компьютером».
- Раскройте вкладку «Служебные программы», чтобы в конечном итоге выбрать «Диспетчер устройств».
- Во вкладке «Дисковые устройства» найдите свой USB-накопитель и дважды кликните по его названию ЛКМ.
- В разделе «Политика» установите значение «Оптимальная производительность».
- Сохраните изменения.
Хотя данный метод поможет достичь желаемого ускорения, использовать флешку придется более аккуратно. В частности, при активации производительного режима необходимо всякий раз задействовать безопасное извлечение.
Меняем настройки BIOS
Завершает список вариантов увеличения скорости самый сложный с точки зрения реализации способ. Но и он доступен неопытным пользователям при соблюдении требований инструкции:
- Перезагрузите ПК.
- Во время следующего включения зажмите клавишу «F2» или «Del».
- Оказавшись в BIOS, перейдите в раздел «Advanced».
- Деактивируйте опцию «Legacy USB Support», установив напротив нее значение «Disabled».
Помните, что в зависимости от производителя материнской платы может отличаться оформление BIOS. Поэтому в вашем случае могут быть использованы другие пункты меню.
Всем, кто работает с компьютером на операционной системе Windows 10, хорошо знакома проблема медленного копирования файлов на флешку. Как только мы пытаемся скопировать несколько гигабайт информации, процесс может затянуться на несколько минут или даже часов. Это может быть очень раздражающе, особенно если у вас есть срочная потребность в переносе данных. Чтобы разобраться в причинах такого медленного копирования, мы рассмотрим несколько возможных проблем и предложим решения для их устранения.
Одной из основных причин медленного копирования файлов на флешку является фрагментация диска. Фрагментация возникает, когда файлы на вашем жестком диске разбиваются на несколько частей и сохраняются не последовательно. Это приводит к тому, что чтение и запись файлов занимает больше времени, так как диск должен выполнить несколько операций чтения/записи. Для исправления этой проблемы, вам нужно выполнить дефрагментацию диска.
Еще одной возможной причиной медленного копирования на флешку может быть низкая скорость записи вашего устройства. Если у вас устаревшая флешка или флешка низкого качества, она может иметь ограниченную скорость записи. В этом случае рекомендуется обновить флешку на более быструю и емкую модель.
Также следует учитывать, что медленное копирование файлов на флешку может быть связано с работой антивирусного программного обеспечения. Некоторые антивирусы проводят сканирование каждого файла во время копирования, что замедляет процесс передачи данных. Чтобы решить эту проблему, вы можете временно отключить антивирусное ПО или добавить исключение для папки, в которую вы копируете файлы.
Все эти меры позволят вам избавиться от проблемы медленного копирования файлов на флешку под Windows 10. Однако, если ни одно из предложенных выше решений не помогло, возможно, у вас проблема с конкретным портом USB или контроллером на вашем компьютере. В этом случае рекомендуется обратиться к специалисту для диагностики и ремонта вашего компьютера.
Почему копирование на флешку Windows 10 выполняется медленно
Медленное копирование файлов на флешку в операционной системе Windows 10 может вызывать большое неудобство. Ниже представлены возможные причины такой проблемы и способы ее решения.
1. Слабая производительность флешки.
Время копирования файлов на флешку зависит от ее производительности. Если флешка имеет низкую скорость передачи данных, это может сказаться на скорости копирования. Решением может быть приобретение флешки с более высокими показателями скорости.
2. Наличие вирусов или вредоносных программ.
Наличие вирусов на компьютере может замедлять процесс копирования файлов на флешку. Рекомендуется провести проверку на наличие вирусов и вредоносных программ, а также установить и обновить антивирусное программное обеспечение.
3. Расположение файлов на компьютере.
Файлы, которые вы пытаетесь скопировать на флешку, могут находиться в папке с большим количеством файлов или же в папке с глубокой вложенностью. Копирование таких файлов может занимать больше времени. Рекомендуется перенести файлы в более удобное расположение перед копированием на флешку.
4. Фрагментированный диск.
Фрагментированный диск может негативно сказываться на скорости копирования файлов. Рекомендуется провести дефрагментацию диска с помощью стандартных средств операционной системы или специального программного обеспечения.
5. Загруженность системы.
При копировании файлов на флешку компьютер может быть загружен другими процессами или задачами, что может влиять на скорость копирования. Рекомендуется закрыть ненужные программы и процессы, а также отключить автоматические обновления, чтобы освободить ресурсы компьютера.
6. Устаревшие драйверы USB.
Устаревшие или неправильно установленные драйверы USB могут вызывать проблемы с копированием файлов на флешку. Рекомендуется обновить или переустановить драйверы USB с помощью устройствоуправления компьютером или официального сайта производителя.
Вывод
Медленное копирование файлов на флешку в Windows 10 может быть вызвано различными причинами, включая низкую производительность флешки, присутствие вирусов, неправильное расположение файлов, фрагментированный диск, загруженность системы и устаревшие драйверы USB. Решение проблемы может заключаться в приобретении более производительной флешки, проведении проверки на вирусы, оптимизации расположения файлов, дефрагментации диска, освобождении ресурсов компьютера и обновлении драйверов USB.
Проблемы с файловой системой
Возможны проблемы с файловой системой, которые могут замедлить процесс копирования данных на флешку в Windows 10. Некоторые из них могут включать:
- Фрагментация диска: Если файлы на диске расположены разрозненно, операционная система может тратить больше времени на поиск и считывание данных, что может приводить к замедлению копирования файлов.
- Неправильные настройки файловой системы: Некоторые файловые системы могут быть настроены неправильно, что может вызывать проблемы при копировании больших файлов или файлов с длинными именами.
- Поврежденные сектора диска: Поврежденные сектора на диске могут вызывать ошибки при копировании файлов и замедлять процесс копирования.
- Наличие вирусов или вредоносных программ: Вирусы и вредоносные программы могут замедлять работу системы в целом, включая процесс копирования файлов.
Чтобы решить проблемы с файловой системой, можно предпринять следующие шаги:
- Выполнить дефрагментацию диска: Используйте встроенную утилиту Windows для дефрагментации диска, чтобы оптимизировать размещение файлов на диске и ускорить процесс копирования.
- Проверить и исправить ошибки файловой системы: Запустите встроенную утилиту Windows для проверки и исправления ошибок на диске.
- Установить антивирусное программное обеспечение: Установите надежное антивирусное программное обеспечение для обнаружения и удаления вредоносных программ, которые могут замедлить процесс копирования.
- Скопировать файлы другим способом: Попробуйте скопировать файлы на флешку с помощью другого способа, например, через командную строку или с помощью стороннего программного обеспечения.
Флешка продолжает оставаться незаменимым средством передачи данных. Но когда дело доходит до передачи информации с компьютера на USB-накопитель, пользователи часто сталкиваются с проблемой низкой скорости. Поэтому важно знать, как ускорить копирование файлов на флешку в операционной системе Windows 10. С этой целью предлагается рассмотреть варианты увеличения скорости передачи данных.
Проверка на вирусы и их устранение
Как ни странно, компьютер часто медленно копирует файлы из-за вредоносных программ. Вирусы мешают его работе и буквально забирают с USB-накопителя ресурсы, которые должны были использоваться для передачи информации.
Так что не забудьте проверить свой компьютер на вирусы, выполнив следующие инструкции:
- Откройте «Настройки» из меню «Пуск».
- Перейдите в раздел «Обновление и безопасность», а затем в раздел «Безопасность Windows».
- Нажмите кнопку «Открыть службу безопасности Windows».
- На вкладке «Защита от вирусов и угроз» нажмите кнопку, чтобы начать сканирование.
В примечании. Вы также можете использовать стороннее программное обеспечение для проверки вашей операционной системы, будь то Kaspersky Internet Security или Avast. Но это программное обеспечение платное, поэтому его использование связано с лишними расходами.
Как только будут выполнены все шаги предыдущих инструкций, начнется сканирование компьютера. В зависимости от производительности устройства полное сканирование займет 10–30 минут. По завершении антивирус предложит удалить файлы, которые потенциально могут повлиять на скорость копирования и другие процессы.
Подключение к более скоростному порту
Разъем USB используется для подключения флэш-накопителя USB к ПК. Он доступен на любом компьютере, и часто владелец устройства может передавать данные через один из нескольких портов одного типа. Однако не все из них могут гарантировать высокую скорость копирования.
Обычно на компьютере порты USB 2.0 расположены рядом с более быстрыми портами USB 3.0. Попробуйте подключить привод к последнему разъему, и вы заметите увеличение скорости. Кстати, по его цвету можно определить версию USB. Тройка преимущественно синего цвета.
Смена файловой системы
Это рискованный метод, но его влияние намного более значимо, чем у предыдущих вариантов. Итак, если ваша флешка использует файловый стандарт FAT32, то вы обязательно столкнетесь с проблемой скорости передачи данных. Чтобы увеличить скорость, просто отформатируйте носитель:
- Подключите флешку к ПК.
- Запустите проводник».
- Щелкните правой кнопкой мыши значок USB-накопителя.
- Щелкните кнопку «Форматировать».
- Выберите NTFS или exFAT из предложенных параметров файловой системы.
- Нажмите кнопку «Пуск».
В процессе форматирования все файлы на диске будут удалены. Поэтому сначала переместите их на другой носитель.
После завершения процесса вы не только заметите увеличение скорости. Кроме того, выбор оптимального формата позволит вам перемещать файлы размером до нескольких гигабайт, что в случае FAT32 было бы невозможно.
Изменение настроек работы с флешкой
Несмотря на кажущуюся простоту, флешка – довольно сложное устройство, для которого Windows 10 применяет разные сценарии. В данном случае речь идет об экономичном и производительном режиме. Только во втором случае можно гарантировать высокую скорость копирования, поэтому обязательно измените рабочий вариант:
- Запустите инструмент «Управление компьютером» через строку поиска».
- Разверните вкладку «Утилиты» и выберите «Диспетчер устройств».
- На вкладке «Дисковые устройства» найдите свой USB-накопитель и дважды щелкните его имя с помощью ЛКМ.
- В разделе «Политика» установите значение «Лучшая производительность».
- Сохраните изменения.
Хотя этот метод поможет вам достичь желаемого ускорения, вам нужно быть более осторожным при использовании USB-накопителя. В частности, при активации производственного режима всегда необходимо использовать безопасную экстракцию.
Меняем настройки BIOS
Список вариантов увеличения скорости дополняется наиболее сложным с точки зрения реализации способом. Но он также доступен для начинающих пользователей при соблюдении инструкций:
- Перезагрузите компьютер.
- В следующий раз, когда вы его включите, нажмите и удерживайте клавишу «F2» или «Del».
- Попав в BIOS, перейдите в раздел «Дополнительно».
- Отключите опцию «Legacy USB Support», установив для нее значение «Disabled».
Обратите внимание, что конструкция BIOS может отличаться в зависимости от производителя материнской платы. Следовательно, в вашем случае можно использовать другие пункты меню.
Источник изображения: it-tehnik.ru
Когда пользователь начинает копировать на флешку файлы, то иногда можно заметить, что скорость копирования довольно низкая. В современных версиях Windows она обычно показывается в виде графика и числового значения. У меня обычно скорость достигает до 6-7 Мб/с, и часто прыгает то вниз, то вверх. При проблемах скорость может быть не выше 600 Кб/с, либо где-то в этих значениях. Для нормальной флешки этот показатель недопустим.
Давайте посмотрим на причины этого явления и попробуем разобраться в решении возникшей проблемы.
Свойства флешки
При использовании флешки, купленной за 200 рублей, вы не увидите больших скоростей чтения и записи. Это говорит о том, что какой-бы порт на компьютере вы не использовали – USB 2.0 или USB 3.0, то увеличения может и не произойти. Вы можете попробовать воспользоваться программой CrystalDiskMark и проверить максимальную скорость флешки. С помощью неё можно тестировать жёсткие диски и SSD. Результаты покажут именно максимальную скорость, которая может сильно отличаться от той, что написано на коробке. На большее рассчитывать не стоит.
Это интересно: Как проверить скорость жёсткого диска с помощью HD Tune
Использование высокоскоростных USB портов
Если на вашем ноутбуке есть парочка портов USB 3.0, то их непременно стоит использовать. Обычно, если вы подключаете устройство к низкоскоростному порту, система об этом сообщает уведомлением. Если вы подключили флешку, которая имеет возможности USB 3.0 к порту 2.0, то быстрых скоростей ожидать не стоит.
В случае с настольным компьютером, вы может попробовать подключить флешку к задней панели системного блока.
Также, ограничивать скорость копирования может и удлинитель. Чем он длиннее, тем меньше скорость.
Это интересно: Как ускорить USB порт?
Низкие характеристики компьютера
Если вы еще пользуетесь старым оборудованием, которому лет 7-8, а характеристики оперативной памяти и жёсткого диска ожидают желать лучшего, то в увеличении скорости чтения записи на флеш-накопителе поможет только апгрейд ПК.
Кривые драйверы
Если вы только что вставили новенькую флешку, сразу же начнется установка драйверов контроллера. Если они встали не так, как надо, то ожидайте медленную скорость чтения записи. В этом случае единственным вариантом будет переустановка драйверов.
Еще необходимо обновить драйверы системной платы, если вы еще этого не делали. Скачать необходимое можно с официального сайта производителя вашей платы, либо с помощью специальных программ, типа DriverMax, DriverPack Solution или SlimDrivers.
Чтобы переустановить драйверы USB-контроллеров нужно зайти в диспетчер устройств. Это можно сделать следующим образом: нажимаем правой кнопкой мыши по меню Пуск и выбиваем соответствующий пункт. Можно еще нажать Win+R и ввести команду devmgmt.msc.
Находим раздел «Контроллеры USB», открываем его и удаляем драйвера следующих устройств – «Корневой USB-концентратора» и «Расширяемый хост-контролер…».
Это интересно: Как быть, если компьютер не видит флешку?
После удаления нажимаем вкладку «Действие» вверху и выбираем пункт «Обновить конфигурацию оборудования».
Удалённые драйверы должны установиться автоматически.
Это интересно: Как определить, какой USB порт стоит на ноутбуке или компьютере
Программы для увеличения скорости чтения записи флешек
При наличии хорошего компьютера с производительными характеристиками, но с флешкой, у которой низкие показатели копирования, вы вряд ли сможете сильно увеличить скорость путем использования утилит.
Если вы копируете много файлов малого размера, то для того, чтобы они копировались во много раз быстрее нужно поместить их в архив.
Немного увеличить процесс копирования поможет программа WinMend File Copy. Бесплатная и с простым интерфейсом она поможет вам немного повысить скорость копирования. Если при копировании произошел сбой, вы можете продолжить с прерванного места.
Ну вот и всё. Может у вас есть еще варианты ответа на вопрос, почему файлы на флешку медленно копируются?
Это интересно: Что делать, если устройство USB не опознано?
( 6 оценок, среднее 3.83 из 5 )