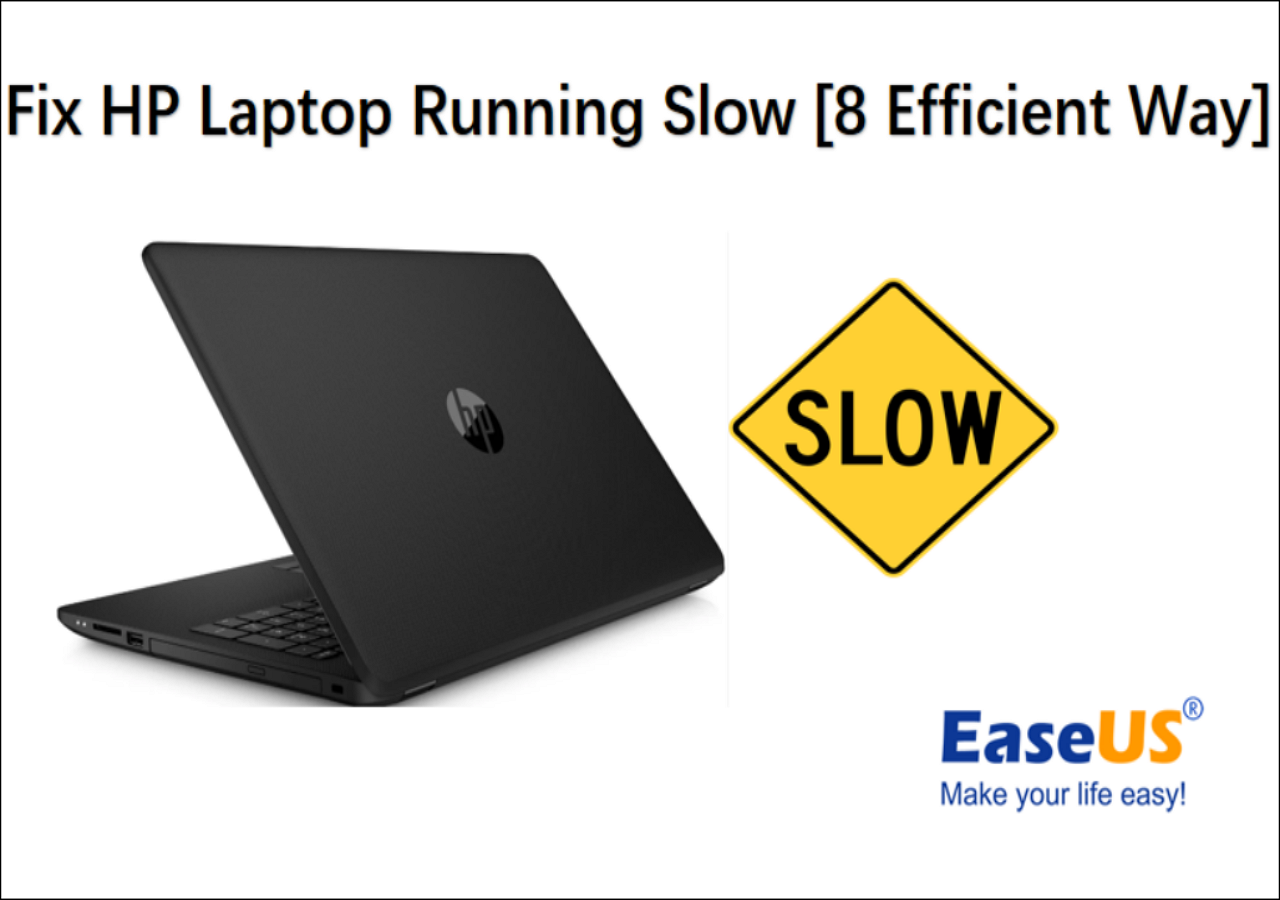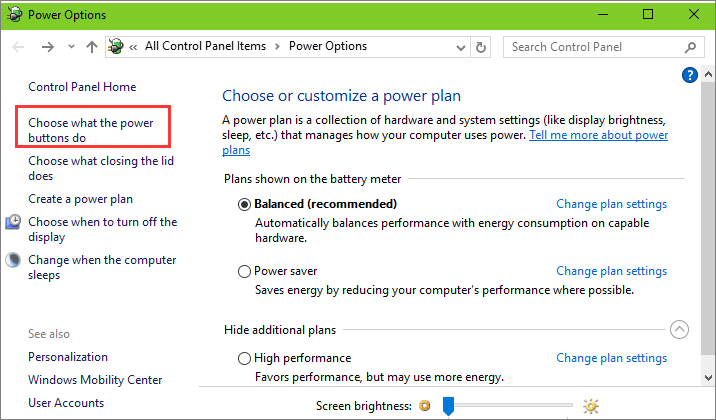Executing Startup Delay HP Laptop
«Since the latest Windows 10 update, my HP Pavilion takes a too long time to start. It keeps me waiting for about 6 minutes, during which the screen first goes blank, then the laptop screen turns black, at last, it loads Windows successfully so I can enter the password and log in. After the successful boot, the laptop seems to be working fine. Why is my HP laptop taking so long to startup? What can I do to fix the HP laptop slow startup issue, any suggestions?»
Five methods to fix an HP desktop/laptop taking forever to restart problem:
| Workable Solutions | Step-by-step Troubleshooting |
|---|---|
| Fix 1. Disable fast startup | When you start your laptop, a bunch of programs will automatically start running in the background…Full steps |
| Fix 2. Clean up the boot drive | Cleaning disk will speed up your HP laptop. Use EaseUS CleanGenius to run the system and large file cleanup…Full steps |
| Fix 3. Upgrade HDD to SSD | It’s probably the most effective way to speed up an old HP laptop particularly by upgrading HDD to SSD…Full steps |
| Fix 4. Upgrade RAM | For HP laptop-compatible RAM (memory) upgrades, Crucial 8GB Kit or Kingston Technology 4GB is a great…Full steps |
| Fix 5. Disable Windows 10 update | If your HP laptop is very old, you may consider turning off automatic Windows 10 updates to avoid…Full steps |
First, finish the three-step examination before proceeding with the five methods.
1. Make sure that you’ve tried to restart the computer several times if the slow boot time happened for the first time.
2. Had at least once run the antivirus software to check for viruses and malware. Besides, remove any suspicious software on your HP computer.
3. What operating system is your computer running? Don’t run the newest Windows 10 on your old computers, such as HP models produced more than five years ago. The old-fashioned machine would definitely run awkwardly under the new system because of hardware compatibility issues. You can check the HP computers that are compatible with the latest Windows 10 Update. For example, Envy 13/15/17, Pavilion 15/17, Spectre, Stream Notebook, etc.
- Tip
- If it’s only about the Windows 10 slow boot after an update on HP computers, check the solutions on the linked page. For HP laptop slow startup issue that is not caused by Windows 10 update, figure out the five troubleshooting methods one by one.
HP laptop slow startup is a phenomenon of HP laptop running slow. If you want to know more about the reasons and solutions as to why your HP laptop is so slow, click on the link below for details.
5 Easy and Effective Ways to Fix HP Laptop Slow Startup
Are you facing the HP laptop booting very slowly? Does your HP laptop take a very long time (even up to 6 minutes) to start Windows 10 every time it is turned on? You’re not alone. A large number of users complained about the same problem. Now, it’s time to resolve the problem and speed up your HP laptop.
Fix 1. Disable Fast Startup
Fast Startup is enabled by default in Windows 10. It is supposed to reduce startup time by pre-loading some boot information before your HP PC shuts off. It works in a similar manner to Hibernation. But in fact, as many users reported, it’s been causing issues.
Step 1. Type the power option in the search box from Start, then clicks «Power & Sleep settings».
Step 2. Click «Choose what the power buttons do».
Step 3. Click «Change settings that are currently unavailable».
Step 4. Untick Turn on fast startup (recommended). Then click «Save Changes».
Step 5. Reboot your HP computer and check to see if it boots quickly.
Fix 2. Clean Up the Boot Drive
Take this one of the most effective ways to help your system run faster by getting rid of useless garbages. Simply download and install EaseUS cleanup software, and then clean up junk files, application cache data, system junk files, overdue system restore points, and temp files from the boot drive (i.e. system C drive) regularly, like twice a week.
Step 1. Download and install EaseUS Partition Master Suite.
Step 2. Click PC Cleaner and install EaseUS CleanGinus. Then, click «Cleanup» and click «Scan» to start cleaning up the system and make your PC as good as new.
Step 3. The software will scanning all over your computer to find idle data files that take a huge amount of disk space, you can select useless large files, system junk files and Windows invalid entries and click «Clean» to start system cleanup process.
Step 4. When the scan is complete, click «Done» to finish cleaning system junk files.
Fix 3. Upgrade HDD to SSD
As we all know that a Solid State Drive runs much faster than a Hard Disk Drive when it comes to choosing a boot drive for Windows computers. If you’re tired of waiting too long to boot up Windows OS on your HP laptop, why not invest in an SSD? Use the best Windows partition manager — EaseUS Partition Master to migrate HDD to SSD to boost HP laptop startup without reinstalling Windows.
Except for OS cloning, EaseUS Partition Master provides more one-stop disk partition features, such as resize/move partition to solve low disk space issues, cloning disks, merging partitions, creating/deleting/formatting partitions, wiping data, and disk/partition conversion, including converting FAT32 to NTFS.
Fix 4. Upgrade RAM
RAM stands for random access memory. It is a form of memory storage that allows laptops to play games and store other large files. When your HP laptop has too little RAM, it cannot support too many applications to run smoothly, and it will run very slowly. In this case, adding RAM can help speed up a computer that has a lot of large files on it. Especially for those who use an HP laptop for gaming or video/photo editing, adding extra RAM (memory) is a smart way to speed it up.
To see the specific condition of your RAM, In Task Manager, click «Performance» and «Memory».
Method 5. Disable Windows 10 Update
Don’t ignore one truth. Each Windows 10 update causes problems. Even if you’ve tried all the recommended solutions above. It’s still necessary to consider a permanent close for Windows 10 automatic update that Microsoft pushes to your HP computers. Here, we picked up the most efficient way to disable Windows 10 update from receiving and installing any new update for you.
Step 1. Press the «Windows + R» keys at the same time to invoke the Run box.
Step 2. Type services.msc and press «Enter».
Step 3. Scroll down to Windows Update, and double-click it.
Step 4. In Startup type, select «Disabled». Then click «Apply» and «OK» to save the settings.
Final Verdict
We hope the seven approaches in this article can help you solve the HP laptop’s slow startup problem in Windows 10. Other additional tips to solve the HP laptop takes a long time to boot are:
- Avoiding opening too many tasks at the same time
- Trying not to use the laptop on your lap or in bed, which is bad for computer cooling
- Get a cooling pad for your laptop
- Trying not to run any large third-party photo, video, or game software
If any tricky comes up and you can’t solve it, you can contact our technical support team for help via live chat or email.
Further Reading: HP Laptop Stuck in Boot Loop HP Laptop Stuck on HP Screen
FAQs About HP Laptop Slow Startup
The following are the top four questions related to HP laptop slow startup Windows 10. If you also have any of these problems, you can find the methods here.
Why is my HP laptop startup slow?
Why is my hp laptop taking so long to startup? There are a few possible reasons for HP laptop’s slowness vary from case to case.
- Hardware issues: not enough RAM, hard drive failing, outdated CPU, lack of storage space, etc.
- Software issues: malware/adware attacks, Windows registry errors, third-party applications that overdemand system resources, etc.
- Improper using behaviors, such as opening too many startup programs at once, etc.
- PC has piled up a lot of system junk files, unused applications, and many other types of files and programs
How can I speed up my HP laptop startup?
If your HP laptop takes too long to start, try the quick ways below to speed up your HP laptop startup:
- Restart your HP laptop
- Run antivirus software to remove viruses or malware
- Uninstall unused apps
- Limit startup tasks and programs
- Run disk cleanup
- Upgrade HDD to SSD
- Increase the Capacity of RAM
Why does my laptop startup so slowly?
Why does my computer take so long to startup Windows 10? One of the most common reasons for a slow computer startup is too many programs running at the same time in the background. To boost your laptop startup, remove or disable any TSRs and startup programs that automatically start each time the computer boots.
How do I fix a slow HP laptop?
To fix the HP laptop’s slow startup on Windows 10 or Windows 7, here are the simple methods to try out.
- Scan for viruses & malware
- Disable/delay startup apps
- Clean up the boot drive
- Defrag the hard drive
- Upgrade HDD to SSD
- Disable Windows 10 update

Как правило, оно сопровождается увлекательным просмотром чёрного экрана — он появляется сразу после фирменной анимации Microsoft и не уходит вплоть до того момента, как сменится на рабочий стол. При этом вы видите на мониторе курсор мыши и даже можете им двигать. На этом ваши полномочия заканчиваются — просмотр файлов и работа в программах при полностью чёрном мониторе невозможны.
На вопрос, нужно ли исправлять проблему, сразу ответим: да. Во-первых, так вы сократите время ненужного раздражающего ожидания. А во-вторых — предотвратите возникновение на вашей машине куда более серьёзных неполадок, первым признаком которых и становится чрезмерно долгий запуск.
Причины долгой загрузки Windows 10
Обстоятельств, приводящих к росту продолжительности запуска, может быть сколько угодно: от системных сбоев и аппаратных неполадок до обработки недавно установленного программного обеспечения — особенно если последнее было добавлено в автозагрузку. Рассматривать в статье случайные и разовые факторы, автоматически устраняемые ОС в течение одной сессии, мы не будем. Опасность представляет другая ситуация: хроническая долгая загрузка Windows 10 при включении. SSD диск у вас установлен или обычный магнитный винчестер, почти никакого значения не имеет: большинство приведённых ниже советов помогает при использовании накопителей обоих типов. Кстати, в случае с ССД накопителем, советуем проверить SSD диск на скорость и работоспособность, возможно проблема в ней.
В самом общем случае причины неисправностей, следствием которых является долгая подготовка ОС к работе, можно разделить на две категории: аппаратные и программные. Первые связаны с некорректной работой встроенного, реже — периферийного оборудования. Вторые — с неправильной настройкой системных и сторонних приложений.
Первичное решение аппаратной проблемы может быть выполнено в домашних условиях. Придерживайтесь двух простых рекомендаций:
- Регулярно чистите поверхности рабочих элементов. Избавляйтесь от пыли, накапливающейся в системном блоке, при помощи мягкой кисточки, тряпочки, специальных обдувающих устройств. Проверяйте и при необходимости очищайте контакты от окислений: делать это лучше всего при помощи ватки, смоченной в спиртовом растворе.
- Предотвратите скачки напряжения в контуре, к которому подключён компьютер. Используйте стабилизаторы, источники бесперебойного питания, мгновенно переключающиеся на автономный режим и не дающие «упасть» жёсткому диску.
К сожалению, даже при соблюдении всех условий временами случается, что компьютер или ноутбук долго загружается и тормозит. Windows 10 может быть установлена относительно недавно или работать в течение нескольких лет. Дело, скорее всего, заключается именно в операционной системе. При каждом новом запуске она обрабатывает сотни критически важных файлов, а вместе с ними — не меньшее количество малозначимых, а иногда и вовсе мешающих стабильной работе. Повреждение инструмента загрузки приводит в лучшем случае к падению скорости, а в самом неблагоприятном — к полному выходу ОС из строя.
Помимо прочего, как пользователи, так и приложения, имеющие непосредственный доступ к аппаратной части, могут менять конфигурацию запуска. Внесение одной-двух необдуманных корректив может привести к резкому увеличению продолжительности процесса. Такими же возможностями обладают и вредоносные коды — разумеется, по умолчанию имеющие недобрые намерения.
Пользуясь приведёнными выше и далее в статье советами, вы сможете избавиться от большей части проблем, вызывающих проблемы с загрузкой ОС. Однако при критическом повреждении системных файлов, а также при выходе из строя аппаратной части придётся принимать более радикальные меры: чистую переустановку и замену оборудования соответственно. Советуем не торопиться — и пройти все этапы исправления неполадок.
Совет #1: Попробуйте отключить быстрый запуск Виндовс 10
Итак, ОС долго грузится. Ноутбук долго загружается при включении Windows 10 и в течение пяти-десяти минут не показывает вам ничего, кроме чёрного экрана.
Для большинства лэптопов, включая модели ASUS, сработает отключение опции быстрого запуска. Следуйте инструкции:
- Открыв меню «Пуск», перейдите, кликнув по «шестерёнке», размещённой в левой колонке, к «Параметрам» системы.
- Здесь вам понадобится первый раздел меню — «Система».
- За отключение неправильно работающей на вашем устройстве функции отвечает пункт «Дополнительные параметры питания».
- Щёлкните по размещённой слева ссылке, предлагающей настроить действия кнопок питания.
- На новой странице воспользуйтесь ссылкой, обращающейся к пока недоступным параметрам. Обратите внимание: дальше вы сможете продвинуться только в том случае, если обладаете администраторскими правами. Оптимальный вариант — сразу зайти под «главной» учётной записью.
- Найдите окошко, активирующее быстрый запуск, и снимите с него галочку. Чтобы изменения вступили в силу, непременно нужно нажать на кнопку «Сохранить».
Теперь можете перезапустить устройство и убедиться, что проблема с долгим запуском успешно ликвидирована. Не можете выполнить перезагрузку прямо сейчас? Тогда обновите рабочий стол — и продолжайте работу.
Небольшая справка для пользователей Виндовс 10. Очень долго грузится Windows 10 при включении зачастую именно из-за опции быстрой загрузки. Этот инструмент, активированный по умолчанию, обращается к файлу гибернации. Теоретически такой подход должен ускорить процесс подготовки ОС, но на деле, особенно если это касается старых моделей ноутбуков, всё происходит с точностью до наоборот.
Применение приведённой инструкции позволяет существенно сократить время запуска — на 60–80 секунд и даже больше.
Совет #2: Выполните полную проверку системы на вирусы
Конечно, не обойдётся настройка вашего компьютера и без полной проверки на наличие вирусов. В интернете всё время появляются новые вредоносные коды, атакующие жизненно важные узлы операционной системы — иногда в поисках личной информации пользователя, а иногда исключительно с целью нанесения урона.
К несчастью, стопроцентной защиты не даёт ни один антивирус, даже самый продвинутый и использующий последнюю версию вирусной базы. Какими бы продуктами вы ни пользовались, остаётся надеяться на удачу — и не забывать о регулярных обновлениях.
Вы можете полностью обезопасить устройство только в одном случае: если полностью изолируете его от Глобальной сети и не станете подключать к нему никаких съёмных носителей информации. Тогда одно предположение, почему долго грузится компьютер и медленно загружается Виндовс 10, будет снято — но и ваш персональный компьютер утратит всякую практическую ценность.
Обратим внимание на ещё один принципиальный момент. Простое сканирование жёсткого диска на предмет скопившегося системного мусора, ошибок реестра, неверных параметров автоматической загрузки, безусловно, полезно, но в борьбе с вредоносными кодами никак не помогает. Чтобы гарантировать своей машине безопасность, вам понадобится периодически проводить глубокое сканирование. Не стоит также полагаться на случайность: проблема, на время отступившая сама по себе, вскоре вернётся — и, возможно, с гораздо более серьёзными последствиями.
Одно полное сканирование будет занимать два-три часа, а иногда и более. Руководствуясь представленными выше соображениями, рекомендуем последовательно использовать несколько антивирусных продуктов — учитывая, что соответственно увеличится и время проверки. При применении двух-трёх программ процесс может занять целый день — а значит, к ней нужно готовиться заранее.
Рекомендуем пользоваться следующими универсальными продуктами для очистки вредоносных кодов:
- Web Antivirus;
- Avira Free Security Suite;
- AVG AntiVirus Free;
- Avast Free Antivirus;
- Kaspersky Free;
- 360 Total Security.
Чтобы устранить проблемы, из-за которых медленно и долго загружается компьютер с Windows 10 при включении, можете выбрать и другое приложение, платное или распространяемое бесплатно. Ориентируйтесь не только на функционал, предлагаемый разработчиками, но и на отзывы пользователей. Не стоит доверять совершенно неизвестному или имеющему негативную репутацию продукту, что бы о нём ни рассказывали сами разработчики.
Оптимально будет использовать, как упоминалось выше, два или три продукта. Применение большего количества просто отнимет у вас время, практически не увеличивая вероятность выявления проблемы. Перед запуском сканирования крайне рекомендуем активировать режим полной/глубокой проверки — соответствующая опция должна присутствовать в основном меню.
И главное — ни при каких обстоятельствах не запускайте антивирусы одновременно. В самом лучшем случае программы будут просто тормозить друг друга и дело в конце концов закончится вылетом ОС; в худшем — вам, вместо устранения сравнительно незначительной неполадки, придётся устанавливать систему с нуля.
Совет #3: Сделайте дефрагментацию системного диска
Жёсткий диск, работающий долгое время без автоматического обслуживания, «обзаводится» проблемными областями и фрагментированными файлами: чтобы получить доступ к одному документу, фильму, музыкальной записи, системе приходится обращаться к далеко отстоящим друг от друга разделам. По вполне понятным причинам это увеличивает время реакции и на критически важные запросы.
Итак, на вашем ПК долго загружается рабочий стол. Windows 10 очень долго загружается, а проверка на вирусы показала, что всё чисто. Переходим к следующему этапу — дефрагментации:
- Используя опцию системного поиска (можете вызвать её, кликнув по пиктограмме лупы или применив комбинацию клавиш Windows и Q), введите в поисковой строке запрос «Дефрагментация» и перейдите по первой ссылке в списке результатов — она запускает системную утилиту.
- Проанализируйте состояние вашего системного диска, воспользовавшись соответствующей кнопкой открывшегося окошка. Затем приступите к дефрагментации — для этого предназначена соседняя кнопка, «Оптимизировать». Чтобы не тратить времени, можете пропустить этап анализа и сразу запустить процесс оптимизации.
Как видно на рисунке выше, для каждого из подключённых накопителей можно задать автоматическую дефрагментацию — например, раз в неделю или месяц. Рекомендуем активировать эту опцию — тогда в дальнейшем не потребуется каждый раз выполнять описанные выше манипуляции. Правда, есть у процесса и обратная сторона: при очередном включении жёсткий диск может несколько минут подтормаживать, занимаясь перекомпоновкой данных.
Совет #4: Отключите процессы в автозагрузке, которые сильно влияют на время запуска ОС
Даже если вы проделали всё вышеперечисленное, может по-прежнему наблюдаться долгая загрузка Виндовс 10. Долго запускается Windows 10 и по ещё одной распространённой причине: неправильной настройке процессов, выполняемых при автозапуске приложений — или при чрезмерной загруженности этого системного раздела.
В папке, отвечающей за автоматический старт встроенных и установленных пользователем программ, содержатся не сами утилиты, а ссылки на них. Автозапуск, производимый без каких-либо действий со стороны пользователя, особенно необходим для основных системных драйверов, антивирусов, файрволлов, в меньшей степени — для оптимизаторов.
На обработку каждого такого процесса уходит определённое время. С одной стороны, доли секунды для человеческого восприятия роли не играют. С другой — если вы добавили в раздел полсотни не слишком нужных программ, это уже приведёт к весьма ощутимому подтормаживанию. Процессор просто не может одновременно выполнить все задачи; добавляет сложности неравномерное распределение мощности — операционная система не всегда угадывает, какие приложения имеют первостепенное значение.
Как бы то ни было, устранить проблему, вызванную неправильным использованием опции автозапуска, можно в несколько щелчков мышью:
- Чтобы приступить к делу, откройте, как было описано в первом совете, системные «Параметры». Здесь, в разделе «Приложения», вы найдёте пункт «Автозагрузка» — он и поможет узнать, почему медленно загружается ноутбук с Windows 10 при включении.
- Найдите программы, автоматический запуск которых не обязателен, и отключите для них соответствующую опцию, пользуясь расположенными напротив заголовков ползунками.
Как видите на изображении выше, пользуясь этим инструментом, невозможно чётко определить, насколько сильно та или иная программа влияет на скорость запуска ОС. Желаете получить больше сведений? Тогда попробуйте другую инструкцию:
- Воспользовавшись сочетанием клавиш Ctrl, Alt и Escape — или кликнув правой клавишей мыши по панели задач и выбрав соответствующий пункт — вызовите «Диспетчер задач».
- При необходимости разверните меню основных опций, кликнув по кнопке «Подробнее».
- Перейдите на вкладку, предлагающую управление автозапуском и имеющую соответствующее наименование. Здесь, в сводной таблице, будут представлены не только перечень всех приложений, стартующих без вашего участия, но и степень влияния каждого из них на время запуска.
- Выберите те, которые имеют статус «Высокое/High», и задайте для них, пользуясь контекстным меню, параметр «Отключить». Повторите процедуру для каждого процесса в отдельности, а затем закройте окошко.
Этот способ более точен, поскольку предоставляет сведения, из-за каких утилит Виндовс 10 очень долго загружается при включении. Но, согласитесь, информации, выражаемой в терминах «Низкая», «Средняя», «Высокая» тоже маловато. Кроме того, статус некоторых программ остаётся неопределённым — а значит, вы не можете понять, стоит их отключать или нет.
Чтобы перейти к расширенным данным, кликните, используя правую кнопку мыши, по заголовку «Издатель» — и в появившемся меню выберите показатель «ЦП при запуске».
Таким образом вы только что добавили в сводную таблицу новый столбец. Переместитесь к нему, пользуясь колёсиком мыши, перетащив нижнюю строку прокрутки или растянув окно диспетчера. В добавленной графе, как видно на примере ниже, приведено время в тысячных долях секунды, отнимаемое каждой из утилит. Обратите внимание на особо «продолжительные» процессы: они вполне могут оказаться вредоносными кодами. Так, на иллюстрации второе и третье обведённые приложения увеличивают продолжительность запуска суммарно почти на 18 секунд, при этом не принося совершенно никакой пользы. Разумеется, их не только можно, но и нужно отключить, а лучше — деинсталлировать.
Часть программ, включая защищённые файрволлы и антивирусы, вы таким путём исключить из списка автозапуска не сможете. Придётся предварительно обратиться к их собственным настройкам, отключить защитные процессы — и лишь затем деактивировать автозагрузку.
Совет #5: Проверьте параметры запуска Windows 10
В отличие от всех предыдущих инструментов, позволяющих мгновенно разобраться, почему Виндовс 10 долго запускается и загружается, до этого добраться будет чуть сложнее. Параметры устанавливаются операционной системой по умолчанию и теоретически не должны изменяться пользователем.
На деле всё сложнее. Настройки процесса могут быть откорректированы, конечно, в отрицательную сторону, проникшим в компьютер вирусом. Изменение параметров может привести к крайне длительной загрузке операционной системы — вплоть до нескольких часов.
Чтобы вернуть настройки к оптимальным, придерживайтесь нашей инструкции:
- Пользуясь ранее описанным инструментом системного поиска, введите в качестве запроса msconfig и, дождавшись ответа ОС, щёлкните по первому результату в списке выдачи.
- Обратившись к расположенной в верхней строке нового окна вкладке «Загрузка», нажмите на кнопку «Дополнительные параметры».
- Пользуясь двумя показанными на рисунке ниже полями, задайте для процесса подготовки операционной системы максимальные параметры. Задействуйте все доступные ядра и установите наибольший показатель используемой оперативной памяти — и то, и другое принципиально важно для корректной и быстрой загрузки.
Не забудьте сохранить внесённые изменения, кликнув по кнопке «Применить» в основном окошке. Чтобы коррективы вступили в силу, обязательно перезапустите ПК — немедленно или в удобное для вас время.
Совет #6: Удалите временные файлы
По-прежнему медленно запускается и грузится Windows 10? Попробуйте выполнить следующий шаг: избавьтесь от лишних файлов, давно уже не используемых операционной системой. Они скапливаются на жёстком диске, иногда даже обращаются к меню автозагрузки — и непременно снижают скорость запуска.
Проводить процедуры, описанные ниже, рекомендуется регулярно, как минимум раз в месяц. Процесс совершенно безопасен для вашего ПК, при правильном использовании не затрагивает критически значимые файлы. Следуйте инструкции:
- Снова оказавшись в системных «Параметрах», выберите раздел «Система». Здесь вам понадобится вкладка под наименованием «Память устройства».
- Теперь вам необходимо найти и запустить «Контроль памяти», а затем — инструмент «Освободить место сейчас». Изучите, какие категории ненужных данных доступны для удаления, отметьте их галочками и нажмите «Удалить».
Через несколько секунд ваш компьютер станет чуть чище — и, возможно, вы сможете наконец решить проблему со слишком долгим запуском системы. А если не получится — воспользуйтесь советами, приведёнными далее.
Совет #7: Загрузите все обновления Windows 10
Операционная система — сложная программная среда, нуждающаяся в периодическом исправлении выявленных ошибок и уязвимостей, добавлении новых инструментов и замене старых. Если очень долго загружается Windows 10 при включении, пришло время проверить наличие обновлений, предлагаемых разработчиком, и установить их. Помимо критически важных системных файлов они касаются и служебных приложений, в частности, «Защитника», отвечающего за безопасность ОС.
Чтобы восстановить работоспособность программной среды, попробуйте обновиться вручную. Это особенно полезно, если автоматический процесс был отключён другим пользователем или вредоносным кодом. Придерживайтесь инструкции:
- Вызвав системный инструмент поиска, введите в нём запрос «Службы», после чего перейдите к верхнему результату в появившемся списке.
- В открывшемся окне отыщите, перемещаясь вниз при помощи колёсика мыши, пункт «Центр обновления Windows» и дважды щёлкните по заголовку.
- На первой по счёту вкладке задайте любой из двух параметров запуска: «Автоматически» (рекомендуем) или «Вручную». Чтобы заданные изменения вступили в силу, нажмите «Применить», а потом — «ОК».
- Половина дела сделана. Вы успешно активировали необходимую для обновления службу. Переходим ко второй части. Снова вызвав меню системных «Параметров», откройте на этот раз раздел «Обновление и безопасность».
- На самой верхней вкладке, носящей то же название, что и ранее запущенная служба, нажмите «Проверить наличие обновлений». Скачанные и установленные пакеты почти наверняка помогут, если Windows 10 медленно загружается.
Проверка и инсталляция могут занять от пяти-пятнадцати минут до нескольких часов. Всё зависит от того, как долго вы не актуализировали состояние своего персонального компьютера, и текущей скорости интернет-соединения. Если днём нужно работать за компьютером, рекомендуем запускать процесс перед сном, а утром выполнять необходимую перезагрузку.
Совет #8: Что делать, если при загрузке системы появляется черный экран
Эта проблема подробно рассмотрена в одной из наших статей о черном экране на ноутбуке. Если после нажатия кнопки питания вы не видите ничего, кроме чёрного окошка монитора, заподозрить в некорректной работе можно драйвер видеокарты. В большей степени эта проблема характерна для ноутбуков, однако встречается и на ПК. Исправить её проще, чем кажется — вам поможет следующий алгоритм:
- В очередной раз воспользовавшись системным поиском, перейдите к инструменту «Диспетчер устройств».
- Разверните, кликнув мышью по заголовку, список «Видеоадаптеры», доступный в левой панели нового окна. Найдите в списке доступных устройств то, которое используете сейчас (скорее всего, там будет только один вариант) — и отключите его, используя возможности контекстного меню. Почти наверняка после этого экран на несколько секунд станет полностью чёрным, а затем вновь загорится.
Как только изображение появится снова, выключите ПК и, дав полностью погаснуть индикаторам, включите. Использовать опцию перезагрузки не советуем — она не позволит оценить эффективность предпринятых манипуляций.
Метод, описанный выше, не позволит решить проблему, если вы используете встроенный видеоадаптер от Intel.
Не помешает установить для вашего видео новый драйвер. Скачайте его с официального сайта производителя (amd.com/drivers или nvidia.com/drivers) — или, в виде сборки, из любого другого заслуживающего доверия источника.
Если после всех предпринятых действий комп долго грузится при запуске, попробуйте откатить последнюю версию драйвера на предыдущую, а также воспользоваться первым советом, приведённым в статье.
Совет #9: Проверьте параметры энергосбережения видеокарты
Настроить параметры потребления электроэнергии вы можете не только для всего ноутбука, но и для вашей видеокарты в отдельности. В основном это касается продукции AMD — для этих устройств и приведём краткую иллюстрированную инструкцию:
- Посредством правого щелчка по кнопке «Пуск» вызовите встроенный инструмент «Выполнить» — он будет доступен в системном меню.
- Введите, а затем, нажав на соответствующую кнопку, примените команду regedit.
- Как только на экране появится окошко редактора реестра, пользуясь опцией «Найти», размещённой в меню «Правка», отыщите в перечне записей параметр EnableULPS.
Откройте двоичный параметр, дважды кликнув по заголовку, и смените значение, выведенное в единственной доступной строке, на «0».
Нажав на «ОК», вы деактивируете процесс автоматической регулировки электропитания. Теперь графический адаптер всегда будет работать с максимальной отдачей — правда, потребляя при этом больше электроэнергии. Рекомендуем использовать этот метод только в том случае, если ваш портативный компьютер большую часть времени остаётся подключён к сети.
Совет #10: Проверьте состояние жесткого диска
Ещё одна рекомендация, помогающая не только понять, почему Windows 10 долго загружается при включении на SSD или магнитном диске, но и устранить проблему, — проведение полной проверки состояния накопителя. Со временем на диске скапливается множество ненужных файлов, появляются повреждённые секторы — и от них, чтобы предотвратить полный выход ОС из строя, нужно периодически избавляться.
Процесс не представляет опасности для компьютера, однако должен проводиться в строгом соответствии с инструкцией:
- Запустив командную строку, универсальный, присутствующий в любой версии Windows инструмент, введите и примените запрос chkdsk СД: /F /R, где СД — буква, присвоенная вашему системному физическому или логическому диску.
- С очень высоко вероятностью ОС уведомит вас, что провести проверку прямо сейчас невозможно, поскольку накопитель уже используется. Согласитесь на отложенное сканирование, нажав клавишу Y.
Сразу после этого действия можете перезапустить ПК или выполнить полный цикл выключения и включения. Приготовьтесь подождать: процесс проверки и исправления занимает немало времени. Аналогичным образом можете просканировать и остальные ваши жёсткие диски.
Совет #11: Что делать, если Windows 10 долго грузится после обновления
Как упоминалось выше, своевременное приведение операционной системы в актуальное состояние довольно полезно. Однако бывает и наоборот: вследствие определённых причин Windows 10 после обновления долго загружается, к слову у нас есть отдельная статья по этой проблеме. Чаще всего такое происходит:
- Из-за прерывания процесса установки пакета пользователем. Операция может занимать до нескольких часов — и искусственно останавливать её не стоит.
- Из-за скачка напряжения в бытовой сети. В этом случае, предотвращаемом установкой стабилизатора или ИБП, инсталляция прерывается вследствие неожиданного отключения ПК.
- Из-за некачественного подсоединения к интернету. В результате пакет может быть скачан неполностью. Во время установки такая программа нарушит работу ОС и в конечном счёте приведёт к невозможности нормальной загрузки.
Чтобы исправить ситуацию, не прибегая к переустановке системы, вам потребуется выполнить следующие шаги:
- Полностью очистить скачанные файлы обновлений.
- Перезапустить процесс получения новых пакетов.
- Просканировать ряд критически важных для работоспособности ОС файлов.
Операция выполняется следующим образом:
- Для начала вы чистите кэш. Сделать это крайне просто: перейдя к системному диску, откройте каталог Windows. Здесь обратитесь к подкаталогу SoftwareDistribution и, выделив в следующей папке, Download, все файлы (их может быть очень много), удалите их. Как видите на иллюстрации ниже, для очистки понадобятся привилегии администратора.
- Проверьте наличие обновления, руководствуясь инструкцией из совета выше.
Интересна ситуация, при которой долго грузится Windows 10 при включении уже через несколько дней после чистой установки. В этом случае дело не в полученных обновлениях, а в некорректной установке вшитых. Устранить неполадку поможет следующая небольшая инструкция:
- Запустите командную строку. Оптимально будет сразу сделать это с правами администратора.
- Примените команду, позволяющую выполнить проверку системных данных: sfc /scannow.
- По завершении сканирования и исправления найденных ошибок перезапустите машину и проверьте, уменьшилось ли время загрузки.
Если ничего из вышеперечисленного не помогло, попробуйте откатиться к предыдущей версии операционной системы. Для этого:
- Снова зайдя в раздел «Обновление и безопасность», доступный в меню «Пуск», воспользуйтесь вкладкой «Восстановление».
- Отыщите на новой странице ссылку, предлагающую вернуться к прежней версии, и согласитесь на начало процесса, нажав соответствующую кнопку.
- При желании можете указать, вследствие каких обстоятельств производите откат, — или выбрать универсальный вариант «По другой причине».
- Далее, чтобы ускорить процесс, откажитесь от очередной проверки доступных обновлений.
- Внимательно ознакомьтесь с предупреждением, которое появится на следующей странице. Основные пункты таковы:
- Вам придётся подождать в течение продолжительного времени.
- Все программные изменения, внесённые вами после последнего обновления, будут сброшены.
- Пользовательские данные останутся нетронутыми.
- Теперь, чтобы наконец справиться с проблемой, из-за которой компьютер стал долго загружаться, нажимайте «Далее» — и не прерывайте процесс вплоть до успешного его завершения.
Помимо прочего, можете выполнить описанную выше операцию иным способом — используя среду восстановления. Внимательно следуйте инструкции:
- Перезапустите компьютер или ноутбук, удерживая во время операции кнопку Shift.
- Дождавшись появления «восстановительного» меню на синем фоне, выберите раздел «Поиск и устранение неисправностей».
- Обратитесь к списку дополнительных параметров, доступному в подменю «Диагностика».
- Отметьте щелчком мыши пункт, позволяющий, как следует из заголовка, вернуться к старой версии операционной системы.
- Подождав очередной перезагрузки, выберите в списке доступных пользовательских записей свою.
- Чтобы провести дальнейшие манипуляции, введите пароль. Если последний не задан — просто нажмите «Продолжить».
Вот и всё — теперь, оказавшись в новом окошке, можете нажимать на кнопку, предлагающую сделать откат к старой версии, и ждать, пока процесс успешно завершится.
Совет #12: Как выполнить сброс Виндовс 10, если она продолжает запускаться медленно
К сожалению, даже всех перечисленных действий иногда не хватает, чтобы устранить неполадку, вследствие которой долго загружается компьютер. В такой ситуации остаётся только одно: применить полный сброс системы. в процессе вы потеряете все изменения, внесённые в программную среду — зато, в отличие от переустановки, сохраните свои файлы. Впрочем, рекомендуем всё же сохранить их на отдельном носителе, чтобы не бояться неблагоприятных случайностей.
Следуйте алгоритму:
- Откройте, как было указано в предыдущих советах, меню «Параметры».
- Перейдите к разделу «Обновление и безопасность».
- Теперь, после того как откроется новая страница, выберите вкладку «Восстановление». Здесь запустите инструмент, помогающий вернуть ОС к исходному состоянию.
- Укажите, какой вариант развития событий предпочитаете: с сохранением пользовательских данных или полной очисткой файлов. Можете использовать любой способ: на «здоровье» ПК это не скажется.
- Окончательно подтвердите свой выбор, кликнув по кнопке «Сброс».
На этом всё — через несколько минут система будет полностью очищена и приведена в работоспособное состояние. А значит, вы наконец справились с проблемой, вследствие которой очень медленно загружается компьютер. Не забудьте восстановить важные данные из резервной копии — и регулярно проводите сканирование и очистку ОС!
Николай Данилов
Пара слов об авторе от редакции smartronix.ru. Николай работает с нами с самого основания проекта. Он отлично разбирается в компьютерах и программном обеспечении. Также неплохо освоил мобильный сегмент и всегда готов подробно рассказать про особенности работы телефона и приложений.

Доброго времени суток!
Имеется ноутбук HP Pavilion 15 au028ur, со следующими характеристиками:
Intel Core i5 6200u
HDD Toshiba 500 GB
12 GB DDR4
Nvidia GeForce 940MX
Сегодня переустановил Windows 10 на нем, но загрузка все равно долгая, примерно 1.5-2 минуты с момента запуска и до появления рабочего стола.
До переустановки тоже была долгая загрузка, надеялся, что снос винды избавит меня от этого.
Мне в один момент непонятным образом удалось сделать так, что она запускалась не больше минуты О_0
, но я начал ставить драйвера с помощью SDI и после перезагрузки ноутбук уходил в вечную перезагрузку (из-за этого еще пару раз пришлось переустанавливать винду, в конце концов выяснил, что это из-за драйверов на чипсет и их надо ставить последними и не через SDI, а через Avast Driver Updater, он ставил версии драйвера для чипсета не самые свежие, зато ноутбук в вечную перезагрузку не уходил).
Почитал некоторые гайды, мануалы, как ускорить загрузку.
Вот что я сделал:
Кликните здесь для просмотра всего текста
В Панель управления\Все элементы панели управления\Электропитание\Системные параметры отключил «Включить быстрый запуск».
В Диспетчере задач автозагрузке все программы (Adobe, Chrome, Windows Security notification) выключил.
В msconfig в дополнительных параметрах загрузки выставил максимальное число процессоров и максимальную память.
В Диспетчере устройств в Системных устройствах отключил «Intel(R) Management Engine Interface»
Хотел с помощью Autoruns посмотреть что долго грузит систему, но там не отображается время загрузки компонентов.
Долгая загрузка Windows — довольно распространенная проблема, с которой сталкиваются пользователи ПК и ноутбуков. Особенно она заметна при использовании жесткого диска в качестве системного накопителя. Затянувшаяся загрузка может сигнализировать о серьезных неполадках: заражении вирусами, программных и аппаратных сбоях, перегреве комплектующих и общем устаревании устройства.

Среднее время загрузки Windows без использования функции «Быстрый запуск» составляет около 15-25 секунд при использовании SSD. Если выбрать HDD в качестве системного накопителя, время увеличится до полутора минут. Функция «Быстрый запуск» заметно ускоряет загрузку Windows 10 на HDD, за счет «сбрасывания» ядра системы в специальный файл, но может вызывать проблемы при использовании двойной загрузки ОС, технологии Wake-on-LAN и обновлений Windows, поэтому опытные пользователи часто ее отключают.

Загрузка Windows — довольно простая задача, во время которой в ОЗУ загружается и запускается ядро ОС, драйвера оборудования и программы пользователя. И если время загрузки заметно увеличивается — это становится «лакмусовой бумажкой», сигнализирующей, что у вашего ПК или ноутбука есть проблемы на аппаратном уровне, на уровне ОС или дополнительного софта. Эти проблемы вполне решаемы даже для начинающего пользователя, и сейчас мы разберем самые основные из них.
Лишние программы при запуске

Лишние программы в автозапуске могут серьезно замедлить скорость загрузки Windows. Это самая часто встречающаяся причина. Особенно плохо дело обстоит у начинающих пользователей ПК, которые активно пользуются интернетом и устанавливают игры и программы. Чего только нет в автозагрузке на подобных ПК: разнообразные бесплатные антивирусы и средства удаления вредоносных программ, ненужные браузеры, игровые лаунчеры и голосовые помощники.
Очистить автозагрузку от ненужных программ довольно просто. На Windows 7 попасть в меню настройки автозагрузки можно, нажав сочетания клавиш «Win + R» и введя в окно запуска команду msconfig. Далее следует перейти на вкладку «Автозагрузка».

На Windows 8.1 и 10 удобно зайти в настройки автозагрузки через «Диспетчер задач».

После этого надо проанализировать каждый пункт автозагрузки, решить, нужна вам эта программа или нет, и отключить лишнее.
Вредоносные программы

Серьезно замедлить загрузку системы могут вредоносные и потенциально опасные программы. Список их огромен и почти все они «прописываются» в автозагрузку Windows или в задачи «Планировщика заданий». Антивирус может пропускать некоторые вредоносные программы, поэтому не помешает проверить систему специальными бесплатными утилитами. Неплохо зарекомендовали себя такие утилиты, как Dr.Web CureIt!, Kaspersky Virus Removal Tool и Malwarebytes.
Проверка жесткого диска на битые сектора

Аппаратные проблемы с жестким диском, вызванные физическим износом и появлением битых секторов, способны очень сильно замедлить его работу, что сказывается и на скорости загрузки Windows. При таких проблемах ОС не всегда выдает сообщение «Windows обнаружила неполадки жесткого диска», поэтому стоит проверить здоровье жесткого диска специальными утилитами. Самые безопасные утилиты для начинающего пользователя — HD Tune и CrystalDiskInfo.


Нехватка места на системном разделе

В теории нехватка места на системном разделе Windows не должна влиять на скорость загрузки, но на практике такая зависимость есть. Забитый под завязку диск C может вызвать и другие проблемы с Windows, поэтому надо следить, чтобы на нем всегда было хотя бы 3-5 Гб свободного места.
Обновление драйверов

Драйвера устройств напрямую не влияют на скорость загрузки Windows, но проблемы с ними могут вызывать целый спектр других проблем, поэтому обновить их не помешает. Для обновления драйверов, например материнской платы, вам следует найти вашу модель на сайте производителя платы и скачать самую свежую версию драйверов.

Не помешает заодно обновить драйвера видеокарты: скачать последнюю версию с сайта AMD, Intel или Nvidia, а затем сделать чистую установку драйвера.
Перегрев комплектующих
Сильный нагрев процессора при нарушении работы системы охлаждения в ПК или ноутбуке приводит к троттлингу — сбросу частот. Результатом станет сильное падение производительности устройства. При полностью забитом пылью радиаторе, окаменевшей термопасте или остановившемся вентиляторе системы охлаждения троттлинг может начаться довольно быстро, что отразится и на скорости загрузки Windows.
А перегрев HDD и SSD очень негативно отражается на их ресурсе и может спровоцировать быстрый выход из строя. Узнать температуру комплектующих очень просто: достаточно установить утилиту мониторинга, например HWiNFO или AIDA64, и проконтролировать температуру процессора и накопителей. Для SSD приемлемая температура не превышает 70-75 С, для HDD она должна быть не более 45-50 С, а для процессора — до 80-90 С под нагрузкой.

Если вы обнаружили большое скопление пыли в ПК или ноутбуке, то стоит принять меры по чистке и охлаждению вашего устройства.
Отключение ненужных служб Windows

Если у вас устаревший ПК или ноутбук с жестким диском в качестве системного накопителя, да еще и с недостатком ОЗУ, немного ускорить его поможет отключение неиспользуемых служб Windows. Но вы должны понимать, нужна вам эта служба или нет, и уметь вернуть службы в исходное состояние. На обычном домашнем ПК, не подключенном к локальной сети и не использующем принтер, удается отключить вот такие службы:
- Факс
- NVIDIA Stereoscopic 3D Driver Service
- Служба общего доступа к портам Net.Tcp
- Служба маршрутизатора AllJoyn
- Служба шифрования дисков BitLocker
- Служба поддержки Bluetooth
- Браузер компьютеров
- Dmwappushservice
- Служба географического положения
- Служба наблюдения за датчиками
- Служба данных датчиков
- Служба датчиков
- Функциональные возможности для подключенных пользователей и телеметрия
- Сетевая служба Xbox Live
- Диспетчер печати
- Биометрическая служба Windows
- Удаленный реестр
- Вторичный вход в систему
Переустановка или восстановление Windows

Если ничего из вышеописанного не помогло, стоит восстановить Windows через точку восстановления. Для этого в «Панели управления» надо перейти на вкладку «Система», далее — «Защита системы» — «Восстановить». В открывшемся списке надо выбрать точку восстановления, созданную до появления проблем с загрузкой.

Можно попробовать вернуть Windows 10 в исходное состояние. Для этого надо перейти в «Параметры» — «Обновление и безопасность» — «Восстановление» — «Вернуть компьютер в исходное состояние». Выберите режим «Сохранить мои файлы».

Но, по отзывам пользователей, эти меры помогают редко. Самым действенным решением является полная переустановка Windows с предварительным сохранением данных пользователя. Windows 10 требует минимального опыта для переустановки: достаточно приготовить флешку (от 8 Гб), скачать и запустить средство создания носителя с сайта Microsoft, а затем следовать указаниям установщика.
Установка более мощных компонентов

Если вы используете ПК или ноутбук с жестким диском, то самым действенным способом ускорить загрузку Windows, а также увеличить отзывчивость системы и скорость запуска программ, будет установка SSD-накопителя. SSD-накопители начального уровня с интерфейсом SATA III стоят сегодня очень демократично, и подойдут в любую систему, даже очень старую.
Например Apacer AS350 PANTHER объемом 128 Гб, которого вполне хватит для Windows и нескольких небольших игр.
Или более емкий и производительный WD Blue [WDS250G2B0A], объем которого равен 250 Гб.
Еще один проверенный способ ускорить работу старых ПК и ноутбуков — это увеличение объема ОЗУ. Браузеры и игры потребляют все больше памяти, минимально комфортным ее объемом становится 8 Гб, желательно в двухканальном режиме.
Популярный и недорогой комплект ОЗУ Goodram Iridium отлично ускорит старые системы с памятью DDR3.
Но апгрейд системы — дело серьезное, оно требует взвешенного подхода. Не помешает прочитать несколько гайдов, чтобы понять, что стоит заменить в вашем компьютере и какой это даст прирост производительности. Также нелишними будут гайды по самостоятельной сборке компьютера, ведь даже установка SSD-накопителя в первый раз — непростое дело для неопытного пользователя.
Выводы
Надеемся, вам помогут способы, описанные в этой статье. А время, ушедшее на решение проблемы медленной загрузки Windows, в любом случае будет потрачено не зря. Ведь из таких мелочей и состоит комфорт при работе за ПК и ноутбуком. Решение подобных проблем начинающим пользователем — отличная возможность стать более опытным и уверенным в обращении с компьютерной техникой.
Всем привет! Сегодня мы рассмотрим еще одну проблему, когда очень долго загружается компьютер c Windows 10 при включении или перезагрузке. Для начала давайте коротко посмотрим причины, почему же так происходит:
- Поломка в самой системе или прикладных программах.
- Вирусы.
- Поломанные или неверные драйвера.
- Кривое обновление ОС.
- Неправильная настройка загрузки Виндовс.
- Система забита кешем и другим мусором.
- Дополнительные программы в автозагрузке.
- Битые сектора на жестком диске.
- Фрагментация на системном томе.
- Выключена функция FastBoot.
В статье ниже я привел 14 шагов, которые точно должны помочь. Я в этом уверен на 100%, так как сам лично их проверял. Если в процессе что-то будет не получаться, то смело пишем свои вопросы в комментариях ниже.
Содержание
- ШАГ 1: Активация FastBoot
- ШАГ 2: Удаление лишнего из автозагрузки
- ШАГ 3: Настройка загрузки ОС
- ШАГ 4: Обновление
- ШАГ 5: Проверка на вирусы
- ШАГ 6: Дефрагментация диска
- ШАГ 7: проверка системных файлов
- ШАГ 8: Отключение визуальных эффектов
- ШАГ 9: Установка свежих драйверов
- ШАГ 10: Проверка жесткого диска
- ШАГ 11: Чистка и оптимизация системы
- ШАГ 12: Настройка электропитания (ДЛЯ НОУТБУКОВ)
- ШАГ 13: Еще одна проверка жесткого диска
- ШАГ 14: Установка SSD
- Задать вопрос автору статьи
ШАГ 1: Активация FastBoot
Когда компьютер включается при нажатии по кнопке, сначала идет загрузка BIOS. Потом основная система БИОС в первую очередь тестирует все основные компоненты железа (материнскую плату, видеокарту, оперативную память и т.д.). Когда BIOS понимает, что у ПК все в порядке, идет загрузка ОС. Функция «Fast Boot» позволяет убрать данную проверку, значит ускорить загрузку основной операционной системы.
Для начала нам нужно зайти в BIOS. Для этого перезагружаем компьютер. В момент, когда он только начнет включаться, и на экране вы увидите начальный экран загрузки БИОС вам нужно несколько раз понажимать на вспомогательную клавишу. А вот какую клавишу – нужно посмотреть на подсказку загрузочного экрана. Чаще всего используют кнопки: Del, F2, F10, Esc.
Еще раз повторюсь, что нужно именно несколько раз понажимать на кнопку, пока вы не увидите экран BIOS или UEFI. После этого ваша задача найти меню «Boot», найти там «Fast Boot» (или «Quick Boot») и включить эту функцию.
На самом деле мы всего лишь немного сократили время загрузки, но это еще не все. Поэтому читаем следующие шаги.
ШАГ 2: Удаление лишнего из автозагрузки
Автозагрузка – это те программы, которые загружаются вместе с операционной системой. То есть сначала вам нужно ждать загрузку Виндовс 10, а уже потом ждем, когда подгрузятся дополнительные программные модули. Хотите открою тайну? – чаще всего те программы, которые висят в автозагрузке вообще не нужны. Мало того – они очень вредные, так как дополнительно забивают оперативную память и ресурсы компьютера. Поэтому нам нужно просто их выключить.
Открываем «Диспетчер задач» – туда можно попасть несколькими способами. Проще всего нажать правой кнопкой мыши по нижней полоске. Щелкаем по пустому месту. Или вы можете кликнуть по кнопке «Пуск» (также правой кнопкой).
Перейдите на вкладку «Автозагрузка». Далее нажмите один раз по «Состоянию» так, чтобы вверху отображались только «Включенные» приложения. Вот это вот все и продлевает загрузку системы.
А теперь выключаем почти все, кроме:
- Realtek… – это драйвер звуковой карты
- Ваш антивирус – смотря каким вы пользуетесь.
Все остальное можете смело выключать.
ШАГ 3: Настройка загрузки ОС
В системе есть настройка, которая выделяет ресурсы процессора и оперативной памяти для работы системы. Эту настройку можно сконфигурировать вручную. Давайте попробуем сделать это.
- Найдите на клавиатуре кнопку , зажмите её, а потом кликните по клавише R.
- Откроется окно, куда надо будет ввести команду:
msconfig
- На второй вкладке зайдите в доп параметры.
- Сначала включаем галочку «Число процессоров» и выставляем максимально возможное значение. После этого просто установите галочку «Максимум памяти» – параметр установится. Жмем «ОК» и «Применить». Перезагружаем компьютер.
ШАГ 4: Обновление
Windows 10 активно развивается. Постоянно выходят какие-то дополнения, которые фиксят баги, и улучшают работу системы. Поэтому обязательно нужно выполнить загрузку и установку всех обновлений.
- Нажимаем по главной кнопке и далее выбираем «Параметры» системы.
- Находим пункт с обновлением.
- Сразу в первом подразделе, кликаем по кнопке «Проверить наличие обновлений». Ждем пока они все загрузятся. Некоторые обновы устанавливаются при перезагрузке, поэтому скорее всего вам придется это сделать вручную – «Пуск» – «Выключение» – «Обновить и перезагрузить».
ШАГ 5: Проверка на вирусы
Выполните полную проверку антивирусной программой. К счастью в Windows 10 есть свой «Защитник» – это встроенная антивирусная программа, которая по защите ничем не уступает другим подобным утилитам. Она также активно развивается как сама винда, поэтому можно провести проверку и через неё.
- Переходим в параметры.
- «Обновление и безопасность».
- В разделе «Безопасность Windows» находим пункт «Защита от вирусов и угроз».
- Не спешите нажимать по кнопке проверки – кликаем ниже по ссылке «Параметры сканирования».
- Выбираем «Полное сканирование», ведь мы не знаем, где именно мог засесть враг. А вот теперь выполняем проверку.
ШАГ 6: Дефрагментация диска
Вся информация на жестком диске хранится в разнобой – то есть одна и та же программа или даже системный файл может храниться как в начале, так и в конце жесткого физического носителя (HDD). Это явление называется «Фрагментацией» (от слова «фрагмент»). И как итог – чтение с жесткого диска замедляется, а значит и загрузка ОС будет медленнее. Поэтому наша задача провести процедуру «Дефрагментации» – когда все кусочки данных собираются в единое целое.
ВНИМАНИЕ! Если у вас операционная система хранится на SSD носителе, то ни в коем случае не выполняйте этот шаг. Дефрагментация вредна для SSD. Пропускаем этот шаг и приступаем к следующему.
- Зайдите в проводник (или «Этот компьютер»).
- Заходим в «Свойства» вашего системного тома, где хранится Виндовс 10.
- На вкладке «Сервис» нажимаем по кнопке «Оптимизировать». Раньше эта кнопка имела нормальное название «Дефрагментация», но название решили поменять, чтобы было более понятно.
- В списке выделяем наш системный диск «C» и жмем по кнопке «Оптимизировать».
ШАГ 7: проверка системных файлов
Если есть проблема с ОС, то есть вероятность, что некоторые файлы просто побиты (вирусами или другими программами). Мы можем выполнить проверку системных файлов. Если в ходе проверки будут обнаружены какие-то поломанные файлы, то они будут загружены со «слепка» или образа системы. Открываем консоль с правами админа.
Вводим команду:
sfc /scannow
А теперь ждем.
ШАГ 8: Отключение визуальных эффектов
На самом деле система тратит достаточно ресурсов на улучшение отображения и анимацию. Если у вас слабый компьютер, то стоит все это выключить.
- «Пуск» – «Параметры».
- Заходим в раздел «Система».
- Слева выбираем подраздел «О программе» и находим пункт «Дополнительные параметры системы».
- На вкладке «Дополнительно» в «Быстродействии» жмем по кнопке «Параметры».
- Переходим в «Визуальные эффекты», выбираем «Обеспечить наилучшее быстродействие». Жмем по кнопке «Применить».
ШАГ 9: Установка свежих драйверов
Наш компьютер – это по сути «сборная солянка» различного вычислительного железа. Чтобы это железо нормально работало, нам нужны драйвера. Драйвера могут как ускорять работу компьютера, так и замедлять. Именно поэтому периодически нужно выполнять обновление дров. Чаще всего обновление происходит в фоновом режиме без участия пользователя через «Диспетчер устройств».
Минус этого способа в том, что все драйвера скачиваются с серверов Microsoft. А там, как правило, не всегда есть свежие драйвера. Именно поэтому их лучше обновлять вручную. Я уже писал об этом подробную инструкцию – поэтому дуем сюда.
Жесткий диск, на котором хранится вся информация, с течением времени начинает потихоньку «Стареть» – это значит на нем появляются битые сектора. Если вашему диску больше 3-х лет, то стоит выполнить проверку диска. Мы будем использовать консольную команду:
chdsk
Мы проверим системный диск «C», и по мере нахождения ошибок программа попытается их исправить. Нужно помнить, что данная проверка может занять достаточно много времени, поэтому не запускайте её, если пока не готовы столько ждать.
Откройте командную строку с правами администратора – проще всего это сделать через поиск Виндовс.
Далее вводим команду:
chkdsk C: /F /R
- C – это диск, на котором хранится операционная система. Кстати, таким же образом можно потом выполнить проверку и других секторов.
- F – автоматически исправлять ошибки битых секторов. Если это возможно.
- R – восстановление поврежденных данных.
Если при запуске программы вы видите ошибку и предложение выполнить проверку при следующей перезагрузке: выбираем «Да» – клавиша Y.
Проверку можно выполнить и другим путем – в свойствах системного диска на вкладке «Сервис», там где мы делали ранее дефрагментацию.
ШАГ 11: Чистка и оптимизация системы
Давайте еще выполним два шага, которые помогут, когда медленно загружается ПК. Что можно еще сделать для ускорения загрузки ОС:
- Выполняем комплексную чистку системы от ненужных файлов, кеша и другого мусора – об этом подробно читаем тут.
- Выполняем оптимизацию операционной системы – инструкцию читаем тут.
ШАГ 12: Настройка электропитания (ДЛЯ НОУТБУКОВ)
Ноутбуки работают с батареей, поэтому в них есть настройки электропитания, которые могут влиять на производительность.
- Жмем + R и вводим:
control
- В панели управления заходим в «Электропитание».
- Включаем «Производительность».
ШАГ 13: Еще одна проверка жесткого диска
Но ведь мы уже проверяли его – зачем проверять снова? Да, мы недавно делали проверку, но немного другую. Там мы проверяли диск на наличие битых секторов. В таком случае система подстраивается и начинает использовать рабочие зоны носителя. Но что делать, если битых секторов слишком много? В таком случае нам та проверка почти ничего не даст.
Я сам сталкивался с этой проблемой, поэтому могу поделиться опытом. Когда битых секторов становится много – система начинает грузиться все медленнее и медленнее. А при загрузке вы можете слышать скрежет и треск. Это говорит о том, что жесткий диск скоро «уйдет в мир иной». Но зачем расстраиваться раньше времени. Лучше всего выполнить проверку носителя.
Моя любимая программа – это «Victoria HDD/SSD» – она позволяет полностью проверить носитель и выставит оценку. Ничего сложного в ней нет. Скачиваем, устанавливаем, запускаем проверку. Во время проверки вы сможете увидеть поломанные и битые сектора. В конце программа выведет оценку. Если оценка будет неудовлетворительная, то стоит данный диск поменять. Я настоятельно не рекомендую делать хоть какие-то попытки по восстановлению носителя, и лучше прикупить новый.
ШАГ 14: Установка SSD
Если система грузится долго, то я советую прикупить для неё отдельный SSD – носитель. Даже если у вас очень старый ноутбук или компьютер, SSD позволит в разы ускорить работу системы, а также её загрузку в самом начале. Поэтому делаем следующее:
- Покупаем SSD на 256 ГБ. Можно взять диск и на больший размер, но мы рассматриваем ситуацию, когда HDD, который у вас уже установлен в компе, останется там. SSD будет просто дополнительным диском.
- Подключаем диск к компу или ноутбуку.
- Устанавливаем Windows 10 заново – об этом подробно написано тут. Или вы можете выполнить копирование Виндовс 10 с нынешнего диска на новый SSD – про клонирование системы читаем инструкцию тут.
Вы можете на всякий случай перенести нужные данные с бывшего жесткого носителя. После данной процедуры вы удивитесь, насколько быстрее станет ваша ОС.