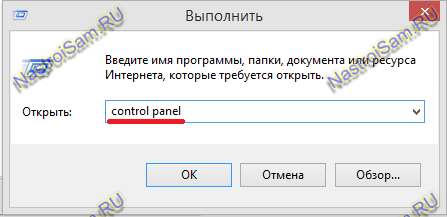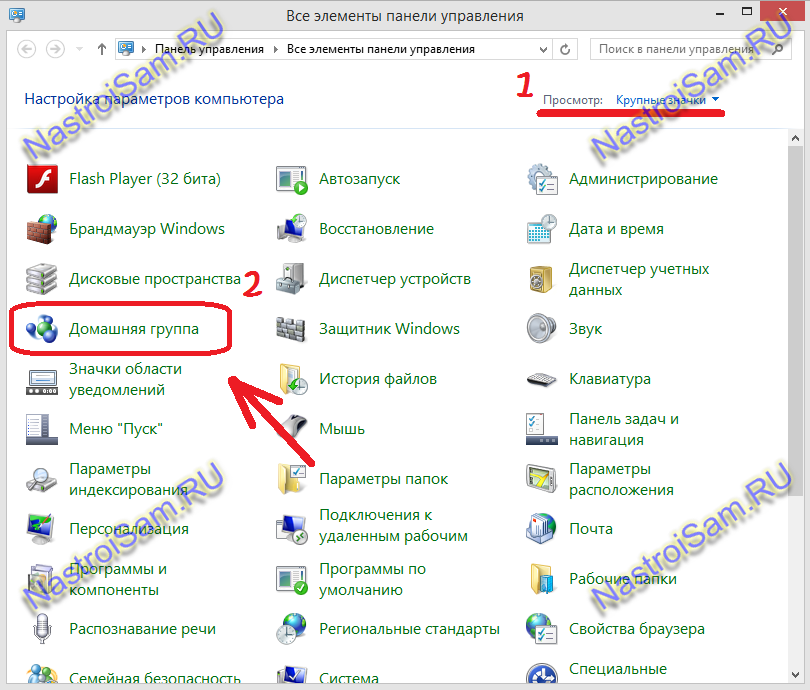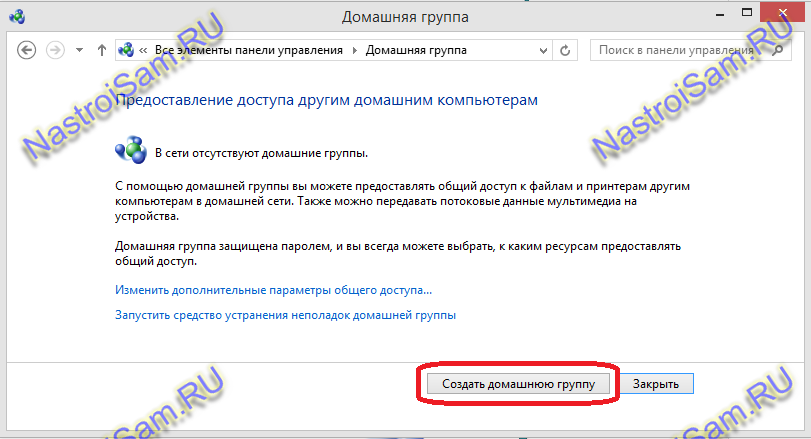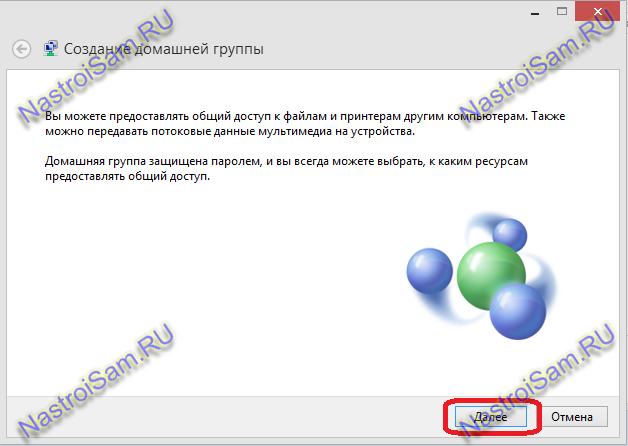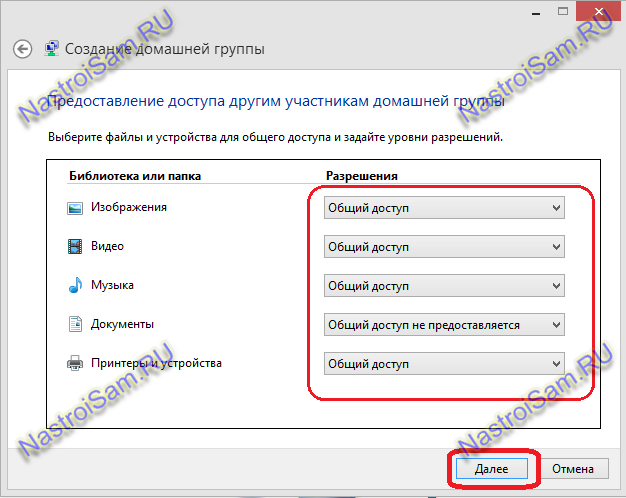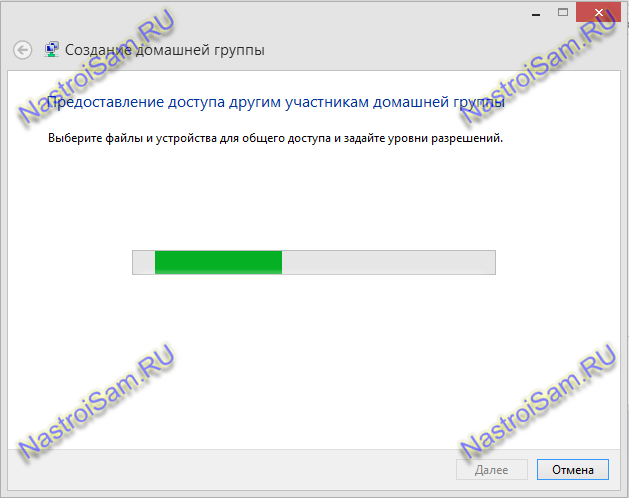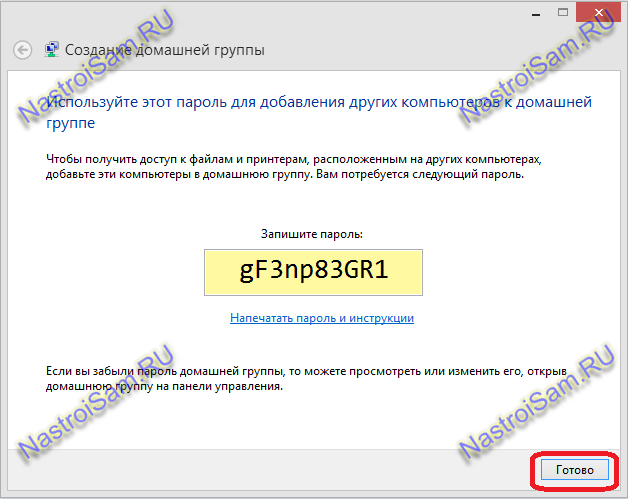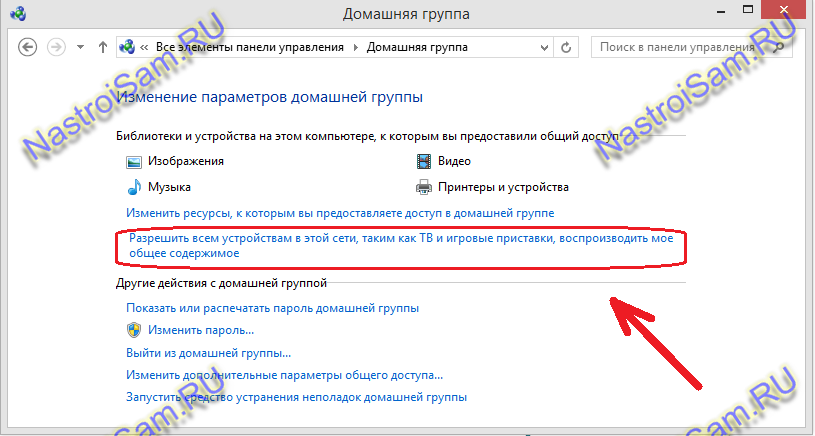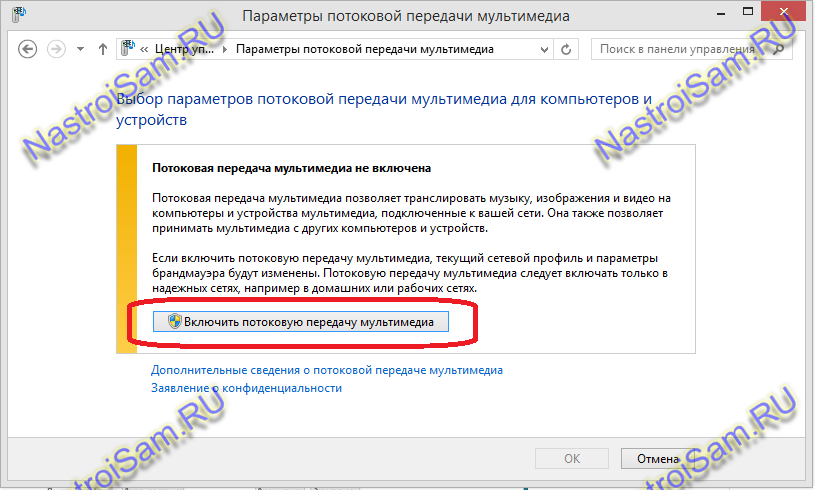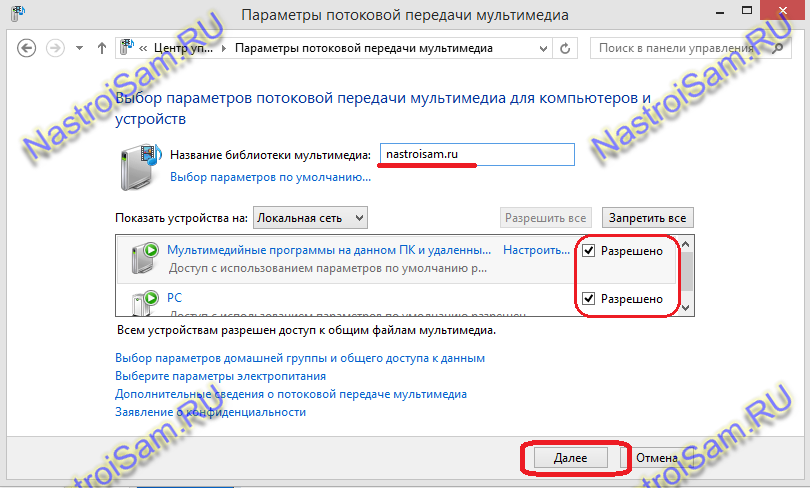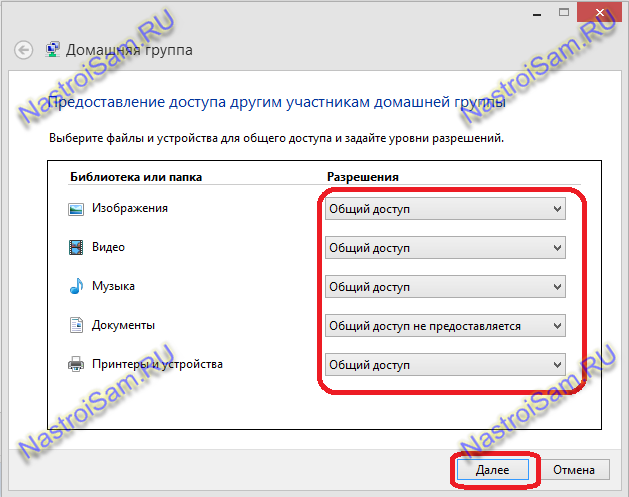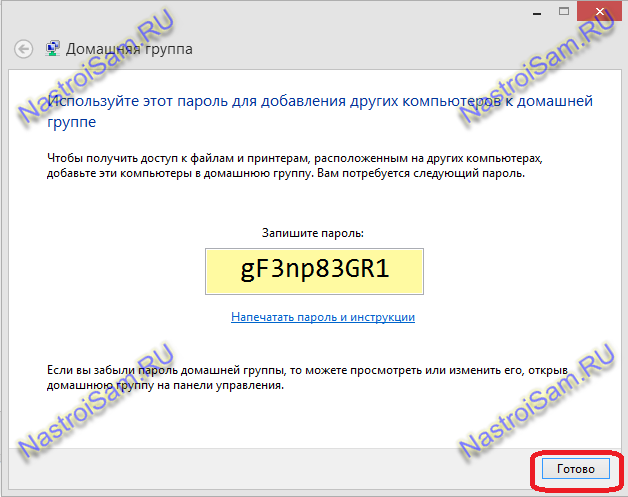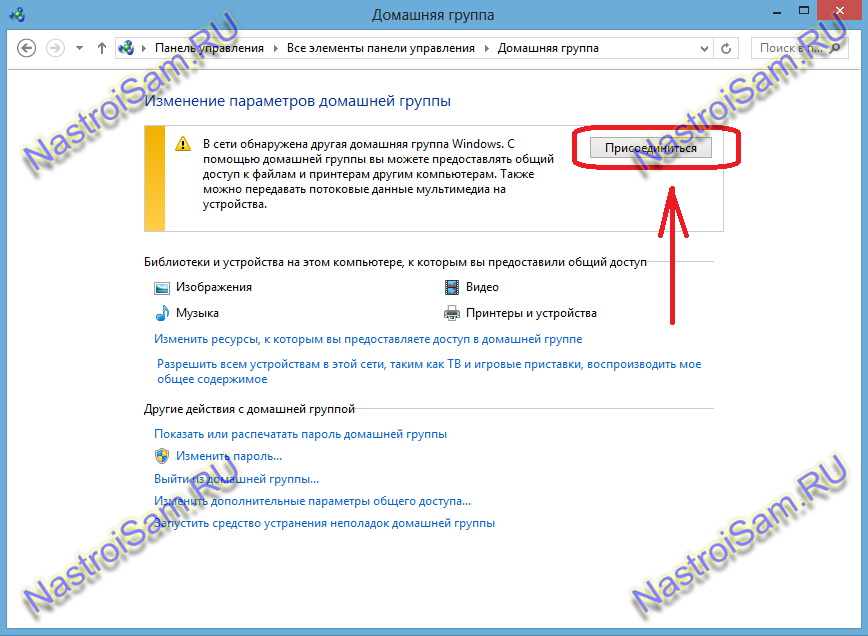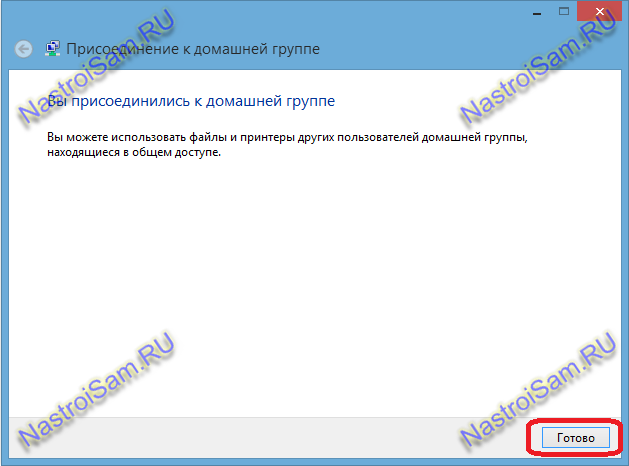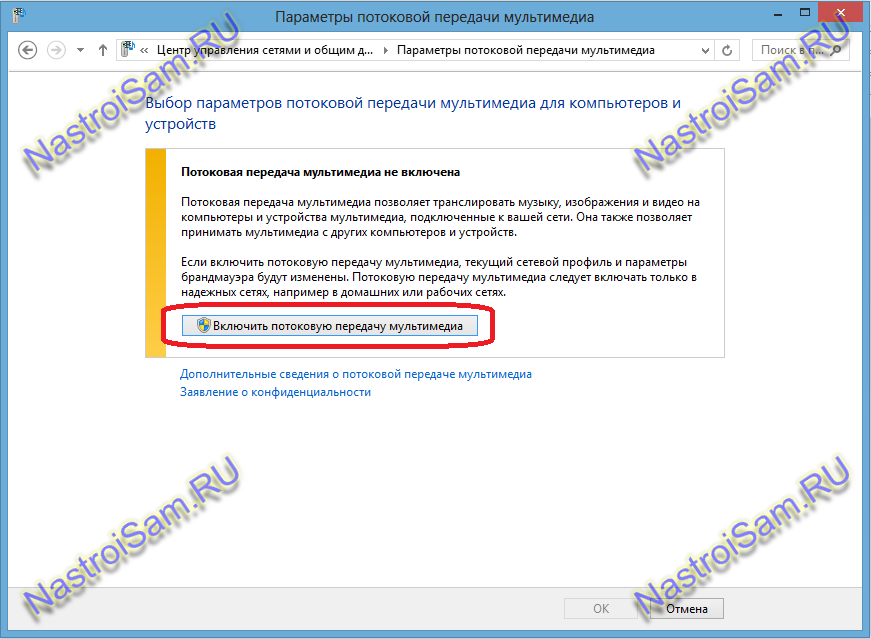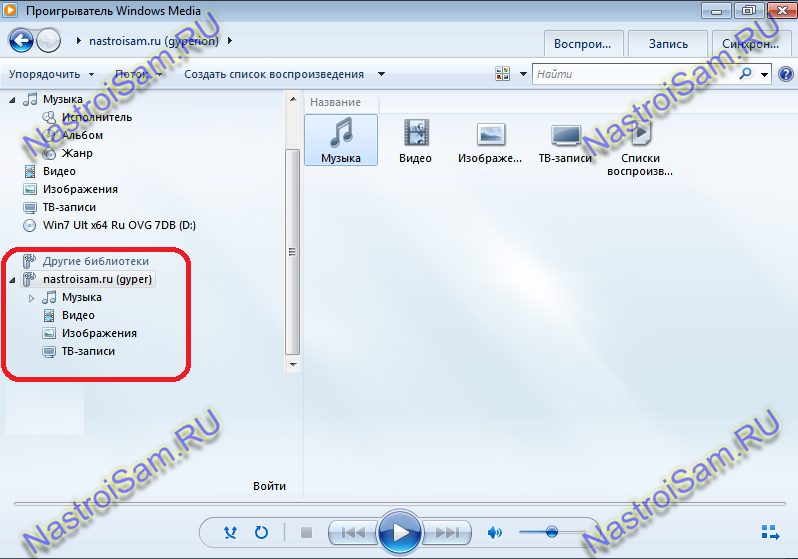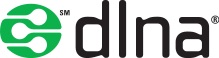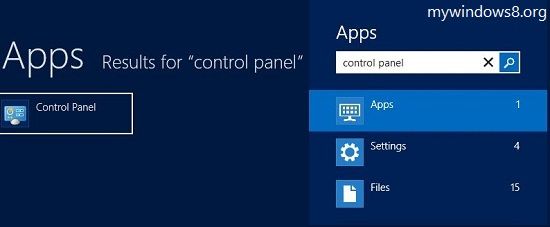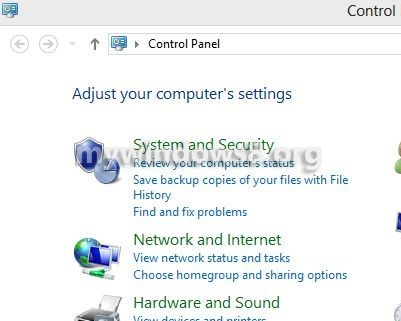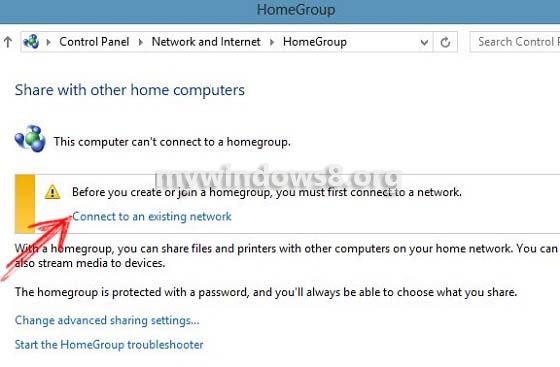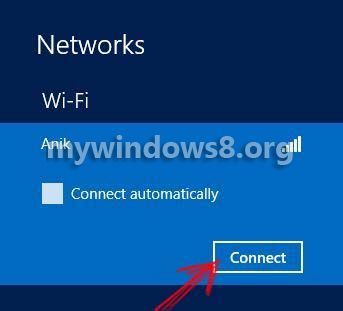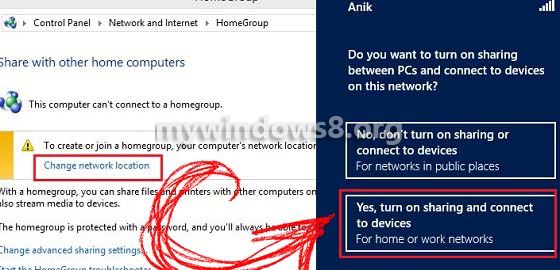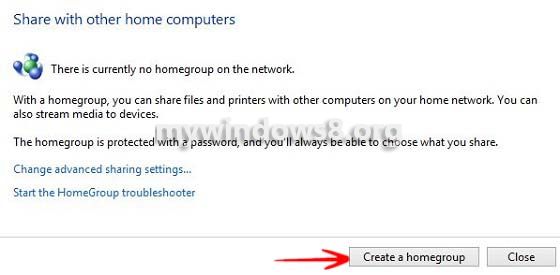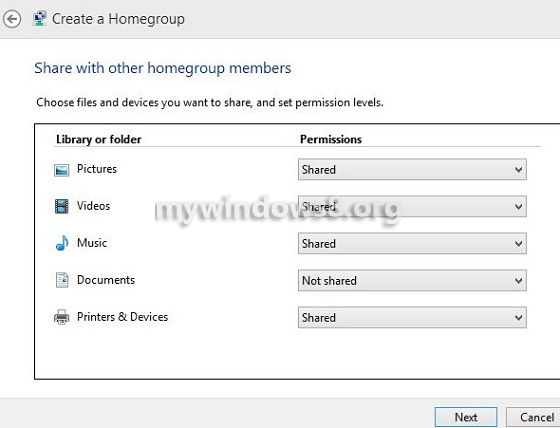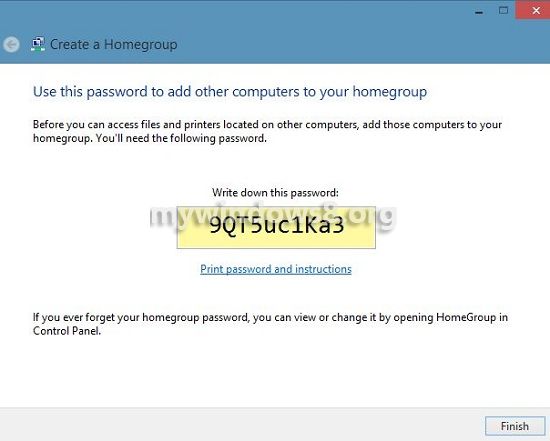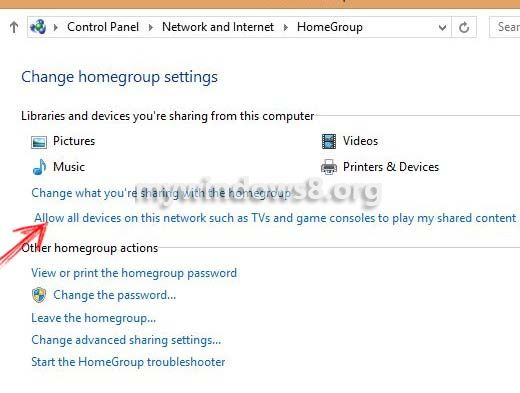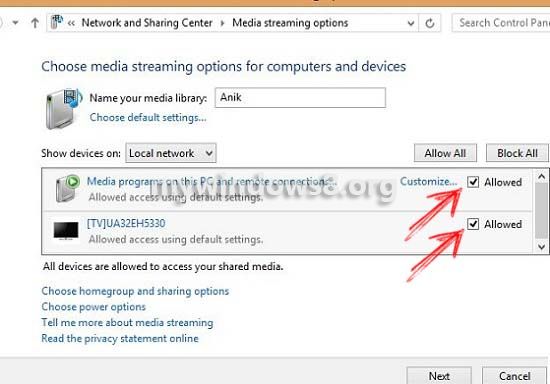Зачем в наше время покупают SmartTV телевизор? Смотреть эфирные программы на нем? Да, но лишь отчасти. Большинство же будет использовать его возможности в первую очередь для просмотра видео высокой четкости — фильмов и роликов в HD-качестве. Но вот покупать для этого дополнительный съемный накопитель многие не хотят или не имеют для этого лишних средств. Выход в этой ситуации есть и он доступен практически каждому, ведь сейчас почти в каждом доме есть компьютер или ноутбук. Остается всего лишь соединить их между собой с помощью сетевого кабеля или WiFi-роутера, установить и настроить программное обеспечение. Если на компьютере установлена операционная система Windows 7 или Windows 8, то вообще всё легче простого. Дело всё в том, что у них есть встроенный DLNA-сервер, то есть простой медиа-сервер, предоставляющий фотографии, аудио и видео файлы и иной медийный контент, имеющийся на ПК, другим устройствам в локальной сети, в том числе: телевизорам Samsung, LG, Philips, приставкам Infomir MAG-250, медиа-плеерам WD, Popcorn Hour, Dune IconBit, ASUS O!Play, мобильным устройствам iPad и iPhone и т.п.
Для этого нужно сделать ряд несложных действий. Давайте рассмотрим их пошагово.
Шаг 1. Нажимаем комбинацию клавиш Win+R и вводим в строку «Открыть» команду:
contol panel
Таким образом мы с Вами попадем в Панель управления.
Шаг 2. В правом верхнем углу ищем параметр «Просмотр» и выбираем значение «Крупные значки»:
После этого ищем ярлычок «Домашняя группа» и кликаем его левой кнопкой мыши.
Шаг 3. В открывшемся окне нажимаем кнопку «Создать домашнюю группу»:
Запуститься мастер настройки:
Нажимаем кнопку «Далее». Затем система спросит какой контент Вы хотите сделать доступным участникам группы:
Переходим «Далее «и ожидаем пока будут созданные соответствующие разрешения для файлов:
Затем Вам будет выдан пароль для доступа в Домашнюю группу:
Этот пароль придется либо запоминать, либо позднее его можно будет его изменить на более удобный или привычный. Кликаем «Готово».
Шаг 4. Теперь надо кликнуть на ссылку «Разрешать всем устройствам в этой сети воспроизводить общее содержимое»:
Теперь нажимаем кнопку «Включить потоковую передачу мультимедиа»:
Теперь надо указать имя библиотеки и поставить галку «Разрешено» для каждого из устройств в домашней группе:
Далее снова Windows потребует выставить разрешения на доступ:
Кликаем на «Далее». Система снова напомнит пароль для подключения:
Теперь нажимаем «Готово». И собственно на этом всё. Медиа-сервер запущен и готов к работе. Не забудьте только в папки, которые открыты для доступа, положить видео- и аудио-файлы для воспроизведения.
Как подключиться к DLNA с компьютера или ноутбука на Windows 8 и 8.1:
Для того, чтобы смотреть контент с такого DLNA на ПК в локальной сети — Вам надо зайти в Панель управления и выбрать пункт «Домашняя группа»:
Теперь нажимаем кнопку «Присоединиться»:
Следующим шагом Вас попросят ввести пароль на доступ, который использовался при создании группы:
И если Вы ввели его правильно, то увидите вот такой результат:
Затем надо кликнуть на ссылку «Разрешать всем устройствам в этой сети воспроизводить общее содержимое»:
И нажать кнопку «Включить потоковую передачу Мультимедиа» и «ОК».
После этого можно смело запускать Windows Media Player:
Там в разделе «Другие библиотеки» Вы увидите расшаренные папки и содержащиеся там файлы.
Домашний медиа-сервер (UPnP-DLNA-HTTP) — программа, предоставляющая медиа-ресурсы (фотографии, аудио и видео-файлы) вашего компьютера другим UPnP (DLNA) устройствам в домашней сети, например, телевизорам Philips, Sony, Samsung, LG, Toshiba, игровым приставкам Sony Playstation 3 (4), XBOX 360, медиа-плеерам WD TV Live, Popcorn Hour, Dune, Boxee Box, IconBit, ASUS O!Play, iPad/iPhone/iPod, Apple TV (AirPlay), Chromecast (Google Cast), мобильным и PDA устройствам.
В состав программы включены различные транскодеры аудио и видео-файлов, позволяющие преобразовать медиа-ресурсы в формат, поддерживаемый устройством воспроизведения. Также возможно преобразование формата кадра видео-файлов к формату экрана устройства воспроизведения (цвет дополнения задается пользователем) и выбор аудио-дорожки.
Содержит профили транскодирования для VLC Media Player, с их помощью можно перенаправить потоки Интернет-радио, Интернет-телевидения с компьютера на медиа-устройства.
Домашний медиа-сервер поддерживает цифровое телевидение (C, S, T), управление DMR (Digital Media Renderer) устройствами, поддерживает внешние и внутренние субтитры, а также web-навигацию с HTML5-плеером для устройств без DLNA (UPnP) поддержки.
DLNA (Digital Living Network Alliance) — технология, позволяющая в реальном времени транслировать медиа-контент (видео, музыку, фото) через локальную сеть (Ethernet/Wi-Fi) или интернет. В качества источника такого контента могут выступать компьютеры, смартфоны, планшетные устройства (и т.д.), а потребителями телевизоры, ресиверы, плееры, принтеры, игровые приставки (xBox, Playstation) и другие устройства, поддерживающие технологию DLNA. По сути, с помощью DLNA, возможно создать единую цифровую сеть, включающую в себя всю домашнюю электронику. Задача создания такой сети упрощается благодаря тому, что устройства с поддержкой спецификации DLNA могут настраиваться и объединиться в единую сеть в автоматическом режиме.
Источником DLNA медиа-контента (DLNA сервером) может быть как отдельный «железный девайс», так и программное решение на базе ПК. Для организации DLNA сервера на базе Windows существует достаточно много программ (как бесплатных, так и платных). Но не все знают, что в Windows 8 (как и в Windows 7) уже имеется встроенный DLNA сервер. Этот функционал интегрирован в саму систему и в проигрыватьель Windows Media Player версий 11 и 12. Помимо того, Windows Media Player поддерживает потоковое вещание медиа информации на DLNA (UPnP) устройства (клиенты и плееры). DLNA клиенты видят компьютер с Windows 8 как DLNA сервер с содержимым его библиотек Видео/Музыка/Изображения.
В этой статье мы разберемся об особенностях настройки и работы DLNA сервера на базе Windows 8.
Как активировать DLNA в Windows 8
Откройте панель управления Windows 8 и в разделе Network and Internet выберите пункт Choose home group and sharing options.
Выберите пункт Choose what you want to share, and view the home group password.
Выберите библиотеки Windows и устройства, к которым необходимо предоставить общий доступ (нас интересуют библиотеки Picture, Videos, Music) и нажмите Next.
Далее система сгенерирует и отобразит на экране пароль, который будет использоваться для сетевого доступа к этому компьютеру (его в дальнейшем можно будет изменить).
Затем нажмите кнопкуAllow all devices on this network such as TVs and game console to play my shared content .
Укажите имя создаваемого вами DLNA сервера. Windows автоматически построит список всех обнаруженных в сети DLNA клиентов. Чтобы разрешить всем устройствам доступ к нашему DLNA-серверу, нажмите Allow All, либо настройте доступ индивидульно.
На этом настройка DLNA сервера на Windows 8 окончена. Теперь все домашние устройства могут получать доступ к информации в библиотеках Windows (каталог C:\Users\Public и пользовательским библиотекам Видео/Музыка/Изображения).
Примечание.
- В том случае, если на компьютере работает брандмауэр Windows или другой межсетевой экран, необходимо учесть что для работы DLNA сервере нужно открыть порты TCP 50001,50002 и UDP 1900.
- Если в системе зарегистрировано несколько пользователей, то DLNA видят такой компьютер не как один DLNA медиа-сервер, а как 4 (!) медиа сервера (по одному на каждую учетку). Чтобы скрыть лишние медиа серверы, нужно под каждой учетной записью, у которой необходимо отключить потоковое аудио\видео, необходимо в параметрах потоковой передачи мультимедиа контента выбрать Deny All (запретить все).
DLNA сервер на базе Windows Media Player
В Windows 8 DLNA сервер также может быть организован на базе Windows Media Player. Основная особенность Windows Media Player – возможность трансляции потокового мультимедиа (Media Streaming) и управление воспроизведением. Функционал DLNA сервера в WMP реализуется на базе службы Windows Media Player Network Sharing Service.
Функция Media Streaming позволяет организовать DLNA сервер с транскодированием видеоформатов, которые в настоящий момент не поддерживаются в качестве DLNA контента (например, MP4 , WMV).
Чтобы активировать DLNA сервер на базе Windows Media Player, включите опции Automatically allow devices to play my media и Allow remote control of my Player .
Если нужно добавить в раздаваемый DLNA контент дополнительные каталоги, выберите пункт Manage libraries->Videos.
И добавить соответствующий каталог
Что касается неудобных моментов – то в первую очередь бросается в глаза то, что Windows Media Player недостаточно быстро обновляет содержимое библиотек (строит списки файлов для воспроизведения). Т.е. пользователь скачивает в свою библиотеку новый фильм/фото/музыкальный контент, но сразу не видит его на своем DLNA клиенте (например, телевизоре). Чтобы заставить Windows Media Player перестроить списки медиа-контента, выберите в меню Organize пункт Apply media information changes.
С помощью кнопки Play To из WMP возможно запустить потоковое воспроизведение медиа на конкретном устройстве (естественно, сертифицированном на совместимость со стандартом DLNA). Просто щелкните ПКМ по медиа-файлу и в контекстном меню выберите пункт “Play to” и выберите DLNA устройство, на котором необходимо его воспроизвести.
Примечание. Для работы DLNA сервера на базе WMP, MediaPlayer должен оставаться открытым всё время.
This article aims to provide information on how to use DLNA server in Windows 8 and Windows 8.1.
What is DLNA?
The Digital Living Network Alliance or dlna is a non-profit trade organisation of over 250 alliance members, formed by Sony in June, 2003. It was first known as Digital Home Working Group. DLNA defines a common standard that provides interoperability for sharing digital media between different media devices like computers, Smart TVs, gaming consoles, Smart phones, Cameras, Camcorders, Printers etc.; all most every digital multi-media devices. So, if two digital devices are DLNA certified, they can interact with each other, even if they have different technologies or architectures. When dlna enabled devices are connected to a network (one device will be acted like dlna server), any device will able to access other devices of that network.
Previously most of the digital devices are bounded by the vendor limitations. Users often need to have a computer as an intermediate medium to transfer files between two devices. Suppose you have a video clip in your Smart Phone and you want to play it on your TV. So, you need a computer as a intermediate device to transfer the video to a USB flash drive and then you can connect the flash drive to your TV to play the video. But if your TV and Smart Phone both are DLNA certified, they can interact with each other. So, you will able to play the video clip directly on your TV.
How DLNA works?
DLNA uses Universal Plug and Play. According to UPnP definition, DLNA supports three type of devices :
Server: Acts as a DLNA server and connects other DLNA certified devices in a network.
Renderer: able to render media from another DLNA enabled device. (E.g. a dlna enabled TV)
Controller: able to control a dlna enabled device to perform different actions remotely. After the type of a dlna enabled device is detected, a layer of restrictions over the types of supported media file format, encodings and resolutions is applied according to DLNA guideline.
It is possible to make your Windows 8 computer a DLNA certified media server. Then it will allow you to connect any DLNA certified media devices to access the media files of your computer.
Steps to enable DLNA function of Windows 8 and Windows 8.1
1. First of all press Windows Key + Q and search for “control panel”, click on Control Panel, appeared in the left-pane.
2. In Control Panel click on Choose homegroup and sharing option, under Network and Internet.
3. If you are not already connected to any network, it will ask you to “connect to an exixting network”. Click on it.
Connect to an existing network.
4. Now, a new message may appears there : “To create or join a homegroup, your computer’s network location must be set to Private”. If you get this message click on Change network location option and select Yes, turn on sharing and connect to devices option appeared in charms bar, under the connected network.
5. Next, click on Create a homegroup button. Press Next.
6. Select, what you want to share with other homegroup members. Press “Next”.
7. Password for your Homegroup will be generated. Keep it for future use. Click on “Finish”.
8. Now, click on “Allow all devices on this network such as TVs and game console to play my shared content” option. Make sure, the device that will access the content of this PC is already connected to the network.
Give a name for your media library, allow the devices to access your content and press “Next”. Do the same thing what you have done before.
Now, open C:\Users\Public directory and put the contents that you want to share into proper folder (pictures, videos, music or docs). You can also put the contents in the folders in C:\Users\your user name) directory also.
That’s it. Contents in those folders can be accessed by any supported DLNA certified devices. You can now open your DLNA certified TV and access these shared media. You can read here detailed guide on how to Connect DLNA certified Smart TV with Windows 8.
Windows Media Player 12 also supports “Media Streaming”. You can use WMP 12 as DLNA server, with transcode of video data. This function allows you to enjoy the video formats (.mp4, .wmv etc.) which are not actually supported as DLNA contents.
About
Nick is a Software Engineer. He has interest in gadgets and technical stuffs. If you are facing any problem with your Windows, feel free to ask him.
Обновлено
Совместимость
Windows XP, Windows Vista, Windows 7, Windows 8, Windows 10, Windows 11
Сайт
www.homemediaserver.ru
Описание
Домашний медиа-сервер — это программа, которая предоставляет прямой доступ к фотографиям, аудио и видео файлам, хранящиеся на вашем компьютере, другим UPnP (DLNA) устройствам, в пределах локальной сети. С помощью этого сервера вы сможете транслировать контент на телевизоры Philips с поддержкой системы Connected Planet.
Он включает в себя собственный транскодер (FFMPEG) аудио и видео файлов. А также дает возможность конвертировать медиа файлы в формат, поддерживаемый клиентским устройством. Кроме того, сервер может подстраивать формат кадра видео под экран устройства, переключать аудио дорожки и субтитры, умеет перенаправить потоки онлайнового радио и телевидения с компьютера на медиа-устройства, а также поддерживает Цифровое телевидение (C, S, T).