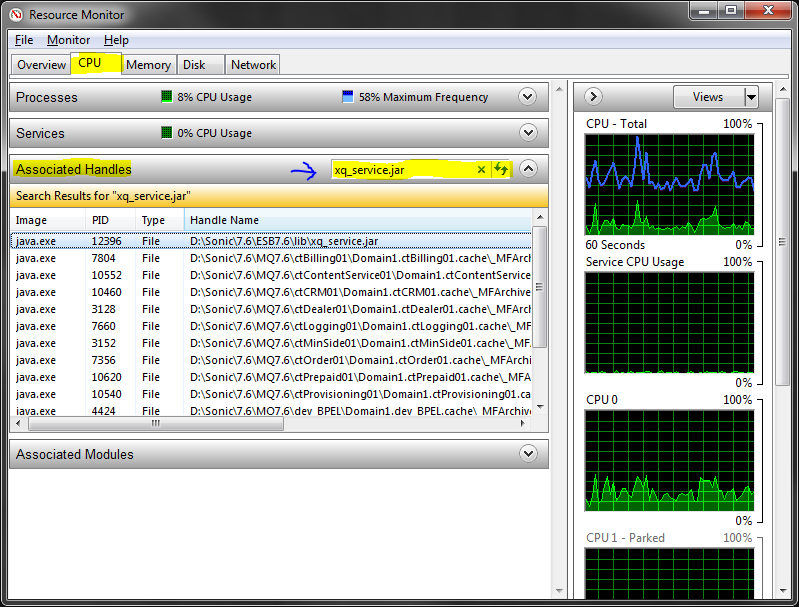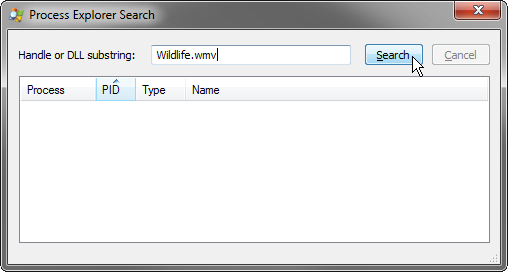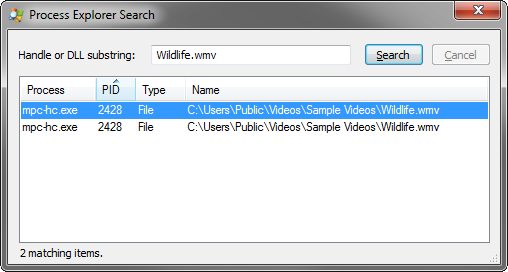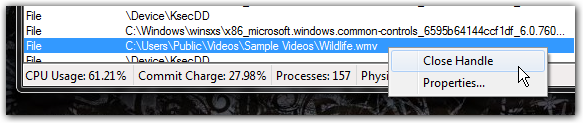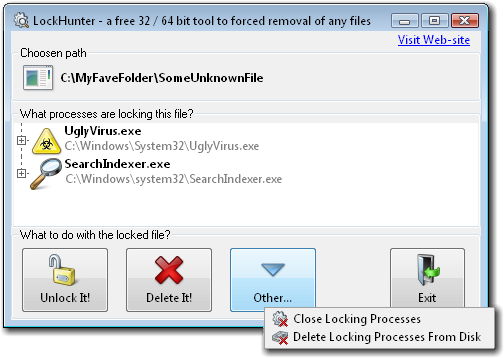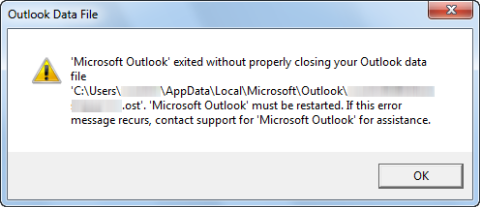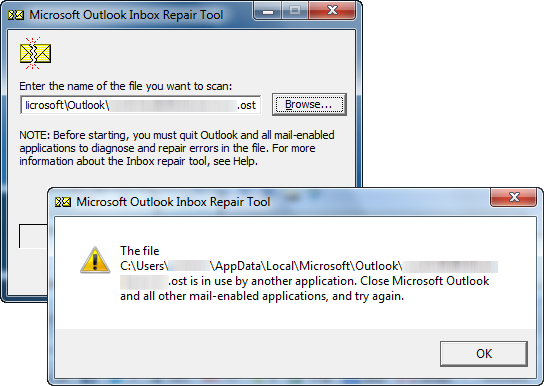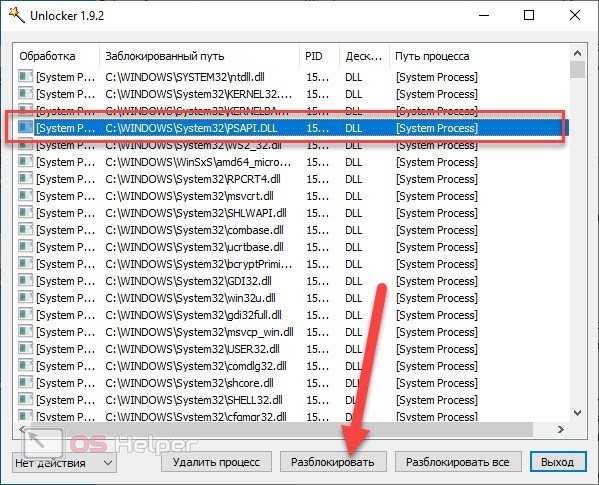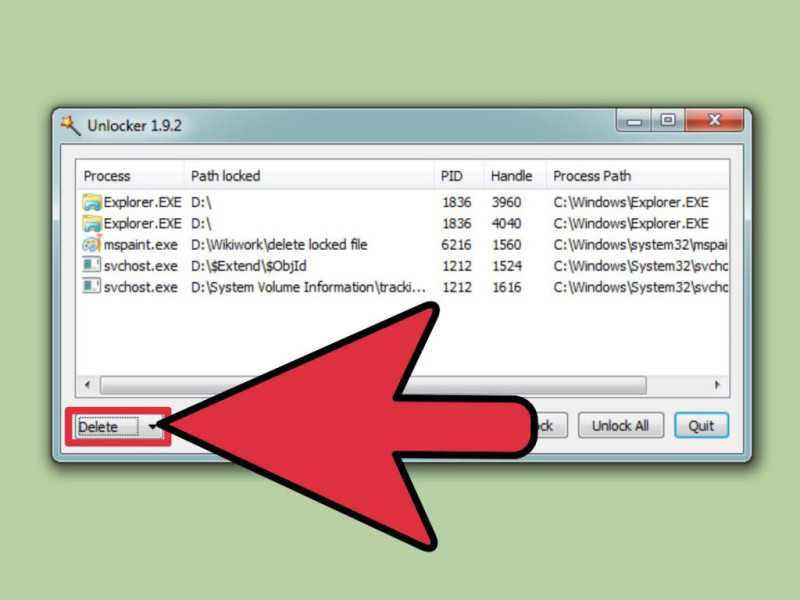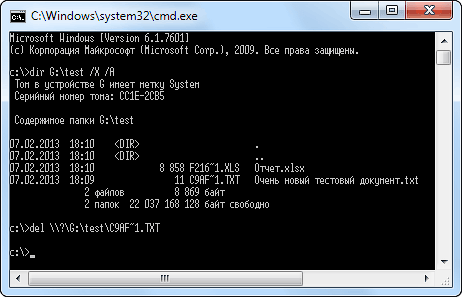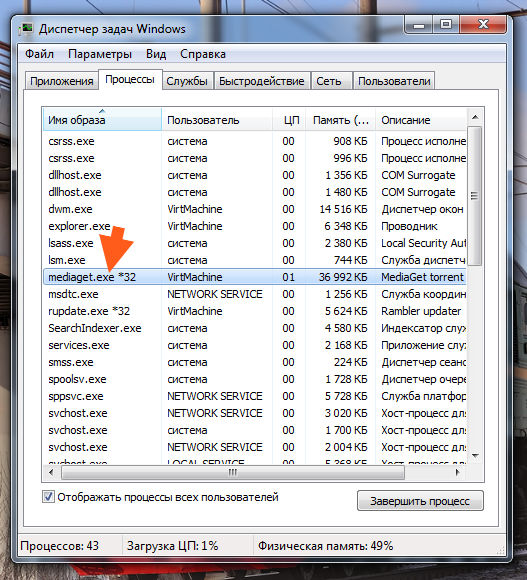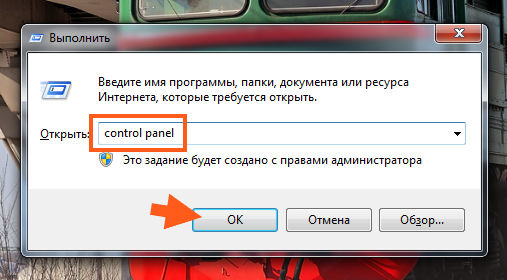На чтение 3 мин Опубликовано Обновлено
Ошибка «Файл занят другой программой» может возникать при попытке открыть, переместить, копировать или удалить файл на компьютере под управлением Windows 10. Эта ошибка указывает на то, что файл заблокирован или используется другим приложением или процессом в данный момент.
Возможные причины, по которым файл может быть занят другой программой, включают следующие: другое приложение может использовать файл в данный момент, фоновый процесс может обрабатывать файл или файл может быть неправильно закрыт после использования.
Существует несколько способов исправить эту ошибку. Сначала попробуйте закрыть все программы, которые могут использовать файл, и повторите попытку. Если это не помогает, вы можете использовать диспетчер задач для принудительного закрытия процессов, которые могут использовать файл, или перезагрузить компьютер.
Если вы все еще не можете освободить файл, вы можете использовать специальные программы для разблокировки файлов, которые могут обнаруживать и закрывать все процессы, связанные с ними. Также можно попробовать изменить разрешение файла, чтобы другие программы не смогли его использовать.
В заключение, ошибка «Файл занят другой программой» может быть достаточно раздражающей, но с помощью вышеуказанных методов вы сможете ее исправить и продолжить свою работу без проблем.
Почему возникает ошибка «Файл занят другой программой» в Windows 10
Ошибка «Файл занят другой программой» в Windows 10 возникает, когда попытка открыть, переместить, переименовать или удалить файл не выполняется из-за того, что этот файл в данный момент используется другой программой или процессом на вашем компьютере.
Вот несколько основных причин, почему эта ошибка может возникнуть:
- Другая программа или процесс активно использует файл. Это может быть процесс, который не закрыл файл после использования, или программа, которая автоматически открывает файл при запуске.
- Файл заблокирован системой или другими программами. Некоторые файлы могут быть заблокированы системой или другими программами для защиты от несанкционированного доступа или изменений.
- Файл поврежден или имеет неправильные разрешения доступа. Если файл поврежден или у него неправильно установлены разрешения доступа, это может привести к ошибке «Файл занят другой программой».
Когда эта ошибка возникает, вы можете принять несколько шагов для ее устранения:
- Проверьте, какая программа или процесс использует файл. Для этого можно воспользоваться диспетчером задач или специальными программами для анализа активных процессов.
- Закройте программу или процесс, использующий файл. Если вы установите, какая программа или процесс заблокировал файл, вы можете закрыть его или завершить соответствующий процесс через диспетчер задач.
- Проверьте разрешения доступа к файлу. Если у файла неправильные разрешения доступа, вам может потребоваться изменить их, чтобы иметь возможность работать с файлом.
- Перезагрузите компьютер. Иногда ошибки «Файл занят другой программой» могут быть временными и могут возникать из-за сбоя системы. Перезагрузка компьютера может восстановить нормальное использование файлов.
Ошибки «Файл занят другой программой» могут быть раздражающими и мешать вашей работе с файлами, однако с помощью указанных выше методов вы сможете устранить эту ошибку и продолжить работу со своими файлами без проблем.
Midnight Rain
(22879)
0
0
29.01.2016 14:43
Убедитесь, что скачиваемый файл не открыт в другом приложении. Также проверьте, не заблокированы ли файлы антивирусом (лучше его вообще отключить во время загрузки игры). Также не забывайте, что на жестком диске, куда вы загружаете игру, должно быть достаточно свободного места.
#147887
Цитировать
Отключите Панель предварительного просмотра.
Основываясь на данных, которые мы собрали на форумах, некоторым пользователям удалось решить ошибку «Операция не может быть завершена, поскольку этот файл открыт в другой программе», отключив режим предварительного просмотра. Это полезная, но иногда конфликтующая функция Windows для просмотра содержимого определенных файлов перед их открытием. Это легко сделать и оно никак не повлияет на производительность вашей системы. Напротив, отключение этой функции может помочь немного повысить производительность системы на слабых компьютерах, так как Windows не нужно будет обрабатывать и предварительно отображать внутреннее содержимое файлов.
- Как мы уже сделали, откройте Этот компьютер и нажмите Вид в самом верху окна.
- Нажмите на Область просмотра чтобы отключить или включить ее. Включенная опция будет подсвечена синим фоном,. Убедитесь, что она не подсвечена.
- После этого проверьте, сохраняется ли проблема с изменением файла.
Как я могу узнать, какой процесс блокирует файл или папку в Windows?
Например, при попытке удалить папку Windows сообщает об этом:
Происходит то же самое с файлом, но как мне узнать, какая программа или приложение использует его в настоящее время и не позволяет мне удалить файл или папку?
В openfiles команде должна быть включена поддержка локальных файлов при запуске openfiles /local on и перезапуске.
Для этого вы можете использовать Resource Monitor, который встроен в Windows 7, 8 и 10.
- Откройте Resource Monitor , который можно найти
- Выполнив поиск Resource Monitor или resmon.exe в меню «Пуск», или
- Как кнопка на вкладке « Производительность » в вашем диспетчере задач
- Перейти на вкладку CPU
- Используйте поле поиска в разделе « Связанные дескрипторы
Смотрите синюю стрелку на снимке экрана ниже
»
Найдя дескриптор, вы можете определить процесс, посмотрев на столбец «Изображение» и / или «PID».
Затем вы можете попытаться закрыть приложение, как обычно, или, если это невозможно, просто щелкнуть правой кнопкой мыши по дескриптору и завершить процесс прямо оттуда. Очень просто!
Microsoft / SysInternals Process Explorer — выберите «Найти»> «Найти дескриптор» или «DLL». В текстовом поле «Обрабатывать или подстрока DLL:» введите путь к файлу (например, «C: \ path \ to \ file.txt») и нажмите «Поиск». Все процессы, которые имеют открытый дескриптор этого файла, должны быть перечислены.
WhoLockMe — расширение для проводника, которое добавляет контекстное меню
NB WhoLockMe по- видимому, не работает с Win 10 ( по крайней мере , я не смог зарегистрировать его с любым из 32- или 64-разрядных версий regsvr32.exe).
Посмотрите на Process Explorer ( procexp.exe ).
Из его введения:
Чтобы узнать, какой процесс использует определенный файл, выполните следующие действия:
Зайдите в Find , Find Handle или DLL .. или просто нажмите Ctrl + F .
Введите имя файла и нажмите Поиск .
Process Explorer перечислит все процессы, которые имеют дескриптор открытого файла. Нажмите на запись, чтобы сфокусировать процесс в главном окне.
При желании вы можете даже закрыть ручку вручную через нижнюю панель ( Ctrl + L ):
LockHunter может разблокировать любые обработчики, которые могли заблокировать ваши файлы или папки. В отличие от аналогичных бесплатных программ, он поддерживает как 32-разрядные, так и 64-разрядные версии Windows.
- Показывает процессы, блокирующие файл или папку
- Позволяет разблокировать, удалить, скопировать или переименовать заблокированный файл
- Позволяет убить процесс блокировки
- Позволяет удалить процессы блокировки с жесткого диска
- Интегрируется в меню Проводника
- Он удаляет файлы в корзину, поэтому вы можете восстановить их, если удалили по ошибке
- Поддерживает как 32, так и 64-битную Windows
EMCO UnlockIT может идентифицировать процесс, который заблокировал файл, а также разблокировать файл, чтобы вы могли удалить / отредактировать / переместить его. Программа полностью бесплатна, хотя более новая версия немного медленнее и более раздутая, чем оригинал (который имел простой, некорпорированный графический интерфейс, но загружался практически мгновенно и без раздражающего заставки). Кроме того, исходная версия использовалась для автоматического всплывающего сообщения при возникновении упомянутой ошибки, что позволяет мгновенно разблокировать файл и выполнить операцию, которую вы пытались выполнить.
Тем не менее, UnlockIT — невероятно полезная программа, которая предоставляет базовую функциональность, которая критически отсутствует в Windows. Это один из стандартных наборов утилит, который я устанавливаю на все компьютеры с Windows, на которых работаю.
Здесь было мое открытие и решение.
Кстати, ни один из приведенных выше ответов не решил мою проблему.
Я даже пытался использовать UNLOCKER, который оказался бесполезным.
У меня проблема была с Memeo Autosync Backup
По-видимому, этот процесс резервного копирования оставляет достаточно «призрачного файла». Этот «призрачный файл» появлялся всякий раз, когда я запускал ALT-TAB на моем компьютере (Windows Professional XP), то есть я видел ДВА программы MS Excel, работающие, когда у меня была только ОДНА видимая, на панели задач.
Я столкнулся с этим решением, когда подумал, что это может быть защита от вирусов SYMANTEC Endpoint (Anti-Virus); и отключил программу. Тем не менее, я продолжал получать сообщение об ошибке:
Впоследствии я продолжал видеть уведомление Memeo о «синхронизации» и выход из программы.
Как определить, каким приложением занят файл
Я просматривал рабочий календарь, когда почтовая программа Outlook 2010 внезапно сообщила об ошибке и закрылась. После перезапуска она не смогла открыть OST-файл, и сегодня я расскажу, как решил эту проблему за три минуты.
При запуске программа выдавала такую ошибку:
На работе у меня ОС и программы с английским интерфейсом, поэтому я приведу эквивалентный текст ошибки из русской версии Office.
Сообщение не блистало информативностью, а запуск почтового клиента в безопасном режиме, удерживая нажатой клавишу Ctrl , ничего не менял.
Я открыл папку программы и запустил диагностическую утилиту scanpst.exe. Она не смогла исправить проблему, но задала конкретное направление для поиска.
Суть сообщения сводилась к тому, что OST-файл занят каким-то другим приложением, что и являлось препятствием для Outlook. Вы уже догадались, какую утилиту я запустил дальше?
В Process Explorer я нажал Ctrl + F и ввел в поиск .ost. В результатах немедленно отобразился «захватчик». Щелкнув по нему, я перешел в нижнюю панель Process Explorer и выбрал в контекстном меню команду Close Handle.
Это решило проблему! Почтовая программа запустилась нормально, и я вернулся к работе.
Что делать, если веб-камера используется другим приложением
Я в курсе, что существует Unlocker, но его надо было еще скачать, а утилита Process Explorer находилась под рукой. К тому же, мораль записи не только в этих двух программах. Ведь прежде чем применять их, нужно было выйти на причину проблемы.
Upd. 11-Мар-13. Хотелось бы дополнить заметку моментами, всплывшими в ее обсуждении:
- Если ничего нет под рукой, можно попытаться переименовать файл. Проводник может подсказать программу, использующую его.
- В Windows 7 и выше можно воспользоваться встроенной программой «Монитор ресурсов» (resmon), где на вкладке CPU есть поиск дескрипторов.
- Утилита NoVirus Thanks FileGovernor (описание)
- Утилита NirSoft OpenFilesView (работает с ограничениями на х64).
Метки: sysinternals, диагностика Информация в статье применима к Windows 7 и новее
Unlocker
Unlocker – еще одна утилита с похожим функционалом. Скачайте ее по данной ссылке и установите на компьютер. После запуска программа попросит выбрать папки, в которых будет произведено сканирование. Поскольку в нашей ситуации речь идет о конкретном файле, то укажите его местоположение. В таблице появится список компонентов и информация о них. Выделите файл и нажмите «Разблокировать». Также через Unlocker можно удалить проблемный элемент.
Мнение эксперта
Василий
Руководитель проекта, эксперт по модерированию комментариев.
Задать вопрос
Как и в случае с DeadLock, использовать Unlocker нужно с умом, чтобы не стереть системные библиотеки и не нарушить работу ОС.
Как исправить ошибку “элемент не найден” в Windows 10.
Ваша ОС Windows 10 выдаёт ошибку “элемент не найден”? Если ваш ответ да, то попробуйте ниже перечисленные исправления. Пользователи Windows 10 очень часто получают ошибку этот элемент не найден, так как в те времена, когда операционная система Windows 10 только вышла, ситуация не изменилась и по-прежнему есть отчёты пользователей которые получают то же самое сообщение об ошибке с заголовком Explorer.EXE, в то время как другие пользователи сообщают о проблеме с универсальными приложениями и магазином приложений.
Как исправить ошибку “элемент не найден” в Windows 10
Ошибка элемент не найден может отрицательно сказаться на функциональности ОС Windows 10. Вы не сможете получить доступ к настройкам, универсальным приложениям и магазину приложений. Эта ошибка может возникнуть при попытке открыть файлы изображений: jpg. Это может стать большой головной болью для пользователей Windows 10, но, к счастью для Вас мы привели несколько советов, которые могут оказаться полезными.
Совет 1 – Общий совет по устранению неполадок Вы могли бы получить это сообщение об ошибке при установке Windows 10 когда что-то пропустили или программное обеспечение третьей стороны, которое вы установили, возможно, изменили свои родные системные файлы или Ваша учётная запись была повреждена. В такой ситуации, вы должны удалить все сторонние программы и запустить восстановление системных файлов утилитой. Если sfc не поможет исправить эту ошибку, то попробуйте другие советы.
Совет 2 – удалить программного обеспечения с Вашего компьютера Если вы владеете ПК или ноутбуком Acer, тогда вы должны знать, что определенное программное обеспечение компании Lenovo может привести к этой ошибке и самое лучшее решение, чтобы исправить эту ошибку – это удалить эту программу. Программное обеспечение, которое отвечает за ошибку элемент не найден является Lenovo OneKey Theater, паззлы и CAPSOD. Просто удалите эту программу с вашего ПК/ноутбука, и ваша проблема будет исправлена.
Совет 3 – Удалить обновления Windows 10 Согласно некоторым отчётам пользователей, они смогли исправить ошибку элемент не найден, когда они удалили все Windows 10 обновления. Но, удалить абсолютно все обновления не лучшее исправление, потому что только одно обновление может создавать проблемы. Поэтому, если вы решили удалить все обновления, то вы должны держать закрытыми глаза на то, какое обновление вызывает эту проблему.
Совет 4 – возврат компьютера в исходное состояние Для сброса ПК, вам понадобится помощь установочного диска или USB флэш-диска с установленными файлами ОС Windows 10. Этот процесс будет переустанавливать Windows 10, но этот процесс не будет удалять Ваши личные файлы, так как этот процесс удалит только установленные приложения. Поэтому, рекомендуется, что вы должны использовать этот совет как последнее решение, если другие советы не работают.
Следуйте инструкциям, чтобы вернуть компьютер в исходное состояние Нажмите на кнопку Пуск, а затем нажмите на вариант Параметры питания – Power Option. Теперь удерживайте клавишу “Shift” нажмите на кнопку перезагрузить. Сейчас вы будете перемещены на экран дополнительные варианты загрузки. Также убедитесь, что ваш установочный диск или флэш-накопитель с Windows 10 подключен к компьютеру. Теперь нажмите на устранение неполадок и затем выберите сброс этого ПК. Теперь на экране появится возможность сохранить ваши файлы или нет. Выберите параметр сохранить Мои файлы. Далее вам будет задан вопрос, какую версию Windows вы хотите сбросить. Поскольку там должен быть один вариант, поэтому нажимаем на него. После этого вы должны просто следовать инструкциям и дождитесь завершения процесса.
Совет 5 – Перезагрузка Explorer.exe Это простой способ и успешно работал в решении ошибки элемент не найден. Ниже вы узнаете, что вам нужно сделать, чтобы перезагрузить explorer.exe Перезагрузите компьютер и при загрузке Windows 10 нажмите сочетание клавиш CTRL+Shift+Esc, чтобы открыть Диспетчер задач. В вкладке процессы, ищите explorer.exe (проводник Windows). Просто выберите и щёлкните правой кнопкой мыши и выберите “завершить задачу”.
Далее перейдите в файл>Новая задача. Откроется окно Выполнить. Теперь вам нужно просто ввести explorer.exe в него и нажмите Enter, чтобы запустить его.
Заключение
Я надеюсь, что хотя бы одно решение из этих пяти советов, возможно, поможет Вам решить проблему с этой ошибкой. Если какой-либо из советов не помог вам, то вы можете попробовать рекомендованное средство восстановления Windows – Windows Repair Software, чтобы просканировать ваш компьютер и проверить решили вы проблему или нет.
Как исправить ошибку «Файл используется»
Если вы хотите пропустить ручные решения, прокрутите вниз до раздела, где мы перечисляем инструменты, которые могут помочь вам разблокировать и удалить используемый файл.
1. Закройте программу
Начнем с очевидного. Вы только что открыли файл, а не закрыли его? Если файл закрыт, но программа все еще работает, закройте его, а затем повторите попытку.
2. Перезагрузите компьютер
Хотя перезагрузка неудобна, она требует нулевых навыков или работы с такими вещами, как диспетчер задач или сторонние инструменты. Перезагрузка также очищает вашу оперативную память и, возможно, устраняет другие неприятности за один раз. Так что попробуйте это, если вы не можете быть обеспокоены, чтобы посмотреть на причину.
Если вы уже попытались перезагрузить компьютер, но это не помогло, перейдите к следующему варианту.
3. Завершить приложение через диспетчер задач
Причина, по которой перезагрузка помогает, в том, что система запустится с нуля и, среди прочего, все процессы, запущенные в настоящее время в диспетчере задач, будут закрыты. Вместо перезагрузки вы также можете попытаться вручную завершить процесс или приложение. который держит ваш файл в заложниках. Это наиболее успешный способ исправить ошибку «файл открыт в другой программе».
Нажмите Ctrl + Shift + ESC, чтобы открыть диспетчер задач. В качестве альтернативы, вы можете щелкнуть правой кнопкой мыши панель задач или нажать Ctrl + Alt + Del в любом месте Windows и выбрать диспетчер задач . Если вы видите компактную версию Windows 10, нажмите «Подробнее» и убедитесь, что вы находитесь на вкладке «Процессы». Теперь найдите приложение, которое вы использовали, чтобы открыть «используемый файл». Например, если вы просматривали документ, поищите Word.
Как только вы найдете процесс, выберите его и нажмите Завершить задачу в правом нижнем углу. Это закроет все экземпляры программы. Если вы не можете найти процесс, вы уже пытались перезагрузиться?
4. Измените настройки процесса проводника
По умолчанию File Explorer запускает все свои окна в одном процессе (explorer.exe). Однако может случиться так, что ваши настройки заставят Проводник запускать отдельные процессы, что может вызвать конфликт между различными процессами.
Нажмите Windows + E, чтобы открыть проводник. Перейдите в Вид → Параметры → Изменить папку и параметры поиска.
В окне «Параметры папки» перейдите на вкладку «Вид» и найдите окна «Запуск папки» в отдельном параметре процесса. Убедитесь, что это не проверено. Нажмите Применить, чтобы сохранить любые изменения.
Если эта опция не была отмечена, вы можете попробовать, если ее проверка решит вашу проблему.
5. Отключите панель предварительного просмотра проводника
Предварительный просмотр в проводнике может вызвать конфликты, такие как ошибка «файл открыт в другой программе».
Нажмите Windows + E , переключитесь на вкладку «Вид» и нажмите Alt + P, чтобы закрыть панель предварительного просмотра. Снимок экрана ниже показывает открытую панель предварительного просмотра справа.
После закрытия панели предварительного просмотра попробуйте снова выполнить операцию и посмотрите, не исчезла ли ошибка «файл используется».
6. Принудительно удалите используемый файл через командную строку.
Вы можете обойти File Explorer и принудительно удалить файл, используя командную строку.
Во-первых, нам нужно отследить каталог пути к файлу в проводнике. Нажмите Windows + E, чтобы открыть проводник, найти поврежденный файл и скопировать путь к файлу.
Теперь нажмите Windows + S , найдите командную строку , щелкните правой кнопкой мыши соответствующий результат и выберите Запуск от имени администратора. Чтобы перейти к каталогу используемого файла, введите и нажмите Enter.
Прежде чем мы сможем продолжить и принудительно удалить используемый файл, мы должны временно завершить процесс проводника. Это приведет к исчезновению панели задач, обоев и открытых папок. Но не волнуйтесь, вы можете перезапустить Проводник, и мы покажем вам, как это сделать ниже.
Чтобы закрыть Проводник, нажмите Ctrl + Shift + ESC, найдите Проводник Windows, щелкните правой кнопкой мыши процесс и выберите Завершить задачу.
Вернитесь в командную строку. Если вы потеряли окно, нажмите Alt + Tab, чтобы перейти к нему.
Введите эту команду, чтобы удалить файл, заменив все в кавычках фактическим именем файла:
Чтобы перезапустить Диспетчер файлов, откройте Диспетчер задач ( Ctrl + Shift + ESC ), нажмите Файл → Запустить новое задание, введите explorer.exe и нажмите кнопку ОК. Это должно восстановить ваш рабочий стол в его обычном виде.
Что делать, если файлы не удаляются?
Как перезагрузить компьютер или завершить ненужные процессы, разобрались. Теперь посмотрим на проблему того, что вышеуказанное сообщение появляется при попытке удаления файлов. Блокирование доступа может производиться именно на уровне самой операционной системы, не говоря уже о недостаточности прав или воздействии вирусов. О вирусах сейчас речь не идет.
Для восстановления полного доступа простейшим решением можно назвать использование специальной утилиты Unlocker (с Windows 7 дело обстоит гораздо проще, поскольку в некоторых модификациях данное приложение является встроенным в систему (предустановленный апплет). В любом другом случае можете просто скачать официальную версию, установить ее или использовать программу в виде портативной утилиты, не требующей инсталляции.
Слишком длинный путь к файлу
В файловой системе существуют ограничения на максимальную длину пути к имени файла и максимальную вложенность папок. В случае превышения этих пределов доступ к данным стандартным способом затруднен.
Выходом из данной ситуации, может стать переименование папок в пути к файлу в более короткие, чтобы общая длина пути стала приемлемой, но такой способ не всегда помогает. В случае если вложенность папок превышает 128 уровней, создайте общий сетевой каталог на максимально возможной глубине. Щелкаете по выбранной папке правой кнопкой мыши, выбираете пункт «Общий доступ» и указываете, кому вы его предоставляете. Теперь заходите в созданную общую папку через сетевое окружение (путь будет иметь вид: \\имя компьютера\имя папки) и выполняете нужные вам действия.
Можно воспользоваться другим способом и задействовать короткие имена файлов в формате 8.3, если они не отключены для диска.
Набираете в командной строке следующую команду:
Результатом выполнения команды будет список всех файлов в указанной папке с их короткими именами. Теперь можно попробовать удалить файл по его короткому имени:
Компьютеры и ПО. Файл занят другой программой: что делать?
Ни для кого не секрет, что в операционных системах семейства Windows программы одновременно могут использовать некоторые файлы. Обычно, это касается системных компонентов. При открытии какого-то приложения, которому сопоставлен файл, или при попытке удаления, операционная система Windows сообщает пользователю о том, что пользовательский или системный файл занят другой программой
Что же пользователю делать в этом случае? Совершенно не важно, о чем идет речь – об игре, торрент-приложении или офисном редакторе. Смысл проблемы от этого не меняется
Давайте посмотрим, что же можно предпринять в подобной ситуации.
Файл занят другой программой: что это значит?
Суть вопроса заключается в том, что в данный момент времени определенный компонент может использоваться не одним, а двумя или даже большим количеством приложений. В частности, это касается не только программ, запущенных пользователем, но и системных служб, которые работают в фоновом режиме. Обычно проблема, связанная с тем, что какой-то файл занят другой программой при попытке доступа к нему, в основном касается драйверов устройств. Однако существуют и некоторые исключения. В наиболее простом случае можно привести пример того, что пользователь одновременно открывает один и тот же документ в программе MSWord, а потом в WordPad, и пытается в одном из приложений сохранить выполненные изменения. Система, конечно же, начинает выдавать ошибку. Это же касается и случаев использования веб-камеры, когда в качестве приоритетного приложения выставлен Skype, а пользователь пытается запустить другое приложение, которое тоже по идее должно использовать камеру. И таких случаев еще очень много. Достаточно часто возникают ситуации, при которых файл может быть занят другой программой. Что же делать в это случае? Очень часто возникает ситуация, при которой не удаляется торрент-файл. Причина кроется в том, что файл находится в стадии активной загрузки в самом приложении. Нужно просто выйти из приложения, предварительно завершив в программе загрузку или раздачу, или просто удалив загрузку из списка. Это самая простая проблема, которая может возникнуть. Обычно ситуация куда сложнее.
Что делать, если файл занят другой программой?
Принудительное завершение блокирующего процесса
Оптимальным вариантом решения проблемы станет проверка состояния блокирующего процесса. Как можно определить, какой процесс использует файл? Сделать это очень просто. Нужно использовать всем известный «Диспетчер задач». Вызвать его можно за счет использования комбинации Ctrl+Del+Alt или при помощи команды taskmgr в меню «Выполнить». Если пользователь хотя бы немного понимает, какое именно приложение может в данный момент обращаться к файлу, то необходимо просто найти его в списке активных процессов или служб и использовать принудительное завершение процесса при помощи соответствующей кнопки или контекстного меню, вызываемого правой кнопкой мыши. Однако данный способ пригодится только в том случае, когда можно предположить, какой процесс обращается к указанному файлу.Если вы даже приблизительно не представляете, какой процесс использует файл, можно воспользоваться утилитой Process Explorer. Ее можно загрузить с официального сайта корпорации Microsoft.
Проблемы при удалении файлов
Часто возникают ситуации, в которых система при попытке удаления файлов сообщает о том, что файл занят другой программой. Что делать в этом случае, мы рассмотрим немного позже. Пока поговорим о том, какие именно компоненты невозможно удалить. Обычно это касается системных компонентов, которые являются жизненно необходимыми для работы операционной системы Windows или хотя бы частично связаны с этими процессами. При этом как ни старайся не помогут никакие права администратора. Система автоматически блокирует выполнение операций, который могут нанести ей вред. Однако и из такой ситуации можно найти выход. Существует два варианта решения проблемы.
Другие методы решения проблемы
Заключение
Найдите и завершите связанный процесс.
Как известно, сообщение «Операция не может быть завершена, поскольку этот файл открыт в другой программе» указывает на то, что какой-то процесс, связанный с файлом, все еще выполняется и мешает удалению или изменению файлов. Вместо использования традиционного диспетчера задач мы откроем более продвинутый монитор ресурсов, который предоставляет лучшие инструменты для обнаружения и устранения зависшего процесса. Для этого выполните следующие действия:
- Нажмите Windows Key + R кнопки, напишите в поле, и щелкните OK or Enter , чтобы открыть редактор.
- После открытия Монитора ресурсов перейдите в ЦП вкладку и разверните Связанные дескрипторы внизу.
- Найдите имя проблемного файла или папки и дождитесь, пока Монитор ресурсов найдет все связанные с ним процессы.
- Затем щелкните правой кнопкой мыши по найденным процессам и выберите Завершить процесс чтобы закрыть их.
- После выполнения этих действий удаление или изменение файла больше не должно сопровождаться ошибкой.
Ошибка закачки в MediaGet может возникать из-за какого-то конкретного файла, который вы качаете, из-за нехватки прав доступа к папкам в операционной системе, или из-за блокировки скачиваемого файла другими программами (антивирусом, другим торрент-клиентом и т.д.).
Вот несколько способов исправления проблемы. Только сначала убедитесь, что на диске вашего компьютера достаточно свободного места для загрузки файлов.
Способ 1
Запустите MediaGet от имени администратора и попытайтесь заново запустить проблемные закачки.
Проблема ушла? Если нет, двигаемся дальше.
Способ 2
Создайте новую папку для загрузок на вашем компьютере, в корне любого жесткого диска (только не на внешнем). Назовите ее любым понятным для вас именем (на латинице). Например, «Downloads».
Измените в настройках Медиа Гет папку по умолчанию для закачек. Выберите вашу папку, которую вы только что создали. В окошечке «Копировать торрент файлы в выбранную папку» выберите ее тоже.
Нажмите ОК, чтобы сохранить настройки.
Попробуйте заново запустить скачивание торрентов. Если в MediaGet вы вновь видите сообщение «Ошибка закачки: ошибка записи файла 32», удалите файлы, которые не могут загрузиться, и начните закачку их заново, «с нуля», в вашу новую папку.
Не помогло? Двигаемся дальше.
Способ 3
Бывает, ошибка записи возникает, из-за того, что файл занят другим процессом (а точнее, какой-то другой программой на вашем компьютере). На разных форумах рекомендуют завершить все лишние процессы через диспетчер задач, но мы не советуем это делать неопытным пользователям.
Просто перезагрузите компьютер, затем закройте программы, которые запустились автоматически. Их обычно видно в трее (скриншот ниже).
Особое внимание уделите другим торрент клиентам, установленным на вашем компьютере (utorrent, к примеру). Их нужно обязательно закрыть.
После этого пробуйте заново качать через MediaGet.
Если не помогло, возможно ошибка закачки возникает из-за вашего антивируса. Из-за того, что он «на лету» проверяет появляющиеся файлы на вашем компьютере (в том числе и те, которые качаются через MediaGet). Из-за слишком долгой проверки и может возникать такая ошибка записи. Люди в этом плане чаще жалуются на Avast.
Но возможно, антивирус видит подозрительные файлы в вашей закачке, которые могут быть опасными. Вы уверены в их «чистоте»? Если вы качаете через торрент-файл, найденный на одном из сайтов в интернете, возможно, стоит поискать другой торрент-файл и качать через него.
P.S. Если вы решите отключить антивирус во время скачивания через MediaGet (что мы не очень советуем делать), то после завершения загрузки обязательно включите его и проверьте все файлы, которые только что скачали.
Надеемся, вам помогли наши советы.
Представьте, что вы пытаетесь использовать свое любимое приложение и видите сообщение об ошибке Windows 10. Процесс не может получить доступ к файлу, поскольку он используется другим процессом. Теперь единственным решением, которое придет вам в голову, будет закрытие сообщения об ошибке. К сожалению, этот метод не исправит ошибку на вашем компьютере. Прочтите всю статью, чтобы узнать о способе исправления ошибки на ПК с Windows 10.
Список причин сообщения об ошибке доступа к файлу приведен в этом разделе:
-
Административные привилегии. Вы можете увидеть сообщение об ошибке, если основным папкам для доступа к драйверам не предоставлены административные привилегии.
-
Другой процесс использует порт 80 или порт 443. Если какой-либо другой процесс использует диапазон IP-адресов, порт 80 или порт 443, вы можете столкнуться с этим сообщением об ошибке.
-
Неправильно настроен подраздел реестра ListenOnlyList. Подраздел ListenOnlyList и порт IIS могут быть неправильно настроены в редакторе реестра.
Метод 1: основные методы устранения неполадок
Первый способ исправить процесс не может получить доступ к файлу в Windows 10 — попытаться применить основные методы устранения неполадок, приведенные ниже.
1. Закройте фоновые процессы
Если в фоновом режиме открыто много приложений, вы можете увидеть сообщение об ошибке на своем ПК. Вы можете решить эту проблему, закрыв все приложения, работающие в фоновом режиме, по приведенной здесь ссылке.
2. Запустите приложение от имени администратора
Сообщение об ошибке может появиться, если приложению не предоставлены права администратора; вы можете исправить ошибку, запустив приложение от имени администратора.
1. Нажмите клавишу Windows, введите «Командная строка» и нажмите «Запуск от имени администратора».
Примечание. Приложение командной строки выбрано в пояснительных целях.
2. Нажмите кнопку «Да» в окне запроса контроля учетных записей, чтобы запустить приложение от имени администратора.
Способ 2: изменить диапазон IP-адресов
Процесс не может получить доступ к файлу. Ошибка может возникнуть, если другие процессы используют порт 80 или порт 443. Вы можете попробовать изменить диапазон IP-адресов процесса или установить другой диапазон IP-адресов, чтобы устранить проблему.
1. Запустите командную строку от имени администратора.
2. Введите следующие команды в приложении и нажмите клавишу Enter, чтобы установить другой диапазон IP-адресов для портов TCP.
netsh int ipv4 set dynamicport tcp start=10000 num=1000
3. Введите следующие команды в приложении и нажмите клавишу Enter, чтобы установить другой диапазон IP-адресов для портов UDP.
netsh int ipv4 set dynamicport udp start=10000 num=1000
Способ 3: разрешить конфликт портов IIS
Сообщение об ошибке, в котором процесс не может получить доступ к файлу, поскольку он используется другим процессом, может появиться в случае конфликта с портом IIS и службой HTTP. Вы можете устранить ошибку, изменив подраздел ListenOnlyList в редакторе реестра.
1. Откройте командную строку от имени администратора.
2. Введите команду netstat –ano и нажмите клавишу Enter, чтобы запустить утилиту Netstat.exe и просмотреть список активных подключений.
3. Введите команду net stop http и нажмите клавишу Enter, чтобы остановить службу HTTP на вашем ПК.
Примечание. Служба HTTP будет использовать порт IIS, поэтому перед изменением ключа необходимо остановить эту службу.
4. Введите Y и нажмите клавишу Enter в окне Продолжить эту операцию?
5. Нажмите клавишу Windows, введите «Редактор реестра» и нажмите «Открыть».
6. Перейдите в каталог ListenOnlyList, используя следующий путь расположения в редакторе реестра.
ComputerHKEY_LOCAL_MACHINESYSTEMCurrentControlSetServicesHTTPParametersListenOnlyList
7. Щелкните правой кнопкой мыши все IP-адреса по отдельности, отличные от значения по умолчанию 0.0.0.0, и выберите параметр «Удалить», чтобы удалить подраздел.
8. Нажмите кнопку «Да» в окне «Подтвердить удаление значения UAC».
9. Закройте редактор реестра и перезагрузите компьютер.
10. Запустите командную строку, как указано выше, чтобы убедиться, что служба HTTP запущена.
11. Введите команду net start http и нажмите клавишу Enter.
Способ 4: изменить номер порта
Одной из причин, по которой процесс не может получить доступ к файлу в Windows 10, является использование периферийного агента HubCapp. Это стороннее программное обеспечение, которое можно использовать для доступа к драйверам и весам, подключенным к вашему ПК в качестве периферийных устройств. Однако, если номер порта в программном обеспечении конфликтует с другими процессами, вы можете столкнуться с этой ошибкой.
1. Нажмите одновременно клавиши Windows + E, чтобы открыть проводник и перейти к папке периферийного агента HubCapp, используя путь расположения.
C:Program Files (x86)HubCapp Peripheral Agent
Примечание. Перед внесением изменений закройте периферийный агент HubCapp.
2. Дважды щелкните файл setup.xml в списке.
Примечание. Вы также можете создать копию этого файла на рабочем столе и переименовать его в setup.xml_OLD. После изменения файла на рабочем столе вы можете переместить файл в эту папку.
3. Измените значение MinPortNumber с 50000 на 60000 и нажмите клавиши Ctrl+S, чтобы сохранить файл.
4. Откройте периферийный агент HubCapp на своем ПК, чтобы проверить, решена ли проблема.
Часто задаваемые вопросы (FAQ)
Q1. Отвечает ли какое-либо стороннее приложение за сообщение об ошибке доступа к файлу на ПК с Windows 10?
Ответ Периферийный агент HubCapp — это стороннее программное обеспечение, которое может получить доступ к периферийным устройствам, подключенным к вашему ПК. Если номер порта в программном обеспечении настроен неправильно, вы можете увидеть это сообщение об ошибке.
Q2. Почему процесс не может получить доступ к файлу, когда я пытаюсь открыть любое приложение?
Ответ Сообщение об ошибке обычно возникает из-за неправильной настройки номера порта и диапазона IP-адресов. В статье описаны способы изменения номера порта и диапазона IP-адресов для устранения ошибки.
***
В этой статье обсуждаются причины и способы исправления процесса, который не может получить доступ к файлу, поскольку он используется другим процессом. Попробуйте реализовать все методы, описанные в статье, и, пожалуйста, оставьте свои предложения и вопросы в разделе комментариев.
Некоторые пользователи Windows сообщают, что они регулярно видят ошибку «Процесс не может получить доступ к файлу, потому что он используется другим процессом» при попытке загрузить одноранговый контент через BitTorrent. Подтверждено, что эта конкретная проблема возникает во многих различных сборках BitTorrent.
Ошибка «Процесс не может получить доступ к файлу» в Bittorrent
После исследования этой конкретной проблемы выясняется, что существует несколько различных основных причин, которые могут вызывать этот код ошибки внутри BitTorrent. Вот список потенциальных виновников:
- Файл в настоящее время используется другим приложением. На сегодняшний день наиболее распространенным случаем, который вызывает эту ошибку, является случай, когда торрент-клиент пытается записать в файл, к которому в данный момент обращается другой процесс или приложение. Чаще всего это вызвано программой Finder, программой индексирования файлов или программой монтирования ISO. Чтобы решить эту конкретную проблему, вам нужно остановить другое приложение в то время, когда BitTorrent пытается писать в нем.
- Торрент загружается в приложение облачного хранилища. Как оказалось, вы также можете столкнуться с этой проблемой, если только что скачали торрент в месте, которое также поддерживается службой облачного хранилища, такой как OneDrive, DropBox или Drive. Чтобы исправить этот конкретный сценарий, все, что вам нужно сделать, это повторно загрузить файл в другое место за пределами службы хранилища.
- Стороннее AV-вмешательство. Другой сценарий, который, как подтверждено, вызывает эту ошибку, — это вмешательство, вызванное AV-пакетом, который в конечном итоге помещает в карантин части торрент-файлов (либо по законным причинам, либо из-за ложного срабатывания). Если этот сценарий применим, вы можете предотвратить это, добавив в белый список торрент-папку, отключив антивирусный пакет или полностью удалив его.
Теперь, когда вы знаете всех потенциальных виновников, которые могут быть основной причиной ошибки «Процесс не может получить доступ к файлу, потому что он используется другим процессом», вот список проверенных методов, которые должны позволить вам исправить проблему:
Метод 1. Закройте все процессы приложения, которые могут мешать
Если вы только начинаете устранять эту конкретную проблему, первое, что вам нужно сделать, это убедиться, что ни одно стороннее приложение, работающее в данный момент, на самом деле не пытается записывать данные в те же файлы, что и BitTorrent. одинаковый.
Это не редкость, когда индексаторы файлов, такие как File Explorer (Windows) и Finder (macOS), вызывают эту проблему, поэтому убедитесь, что папка торрента, которая в настоящее время вызывает ошибку, не открыта в инструменте индексирования файлов.
Еще одним потенциальным виновником является Diamond Tool или альтернатива, которая также может монтировать файлы ISO — нам удалось найти множество отчетов пользователей, подтверждающих, что в их случае проблема начала возникать сразу после того, как они смонтировали файл ISO, который все еще заполнялся. внутри BitTorrent.
Важно: если обычное закрытие приложений не приводит к устранению проблемы, вам следует убедиться, что никакие фоновые процессы, принадлежащие подозреваемым приложениям, по-прежнему не вызывают эту проблему. Для этого нажмите Ctrl + Shift + Esc, чтобы открыть диспетчер задач, затем прокрутите вниз вкладку процессов и закройте любой процесс (щелкнув правой кнопкой мыши> Завершить задачу), который принадлежит мешающим приложениям.
Завершение проблемной службы, которая могла вызывать эту проблему
Если вы уже закрыли какое-либо приложение, которое могло вызывать ошибку «Процесс не может получить доступ к файлу, потому что он используется другим процессом» в BitTorrent, и та же проблема все еще возникает, перейдите к следующему потенциальному исправлению ниже.
Метод 2: повторная загрузка файла за пределами папки Dropbox / Drive / OneDrive (если применимо)
Другой сценарий, который может вызвать ошибку в BitTorrent, — это попытка загрузить торрент-файл (через BitTorrent) в место, которое в настоящее время поддерживается Google Диском, Microsoft OneDrive или Dropbox.
Это приведет к конфликту между BitTorrent и приложением облачного хранилища, если они оба будут пытаться получить доступ к файлам из этой конкретной папки одновременно.
Несколько затронутых пользователей, столкнувшихся с той же проблемой, сообщили, что единственный жизнеспособный способ решить проблему в этом случае — просто удалить торрент из облачного хранилища и повторно загрузить его в обычное место за пределами Диска. , OneDrive или DropBox.
Если вы не знаете, как это сделать, следуйте приведенным ниже инструкциям:
- Откройте BitTorrent, затем щелкните правой кнопкой мыши торрент, который вызывает ошибку, и выберите «Удалить и»> «Удалить .torrent + данные».Удаление торрента из очереди BitTorrent
- Дважды щелкните файл .torrent еще раз и выберите другое расположение, которое выходит за рамки вашего решения облачного хранилища.
Если проблема все еще не решена, перейдите к следующему способу ниже.
Метод 3: остановка антивирусного вмешательства (если применимо)
Как оказалось, вы также можете столкнуться с этой проблемой, если ваш антивирус помечает только что загруженные торрент-файлы из-за ложного срабатывания. Если вы попали в этот конкретный сценарий, у вас есть 3 пути вперед:
- Отключение антивирусного пакета
- Внесение в белый список папки загрузки BitTorrent в вашем AV-пакете
- Удаление стороннего антивирусного пакета (если применимо)
В зависимости от серьезности ошибки «Процесс не может получить доступ к файлу, потому что он используется другим процессом», вы можете выбрать одно из подчиненных руководств ниже.
Если вы ищете временное исправление, которое позволит вам завершить загрузку, перейдите к дополнительному руководству A.
Если вы хотите решить проблему, не внося никаких изменений в протоколы безопасности, перейдите к дополнительному руководству B.
И, наконец, если вы можете обойтись без текущего стороннего AV, следуйте вспомогательному руководству C.
A. Отключение антивирусного пакета
Несколько затронутых пользователей сообщили, что им удалось временно предотвратить появление этой проблемы (достаточно, чтобы завершить загрузку торрента, временно отключив защиту в реальном времени вашего антивируса.
Если вы используете антивирусный пакет стороннего производителя, вы обычно можете отключить защиту в реальном времени, щелкнув правой кнопкой мыши значок антивирусной панели на панели задач и ища параметр, позволяющий временно отключить его экраны.
Отключение стороннего антивирусного пакета
ПРИМЕЧАНИЕ. Если вы используете встроенный антивирус (Защитник Windows + брандмауэр Windows), выполните следующие действия, чтобы отключить защиту в реальном времени.
Б. Внесение папки загрузки BitTorrent в белый список
Если вам нравится ваш антивирусный пакет, самым элегантным (но также и самым утомительным) решением является занесение в белый список папки загрузки, которую вы используете для однорангового контента, загружаемого через BitTorrent, чтобы предотвратить вмешательство вашего антивирусного ПО. .
Это эффективно в ситуациях, когда ошибка «Процесс не может получить доступ к файлу, потому что он используется другим процессом» вызвана тем фактом, что ваш AV-пакет пытается сканировать те же торрент-файлы, которые BitTorrent пытается записать.
Примечание. Если вы используете сторонний пакет, поищите в Интернете конкретные инструкции, как это сделать в соответствии с используемым программным обеспечением.
С другой стороны, если вы используете Защитник Windows + брандмауэр Windows в качестве антивируса / брандмауэра по умолчанию, следуйте инструкциям ниже:
- Нажмите клавишу Windows + R, чтобы открыть диалоговое окно «Выполнить». Затем введите в текстовое поле ms-settings: windowsdefender и нажмите Enter, чтобы открыть окно Защитника Windows.Открытие меню Защитника Windows
- Как только вы войдете в пакет безопасности Windows, перейдите в правый раздел и нажмите «Открыть безопасность Windows».Открытие вкладки безопасности Windows
- Зайдя на вкладку «Безопасность Windows», нажмите «Защита от вирусов и угроз» из списка доступных опций.Открытие меню защиты от вирусов и угроз
- Как только вы окажетесь в меню настроек защиты от вирусов и угроз, нажмите «Управление настройками» в правом меню, затем нажмите «Добавить исключение» (в разделе «Исключения»).
- Наконец, перейдите к папке, которая используется по умолчанию для каждой загрузки BitTorrent, и добавьте ее в список исключенных элементов перед сохранением изменений.
- Вернитесь в BitTorrent и принудительно перепроверьте торрент, который вызывал ошибку, чтобы увидеть, устранена ли проблема.
В. Удаление стороннего AV Suite
Если вы столкнулись с этой проблемой со сторонним пакетом, и он вам не очень нравится, вы можете просто удалить его, чтобы устранить ошибку «Процесс не может получить доступ к файлу, потому что он используется другим процессом».
Примечание: имейте в виду, что после удаления стороннего пакета, вызывающего эту проблему, ваш компьютер автоматически вернется к комбинированному режиму безопасности по умолчанию (Защитник Windows + брандмауэр Windows).
Если вы намерены удалить сторонний пакет, вызывающий эту проблему, следуйте приведенным ниже инструкциям:
- Нажмите клавишу Windows + R, чтобы открыть диалоговое окно «Выполнить». Затем введите «appwiz.cpl» в текстовое поле и нажмите Enter, чтобы открыть меню «Программы и компоненты».Открытие экрана «Программы и компоненты»
- Находясь на экране «Программы и компоненты», прокрутите список установленных приложений вниз и найдите антивирусный пакет, который вы планируете удалить.
- После того, как вам удастся найти проблемный пакет, щелкните его правой кнопкой мыши и выберите Удалить в только что появившемся контекстном меню.Удаление антивирусного пакета
- На экране удаления следуйте инструкциям на экране, чтобы завершить удаление, затем перезагрузите компьютер и посмотрите, будет ли проблема устранена после завершения следующего запуска.
MediaGet: Исправление ошибки 32
Медиа Гет является самым простым и лучшим приложением для поиска и скачивания файлов в интернете, но программа, как и любая другая, иногда может давать сбой. Ошибки могут быть самыми разными, но самой распространенной из них считает «Ошибка 32», и в этой статье мы решим эту проблему.
Ошибка закачки mediaget ошибка записи файла 32 не всегда проявляется себя сразу после установки программы. Иногда она может возникнуть просто так, спустя долго время нормального пользования программой. Ниже мы попробуем разобраться с тем, что же это за ошибка и как от нее избавиться.
Исправление ошибки 32
Ошибка может возникать по нескольким причинам, и для того, чтобы решить проблему, нужно узнать по какой же причина ошибка выскочила у вас. Для этого можно перебрать все предложенные ниже решения.
Файл занят другим процессом
Это значит, что загружаемый вами файл используется другим приложением. Например воспроизведен в проигрывателе.
Откройте «Диспетчер задач», нажатием сочетания клавиш «Ctrl+Shift+Esc», и завершите все процессы, которые могут использовать этот файл (системные процессы лучше не трогать).
Доступ к недопустимой папке
Скорее всего, программа пытается получить доступ к системной или закрытой вами папке. Например, в папку «Program Files».
1) Создайте в другой директории папку для загрузок и скачивайте туда. Либо скачивайте на другой локальный диск.
2) Запустите программу от имени администратора. Для этого кликните правой кнопкой мыши на иконке программы и выберите этот пункт в подменю. (Перед этим необходимо, чтобы программа была закрыта).
Ошибка имени папки
Это одна из самых редких причин появления ошибки 32. Возникает в том случае, если вы изменили название папки, в которую качался файл, либо оно просто не подходит из-за наличия в нем символов кириллицы.
1) Запустить закачку заново с указанием папки, где уже имеются закачанные файлы этой раздачи. Нужно открыть файл с расширение *.torrent еще раз и указать папку, куда вы качали файлы.
2) Изменить название папки обратно.
3) Изменить название папки, убрав оттуда русские буквы, и выполнить первый пункт.
Проблема с антивирусом
Антивирусы всегда мешают жить пользователям так, как им хочется, и в этом случае они тоже могут стать причиной всех проблем.
Приостановить защиту либо выключить антивирус на время скачивания файлв. (Будьте осторожны и убедитесь, что вы действительно качаете безопасные файлы).
Вот и все причины, по которым может возникнуть «Ошибка 32», и один из этих способов вам точно поможет решить эту проблему. Однако, стоит быть аккуратным с Диспетчером задач и антивирусом, будьте внимательны при завершении задач в Диспетчере, а также убедитесь в том, что ваш антивирус действительно принимает безопасный файл за опасный.
Отблагодарите автора, поделитесь статьей в социальных сетях.
Что делать, когда Mediaget не качает файлы
Торрент-клиент Mediaget хоть и является довольно популярной софтиной для которой более-менее постоянно выходят обновления, но, всё же, не застрахован от возникновения всевозможных ошибок в работе, результатом которых становится прекращение закачки файлов из интернета. Ниже мы разберем несколько самых популярных причин того, почему Mediaget не скачивает файлы.
Так же рекомендую обратить внимания на самый популярный клиент uTorrent. На нашем сайте вы сможете его скачать и найти любую информацию о нем!
Причины возникновения ошибок с закачкой файлов в программе Mediaget могут носить следующий характер:
- Наличие ошибок софта или возникшая несовместимость с ОС;
- Недостаточные права доступа к папкам, которые использует Mediaget;
- Блокирование файлов брандмауэром, антивирусом или другим софтом;
- Отсутствие раздающих.
Несмотря на кажущуюся сложность устранения этих ошибок, на деле их решение займет не так много времени, как кажется.
Давайте рассмотрим способы исправления каждой из ситуаций.
Ошибки софта или несовместимость с операционной системой
Mediaget может иметь баги? Может. Они могут вылезти во время работы программы? Да, могут. Если такое случилось, необходимо закрыть программный продукт, после чего запустить его снова, но уже от имени администратора. После новой попытки запуска необходимо будет попробовать заново выполнить запуск проблемных закачек, которые мешают загрузить их в установленном порядке. Если такое простое действие не помогло, то попытайтесь обновить софт до последней версии, которая точно будет совместима с вашей ОС (особенно, если вы недавно устанавливали обновления и сервис-паки).
Проблемы с папками, которые использует программа
Бывают такие ситуации, когда торрент-клиент отказывается закачивать файл на винчестер, потому что в настройках у него прописан путь к папке, которую кто-то удалил с компьютера.
В этом случае проблема с каталогами решается так: нужно создать новую папку, в которую будут организованы загрузки на вашем компьютере. Создавать папку надо в корневом каталоге жесткого диска (но не на внешнем), после чего потребуется назвать ее на латинице, понятным именем. В настройках, где нужно будет изменить параметры папки по умолчанию для всех закачек, укажите эту папку. В окошке, с прописанным значением «Копировать файлы в папку» укажите те же самые показатели. По окончании всех операций необходимо нажать на кнопку «ОК», что способствует сохранению установленных ранее рабочих настроек. По окончании процесса потребуется заново попробовать осуществить запуск торрентов. Если наблюдаете на экране возникновение ошибки «32», необходимо удалить файлы, не дающие возможность начать загрузку требуемых файлов заново, только уже указать новое назначение.
Блокирование файлов брандмауэром или другим софтом
Бывает так, что файл, который пользователь скачивает из всемирной сети интернет, уже имеется в антивирусной базе и помечен, как нежелательный. Соответственно, брандмауэр Windows самостоятельно решает, что такому файл явно не место на компьютере пользователя и блокирует его закачку. Если вы считаете, что антивирус явно не прав и, всё же, хотите скачать этот файл на свой винчестер, то выполните следующие действия:
- зайдите в «Панель управления»
- кликните по иконке «Брандмауэр Windows»
- в левой части окна будет ряд ссылок. Вам надо кликнуть на «Включение и отключение брандмауэра Windows»
- после отключения защиты, попробуйте заново запустить программу и закачки
- после того, как скачаете и запустите проблемный файл, заново включите защиту компьютера
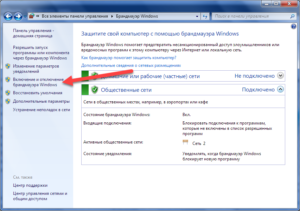
В отдельных случаях, проблема может быть связана с тем, что файл занят другим процессом (в частности, другой программой, используемой на компьютере), но вы не знаете точно, каким именно. Попробовать закрыть программу и активировать ее снова не представляется практичным решением, неопытным пользователям нет необходимости выполнять этот процесс без наличия нужных знаний. Самое простое — это выполнить перезагрузку компьютера, после чего закрыть те программы, которые запускаются в автоматическом режиме. Их можно найти в трее.
Отсутствие раздающих
Пожалуй, это самая сложная проблема, которую никак не решишь при помощи отключения стороннего софта, смены папок, перезагрузок и прочего. Единственная возможность сделать так, чтобы закачка пошла — это попросить тех, кто принимал участие в раздаче, снова на нее вернуться, однако, с учетом реалий Рунета, это мало что даст.
mediaget.exe что это за процесс и как его отключить?


Но MediaGet, это вообще что такое, что это за программа? В общем это такой себе качальщик торрентов. То есть торрент клиент, как uTorrent, только этот более продвинутый и более удобный, вам это подозрительным не кажется? Вот мне немного кажется!
Также что еще очень интересно, MediaGet умеет воспроизводить сразу то, что вы качаете. Ну то есть вы например качаете фильм, так вот, можно не ждать пока он скачается, можно сразу начинать просмотр. Ну а такой опции нет в uTorrent, она есть только в платной версии uTorrent! Вот такие дела ребята, странновато что тут эта функция бесплатная…
Теперь давайте немного посмотрим детальнее, вот процесс mediaget.exe в диспетчере задач:
Что мы тут видим? Процесс особо не грузит процессор, вернее почти не грузит, оперативы использует немного, но все таки 36 мб это не прям уж чучуть.. Но все же немного.
Запускается процесс mediaget.exe вот из этой папки (только там где VirtMachine, то у вас там будет имя компа, ну то есть имя виндовской учетной записи):
Интересно, почему эта папка, ну откуда запускается mediaget.exe, и собственно куда прога MediaGet и установлена, то почему она называется MediaGet2? Не просто MediaGet, а именно Mediaget2… Ну ладно, просто немного странно…
Хорошо, что хотя бы прога MediaGet не ставит свою службу.
Кстати, вот как выглядит сама прога MediaGet:
Что будем делать? Нужна вам эта программа? Я так понимаю, что избавиться от процесса mediaget.exe можно только если удалить саму программу MediaGet. Ибо процесс mediaget.exe, это и есть основной процесс программы.
Если вы надумаете удалить MediaGet, то я покажу как это сделать, чтобы у вас не было никакого сложняка с этим делом. Значит для удаления вы можете использовать такой удалятор как Revo Uninstaller, он и прогу удалит и винду почистит от остатков. В общем годный удалятор, давно уже присутствует на рынке софта так бы сказать.
Ну а теперь как удалить MediaGet по по-простецки. Зажимаете Win + R и пишите туда такую команду:
Теперь находим тут значок Программы и компоненты, ну и запускаем его:
Откроется окно со всем установленным софтом. Ничего тут просто так удалять не нужно. Тут находим программу MediaGet, нажимаем по ней правой кнопкой и выбираем Удалить:
Кстати, заметили, что внизу написано такое как Banner LLC? Как будто прямо намекают, что прога что-то рекламирует (хотя в ней таки есть реклама, но не так уж и много). В общем нажали Удалить, потом еще будет такое окошко, тут нажимаете просто Да:
Все, потом прога MediaGet быстренько удалится и ее уже не будет на компе. Потом только откроется еще браузер, где будет такая вот печальная так бы сказать страничка:
Ну вот и все. Я показал как избавится от процесса mediaget.exe, рассказал немного что это вообще за программа MediaGet, ну и еще в виде бонуса даю вам ссылку, где я проверил, вирус MediaGet или нет, так что можете глянуть
Все ребята, желаю вам удачи, всех благ и хорошего настроенчика
Comments
Спасибо.Прекрасная статья. Но у меня в программах и компонентах MediaGet не высвечивается, а окно с ошибкой постоянно выскакивает и надо перезагружать комп. Как с этим справиться?
Добавить комментарий Отменить ответ
Этот сайт использует Akismet для борьбы со спамом. Узнайте как обрабатываются ваши данные комментариев.
Руководство по устранению ошибок для Code 32 в диспетчере устройств
Ошибка с кодом 32 является одной из нескольких кодов ошибок диспетчера устройств. Они обычно вызываются, когда в реестре отключен тип запуска драйвера аппаратного устройства.
Ошибка Code 32 почти всегда будет отображаться следующим образом:
Драйвер (сервис) для этого устройства был отключен. Альтернативный драйвер может предоставлять эту функциональность. (Код 32)
Более подробная информация о кодах ошибок диспетчера устройств, таких как Code 32 доступны в Состояние устройства области свойствах устройства.
Коды ошибок диспетчера устройств являются эксклюзивными для диспетчера устройств. Если вы видите ошибку Code 32 в другом месте в Windows, скорее всего, это код системной ошибки, который не следует устранять как проблему диспетчера устройств.
Ошибка Code 32 может относиться к любому аппаратному устройству в диспетчере устройств, но большинство ошибок кода 32 относится к оптическим дискам, таким как Blu-ray, DVD и CD-дисководы.
Любая из операционных систем Microsoft может столкнуться с ошибкой диспетчера устройств Code 32, включая Windows 10, Windows 8, Windows 7, Windows Vista, Windows XP и предыдущие версии.
Как исправить ошибку Code 32
- Перезагрузите компьютер. Если вы ещё не перезагрузили его хотя бы один раз после того, как увидели ошибку Code 32, перезагрузите компьютер, чтобы очистить кэш и временные файлы. Всегда есть вероятность, что код ошибки 32, который вы видите на устройстве, был вызван временной проблемой с оборудованием. Если это так, перезагрузка вашего компьютера может быть всем, что вам нужно, чтобы исправить ошибку Code 32.
- Отмените недавние изменения: вы установили устройство или внесли изменения в диспетчере устройств непосредственно перед появлением ошибки кода 32? Если это так, вполне вероятно, что внесенные вами изменения вызвали ошибку Code 32. Отмените изменения, если можете, перезагрузите компьютер, а затем снова проверьте наличие ошибки кода 32. В зависимости от внесенных изменений некоторые решения могут включать удаление или повторную настройку только что установленного устройства.
- Откатите драйвер до версии, предшествующей вашему обновлению.
- Используйте «Восстановление системы», чтобы отменить последние изменения, связанные с диспетчером устройств.
- Обновите драйверы для устройства. Установка последних драйверов от производителя для устройства с ошибкой Code 32 является ещё одним возможным решением этой проблемы.
- Переустановите драйверы для устройства. Удаление и последующая переустановка драйверов для устройства – это ещё одно вероятное решение ошибки кода 32. Эта процедура должна правильно сбросить тип запуска в реестре. Если устройство USB генерирует ошибку Code 32, удалите все устройства из категории контроллеров универсальной последовательной шины в диспетчере устройств в рамках переустановки драйвера, включая любые устройства USB Mass Storage, хост-контроллер USB и устройства Root Hub USB. Правильная переустановка драйвера, как указано в приведенных выше инструкциях, отличается от простого обновления драйвера. Полная переустановка драйвера включает в себя полное удаление установленного в данный момент драйвера и последующую установку Windows с нуля.
- Удаление значения реестра UpperFilters и LowerFilters: распространенная причина ошибки Code 32 является искажение двух значений реестра в CD/DVD-ROM класса реестра. Удаление этих значений в реестре Windows также может стать решением для ошибки Code 32, которая появляется на устройстве, отличном от дисковода Blu-ray, DVD или CD.
- Вручную измените тип запуска драйвера в реестре. Этот подход является наиболее прямым решением для ошибки Code 32 и должен устранить проблему, если предыдущие шаги по устранению неполадок не сработали. Это решение, скорее всего, сработает, если вы найдете тип запуска драйвера в реестре 0x00000004, что означает, что он отключен. Правильный тип запуска зависит от драйвера. Например, cdrom должен иметь начальный тип 0x00000001.
- Замена оборудования. В качестве последнего средства может потребоваться замена оборудования, которое выдает ошибку Code 32. Хотя это не очень вероятно, также возможно, что устройство не совместимо с вашей версией Windows. Несовместимость может быть проблемой, если оборудование с ошибкой Code 32 было произведено много лет назад.
Если вы уверены, что само оборудование не является причиной этой конкретной ошибки Code 32, вы можете попробовать восстановить Windows. Если это не удастся, вы можете попробовать чистую установку Windows. Мы не рекомендуем делать что-либо из этого, прежде чем попробовать заменить аппаратное обеспечение, но вам может потребоваться прибегнуть к этому, если у вас нет других вариантов.
Пожалуйста, сообщите нам, если вы исправили ошибку Code 32, используя метод, который не указан выше.
Каждому пользователю компьютера хотя бы раз приходилось сталкиваться с ситуацией, когда при попытке открыть файл появляется сообщение «файл занят другой программой». Но что это означает и что делать?
Сообщение «файл занят другой программой» указывает на то, что выбранный файл в данный момент уже используется другим приложением или процессом. Это может произойти, например, если файл открыт для чтения или записи другой программой, если его текущее использование блокирует доступ другим процессам или если файл находится в процессе сохранения или загрузки.
В случае, когда файл занят другой программой, есть несколько вариантов действий. Во-первых, можно попробовать закрыть программу, которая использует файл. Если это не помогло, можно попробовать перезагрузить компьютер. В некоторых случаях это решает проблему.
Если перезагрузка не помогает, можно попробовать закрыть все программы, которые могут использовать этот файл. Часто файлы заняты программами-редакторами текста, мультимедийными приложениями или архиваторами. Закрытие таких программ должно освободить файл и позволить вам открыть его.
В некоторых случаях, когда файл занят другой программой, может помочь изменение его имени или перемещение в другую папку. Это позволяет обойти блокировку и открыть файл в новом месте.
В любом случае, если вы столкнулись с проблемой «файл занят другой программой», не отчаивайтесь. Существует множество способов решить эту проблему и получить доступ к вашему файлу.
Понимание сообщения ‘файл занят другой программой’ и действия
Когда вы работаете с компьютером, часто встречаетесь с сообщениями об ошибке, в которых говорится, что файл, с которым вы пытаетесь работать, занят другой программой. Что означает эта ошибка и что делать в такой ситуации?
Сообщение ‘файл занят другой программой’ означает, что в данный момент этот файл уже используется другим приложением или процессом на вашем компьютере. Это может быть из-за того, что другая программа все еще открыта и работает с этим файлом, либо файл заблокирован другим процессом, что может происходить в случае, если он используется системой или другой программой для чтения или записи данных.
Чтобы решить эту проблему, вам необходимо определить, какая программа заняла файл, и закрыть эту программу или процесс. Для этого можно попробовать следующие действия:
- Перезагрузите компьютер. Иногда после перезагрузки все процессы и программы, которые могут использовать файл, закрываются, и вы сможете без проблем работать с файлом.
- Закройте другие приложения. Если перезагрузка не помогла, попробуйте закрыть все другие открытые приложения, чтобы убедиться, что ни одна из них не использует файл. После этого повторите попытку работы с файлом.
- Проверьте активные процессы. Вы можете использовать диспетчер задач или аналогичное приложение для проверки активных процессов на вашем компьютере. Найдите процесс, который может использовать файл, и завершите его работу. После этого попробуйте открыть файл еще раз.
Если ни одно из этих действий не помогло, возможно, файл заблокирован другой программой или процессом, который вы не можете легко узнать или завершить. В таком случае вы можете попробовать скопировать файл в другую папку и работать с его копией. Если копирование прошло успешно, вы сможете работать с копией файла и сохранить все необходимые изменения.
Проблема «файл занят другой программой»
Часто возникает ситуация, когда при попытке открыть, переместить или удалить файл появляется ошибка о том, что он занят другой программой. Эта проблема может быть довольно раздражающей и затруднять работу с нужными файлами.
Что означает такая ошибка? Это означает, что файл, с которым вы пытаетесь взаимодействовать, используется или открыт другой программой на вашем компьютере. Это может быть процесс работы с файлом, его просмотр, редактирование или копирование.
Что делать в такой ситуации? Во-первых, стоит попытаться выяснить, какая программа использовала файл, и закрыть ее. Для этого можно воспользоваться диспетчером задач, чтобы найти процесс, который неправильно использует файл, и завершить его работу. После этого вы сможете свободно работать с файлом.
Если вы не можете определить, какая программа заблокировала файл, то можно попробовать выполнить перезагрузку компьютера. Это может помочь в случае, когда проблема вызвана временными конфликтами или ошибками операционной системы.
Если же проблема не исчезает после перезагрузки, то можно воспользоваться специальными утилитами, которые помогут выявить, какой процесс заблокировал файл, и завершить его работу. Такие программы позволяют освободить файл и продолжить работу.
В целом, проблема «файл занят другой программой» не является серьезной, и с ней можно справиться, следуя вышеуказанным рекомендациям. Главное — не паниковать и искать рациональное решение проблемы.
Причины возникновения
Что означает- файл занят другой программой и что делать?
Часто пользователи сталкиваются с ситуацией, когда попытка открыть файл заканчивается неудачей, появляется сообщение «файл занят другой программой». Оно означает, что указанный файл используется другой программой и поэтому недоступен для изменения или открытия.
Возникновение такой проблемы может быть вызвано различными причинами. Во-первых, файл может быть заблокирован другой программой, которая выполняет какую-то операцию с ним. Например, файл может быть открыт в текстовом редакторе, а попытка его удаления приводит к ошибке.
Во-вторых, файл может быть занят другим пользователем или открыт на удаленном сервере. В таком случае доступ к файлу ограничен, чтобы предотвратить одновременное редактирование или изменение.
Что делать в данной ситуации? Первым шагом следует проверить, действительно ли файл занят другой программой. Для этого можно попробовать закрыть все программы, которые могут использовать данный файл, и повторить попытку открытия или изменения.
Если это не помогло, можно попытаться перезагрузить компьютер. Иногда после перезагрузки проблема исчезает сама собой, так как все блокировки снимаются.
Виды файлов, подверженных этой проблеме
Файлы, которые могут быть заняты другой программой, включают в себя различные типы документов и мультимедиа файлы. Часто такая проблема возникает с текстовыми документами, такими как докумены Microsoft Word (.docx) или текстовые файлы (.txt). Если файл открыт и редактируется в другой программе, он может быть заблокирован для доступа другими приложениями.
Также часто файлы изображений и фотографии (.jpg, .png) могут быть заняты другими программами. Например, если фотография открыта в редакторе изображений, она может быть заблокирована для доступа другими приложениями.
Видео- и аудиофайлы (.mp4, .mp3) также могут быть заняты другой программой. Если файл воспроизводится в медиаплеере или редактируется в видеоредакторе, то это может привести к его блокировке для других программ.
Также следует отметить, что некоторые специализированные файлы, такие как базы данных (.mdb, .sql) или файлы проектов программного обеспечения (.sln, .csproj), могут быть заняты другой программой во время их использования. Такие файлы обычно заблокированы для доступа других приложений, чтобы сохранить целостность данных и избежать возможных конфликтов.
Что делать при появлении сообщения «файл занят другой программой»
Когда вы пытаетесь открыть файл и видите сообщение «файл занят другой программой», это означает, что данный файл используется или открыт другой программой на вашем компьютере. В такой ситуации вам предстоит принять определенные меры, чтобы решить проблему и получить доступ к файлу.
1. Проверьте, какая программа использует файл. Иногда сообщение об ошибке указывает на программу, которая блокирует файл. Если это так, вы можете закрыть эту программу или выйти из нее, чтобы освободить файл.
2. Перезагрузите компьютер. Если не удалось найти открытую программу, которая использует файл, попробуйте перезагрузить компьютер. Это может помочь освободить ресурсы системы и разблокировать файл. После перезагрузки попробуйте открыть файл снова.
3. Используйте специальные инструменты. В некоторых случаях, когда файл блокируется другой программой, вы можете воспользоваться специальными инструментами для разблокировки файла. Например, существуют программы, которые позволяют вам «выгнать» другую программу из файла и освободить его.
4. Скопируйте файл в другое место. Если вы все еще не можете открыть файл из-за блокировки другой программой, попробуйте скопировать файл в другую папку или на другой носитель (например, внешний жесткий диск или флэш-накопитель). После этого вы можете попробовать открыть скопированный файл без проблем.
5. Свяжитесь с технической поддержкой. Если вы попытались все вышеперечисленное, но файл все еще занят другой программой, то может потребоваться помощь профессионалов. Свяжитесь с технической поддержкой или разработчиком программы, которая заблокировала файл, чтобы получить дополнительные инструкции и рекомендации.
Узнав, что означает сообщение «файл занят другой программой», вы уже осознаете, что делать в таких ситуациях. Не паникуйте. Следуйте простым инструкциям и вы сможете разблокировать файл и продолжить работу.
Проверить, открыта ли программа
Когда вы пытаетесь открыть файл, а появляется сообщение о том, что файл занят другой программой, это означает, что данный файл уже используется другой программой на вашем компьютере.
Прежде всего, важно понять, что именно делать в такой ситуации. Существует несколько способов проверить, открыта ли программа, которая занимает ваш файл, и если она открыта, то как можно ее закрыть:
- В первую очередь, следует проверить панель задач вашего компьютера, чтобы убедиться, что программа, которая использует файл, не запущена в фоновом режиме. Если она работает, попробуйте нажать правой кнопкой мыши на ее значок и выбрать опцию «Закрыть» или «Выход».
- Если программа не отображается на панели задач, попробуйте открыть диспетчер задач, нажав клавишу Ctrl+Shift+Esc. Во вкладке «Процессы» вы можете найти процесс, связанный с программой, и завершить его. Для этого выберите процесс и нажмите кнопку «Завершить задачу».
- Если ни один из этих методов не помогает, возможно, что программе требуется некоторое время для завершения работы с файлом. Попробуйте подождать некоторое время или перезагрузите компьютер и попробуйте снова открыть файл.
Важно помнить, что в определенных случаях файл может быть занят программой из-за ошибки или сбоя в системе. В таких случаях, возможно, потребуется обратиться к технической поддержке или специалисту по компьютерам для решения проблемы.
Принудительно закрыть программу
Когда появляется ошибка «Файл занят другой программой», необходимо понимать, что это означает и что делать в данной ситуации.
В таком случае, сообщение об ошибке указывает на то, что файл, с которым работаете, находится в использовании другой программой. Это может произойти, когда файл открыт в редакторе, а другая программа пытается получить к нему доступ. В результате возникает блокировка файла, и вы не можете работать с ним.
Чтобы принудительно закрыть программу, занимающую файл, вам потребуется использовать менеджер задач. Нажмите комбинацию клавиш Ctrl+Shift+Esc, чтобы открыть менеджер задач.
В открывшемся окне выберите вкладку «Процессы» или «Детали» и найдите название программы, которая занимает файл. Щелкните правой кнопкой мыши по ней и выберите пункт «Завершить задачу» или «Остановить процесс». После этого программа будет закрыта, и файл освободится от блокировки.
Важно помнить, что принудительное закрытие программы может привести к потере несохраненных данных. Поэтому перед завершением задачи убедитесь, что все ваши изменения сохранены.
Использование инструментов для разблокировки файла
Когда вы столкнулись с сообщением, что файл занят другой программой, это означает, что текущий файл или его ресурсы используются другими процессами или программами на вашем компьютере. Это может быть вызвано открытой программой, которая блокирует доступ к файлу, или другими процессами, которые работают в фоновом режиме.
Убедитесь, что вы закрыли все программы, которые могут использовать файл, и попробуйте еще раз открыть его. Если это не помогло, вы можете воспользоваться инструментами для разблокировки файла.
Один из таких инструментов — диспетчер задач. В Windows вы можете открыть диспетчер задач, нажав комбинацию клавиш Ctrl+Shift+Esc или нажав правой кнопкой мыши на панели задач и выбрав пункт «Диспетчер задач». В диспетчере задач вы можете найти процессы, которые могут использовать файл, и закрыть их.
Если использование диспетчера задач не помогло, вы можете воспользоваться специализированными программами, предназначенными для разблокировки файлов. Некоторые из них позволяют вам найти и разблокировать файлы, которые заняты другими программами. Вы можете найти такие программы в Интернете и установить их на свой компьютер.
Важно помнить, что перед использованием любых инструментов для разблокировки файлов рекомендуется быть осторожными и проверять наличие вирусов в скачиваемых файлах. Также следует учитывать, что разблокировка файла может привести к нежелательным последствиям, поэтому перед выполнением этой операции всегда рекомендуется создавать резервные копии данных.
Решение проблемы «файл занят другой программой»
Файл занят другой программой означает, что данное файловое хранилище или ресурс уже используется другой программой и не может быть доступным для работы с другими приложениями. Такая ситуация может возникнуть, когда файл открыт для чтения или записи одним программным обеспечением, и другое приложение пытается получить к нему доступ.
Чтобы решить эту проблему, в первую очередь необходимо выяснить, какая программа заняла файл. Для этого можно воспользоваться специальными инструментами операционной системы, например, диспетчером задач или командной строкой. Иногда помогает просто перезагрузка компьютера, что освобождает все ресурсы, включая занятый файл.
Если известно, какая программа заняла файл, можно попробовать закрыть ее или остановить процесс, связанный с этим файлом. Иногда достаточно просто закрыть все файлы, связанные с этой программой, чтобы файл снова стал доступен.
В случаях, когда файл занят другой программой некорректно или неожиданно, можно попробовать выполнить операцию «Снять блокировку» или «Отключить блокировку» в контекстном меню файла или папки. Если это не помогает, можно попробовать скопировать или переместить файл в другую директорию или на другой диск, что может помочь обойти блокировку.
Если все вышеперечисленные методы не дают результатов, часто единственным решением проблемы является закрытие программы, занимающей файл, или дожидаться окончания ее работы. В некоторых случаях проблему может вызывать сетевое подключение или сложные системные процессы, и в этом случае должна быть задействована техническая поддержка или администратор системы.
Перезапуск компьютера
Перезапуск компьютера – это действие, которое заключается в выключении компьютера и последующем его включении. Оно может позволить исправить различные проблемы, возникающие при работе компьютера, в том числе и с занятым файлом.
Когда файл занят другой программой, это означает, что он используется или открыт в данный момент другой программой или процессом. Это может быть причиной ошибок при попытке изменить, переместить или удалить файл.
Если вы столкнулись с проблемой занятого файла, возможным решением может быть перезапуск компьютера. Перезапуск поможет прекратить все процессы, которые могут использовать даный файл, и освободить его. После перезапуска компьютера попробуйте снова выполнить требуемые действия с файлом.
Перезапуск компьютера может быть полезным также в случаях, когда компьютер работает медленно или нестабильно. Он позволяет освежить работу операционной системы и очистить память компьютера от временных файлов и ненужных процессов.
Чтобы перезапустить компьютер, щелкните на кнопку «Пуск» в левом нижнем углу экрана, выберите пункт «Выключение» и нажмите на «Перезагрузка». После этого компьютер самостоятельно выключится и затем включится. После включения можно продолжить работу с компьютером и проверить, была ли проблема с занятым файлом решена.
Удаление временных файлов
Временные файлы — это файлы, которые создаются программами во время их работы, но не требуются для их дальнейшей работы. Такие файлы часто занимают дополнительное место на диске и могут привести к замедлению работы системы. Поэтому их регулярное удаление является важным шагом для оптимизации работы компьютера.
Что делать, если вы хотите удалить временные файлы, но получаете сообщение, что файл занят другой программой? В первую очередь следует проверить, какие программы в данный момент работают на вашем компьютере. Если возможно, закройте программы, которые могут быть связаны с этими файлами.
Если закрытие программ не решает проблему, можно воспользоваться специальными утилитами для удаления временных файлов. Например, системные утилиты операционной системы Windows позволяют очистить папку с временными файлами. Также существуют сторонние программы, которые сканируют компьютер на предмет временных файлов и предлагают удалить их.
Однако перед удалением временных файлов рекомендуется сделать их резервную копию либо сохранить важные данные, которые могут находиться в этих файлах. Иногда временные файлы могут содержать важные информацию или быть частью работы программы.