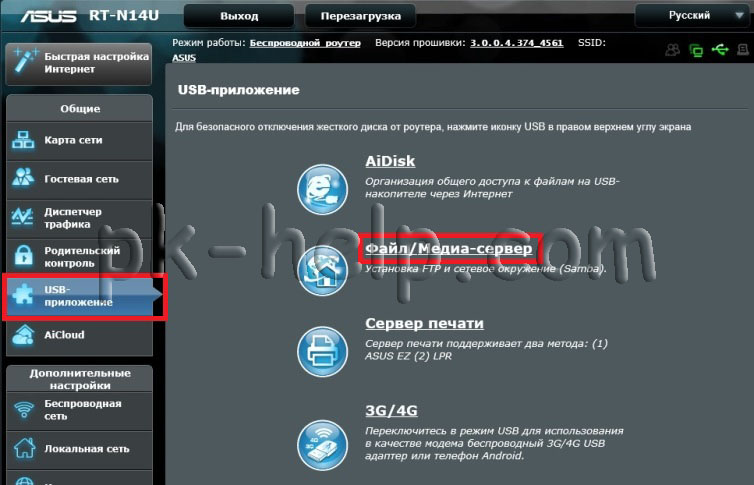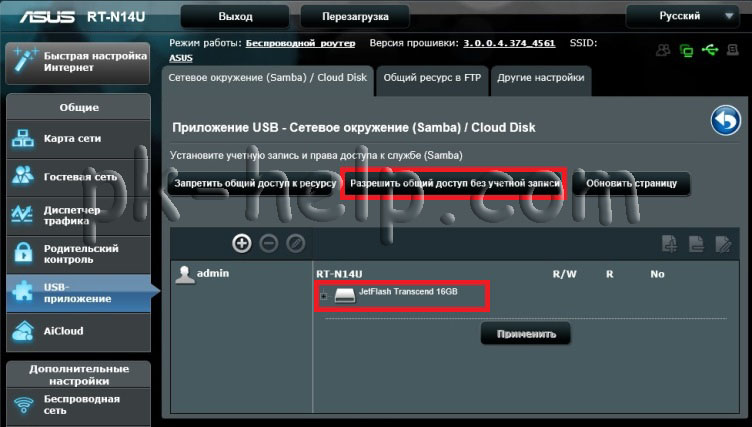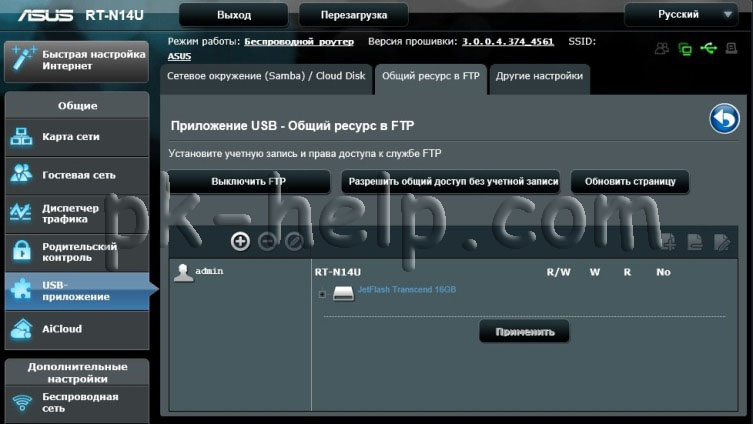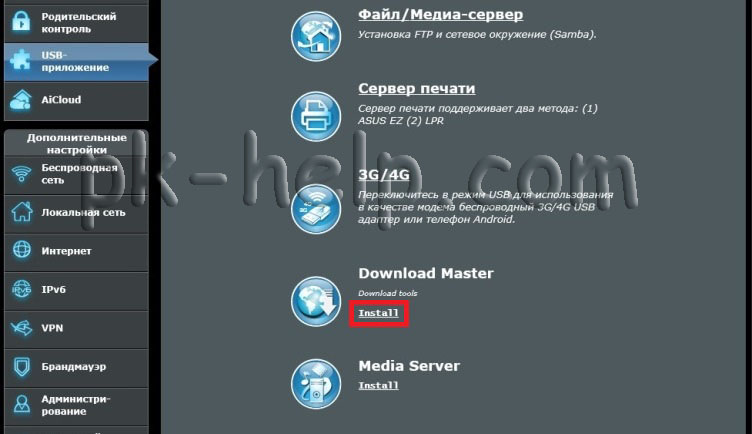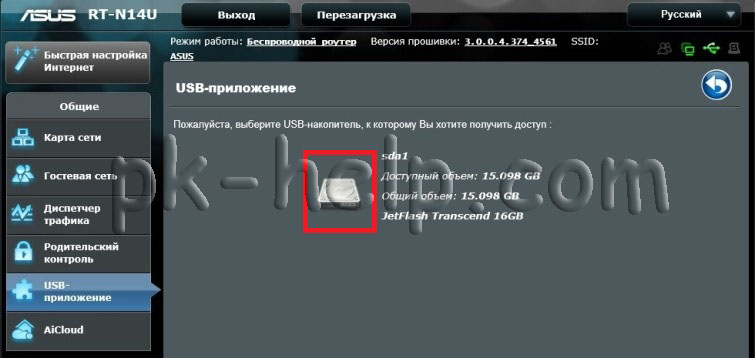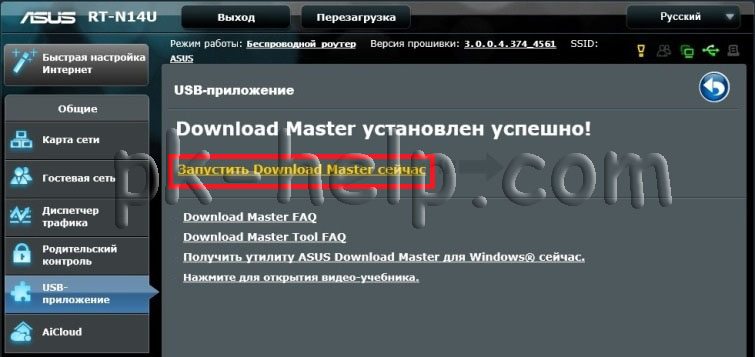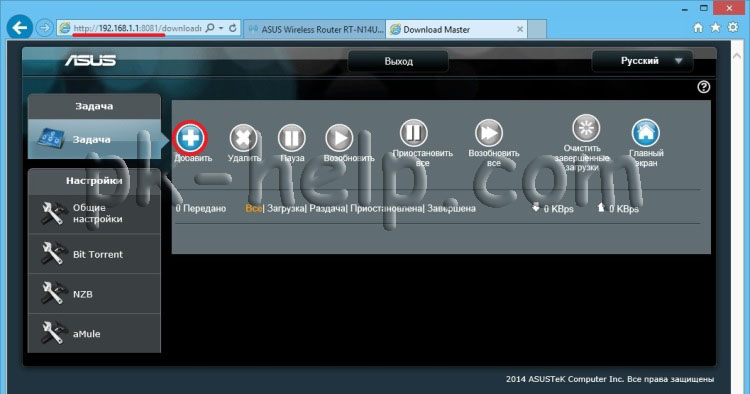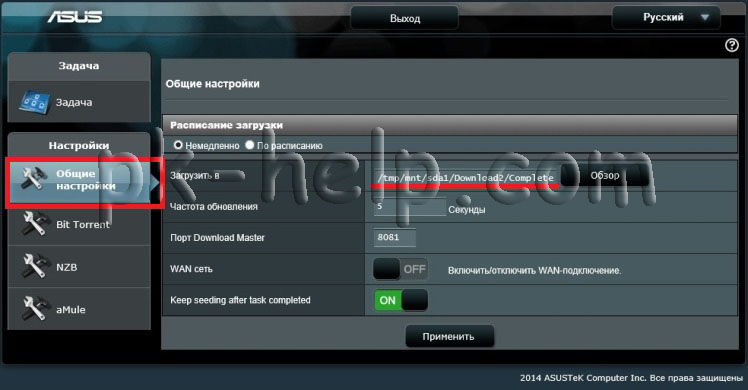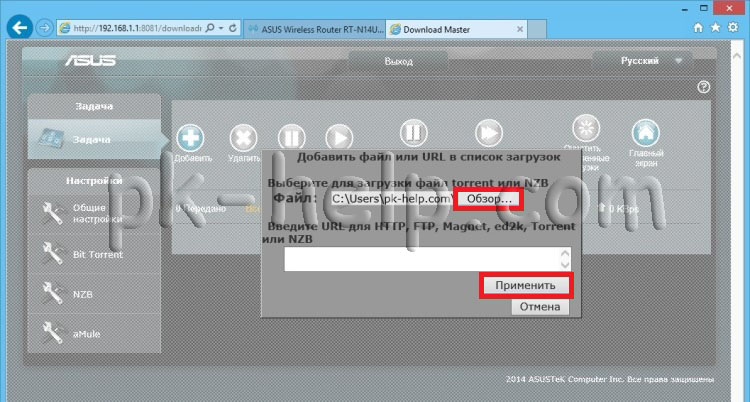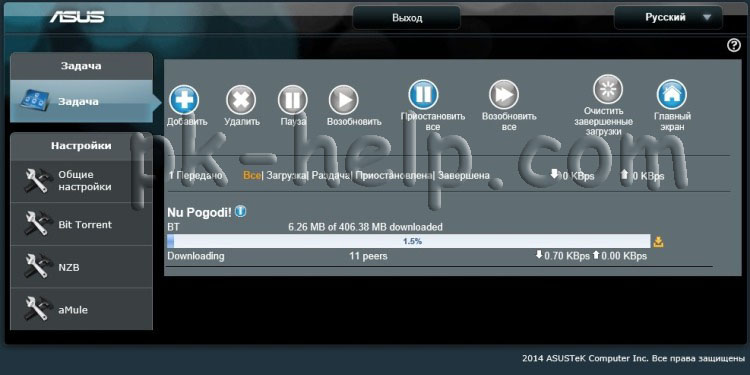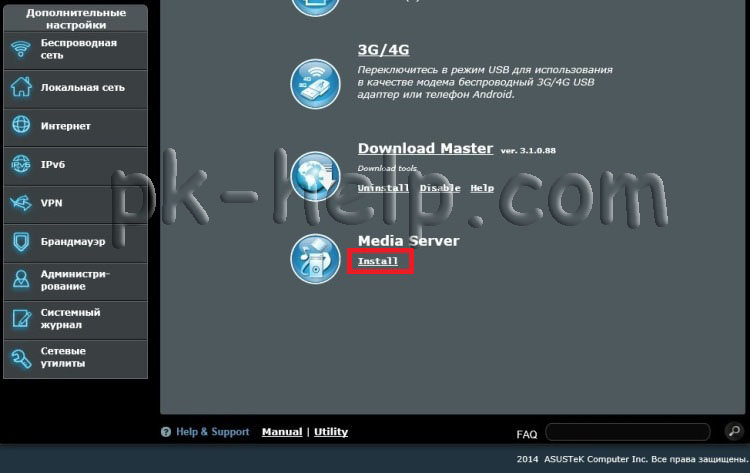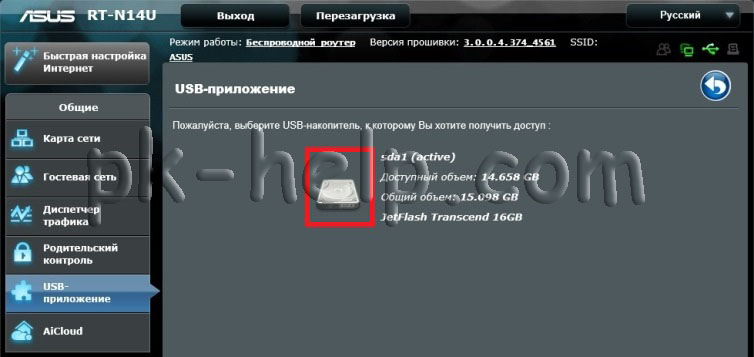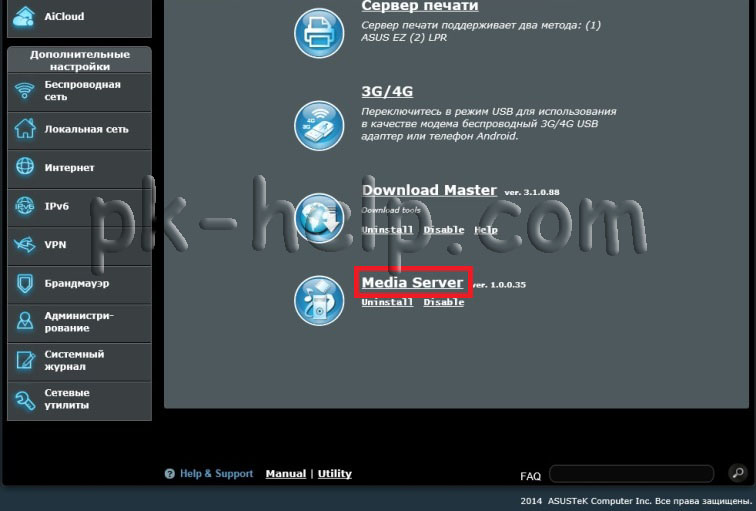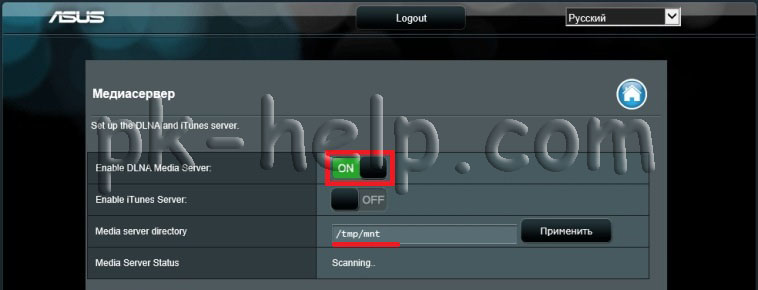В предыдущей статье я описал основные настройки ротутера Asus RT-N14U, а именно- Обновление прошивки, настройка Интернет и Wi-Fi. В этой статье я опишу как использовать роутер Asus RT-N14U в качестве файлового сервера, FTP сервера, сервера загрузок и медиа сервера. Как вы понимаете, что бы пользоваться всеми этими функциями, необходимо подключить к Asus RT-N14U, внешний USB жесткий диск или USB флешку. Беспроводной роутер работает с большинством USB жестких дисков/ флэш- дисков (размером до 2 Тб) и поддерживает чтение и запись для FAT16, FAT32, EXT2, EXT3 и NTFS. Но на практике NTFS лучше не использовать, поскольку некоторые функции становятся не доступными, например на флешке с NTFS мне так и не удалось настроить медиа сервер, после того как я отформатировал флешку в формат FAT32 все успешно заработало. Так что рекомендую отформатировать USB устройство в FAT32, как это сделать описано в статье Как отформатировать USB флешку, внешний жесткий диск. Но следует помнить что при форматировании в FAT32 максимальный размер одного файла не может быть более 4 Гб.
Подключаем USB диск/ флешку к роутеру, заходим на веб интерфейс. Из всех вкладок нас интересует»USB приложение«, выбираем его.
Настройка Файл/ Медиа-сервер на Asus RT-N14U.
В меню «USB- Приложение» выбираем «Файл/ медиа-сервер«.
В первой вкладке «Сетевое окружение» вы можете настроить просмотр содержимого флешки/ жесткого диска подключенного к роутеру в локальной сети. Как можно заметить настроек тут не много, есть возможность указать требование пароля при подключении в локальной сети (рекомендую выбрать Разрешить общий доступ без учетной записи, для более удобного использования сетевого ресурса), можете также указать права на папки, для этого в меню выверите флешку, перейдите в необходимую директорию и укажите права на нее (изменение (R/W), чтение (R) или никаких (N)). Что бы зайти на файловый сервер, на компьютере/ ноутбуке нажмите «Пуск»- «Выполнить» введите \\192.168.1.1 или подключите файловый сервер сетевым диском. Для того, что просматривать файлы с планшета/ телефона Андроид или Iphone/ Ipad необходимо установить программу ASUS Aicloud.
Общий ресурс в FTP — эта вкладка посвящена FTP настройкам, т.е. вы можете использовать роутер в качестве FTP сервера. FTP ( File Transfer Protocol — протокол передачи файлов) — стандартный протокол, предназначенный для передачи файлов по TCP-сетям (например, Интернет). Иными словами ваши данные на USB флешке/ жестком диске будут доступны из сети Интернет. Для использования FTP необходимо иметь белый IP адрес (уникальный IP адрес в сети Интернет, предоставляющийся в аренду провайдером) или динамический IP (в таком случае необходимо использовать сервис DDNS или ему подобный).
Вы можете выключить/ включить FTP, задать требование вводить пароль (рекомендую не Разрешать общий доступ без учетной записи, иначе любой пользователь в сети Интернет сможет видеть и изменять ваши файлы), можете указать права на папку.
В вкладке «Другие настройки» вы можете изменить количество одновременных подключений, имя устройства (под этим именем Флешка/ жесткий диск подключенный к роутеру доступен в локальной сети), рабочую группу (необходимо указать рабочую группу, которую вы используете в локальной сети, по умолчанию используется WORKGROUP) и набор символов в FTP (рекомендую оставить по умолчанию).
Настройки Downloud Master на Asus RT-N14U.
Данная модель поддерживает автоматическую загрузку файлов по FTP/HTTP/Torrent с помощью утилиты Download Master. Она устанавливается прямо из веб- интерфейса роутера на выбранный раздел подключенного внешнего жесткого диска или флешки, занимая на нем примерно 50 Мбайт. Для того что бы ее установить зайдите на веб интерфейс роутера и выберите «USB приложение«- Downloud Master Install.
Далее указываете носитель куда будет установлена утилита.
Процесс установки занимает несколько минут, после чего нажимаете «Запустить Downloud Master сейчас«.
Откроется новое окно в браузере с IP адресом роутера и портом 8081 (192.168.1.1:8081).
Зайдите в «Общие настройки» и посмотрите куда (полный путь) будут сохраняться файлы, при желании этот путь можно изменить.
Далее снова перейдите на вкладку «Задача» и нажав на кнопку «Добавить» укажите файл или путь URL для загрузки. В данном примере я скачиваю с торрента, поэтому нажимаю «Обзор» и указываю путь к файлу торрента.
Далее вы увидите процесс загрузки файла. Эту информация вы всегда сможете посмотреть перейдя по ссылке http://192.168.1.1:8081.
Таким образом можно без использования компьютера/ ноутбука скачивать файлы с Интернета.
Настройка Media Server на Asus RT-N14U.
Media server предоставляет возможность просматривать мультимедиа файлы (фильмы, музыка, картинки) на ТВ, планшете, смартфоне с помощью технологии DLNA. Для того чтобы настроить эту функцию на роутере Asus RT-N14U, необходимо подключить USB флешку/ внешний жесткий диск к роутеру, зайти на веб интерфейс выбрать «USB приложение«- Media server Install.
Выбираем USB накопитель.
Далее будут установлены все необходимые компоненты на USB флешку/ внешний жесткий диск, этот процесс займет несколько минут.
В итоге вам станет доступен запуск Media server. Откроем его.
В настройках необходимо обратить внимание что бы Media server DLNA был включен и указать папку где находятся файлы, которые вы хотите просматривать по сети с помощью технологии DLNA.
Видео настройки файлового сервера, FTP сервера, Downloud Master и Media Server на Asus RT-N14U.
Я очень надеюсь, моя статья помогла Вам! Просьба поделиться ссылкой с друзьями:
Медиа сервер на роутере Asus позволяет вам легко и удобно передавать мультимедийный контент с вашего устройства на другие устройства в вашей домашней сети. С его помощью вы можете стримить видео, музыку и фотографии на телевизор, смартфон, планшет и другие совместимые устройства.
Настройка медиа сервера на роутере Asus проходит в несколько простых шагов. Вам потребуется подключиться к административной панели роутера через веб-интерфейс, зайти в раздел медиа сервера и включить его. Затем вы сможете выбрать папки с контентом на своем устройстве, которые будут доступны для стриминга.
Однако перед тем как настраивать медиа сервер, убедитесь, что ваш роутер поддерживает данную функцию. Медиа сервер доступен на некоторых моделях роутеров Asus, таких как RT-N66U, RT-AC68U, RT-AC87U и других. Проверьте спецификации вашего роутера или прочтите инструкцию к нему, чтобы узнать, есть ли у вас такая возможность.
Содержание
- Установка необходимого программного обеспечения
- Проверка доступности установки на роутере Asus
- Скачивание и установка медиа сервера
- Настройка роутера Asus для медиа сервера
- Открытие настроек роутера Asus
- Настройка портов и правил брандмауэра
- Подключение устройств к медиа серверу
- Подключение компьютера к медиа серверу на роутере Asus
- Подключение смартфона или планшета к медиа серверу на роутере Asus
Установка необходимого программного обеспечения
Перед началом настройки медиа сервера на роутере Asus, необходимо убедиться, что у вас установлено нужное программное обеспечение. Вам понадобятся следующие компоненты:
- Компьютер или ноутбук с установленной операционной системой Windows или MacOS.
- Приложение для настройки роутера Asus, например, «ASUS Router» для устройств на базе операционной системы Windows или «ASUS Router App» для устройств на базе операционной системы Android или iOS.
- Интернет-браузер, например, Google Chrome, Mozilla Firefox или Safari.
- Медиа-серверное программное обеспечение, которое можно установить на роутер Asus. Например, «Twonky Media Server» или «Plex Media Server». Убедитесь, что вы загрузили последнюю версию программного обеспечения с официального сайта разработчика.
После установки всех необходимых компонентов, вы будете готовы приступить к процессу настройки медиа сервера на роутере Asus.
Далее в статье мы расскажем о том, как выполнить все необходимые шаги настройки медиа сервера на роутере Asus.
Проверка доступности установки на роутере Asus
Перед тем, как начать установку медиа сервера на роутере Asus, необходимо проверить, поддерживает ли ваш роутер данную функцию. Для этого выполните следующие шаги:
- Убедитесь, что ваш роутер подключен к сети и работает нормально.
- Откройте веб-браузер и введите IP-адрес вашего роутера в адресную строку. Обычно IP-адрес роутера Asus по умолчанию — 192.168.1.1.
- Нажмите клавишу Enter, чтобы открыть веб-интерфейс роутера.
- Введите логин и пароль для доступа к настройкам роутера. Если вы не меняли эти данные, по умолчанию логин — admin, пароль — admin.
- После успешного входа в настройки роутера найдите вкладку, связанную с медиа сервером. Название данной вкладки может варьироваться в зависимости от модели роутера Asus.
- Если в настройках роутера присутствует вкладка, связанная с медиа сервером, значит ваш роутер поддерживает данную функцию и вы можете продолжать установку.
- Если вкладка с медиа сервером отсутствует в настройках роутера, значит ваш роутер не поддерживает данную функцию и вы не сможете установить медиа сервер непосредственно на роутер. В таком случае, возможно, вам придется использовать другое устройство для установки медиа сервера.
Если ваш роутер поддерживает установку медиа сервера, вы готовы перейти к следующему шагу — установке и настройке медиа сервера на роутере Asus.
Прежде чем начать настройку медиа сервера на роутере ASUS, необходимо скачать и установить соответствующее программное обеспечение.
1. Откройте веб-браузер на вашем компьютере и введите адрес роутера в адресной строке. Обычно адрес роутера ASUS выглядит как «192.168.1.1».
2. Введите имя пользователя и пароль для доступа к настройкам роутера. Если вы не знаете эти данные, посмотрите документацию к роутеру или обратитесь к поставщику услуг интернета.
3. После успешного входа в настройки роутера найдите раздел «Установка медиа сервера» или «Мультимедиа». Обычно этот раздел находится в меню «Дополнительные настройки» или «Расширенные настройки».
4. Перейдите в раздел «Установка медиа сервера» и найдите ссылку для скачивания программного обеспечения медиа сервера. Обычно эта ссылка называется «Скачать медиа сервер».
5. Щелкните по ссылке для скачивания и сохраните файл на вашем компьютере. Обратите внимание на место, где будет сохранен файл, чтобы его легко найти позже.
6. По окончании скачивания запустите установочный файл медиа сервера и следуйте инструкциям на экране для установки программного обеспечения.
7. После завершения установки медиа сервера вернитесь к настройкам роутера и перейдите в раздел «Медиа сервер». Настройте параметры медиа сервера в соответствии с вашими предпочтениями.
Теперь у вас на роутере ASUS установлен и настроен медиа сервер, который позволит вам стримить мультимедийный контент на различные устройства в вашей домашней сети.
Медиа сервер на роутере Asus позволяет стримить мультимедийный контент, такой как фотографии, видео и музыка, на устройства в домашней сети. Чтобы настроить медиа сервер на своем роутере Asus, следуйте следующей инструкции:
- Перейдите к веб-интерфейсу роутера Asus, открыв веб-браузер и вводя IP-адрес роутера в адресную строку.
- Войдите в систему, используя свои учетные данные администратора.
- Выберите вкладку «Настройки» или «Настройки сети» в главном меню.
- В разделе «Медиа сервер» активируйте опцию «Включить медиа сервер».
- Выберите папки, содержащие мультимедийные файлы, которые вы хотите стримить, и добавьте их в список.
- Настройте доступ к медиа серверу путем установки пароля и выбора разрешенных устройств.
- Сохраните настройки и перезагрузите роутер для применения изменений.
После настройки медиа сервера на вашем роутере Asus, вы сможете стримить мультимедийный контент на подключенные устройства, такие как телевизоры, компьютеры и мультимедийные проигрыватели.
Открытие настроек роутера Asus
Для того чтобы начать настройку медиа сервера на роутере Asus, необходимо открыть веб-интерфейс роутера в браузере. Введите в адресной строке браузера IP-адрес роутера. Если вы не знаете IP-адрес роутера, можно воспользоваться командной строкой:
1. Нажмите комбинацию клавиш Win + R, чтобы открыть окно «Выполнить».
2. Введите cmd и нажмите Enter, чтобы открыть командную строку.
3. В командной строке введите ipconfig и нажмите Enter.
4. Среди вывода найдите строку «Адаптер беспроводной локальной сети Беспроводное сетевое подключение». IP-адрес роутера будет указан рядом с полем «Адрес IPv4». Обычно IP-адрес роутера имеет вид 192.168.1.1 или 192.168.0.1.
После ввода IP-адреса роутера в адресную строку браузера и нажатия Enter, откроется страница веб-интерфейса роутера Asus.
Настройка портов и правил брандмауэра
Для успешной работы медиа сервера на роутере Asus необходимо настроить порты и правила брандмауэра. Это позволит безопасно обмениваться данными и использовать медиа сервер для стриминга мультимедиа.
Шаги настройки портов и правил брандмауэра на роутере Asus следующие:
- Откройте веб-интерфейс роутера, введя его IP-адрес в адресной строке браузера.
- Введите свои учетные данные (логин и пароль) для входа в настройки роутера.
- Перейдите в раздел «Настройки брандмауэра» или «Firewall».
- Настройте исходящие и входящие правила брандмауэра. Рекомендуется разрешить доступ к необходимым портам (обычно это порты 80, 443 и DLNA) и блокировать все остальные соединения.
- Сохраните внесенные изменения и перезагрузите роутер.
После этих шагов медиа сервер на роутере Asus будет работать без проблем, и вы сможете наслаждаться стримингом мультимедиа на своих устройствах.
Учитывайте, что точные настройки портов и правил брандмауэра могут различаться в зависимости от модели роутера Asus. Если у вас возникли трудности с настройкой, рекомендуется обратиться к документации или поддержке Asus.
После успешной настройки медиа сервера на роутере Asus, вы можете подключить различные устройства для потоковой передачи мультимедийного контента.
Существует несколько способов подключения устройств к медиа серверу:
- Смартфоны и планшеты. Чтобы подключить свой смартфон или планшет к медиа серверу, вам необходимо установить соответствующее приложение. Некоторые из популярных приложений включают Kodi, Plex и BubbleUPnP. Выберите приложение, которое больше всего соответствует вашим потребностям и установите его на ваше устройство. Затем выполните настройку приложения, указав IP-адрес и порт медиа сервера.
- Телевизоры и медиа-плееры. Если у вас есть совместимый телевизор или медиа-плеер, то они должны поддерживать функцию DLNA или UPnP. Подключите ваше устройство к домашней сети и найдите функцию «Медиа сервер» или «Подключение к серверу». Укажите IP-адрес и порт медиа сервера.
- Компьютеры и ноутбуки. Если вы хотите получить доступ к медиа серверу с вашего компьютера или ноутбука, вам необходимо открыть программу-проигрыватель мультимедиа, поддерживающую DLNA или UPnP. В настройках программы выберите опцию «Найти медиа сервер» или «Подключиться к серверу», затем укажите IP-адрес и порт медиа сервера.
После подключения устройства к медиа серверу, вы сможете потоково воспроизводить мультимедийный контент с роутера Asus на выбранном устройстве.
После настройки медиа сервера на роутере Asus, вам потребуется подключить компьютер к серверу для обмена мультимедийными файлами. Для этого выполните следующие шаги:
Шаг 1: Убедитесь, что ваш компьютер и роутер Asus находятся в одной сети. Проверьте, что у них одинаковый IP-адрес или совпадает первый триплет их IP-адреса.
Шаг 2: Запустите медиа плеер на вашем компьютере. Обычно это программное обеспечение, такое как Windows Media Player или VLC Media Player.
Шаг 3: В программе медиа плеера найдите раздел «Сетевое устройство» или «Поиск устройств». Нажмите на эту опцию, чтобы найти доступные медиа серверы.
Шаг 4: Приложение должно автоматически найти медиа сервер, подключенный к вашему роутеру Asus. В списке доступных устройств выберите медиа сервер и нажмите на него.
Шаг 5: Теперь ваш компьютер подключен к медиа серверу на роутере Asus. Вы должны видеть список доступных мультимедийных файлов, которые можно воспроизводить на вашем компьютере.
Теперь вы можете наслаждаться мультимедийными файлами, находящимися на медиа сервере, прямо с вашего компьютера.
Для того чтобы подключить смартфон или планшет к медиа серверу на роутере Asus, следуйте инструкциям ниже:
- Убедитесь, что ваш смартфон или планшет подключены к той же Wi-Fi сети, что и роутер Asus.
- Откройте приложение для медиа-плеера на вашем устройстве, например, «Музыка» или «Видео».
- В настройках приложения найдите раздел «Подключить к серверу» или «Сеть» и выберите опцию «Найти сервер».
- Приложение начнет сканировать доступные серверы в вашей Wi-Fi сети. Дождитесь, пока ваш роутер Asus появится в списке доступных серверов.
- Выберите роутер Asus из списка серверов и нажмите на него, чтобы установить подключение.
- Если требуется, введите пароль Wi-Fi сети роутера Asus.
- Дождитесь, пока ваше устройство установит соединение с медиа сервером на роутере Asus.
- После успешного подключения вы сможете просматривать и воспроизводить мультимедийные файлы, хранящиеся на роутере Asus, с помощью приложения для медиа-плеера на вашем смартфоне или планшете.
Теперь вы можете наслаждаться просмотром или прослушиванием различных мультимедийных файлов с вашего смартфона или планшета, подключенного к медиа серверу на роутере Asus.
Медиа сервер на роутере ASUS предоставляет возможность обмениваться мультимедийными файлами и потоковое воспроизведение контента с подключенных устройств. Это очень удобно, так как вы можете хранить свои любимые фотографии, видео и музыку на центральном хранилище
Но как настроить медиа сервер на роутере ASUS? В этой подробной инструкции мы рассмотрим все необходимые шаги для активации и настройки медиа сервера на вашем роутере ASUS. Следуйте этим простым шагам и вы сможете наслаждаться всем вашим мультимедийным контентом с любого подключенного устройства
Во-первых, вам понадобится войти в веб-интерфейс вашего роутера ASUS. Для этого откройте браузер и введите IP-адрес роутера в адресную строку. После этого введите свои учетные данные для входа в систему. Обычно это имя пользователя «admin» и пароль, который вы указали при первоначальной настройке роутера
Когда вы вошли в веб-интерфейс роутера, найдите раздел «Мультимедиа» или «Медиа сервер» в меню. Здесь вы найдете настройки медиа сервера. Активируйте функцию медиа сервера и выберите папку или диск, который содержит ваш мультимедийный контент. Это может быть USB-накопитель или содержимое вашего компьютера
Содержание
- Установка медиа сервера на роутер ASUS
- Подключение устройства к сети роутера
- Настройка медиа сервера на роутере ASUS
- Шаг 1: Вход в панель управления роутера
- Шаг 2: Вход в настройки медиа сервера
- Шаг 3: Включение медиа сервера
- Шаг 4: Настройка доступа к контенту
- Шаг 5: Подключение устройств
- Подключение к серверу с помощью устройств
Установка медиа сервера на роутер ASUS позволяет с легкостью передавать мультимедиа контент на различные устройства в вашей домашней сети. Это особенно полезно, если у вас есть большая коллекция музыки, фильмов или фотографий, которые вы хотите стримить на другие устройства, такие как Smart TV, игровые приставки и смартфоны.
Для установки медиа сервера на роутер ASUS, следуйте следующим шагам:
| Шаг 1: | Зайдите в веб-интерфейс своего роутера ASUS, введя его IP-адрес в адресную строку вашего браузера. |
| Шаг 2: | Войдите в систему, используя ваше имя пользователя и пароль. |
| Шаг 3: | Найдите вкладку «Мультимедиа» или «Сервер мультимедиа» в меню вашего роутера ASUS и выберите ее. |
| Шаг 4: | Включите медиа сервер, следуя инструкциям на экране. Вы можете выбрать тип сервера (например, DLNA) и задать параметры, такие как имя сервера и разрешить доступ к различным папкам с медиа контентом. |
| Шаг 5: | Сохраните изменения и перезагрузите роутер ASUS. |
После установки медиа сервера на роутер ASUS, вы сможете подключиться к нему с помощью поддерживаемого устройства в вашей домашней сети. Просто найдите сервер в списке доступных устройств и начните стримить мультимедиа контент.
Подключение устройства к сети роутера
Для того чтобы получить доступ к медиа-серверу на роутере ASUS и использовать его функции, необходимо подключить ваше устройство к сети роутера. Вот что вам потребуется сделать:
Шаг 1: Убедитесь, что ваше устройство имеет Wi-Fi или Ethernet-подключение и может быть подключено к локальной сети. Если это компьютер, проверьте наличие Wi-Fi-адаптера или Ethernet-порта. Если это смартфон или планшет, убедитесь, что Wi-Fi модуль включен.
Шаг 2: Включите ваш роутер ASUS и подождите, пока он полностью загрузится и установит соединение с Интернетом.
Шаг 3: На вашем устройстве найдите список доступных Wi-Fi-сетей и найдите имя вашей домашней сети, созданной роутером ASUS.
Шаг 4: Если ваше устройство имеет Wi-Fi-подключение, выберите вашу домашнюю сеть из списка и введите пароль, если это требуется. Подождите, пока ваше устройство подключится к сети роутера.
Шаг 5: Если ваше устройство подключено к роутеру через Ethernet-кабель, включите устройство и подключите кабель к Ethernet-порту вашего устройства и одному из портов на задней панели роутера ASUS.
После выполнения этих шагов ваше устройство будет успешно подключено к сети роутера ASUS и готово использовать функции медиа-сервера.
Один из полезных инструментов роутера — медиа сервер, который позволяет управлять и стримить мультимедийный контент на различные устройства в домашней сети.
Настройка медиа сервера на роутере ASUS несложна, и в этом разделе мы пошагово рассмотрим процесс установки и конфигурации.
Шаг 1: Вход в панель управления роутера
Откройте веб-браузер и введите IP-адрес вашего роутера ASUS в адресной строке. Обычно адрес 192.168.1.1 или 192.168.0.1. Нажмите Enter, чтобы открыть страницу входа в панель управления роутером.
Шаг 2: Вход в настройки медиа сервера
Когда вы вошли в панель управления роутера, найдите и выберите раздел «Медиа сервер» или «DLNA». Он может находиться во вкладке «Дополнительно» или «Мультимедиа».
Шаг 3: Включение медиа сервера
На странице настройки медиа сервера найдите опцию «Включить медиа сервер» или «Включить DLNA-сервер» и установите переключатель в положение «Вкл».
Шаг 4: Настройка доступа к контенту
В некоторых роутерах ASUS есть возможность настройки доступа к контенту, чтобы ограничить его передачу на определенные устройства или сделать его доступным только для вас.
В разделе «Настройки доступа» проверьте, что доступ к контенту настроен под ваши предпочтения.
Шаг 5: Подключение устройств
Теперь ваш медиа сервер настроен и готов к использованию. Для того чтобы использовать его, вам нужно подключить устройства к домашней сети роутера ASUS.
Найдите доступные медиа серверы на своих смартфонах, планшетах, ТВ или других устройствах и начинайте стримить контент.
Настройка медиа сервера на роутере ASUS — простой способ управлять мультимедийным контентом в вашей домашней сети.
Следуя вышеописанным шагам, вы сможете настроить свой медиа сервер и начать стримить фильмы, музыку и фотографии на все ваши устройства в доме. Удачной настройки!
Подключение к серверу с помощью устройств
После настройки медиа сервера на роутере ASUS, вы можете подключиться к нему с помощью различных устройств. Обратите внимание на следующие инструкции для разных типов устройств:
1. Ноутбук или ПК:
- Убедитесь, что ваш ноутбук или ПК подключены к Wi-Fi сети, на которую настроен медиа сервер.
- Откройте программу для медиа-плеера (например, Windows Media Player или VLC) на вашем устройстве.
- В программе для медиа-плеера найдите раздел «Сетевые устройства» или «Сетевые папки».
- Выберите ваш медиа сервер из списка доступных устройств.
- Теперь вы можете просматривать и воспроизводить мультимедийные файлы с вашего медиа сервера на ноутбуке или ПК.
2. Смартфон или планшет:
- Откройте приложение для медиа-плеера на вашем устройстве (например, VLC или MX Player).
- В приложении для медиа-плеера найдите раздел «Сеть» или «Сетевые устройства».
- Выберите ваш медиа сервер из списка доступных устройств.
- Теперь вы можете просматривать и воспроизводить мультимедийные файлы с вашего медиа сервера на смартфоне или планшете.
3. Телевизор с поддержкой DLNA:
- Убедитесь, что ваш телевизор и роутер ASUS подключены к одной Wi-Fi сети.
- Включите телевизор и откройте меню настроек.
- Найдите раздел «Сеть» или «Сетевые устройства» в меню настроек телевизора.
- Выберите ваш медиа сервер из списка доступных устройств.
- Теперь вы можете просматривать и воспроизводить мультимедийные файлы с вашего медиа сервера на телевизоре.
Пожалуйста, обратите внимание, что доступные функции и интерфейс на разных устройствах могут немного отличаться. Если у вас возникнут проблемы с подключением к медиа серверу с помощью определенного устройства, рекомендуется обратиться к документации или поддержке производителя данного устройства.
Медиа сервер — это удобный способ организации потокового воспроизведения мультимедийного контента на различных устройствах в домашней сети. Настройка медиа сервера на роутере ASUS позволяет обмениваться фотографиями, видео и музыкой между устройствами, такими как телевизоры, игровые приставки и смартфоны.
Имея медиа сервер на роутере, вы можете легко стримить контент без необходимости использования дополнительных устройств или проводного подключения. Но чтобы воспользоваться этой функцией, сначала необходимо настроить медиа сервер на своем роутере ASUS.
Подробное руководство поможет вам шаг за шагом настроить медиа сервер на роутере ASUS и начать стримить контент на свои устройства в домашней сети. Мы расскажем о нескольких популярных медиа серверах, совместимых с роутерами ASUS, и дадим подробные инструкции по настройке каждого из них. Готовы? Давайте начнем!
Содержание
- Установка необходимого программного обеспечения на компьютер
- Подключение роутера ASUS и настройка сети
- Настройка медиа сервера на роутере ASUS
- Шаг 1: Вход в настройки роутера
- Шаг 2: Перейти к разделу «Медиа сервер»
- Шаг 3: Включить медиа сервер
- Шаг 4: Настройки медиа сервера
- Шаг 5: Подключение устройств
- Шаг 6: Просмотр и воспроизведение мультимедийных файлов
- Подключение устройств к медиа серверу и наслаждение медиа контентом
Установка необходимого программного обеспечения на компьютер
Перед тем, как начать настройку медиа сервера на роутере ASUS, необходимо установить несколько программ на компьютер, чтобы обеспечить функциональность сервера.
Вот список программ, которые необходимо установить:
| Название программы | Описание | Ссылка для скачивания |
|---|---|---|
| Windows Media Player | Медиа плеер от Microsoft, который будет использоваться в качестве клиента для просмотра и проигрывания медиа файлов с сервера. | Ссылка на официальный сайт для скачивания Windows Media Player. |
| Twonky Server | Программа для создания медиа сервера на компьютере. Она позволяет управлять и обмениваться медиа файлами между различными устройствами в домашней сети. | Ссылка для скачивания Twonky Server. |
| ASUS Firmware Restoration | Утилита, которая позволяет обновить прошивку на роутере ASUS. Она необходима для установки специальной прошивки для поддержки медиа сервера. | Ссылка для скачивания ASUS Firmware Restoration. |
После того, как все программы будут успешно установлены, вы будете готовы приступить к настройке медиа сервера на роутере ASUS.
Подключение роутера ASUS и настройка сети
Для начала работы с медиа сервером на роутере ASUS, необходимо правильно подключить роутер и настроить сеть.
1. Подключите роутер ASUS к источнику питания и дождитесь загрузки операционной системы роутера.
2. Подключите компьютер или другое устройство (смартфон, планшет и т. д.) к роутеру с помощью проводного или беспроводного соединения. Для подключения по проводу воспользуйтесь сетевым кабелем, подключив его к одному из LAN-портов роутера и сетевому порту компьютера. Для беспроводного подключения выберите Wi-Fi сеть, созданную роутером ASUS и введите пароль, если требуется.
3. Откройте веб-браузер на подключенном устройстве и введите IP-адрес роутера ASUS в адресной строке. Обычно адрес роутера указывается на его корпусе или может быть найден в документации. После ввода IP-адреса нажмите клавишу Enter, чтобы открыть веб-интерфейс роутера ASUS.
4. Введите логин и пароль администратора роутера ASUS. Если вы не изменили их ранее, используйте логин «admin» и пароль «admin» (без кавычек).
5. После успешной аутентификации веб-интерфейс роутера ASUS откроется. В нем вы сможете настроить различные параметры, в том числе и медиа сервер.
6. Перейдите в раздел настроек сети роутера, чтобы установить соединение с Интернетом. Введите данные, предоставленные вашим интернет-провайдером, такие как тип подключения (PPPoE, DHCP, статический IP и т. д.) и учетные данные (имя пользователя и пароль).
7. После настройки соединения с Интернетом перейдите в раздел настроек Wi-Fi, чтобы настроить беспроводную сеть. Здесь можно изменить имя сети (SSID) и пароль для безопасного подключения к Wi-Fi.
8. Итак, вы успешно подключили роутер ASUS и настроили сеть. Теперь можно приступить к установке и настройке медиа сервера на роутере.
Медиа сервер на роутере ASUS позволяет вам легко стримить мультимедийные файлы с вашего устройства на другие подключенные к сети домашние устройства, такие как телевизоры, консоли игр и смартфоны. Ниже приведены шаги по настройке медиа сервера на роутере ASUS.
Шаг 1: Вход в настройки роутера
Откройте веб-браузер на устройстве, подключенном к роутеру ASUS, и введите адрес IP роутера в адресной строке. Нажмите клавишу «Enter», чтобы открыть страницу входа в настройки роутера. Введите имя пользователя и пароль, чтобы войти в систему.
Шаг 2: Перейти к разделу «Медиа сервер»
На странице настроек роутера найдите раздел «Медиа сервер» или «DLNA», и перейдите в него. Этот раздел может находиться в разделе «Расширенные настройки» или «Локальная сеть».
Шаг 3: Включить медиа сервер
Найдите опцию «Включить медиа сервер» или «Enable Media Server» и установите ее значение в «Включено» или «Enable». Некоторые роутеры ASUS могут предлагать различные варианты медиа серверов, таких как «DLNA», «iTunes Server» или «Samba». Выберите соответствующий вариант для включения.
Шаг 4: Настройки медиа сервера
Настройте параметры медиа сервера. Обычно вы можете задать имя медиа сервера, путь к папке с мультимедийными файлами, доступные форматы файлов и другие параметры. По умолчанию медиа сервер автоматически обнаруживает мультимедийные файлы в папках вашего устройства.
Шаг 5: Подключение устройств
Теперь вы можете подключить другие устройства к роутеру ASUS для доступа к мультимедийным файлам. Некоторые устройства автоматически обнаружат медиа сервер в сети, в то время как другие устройства могут требовать ручной настройки подключения.
Шаг 6: Просмотр и воспроизведение мультимедийных файлов
После успешного подключения устройств вы сможете просматривать и воспроизводить мультимедийные файлы с вашего устройства на подключенных устройствах. На подключенных устройствах должна быть установлена поддерживаемая программная платформа или приложение для просмотра или воспроизведения мультимедийных файлов.
Настройка медиа сервера на роутере ASUS позволяет удобно использовать ваши мультимедийные файлы через вашу домашнюю сеть. Следуя вышеприведенным шагам, вы сможете настроить медиа сервер и наслаждаться мультимедийным контентом на различных устройствах.
После настройки медиа сервера на роутере ASUS, вы можете подключить различные устройства, чтобы наслаждаться вашим медиа контентом. Вот как это сделать:
- Подключите ваше устройство (например, телевизор или смартфон) к Wi-Fi сети, созданной вашим роутером ASUS.
- Зайдите в настройки вашего устройства и найдите опцию «Поиск медиа сервера» или «Домашний сервер».
- Выберите ваш роутер ASUS из списка найденных серверов. Обычно его имя будет отображаться соответствующим образом.
- Если вы настроили пароль для доступа к медиа серверу, введите его на устройстве, чтобы получить доступ к контенту.
- Теперь у вас есть доступ к медиа контенту, находящемуся на вашем роутере ASUS. Вы можете просматривать фотографии, видео, слушать музыку и многое другое.
При правильной настройке и подключении устройств, вы сможете наслаждаться вашим медиа контентом на любом устройстве, подключенном к вашей Wi-Fi сети. Это отличное решение для тех, кто хочет иметь доступ к своим файлам без использования внешних устройств хранения данных или к одновременному просмотру контента на нескольких устройствах. Попробуйте это сегодня и наслаждайтесь удобством своего собственного медиа сервера!
На чтение 3 мин Опубликовано Обновлено
Медиа сервер на роутере ASUS дает возможность легко и быстро стримить мультимедиа контент на устройства в вашей домашней сети. Это может быть полезно, когда вы хотите смотреть видео, слушать музыку или просматривать фотографии с разных устройств, подключенных к единой Wi-Fi сети.
Настройка медиа сервера на роутере ASUS проста и не требует специальных навыков. В этой пошаговой инструкции мы расскажем, как активировать и настроить медиа сервер на вашем роутере ASUS, чтобы он распознавал и передавал контент с различных устройств, подключенных к вашей домашней сети.
Запустите веб-браузер на компьютере, подключенном к роутеру ASUS, и введите IP-адрес роутера в адресную строку. После ввода учетных данных, вы будете перенаправлены на веб-интерфейс роутера. Найдите вкладку «Мультимедиа», «Сеть» или «Домашняя сеть» в меню роутера, где вы сможете найти опцию для настройки медиа сервера.
Содержание
- Подготовка роутера к настройке медиа сервера
- Установка необходимого программного обеспечения
- Проверка соединения и доступ к интернету
Перед началом настройки медиа сервера на роутере ASUS, необходимо выполнить несколько шагов:
| Шаг | Действие |
| 1 | Убедитесь, что ваш роутер подключен к интернету и работает исправно. |
| 2 | Войдите в панель управления роутера, открыв веб-браузер и введя IP-адрес роутера в адресной строке. Обычно адрес роутера указан на его корпусе или в документации. |
| 3 | Введите свои учетные данные для входа в панель управления роутера. По умолчанию они обычно заданы администратором роутера или указаны в документации. |
| 4 | Проверьте наличие обновлений для прошивки роутера и, если они доступны, установите их. Это позволит избежать возможных ошибок и обеспечит корректную работу медиа сервера. |
| 5 | Проверьте настройки подключения к сети и Wi-Fi, убедившись, что устройства, которые будут использоваться для подключения к медиа серверу, имеют доступ к сети. |
| 6 | Убедитесь, что на роутере включена функция медиа сервера или DLNA (Digital Living Network Alliance). |
После выполнения этих шагов ваш роутер будет готов к настройке медиа сервера.
Установка необходимого программного обеспечения
Перед тем, как приступить к настройке медиа сервера на роутере ASUS, вам необходимо установить несколько программ:
1. Программа для работы с сервером. Для этой цели вы можете использовать такие программы, как Plex, Universal Media Server (UMS) или Serviio. Выберите программу, которая больше всего соответствует ваши
Проверка соединения и доступ к интернету
Перед настройкой медиа сервера на роутере ASUS необходимо убедиться, что устройство имеет стабильное подключение к интернету. Для этого следуйте указанным ниже шагам:
| Шаг | Действие | Результат |
| 1 | Подключите роутер ASUS к источнику питания и дождитесь, пока он полностью загрузится. | Индикаторы на роутере должны гореть без помех и мигания. |
| 2 | Подключите компьютер или другое устройство к роутеру ASUS с помощью кабеля Ethernet или через Wi-Fi. | Устройство должно успешно подключиться к сети роутера без ошибок. |
| 3 | Откройте любой веб-браузер на подключенном устройстве и введите адрес 192.168.1.1 в адресной строке. |
Откроется страница администрирования роутера ASUS. |
| 4 | Введите имя пользователя и пароль для доступа к администрированию роутера ASUS. | Данные для входа должны быть корректными и учетная запись должна быть администраторской. |
| 5 | После успешного входа в административную панель роутера ASUS, убедитесь, что настройки подключения к интернету настроены правильно (например, через DHCP или PPPOE). | Статус подключения на странице администрирования должен показывать активное и стабильное подключение. |
| 6 | Проверьте доступ к интернету, открыв любую веб-страницу или запустив любое приложение, требующее подключения к сети. | Веб-страница или приложение должны открываться без ошибок и с задержкой соединения. |
Если все перечисленные шаги были выполнены успешно и у вас есть доступ к интернету, то вы можете приступить к настройке медиа сервера на роутере ASUS.