Table of Contents
1
Media Player Classic (MPC) is a well-known media player that supports a wide range of media file formats like MPEG, AVI, WMV, and more. It is an open-source and free media player, which makes it a popular choice among users worldwide. If you’re an MPC enthusiast and looking for ways to set it as your default media player on Windows 10, then you’ve come to the right place.
Unfortunately, despite its popularity, many users struggle to set MPC as the default media player. This may be due to various reasons, including compatibility issues with Windows 10, conflicting software, and unfamiliarity with the system settings. In this blog post, we’ll guide you through a step-by-step process on how to set MPC as your default media player on Windows 10.
Video Tutorial:
What’s Needed
Before proceeding, ensure that you have downloaded and installed the latest version of MPC on your system. Secondly, you should have basic knowledge of Windows 10 settings. The process requires you to make some changes in the system settings, so it’s essential to know how to navigate through the settings menu.
What Requires Your Focus?
Setting MPC as the default media player requires you to focus on a few things. Firstly, you need to ensure that the app is properly installed on your system. Secondly, you need to keep in mind that you should be logged in as an administrator to make changes in the system settings. Lastly, you need to be careful while making changes to system settings to avoid any undesired alterations.
Different Methods to Set Media Player Classic As Default Windows 10
Method 1: Setting Default Programs Via “Settings“
This method involves using the Windows 10 «Settings» menu to set Media Player Classic as your default media player. Follow the given steps to do so:
1. Click on the «Start» icon and select «Settings» (gear icon) from the left-hand side panel.
2. Click on «Apps.«
3. From the left-hand side panel, click on the «Default Apps» option.
4. Scroll down and click on «Choose default apps» under the «Default apps» section.
5. Choose «Media Player Classic» in the «Video player» and «Music player» sections.
Pros:
– Easy to follow
– No need for third-party software
Cons:
– May not work for all versions of Windows 10
Method 2: Setting Default Programs Via “Control Panel“
This method involves using the «Control Panel» to set Media Player Classic as your default media player. Follow the given steps:
1. Click on the «Start» icon and search for «Control Panel.«
2. Open «Control Panel» and click on «Programs.«
3. Click on «Default Programs» and select «Set your default programs.«
4. Choose «Media Player Classic» in the «Video player» and «Music player» sections.
5. Click on «Save.«
Pros:
– Can be used for all versions of Windows 10
– No need for third-party software
Cons:
– May not be as user-friendly as Method 1
Method 3: Setting Default Programs Via MPC Settings
This method involves setting Media Player Classic as the default media player via the app’s settings. Follow the given steps:
1. Open Media Player Classic and click on «View» from the menu bar.
2. Click on «Options» from the drop-down menu.
3. Click on «Player» from the left-hand side panel.
4. Scroll down and click on «Formats» under the «Playback» section.
5. Check all the file formats that you want to open with Media Player Classic.
6. Click on «Apply» and then on «OK.«
Pros:
– Can customize and choose the specific formats to open with MPC
– No need for third-party software
Cons:
– Limited options for customization
– May not work for all file formats
Method 4: Using “Open With” Context Menu
This method involves using the «Open With» context menu to set Media Player Classic as the default media player for specific file formats. Follow the given steps:
1. Right-click on the media file you want to open with Media Player Classic.
2. Select «Open With» and then «Choose another app.«
3. Select Media Player Classic from the list or click on «More apps» to find it.
4. Check the box for «Always use this app to open .(file format)«
5. Click on «OK.«
Pros:
– Can set MPC as the default player for specific file types
– No need for third-party software
Cons:
– Can be time-consuming if you want to set MPC as the default player for multiple file types
There could be several reasons why you’re unable to set Media Player Classic as the default media player on Windows 10:
1. Conflicting software – Some other media player or software may be set as the default media player.
2. Outdated MPC version – The version of MPC installed on your system may be outdated and incompatible with Windows 10.
3. Permission issues – You may not have sufficient permissions to make changes in the system settings.
To resolve these issues, follow the given fixes:
1. Uninstall the conflicting software or reset the settings to default.
2. Download and install the latest version of MPC.
3. Log in as an administrator and try making changes to the system settings again.
Implications and Recommendations
Here are some recommendations that can help you get the most out of Media Player Classic:
1. Regularly update MPC to ensure compatibility with Windows 10 and have access to the latest features.
2. If you’re using multiple media players, ensure that MPC is set as the default player for the file types you prefer to use it with.
3. Customize MPC settings to enhance your media viewing experience.
5 FAQs About Setting Media Player Classic As Default Windows 10
Q1: Can I set Media Player Classic as the default player for only specific file formats?
A: Yes, you can set Media Player Classic as the default player for specific file formats using the «Open With» context menu method.
Q2: Can I undo setting Media Player Classic as the default player?
A: Yes, you can undo setting Media Player Classic as the default player by following the same steps as setting it as the default player and choosing a different player.
Q3: What are the benefits of using Media Player Classic over other media players?
A: Media Player Classic is an open-source and free media player that supports a wide range of media file formats. It also has a user-friendly interface and customizable settings.
Q4: Why isn’t MPC listed in the «Choose default apps» section?
A: This could be due to an outdated version of MPC or permission issues. Try updating MPC to the latest version or log in as an administrator to make changes in the system settings.
Q5: Can I use third-party software to set Media Player Classic as the default player?
A: Yes, there are several third-party apps available that can help you set Media Player Classic as the default player. However, it’s recommended to use the methods mentioned in this article for a safer and more reliable experience.
Final Words
Setting Media Player Classic as the default media player on Windows 10 can be easy if you know the right steps. We hope that this blog post has provided you with valuable insights on different methods to set MPC as the default player and how to troubleshoot if it’s not working. Remember to keep your MPC updated and customize the settings to enhance your media-viewing experience.
Setting up MPC-HC as default media player to open all video file formats, the built-in file association in MPC-HC options does not work with windows 10 even we run it as administrator.
If MPC-HC is not already installed on your system, please install it first, How to install MPC-HC on Windows.
Go to MPC-HC Options, from «View» menu >> Options
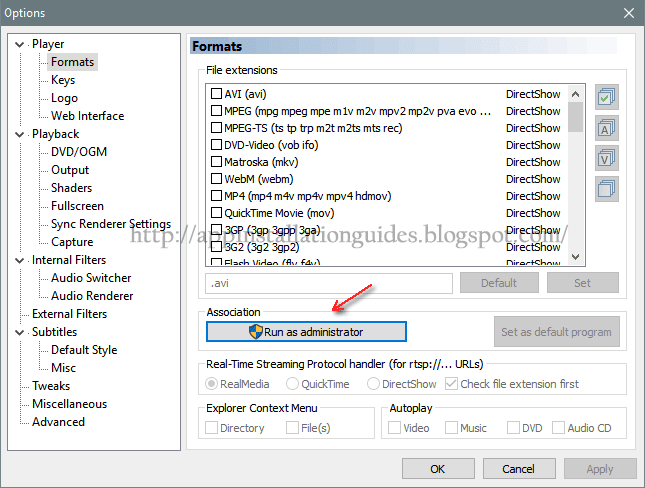
From Options menu click on «Format» and then click on «Run as administrator»

Click on associate with video format only (V), check «Use the format-specific icon»
Click «OK» and close MPC-HC Player.

Click on Start menu or Windows logo >> Settings

Click on System settings

From the System settings menu click on «Default Apps» >> «Set default by app»

In the Program menu click on «Media Player Classic Home Cinema» and then click on the second option «Choose default for this program»

Now you can select any video formats that you want MPC-HC as default player, in this tutorial I select them all.
Click «Save» button and then «OK» close all the windows.
Open up File Explorer and double-click any video files you want to play, MPC-HC will play them by default.
Here is a video on YouTube How to associate video files with MPC-HC on windows 10
Media Player Classic – Black Edition or MPC-BE in short is a very popular media player for Windows. It retains the original look of the classic media player that used to be included with Windows. It is able to play all sorts of video files especially if you have a popular codec pack such as K-Lite Mega Codec pack installed on your system. In fact, many of these codec packs often include MPC-BE or MPC-HC regularly.
One problem some of the Windows users face is that they are unable to associate MPC-BE with the video files and WMP stays as the default video player. In some cases, Windows reverts the changes made to default video player settings and set WMP once again as the default player.
Here is how you can set MPC-BE to be the default video player on a Windows 10 PC:
- Download and install MPC-BE from https://www.videohelp.com/software/MPC-BE. Both the 32-bit and 64-bit versions are available, you should download the one that works for your system’s architecture.
- Right-click on the MPC-BE shortcut or its EXE file and choose Run as administrator from the context-menu.
- In the MPC-BE window, select View and then Options from the menubar. You can also press O on your keyboard.
- In the options window, select Formats category under Player.
- Click on Video to select all the video file formats and then click on the Apply button.
- Windows settings will open up for default apps. Click on the Video Player and then choose MPC-BE from the list.
- Now you have set MPC-BE as the default video player for all the supported video file types.
These steps work for both the installed version of MPC-BE and its portable version. In order to launch MPC-BE with administrator level access, you have to right-click on the EXE file of MPC-BE in the case of the portable version. Whereas in the case of the installed version, we have to right-click on the desktop or start menu shortcut of MPC-BE.
Для этого необходимо зайти в «Панель управления» → «Все элементы панели управления» → «Программы по умолчанию» → «Выбор программ по умолчанию». После некоторого ожидания появится список установленных в системе программ, среди которых будет и KMPlayer.
Как включить Windows Media Player в Windows 10?
В некоторых выпусках Windows 10 он входит в качестве дополнительной функции, которую можно включить. Для этого нажмите кнопку Пуск, а затем выберите Параметры > Приложения > Приложения и компоненты > Управление дополнительными компонентами > Добавить компонент > Проигрыватель Windows Media и выберите Установить.
Как сделать плеер по умолчанию?
Возьмем ситуацию в свои руки и изменим умолчания в нашем Android! — Открываем меню “Настройки”, выбираем здесь пункт “Приложения”. — Находим программу, которая используется в настоящее время по умолчанию и нажимаем на нее. — Нажимаем кнопку “Очистить значения по умолчанию”.
Как установить видеоплеер по умолчанию в Windows 10?
Для этого откройте на компьютере панель управления, щелкните по категории «Программы» и выберите пункт «Программы по умолчанию | Задание программ по умолчанию». Откроется новое окно с перечнем всех установленных приложений и программ. В левой колонке выберите «Проигрыватель Windows Media».
Как смотреть потоковое видео через Media Player Classic?
Выберите [File/Файл] → [Open Device/Открыть устройство] в меню плеера Media Player Classic.
- Потоковое видео отобразится на компьютере.
- Кнопка затвора не используется, потому что видео выводится непрерывно.
Как восстановить работу Windows Media Player?
Чтобы восстановить “Проигрыватель Windows Media” – введите команду Enable-WindowsOptionalFeature -FeatureName “WindowsMediaPlayer” -All -Online и нажмите клавишу “Enter”.
Как активировать Windows Media Player?
Как включить/установить Windows Media Player
- Перейдите в Параметры > Приложения > Приложения и возможности > Дополнительные возможности.
- Выберите пункт Добавить компонент и в списке выделив Проигрыватель Windows Media нажмите Установить.
Как запустить Windows Media Player?
Дополнительная информация
- Нажмите Пуск.
- Введите в поле поиска текст проигрыватель мультимедиа.
- В списке Программы выберите Проигрыватель Windows Media.
- Запустится проигрыватель Windows Media. …
- Выберите пункт Управление библиотекой видео.
Как выбрать плеер по умолчанию на андроид?
Для того, чтобы сбросить приложения по умолчанию на Android, зайдите в «Настройки» — «Приложения». После этого выберите то приложение, которое уже задано и для которого будет выполнятся сброс. Нажмите по пункту «Открывать по умолчанию», а затем — кнопку «Удалить настройки по умолчанию».
Как сделать МХ плеер по умолчанию?
Медиаплеер для Андроид: MX Player Pro
- Заходим в настройки приложения
- Открываем раздел «Декодер »
- Выбираем «HW+ декодер » и нажимаем « Назначить HW+ декодер аппаратным по умолчанию для локальных файлов »
Когда вы запускаете мультимедийные файлы на вашем компьютере, они открываются в программе по умолчанию, которую вы настроили раньше. Но что делать, если вы хотите изменить программу по умолчанию на Media Player Classic для воспроизведения вашей медиа-коллекции? В этой статье мы разберем, как установить Media Player Classic по умолчанию и настроить ее на вашем компьютере.
Перед тем, как начинать, убедитесь, что у вас уже установлена Media Player Classic на вашем компьютере. Если вы не установили ее раньше, скачайте и установите ее с официального сайта. После того, как вы установили Media Player Classic на вашем компьютере, вы можете приступить к изменению программы по умолчанию.
Содержание
- Шаг 1: Загрузка Media Player Classic
- Шаг 2: Установка Media Player Classic
- 1. Скачайте установщик Media Player Classic
- Шаг 3: Открытие меню настроек
- Шаг 4: Выбор опций «Предпочтительные приложения»
- Шаг 5: Настройка медиаплеера по умолчанию
- Настройка Media Player Classic в Windows 10
- Настройка Media Player Classic в Windows 7
- Шаг 6: Открытие файлов медиаплеера по умолчанию
- Шаг 7: Проверка работы медиаплеера по умолчанию
- Вариант 1: Кликнуть на медиафайл
- Вариант 2: Открыть Media Player Classic непосредственно
- Шаг 8: Советы по использованию Media Player Classic по умолчанию
- 1. Просмотр фильмов с субтитрами
- 2. Регулировка скорости воспроизведения
- 3. Управление громкостью
- 4. Анализ файла
- 5. Использование плагинов
- Вопрос-ответ
- Как установить Media Player Classic по умолчанию на Windows 10?
- Как установить Media Player Classic на Windows 10?
- Какие форматы файлов поддерживает Media Player Classic?
- Могу ли я изменить язык интерфейса Media Player Classic?
- Как использовать Media Player Classic для воспроизведения DVD?
- Как увеличить громкость в Media Player Classic?
- Как включить субтитры в Media Player Classic?
Первым шагом в установке Media Player Classic по умолчанию на компьютере является загрузка программы. Для этого необходимо зайти на официальный сайт разработчика программы, который можно найти в Интернете.
На главной странице сайта нужно найти раздел загрузки программы, который может располагаться на главной странице или в специальной вкладке «Загрузки».
Выбрав правильную версию программы, которая соответствует операционной системе вашего компьютера, нужно нажать на кнопку «Скачать».
После этого будет начат процесс загрузки Media Player Classic на компьютер. В зависимости от скорости интернет-соединения, загрузка может занять некоторое время.
После завершения загрузки программы ее можно запустить на компьютере и перейти к следующему шагу установки — настройке в качестве программы по умолчанию для воспроизведения файлов мультимедиа.
1. Скачайте установщик Media Player Classic
Перед установкой необходимо скачать установщик Media Player Classic. Вы можете найти его на официальном сайте MPC-HC (https://mpc-hc.org), а также на различных сайтах, где предлагают бесплатно загрузить программное обеспечение.
2. Запустите установщик Media Player Classic
После того, как установочный файл MPC был установлен на ваш компьютер, следующим шагом является его запуск. Для этого просто откройте файл с помощью двойного щелчка левой кнопкой мыши в проводнике или на рабочем столе.
3. Следуйте инструкциям установщика
Открывшееся окно является установщиком Media Player Classic. В нем вы найдете инструкции, которые нужно выполнить для успешной установки. Обычно, вам будет нужно принять пользовательское соглашение, выбрать язык, папку установки и выполнить другие настройки, которые могут быть доступны.
4. Установите MPC в качестве проигрывателя по умолчанию
После полного завершения процесса установки программы можно настроить, чтобы она открывалась по умолчанию при запуске медиафайлов. Для этого нужно щелкнуть правой кнопкой мыши на любом файле медиа, выбрать «Открыть с помощью», затем «Выбрать другое приложение». Выберите Media Player Classic и установите галочку «Открывать все файлы этого типа с помощью выбранной программы».
Шаг 3: Открытие меню настроек
Чтобы установить Media Player Classic по умолчанию на вашем компьютере, необходимо открыть меню настроек программы. Это можно сделать следующим образом:
- Запустите программу Media Player Classic
- Нажмите правой кнопкой мыши по проигрываемому видео
- Выберите в выпадающем меню пункт «Options…»
Откроется окно настроек программы, где вы сможете изменить различные параметры проигрывателя, в том числе и установить его по умолчанию для всех поддерживаемых форматов файлов.
Далее вам необходимо перейти на вкладку «Player» и нажать на кнопку «Formats». В появившемся списке форматов файлов найдите нужный вам формат и установите флажок в поле «Enable». После этого нажмите кнопку «Apply» и «OK» для сохранения изменений.
Теперь Media Player Classic будет автоматически запускаться при открытии видео и аудио файлов заданного формата на вашем компьютере.
Шаг 4: Выбор опций «Предпочтительные приложения»
Откройте панель настроек «Параметры MPC-HC» и выберите раздел «Предпочтительные приложения».
В этом разделе вы можете выбрать, какие типы файлов должны открываться Media Player Classic по умолчанию. Вы можете выбрать все форматы или только определенные.
Когда вы выберете нужные форматы, нажмите кнопку «Применить» и «ОК», чтобы сохранить изменения. Теперь Media Player Classic будет открываться автоматически для выбранных форматов файлов.
Обратите внимание, что Media Player Classic не может установиться как приложение по умолчанию для некоторых типов файлов, таких как некоторые аудио- и видеоформаты, связанные с Windows Media Player и другими приложениями. В этом случае вам нужно будет изменить настройки Windows, чтобы установить Media Player Classic как приложение по умолчанию для этих форматов файлов.
Теперь, когда вы установили MPC-HC по умолчанию, вы можете наслаждаться его превосходным качеством воспроизведения аудио и видео на вашем компьютере.
Настройка Media Player Classic в Windows 10
Для того, чтобы установить Media Player Classic по умолчанию на компьютере с операционной системой Windows 10, необходимо выполнить следующие шаги:
- Кликнуть правой кнопкой мыши на любой файл видео формата, который вы хотите открывать с помощью Media Player Classic.
- Выбрать пункт «Открыть с помощью» в контекстном меню.
- После этого выбрать «Другое приложение» в новом контекстном меню.
- Выберите Media Player Classic из списка приложений.
- Поставьте галочку в поле «Использовать всегда выбранное приложение для открытия этого типа файлов».
После выполнения этих действий Media Player Classic будет установлен по умолчанию для открытия файлов с расширением, выбранным на шаге 4.
Настройка Media Player Classic в Windows 7
Если у вас операционная система Windows 7, то настройка Media Player Classic по умолчанию производится похожим образом:
- Кликнуть правой кнопкой мыши на любой файл видео формата, который вы хотите открывать с помощью Media Player Classic.
- Выбрать пункт «Открыть с помощью» в контекстном меню.
- После этого выбрать «Программа по умолчанию» в новом контекстном меню.
- Выберите Media Player Classic из списка программ.
- Поставьте галочку в поле «Использовать всегда выбранную программу для открытия этого типа файлов».
Таким образом, вы сможете открывать файлы с помощью Media Player Classic по умолчанию.
После того как вы установили Media Player Classic по умолчанию, все поддерживаемые файлы будут открываться автоматически при выборе в проводнике.
Если вы ранее зарегистрировали другой медиаплеер как по умолчанию, вам может потребоваться перезагрузить компьютер для того, чтобы настройки вступили в силу.
Если вы хотите открыть файл в другом медиаплеере, вам нужно нажать правой кнопкой мыши на файле и выбрать «Открыть с помощью» из контекстного меню. Затем выберите нужный медиаплеер из списка.
Также вы можете открыть Media Player Classic и выбрать «Открыть файл» из меню «Файл». Затем выберите нужный файл и нажмите «Открыть».
Теперь вы можете наслаждаться просмотром видео и прослушиванием музыки с помощью Media Player Classic!
После того, как вы успешно установили Media Player Classic по умолчанию, проверьте его работу.
Вариант 1: Кликнуть на медиафайл
Кликните на любой медиафайл (аудио или видео) на вашем компьютере. Файл должен автоматически открыться в Media Player Classic. Это означает, что программа установлена по умолчанию и готова к использованию.
Вариант 2: Открыть Media Player Classic непосредственно
Вы также можете открыть Media Player Classic непосредственно через меню «Пуск» на таскбаре (или любой другой способ, которым вы предпочитаете открывать программы). Убедитесь, что программа открывается без ошибок и готова к использованию.
Если все работает как задумано, значит, Media Player Classic успешно установлен по умолчанию на вашем компьютере. Наслаждайтесь!
1. Просмотр фильмов с субтитрами
Если Вы хотите смотреть фильмы на другом языке, скачайте субтитры и откройте файл с фильмом в Media Player Classic. Нажмите на «Файл» и выберите «Субтитры», затем нажмите «Загрузить субтитры» и выберите файл с субтитрами.
2. Регулировка скорости воспроизведения
Media Player Classic позволяет регулировать скорость воспроизведения файлов. Нажмите на «Вид» и выберите «Перемотка и скорость». Вы сможете установить любую скорость воспроизведения, от 0,5 до 2,0.
3. Управление громкостью
Чтобы регулировать громкость воспроизведения, используйте клавиши «+» и «-» на клавиатуре или поставьте курсор в нужной позиции на ползунке громкости в Media Player Classic.
4. Анализ файла
Media Player Classic предоставляет информацию о файле, который вы воспроизводите. Чтобы посмотреть информацию, нажмите на «Файл» и выберите «Свойства». Вы увидите название файла, длину, битрейт и другую полезную информацию.
5. Использование плагинов
Media Player Classic имеет возможность установки различных плагинов для улучшения качества звука и видео. Чтобы установить дополнительные плагины, перейдите в настройки Media Player Classic и выберите «Плагины». Вы сможете выбрать из большого количества плагинов для удобного и качественного просмотра видео.
- Пользуйтесь субтитрами для просмотра фильмов на других языках.
- Ускоряйте или замедляйте процесс воспроизведения в Media Player Classic.
- Регулируйте громкость воспроизведения при помощи клавиш или на ползунке громкости.
- Используйте функцию анализа файла для получения информации о фильме.
- Установите дополнительные плагины для удобства и качественного просмотра видео.
Вопрос-ответ
Как установить Media Player Classic по умолчанию на Windows 10?
Для установки Media Player Classic по умолчанию на Windows 10 нужно выполнить несколько простых шагов. Откройте любой файл, который вы хотите открыть в Media Player Classic, щелкните правой кнопкой мыши на этом файле и выберите «Открыть с помощью» и «Выбрать другое приложение». Затем выберите Media Player Classic и поставьте галочку в «Использовать это приложение для всех файлов данного типа». Нажмите «ОК» и теперь Media Player Classic будет использоваться по умолчанию для открытия этого типа файлов на вашем компьютере.
Как установить Media Player Classic на Windows 10?
Для установки Media Player Classic на Windows 10 нужно перейти на официальный сайт разработчика и загрузить установочный файл. Запустите файл и следуйте инструкциям на экране. При установке обязательно установите Media Player Classic по умолчанию. После установки вы можете настроить настройки Media Player Classic по своему усмотрению и начать использовать его для воспроизведения любимых видео-файлов.
Какие форматы файлов поддерживает Media Player Classic?
Media Player Classic поддерживает широкий спектр форматов файлов, включая AVI, MP4, MOV, MPEG, M2TS, MTS, FLV, TS, MKV, OGM, и другие. Также Media Player Classic поддерживает форматы аудиофайлов, такие как MP3, AAC, AC3, DTS, и многие другие.
Могу ли я изменить язык интерфейса Media Player Classic?
Да, вы можете изменить язык интерфейса Media Player Classic. Для этого нужно открыть Media Player Classic и выбрать «Опции» в главном меню. Затем выберите «Настройки» и перейдите на вкладку «Интернационализация». С помощью выпадающего меню выберите язык, который вы хотите использовать, и нажмите «ОК». Новый язык будет применен сразу после перезапуска Media Player Classic.
Как использовать Media Player Classic для воспроизведения DVD?
Для использования Media Player Classic для воспроизведения DVD нужно сначала установить необходимые кодеки. Некоторые версии Media Player Classic поставляются с необходимыми кодеками, но если их нет, то нужно загрузить и установить кодеки, такие как K-Lite Codec Pack. После установки кодеков откройте Media Player Classic и выберите «Файл» в главном меню. Затем выберите «Открыть диск» и выберите нужный DVD диск. Media Player Classic начнет воспроизведение DVD диска.
Как увеличить громкость в Media Player Classic?
Чтобы увеличить громкость в Media Player Classic, воспользуйтесь кнопками на панели инструментов воспроизведения. Если громкость по-прежнему недостаточна, можно воспользоваться регулятором громкости в самой ОС. Также можно попробовать использовать специальные звуковые настройки в Media Player Classic, которые помогут увеличить громкость звука.
Как включить субтитры в Media Player Classic?
Чтобы включить субтитры в Media Player Classic, нужно выбрать «Файл» в главном меню и выбрать «Загрузить субтитры». Затем откройте файл с субтитрами и они автоматически загрузятся в Media Player Classic. Если файл с субтитрами находится в той же папке, что и видеофайл, то Media Player Classic может загрузить их автоматически при открытии видеофайла. Также можно изменить настройки субтитров в меню «Опции», если требуется установить другой шрифт или размер.



