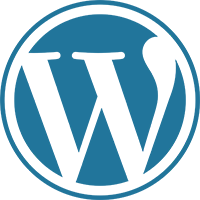Media Creation Tool
для Windows
Windows 11/10 Media Creation Tool — фирменная утилита от Microsoft Corporation, позволяющая создавать загрузочные образы операционной системы Windows 11/10 без использования ключа продукта непосредственно с сервера компании. Эта программа значительно упростила получение нужной Вам версии ОС Windows, не требуя сложных настроек и предоставляя возможность выбора необходимой архитектуры.
Для получения полностью легального образа системы потребуется интернет-соединение, а также носитель — USB-флешка или DVD-диск. После запуска утилиты выберите язык ОС, тип издания (домашняя, Pro и др.) и архитектуру (32-bit или 64-bit). А далее просто определите, куда записать образ операционки. Если выберите DVD-диск, то будет создан ISO-образ, а при выборе USB flash drive загрузочная флешка создастся даже без предварительного ISO-образа. Далее все проходит в автоматическом режиме — Вам останется только дождаться окончания процедуры установки.
Кроме этого, вы можете использовать Media Creation Tool для обновления системы до последней версии Windows 10/11 непосредственно на вашем компьютере без создания загрузочного носителя.
ТОП-сегодня раздела «Обновления, патчи»
MSI LiveUpdate 6.2.0.74
MSI LiveUpdate — это полезные и мощные приложения для автоматической загрузки и обновления BIOS,…

ASUS BIOS Live Update — Фирменная утилита для обновления BIOS материнских плат ASUS через интернет…
Отзывы о программе Media Creation Tool
Артём про Media Creation Tool 21H1 Win10 / 21H2 Win11 [20-12-2022]
Люди, помогите пж у меня ошибка 0x800072f8f-0x20000
33 | 78 | Ответить
Правдоруб про Media Creation Tool 21H1 Win10 / 21H2 Win11 [13-10-2022]
Народ качать несоветую всё в сифаках, комп не включается после перезагрузки
6 | 13 | Ответить
Kerxa про Media Creation Tool 21H1 Win10 / 21H2 Win11 [09-09-2022]
Это какая-то особая версия? У меня при установке не требует активации и создания аккаунта. После установки windows уже активированный. Когда качаю через vpn с офф. сайта, то там при установке просят создавать аккаунт и windows устанавливается не активированный.
8 | 18 | Ответить
Liliya про Media Creation Tool 10.0.18362.418 (1909) [03-03-2020]
Спасибо! Замучил UEFI.
14 | 15 | Ответить
костя про Media Creation Tool 10.0.18362.1 (1903) [14-12-2019]
мне пишет не хватает компанента
18 | 21 | Ответить
-
17 января, 2023 -
Приложения
-
запись дисков, запись на флешку, софт
-
Просмотров: 1 775
-
Нет комментариев
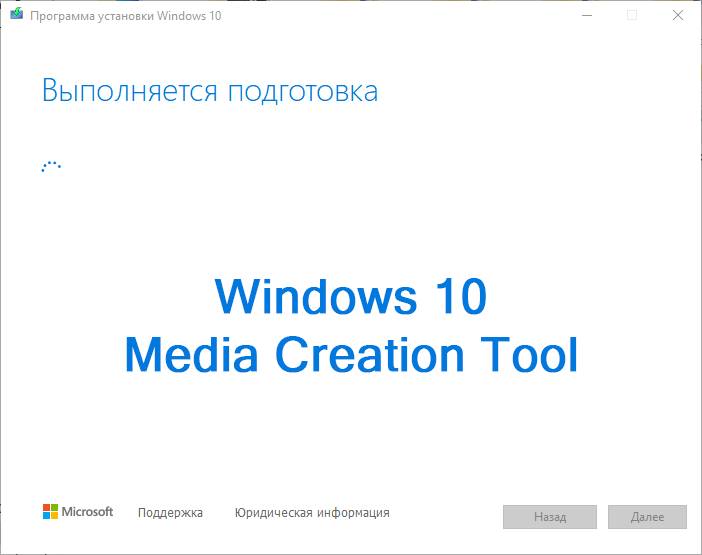
Windows 10 Media Creation Tool — средство для создания носителя, которое можно использовать, если вам нужно установить или переустановить Windows 10 с помощью USB-устройства или DVD-диска.
С его помощью вы сможете создать собственный установочный носитель, используя DVD-диск или USB-флешку. Средство оптимизирует форматы файлов в соответствии со скоростью скачивания и может использоваться для создания ISO-файлов.
Вы также можете использовать Media Creation Tool, чтобы обновить систему до последней версии Windows 10 непосредственно на вашем компьютере без создания загрузочного носителя.
Доступные дистрибутивы в Media Creation Tool:
- Windows 10 Домашняя,
- Windows 10 Домашняя для одного языка,
- Windows 10 для образовательных учреждений,
- Windows 10 Pro (выпуск выбирается во время установки системы) 32/64-bit.
Скриншот:
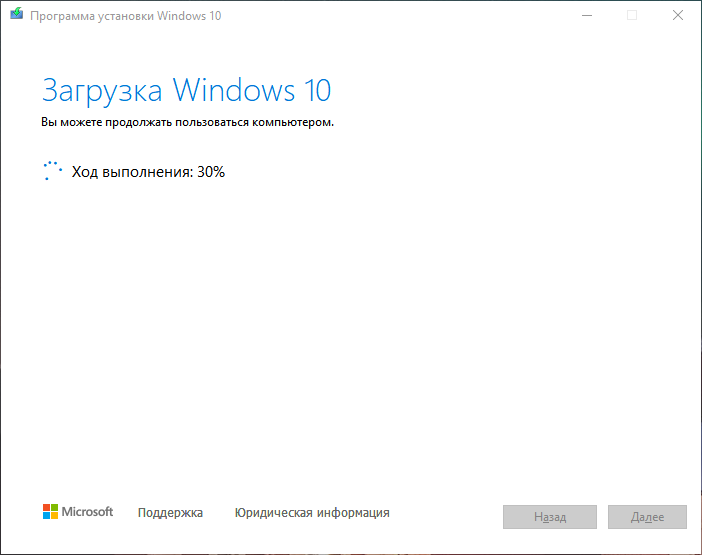
Прочее:
- Интерфейс: русский / английский;
- Лицензия: Бесплатная (Freeware).
- Разработчик: Microsoft (США).
- ОС: Windows 10 (32/64 bit) / 8.1 (32/64 bit) / 8 (32/64 bit) / 7 (32/64 bit).
Скачать “Windows 10 Media Creation Tool v22H2”
Имя файла: media_creation_tool_v22h2.zip
[ Скачан 984 раза
,
8,01 МБ ]
Альтернативная ссылка
Список сайтов на WordPress. 6 шт.
С июня 2018 года я стал создавать сайты на WordPress. Сейчас у меня 5 сайтов на этой CMS + личный (на котором вы сейчас находитесь). Ниже приведены скриншоты и адреса всех сайтов на WP.
Аккаунт удален
Комментарий недоступен
Ответить
Развернуть ветку
A A
Автор
Так через Media Creation Tool мы получаем оригинальный ISO
Ответить
Развернуть ветку
Алексей Ступников
В случае вин11 руфус вроде может предложить при создании установочной флешки из оригинального образа сразу пропатчить его под отключение проверки TPM, создание оффлайн учетной записи виндовс и ещё что-то. Довольно удобные фичи
Ответить
Развернуть ветку
Аккаунт удален
Комментарий недоступен
Ответить
Развернуть ветку
Aylong
Советую Ventoy
Просто образ на флешку закинуть и готово
Хоть десяток образов кинь
Ответить
Развернуть ветку
Аккаунт удален
Комментарий недоступен
Ответить
Развернуть ветку
Аккаунт удален
Комментарий недоступен
Ответить
Развернуть ветку
Curio Sity
Руфус раньше тоже исошки выкачивал, что-то сломалось?
Ответить
Развернуть ветку
bartmen
На Руфусе спокойно встаёт чистый образ с Майкрософт. Сам 10 переставлял недавно.
Ответить
Развернуть ветку
Victor2015774
Уважаемый автор, Ваши 2 ссылки реально работают. Но нет ссылки для для Windows 11, Вы дали ссылку для скачивания Assistant. Если нетрудно, дайте ссылку для Windows 11.
Ответить
Развернуть ветку
A A
Автор
Большое спасибо, что сказали про это, исправил ссылку в посте
Ответить
Развернуть ветку
Аккаунт удален
Комментарий недоступен
Ответить
Развернуть ветку
kuklama
Кстати , не подскажете как победить ошибку 80072fbf — 20000?
Ответить
Развернуть ветку
Игорь
Спасибо тебе, добрый человек!
Ответить
Развернуть ветку
Dmitry Kulakov
Так есть рабочая ссылка на Windows Media Creation Tool для Windows 11? Та, что тут, пишет forbidden.
Ответить
Развернуть ветку
18 комментариев
Раскрывать всегда
Page Content
- What Is Windows 11/10 Media Creation Tool
- How to Download Windows 11/10 Media Creation Tool
- How to Use Windows 11/10 Media Creation Tool to Create a Bootable USB
- How to Use Windows 11/10 Media Creation Tool to Upgrade Windows 10
- How to Upgrade System Disk Without Downloading Windows 10
Microsoft provides a very useful Windows 10 Media Creation Tool for users to upgrade a PC, do a completely clean install, create a bootable installation USB drive, DVD, or ISO file to install Windows 10 on a different PC.
The Windows 10 Media Creation Tool is free and simple to use. Next, we will explain in detail how to download and use this tool.
How to Download Windows 11/10 Media Creation Tool
You can download Windows 10 Media Creation Tool directly from Microsoft’s official website.
Free download Windows 10 Media Creation Tool
The download file is very small, less than 20M, and it can be downloaded soon. Moreover, after the download is complete, you don’t need to install it either. Because it is a standalone application that can be started or transferred directly.
You can now use the Media Creation Tool to create a Windows 10 bootable USB flash or upgrade your current PC to the latest Windows 10. Next, we will discuss more information about it. If you like this page, you can share it with other people in need.
How to Use Windows 11/10 Media Creation Tool to Create a Bootable USB
An important function of the Windows 10 Media Creation Tool is to create bootable installation media via a USB flash drive, DVD, or ISO file to install Windows 10 on a different PC.
Requirements:
- A PC with a stable internet connection for the download.
- A USB flash drive with at least 8 GB of space or a blank DVD.
- When burning a DVD from an ISO file, if you’re told the disc image file is too large, you’ll need to use dual-layer (DL) DVD media.
To create a USB installation media, here are the step-by-step instructions.
Step 1. Run the exe file of MediaCreationTool. Click «Accept» to agree to the license terms.
Step 2. On the Windows 10 Setup screen, select «Create installation media (USB flash drive, DVD, or ISO file) for another PC». Click the «Next» button.
Step 3. Choose a language, edition, and architecture for Windows 10. By default, this program will create a version of Windows that matches the version of Windows that already exists on your computer. If you have different specification needs, such as 32-bit instead of 64-bit, uncheck the «Use the recommended options for this PC» option. Click «Next».
Step 4. Choose which media to use, the USB flash drive or ISO file.
- USB flash drive — connect a blank USB flash drive with at least 8GB of space to your computer.
- ISO file — Save an ISO file to your PC, which you can use to create a DVD. After the ISO file is downloaded, go to the location where the file is saved, can use the Windows Disk Image Burner to create an installation DVD with simple steps.
Step 5. Click «Next» > «Finish» to create the USB installation drive. Wait for the process to complete. After creating a Windows 10 installation USB drive, follow this guide to install Windows 10 from the bootable USB on a new PC.
How to Use Windows 11/10 Media Creation Tool to Upgrade Windows 10
You can also upgrade your Windows 10 to the latest version or upgrade Windows 7/Windows 8 to Windows 10 with this Media Creation Tool.
Step 1. Run Windows 10 Media Creation Tool on your PC and accept the license terms.
Step 2. Select «Upgrade this PC now» and click «Next». The Media Creation Tool will now begin downloading Windows 10 to your PC. The download time may be very long and you need to be patient.
Step 3. When the download is complete, and you can begin installing Windows 10. At the Ready to install screen, you can choose «Change what you want to keep».
Step 4. Base on your needs, choose «Keep personal files and apps, Keep personal files only, or Nothing» during the upgrade. After selection, then click «Next» to continue.
Step 5. Then, click Install and the Windows 10 installation process will begin.
How to Upgrade System Disk Without Downloading Windows 11/10
In addition to upgrading your system and creating the installation disk, you also need to download and install Windows 10 when you want to upgrade or replace your system disk, such as upgrade the system drive from HDD to SSD.
As Windows 10 downloading takes a long time, how to upgrade your system disk more efficiently? You can make it by migrating OS. And how to migrate OS to SSD or to a bigger HDD? We highly recommend you try EaseUS Partition Master, an ultimate Windows 10 disk management tool, which provides full-around disk partition solutions for both beginners and experts.
— EaseUS Partition Master —
Your Smart Windows 11 Update Disk Manager
- MBR to GPT Converter, Make Disk Ready for Windows 11.
- Migrate Windows 11 to New SSD in 1-Click.
- Handy to Extend or Combine Partitions in Windows 11.
- Clone and Upgrade Disks without Data Loss.
You can use it to create, resize/move, merge, wipe, and format partitions. In addition to these basic hard drive management features, EaseUS Partition Master still has many advanced functions, such as:
- Migrate OS: Copy OS to HDD or SSD without reinstalling Windows.
- Clone disk: clone an entire disk to another in the same disk layout without any data loss. You can even clone a larger HDD to a smaller SSD.
- Disk/Partition convert: Convert a logical partition to primary or primary partition to logical, FAT to NTFS partition, MBR disk to GPT, or GPT disk to MBR.
Now, download this partition management program and follow the step-by-step guides to migrate Windows 10
Note: The operation of migrating OS to SSD or HDD will delete and remove existing partitions and data on your target disk when there is not enough unallocated space on the target disk. If you saved important data there, back up them to an external hard drive in advance.
Step 1. Select «Clone» from the left menu. Select the «Migrate OS» and click «Next» to continue..
Step 2. Select the target disk you want to clone. Click «Next».
Step 3. Click «Yes» after checking the warning message. The data and partitions on the target disk will be deleted. Make sure that you’ve backed up important data in advance. If not, do it now.
Step 4. Preview the layout of your target disk. You can also click the disk layout options to customize the layout of your target disk as you want. Then click «Start» to start migrating your OS to a new disk
Step 5. When you see a confirming message, asking «If you want to start up computer from the clone target disk», tick «Adjust the order to boot from the clone target disk» and click the respective button through your demands.
- Reboot Now: it means to reboot the PC and boot OS from the new disk immediately.
- Done: it means to make the changes later.
Summary
That’s it. Here are the complete guides to Windows 11/10 Media Creation Tool. We’ve talked about its functions, how to download and use Windows 11/10 Media Creation Tool.
You can use Windows 11/10 Media Creation Tool to upgrade Windows 11/10 or finish a clean install. Also, you can use it to create a bootable installation USB drive or ISO file to install Windows 11/10 on another PC.
If Windows 10 downloading is time-consuming, you can also use our recommended disk management software to transfer Windows 11/10 to upgrade your system disk quickly.
The Media Creation Tool is a software app developed by Microsoft, and it works in a variety of useful ways that help you with your Windows 10 OS.
Among other things, the main purpose of the Media Creation Tool is the creation of Windows 10 installation media using official Windows 10 files that have been properly licensed.
Additionally, the tool can be used to upgrade PCs to Windows 10 if they are using an older OS, and it can also be used to repair your Windows 10’s files.
The software is completely free to use, and the only real requirement to use it properly is to have:
✔️ a genuine Windows 10 license
✔️ stable Internet connection in order to download the software itself
More so, in order to make use of all of its functions, your PC needs to come:
➡️ equipped with at least an optical drive, or a USB port through which you can connect external media that you can convert into bootable media.
Screenshots
Our Review
- Pros
- Effectively creates bootable Windows 10 installation media
- Great at fixing the most common Windows 10 issues
- Creates DVD, USB flash drive and ISO files
- Great for upgrading to Windows 10
- Completely free oh charge
- Cons
- Prone to use up a lot of memory while it runs
An efficient software tool that is 100% free ✅
One of the best things about the Media Creation Tool is that it is completely free of charge and readily available to use at all times.
Despite this, the product is not cheaply made, boasting a simplistic interface that opens up to reveal a complete toolset for all of your Windows 10-related needs.
A complete Windows 10 toolkit ☑️
As mentioned before, the Media Creation Tool serves a number of purposes, among which we can mention:
- The ability to upgrade your Windows 7, 8 or 8.1 PC to Windows 10
- The ability to create genuine bootable Windows 10 installation media, including:
- USB flash drives
- DVDs
- ISO files
- The ability to repair your current Windows 10 installation
However, keep in mind that there are a few criteria that you need to meet in order to use the product, that being the existence of a valid, genuine Windows 10 license key.
How do I use the Media Creation Tool?
Whichever the reason you are using the Media Creation Tool, keep in mind that it will always start off the same way:
- Download and install the Windows 10 Media Creation Tool
- Open the program using Administrator rights
- Accept the EULA
- You will then be prompted with one of two options:
- Upgrade this PC
- Create installation media (USB flash drive, DVD, or ISO) for another PC
👉Whichever you choose, the Win 10 Media Creation Tool will proceed to download a fresh new copy of Windows 10 to your PC, so make sure you have a proper connection and enough bandwidth for a good couple of GB of data.
Additionally, if you’re using the tool to create bootable media to install Windows 10 on a new PC, make sure that the PC meets the minimum system requirements for the new OS.
Fortunately enough, when it comes to the language and the architecture of the files that need to be installed, the Media Creation Tool automatically detects what you are already using on your current PC. However, these parameters can be changed manually if needed.
Lastly, this bootable media can be used to repair your own PC by using it for an in-place upgrade.
All in all, the Media Creation Tool is an excellent resource that every single Windows 10 user should have at hand since you’ll most likely need it at one point or another throughout your use of your Windows 10 PC.
If you need the Media Creation Tool for Windows 11, you can download and learn how to install and use it, in our comprehensive guide.