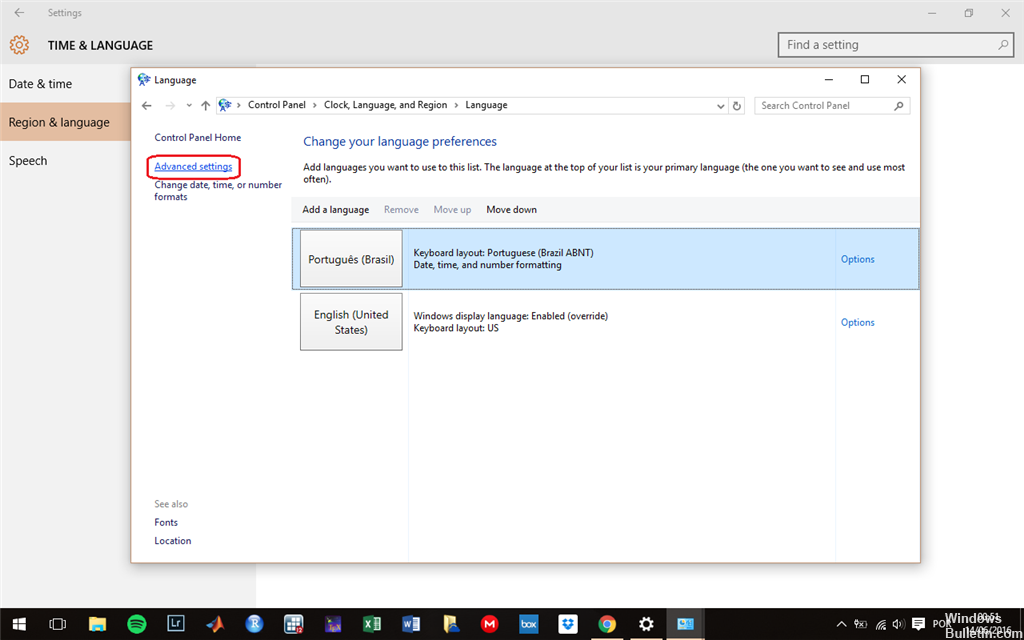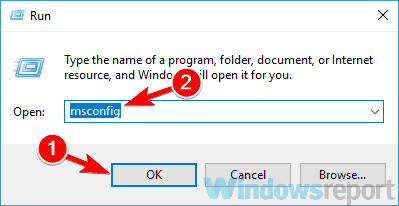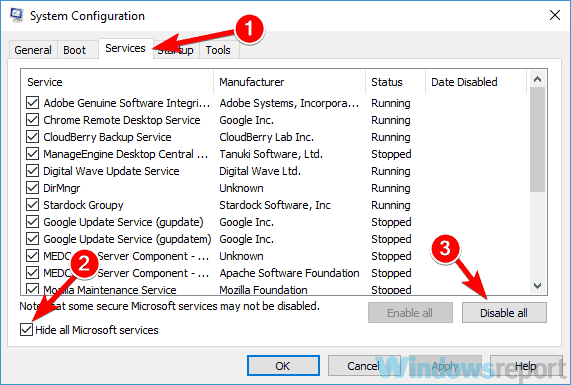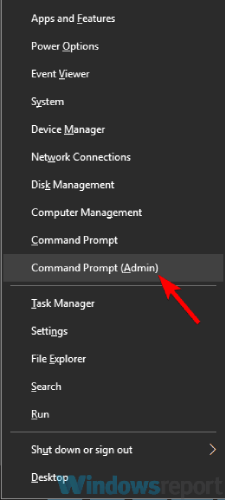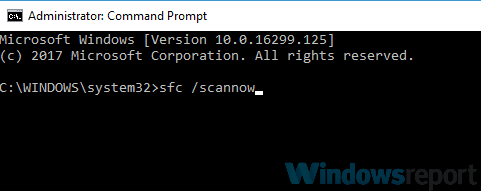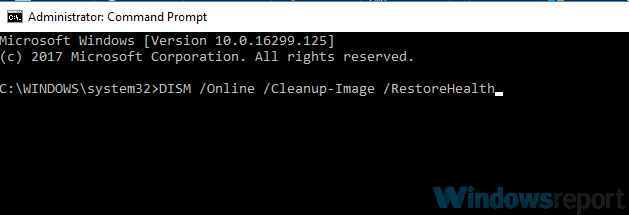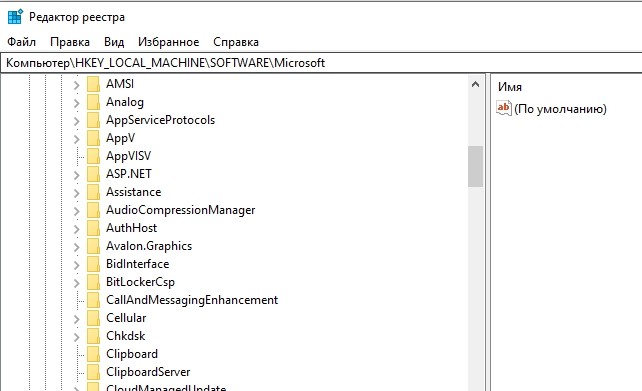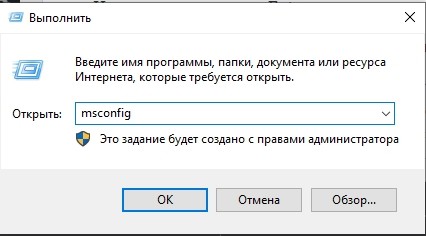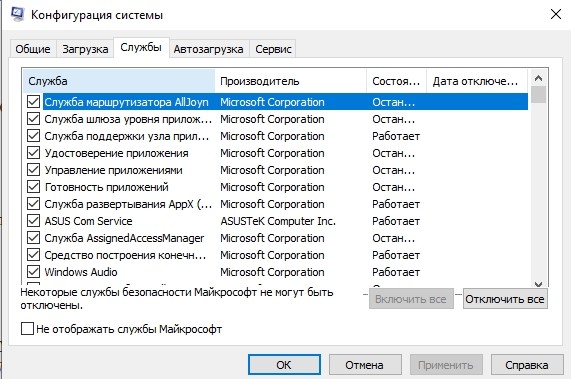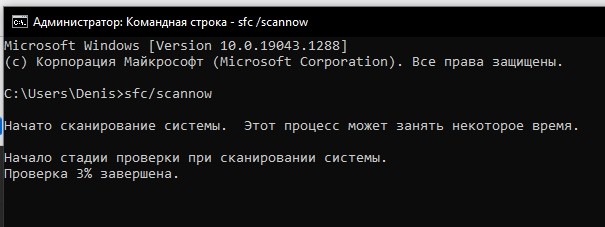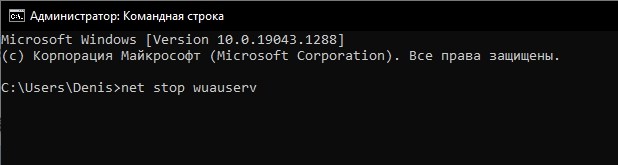На чтение 7 мин. Просмотров 5.2k. Опубликовано
Обновление до новой версии Windows не всегда простое, и многие пользователи сообщают, что язык или версия версии Windows не поддерживается . Это может быть большой проблемой, но есть способ ее исправить.
Обновление Windows до последней версии не всегда может быть простым, и иногда могут появляться определенные ошибки. Говоря об ошибках, вот некоторые распространенные проблемы обновления, о которых сообщили пользователи:
- Этот инструмент не может обновить ваш компьютер на языке или версии . Если эта проблема возникает в вашей системе, возможно, причиной является ваш реестр. Чтобы устранить проблему, внесите несколько небольших изменений в реестр и проверьте, помогает ли это.
- Язык Windows 10 Media CreationTool не поддерживается, другой язык . Иногда эта проблема может возникать из-за вашего антивируса. Чтобы устранить проблему, отключите антивирус и проверьте, помогает ли это.
- Язык или редакция версии Windows, установленной в настоящее время на вашем компьютере, не поддерживается . Эта проблема может возникать по разным причинам, однако вы можете решить эту проблему с помощью наши решения.
Содержание
- Язык или редакция версии Windows не поддерживается сообщением, как это исправить?
- Решение 1 – Изменить ваш реестр
- Решение 2 – Проверьте свой антивирус
- Решение 3 – Выполните Чистую загрузку
- Решение 4 – Отключите ваш компьютер от Интернета
- Решение 5. Отключите дополнительные USB-устройства.
- Решение 6 – Выполнить сканирование SFC и DISM
- Решение 7. Сброс компонентов Центра обновления Windows
Язык или редакция версии Windows не поддерживается сообщением, как это исправить?
- Измените свой реестр
- Проверьте свой антивирус
- Выполнить чистую загрузку
- Отключите компьютер от Интернета .
- Отключите дополнительные USB-устройства
- Выполнять сканирование SFC и DISM
- Сброс компонентов Центра обновления Windows
Решение 1 – Изменить ваш реестр
Если вы получаете сообщение Язык или версия версии Windows не поддерживается при попытке обновить Windows, возможно, проблема в реестре. По словам пользователей, им удалось исправить этот сбой, просто внеся несколько изменений в свой реестр, выполнив следующие действия:
-
Нажмите Windows Key + R и введите regedit . Нажмите Enter или нажмите ОК .
- Прежде чем вносить какие-либо изменения в реестр, рекомендуется создать резервную копию и использовать эту резервную копию для восстановления системы, если что-то пойдет не так.
- Перейдите к клавише HKEY_LOCAL_MACHINESOFTWAREMicrosoftCurrent Version на левой панели. На правой панели найдите EditionID и измените его значение на Профессиональный . Теперь найдите ProductName и измените его значение на Windows 10 Pro .
После этого закройте реестр и проверьте, решена ли проблема.
- ЧИТАЙТЕ ТАКЖЕ: РЕШЕНО: языковой пакет не работает в Windows 10, 8.1
Решение 2 – Проверьте свой антивирус

Иногда Язык или версия версии Windows не поддерживается . Сообщение может появиться из-за вашего антивируса. Чтобы решить эту проблему, рекомендуется отключить определенные антивирусные функции и проверить, помогает ли это. Если проблема все еще существует, возможно, вам придется отключить антивирус.
Отключение антивируса обычно решает эту проблему, но если проблема все еще существует, вам, возможно, придется удалить антивирус. Имейте в виду, что удаление антивируса не сделает вашу систему уязвимой, поскольку Защитник Windows защищает вас.
Если удаление антивируса решит проблему, возможно, сейчас самое время подумать о переходе на другое антивирусное решение. На рынке есть много отличных антивирусных инструментов, и если вы ищете надежный антивирус, который не будет мешать вашей системе, мы настоятельно рекомендуем вам попробовать Bitdefender .
- Загрузите Bitdefender Antivirus 2019 по специальной цене .
Решение 3 – Выполните Чистую загрузку
Иногда вы не сможете перейти на последнюю версию Windows из-за сторонних приложений. Многие приложения имеют тенденцию запускаться автоматически с вашего ПК, и иногда эти приложения могут привести к различным проблемам.
Чтобы решить эту проблему, рекомендуется выполнить чистую загрузку и отключить все запускаемые приложения. Это довольно просто сделать, и вы можете сделать это, выполнив следующие действия:
-
Нажмите Windows Key + R и введите msconfig . Теперь нажмите ОК или нажмите Enter .
-
Теперь должно появиться окно Конфигурация системы . Перейдите на вкладку Службы и установите флажок Скрыть все службы Microsoft .После этого нажмите кнопку Отключить все , чтобы отключить эти службы.
- Перейдите на вкладку Автозагрузка и нажмите Открыть диспетчер задач .
-
Диспетчер задач теперь откроется, и вы увидите список всех запускаемых приложений. Нажмите правой кнопкой мыши первую запись в списке и выберите в меню Отключить . Повторите этот шаг и обязательно отключите все запускаемые приложения.
- После отключения всех приложений вернитесь в окно Конфигурация системы . Нажмите Применить и ОК , чтобы сохранить изменения и перезагрузить компьютер.
После перезагрузки компьютера проверьте, не устранена ли проблема. Если проблема не появляется, это означает, что проблема была вызвана одним из отключенных приложений. После обновления Windows обязательно включите все запускаемые приложения и службы, которые вы ранее отключили.
Решение 4 – Отключите ваш компьютер от Интернета

По словам пользователей, иногда ваше интернет-соединение может вызвать эту проблему. Если вы пытаетесь обновить файл ISO, мы советуем вам отключить компьютер от Интернета и попытаться обновить его снова.
Если вы загружаете обновление через Центр обновления Windows, мы предлагаем, чтобы обновление было загружено на 100%, а затем попытайтесь установить его. Это простой трюк, но немногие пользователи сообщили, что он работает для них, поэтому не стесняйтесь попробовать.
- ЧИТАЙТЕ ТАКЖЕ: ИСПРАВЛЕНИЕ: При установке Windows произошла непредвиденная ошибка
Решение 5. Отключите дополнительные USB-устройства.

Если вы продолжаете получать сообщение Язык или версия версии Windows не поддерживается при попытке обновления Windows, возможно, проблема связана с вашими USB-устройствами. Иногда другие USB-устройства могут мешать установке Windows и вызывать незапланированные проблемы.
Чтобы решить эту проблему, рекомендуется отключить все ненужные USB-устройства от ПК. Это включает в себя внешние жесткие диски, контроллеры, флэш-накопители и другие устройства, которые не являются необходимыми. По сути, вы можете просто оставить клавиатуру и мышь подключенными.
После удаления ненужных USB-устройств попробуйте выполнить обновление еще раз и проверьте, сохраняется ли проблема.
Решение 6 – Выполнить сканирование SFC и DISM
Иногда вы можете получить сообщение Язык или редакция версии Windows не поддерживается из-за проблем с повреждением файла. Повреждение файла может произойти по разным причинам, и один из способов исправить это – запустить сканирование SFC. Это довольно просто сделать, и вы можете сделать это, выполнив следующие действия:
-
Откройте Командную строку от имени администратора. Вы можете сделать это быстро, нажав Windows Key + X и выбрав Командная строка (Администратор) из списка. Вы также можете использовать PowerShell (Admin) , если командная строка недоступна.
-
После запуска Командная строка введите sfc/scannow и запустите ее.
- Сканирование начнется. Имейте в виду, что этот процесс обычно занимает около 10-15 минут. Так как это сканирование восстанавливает вашу систему, настоятельно рекомендуется, чтобы вы покинули свой компьютер и позволили завершить сканирование.
После завершения сканирования SFC необходимо проверить, сохраняется ли проблема. Если вы не смогли запустить сканирование SFC или он был неудачным, вам нужно выполнить сканирование DISM, выполнив следующие действия:
- Запустите Командную строку от имени администратора.
-
Теперь выполните команду DISM/Online/Cleanup-Image/RestoreHealth .
- Это сканирование обычно занимает около 20 минут, а иногда и больше, поэтому не мешайте ему.
После того, как сканирование завершено, проверьте, не устранена ли проблема. Если вы раньше не могли запустить сканирование SFC, попробуйте запустить его после сканирования DISM и проверьте, помогает ли это.
Решение 7. Сброс компонентов Центра обновления Windows
Если вы получаете сообщение Язык или версия версии Windows не поддерживается , возможно, проблема связана с компонентами Центра обновления Windows. Чтобы устранить проблему, пользователи предлагают перезапустить эти компоненты. Это довольно просто, и вы можете сделать это, выполнив следующие действия:
- Запустите Командную строку от имени администратора.
-
Теперь выполните следующие команды:
- net stop wuauserv
- net stop cryptSvc
- чистые стоповые биты
- Чистый стоп-сервер
- ren C: WindowsSoftwareDistribution SoftwareDistribution.old
- ren C: WindowsSystem32catroot2 Catroot2.old
- net start wuauserv
- net start cryptSvc
- чистые стартовые биты
- net start msiserver
После выполнения всех этих команд перезагрузите компьютер и проверьте, сохраняется ли проблема. Если вы хотите ускорить этот процесс и не хотите запускать команды вручную, вы всегда можете создать сценарий сброса Центра обновления Windows и использовать его для быстрого сброса проблемных компонентов.
Язык или редакция версии Windows не поддерживается . Ошибка может быть проблематичной, но мы надеемся, что вам удалось это исправить с помощью одного из наших решений.
Download Windows Speedup Tool to fix errors and make PC run faster
Some PC users are reporting they encounter the error message This tool can’t upgrade your PC when attempting to upgrade to the latest version of Windows 10 using the Media Creation Tool. It should be noted that Windows 10 Enterprise edition users are most likely to encounter this error – by default, the Media Creation Tool can only download the ISO for upgrading Windows 10 Home and Pro, Consumer editions. This post presents a quick and effective solution to this issue.
When you encounter this issue, you’ll receive the following full error message;
This tool can’t upgrade your PC
The language or edition of the version of Windows currently installed on your PC isn’t supported by this tool.
Basically, when you encounter this error, you won’t be able to proceed with the Windows 10 upgrade install. Nevertheless, if you want to resolve this issue, you can continue to the section below for potential fixes.
If you’re faced with this Media Creation Tool (MCT) error, you can try our recommended solutions below to resolve the issue.
- Verify system specifications requirement
- Upgrade Windows 10 using a USB flash drive
- Upgrade Windows 10 using an ISO file
- Upgrade Windows 10 Enterprise using Media Creation Tool
Let’s take a look at the description of the process involved concerning each of the listed solutions.
1] Verify system specifications requirement
These are the basic requirements for installing Windows 10 on a PC. If your device does not meet these requirements, you may not have the great experience intended with Windows 10 and might want to consider purchasing a new PC.
| Processor: | 1 gigahertz (GHz) or faster compatible processor or System on a Chip (SoC) |
| RAM: | 1 gigabyte (GB) for 32-bit or 2 GB for 64-bit |
| Hard drive size: | 32GB or larger hard disk |
| Graphics card: | Compatible with DirectX 9 or later with WDDM 1.0 driver |
| Display: | 800×600 |
| Internet Connection: | Internet connectivity is necessary to perform updates and to download and take advantage of some features. Windows 10 Pro in S mode, Windows 10 Pro Education in S mode, Windows 10 Education in S mode, and Windows 10 Enterprise in S mode require an internet connection during the initial device setup (Out of Box Experience or OOBE), as well as either a Microsoft account (MSA) or Azure Activity Directory (AAD) account. Switching a device out of Windows 10 in S mode also requires internet connectivity. |
If your system meets the minimum requirement but you’re still encountering the error, then you can try the next solution.
2] Upgrade Windows 10 using a USB flash drive
If you’re getting The language or edition of the version of Windows currently installed on your PC isn’t supported by this tool message using the MCT tool to upgrade install Windows 10, you can create a USB bootable media on the Windows 10 computer you’re trying to upgrade or another Windows 10 computer or on a Linux or Mac computer.
Once you’ve completed the steps, connect the USB flash drive to the device that you want to upgrade, and go through the installation process one more time. The process should proceed without the error prompt.
3] Upgrade Windows 10 using an ISO file
If the Media Creation Tool is the problem, or you don’t have a second PC, then you can download the Windows 10 ISO file directly from the Microsoft servers, and then use the ISO to perform the upgrade installation without encountering any errors.
4] Upgrade Windows 10 Enterprise using Media Creation Tool
For Windows 10 Enterprise edition users faced with this issue, you can work around the issue – there are command-line switches that can be used with the MCT to trigger the download of Windows 10 Enterprise ISO directly. Once you have the ISO downloaded, you can just follow the instructions in Solution 3 above to use the ISO to upgrade install Windows 10 Enterprise on your computer.
Hope you find this post helpful enough.
Obinna has completed B.Tech in Information & Communication Technology. He has worked as a System Support Engineer, primarily on User Endpoint Administration, as well as a Technical Analyst, primarily on Server/System Administration. He also has experience as a Network and Communications Officer. He has been a Windows Insider MVP (2020) and currently owns and runs a Computer Clinic.
На чтение 7 мин. Просмотров 4.5k. Опубликовано 03.09.2019
Обновление до новой версии Windows не всегда простое, и многие пользователи сообщают, что язык или версия версии Windows не поддерживается . Это может быть большой проблемой, но есть способ ее исправить.
Обновление Windows до последней версии не всегда может быть простым, и иногда могут появляться определенные ошибки. Говоря об ошибках, вот некоторые распространенные проблемы обновления, о которых сообщили пользователи:
- Этот инструмент не может обновить ваш компьютер на языке или версии . Если эта проблема возникает в вашей системе, возможно, причиной является ваш реестр. Чтобы устранить проблему, внесите несколько небольших изменений в реестр и проверьте, помогает ли это.
- Язык Windows 10 Media CreationTool не поддерживается, другой язык . Иногда эта проблема может возникать из-за вашего антивируса. Чтобы устранить проблему, отключите антивирус и проверьте, помогает ли это.
- Язык или редакция версии Windows, установленной в настоящее время на вашем компьютере, не поддерживается . Эта проблема может возникать по разным причинам, однако вы можете решить эту проблему с помощью наши решения.
Содержание
- Язык или редакция версии Windows не поддерживается сообщением, как это исправить?
- Решение 1 – Изменить ваш реестр
- Решение 2 – Проверьте свой антивирус
- Решение 3 – Выполните Чистую загрузку
- Решение 4 – Отключите ваш компьютер от Интернета
- Решение 5. Отключите дополнительные USB-устройства.
- Решение 6 – Выполнить сканирование SFC и DISM
- Решение 7. Сброс компонентов Центра обновления Windows
- Измените свой реестр
- Проверьте свой антивирус
- Выполнить чистую загрузку
- Отключите компьютер от Интернета .
- Отключите дополнительные USB-устройства
- Выполнять сканирование SFC и DISM
- Сброс компонентов Центра обновления Windows
Решение 1 – Изменить ваш реестр
Если вы получаете сообщение Язык или версия версии Windows не поддерживается при попытке обновить Windows, возможно, проблема в реестре. По словам пользователей, им удалось исправить этот сбой, просто внеся несколько изменений в свой реестр, выполнив следующие действия:
-
Нажмите Windows Key + R и введите regedit . Нажмите Enter или нажмите ОК .
- Прежде чем вносить какие-либо изменения в реестр, рекомендуется создать резервную копию и использовать эту резервную копию для восстановления системы, если что-то пойдет не так.
- Перейдите к клавише HKEY_LOCAL_MACHINESOFTWAREMicrosoftCurrent Version на левой панели. На правой панели найдите EditionID и измените его значение на Профессиональный . Теперь найдите ProductName и измените его значение на Windows 10 Pro .
После этого закройте реестр и проверьте, решена ли проблема.
- ЧИТАЙТЕ ТАКЖЕ: РЕШЕНО: языковой пакет не работает в Windows 10, 8.1
Решение 2 – Проверьте свой антивирус

Иногда Язык или версия версии Windows не поддерживается . Сообщение может появиться из-за вашего антивируса. Чтобы решить эту проблему, рекомендуется отключить определенные антивирусные функции и проверить, помогает ли это. Если проблема все еще существует, возможно, вам придется отключить антивирус.
Отключение антивируса обычно решает эту проблему, но если проблема все еще существует, вам, возможно, придется удалить антивирус. Имейте в виду, что удаление антивируса не сделает вашу систему уязвимой, поскольку Защитник Windows защищает вас.
Если удаление антивируса решит проблему, возможно, сейчас самое время подумать о переходе на другое антивирусное решение. На рынке есть много отличных антивирусных инструментов, и если вы ищете надежный антивирус, который не будет мешать вашей системе, мы настоятельно рекомендуем вам попробовать Bitdefender .
- Загрузите Bitdefender Antivirus 2019 по специальной цене .
Решение 3 – Выполните Чистую загрузку
Иногда вы не сможете перейти на последнюю версию Windows из-за сторонних приложений. Многие приложения имеют тенденцию запускаться автоматически с вашего ПК, и иногда эти приложения могут привести к различным проблемам.
Чтобы решить эту проблему, рекомендуется выполнить чистую загрузку и отключить все запускаемые приложения. Это довольно просто сделать, и вы можете сделать это, выполнив следующие действия:
-
Нажмите Windows Key + R и введите msconfig . Теперь нажмите ОК или нажмите Enter .
-
Теперь должно появиться окно Конфигурация системы . Перейдите на вкладку Службы и установите флажок Скрыть все службы Microsoft .После этого нажмите кнопку Отключить все , чтобы отключить эти службы.
- Перейдите на вкладку Автозагрузка и нажмите Открыть диспетчер задач .
-
Диспетчер задач теперь откроется, и вы увидите список всех запускаемых приложений. Нажмите правой кнопкой мыши первую запись в списке и выберите в меню Отключить . Повторите этот шаг и обязательно отключите все запускаемые приложения.
- После отключения всех приложений вернитесь в окно Конфигурация системы . Нажмите Применить и ОК , чтобы сохранить изменения и перезагрузить компьютер.
После перезагрузки компьютера проверьте, не устранена ли проблема. Если проблема не появляется, это означает, что проблема была вызвана одним из отключенных приложений. После обновления Windows обязательно включите все запускаемые приложения и службы, которые вы ранее отключили.
Решение 4 – Отключите ваш компьютер от Интернета

По словам пользователей, иногда ваше интернет-соединение может вызвать эту проблему. Если вы пытаетесь обновить файл ISO, мы советуем вам отключить компьютер от Интернета и попытаться обновить его снова.
Если вы загружаете обновление через Центр обновления Windows, мы предлагаем, чтобы обновление было загружено на 100%, а затем попытайтесь установить его. Это простой трюк, но немногие пользователи сообщили, что он работает для них, поэтому не стесняйтесь попробовать.
- ЧИТАЙТЕ ТАКЖЕ: ИСПРАВЛЕНИЕ: При установке Windows произошла непредвиденная ошибка
Решение 5. Отключите дополнительные USB-устройства.

Если вы продолжаете получать сообщение Язык или версия версии Windows не поддерживается при попытке обновления Windows, возможно, проблема связана с вашими USB-устройствами. Иногда другие USB-устройства могут мешать установке Windows и вызывать незапланированные проблемы.
Чтобы решить эту проблему, рекомендуется отключить все ненужные USB-устройства от ПК. Это включает в себя внешние жесткие диски, контроллеры, флэш-накопители и другие устройства, которые не являются необходимыми. По сути, вы можете просто оставить клавиатуру и мышь подключенными.
После удаления ненужных USB-устройств попробуйте выполнить обновление еще раз и проверьте, сохраняется ли проблема.
Решение 6 – Выполнить сканирование SFC и DISM
Иногда вы можете получить сообщение Язык или редакция версии Windows не поддерживается из-за проблем с повреждением файла. Повреждение файла может произойти по разным причинам, и один из способов исправить это – запустить сканирование SFC. Это довольно просто сделать, и вы можете сделать это, выполнив следующие действия:
-
Откройте Командную строку от имени администратора. Вы можете сделать это быстро, нажав Windows Key + X и выбрав Командная строка (Администратор) из списка. Вы также можете использовать PowerShell (Admin) , если командная строка недоступна.
-
После запуска Командная строка введите sfc/scannow и запустите ее.
- Сканирование начнется. Имейте в виду, что этот процесс обычно занимает около 10-15 минут. Так как это сканирование восстанавливает вашу систему, настоятельно рекомендуется, чтобы вы покинули свой компьютер и позволили завершить сканирование.
После завершения сканирования SFC необходимо проверить, сохраняется ли проблема. Если вы не смогли запустить сканирование SFC или он был неудачным, вам нужно выполнить сканирование DISM, выполнив следующие действия:
- Запустите Командную строку от имени администратора.
-
Теперь выполните команду DISM/Online/Cleanup-Image/RestoreHealth .
- Это сканирование обычно занимает около 20 минут, а иногда и больше, поэтому не мешайте ему.
После того, как сканирование завершено, проверьте, не устранена ли проблема. Если вы раньше не могли запустить сканирование SFC, попробуйте запустить его после сканирования DISM и проверьте, помогает ли это.
Решение 7. Сброс компонентов Центра обновления Windows
Если вы получаете сообщение Язык или версия версии Windows не поддерживается , возможно, проблема связана с компонентами Центра обновления Windows. Чтобы устранить проблему, пользователи предлагают перезапустить эти компоненты. Это довольно просто, и вы можете сделать это, выполнив следующие действия:
- Запустите Командную строку от имени администратора.
-
Теперь выполните следующие команды:
- net stop wuauserv
- net stop cryptSvc
- чистые стоповые биты
- Чистый стоп-сервер
- ren C: WindowsSoftwareDistribution SoftwareDistribution.old
- ren C: WindowsSystem32catroot2 Catroot2.old
- net start wuauserv
- net start cryptSvc
- чистые стартовые биты
- net start msiserver
После выполнения всех этих команд перезагрузите компьютер и проверьте, сохраняется ли проблема. Если вы хотите ускорить этот процесс и не хотите запускать команды вручную, вы всегда можете создать сценарий сброса Центра обновления Windows и использовать его для быстрого сброса проблемных компонентов.
Язык или редакция версии Windows не поддерживается . Ошибка может быть проблематичной, но мы надеемся, что вам удалось это исправить с помощью одного из наших решений.
Содержание
- Это средство не может обновить ваш компьютер. Установка Windows 10
- Не получается выполнить обновление ПК через утилиту Media Creation Tools
- Как исправить Язык или редакция версии Windows не поддерживается ошибка
- Язык или редакция версии Windows не поддерживается сообщением, как это исправить?
- Решение 1 – Изменить ваш реестр
- Решение 2 – Проверьте свой антивирус
- Решение 3 – Выполните Чистую загрузку
- Решение 4 – Отключите ваш компьютер от Интернета
- Решение 5. Отключите дополнительные USB-устройства.
- Решение 6 – Выполнить сканирование SFC и DISM
- Решение 7. Сброс компонентов Центра обновления Windows
Это средство не может обновить ваш компьютер. Установка Windows 10
Доброго времени суток! «Это средство не может обновить ваш компьютер. Язык или выпуск версии Windows, установленный на вашем компьютере, не поддерживается этим средством.» Вот такая надпись появилась в MediaCreation Tool при попытке обновить до Windows 10 с Windows 8.1 Корпоративная. Я уже читал в интернете что нужно поменять редакцию, но так как ноутбук дико тормозит (из-за этого и переустанавливаю) не могу поменять на любую другую. Скажите пожалуйста, можно ли установить Windows 10 с флешки, при этом удалив старую винду через установщик? Если есть еще какие-нибудь варианты установки Windows 10 скажите пожалуйста. Заранее благодарю.
https://windows64.net/ скачай нормальную версию тут… Пользуюсь сайтом уже не первый год… Установки расписаны
Лучше скачай дистр винды, запиши на флешку руфусом и загрузись с него и выбери обновление
Можно сам так и делал .а медиа креаишн тол глюкнутая прога сам с ней мучался
Корпоративная версия не подлежит обновлению! Только чистая установка!
идёшь на https://www.microsoft.com/. /windows10, выбираешь «создать носитель», втыкаешь флэшку, ждёшь пока отработает Media Creation Tool. Потом загружаешься с этой флэшки, выбираешь «нет ключа», редакцию на своё усмотрение (домашней одноязычной хватает всем домашним пользователям, но ты же один чёрт выберешь профессиональную, просто потому что), сносишь все лишние разделы (кроме раздела с данными, если такой есть) и ставишь начисто. После установки активируешь https://myfreeproject.com/soft/385-w10-digital-activation-program-v133-portable.html.
KPbICMAH, а на сколько ГБ памяти нужно на флешке?
Не получается выполнить обновление ПК через утилиту Media Creation Tools
Перестали работать приложения Windows, открываются и сразу же закрываются.
Аналогичная ситуация с центром безопасности Windows, в событиях заносится следующее:
Имя сбойного приложения: SecHealthUI.exe, версия: 10.0.17134.137, метка времени: 0x5b2343d5
Имя сбойного модуля: KERNELBASE.dll, версия: 10.0.17134.165, метка времени: 0xb0bb231d
Код исключения: 0x00000004
Смещение ошибки: 0x000000000003a388
Идентификатор сбойного процесса: 0x38e4
Время запуска сбойного приложения: 0x01d4189facfa4fa6
Путь сбойного приложения: C:WindowsSystemAppsMicrosoft.Windows.SecHealthUI_cw5n1h2txyewySecHealthUI.exe
Путь сбойного модуля: C:WINDOWSSystem32KERNELBASE.dll
Идентификатор отчета: 909352c0-1d83-4afa-811a-8e1e391eb725
Полное имя сбойного пакета: Microsoft.Windows.SecHealthUI_10.0.17134.1_neutral__cw5n1h2txyewy
Код приложения, связанного со сбойным пакетом: SecHealthUI
Попробовал выполнить «восстановление» с помощью Windows Media Creation Tools, но программа сообщает «Это средство не может обновить ваш компьютер, язык или выпуск версии Windows, установленный на вашем компьютере, не поддерживается этим средством.»
Установлена Windows 10 Pro версия 1803
До этого всегда получалось исправлять ошибки в Windows этим средством, как теперь можно «переустановить» Windows с сохранением программ?
Проблема ранее не присутствовала, уточнил про поддержку последней версии OS со стороны материнской платы. Ответ Asus был следующего содержания: «Данная модель материнской платы полностью поддерживает ОС Windows 10 (Redstone 4), последнюю версию драйверов вы можете скачать на странице поддержки продукта».
Проблему пришлось устранять путем полной переустановки операционной системы, так как вчера при попытке открыть меню «Пуск» ничего не происходило, при нажатии ctrl+alt+del на черном экране отобразилась ошибка (текст не запомнил, но было что-то в стиле «сейчас невозможно отобразить. «), попытался выключить компьютер путем однократного нажатия на кнопку «Power», рабочий стол полностью исчез отобразился черный экран с курсором который так и стоял в течении минут 2-3, пришлось принудительно перезагрузить компьютер через кнопку «Reset». После перезагрузки, на моменте загрузки окна входа в систему, оставался черный экран с курсором мыши, ничего было невозможно сделать кроме как отключение пк через кнопку «Power» (однократное нажатие) компьютер без проблем выключался. Точек восстановления не осталось рабочих, безопасный режим так же не запускался, пришлось полностью переустанавливать Windows, сейчас стоит версия 1803, до 1804 не обновляется самостоятельно. Всё работает хорошо.
Выходит что версия 1804 еще официально недоступна? Потому что Media Creation Tools не определял ее.
Как исправить Язык или редакция версии Windows не поддерживается ошибка
Обновление до новой версии Windows не всегда простое, и многие пользователи сообщают, что язык или версия версии Windows не поддерживается . Это может быть большой проблемой, но есть способ ее исправить.
Обновление Windows до последней версии не всегда может быть простым, и иногда могут появляться определенные ошибки. Говоря об ошибках, вот некоторые распространенные проблемы обновления, о которых сообщили пользователи:
- Этот инструмент не может обновить ваш компьютер на языке или версии . Если эта проблема возникает в вашей системе, возможно, причиной является ваш реестр. Чтобы устранить проблему, внесите несколько небольших изменений в реестр и проверьте, помогает ли это.
- Язык Windows 10 Media CreationTool не поддерживается, другой язык . Иногда эта проблема может возникать из-за вашего антивируса. Чтобы устранить проблему, отключите антивирус и проверьте, помогает ли это.
- Язык или редакция версии Windows, установленной в настоящее время на вашем компьютере, не поддерживается . Эта проблема может возникать по разным причинам, однако вы можете решить эту проблему с помощью наши решения.
Язык или редакция версии Windows не поддерживается сообщением, как это исправить?
- Измените свой реестр
- Проверьте свой антивирус
- Выполнить чистую загрузку
- Отключите компьютер от Интернета .
- Отключите дополнительные USB-устройства
- Выполнять сканирование SFC и DISM
- Сброс компонентов Центра обновления Windows
Решение 1 – Изменить ваш реестр
Если вы получаете сообщение Язык или версия версии Windows не поддерживается при попытке обновить Windows, возможно, проблема в реестре. По словам пользователей, им удалось исправить этот сбой, просто внеся несколько изменений в свой реестр, выполнив следующие действия:
- Нажмите Windows Key + R и введите regedit . Нажмите Enter или нажмите ОК .
- Прежде чем вносить какие-либо изменения в реестр, рекомендуется создать резервную копию и использовать эту резервную копию для восстановления системы, если что-то пойдет не так.
- Перейдите к клавише HKEY_LOCAL_MACHINESOFTWAREMicrosoftCurrent Version на левой панели. На правой панели найдите EditionID и измените его значение на Профессиональный . Теперь найдите ProductName и измените его значение на Windows 10 Pro .
После этого закройте реестр и проверьте, решена ли проблема.
- ЧИТАЙТЕ ТАКЖЕ: РЕШЕНО: языковой пакет не работает в Windows 10, 8.1
Решение 2 – Проверьте свой антивирус
Иногда Язык или версия версии Windows не поддерживается . Сообщение может появиться из-за вашего антивируса. Чтобы решить эту проблему, рекомендуется отключить определенные антивирусные функции и проверить, помогает ли это. Если проблема все еще существует, возможно, вам придется отключить антивирус.
Отключение антивируса обычно решает эту проблему, но если проблема все еще существует, вам, возможно, придется удалить антивирус. Имейте в виду, что удаление антивируса не сделает вашу систему уязвимой, поскольку Защитник Windows защищает вас.
Если удаление антивируса решит проблему, возможно, сейчас самое время подумать о переходе на другое антивирусное решение. На рынке есть много отличных антивирусных инструментов, и если вы ищете надежный антивирус, который не будет мешать вашей системе, мы настоятельно рекомендуем вам попробовать Bitdefender .
- Загрузите Bitdefender Antivirus 2019 по специальной цене .
Решение 3 – Выполните Чистую загрузку
Иногда вы не сможете перейти на последнюю версию Windows из-за сторонних приложений. Многие приложения имеют тенденцию запускаться автоматически с вашего ПК, и иногда эти приложения могут привести к различным проблемам.
Чтобы решить эту проблему, рекомендуется выполнить чистую загрузку и отключить все запускаемые приложения. Это довольно просто сделать, и вы можете сделать это, выполнив следующие действия:
- Нажмите Windows Key+ R и введите msconfig . Теперь нажмите ОК или нажмите Enter .
- Теперь должно появиться окно Конфигурация системы . Перейдите на вкладку Службы и установите флажок Скрыть все службы Microsoft .После этого нажмите кнопку Отключить все , чтобы отключить эти службы.
- Перейдите на вкладку Автозагрузка и нажмите Открыть диспетчер задач .
- Диспетчер задач теперь откроется, и вы увидите список всех запускаемых приложений. Нажмите правой кнопкой мыши первую запись в списке и выберите в меню Отключить . Повторите этот шаг и обязательно отключите все запускаемые приложения.
- После отключения всех приложений вернитесь в окно Конфигурация системы . Нажмите Применить и ОК , чтобы сохранить изменения и перезагрузить компьютер.
После перезагрузки компьютера проверьте, не устранена ли проблема. Если проблема не появляется, это означает, что проблема была вызвана одним из отключенных приложений. После обновления Windows обязательно включите все запускаемые приложения и службы, которые вы ранее отключили.
Решение 4 – Отключите ваш компьютер от Интернета
По словам пользователей, иногда ваше интернет-соединение может вызвать эту проблему. Если вы пытаетесь обновить файл ISO, мы советуем вам отключить компьютер от Интернета и попытаться обновить его снова.
Если вы загружаете обновление через Центр обновления Windows, мы предлагаем, чтобы обновление было загружено на 100%, а затем попытайтесь установить его. Это простой трюк, но немногие пользователи сообщили, что он работает для них, поэтому не стесняйтесь попробовать.
- ЧИТАЙТЕ ТАКЖЕ: ИСПРАВЛЕНИЕ: При установке Windows произошла непредвиденная ошибка
Решение 5. Отключите дополнительные USB-устройства.
Если вы продолжаете получать сообщение Язык или версия версии Windows не поддерживается при попытке обновления Windows, возможно, проблема связана с вашими USB-устройствами. Иногда другие USB-устройства могут мешать установке Windows и вызывать незапланированные проблемы.
Чтобы решить эту проблему, рекомендуется отключить все ненужные USB-устройства от ПК. Это включает в себя внешние жесткие диски, контроллеры, флэш-накопители и другие устройства, которые не являются необходимыми. По сути, вы можете просто оставить клавиатуру и мышь подключенными.
После удаления ненужных USB-устройств попробуйте выполнить обновление еще раз и проверьте, сохраняется ли проблема.
Решение 6 – Выполнить сканирование SFC и DISM
Иногда вы можете получить сообщение Язык или редакция версии Windows не поддерживается из-за проблем с повреждением файла. Повреждение файла может произойти по разным причинам, и один из способов исправить это – запустить сканирование SFC. Это довольно просто сделать, и вы можете сделать это, выполнив следующие действия:
- Откройте Командную строку от имени администратора. Вы можете сделать это быстро, нажав Windows Key + X и выбрав Командная строка (Администратор) из списка. Вы также можете использовать PowerShell (Admin) , если командная строка недоступна.
- После запуска Командная строка введите sfc/scannow и запустите ее.
- Сканирование начнется. Имейте в виду, что этот процесс обычно занимает около 10-15 минут. Так как это сканирование восстанавливает вашу систему, настоятельно рекомендуется, чтобы вы покинули свой компьютер и позволили завершить сканирование.
После завершения сканирования SFC необходимо проверить, сохраняется ли проблема. Если вы не смогли запустить сканирование SFC или он был неудачным, вам нужно выполнить сканирование DISM, выполнив следующие действия:
- Запустите Командную строку от имени администратора.
- Теперь выполните команду DISM/Online/Cleanup-Image/RestoreHealth .
- Это сканирование обычно занимает около 20 минут, а иногда и больше, поэтому не мешайте ему.
После того, как сканирование завершено, проверьте, не устранена ли проблема. Если вы раньше не могли запустить сканирование SFC, попробуйте запустить его после сканирования DISM и проверьте, помогает ли это.
Решение 7. Сброс компонентов Центра обновления Windows
Если вы получаете сообщение Язык или версия версии Windows не поддерживается , возможно, проблема связана с компонентами Центра обновления Windows. Чтобы устранить проблему, пользователи предлагают перезапустить эти компоненты. Это довольно просто, и вы можете сделать это, выполнив следующие действия:
- Запустите Командную строку от имени администратора.
- Теперь выполните следующие команды:
- net stop wuauserv
- net stop cryptSvc
- чистые стоповые биты
- Чистый стоп-сервер
- ren C: WindowsSoftwareDistribution SoftwareDistribution.old
- ren C: WindowsSystem32catroot2 Catroot2.old
- net start wuauserv
- net start cryptSvc
- чистые стартовые биты
- net start msiserver
После выполнения всех этих команд перезагрузите компьютер и проверьте, сохраняется ли проблема. Если вы хотите ускорить этот процесс и не хотите запускать команды вручную, вы всегда можете создать сценарий сброса Центра обновления Windows и использовать его для быстрого сброса проблемных компонентов.
Язык или редакция версии Windows не поддерживается . Ошибка может быть проблематичной, но мы надеемся, что вам удалось это исправить с помощью одного из наших решений.
Download PC Repair Tool to quickly find & fix Windows errors automatically
Some PC users are reporting they encounter the error message This tool can’t upgrade your PC when attempting to upgrade to the latest version of Windows 10 using the Media Creation Tool. It should be noted that Windows 10 Enterprise edition users are most likely to encounter this error – by default, the Media Creation Tool can only download the ISO for upgrading Windows 10 Home and Pro, Consumer editions. This post presents a quick and effective solution to this issue.

When you encounter this issue, you’ll receive the following full error message;
This tool can’t upgrade your PC
The language or edition of the version of Windows currently installed on your PC isn’t supported by this tool.
Basically, when you encounter this error, you won’t be able to proceed with the Windows 10 upgrade install. Nevertheless, if you want to resolve this issue, you can continue to the section below for potential fixes.
If you’re faced with this Media Creation Tool (MCT) error, you can try our recommended solutions below to resolve the issue.
- Verify system specifications requirement
- Upgrade Windows 10 using a USB flash drive
- Upgrade Windows 10 using an ISO file
- Upgrade Windows 10 Enterprise using Media Creation Tool
Let’s take a look at the description of the process involved concerning each of the listed solutions.
1] Verify system specifications requirement
These are the basic requirements for installing Windows 10 on a PC. If your device does not meet these requirements, you may not have the great experience intended with Windows 10 and might want to consider purchasing a new PC.
| Processor: | 1 gigahertz (GHz) or faster compatible processor or System on a Chip (SoC) |
| RAM: | 1 gigabyte (GB) for 32-bit or 2 GB for 64-bit |
| Hard drive size: | 32GB or larger hard disk |
| Graphics card: | Compatible with DirectX 9 or later with WDDM 1.0 driver |
| Display: | 800×600 |
| Internet Connection: | Internet connectivity is necessary to perform updates and to download and take advantage of some features. Windows 10 Pro in S mode, Windows 10 Pro Education in S mode, Windows 10 Education in S mode, and Windows 10 Enterprise in S mode require an internet connection during the initial device setup (Out of Box Experience or OOBE), as well as either a Microsoft account (MSA) or Azure Activity Directory (AAD) account. Switching a device out of Windows 10 in S mode also requires internet connectivity. |
If your system meets the minimum requirement but you’re still encountering the error, then you can try the next solution.
2] Upgrade Windows 10 using a USB flash drive
If you’re getting The language or edition of the version of Windows currently installed on your PC isn’t supported by this tool message using the MCT tool to upgrade install Windows 10, you can create a USB bootable media on the Windows 10 computer you’re trying to upgrade or another Windows 10 computer or on a Linux or Mac computer.
Once you’ve completed the steps, connect the USB flash drive to the device that you want to upgrade, and go through the installation process one more time. The process should proceed without the error prompt.
3] Upgrade Windows 10 using an ISO file
If the Media Creation Tool is the problem, or you don’t have a second PC, then you can download the Windows 10 ISO file directly from the Microsoft servers, and then use the ISO to perform the upgrade installation without encountering any errors.
4] Upgrade Windows 10 Enterprise using Media Creation Tool
For Windows 10 Enterprise edition users faced with this issue, you can work around the issue – there are command-line switches that can be used with the MCT to trigger the download of Windows 10 Enterprise ISO directly. Once you have the ISO downloaded, you can just follow the instructions in Solution 3 above to use the ISO to upgrade install Windows 10 Enterprise on your computer.
Hope you find this post helpful enough.
Obinna has completed B.Tech in Information & Communication Technology. He has worked as a System Support Engineer, primarily on User Endpoint Administration, as well as a Technical Analyst, primarily on Server/System Administration. He also has experience as a Network and Communications Officer. He has been a Windows Insider MVP (2020) and currently owns and runs a Computer Clinic.
Download PC Repair Tool to quickly find & fix Windows errors automatically
Some PC users are reporting they encounter the error message This tool can’t upgrade your PC when attempting to upgrade to the latest version of Windows 10 using the Media Creation Tool. It should be noted that Windows 10 Enterprise edition users are most likely to encounter this error – by default, the Media Creation Tool can only download the ISO for upgrading Windows 10 Home and Pro, Consumer editions. This post presents a quick and effective solution to this issue.

When you encounter this issue, you’ll receive the following full error message;
This tool can’t upgrade your PC
The language or edition of the version of Windows currently installed on your PC isn’t supported by this tool.
Basically, when you encounter this error, you won’t be able to proceed with the Windows 10 upgrade install. Nevertheless, if you want to resolve this issue, you can continue to the section below for potential fixes.
If you’re faced with this Media Creation Tool (MCT) error, you can try our recommended solutions below to resolve the issue.
- Verify system specifications requirement
- Upgrade Windows 10 using a USB flash drive
- Upgrade Windows 10 using an ISO file
- Upgrade Windows 10 Enterprise using Media Creation Tool
Let’s take a look at the description of the process involved concerning each of the listed solutions.
1] Verify system specifications requirement
These are the basic requirements for installing Windows 10 on a PC. If your device does not meet these requirements, you may not have the great experience intended with Windows 10 and might want to consider purchasing a new PC.
| Processor: | 1 gigahertz (GHz) or faster compatible processor or System on a Chip (SoC) |
| RAM: | 1 gigabyte (GB) for 32-bit or 2 GB for 64-bit |
| Hard drive size: | 32GB or larger hard disk |
| Graphics card: | Compatible with DirectX 9 or later with WDDM 1.0 driver |
| Display: | 800×600 |
| Internet Connection: | Internet connectivity is necessary to perform updates and to download and take advantage of some features. Windows 10 Pro in S mode, Windows 10 Pro Education in S mode, Windows 10 Education in S mode, and Windows 10 Enterprise in S mode require an internet connection during the initial device setup (Out of Box Experience or OOBE), as well as either a Microsoft account (MSA) or Azure Activity Directory (AAD) account. Switching a device out of Windows 10 in S mode also requires internet connectivity. |
If your system meets the minimum requirement but you’re still encountering the error, then you can try the next solution.
2] Upgrade Windows 10 using a USB flash drive
If you’re getting The language or edition of the version of Windows currently installed on your PC isn’t supported by this tool message using the MCT tool to upgrade install Windows 10, you can create a USB bootable media on the Windows 10 computer you’re trying to upgrade or another Windows 10 computer or on a Linux or Mac computer.
Once you’ve completed the steps, connect the USB flash drive to the device that you want to upgrade, and go through the installation process one more time. The process should proceed without the error prompt.
3] Upgrade Windows 10 using an ISO file
If the Media Creation Tool is the problem, or you don’t have a second PC, then you can download the Windows 10 ISO file directly from the Microsoft servers, and then use the ISO to perform the upgrade installation without encountering any errors.
4] Upgrade Windows 10 Enterprise using Media Creation Tool
For Windows 10 Enterprise edition users faced with this issue, you can work around the issue – there are command-line switches that can be used with the MCT to trigger the download of Windows 10 Enterprise ISO directly. Once you have the ISO downloaded, you can just follow the instructions in Solution 3 above to use the ISO to upgrade install Windows 10 Enterprise on your computer.
Hope you find this post helpful enough.
Obinna has completed B.Tech in Information & Communication Technology. He has worked as a System Support Engineer, primarily on User Endpoint Administration, as well as a Technical Analyst, primarily on Server/System Administration. He also has experience as a Network and Communications Officer. He has been a Windows Insider MVP (2020) and currently owns and runs a Computer Clinic.
Обновлено февраль 2023: перестаньте получать сообщения об ошибках и замедлите работу вашей системы с помощью нашего инструмента оптимизации. Получить сейчас в эту ссылку
- Скачайте и установите инструмент для ремонта здесь.
- Пусть он просканирует ваш компьютер.
- Затем инструмент почини свой компьютер.
Если вы попытаетесь использовать средство создания мультимедиа для обновления до новой версии Windows 10, или если вы переключитесь с более ранней версии (Windows 8.1 или Windows 7), вы можете получить сообщение об ошибке «The язык или редакция версии Windows, установленной в настоящее время на вашем ПК, не поддерживается этим инструментом.
Если вы получили это сообщение об ошибке и уверены, что ваше устройство соответствует требованиям к оборудованию и программному обеспечению, вы можете попробовать обновить загрузку ISO-файла Windows 10 или создать загрузочный носитель USB с помощью средства создания носителя на другом компьютере, который можно использовать для выполнения прямое обновление.
Обновление и установка Windows 10 вручную.
Сообщалось о ряде проблем с обновлением до Windows 10 с использованием автоматических методов, таких как инструмент создания мультимедиа. Для тех, кто не хочет беспокоиться, вы можете быстро перейти на Windows 10, следуя инструкциям, описанным здесь.
Просто следуйте инструкциям в точности так, как они описаны.
Шаг 1: загрузите ISO-файл Windows 10, соответствующий вашей версии Windows.
Обновление за февраль 2023 года:
Теперь вы можете предотвратить проблемы с ПК с помощью этого инструмента, например, защитить вас от потери файлов и вредоносных программ. Кроме того, это отличный способ оптимизировать ваш компьютер для достижения максимальной производительности. Программа с легкостью исправляет типичные ошибки, которые могут возникнуть в системах Windows — нет необходимости часами искать и устранять неполадки, если у вас под рукой есть идеальное решение:
- Шаг 1: Скачать PC Repair & Optimizer Tool (Windows 10, 8, 7, XP, Vista — Microsoft Gold Certified).
- Шаг 2: Нажмите «Начать сканирование”, Чтобы найти проблемы реестра Windows, которые могут вызывать проблемы с ПК.
- Шаг 3: Нажмите «Починить все», Чтобы исправить все проблемы.
Официальные ссылки на эти файлы ISO (напрямую от Microsoft) можно найти ниже для всех версий Windows 10, кроме одноязычной версии. Эти файлы ISO применяются как для Windows, так и для версии Pro. Вам нужно быть конкретным, только если вы выбрали правильную версию 32-бит или 64-бит, в настоящее время работающую на вашем компьютере.
Шаг 2. Создайте поддержку установки с помощью ISO-файла Windows 10.
Если вы хотите создать установочный диск с Windows 10 ISO (загруженный с веб-сайта Microsoft) — просто щелкните правой кнопкой мыши ISO-файл, содержащий пустой DVD-диск в приводе, а затем выберите «Записать» в меню. Это должно открыть Windows ISO Creator, интегрированный с Windows и начиная с Windows 7. Используйте этот инструмент, чтобы правильно создать установочный диск для Windows 10.
Отключите ваш компьютер от Интернета.
В зависимости от пользователей ваше интернет-соединение может вызвать эту проблему. Если вы пытаетесь обновить файл ISO, мы рекомендуем вам отключить компьютер от Интернета и обновить его.
Если вы загружаете обновление через Центр обновления Windows, мы рекомендуем делать это до тех пор, пока обновление не будет загружено на 100%, а затем попытайтесь установить его. Это простой трюк, но только несколько пользователей сказали, что он работает для них, поэтому не стесняйтесь его пробовать.
https://answers.microsoft.com/en-us/windows/forum/windows_10-windows_install/the-language-or-edition-of-the-version-of-windows/114844da-7040-4076-bd02-9f50ef0d072a
Совет экспертов: Этот инструмент восстановления сканирует репозитории и заменяет поврежденные или отсутствующие файлы, если ни один из этих методов не сработал. Это хорошо работает в большинстве случаев, когда проблема связана с повреждением системы. Этот инструмент также оптимизирует вашу систему, чтобы максимизировать производительность. Его можно скачать по Щелчок Здесь
CCNA, веб-разработчик, ПК для устранения неполадок
Я компьютерный энтузиаст и практикующий ИТ-специалист. У меня за плечами многолетний опыт работы в области компьютерного программирования, устранения неисправностей и ремонта оборудования. Я специализируюсь на веб-разработке и дизайне баз данных. У меня также есть сертификат CCNA для проектирования сетей и устранения неполадок.
Сообщение Просмотров: 336
Доброго времени суток! «Это средство не может обновить ваш компьютер. Язык или выпуск версии Windows, установленный на вашем компьютере, не поддерживается этим средством.» Вот такая надпись появилась в MediaCreation Tool при попытке обновить до Windows 10 с Windows 8.1 Корпоративная. Я уже читал в интернете что нужно поменять редакцию, но так как ноутбук дико тормозит (из-за этого и переустанавливаю) не могу поменять на любую другую. Скажите пожалуйста, можно ли установить Windows 10 с флешки, при этом удалив старую винду через установщик? Если есть еще какие-нибудь варианты установки Windows 10 скажите пожалуйста. Заранее благодарю.

13.10.2018
https://windows64.net/ скачай нормальную версию тут… Пользуюсь сайтом уже не первый год… Установки расписаны

13.10.2018
Лучше скачай дистр винды, запиши на флешку руфусом и загрузись с него и выбери обновление

13.10.2018
Можно сам так и делал .а медиа креаишн тол глюкнутая прога сам с ней мучался

13.10.2018
Корпоративная версия не подлежит обновлению! Только чистая установка!
идёшь на https://www.microsoft.com/…/windows10, выбираешь «создать носитель», втыкаешь флэшку, ждёшь пока отработает Media Creation Tool. Потом загружаешься с этой флэшки, выбираешь «нет ключа», редакцию на своё усмотрение (домашней одноязычной хватает всем домашним пользователям, но ты же один чёрт выберешь профессиональную, просто потому что), сносишь все лишние разделы (кроме раздела с данными, если такой есть) и ставишь начисто. После установки активируешь https://myfreeproject.com/soft/385-w10-digital-activation-program-v133-portable.html.

13.04.2021
KPbICMAH, а на сколько ГБ памяти нужно на флешке?
- Не удается обновить компьютер до Windows 10, пишет ваш процессор не поддерживает CompareExchange128 Не удается обновить компьютер до Windows 10, пишет «ваш процессор не поддерживает CompareExchange128» Процессор Intel Core 2 Duo E7400
- Средство просмотра фотографий windows не может открыть это изображение, поскольку формат данного файла не поддерживается — 1 Или отсутствует последние обновления средства просмотра изображений. Помогите решить вопрос… Windows 7 скачиваю фото в компьютер и не могу открыть…
- Средство просмотра фотографий windows не может открыть это изображение, поскольку формат На флешке есть одно фото, мне очень надо его открыть, но я не могу его открыть из-за ошибки.
- Средство просмотра фотографий Windows не может открыть это изображение После восстановления отформатированных файлов выходит такая вешь. Но некоторые фото могут нормально открываться. Шо делать?
Добавить комментарий
by Milan Stanojevic
Milan has been enthusiastic about technology ever since his childhood days, and this led him to take interest in all PC-related technologies. He’s a PC enthusiast and he… read more
Updated on January 17, 2022
- When you upgrade your operating system, the language or edition of Windows is not supported error can appear.
- Learn to prevent the language or edition of the version of Windows is not supported from this guide.
- Use it for the language or edition of Windows currently installed on your PC isn’t supported by this tool error.
- The other solutions from this article will aid you in preventing this Windows error from appearing again.
XINSTALL BY CLICKING THE DOWNLOAD FILE
This software will repair common computer errors, protect you from file loss, malware, hardware failure and optimize your PC for maximum performance. Fix PC issues and remove viruses now in 3 easy steps:
- Download Restoro PC Repair Tool that comes with Patented Technologies (patent available here).
- Click Start Scan to find Windows issues that could be causing PC problems.
- Click Repair All to fix issues affecting your computer’s security and performance
- Restoro has been downloaded by 0 readers this month.
Upgrading to a new version of Windows isn’t always simple, and many users reported The language or edition of the version of Windows is not supported message.
This can be a big problem, but there’s a way to fix it.
Upgrading Windows to the latest version might not always be simple, and sometimes certain errors can appear.
Speaking of errors, here are some common upgrade problems that users reported:
- This tool cannot upgrade your PC the language or edition – If this issue occurs on your system, perhaps your registry is the cause. To fix the problem, make a few small changes in the registry and check if that helps.
- Windows 10 Media CreationTool language not supported, different language – This problem can sometimes appear due to your antivirus. To fix the problem, disable your antivirus and check if that helps.
- The language or edition of the version of Windows currently installed on your PC isn’t supported – There are various causes that can lead to this issue, however, you should be able to fix this problem with one of our solutions.
How can I fix the language of Windows is not supported message?
- Modify your registry
- Check your antivirus
- Perform a Clean boot
- Disconnect your PC from the Internet
- Disconnect additional USB devices
- Perform SFC and DISM scans
- Reset Windows Update components
1. Modify your registry
- Press Windows Key + R and enter regedit. Press Enter or click OK.
- Before making any changes to your registry, it’s advised to create a backup and use this backup to restore your system if anything goes wrong.
- In the left pane navigate to the
HKEY_LOCAL_MACHINESOFTWAREMicrosoftCurrentVersion
- In the right pane, look for EditionID and change its value to Professional.
- Now locate ProductName and change its value to Windows 10 Pro.
After doing that, close your registry and check if the problem is resolved.
If you’re getting The language or edition of the version of windows is not supported message while trying to upgrade Windows, perhaps the issue is your registry.
According to users, they managed to fix this glitch simply by making a few changes in their registry by following the steps from this solution. It should solve the language or edition issue.
2. Check your antivirus
Sometimes the language or edition of the version of Windows is not supported message can appear due to your antivirus.
To fix this problem, it’s advised to disable certain antivirus features and check if that helps. If the problem is still there, you might have to disable your antivirus altogether.
Disabling the antivirus usually fixes this problem, but if the problem is still there, you might have to remove your antivirus.
Bear in mind that removing the antivirus won’t leave your system vulnerable since there’s Windows Defender to protect you.
If removing the antivirus solves the problem, perhaps this would be a good time to consider switching to a different antivirus solution. There are many great antivirus tools on the market.
You will need a reliable antivirus that won’t interfere with your system in any way. That will allow you to keep your computer protected in real-time against viruses and ransomware.
Thus, if you want to easily find a suitable antivirus solution that doesn’t limit Windows, take your time and choose the best antivirus software on the market.
3. Perform a Clean boot
- Press Windows Key + R, type msconfig and then click OK.
- Navigate to Services, check Hide all Microsoft services, and click the Disable all button.
- Head over to the Startup tab and click Open Task Manager.
- Right-click the first entry, select Disable, repeat this step, and be sure to disable all startup applications.
- After disabling all applications, go back to the System Configuration window.
- Click Apply and OK to save changes.
- Restart your PC.
Once your PC restarts, check if the problem is still there. If the issue doesn’t appear, it means that one of the disabled applications was causing the problem.
Once you upgrade Windows, be sure to enable all startup applications and services that you’ve previously disabled.
Sometimes you won’t be able to upgrade to the latest version of Windows due to third-party applications.
Many applications tend to start automatically with your PC, and sometimes these applications can lead to various issues.
To fix the problem, it’s advised to perform a Clean boot and disable all startup applications.
4. Disconnect your PC from the Internet
Some PC issues are hard to tackle, especially when it comes to corrupted repositories or missing Windows files. If you are having troubles fixing an error, your system may be partially broken.
We recommend installing Restoro, a tool that will scan your machine and identify what the fault is.
Click here to download and start repairing.
According to users, sometimes your Internet connection can cause this problem to appear.
If you’re trying to upgrade from an ISO file, we advise you to disconnect your PC from the Internet and try to upgrade again.
If you’re downloading the update via Windows Update, we suggest that you wait until the update is 100% downloaded and then try to install it.
This is just a simple trick, but few users reported that it worked for them, so feel free to try it out.
5. Disconnect additional USB devices
If you keep getting The language or edition of the version of Windows is not supported message while trying to upgrade Windows, perhaps the problem is related to your USB devices.
Sometimes other USB devices can interfere with Windows installation and cause unplanned problems to appear.
To fix the problem, it’s advised that you disconnect all unnecessary USB devices from your PC. This includes external hard drives, controllers, flash drives, and other devices that aren’t essential.
Basically, you can just leave your keyboard and mouse connected.
After removing unnecessary USB devices, try to upgrade again and check if the problem is still there.
6. Perform SFC and DISM scans
- Open Command Prompt as administrator by pressing Windows key + X and choosing Command Prompt (Admin) from the list.
- Type sfc /scannow and run it.
- The scan will now start.
Sometimes you might get The language or edition of the version of Windows is not supported message due to file corruption issues. File corruption can occur for various reasons, and one way to fix it is to run an SFC scan.
Bear in mind that this process usually takes about 10-15 minutes. Since this scan is repairing your system, it’s highly advised that you leave your PC and let the scan finish.
After the SFC scan is finished, you need to check if the problem is still there. If you weren’t able to run SFC scan or if it was unsuccessful, you need to perform a DISM scan by doing the following:
- Start Command Prompt as an administrator.
- Now run the DISM /Online /Cleanup-Image /RestoreHealth command.
- Wait for the scan to complete.
This scan usually takes about 20 minutes, sometimes more, so don’t interfere with it.
An alternative to the first step is to use PowerShell (Admin) if Command Prompt isn’t available.
Once the scan is finished, check if the problem is still there. If you’re weren’t able to run SFC scan before, try running it after DISM scan and check if that helps.
7. Reset Windows Update components
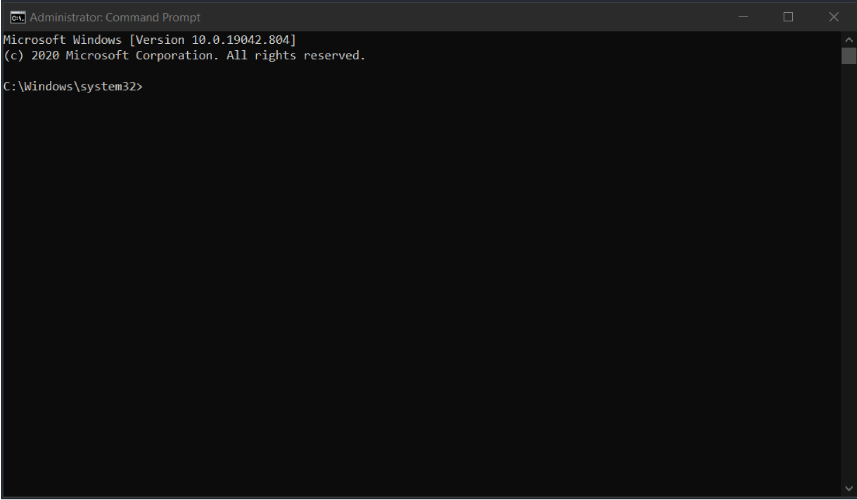
- Start Command Prompt as an administrator.
- Now run the following commands:
net stop wuauservnet stop cryptSvcnet stop bitsnet stop msiserverren C:WindowsSoftwareDistribution SoftwareDistribution.oldren C:WindowsSystem32catroot2 Catroot2.oldnet start wuauservnet start cryptSvcnet start bitsnet start msiserver
After running all these commands, restart your PC and check if the problem is still there.
If you want to speed this process up and you don’t want to run the commands manually, you can always create a Windows Update reset script and use it to quickly reset the problematic components.
If you’re getting The language or edition of the version of Windows is not supported error, perhaps the issue is related to Windows Update components.
To fix the problem users are suggesting restarting these components. This is fairly simple, and all is explained in this solution.
The language or edition of the version of Windows is not supported error can be problematic. We hope that you managed to fix it using one of our solutions.
Still having issues? Fix them with this tool:
SPONSORED
If the advices above haven’t solved your issue, your PC may experience deeper Windows problems. We recommend downloading this PC Repair tool (rated Great on TrustPilot.com) to easily address them. After installation, simply click the Start Scan button and then press on Repair All.
Newsletter
Некоторые пользователи ПК сообщают, что сталкиваются с сообщением об ошибке Этот инструмент не может обновить ваш компьютер при попытке обновления до последней версии Windows 10 с помощью Media Creation Tool. Следует отметить, что пользователи Windows 10 Enterprise edition, скорее всего, столкнутся с этой ошибкой — по умолчанию Media Creation Tool может загружать только ISO для обновления Windows 10 Home и Pro, Consumer editions. Этот пост представляет собой быстрое и эффективное решение этой проблемы.
Когда вы столкнетесь с этой проблемой, вы получите следующее полное сообщение об ошибке;
Этот инструмент не может обновить ваш компьютер
Этот инструмент не поддерживает язык или выпуск версии Windows, установленной на вашем компьютере.
Обычно, когда вы сталкиваетесь с этой ошибкой, вы не сможете продолжить установку обновления до Windows 10. Тем не менее, если вы хотите решить эту проблему, вы можете перейти к следующему разделу, чтобы узнать о возможных исправлениях.
Этот инструмент не может обновить ваш компьютер
Если вы столкнулись с этой ошибкой Media Creation Tool (MCT), вы можете попробовать наши рекомендуемые решения ниже, чтобы решить эту проблему.
- Проверить требования к системным характеристикам
- Обновите Windows 10 с помощью USB-накопителя
- Обновите Windows 10 с помощью файла ISO
- Обновите Windows 10 Enterprise с помощью Media Creation Tool
Давайте посмотрим на описание процесса, связанного с каждым из перечисленных решений.
1] Проверьте требования к техническим характеристикам системы
Это основные требования для установки Windows 10 на ПК. Если ваше устройство не соответствует этим требованиям, возможно, у вас не так много возможностей, как предполагалось, с Windows 10, и вы можете подумать о покупке нового ПК.
| Процессор: | 1 гигагерц (ГГц) или более быстрый совместимый процессор или система на кристалле (SoC) |
| БАРАН: | 1 гигабайт (ГБ) для 32-разрядной версии или 2 ГБ для 64-разрядной версии |
| Размер жесткого диска: | Жесткий диск 32 ГБ или больше |
| Видеокарта: | Совместимость с DirectX 9 или новее с WDDM 1.0 водитель |
| Отображать: | 800 × 600 |
| Интернет-соединение: | Подключение к Интернету необходимо для выполнения обновлений, а также для загрузки и использования некоторых функций. Windows 10 Pro в S-режиме, Windows 10 Pro Education в S-режиме, Windows 10 Education в S-режиме и Windows 10 Enterprise в S-режиме требуют подключения к Интернету во время начальной настройки устройства (Out of Box Experience или OOBE), а также учетная запись Microsoft (MSA) или учетная запись Azure Activity Directory (AAD). Для переключения устройства с Windows 10 в S-режиме также требуется подключение к Интернету. |
Если ваша система соответствует минимальным требованиям, но вы все еще сталкиваетесь с ошибкой, вы можете попробовать следующее решение.
2] Обновите Windows 10 с помощью USB-накопителя
Если вы получаете Этот инструмент не поддерживает язык или выпуск версии Windows, установленной на вашем компьютере сообщение с помощью инструмента MCT для обновления установите Windows 10, вы можете создать загрузочный USB-носитель на компьютере с Windows 10, который вы пытаетесь обновить, или на другом компьютере с Windows 10, либо на компьютере с Linux или Mac.
После того, как вы выполнили эти шаги, подключите USB-накопитель к устройству, которое вы хотите обновить, и повторите процесс установки еще раз. Процесс должен продолжаться без сообщения об ошибке.
3] Обновите Windows 10 с помощью файла ISO
Если проблема связана с Media Creation Tool или у вас нет второго ПК, вы можете загрузить ISO-файл Windows 10 непосредственно с серверов Microsoft, а затем использовать ISO для выполнения установки обновления без каких-либо ошибок.
4] Обновите Windows 10 Enterprise с помощью Media Creation Tool
Пользователи Windows 10 Enterprise Edition, столкнувшиеся с этой проблемой, могут обойти ее — есть переключатели командной строки, которые можно использовать с MCT для непосредственной загрузки Windows 10 Enterprise ISO. После того, как вы загрузили ISO, вы можете просто следовать инструкциям в Решении 3 выше, чтобы использовать ISO для обновления и установить Windows 10 Enterprise на свой компьютер.
Надеюсь, вы найдете этот пост достаточно полезным.

Перейти со старой версии Виндовс на новую могут даже не самые опытные пользователи. Все действия выполняются при помощи встроенных инструментов ПК, но даже в такой ситуации у некоторых людей появляется сообщение «Это средство не может обновить ваш компьютер на операционную систему Windows 10». Причем подобные неполадки проявляются даже при установке минорных апдейтов «десятки», поэтому нужно рассмотреть основные способы решения проблемы.
Изменить ваш реестр
Ошибка, сопровождающаяся сообщением «Язык или выпуск версии Windows не поддерживаются», чаще всего проявляется при переходе с корпоративной сборки Windows 8 на «десятку». Специалисты уже давно нашли универсальный вариант устранения неполадок. Они предлагают внести изменения в реестр, заменив название ОС:
- Откройте окно «Выполнить» комбинацией клавиш «Win» + «R».
- Введите запрос «regedit» и нажмите на кнопку «ОК».
- Перейдите по пути HKEY_LOCAL_MACHINE\SOFTWARE\Microsoft\Current Version.
- Присвойте параметру «EditionID» значение «Профессиональный», дважды кликнув по его названию ЛКМ.
- Также измените значение параметра «ProductName» на «Windows 10 Pro».
После внесения правок в реестр рекомендуется перезагрузить компьютер. Также не лишним будет создать резервную копию, чтобы при возникновении каких-либо неполадок вы всегда могли откатиться.
Отключите ваш компьютер от интернета
Помимо универсальных средств решения проблемы эксперты предлагают действовать нестандартными путями. К примеру, существует тенденция, когда подключение к интернету вступает в противоречие с процессом обновления операционной системы. В таком случае нужно на время отключить соединение, чтобы проверить, удастся ли избежать появления ошибки.
Может показаться, что отключение интернета при обновлении – глупая затея, так как компьютер должен загрузить файл апдейта. Однако ошибка появляется уже после скачивания необходимого дистрибутива, после чего ПК остается просто распаковать обновление.
Выполните чистую загрузку
В конфликт с обновлением может вступать не только интернет-соединение, но и разного рода ПО, установленное на компьютере. Причем этот сценарий проявляется намного чаще, так что следующей рекомендацией должен воспользоваться каждый человек, столкнувшийся с неполадками при установке апдейта.
Нивелировать конфликт программ позволяет чистая загрузка. Это такой тип запуска системы, стороннее ПО не открывается в автоматическом порядке. Настроить чистую загрузку можно следующим образом:
- В окне «Выполнить» обработайте запрос «msconfig».
- Как только откроется окно «Конфигурация системы», перейдите во вкладку «Службы».
- Поставьте отметку напротив пункта «Скрыть все службы Microsoft», а затем нажмите на кнопку «Отключить все».
- Перейдите во вкладку «Автозагрузка».
- Нажмите на кнопку «Открыть Диспетчер задач».
- Отключите все приложения, представленные в списке на автозагрузку.
Когда вы перезагрузите компьютер в следующий раз, сторонние программы будут отключены, а значит – ничто не помешает обновить операционную систему. Повторите операцию, а после удачной установки апдейта можете вновь активировать автозагрузку для отдельных приложений.
Выполнить сканирование SFC и DISM
Бывает, что ошибку обновления вызывает повреждение системных файлов. Кажется, будто в такой ситуации единственным выходом является полный снос ОС и повторная установка. Однако есть более рациональный метод решения проблемы – восстановление поврежденных данных средствами Windows:
- Щелкните ПКМ по значку «Пуск» и откройте командную строку. При необходимости вы можете использовать любой другой метод запуска инструмента.
- Введите запрос «sfc/scannow».
- Нажмите на клавишу «Enter».
Важно. Запуск командной строки должен осуществляться от имени администратора. В противном случае запрос не будет обработан.
После того, как пользователь нажмет на клавишу «Enter», начнется сканирование системы. При обнаружении проблем каждая ошибка устраняется. В то же время стоит провести сканирование DISM, которое запускается командной «DISM/Online/Cleanup-Image/RestoreHealth». Это более продолжительная проверка, способная отнять до 20 минут. Но в ситуации, когда никак не получается установить апдейт, пренебрегать подобной рекомендацией нельзя.
Отключите дополнительные USB-устройства
Продолжаем рассматривать ситуации, когда возникает конфликт между файлом обновления и сопутствующими элементами. В данном случае речь идет о плохой совместимости периферийных устройств и ПО вашего компьютера. Если к ПК подключена акустика, USB-флешка и другие сторонние гаджеты, отключите их на время.
Далее перезагрузите компьютер и проверьте, удалось ли избавиться от проблемы с установкой апдейта. Вне зависимости от исхода, после повторных действий вы можете снова подключить всю периферию. Если рекомендация не поможет, то есть смысл рассмотреть еще один фактор конфликта.
Проверьте свой антивирус
Теперь переходим к конфликту антивируса и апдейта. Несмотря на то, что Windows Defender и прочее программное обеспечение, направленное на защиту компьютера, должно предотвращать возникновение проблем, иногда оно становится катализатором. Например, когда антивирус ошибочно видит в файле обновления угрозу.
Единственная рекомендация в таком случае – временно отключить защиту. Исключив вероятность конфликта, вы можете еще раз попытаться установить обновление. При этом не стоит выполнять параллельные действия, выходя в интернет, так как без активной защиты есть риск заражения компьютера вирусами.
Сброс компонентов Центра обновления Windows
Крайней мерой является сброс компонентов интерфейса, который занимается установкой обновлений. Эта операция не такая страшная, как может показаться на первый взгляд, а потому обязательно обратитесь к следующей рекомендации:
- Сделайте клик по иконке «Пуск».
- Откройте командную строку.
- Поочередно введите запросы «net stop wuauserv», «rd /s /q %systemroot%\SoftwareDistribution» и «net start wuauserv», нажимая после каждого клавишу «Enter»
Также не лишним будет воспользоваться консолью устранения неполадок:
- Откройте «Параметры» через меню «Пуск».
- Перейдите в раздел «Обновление и безопасность», а затем – «Устранение неполадок».
- Выберите «Дополнительные средства…» и запустите проверку неполадок, связанных с ЦО.
С высокой долей вероятности вам удастся решить проблему, так как мы рассмотрели все существующие варианты ее устранения. При неудачном исходе проверьте, все ли рекомендации были приведены в действие.