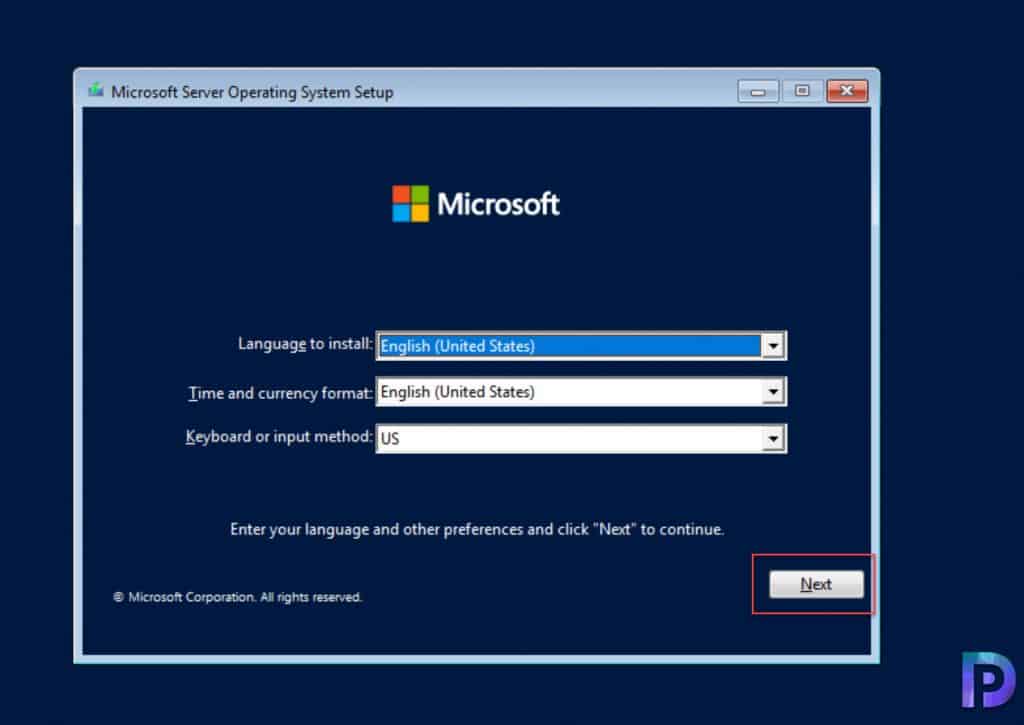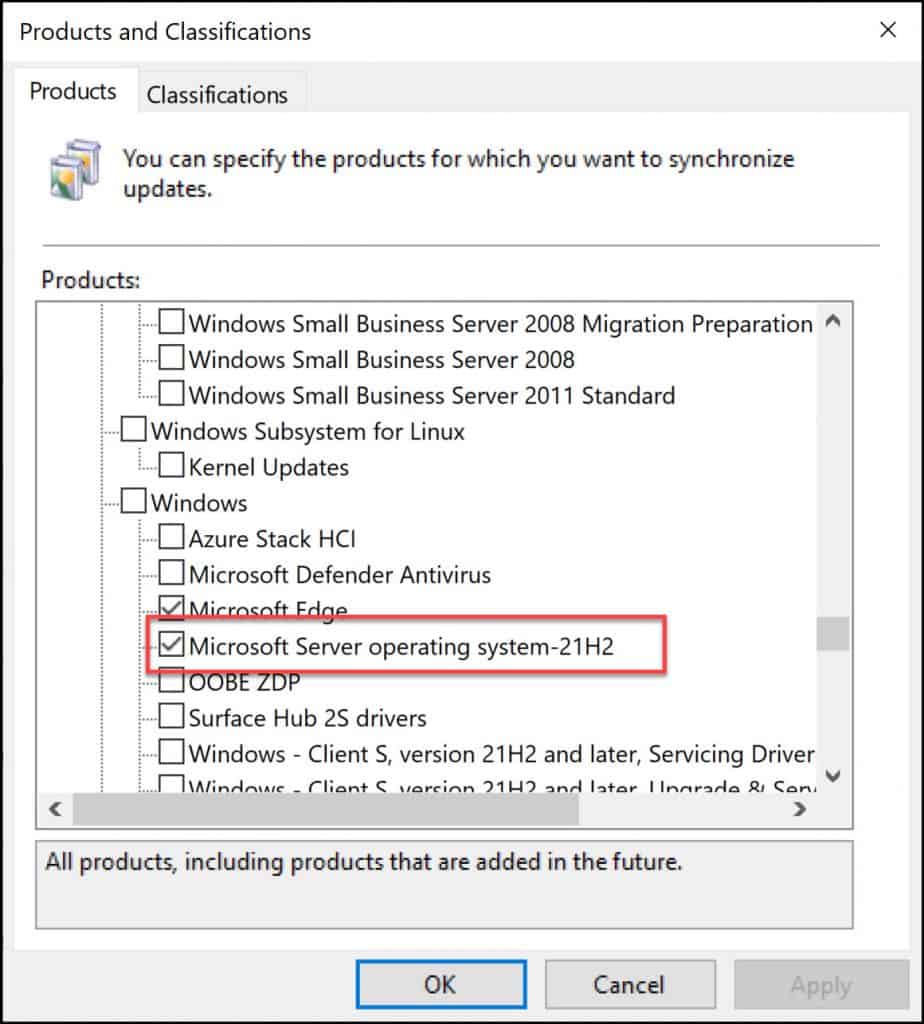Windows Server 2022 предоставляет широкий спектр функций и возможностей, что делает его идеальным выбором для создания медиа-инструмента. В этой статье мы рассмотрим лучшие практики при создании такого инструмента на базе Windows Server 2022.
Первым шагом при создании медиа-инструмента на Windows Server 2022 является выбор подходящего аппаратного обеспечения. Рекомендуется использовать серверные системы с высокой производительностью, так как медиа-инструменты обычно требуют большого объема вычислительных ресурсов.
Далее необходимо правильно настроить операционную систему сервера. Рекомендуется установить минимальное количество служб и компонентов, которые будут необходимы для работы медиа-инструмента. Это позволит уменьшить нагрузку на сервер и обеспечить его более стабильную работу.
Также необходимо учесть безопасность при работе с медиа-инструментом на Windows Server 2022. Рекомендуется установить все доступные обновления и патчи безопасности для операционной системы, а также использовать средства защиты данных, такие как шифрование, фаерволы и антивирусное программное обеспечение.
Важным аспектом при создании медиа-инструмента на Windows Server 2022 является выбор правильных настроек сети. Рекомендуется настроить сетевые настройки сервера таким образом, чтобы обеспечить высокую скорость передачи данных и минимальную задержку. Также необходимо учитывать безопасность сетевого соединения и использовать различные механизмы шифрования и аутентификации.
Содержание
- Создание медиа-инструмента Windows Server 2022:
- Лучшие практики
- Подготовка к установке операционной системы
- Установка Windows Server 2022 с помощью медиа-инструмента
- Конфигурация и настройка после установки
Создание медиа-инструмента является важным шагом при использовании Windows Server 2022. Он позволяет создавать установочные носители для развертывания операционной системы на серверных машинах.
Для создания медиа-инструмента Windows Server 2022 рекомендуется следовать определенным лучшим практикам. Одной из ключевых практик является использование оригинального ISO-образа операционной системы. Он может быть загружен с официального сайта Microsoft или получен в рамках подписки на MSDN или другой подобной программы.
После загрузки ISO-образа необходимо убедиться, что образ не поврежден и соответствует оригинальному файлу. Для этого можно использовать хеш-суммы, предоставляемые Microsoft. Важно также проверить, что загруженный образ не содержит вирусы или другие вредоносные программы.
Далее, необходимо выбрать подходящую утилиту для записи образа на носитель. Существует множество бесплатных и платных инструментов, таких как Rufus, ImgBurn, UltraISO и другие. Рекомендуется выбрать надежный и проверенный инструмент, который поддерживает создание загрузочных носителей.
После выбора инструмента, следует запустить его и выбрать опцию создания загрузочного носителя. Затем необходимо указать путь к загруженному ISO-образу и выбрать целевой носитель. Рекомендуется использовать пустой USB-накопитель или DVD-диск с достаточным объемом накопителя.
В процессе создания медиа-инструмента Windows Server 2022 следует следовать инструкциям программы и дождаться завершения процесса. После этого созданный медиа-инструмент будет готов для использования.
В заключение, создание медиа-инструмента Windows Server 2022 является важным шагом при развертывании операционной системы на серверных машинах. Следование лучшим практикам, таким как использование оригинального ISO-образа и проверка его целостности, поможет обеспечить надежность и безопасность операционной системы.
Лучшие практики
Создание медиа-инструмента на основе Windows Server 2022 может быть сложным процессом. Однако, соблюдение следующих лучших практик поможет облегчить эту задачу и обеспечить успешную работу инструмента:
1. Планируйте заранее. Прежде чем начать создание медиа-инструмента, проведите тщательное планирование. Рассмотрите все требования и ограничения вашего проекта, чтобы иметь ясное представление о необходимых действиях.
2. Выберите подходящие компоненты. Windows Server 2022 предлагает широкий спектр компонентов и функций, которые могут быть использованы для создания медиа-инструмента. Оцените и выберите те, которые наилучшим образом соответствуют вашим потребностям.
3. Обеспечьте надежность и безопасность. При создании медиа-инструмента на Windows Server 2022 обратите особое внимание на надежность и безопасность системы. Регулярно обновляйте ваш инструмент и применяйте соответствующие меры защиты для предотвращения уязвимостей.
4. Проводите тестирование. Перед внедрением вашего медиа-инструмента на сервере Windows Server 2022 рекомендуется провести тщательное тестирование. Это позволит выявить и исправить возможные проблемы и ошибки до того, как инструмент будет использоваться в реальной рабочей среде.
5. Оптимизируйте производительность. Чтобы ваш медиа-инструмент на сервере Windows Server 2022 работал эффективно, рекомендуется оптимизировать производительность системы. Используйте ресурсы сервера максимально эффективно и настраивайте компоненты для достижения наилучших результатов.
6. Мониторьте и обновляйте. После внедрения медиа-инструмента на Windows Server 2022 важно регулярно мониторить работу системы и применять обновления. Это поможет предотвратить возникновение проблем и обеспечит стабильную работу вашего инструмента.
7. Поддерживайте документацию. Ведите документацию о созданном медиа-инструменте, включая инструкции по его использованию и настройке. Это упростит последующую поддержку инструмента и поможет другим разработчикам разобраться с ним в ваше отсутствие.
Следуя этим лучшим практикам, вы сможете создать стабильный и функциональный медиа-инструмент на основе Windows Server 2022.
Подготовка к установке операционной системы
Перед установкой операционной системы Windows Server 2022 необходимо выполнить несколько важных шагов для обеспечения успешной установки и работы системы.
- Проверьте аппаратные требования: убедитесь, что ваш компьютер соответствует минимальным и рекомендуемым требованиям операционной системы, включая процессор, объем оперативной памяти, доступное место на жестком диске и поддержку нужных технологий.
- Создайте резервную копию данных: перед установкой рекомендуется создать резервную копию всех важных данных на компьютере, чтобы избежать потери информации в случае ошибок или проблем в процессе установки.
- Обновите BIOS и драйверы: перед установкой операционной системы рекомендуется обновить BIOS и драйвера компьютера до последних версий, чтобы обеспечить совместимость и оптимальную работу системы.
- Подготовьте установочный носитель: скачайте образ операционной системы Windows Server 2022 с официального сайта Microsoft и создайте загрузочный носитель, например, на USB-накопителе или DVD-диске.
- Настройте загрузку с установочного носителя: в BIOS или UEFI компьютера установите приоритет загрузки с установочного носителя, чтобы система загрузилась с него при следующей перезагрузке.
- Выполните установку операционной системы: перезагрузите компьютер и следуйте инструкциям установщика Windows Server 2022 для выбора языка установки, раздела для установки, создания учетной записи администратора и других параметров.
После завершения установки операционной системы вы сможете начать настройку и использование Windows Server 2022 для своих потребностей.
Установка Windows Server 2022 с помощью медиа-инструмента
- Скопируйте содержимое медиа-инструмента в корневую директорию вашего сервера.
- Подготовьте загрузочное устройство, например, USB-флешку или DVD-диск, на которое будет скопировано содержимое медиа-инструмента.
- Перейдите в BIOS вашего компьютера или сервера и настройте загрузку с вашего загрузочного устройства. Убедитесь, что ваше загрузочное устройство находится в списке первоочередных устройств для загрузки.
- Вставьте загрузочное устройство в компьютер или сервер, после чего перезагрузите его.
- После загрузки с загрузочного устройства, выберите язык, формат времени и клавиатуры, а затем нажмите кнопку «Далее».
- Нажмите кнопку «Установить сейчас» и прочтите и принимайте условия лицензионного соглашения.
- На этапе выбора типа установки выберите «Пользовательскую установку».
- Выберите диск или раздел, на который вы хотите установить операционную систему, и нажмите кнопку «Далее».
- Подождите, пока установка операционной системы будет завершена. Во время этого процесса ваш компьютер или сервер перезагрузится несколько раз.
- После завершения установки, выполните настройку сервера в соответствии с вашими требованиями и настройками.
После всех вышеуказанных этапов установка Windows Server 2022 будет завершена и вы сможете начать использовать ваш сервер с новой операционной системой. Помните, что корректное выполнение всех пунктов инструкции гарантирует успешную установку и правильную работу вашего сервера.
Конфигурация и настройка после установки
После установки Windows Server 2022 медиа-инструмента важно выполнить несколько дополнительных шагов для его правильной конфигурации и настройки.
1. Обновление операционной системы
Перед началом работы рекомендуется выполнить обновление операционной системы с помощью Windows Update. Это позволит получить последние исправления и улучшения, а также обеспечит повышенную безопасность вашей системы.
2. Настройка сетевых адаптеров
Необходимо настроить сетевые адаптеры сервера, чтобы обеспечить соединение с сетью. Для этого можно использовать утилиты управления сетевыми настройками операционной системы или консольное приложение PowerShell. Проверьте, что сетевые адаптеры правильно настроены и готовы к работе.
3. Установка необходимых ролей и функций
Медиа-инструмент Windows Server 2022 может выполнять различные роли и функции в зависимости от ваших потребностей. Настройте сервер, устанавливая необходимые роли и функции через управление сервером или с помощью PowerShell. Обратите внимание на требования к ресурсам системы для этих ролей и функций.
4. Применение мер безопасности
После установки и настройки медиа-инструмента Windows Server 2022 до конца важно применить необходимые меры безопасности. Проверьте настройки безопасности операционной системы, включите и настройте брандмауэр, установите необходимые сертификаты и настройки аутентификации. Убедитесь, что ваш медиа-инструмент защищен от несанкционированного доступа и взломов.
| Шаг | Описание |
|---|---|
| 1 | Обновление операционной системы |
| 2 | Настройка сетевых адаптеров |
| 3 | Установка необходимых ролей и функций |
| 4 | Применение мер безопасности |
In this article, I will show you how to download and install Windows Server 2022. Microsoft has released Windows Server 2022 and you can download it from MSDN and VLSC.
Windows Server 2022 is the latest server operating system by Microsoft. While this operating is new, it is built on the strong foundation of Windows Server 2019. The Windows Server 2022 Datacenter Azure Edition helps you use the benefits of cloud to keep your VMs up to date while minimizing downtime.
We will first look at the new features included in Server 2022, methods to download Server 2022 and installing Windows Server 2022.
Windows Server 2022 New Features
Let’s look at the new features included in Windows Server 2022 release. For complete details on new features and enhancements, refer to the official Microsoft documentation.
- Server 2022 security module provides advanced multi-layer security provides the comprehensive protection that servers need today.
- The core edition of Server 2022 is built on three key pillars: simplified security, advanced protection, and preventative defense.
- HTTPS and TLS 1.3 enabled by default on Windows Server 2022. This protects the data of clients connecting to the server. It eliminates obsolete cryptographic algorithms, enhances security over older versions, and aims to encrypt as much of the handshake as possible.
- DNS Client in Server 2022 now supports DNS-over-HTTPS (DoH) which encrypts DNS queries using the HTTPS protocol.
- New improvements to Windows Admin Center to manage Server 2022 include capabilities to both report on the current state of the Secured-core features.
- HotPatching – A new way to install updates on new Windows Server Azure Edition virtual machines (VMs) that doesn’t require a reboot after installation
- Several platform improvements for Windows Containers, including application compatibility and the Windows Container experience with Kubernetes.
- Microsoft Edge is included with Windows Server 2022, replacing Internet Explorer.
Windows Server 2022 Hardware Requirements
Let’s look at the hardware requirements that are required for installing Windows Server 2022 operating system. These are the minimum hardware requirements to run Windows 2022 Server.
| Server 2022 Hardware Requirement | Description |
| Processor | 1.4 GHz 64-bit processor Compatible with x64 instruction set Supports NX and DEP, CMPXCHG16b, LAHF/SAHF, and PrefetchW |
| Memory/RAM | 512 MB (2 GB for Server with Desktop Experience installation option) ECC (Error Correcting Code) type or similar technology, for physical host deployments |
| Disk Space | Minimum 32 GB (Windows Server 2022 using the Server Core installation option) |
| Network Requirements | An ethernet adapter capable of at least 1 gigabit per second throughput Compliant with the PCI Express architecture specification |
| Additional | UEFI 2.3.1c-based system and firmware that supports secure boot Trusted Platform Module Graphics device and monitor capable of Super VGA (1024 x 768) or higher-resolution |
Windows Server 2022 Installation Options
When you install Server 2022, you get two installation options. Choose the install option based on the information provided below.
- Server Core – This is the recommended installation option. It’s a smaller installation that includes the core components of Windows Server and supports all server roles but does not include a local graphical user interface (GUI). It is used for deployments which are managed remotely through Windows Admin Center, PowerShell, or other server management tools.
- Server with Desktop Experience – This is the complete installation and includes a full GUI. This option has a larger footprint than server core and most preferred by organizations.
Microsoft provides several options to download Windows Server 2022 ISO. Let’s look at all the ways to download Server 2022 ISO media.
Download Server 2022 from Microsoft Evaluation Center
If you want to try Windows Server 2022, the best place to download the ISO media is from Microsoft Evaluation center.
Evaluation versions of Windows Server must activate over the internet in the first 10 days to avoid automatic shutdown.
To download Windows Server 2022, visit the Microsoft Evaluation Center and you should see the following download options.
- Sign up for a free Azure account
- Create a Windows Server VM in Azure
- Download the ISO
- Download the VHD
To download the ISO file of Server 2022, select Download the ISO. Enter basics details asked by Microsoft. In the next step select the language and download Windows Server 2022.
Download Server 2022 from MSDN
If you have the access to MSDN (Visual Studio Subscription), you can download the Server 2022 ISO media. Additionally, you can generate a new key by clicking Get Key. Use this key to activate your Server 2022 installation.
Select Windows Server 2022 and click Download button. Save the Server 2022 .ISO file to your computer.
There are additional downloads available in MSDN related to Server 2022. These are optional downloads, you can download and use them based on your requirements.
| Server 2022 Additional Download Options | Description |
| Windows Server 2022 Languages and Optional Features | New Languages and Optional Features for Server 2022. |
| Windows Server 2022 Assessment and Deployment Kit | The ADK for Windows Server 2022 has the tools you need to customize Windows Server images for large-scale deployment, and to test the quality and performance of your system, its added components, and the applications running on it. |
| Enterprise Windows Driver Kit (EWDK) for Server 2022 | The Enterprise WDK (EWDK) is a kit that large organizations can use as an alternative to downloading and installing the SDK and WDK individually on each computer. |
| Windows Hardware Lab Kit (HLK) for Server 2022 | The Windows Hardware Lab Kit (HLK) is an all-purpose test and measurement kit to help you determine how well your hardware interacts with Windows. The HLK provides a test infrastructure for PCs. |
| Windows Software Development Kit (SDK) for Server 2022 | The Windows SDK contains headers, libraries, and tools you can use when you create apps that run on Windows operating systems. |
| Windows Driver Kit (WDK) for Server 2022 | The Windows Driver Kit (WDK) contains the tools to build, test, debug, and deploy drivers for Windows Server 2022. The WDK includes templates for several technologies and driver models, including Windows Driver Frameworks (WDF), Universal Serial Bus (USB), print, networking, and file system filters. |
Download Server 2022 from Microsoft VLSC
If you are working for an organization that has access to VLSC (Volume Licensing Service Center), you can download the latest version of Windows 2022 Server. Once you log in to the VLSC portal, use the search box to find the Server 2022 operating system and download the ISO media.
Caution – Do not download the Windows Server 2022 ISO from any other sites apart from Microsoft. Some websites may claim that it’s a free download, but it is not safe as the media may contain harmful code within.
Install Windows Server 2022
Let’s look at the steps to install Windows Server 2022 in the setup. You can install Server 2022 on a physical server or a virtual machine. Before you deploy Windows Server 2022, I would recommend testing it thoroughly since it’s a new operating system, and it may have compatibility issues with your existing applications.
I will be creating a new Virtual Machine for Server 2022 and I will mount the Server 2022 ISO and boot the VM. On the Microsoft Server Operating System setup, select the language, time and currency format, keyboard or input method. Click Next.
Click Install Now.
On the next screen, you will be asked to enter the Windows Server 2022 product key. Enter the key and click Next.
I have entered the Server 2022 datacenter edition key and probably that’s why I see only Datacenter options.
- Windows Server 2022 Datacenter – Selecting this option installs server 2022 but won’t include a local graphical user interface (GUI).
- Windows Server 2022 Datacenter (Desktop Experience) – Install Server 2022 and this includes a local graphical user interface (GUI).
I am going to select Server 2022 Datacenter Desktop Experience and click Next.
Accept the Microsoft Software License terms and click Next.
Select the installation type as Custom: Install Microsoft Server Operating System only (advanced).
Select the hard drive where you want to install Server 2022. Click Next.
The server 2022 installs now begins. Your server will restart a couple of times to complete the installation.
Before you can log in to the server, you must set the Administrator password. Specify a complex password for your server and click Finish.
Windows 2022 Server Build Number
Log in to the server 2022 with the administrator account and click Start > About my PC. Look for the following details under Windows Specifications.
- Edition Windows Server 2022 Datacenter
- Version 21H2
- OS build 20348.169
The OS build of Windows Server 2022 is 20348.169. You can also find the build number by running Winver command on the server.
To rename the server, click Rename this PC and specify a new name and restart the server.
Installing the latest Updates on Server 2022
Once you have completed the installation of Server 2022, let’s install the latest Windows updates. Click Start > Settings and select Update and Security. Click Check for Updates. Now you should see the latest updates available for your Server 2022. Click Install Now to begin the installation of updates.
You may not see many updates as this is the latest version of the Server. However, in coming months, you will see some quality and feature updates for the server.
Enable Updates for Server 2022 in WSUS
If you are using WSUS to deploy server updates, you must enable the Server 2022 product.
In the WSUS console, click Options and then select Products and Classifications. Now click the Products tab and under Windows, select or enable Microsoft Windows operating system 21H2. Click Apply and OK.
Note – Windows Server 2022 = Windows Server 21H2. So in the WSUS console, you will see Windows Server 21H2 instead of Server 2022. They both are same, the current version of Windows Server 2022 is 21H2.
Synchronize the updates and once the WSUS sync is complete, open the WSUS console, select All Updates. In the Search box, type 21H2 and click Find Now. That should list all the Windows Server 2022 updates.
Содержание
- Media creation tool для установки Windows Server 2022: инструкция по использованию
Media creation tool — это официальное приложение от Microsoft, предназначенное для создания загрузочного носителя и установки операционной системы Windows Server 2022. Это удобный инструмент, который позволяет пользователям легко и быстро установить новую версию операционной системы на свои серверы. Использование Media creation tool дает возможность создавать загрузочный USB-накопитель или записать ISO-образ на DVD для последующей установки операционной системы. Это особенно полезно, если у вас нет доступа к интернету на сервере или вы предпочитаете использовать этот метод установки. Чтобы начать использовать Media creation tool, необходимо сначала скачать его с официального сайта Microsoft. После этого следует запустить приложение и выбрать опцию «Создание загрузочного носителя (USB флэш-накопитель, DVD или ISO-файл)». Важно отметить, что для использования Media creation tool требуется наличие активной лицензии на Windows Server 2022. Если у вас нет такой лицензии, вы сможете установить операционную систему, но она будет работать в режиме ограниченной функциональности и потребовать активации в течение определенного времени.
Использование Media creation tool делает установку Windows Server 2022 более удобной и простой процедурой. Благодаря этому инструменту вы сможете быстро создать загрузочный носитель или записать ISO-образ на DVD, что позволит вам установить операционную систему без доступа к интернету или при использовании собственных носителей данных. Не забудьте иметь активную лицензию на Windows Server 2022, чтобы в полной мере использовать все его функции.
Media creation tool: что это такое? С помощью Media creation tool вы можете создавать загрузочные USB-флешки или DVD-диски с установочными файлами Windows Server 2022. Это может быть полезно, если у вас нет доступа к интернету во время установки операционной системы или если вам нужно установить Windows Server 2022 на несколько компьютеров. Media creation tool автоматически загружает последнюю версию Windows Server 2022 и позволяет выбрать нужные параметры установки, такие как язык, архитектура (32-битная или 64-битная) и редакция операционной системы. Затем он создает загрузочный носитель, который можно использовать для установки Windows Server 2022 на вашем компьютере. Использование Media creation tool облегчает процесс установки Windows Server 2022 и позволяет вам быстро получить доступ к последней версии операционной системы. Оно также обеспечивает возможность создания резервной копии установочных файлов Windows Server 2022 для будущего использования или для распространения среди других компьютеров. Плюсы использования Media creation tool
Простота использования: Media creation tool представляет собой удобный и интуитивно понятный инструмент, который позволяет вам легко создавать установочные носители для Windows Server 2022.
Быстрая загрузка: Media creation tool позволяет загрузить официальный образ Windows Server 2022 с серверов Microsoft, что гарантирует быструю и надежную загрузку системы.
Поддержка различных версий: Media creation tool позволяет выбрать необходимую для установки версию Windows Server 2022, включая Standard, Datacenter и другие варианты.
Возможность создания загрузочного USB-накопителя: Media creation tool позволяет создать загрузочный USB-накопитель, который можно использовать для установки Windows Server 2022 на различных компьютерах.
Автоматическое обновление: Media creation tool автоматически загружает последнюю версию Windows Server 2022, что обеспечивает наличие всех новых обновлений и исправлений уже при установке системы.
Поддержка разных языков: Media creation tool предоставляет возможность выбора нужного языка для установки Windows Server 2022, что удобно для многоязычных пользователей.
Как скачать Media creation tool? Скачать Media creation tool можно на официальном сайте Microsoft. Для этого выполните следующие шаги: Шаг 1: Откройте веб-браузер и перейдите на официальный сайт Microsoft. Шаг 2: Найдите раздел «Скачать Windows» или перейдите по прямой ссылке: www.microsoft.com/ru-ru/software-download/windows10. Шаг 3: В этом разделе вы увидите кнопку «Скачать инструмент»: Media Creation Tool Шаг 4: Щелкните на кнопке «Скачать инструмент» и сохраните файл на компьютер. Обязательно выберите правильную архитектуру системы: 32-разрядную или 64-разрядную. Шаг 5: После завершения загрузки запустите скачанный файл Media creation tool с правами администратора. Теперь у вас есть Media creation tool, который можно использовать для установки Windows Server 2022 на ваш компьютер или сервер.
Установка Windows Server 2022 с помощью Media creation tool Media creation tool представляет собой инструмент, разработанный Microsoft, который позволяет установить операционную систему Windows Server 2022 на ваш компьютер. В этом разделе представлена инструкция по использованию данного инструмента. Перед началом процесса установки необходимо убедиться, что ваш компьютер соответствует минимальным требованиям системы Windows Server 2022. Убедитесь, что имеете достаточно свободного места на жестком диске, а также что ваш компьютер соответствует требованиям к процессору, оперативной памяти и графической карте. Шаги установки Windows Server 2022 с помощью Media creation tool:
Шаг 1:
Подготовка загрузочного USB-накопителя
Шаг 2:
Загрузка компьютера с USB-накопителя
Шаг 3:
Выбор языка и региональных настроек
Шаг 4:
Выбор метода установки
Шаг 5:
Соглашение с лицензионным соглашением
Шаг 6:
Выбор типа установки
Шаг 7:
Выбор раздела для установки Windows Server 2022
Шаг 8:
Установка операционной системы
Шаг 9:
Завершение установки и настройка начальных параметров После завершения всех шагов вы сможете использовать свою новую операционную систему Windows Server 2022 и настраивать ее согласно своим потребностям. Обратите внимание, что процесс установки может занять некоторое время в зависимости от мощности вашего компьютера и скорости подключения к интернету. Убедитесь, что ваш компьютер подключен к надежному и стабильному источнику питания, чтобы избежать сбоев во время установки. Использование Media creation tool для установки Windows Server 2022 позволяет произвести чистую установку операционной системы и настроить ее с нуля. Убедитесь, что перед началом процесса установки вы создали резервную копию важных данных и имеете доступ к необходимому программному обеспечению и драйверам для вашего компьютера.
Важные моменты при использовании Media creation tool
Убедитесь, что у вас есть стабильное интернет-соединение, так как Media creation tool будет загружать необходимые файлы для установки Windows Server 2022.
Проверьте, что ваш компьютер соответствует минимальным требованиям для установки Windows Server 2022. Это включает в себя процессор с поддержкой архитектуры x64, 2 ГБ оперативной памяти (или более), 32 ГБ свободного места на жестком диске, а также совместимую видеокарту.
При запуске Media creation tool выберите опцию «Создать установочное средство (USB-накопитель, DVD или ISO-файл) для другого компьютера» для создания загрузочного носителя.
Убедитесь, что вы выбрали правильную версию Windows Server 2022 для установки. Media creation tool предоставляет несколько вариантов, включая Standard и Datacenter.
Во время процесса установки у вас может понадобиться вводить лицензионный ключ. Убедитесь, что у вас есть действующий ключ для активации Windows Server 2022.
Мы рекомендуем создать резервную копию всех важных данных перед установкой Windows Server 2022. Это поможет вам избежать потери данных в случае непредвиденных ситуаций.
Если вы хотите установить Windows Server 2022 на виртуальную машину, обратите внимание на требования к виртуализации и настройте виртуальную машину соответствующим образом. Следуя указанным выше важным моментам, вы сможете успешно использовать Media creation tool для установки Windows Server 2022 и начать работу с новой операционной системой. - Media creation tool — это официальное приложение от Microsoft, предназначенное для создания загрузочного носителя и установки операционной системы Windows Server 2022. Это удобный инструмент, который позволяет пользователям легко и быстро установить новую версию операционной системы на свои серверы. Использование Media creation tool дает возможность создавать загрузочный USB-накопитель или записать ISO-образ на DVD для последующей установки операционной системы. Это особенно полезно, если у вас нет доступа к интернету на сервере или вы предпочитаете использовать этот метод установки. Чтобы начать использовать Media creation tool, необходимо сначала скачать его с официального сайта Microsoft. После этого следует запустить приложение и выбрать опцию «Создание загрузочного носителя (USB флэш-накопитель, DVD или ISO-файл)». Важно отметить, что для использования Media creation tool требуется наличие активной лицензии на Windows Server 2022. Если у вас нет такой лицензии, вы сможете установить операционную систему, но она будет работать в режиме ограниченной функциональности и потребовать активации в течение определенного времени.
Использование Media creation tool делает установку Windows Server 2022 более удобной и простой процедурой. Благодаря этому инструменту вы сможете быстро создать загрузочный носитель или записать ISO-образ на DVD, что позволит вам установить операционную систему без доступа к интернету или при использовании собственных носителей данных. Не забудьте иметь активную лицензию на Windows Server 2022, чтобы в полной мере использовать все его функции.
Media creation tool: что это такое? С помощью Media creation tool вы можете создавать загрузочные USB-флешки или DVD-диски с установочными файлами Windows Server 2022. Это может быть полезно, если у вас нет доступа к интернету во время установки операционной системы или если вам нужно установить Windows Server 2022 на несколько компьютеров. Media creation tool автоматически загружает последнюю версию Windows Server 2022 и позволяет выбрать нужные параметры установки, такие как язык, архитектура (32-битная или 64-битная) и редакция операционной системы. Затем он создает загрузочный носитель, который можно использовать для установки Windows Server 2022 на вашем компьютере. Использование Media creation tool облегчает процесс установки Windows Server 2022 и позволяет вам быстро получить доступ к последней версии операционной системы. Оно также обеспечивает возможность создания резервной копии установочных файлов Windows Server 2022 для будущего использования или для распространения среди других компьютеров. Плюсы использования Media creation tool
Простота использования: Media creation tool представляет собой удобный и интуитивно понятный инструмент, который позволяет вам легко создавать установочные носители для Windows Server 2022.
Быстрая загрузка: Media creation tool позволяет загрузить официальный образ Windows Server 2022 с серверов Microsoft, что гарантирует быструю и надежную загрузку системы.
Поддержка различных версий: Media creation tool позволяет выбрать необходимую для установки версию Windows Server 2022, включая Standard, Datacenter и другие варианты.
Возможность создания загрузочного USB-накопителя: Media creation tool позволяет создать загрузочный USB-накопитель, который можно использовать для установки Windows Server 2022 на различных компьютерах.
Автоматическое обновление: Media creation tool автоматически загружает последнюю версию Windows Server 2022, что обеспечивает наличие всех новых обновлений и исправлений уже при установке системы.
Поддержка разных языков: Media creation tool предоставляет возможность выбора нужного языка для установки Windows Server 2022, что удобно для многоязычных пользователей.
Как скачать Media creation tool? Скачать Media creation tool можно на официальном сайте Microsoft. Для этого выполните следующие шаги: Шаг 1: Откройте веб-браузер и перейдите на официальный сайт Microsoft. Шаг 2: Найдите раздел «Скачать Windows» или перейдите по прямой ссылке: www.microsoft.com/ru-ru/software-download/windows10. Шаг 3: В этом разделе вы увидите кнопку «Скачать инструмент»: Media Creation Tool Шаг 4: Щелкните на кнопке «Скачать инструмент» и сохраните файл на компьютер. Обязательно выберите правильную архитектуру системы: 32-разрядную или 64-разрядную. Шаг 5: После завершения загрузки запустите скачанный файл Media creation tool с правами администратора. Теперь у вас есть Media creation tool, который можно использовать для установки Windows Server 2022 на ваш компьютер или сервер.
Установка Windows Server 2022 с помощью Media creation tool Media creation tool представляет собой инструмент, разработанный Microsoft, который позволяет установить операционную систему Windows Server 2022 на ваш компьютер. В этом разделе представлена инструкция по использованию данного инструмента. Перед началом процесса установки необходимо убедиться, что ваш компьютер соответствует минимальным требованиям системы Windows Server 2022. Убедитесь, что имеете достаточно свободного места на жестком диске, а также что ваш компьютер соответствует требованиям к процессору, оперативной памяти и графической карте. Шаги установки Windows Server 2022 с помощью Media creation tool:
Шаг 1:
Подготовка загрузочного USB-накопителя
Шаг 2:
Загрузка компьютера с USB-накопителя
Шаг 3:
Выбор языка и региональных настроек
Шаг 4:
Выбор метода установки
Шаг 5:
Соглашение с лицензионным соглашением
Шаг 6:
Выбор типа установки
Шаг 7:
Выбор раздела для установки Windows Server 2022
Шаг 8:
Установка операционной системы
Шаг 9:
Завершение установки и настройка начальных параметров После завершения всех шагов вы сможете использовать свою новую операционную систему Windows Server 2022 и настраивать ее согласно своим потребностям. Обратите внимание, что процесс установки может занять некоторое время в зависимости от мощности вашего компьютера и скорости подключения к интернету. Убедитесь, что ваш компьютер подключен к надежному и стабильному источнику питания, чтобы избежать сбоев во время установки. Использование Media creation tool для установки Windows Server 2022 позволяет произвести чистую установку операционной системы и настроить ее с нуля. Убедитесь, что перед началом процесса установки вы создали резервную копию важных данных и имеете доступ к необходимому программному обеспечению и драйверам для вашего компьютера.
Важные моменты при использовании Media creation tool
Убедитесь, что у вас есть стабильное интернет-соединение, так как Media creation tool будет загружать необходимые файлы для установки Windows Server 2022.
Проверьте, что ваш компьютер соответствует минимальным требованиям для установки Windows Server 2022. Это включает в себя процессор с поддержкой архитектуры x64, 2 ГБ оперативной памяти (или более), 32 ГБ свободного места на жестком диске, а также совместимую видеокарту.
При запуске Media creation tool выберите опцию «Создать установочное средство (USB-накопитель, DVD или ISO-файл) для другого компьютера» для создания загрузочного носителя.
Убедитесь, что вы выбрали правильную версию Windows Server 2022 для установки. Media creation tool предоставляет несколько вариантов, включая Standard и Datacenter.
Во время процесса установки у вас может понадобиться вводить лицензионный ключ. Убедитесь, что у вас есть действующий ключ для активации Windows Server 2022.
Мы рекомендуем создать резервную копию всех важных данных перед установкой Windows Server 2022. Это поможет вам избежать потери данных в случае непредвиденных ситуаций.
Если вы хотите установить Windows Server 2022 на виртуальную машину, обратите внимание на требования к виртуализации и настройте виртуальную машину соответствующим образом. Следуя указанным выше важным моментам, вы сможете успешно использовать Media creation tool для установки Windows Server 2022 и начать работу с новой операционной системой. - Media creation tool: что это такое?
- Плюсы использования Media creation tool
- Как скачать Media creation tool?
- Установка Windows Server 2022 с помощью Media creation tool
- Важные моменты при использовании Media creation tool
С помощью Media creation tool вы можете создавать загрузочные USB-флешки или DVD-диски с установочными файлами Windows Server 2022. Это может быть полезно, если у вас нет доступа к интернету во время установки операционной системы или если вам нужно установить Windows Server 2022 на несколько компьютеров.
Media creation tool автоматически загружает последнюю версию Windows Server 2022 и позволяет выбрать нужные параметры установки, такие как язык, архитектура (32-битная или 64-битная) и редакция операционной системы. Затем он создает загрузочный носитель, который можно использовать для установки Windows Server 2022 на вашем компьютере.
Использование Media creation tool облегчает процесс установки Windows Server 2022 и позволяет вам быстро получить доступ к последней версии операционной системы. Оно также обеспечивает возможность создания резервной копии установочных файлов Windows Server 2022 для будущего использования или для распространения среди других компьютеров.
- Простота использования: Media creation tool представляет собой удобный и интуитивно понятный инструмент, который позволяет вам легко создавать установочные носители для Windows Server 2022.
- Быстрая загрузка: Media creation tool позволяет загрузить официальный образ Windows Server 2022 с серверов Microsoft, что гарантирует быструю и надежную загрузку системы.
- Поддержка различных версий: Media creation tool позволяет выбрать необходимую для установки версию Windows Server 2022, включая Standard, Datacenter и другие варианты.
- Возможность создания загрузочного USB-накопителя: Media creation tool позволяет создать загрузочный USB-накопитель, который можно использовать для установки Windows Server 2022 на различных компьютерах.
- Автоматическое обновление: Media creation tool автоматически загружает последнюю версию Windows Server 2022, что обеспечивает наличие всех новых обновлений и исправлений уже при установке системы.
- Поддержка разных языков: Media creation tool предоставляет возможность выбора нужного языка для установки Windows Server 2022, что удобно для многоязычных пользователей.
Скачать Media creation tool можно на официальном сайте Microsoft. Для этого выполните следующие шаги:
Шаг 1: Откройте веб-браузер и перейдите на официальный сайт Microsoft.
Шаг 2: Найдите раздел «Скачать Windows» или перейдите по прямой ссылке: www.microsoft.com/ru-ru/software-download/windows10.
Шаг 3: В этом разделе вы увидите кнопку «Скачать инструмент»:
Media Creation Tool
Шаг 4: Щелкните на кнопке «Скачать инструмент» и сохраните файл на компьютер. Обязательно выберите правильную архитектуру системы: 32-разрядную или 64-разрядную.
Шаг 5: После завершения загрузки запустите скачанный файл Media creation tool с правами администратора.
Теперь у вас есть Media creation tool, который можно использовать для установки Windows Server 2022 на ваш компьютер или сервер.
Установка Windows Server 2022 с помощью Media creation tool
Media creation tool представляет собой инструмент, разработанный Microsoft, который позволяет установить операционную систему Windows Server 2022 на ваш компьютер. В этом разделе представлена инструкция по использованию данного инструмента.
Перед началом процесса установки необходимо убедиться, что ваш компьютер соответствует минимальным требованиям системы Windows Server 2022. Убедитесь, что имеете достаточно свободного места на жестком диске, а также что ваш компьютер соответствует требованиям к процессору, оперативной памяти и графической карте.
Шаги установки Windows Server 2022 с помощью Media creation tool:
| Шаг 1: | Подготовка загрузочного USB-накопителя |
| Шаг 2: | Загрузка компьютера с USB-накопителя |
| Шаг 3: | Выбор языка и региональных настроек |
| Шаг 4: | Выбор метода установки |
| Шаг 5: | Соглашение с лицензионным соглашением |
| Шаг 6: | Выбор типа установки |
| Шаг 7: | Выбор раздела для установки Windows Server 2022 |
| Шаг 8: | Установка операционной системы |
| Шаг 9: | Завершение установки и настройка начальных параметров |
После завершения всех шагов вы сможете использовать свою новую операционную систему Windows Server 2022 и настраивать ее согласно своим потребностям.
Обратите внимание, что процесс установки может занять некоторое время в зависимости от мощности вашего компьютера и скорости подключения к интернету. Убедитесь, что ваш компьютер подключен к надежному и стабильному источнику питания, чтобы избежать сбоев во время установки.
Использование Media creation tool для установки Windows Server 2022 позволяет произвести чистую установку операционной системы и настроить ее с нуля. Убедитесь, что перед началом процесса установки вы создали резервную копию важных данных и имеете доступ к необходимому программному обеспечению и драйверам для вашего компьютера.
- Убедитесь, что у вас есть стабильное интернет-соединение, так как Media creation tool будет загружать необходимые файлы для установки Windows Server 2022.
- Проверьте, что ваш компьютер соответствует минимальным требованиям для установки Windows Server 2022. Это включает в себя процессор с поддержкой архитектуры x64, 2 ГБ оперативной памяти (или более), 32 ГБ свободного места на жестком диске, а также совместимую видеокарту.
- При запуске Media creation tool выберите опцию «Создать установочное средство (USB-накопитель, DVD или ISO-файл) для другого компьютера» для создания загрузочного носителя.
- Убедитесь, что вы выбрали правильную версию Windows Server 2022 для установки. Media creation tool предоставляет несколько вариантов, включая Standard и Datacenter.
- Во время процесса установки у вас может понадобиться вводить лицензионный ключ. Убедитесь, что у вас есть действующий ключ для активации Windows Server 2022.
- Мы рекомендуем создать резервную копию всех важных данных перед установкой Windows Server 2022. Это поможет вам избежать потери данных в случае непредвиденных ситуаций.
- Если вы хотите установить Windows Server 2022 на виртуальную машину, обратите внимание на требования к виртуализации и настройте виртуальную машину соответствующим образом.
Следуя указанным выше важным моментам, вы сможете успешно использовать Media creation tool для установки Windows Server 2022 и начать работу с новой операционной системой.
In this article, I will show you how to download and install Windows Server 2022. Microsoft has released Windows Server 2022, which is available for download from MSDN and VLSC.
Windows Server 2022 is the latest server operating system by Microsoft. While this operating is new, it is built on the strong foundation of Windows Server 2019. The Windows Server 2022 Datacenter Azure Edition helps you use the benefits of cloud to keep your VMs up to date while minimizing downtime.
We will first look at the new features included in Server 2022, methods to download Server 2022 and installing Windows Server 2022.
Windows Server 2022 New Features
Let’s look at the new features included in Windows Server 2022 release. For complete details on new features and enhancements, refer to the official Microsoft documentation.
- Server 2022 security module provides advanced multi-layer security provides the comprehensive protection that servers need today.
- The core edition of Server 2022 is built on three key pillars: simplified security, advanced protection, and preventative defense.
- HTTPS and TLS 1.3 enabled by default on Windows Server 2022. This protects the data of clients connecting to the server. It eliminates obsolete cryptographic algorithms, enhances security over older versions, and aims to encrypt as much of the handshake as possible.
- DNS Client in Server 2022 now supports DNS-over-HTTPS (DoH) which encrypts DNS queries using the HTTPS protocol.
- New improvements to Windows Admin Center to manage Server 2022 include capabilities to both report on the current state of the Secured-core features.
- HotPatching – A new way to install updates on new Windows Server Azure Edition virtual machines (VMs) that doesn’t require a reboot after installation
- Several platform improvements for Windows Containers, including application compatibility and the Windows Container experience with Kubernetes.
- Microsoft Edge is included with Windows Server 2022, replacing Internet Explorer.
Windows Server 2022 Hardware Requirements
Let’s look at the hardware requirements that are required for installing Windows Server 2022 operating system. These are the minimum hardware requirements to run Windows 2022 Server.
| Server 2022 Hardware Requirement | Description |
| Processor | 1.4 GHz 64-bit processor Compatible with x64 instruction set Supports NX and DEP, CMPXCHG16b, LAHF/SAHF, and PrefetchW |
| Memory/RAM | 512 MB (2 GB for Server with Desktop Experience installation option) ECC (Error Correcting Code) type or similar technology, for physical host deployments |
| Disk Space | Minimum 32 GB (Windows Server 2022 using the Server Core installation option) |
| Network Requirements | An ethernet adapter capable of at least 1 gigabit per second throughput Compliant with the PCI Express architecture specification |
| Additional | UEFI 2.3.1c-based system and firmware that supports secure boot Trusted Platform Module Graphics device and monitor capable of Super VGA (1024 x 768) or higher-resolution |
Windows Server 2022 Installation Options
When you install Server 2022, you get two installation options. Choose the install option based on the information provided below.
- Server Core – This is the recommended installation option. It’s a smaller installation that includes the core components of Windows Server and supports all server roles but does not include a local graphical user interface (GUI). It is used for deployments which are managed remotely through Windows Admin Center, PowerShell, or other server management tools.
- Server with Desktop Experience – This is the complete installation and includes a full GUI. This option has a larger footprint than server core and most preferred by organizations.
Microsoft provides several options to download Windows Server 2022 ISO. Let’s look at all the ways to download Server 2022 ISO media.
Download Server 2022 from Microsoft Evaluation Center
If you want to try Windows Server 2022, the best place to download the ISO media is from Microsoft Evaluation center.
Evaluation versions of Windows Server must activate over the internet in the first 10 days to avoid automatic shutdown.
To download Windows Server 2022, visit the Microsoft Evaluation Center and you should see the following download options.
- Sign up for a free Azure account
- Create a Windows Server VM in Azure
- Download the ISO
- Download the VHD
To download the ISO file of Server 2022, select Download the ISO. Enter basics details asked by Microsoft. In the next step select the language and download Windows Server 2022.
Download Server 2022 from MSDN
If you have the access to MSDN (Visual Studio Subscription), you can download the Server 2022 ISO media. Additionally, you can generate a new key by clicking Get Key. Use this key to activate your Server 2022 installation.
Select Windows Server 2022 and click Download button. Save the Server 2022 .ISO file to your computer.
There are additional downloads available in MSDN related to Server 2022. These are optional downloads, you can download and use them based on your requirements.
| Server 2022 Additional Download Options | Description |
| Windows Server 2022 Languages and Optional Features | New Languages and Optional Features for Server 2022. |
| Windows Server 2022 Assessment and Deployment Kit | The ADK for Windows Server 2022 has the tools you need to customize Windows Server images for large-scale deployment, and to test the quality and performance of your system, its added components, and the applications running on it. |
| Enterprise Windows Driver Kit (EWDK) for Server 2022 | The Enterprise WDK (EWDK) is a kit that large organizations can use as an alternative to downloading and installing the SDK and WDK individually on each computer. |
| Windows Hardware Lab Kit (HLK) for Server 2022 | The Windows Hardware Lab Kit (HLK) is an all-purpose test and measurement kit to help you determine how well your hardware interacts with Windows. The HLK provides a test infrastructure for PCs. |
| Windows Software Development Kit (SDK) for Server 2022 | The Windows SDK contains headers, libraries, and tools you can use when you create apps that run on Windows operating systems. |
| Windows Driver Kit (WDK) for Server 2022 | The Windows Driver Kit (WDK) contains the tools to build, test, debug, and deploy drivers for Windows Server 2022. The WDK includes templates for several technologies and driver models, including Windows Driver Frameworks (WDF), Universal Serial Bus (USB), print, networking, and file system filters. |
Download Server 2022 from Microsoft VLSC
If you are working for an organization that has access to VLSC (Volume Licensing Service Center), you can download the latest version of Windows 2022 Server. Once you log in to the VLSC portal, use the search box to find the Server 2022 operating system and download the ISO media.
Caution: Do not download the Windows Server 2022 ISO from any other sites apart from Microsoft. Some websites may claim that it’s a free download, but it is not safe as the media may contain harmful code within.
Install Windows Server 2022
Let’s look at the steps to install Windows Server 2022 in the setup. You can install Server 2022 on a physical server or a virtual machine. Before you deploy Windows Server 2022, I would recommend testing it thoroughly since it’s a new operating system, and it may have compatibility issues with your existing applications.
I will be creating a new Virtual Machine for Server 2022 and I will mount the Server 2022 ISO and boot the VM. On the Microsoft Server Operating System setup, select the language, time and currency format, keyboard or input method. Click Next.
Click Install Now.
On the next screen, you will be asked to enter the Windows Server 2022 product key. Enter the key and click Next.
I have entered the Server 2022 datacenter edition key and probably that’s why I see only Datacenter options.
- Windows Server 2022 Datacenter – Selecting this option installs server 2022 but won’t include a local graphical user interface (GUI).
- Windows Server 2022 Datacenter (Desktop Experience) – Install Server 2022 and this includes a local graphical user interface (GUI).
I am going to select Server 2022 Datacenter Desktop Experience and click Next.
Accept the Microsoft Software License terms and click Next.
Select the installation type as Custom: Install Microsoft Server Operating System only (advanced).
Select the hard drive where you want to install Server 2022. Click Next.
The server 2022 installs now begins. Your server will restart a couple of times to complete the installation.
Before you can log in to the server, you must set the Administrator password. Specify a complex password for your server and click Finish.
Windows 2022 Server Build Number
Log in to the server 2022 with the administrator account and click Start > About my PC. Look for the following details under Windows Specifications.
- Edition Windows Server 2022 Datacenter
- Version 21H2
- OS build 20348.169
The OS build of Windows Server 2022 is 20348.169. You can also find the build number by running Winver command on the server.
To rename the server, click Rename this PC and specify a new name and restart the server.
Installing the latest Updates on Server 2022
Once you have completed the installation of Server 2022, let’s install the latest Windows updates. Click Start > Settings and select Update and Security. Click Check for Updates. Now you should see the latest updates available for your Server 2022. Click Install Now to begin the installation of updates.
You may not see many updates as this is the latest version of the Server. However, in coming months, you will see some quality and feature updates for the server.
Enable Updates for Server 2022 in WSUS
If you are using WSUS to deploy server updates, you must enable the Server 2022 product.
In the WSUS console, click Options and then select Products and Classifications. Now click the Products tab and under Windows, select or enable Microsoft Windows operating system 21H2. Click Apply and OK.
Note – Windows Server 2022 = Windows Server 21H2. So in the WSUS console, you will see Windows Server 21H2 instead of Server 2022. They both are same, the current version of Windows Server 2022 is 21H2.
Synchronize the updates and once the WSUS sync is complete, open the WSUS console, select All Updates. In the Search box, type 21H2 and click Find Now. That should list all the Windows Server 2022 updates.

Prajwal Desai is a Microsoft MVP in Intune and SCCM. He writes articles on SCCM, Intune, Windows 365, Azure, Windows Server, Windows 11, WordPress and other topics, with the goal of providing people with useful information.
habibzain Follow
Just husband, father and enthusiastic men about System Administration. Love to write short article about it. Perhaps can help and be useful for others.
1 min read
If we want to install windows server on a bare metal device, the traditional way is to burn the ISO to a CD/DVD. But what is the maximum size of the DVD? The largest DVD storage size is around 4.4 GB. The problem occurs is the ISO file size of the Windows Server installer is 6.5GB.
Hmm. Of course it won’t fit if the Windows Server ISO file is burned to a DVD. It could be split, split into 2 DVDs. But it’s a lot of effort to do.
Basically making bootable for windows is easy. Especially for Windows 10 or Windows 11. We just download the Windows Creation Tool and plug in the USB. It will automatically download the installer itself online and stored on the USB.
But what if we want to create a bootable USB for windows server? Unfortunately the Windows Creation Tool does not have a menu to create a bootable Windows Server. So we have to look for other alternative tools that can make Windows Server bootable.
Make Bootable Windows Server with “diskpart”
Step 1. Insert the USB drive on your PC. Go to Start and type cmd in the search box. Click on Run as administrator to open a command prompt.
Step 2. Type command diskpart and press enter.
Step 3. Type the following command one by one and press enter:
- list disk and press enter to appear disk list.
- select disk x
Where ‘x’ is the number of your flash drive.
Type the following commands one by one:
- clean.
- create partition primary.
- select partition 1.
Next we will select the partition as per your own requirement.
- format fs=ntfs quick (if you want to create UEFI bootable USB, type “format fs=fat32 quick”).
- active.
Step 4. Type Exit and press enter. It will close the diskpart command.
- assign letter= r or other available letter.
Then type “Exit” to leave the Diskpart command environment.
Step 4. Find the Windows Server setup ISO in your computer and double click on it to mount the ISO.
Step 5. Copy the entire contents of the mounted ISO drive to your bootable USB flash drive.
Step 6. Now, back to the Command Prompt window again and run the following command.
H:cd\boot\ bootsect.exe /nt60 R:to build the boot sector code in the specified partition. (H:\ is the drive letter of the mounted Windows ISO and R:\ is the destination USB drive letter)
We have built a Bootable USB from ISO by following the steps outlined above.
Make Bootable Windows Server with RUFUS
Rufus is third party tool open source for make USB bootable for Linux Distro. But we can use rufus to create bootable USB for windows server.
Step 1. Download Rufus Software and run it.
Plug USB drive and file ISO windows server. Set parameter like image below. And then start.
Rufus is easiest solution open source to make Bootable Windows Server.
reference: - https://www.diskpart.com/server-2016/windows-server-2016-bootable-usb-7201.html - https://rufus.ie/en/
Let's Buy Me Coffee.https://saweria.co/habibzain https://ko-fi.com/habibzain