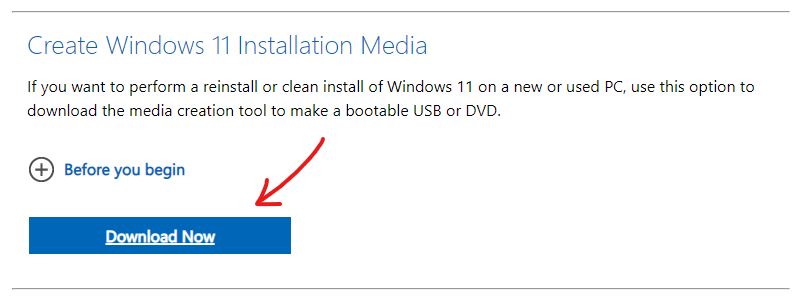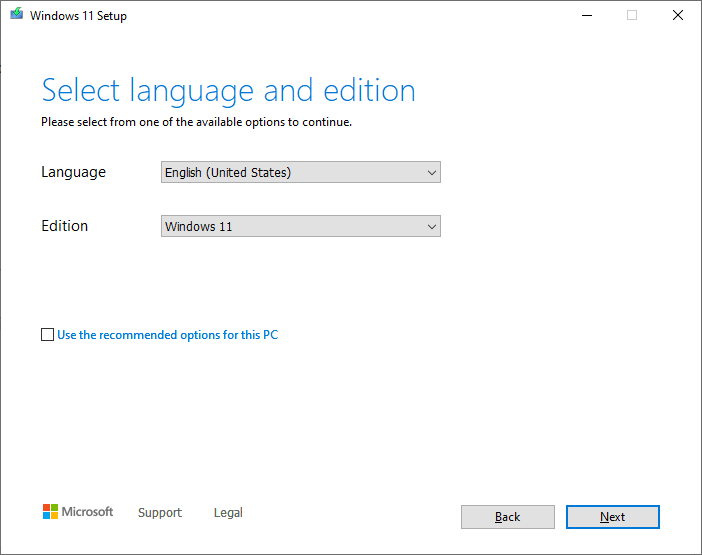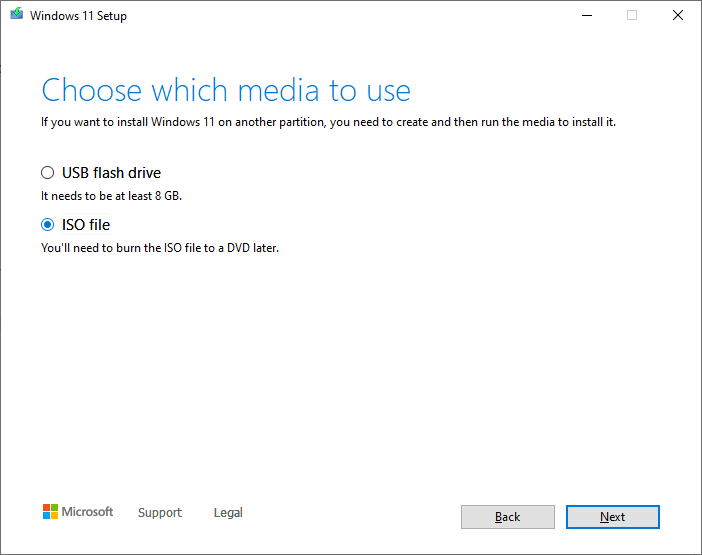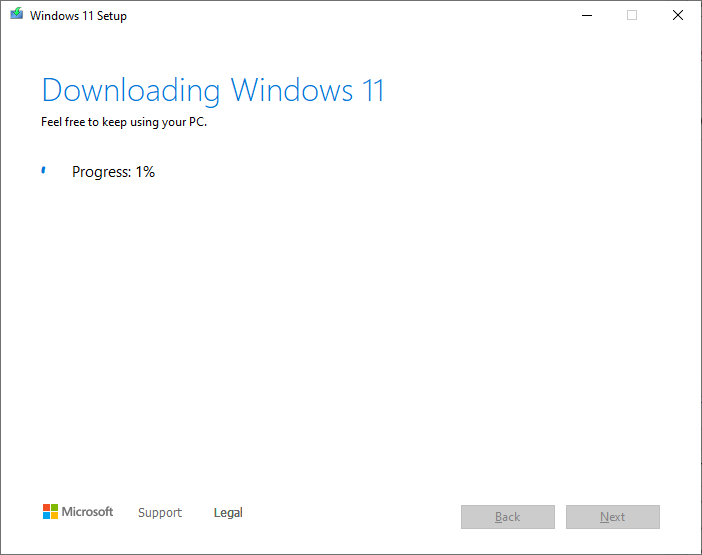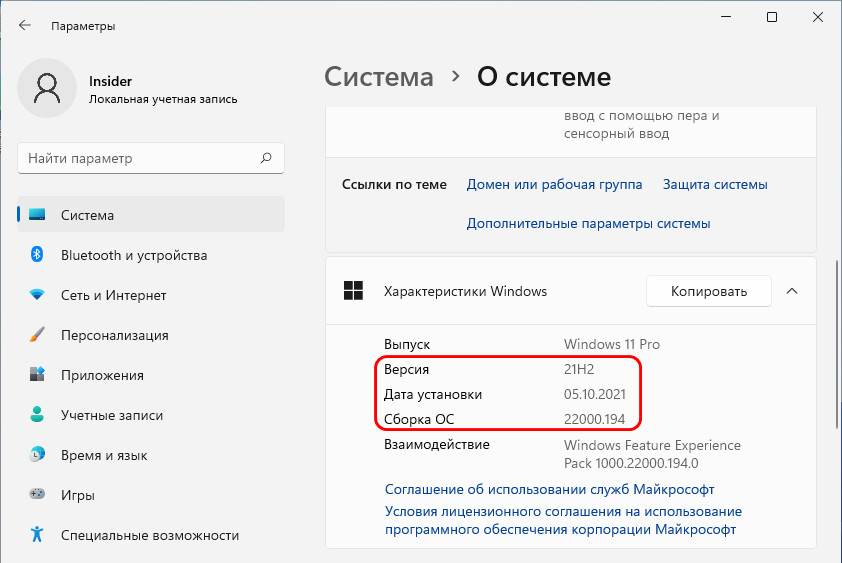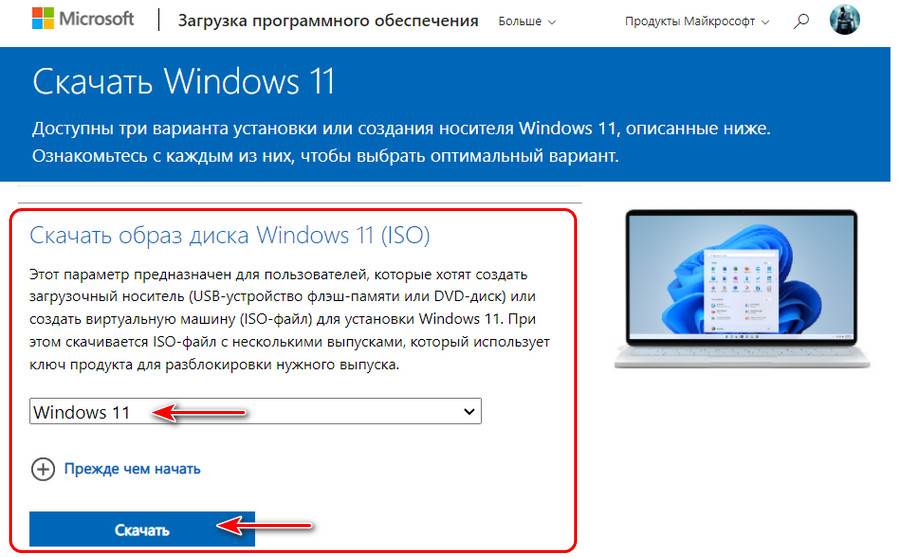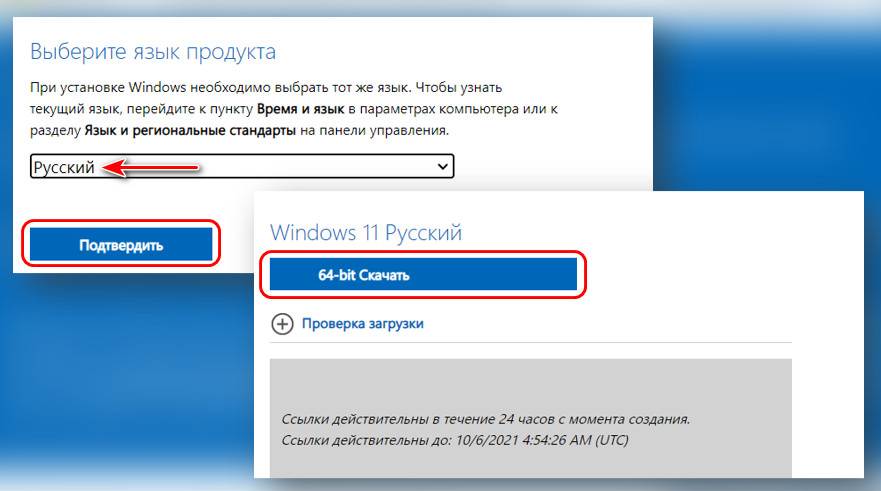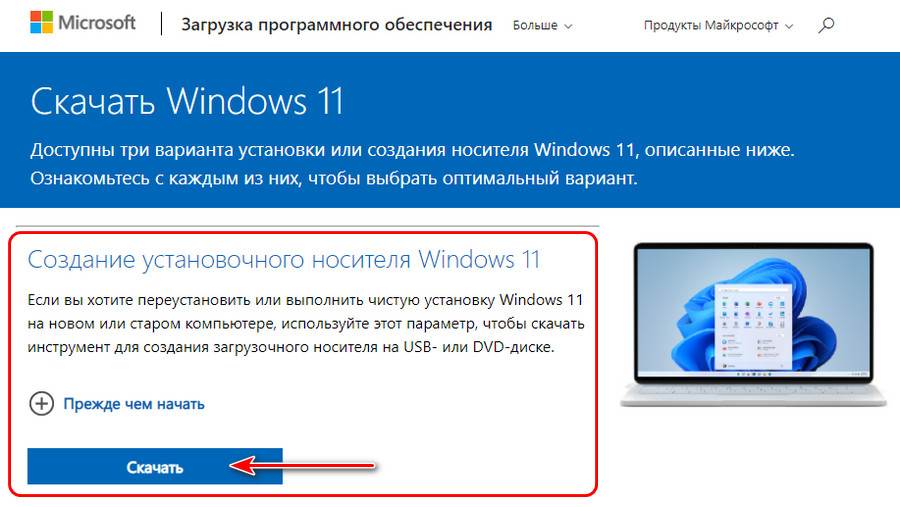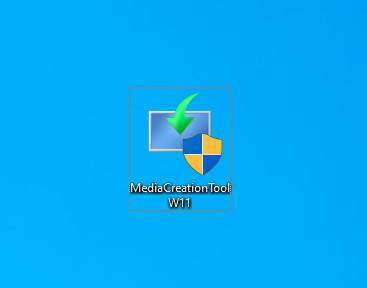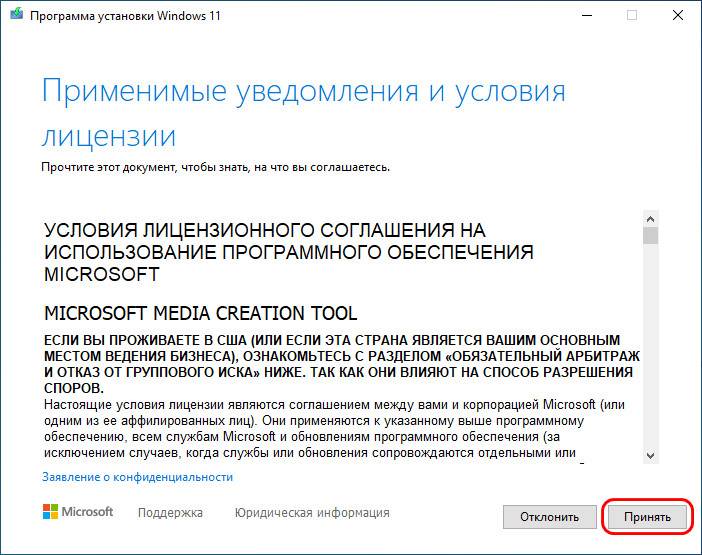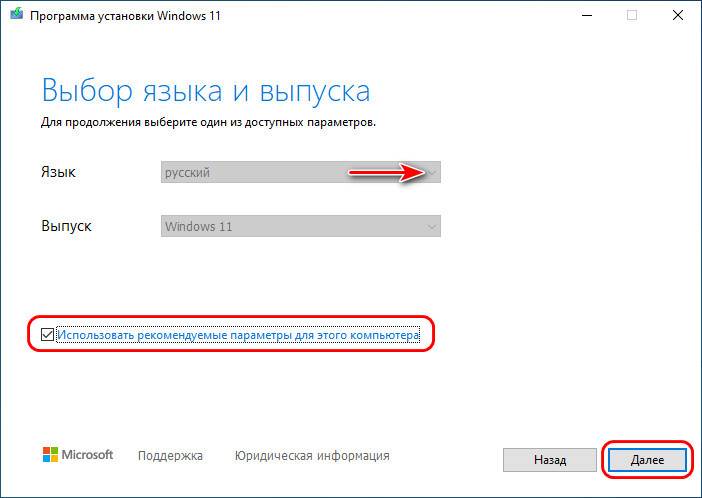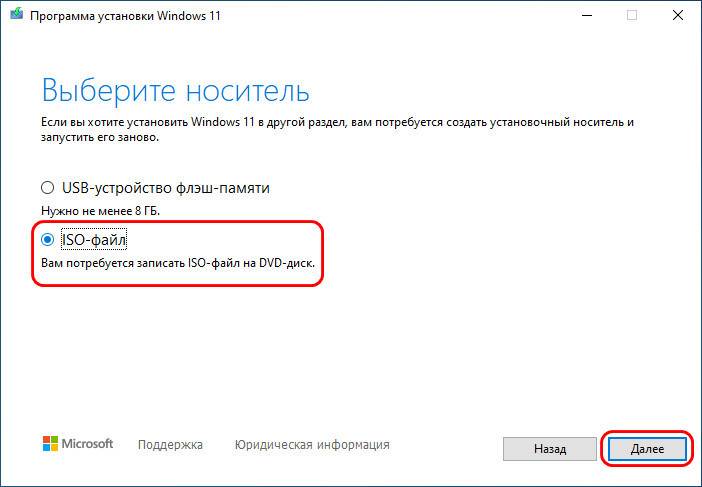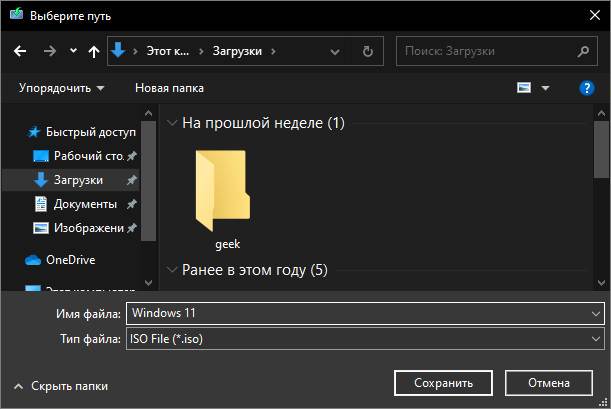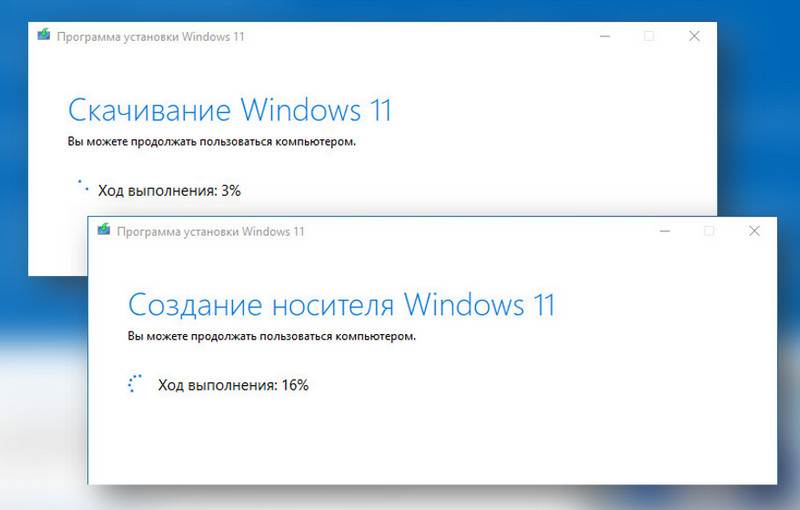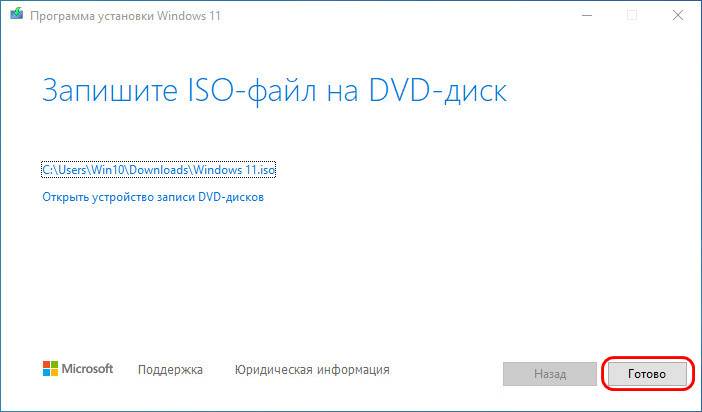Ошибка «403» может возникнуть при попытке создать установочный носитель Windows 11 и указывает на проблему с доступом к нужным ресурсам. Эта ошибка может быть вызвана различными факторами, включая неправильные настройки безопасности, ограничения со стороны хостинг-провайдера или проблемы с самим инструментом для создания установочного носителя.
Чтобы исправить эту ошибку, важно проверить несколько ключевых моментов. Во-первых, убедитесь, что у вас есть достаточные права доступа для выполнения операции. Учетная запись, с которой вы работаете, должна иметь административные привилегии или быть членом группы администраторов. Также важно убедиться, что у вас есть достаточное место на диске для создания установочного носителя и что диск не защищен от записи.
Если вы работаете с хостинг-провайдером, проверьте настройки безопасности в вашей учетной записи или свяжитесь с технической поддержкой, чтобы узнать, есть ли у вас ограничения в отношении создания установочных носителей. Возможно, вам потребуется запросить дополнительные права или разрешения для выполнения операции.
Содержание
- Возможные причины ошибки «403»
- Методы решения проблемы «403»
- Шаги для проверки доступа к ресурсу
- Проверка разрешений доступа к файлам и папкам
- Использование антивирусных программ в процессе создания установочного носителя
- Другие методы для решения проблемы «403»
Возможные причины ошибки «403»
Ошибка «403» при создании установочного носителя Windows 11 может возникнуть по нескольким причинам:
1. Ограничения доступа. Ошибка «403» обычно возникает, когда у вас нет разрешения на доступ к определенному ресурсу или действию. Например, вы можете не иметь прав на запись на диск, на который вы пытаетесь создать установочный носитель Windows 11. Проверьте свои права доступа и убедитесь, что у вас есть достаточные разрешения для выполнения требуемых действий.
2. Блокировка антивирусного программного обеспечения. Возможно, ваше антивирусное программное обеспечение или защитное ПО блокирует создание установочного носителя Windows 11. Попробуйте временно отключить антивирусное программное обеспечение и повторите попытку создания установочного носителя.
3. Недостаточное место на диске. Если на вашем диске недостаточно свободного места, то процесс создания установочного носителя может привести к ошибке «403». Убедитесь, что на вашем диске есть достаточно свободного места для создания установочного носителя Windows 11.
4. Проблемы с интернет-соединением. Если вы пытаетесь скачать файлы для создания установочного носителя из интернета, то проблемы с интернет-соединением могут быть причиной ошибки «403». Убедитесь, что у вас стабильное и надежное интернет-соединение.
5. Блокировка фаерволом или прокси-сервером. Возможно, ваш фаервол или прокси-сервер блокирует доступ к необходимым ресурсам или действиям для создания установочного носителя Windows 11. Проверьте настройки фаервола и прокси-сервера и убедитесь, что они не блокируют требуемые действия.
Учитывайте эти возможные причины ошибки «403» при создании установочного носителя Windows 11 и предпринимайте соответствующие действия для устранения проблемы.
Методы решения проблемы «403»
Ошибка «403» при создании установочного носителя Windows 11 может возникать по разным причинам, связанным с доступом к файлам и папкам на вашем компьютере. В данном разделе представлены несколько методов, которые могут помочь вам решить проблему.
1. Проверьте права доступа
Убедитесь, что у вас есть достаточные права доступа для создания установочного носителя. Если вы работаете под учетной записью с ограниченными правами, попробуйте выполнить операцию от имени администратора. Для этого щелкните правой кнопкой мыши на файле «MediaCreationTool.exe» (инструмент для создания установочного носителя Windows 11), выберите «Запустить от имени администратора» и следуйте инструкциям.
2. Отключите антивирусное ПО
Некоторые антивирусные программы могут блокировать доступ к определенным файлам и папкам, что может привести к ошибке «403». Попробуйте временно отключить антивирусное ПО или добавьте файл «MediaCreationTool.exe» в список доверенных приложений.
3. Очистите временные файлы
Ваша система может содержать временные файлы, которые мешают успешному созданию установочного носителя. Выполните очистку временных файлов, используя встроенную утилиту «Очистка диска». Для этого нажмите правой кнопкой мыши на диск с операционной системой (обычно это «С:») в проводнике, выберите «Свойства», перейдите на вкладку «Основные» и нажмите на кнопку «Очистка диска». Следуйте инструкциям и убедитесь, что вы выбрали пункт «Временные файлы».
4. Переустановите инструмент для создания установочного носителя
Если вы уже скачали инструмент для создания установочного носителя, попробуйте удалить его и скачать его заново с официального сайта Microsoft. Возможно, у вас устаревшая или поврежденная версия инструмента, которая вызывает ошибку «403». После переустановки повторите попытку создания установочного носителя.
Если ни один из вышеуказанных методов не помог решить проблему, рекомендуется обратиться за поддержкой к команде поддержки Windows 11, чтобы получить более подробную помощь.
Шаги для проверки доступа к ресурсу
Ошибка «403 Forbidden» возникает, когда вам отказано в доступе к запрашиваемому ресурсу на веб-сервере. Это может произойти по разным причинам, но есть несколько шагов, которые вы можете предпринять для проверки доступа и попробовать устранить эту ошибку.
| Шаг | Описание |
|---|---|
| 1 | Проверьте правильность URL-адреса. |
| 2 | Проверьте, есть ли у вас разрешение на доступ к этому ресурсу. |
| 3 | Проверьте, есть ли у вас правильные учетные данные для аутентификации. |
| 4 | Проверьте права доступа к файлам и папкам на сервере. |
| 5 | Свяжитесь с администратором сервера или хостинг-провайдером для получения дополнительной информации и поддержки. |
Если вы выполнили все эти шаги и все еще получаете ошибку «403 Forbidden», возможно, проблема не в ваших настройках доступа. В этом случае вам следует обратиться к специалистам, чтобы они помогли вам разобраться и решить проблему.
Проверка разрешений доступа к файлам и папкам
Ошибка «403» при создании установочного носителя на Windows 11 может быть вызвана неправильными разрешениями доступа к файлам и папкам, которые вы пытаетесь использовать при создании загрузочного носителя. Чтобы исправить эту ошибку, вам нужно убедиться, что у вас есть права на доступ к соответствующим файлам и папкам.
Следуйте следующим шагам, чтобы проверить и изменить разрешения доступа к файлам и папкам:
| Шаг | Описание |
|---|---|
| 1 | Нажмите правой кнопкой мыши на папку или файл, который вызывает ошибку «403». |
| 2 | Выберите «Свойства» в контекстном меню. |
| 3 | Перейдите на вкладку «Безопасность» в диалоговом окне «Свойства». |
| 4 | Убедитесь, что ваша учетная запись имеет необходимые разрешения на чтение, запись и выполнение файлов и папок. |
| 5 | Если вы не имеете нужных разрешений, нажмите на кнопку «Изменить» и добавьте себя в список разрешенных пользователей. |
| 6 | Если вы уже есть в списке разрешенных пользователей, убедитесь, что все разрешения установлены правильно. |
| 7 | Нажмите «Применить» и «ОК», чтобы сохранить изменения. |
| 8 | Повторите эти шаги для всех папок и файлов, связанных с созданием установочного носителя. |
После того, как вы проверили и измените разрешения доступа к файлам и папкам, попробуйте создать установочный носитель снова. Если разрешения были причиной ошибки «403», она должна быть исправлена, и вы сможете успешно завершить создание загрузочного носителя для Windows 11.
Использование антивирусных программ в процессе создания установочного носителя
При создании установочного носителя Windows 11 важно принять во внимание использование антивирусных программ, чтобы защитить свои файлы и компьютер от возможных вредоносных программ.
Антивирусные программы — это программы, разработанные для обнаружения, блокировки и удаления вредоносных программ, таких как вирусы, трояны и шпионское ПО. Они анализируют файлы и активность на компьютере, чтобы найти и уничтожить подозрительные и опасные объекты. С использованием антивирусных программ в процессе создания установочного носителя, вы можете быть уверены в том, что ваш новый носитель будет свободен от вирусов и других вредоносных программ.
Перед началом процесса создания установочного носителя Windows 11, рекомендуется установить и обновить антивирусную программу на своем компьютере. После установки программы запустите полное сканирование вашего компьютера, чтобы обнаружить и удалить возможные вирусы и вредоносные программы.
Во время процесса создания установочного носителя Windows 11 следуйте инструкциям антивирусной программы. Обычно антивирусные программы предлагают режим «Безопасный запуск» или «Заблокировать все изменения», который может быть полезен при копировании файлов на носитель. Это поможет предотвратить заражение носителя во время процесса создания.
После завершения создания установочного носителя выполните еще одно сканирование вашего компьютера на предмет обнаружения возможных вирусов на вашем компьютере. Это поможет вам убедиться, что никакие вредоносные программы не были скопированы на носитель в процессе создания.
Важно помнить, что антивирусные программы не гарантируют 100% защиты от вредоносных программ, но они значительно снижают риск заражения вашего компьютера. Поэтому всегда рекомендуется использовать актуальную и надежную антивирусную программу, особенно при работе со важными файлами и процессе создания установочных носителей.
Другие методы для решения проблемы «403»
Если при создании установочного носителя Windows 11 возникает ошибка «403», не отчаивайтесь, существуют и другие методы, которые могут помочь вам решить эту проблему:
- Проверьте подключение к интернету: убедитесь, что у вас есть активное и стабильное подключение к интернету. Если вы используете Wi-Fi, попробуйте проверить подключение через кабель Ethernet.
- Отключите антивирусное программное обеспечение: временно отключите любое антивирусное программное обеспечение на своем компьютере. Оно иногда может блокировать доступ к ссылкам или файлам, что может вызывать ошибку «403».
- Очистите кэш браузера: если вы скачиваете установочный носитель Windows 11 через браузер, попробуйте очистить кэш браузера. Временные файлы, сохраненные в кэше, могут привести к ошибке «403».
- Используйте другой браузер или загрузчик: если вы продолжаете сталкиваться с ошибкой «403», попробуйте использовать другой браузер или загрузчик для скачивания установочного носителя Windows 11.
- Обратитесь за помощью в службу поддержки: если все вышеперечисленные методы не привели к решению проблемы, рекомендуется обратиться в службу поддержки Microsoft или на форумы сообщества, чтобы получить дополнительную помощь и рекомендации.
Помните, что каждый компьютер и операционная система уникальны, поэтому один метод может работать для одних пользователей, но не для других. Попробуйте эти методы и выберите тот, который наиболее подходит для вашей ситуации.
Аккаунт удален
Комментарий недоступен
Ответить
Развернуть ветку
A A
Автор
Так через Media Creation Tool мы получаем оригинальный ISO
Ответить
Развернуть ветку
Алексей Ступников
В случае вин11 руфус вроде может предложить при создании установочной флешки из оригинального образа сразу пропатчить его под отключение проверки TPM, создание оффлайн учетной записи виндовс и ещё что-то. Довольно удобные фичи
Ответить
Развернуть ветку
Аккаунт удален
Комментарий недоступен
Ответить
Развернуть ветку
Aylong
Советую Ventoy
Просто образ на флешку закинуть и готово
Хоть десяток образов кинь
Ответить
Развернуть ветку
Аккаунт удален
Комментарий недоступен
Ответить
Развернуть ветку
Аккаунт удален
Комментарий недоступен
Ответить
Развернуть ветку
Curio Sity
Руфус раньше тоже исошки выкачивал, что-то сломалось?
Ответить
Развернуть ветку
bartmen
На Руфусе спокойно встаёт чистый образ с Майкрософт. Сам 10 переставлял недавно.
Ответить
Развернуть ветку
Victor2015774
Уважаемый автор, Ваши 2 ссылки реально работают. Но нет ссылки для для Windows 11, Вы дали ссылку для скачивания Assistant. Если нетрудно, дайте ссылку для Windows 11.
Ответить
Развернуть ветку
A A
Автор
Большое спасибо, что сказали про это, исправил ссылку в посте
Ответить
Развернуть ветку
Аккаунт удален
Комментарий недоступен
Ответить
Развернуть ветку
kuklama
Кстати , не подскажете как победить ошибку 80072fbf — 20000?
Ответить
Развернуть ветку
Игорь
Спасибо тебе, добрый человек!
Ответить
Развернуть ветку
Dmitry Kulakov
Так есть рабочая ссылка на Windows Media Creation Tool для Windows 11? Та, что тут, пишет forbidden.
Ответить
Развернуть ветку
18 комментариев
Раскрывать всегда
Введение
Ошибки 403 Forbidden (Запрещено) являются одной из распространенных проблем при скачивании операционной системы Windows 11. Эта ошибка возникает, когда сервер отказывает доступ к запрашиваемому ресурсу. Такая ситуация может возникнуть по различным причинам, например, из-за недостаточных прав доступа или ограничений, установленных на сервере.
В данной энциклопедической статье представлены практические советы для обхода ошибки 403 при скачивании Windows 11. Здесь описаны методы и подходы, которые помогут пользователям справиться с этой проблемой и успешно скачать Windows 11.
1. Использование веб-прокси
Один из способов обхода ошибки 403 — использование веб-прокси. Веб-прокси является посредником между вашим компьютером и сервером, который может помочь обойти ограничения доступа. Существует множество бесплатных и платных веб-прокси, и вы можете найти подходящий сервис, который позволит вам скачать Windows 11.
2. Изменение User-Agent в браузере
Иногда сервер запрещает доступ к ресурсу на основе User-Agent (идентификатора браузера). В этом случае можно попробовать изменить User-Agent в своем браузере на идентификатор, который сервер разрешает. Для этого существуют браузерные расширения или плагины, которые позволяют изменить User-Agent.
3. Использование загрузочного диска или флеш-накопителя
Если скачивание Windows 11 невозможно из-за ошибки 403, можно воспользоваться загрузочным диском или флеш-накопителем. Вместо загрузки операционной системы через интернет, вы можете скачать образ Windows 11 на компьютер или накопитель, а затем установить систему с помощью загрузки с этого носителя.
4. Обратиться к администратору сервера
Если все прочие способы не помогли, можно попытаться связаться с администратором сервера и запросить доступ к ресурсу, который вы пытаетесь скачать. В некоторых случаях ошибка 403 может возникать из-за неправильной конфигурации сервера или других проблем, которые могут быть решены администратором.
Заключение
Ошибки 403 Forbidden могут создавать затруднения при скачивании операционной системы Windows 11, но с помощью вышеуказанных практических советов вы сможете обойти данную проблему. Важно помнить, что при использовании любых методов, нарушающих закон или правила использования ресурсов, могут возникнуть негативные последствия. Рекомендуется всегда соответствовать правилам и законам, а в случае возникновения проблем обратиться за помощью к специалистам.
When you attempt to download the Windows ISO, mainly the Windows 11 ISO, from the official Microsoft ISO download page, the following error occurs, and your download is blocked.
Error We are unable to complete your request at this time. Some users, entities and locations are banned from using this service. For this reason, leveraging anonymous or location hiding technologies when connecting to this service is not generally allowed. If you believe that you encountered this problem in error, please try again. If the problem persists you may contact Microsoft Support – Contact Us page for assistance. Refer to message code 715-123130 and <xxxxxx>.
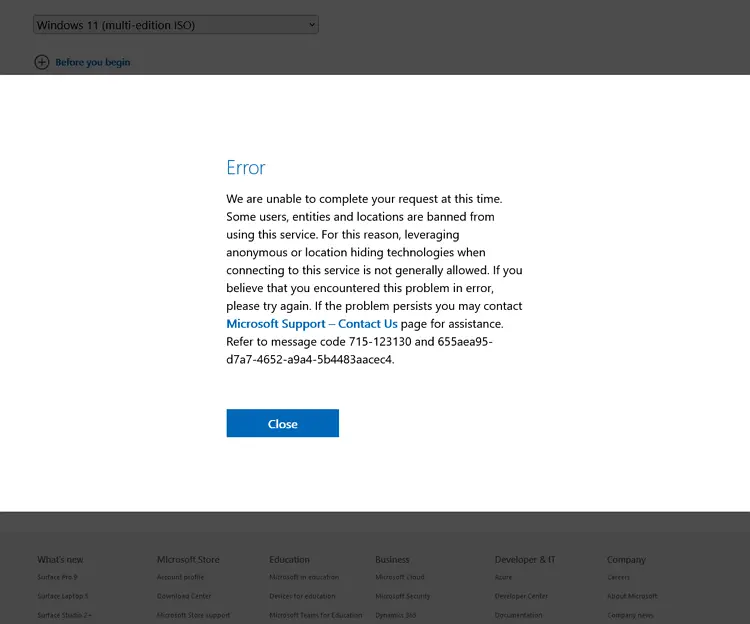
This error message is shown on some systems when you download the ISO by clicking the options under the section “Download Windows 11 Disk Image (ISO) for x64 devices“.
Microsoft may have blocked your VPN, ISP, or the DNS for reasons unexplained. The same error occurs if you use Rufus or any other method to download the ISO.
However, the good news is that you can download the ISO using the Media Creation Tool. Microsoft’s IP/DNS block methods don’t apply if you use the Media Creation Tool method.
Resolution
To download the Windows 11 ISO successfully, use the Media Creation Tool instead.
Visit the URL https://www.microsoft.com/en-us/software-download/windows11
Click Download Now. This downloads the Media Creation Tool (mediacreationtool.exe) for Windows 11. Its file size is approximately 10 MB.
(Sometimes, you may receive the error code 403 “Forbidden” when downloading the mediacreationtool.exe. In that case, you may download the tool from another computer or an alternate internet connection source and try again.)
Run the Media Creation Tool. Read the Microsoft Software license terms, and click Accept.
The language and edition will be auto-selected by default. Click Next.
(If you wish to download a different language ISO than the one installed on that machine, uncheck “Use the recommended options for this PC.”)
Choose “ISO file,” and click Next.
Choose the location to save the ISO when prompted. The tool will begin downloading the ISO.
(For more information, see the article How to Download Windows 10 or 11 ISO.)
One small request: If you liked this post, please share this?
One «tiny» share from you would seriously help a lot with the growth of this blog.
Some great suggestions:
- Pin it!
- Share it to your favorite blog + Facebook, Reddit
- Tweet it!
So thank you so much for your support. It won’t take more than 10 seconds of your time. The share buttons are right below. 
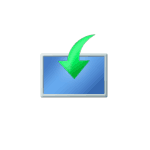
В этой инструкции о способах скачать Media Creation Tool для Windows 11 последней версии (и, если понадобится — для Windows 10), не прибегая к использованию VPN при загрузке из России.
Варианты скачивания оригинального Media Creation Tool с официального сайта
Прежде всего, об официальных способах загрузки. Стандартно, Media Creation Tool может быть загружен с официальных страниц на сайте Microsoft:
Как видим, с MCT для Windows 10 пока проблем никаких нет (хотя и не исключены в дальнейшем), но они присутствуют для Windows 11, а потому, возможно, вам пригодится один из следующих подходов, исключающих применение VPN (например, из-за нежелания его устанавливать, или если ваш сервис также блокируется Майкрософт).
Эти же подходы могут помочь и при загрузке других заблокированных для посетителей из РФ файлов.
Internet Archive Wayback Machine
Internet Archive или Интернет Архив — сервис, регулярно сохраняющий резервные копии со всех значимых сайтов в Интернете, в том числе — и копии файлов. Доступ к нему для нас никак не ограничен, потому его можно использовать для загрузки оригинального Media Creation Tool, который заблокирован для скачивания со стороны Майкрософт:
- Скопируйте адрес из адресной строки с заблокированной загрузкой в буфер обмена. Готовой прямой ссылки не даю, так как они время от времени меняются.
- Перейдите на страницу https://web.archive.org
- Вставьте адрес в поле «Enter URL» и нажмите Enter.
- На календаре внизу выберите день (будет выделен), когда была сохранена последняя копия этого файла, нажмите по нему, а затем — по времени сохранения.
- Файл будет скачан и сохранен как при обычной загрузке и готово к использованию.
Несмотря на то, что загрузка выполняется с сайта Интернет Архива, мы можем быть уверены, что это именно оригинальный файл по состоянию на выбранную дату (сайт известный и с долгой историей, какой-либо подменой файлов не занимается). А уже скачанный Media Creation Tool как для Windows 11, так и для Windows 10 может загружать файл ISO или создавать загрузочную флешку без VPN (подробнее: Как скачать Windows 11, Способы создать загрузочную флешку Windows 11):
Этот же подход можно использовать для того, чтобы скачать старые версии программ или программы удаленные с официального сайта.
Изощренные способы
Если вам требуется выполнять скачивание Media Creation Tool именно с официального сайта, можно прибегнуть к одному из следующих, более сложных (но, на мой взгляд, интересных) методов:
- Прямая загрузка в облако по URL с помощью https://save.thoaimedia.com/. Суть: вы указываете ссылку для скачивания файла и выбираете облако, в которое нужно его загрузить, предоставляете сервису доступ в ваше облако (я бы использовал не личное, а какое-то временно созданное, так как сервис получает доступ и к другим данным облака) и он автоматически напрямую выгружает файл по ссылке в него. Обратите внимание:
- в поле URL копируем именно ссылку в адресной строке заблокированной загрузки (403 Forbidden или аналогичной, ссылка на файл .exe), а не ссылку кнопки загрузки Media Creation Tool.
- В моем тесте я проверял работу с Яндекс Диск, OneDrive и DropBox. Сервис успешно заработало только для DropBox (есть возможность бесплатной регистрации и получения хранилища 2 Гб), выгрузив в него нужный файл. Сторонние отзывы говорят также о правильной работе с Google Drive, но, опять же, рекомендую быть осторожнее, предоставляя доступ к личным хранилищам (я бы этого делать не стал).
- Использование бесплатных облачных виртуальных машин. Возможности есть разные, например:
Кстати, метод с виртуальными машинами позволяет получить прямую ссылку для загрузки Windows 11 ISO на русском языке на официальном сайте Майкрософт: она работает 24 часа, но не блокируется при использовании из РФ — загрузка выполняется без каких-либо ограничений (во всяком случае, на момент написания этой статьи).
- Комментарии
- Форум
-
Тевтонцы пропесочили Forspoken: Наши первые впечатления от Atlas Fallen — новой игры от создателей Lords of the Fallen
7
17.03.2023 18:09 от
stanis6 -
Мало наготы и никакого секса: Новые детали Starfield из возрастного рейтинга игры
36
17.03.2023 18:09 от
Agent -
Редактор VGC: Разработчики «Отряда самоубийц» вряд ли уберут из игры сервисные элементы
1
17.03.2023 18:07 от
MRDrama -
В Якутии запустят собственное производство компьютеров на российских комплектующих
13
17.03.2023 18:06 от
artkill -
«Потрясающий проект, который нельзя пропустить»: Ремейк Resident Evil 4 получает очень высокие оценки в западной прессе
56
17.03.2023 18:05 от
Fellbeast
-
Diablo IV
298
17.03.2023 18:04 от
OkaRin -
PlayStation VR
1802
17.03.2023 18:01 от
Fecit -
Resident Evil 4 — can YOU survive the HORROR?!
3047
17.03.2023 17:38 от
CharmingMaratus -
Какую игру брать на Ps2?
35
17.03.2023 17:27 от
LeGaTo -
Guilty Gear -STRIVE-
87
17.03.2023 17:15 от
Lex Mercer
Компания Microsoft открыла доступ к установке Windows пользователям из России, рассказали «Известиям» специалисты по программному обеспечению. По их словам, ситуация существенно облегчит жизнь людям, которые ранее купили операционную систему и не могли её загрузить.
Страница софта на официальном сайте компании вновь загружается без VPN. Установить можно как самую последнюю версию ОС под названием Windows 11 22H2, так и предыдущие варианты в лице Windows 10, Windows 8.1 и Windows 7.
Пользователям доступен помощник по установке Windows, который предназначен для обновления ПО, а также образ операционной системы для записи на DVD или USB-носители. Специалисты отмечают, что загрузить программное обеспечение может любой пользователь, но без ключа активировать его не получится.
Эксперты поддерживают решение производителя, отмечая, что скачанные с торрент-трекеров версии Windows могут содержать вирусы, а коробочные версии операционной системы поставляют на рынок по параллельному импорту.
Читайте также: League of Legends стала самой просматриваемой киберспортивной игрой в 2022 году.

10.11.2022
403 ошибки

10.11.2022
Через впн пробуй.

10.11.2022
Потому что Россию отменили. Скачивай образ и Rufus тебе в помощь.

10.11.2022
Это по ихнему — Пошель Нафуй рюсский мужик…

10.11.2022
Скачай ISO, а потом уже создашь.

10.11.2022
Потому что Microsoft запретил загрузку с сайта для России, если нужен образ, для записи на флешку скачай его тут и после запиши…

10.11.2022
Прямая ссылка на 24 часа. Качай))
- Создание установочного носителя Windows на Mac. Проблема Делаю все по инструкции: https://computers.tutsplus.com/ru/tutorials/how-to-create-a-windows-10-usb-installer-drive-on-a-mac—cms-24744 Вставляю флешку, нажимаю в Boot Camp’e продолжить, и вылезает такая ошибка. А при нажатии этой клавиши без флешки нет возможности выбрать Диск Назначения.
- Можно ли установить windows 10 с помощью установочного носителя на другой ПК? Можно ли установить windows 10 с помощью установочного носителя на другой ПК, если лицензия уже приобретена? *Приобретена на старом ПК, имею в виду, нужно ли покупать новую лицензию?
- При создании установочного носителя windows 10 виснет на 53% Хочу перейти на windows 10 купил ssd для этого. И вот с оф сайта майкрасофт качал файл чтоб из флешки сделать утановочный носитель но при любом раскладе доходит до 53% и дальше не идёт я ждал и час и два один фиг виснет. Флешка на 16Gb. Мот подскажите в чём проблема
- Вылет программы для установки установочного носителя Windows 10 (MediaCreationTool1909) Скачал с оф. Сайта Microsoft MediaCreationTool1909, после открытия программа даже не открывается, если от имени админа, то появляется экран подготовки на пару секунд и снова вылетает. Что делать? Система требованиям подходит.
Добавить комментарий
Друзья, состоялся официальный выпуск Windows 11 компанией Microsoft. Сие замечательнейшее событие произошло 5 октября 2021 года. Получить Windows 11 можно на отвечающих её системным требованиям компьютерах через центр обновления Windows 10. Но обновление будет распространяться в несколько этапов: первыми обновиться до Windows 11 смогут владельцы более новых компьютеров, все остальные смогут это сделать к середине 2022 года. Ждать своей очереди на обновление совсем не обязательно, можно воспользоваться инструментами получения Windows 11 от компании Microsoft. И прямо сейчас скачать Windows 11 для новой установки или обновиться до неё. Давайте рассмотрим, как скачать Windows 11 официальным способом на сайте Microsoft.
Windows 11 – это операционная система с жёсткими системными требованиями к компьютерам. «Под капотом» у неё на момент выхода всё то же, что у Windows 10, но она получила новый лёгкий интерфейс, построенный на иной, современной платформе пользовательского интерфейса. Что являет собой новая операционная система, смотрите в статьях сайта о её официальной презентации и с её комплексным обзором. И смотрите также публикации об отдельных её возможностях и проблемах.
На данный момент финальная Windows 11 – это версия 21H2 и сборка 22000.194.
Получить операционную систему можно на сайте Microsoft, на странице загрузки Windows 11. Microsoft не отошла от традиций поставки дистрибутива своих операционных систем, и в случае с Windows 11 нам на выбор предлагается:
- «Помощник по установке Windows 11» – утилита обновления до Windows 11 с сохранением всех пользовательские настроек, программ и данных, в прежних версиях Windows называлась «Помощник по обновлению»;
- MediaCreationToolW1 – утилита для загрузки установочного ISO и создания установочной флешки Windows 11;
- Скачивание установочного ISO Windows 11.
Друзья, если вам нужно обновиться до Windows 11, далее мы опубликуем на сайте актуальный мануал по обновлению.
Примечание: активировать Windows 11 на данный момент можно ключом от Windows 10, даже если вы установили Windows 11 с нуля.
Важно: если у вас компьютер, который не отвечает системным требованиям Windows 11, в процессе её установки вы получите ошибку «Запуск Windows 11 на этом компьютере невозможен».
Как проверить компьютер на соответствие требованиям Windows 11, смотрим в статье «Как проверить компьютер на совместимость с Windows 11». Если у вас компьютер, который не отвечает системным требованиям Windows 11, что делать с этим, смотрим в статье «Запуск Windows 11 на этом компьютере невозможен». Если у вас старый компьютер и ничего сделать вы не можете, чтобы официально установить Windows 11, вы можете установить её неофициально. Для этого существуют способы обхода проверки системных требований. Об этих способах смотрите в статье «Как установить Windows 11 без TPM 2.0, Secure Boot и UEFI».
Ну и давайте теперь разбираться, как скачать Windows 11 официально. Microsoft предлагает два варианта.
Для скачивания установочного ISO заходим на сайт Microsoft, на страницу загрузки Windows 11. В блоке «Скачать образ диска Windows 11 (ISO)» выбираем «Windows 11», жмём «Скачать».
Указываем язык дистрибутива и, собственно, скачиваем.
Важно: друзья, такой способ скачать Windows 11 предусматривает в составе установочного образа файл установки системы install.wim, который весит более 4 Гб и не поместится на файловую систему FAT32, которая принципиальна для создания установочной флешки UEFI. Используйте этот способ, если не будете впоследствии записывать ISO на флешку UEFI.
Скачанный таким образом установочный ISO включает редакции Windows 11:
- Home (Домашняя),
- Home Single Language (Домашняя для одного языка),
- Education (Для образовательных учреждений),
- Pro (Профессиональная),
- Pro Education (Профессиональная для образовательных учреждений),
- Pro for Workstations (Профессиональная для рабочих станций).
Если вы будете впоследствии записывать установочный ISO на флешку UEFI с файловой системой FAT32, используйте MediaCreationToolW1 — утилиту Media Creation Tool для Windows 11. Изначально она являет собой инструмент создания установочной флешки Windows 11 с файловой системой FAT32, но утилита создаёт только установочную флешку Windows 11. А, возможно, вы захотите создать мультизагрузочную флешку UEFI. И вот MediaCreationToolW1 также является способом, как скачать Windows 11 официально, утилита может загружать установочный ISO с образом установки системы install.esd в составе. Он весит менее 4 Гб и, соответственно, поместится на FAT32. Заходим на сайт Microsoft, на страницу загрузки Windows 11, в блоке «Создание установочного носителя» жмём «Скачать».
Загружаем и запускаем утилиту.
Принимаем лицензионные условия.
Русский язык загружаемого дистрибутива будет предустановлен, если нужно сменить язык, снимите галочку рекомендуемых параметров и выберите нужный вам язык.
Выбираем пункт «ISO-файл», жмём «Далее».
Указываем папку загрузки образа.
Дожидаемся завершения процесса скачивания.
Жмём «Готово».
Скачанный с помощью MediaCreationToolW1 установочный ISO включает редакции Windows 11:
- Home (Домашняя),
- Home Single Language (Домашняя для одного языка),
- Education (Для образовательных учреждений),
- Pro (Профессиональная).
Вот это, друзья, как скачать Windows 11. Если со всеми официальными способами скачивания операционной системы у вас будут проблемы, смотрите, какие есть неофициальные в статье сайта «Как скачать Windows 11: неофициальные способы».
Смотрите также:
- Как установить Windows 11,
- Как скачать Windows 11 Insider Preview с официального сайта Microsoft,
- Как установить Windows 11 Insider Preview.
Этот материал написан посетителем сайта, и за него начислено вознаграждение.
За последние десятилетия установка Windows становилась все проще и доступнее неопытным пользователям. Ушли в прошлое загрузочные дискеты с MS-DOS, ввод длинных ключей продукта, загрузочные CD-ROM сменились удобными флешками. А затем, с появлением Windows 10, Microsoft создала удобный инструмент Media Creation Tool, который сам скачивает свежую версию Windows и записывает ее на флешку, делая ее загрузочной. Вам остается только загрузиться с флешки на новом ПК и установить Windows, следуя простым подсказкам.
Все изменилось около двух лет назад, когда Microsoft стала буквально навязывать пользователям создание учетной записи Microsoft при чистой установке Windows, скрывая опцию создания локального аккаунта, которым пользуются большинство пользователей. А с выходом Windows 11 в 2021 году многие пользователи достаточно шустрых ПК, которые справлялись с Windows 10, узнали, что их компьютеры не подходят для Windows 11.
рекомендации
Цена 4070 Ti упала ниже 80 тр несмотря на курс
S23 Ultra — цены нехило пошли вниз
<b>13900K</b> в Регарде по СТАРОМУ курсу 62
Компьютеры от 10 тр в Ситилинке
Ищем PHP-программиста для апгрейда конфы
MSI 3060 за 30 тр в Регарде
RTX 3070 Ti за 55 тр — цена как при курсе 62
3060 Ti Gigabyte за 40 тр в Регарде
13700K дешевле 40 тр в Регарде
Вакансия: Автор новостей широкого профиля
3070 Gigabyte за 50 тр — надо брать
15 видов 4090 в Ситилинке по норм ценам
13600K дешевле 30 тр в Регарде
Системные требования Windows 11 стали довольно жесткими:
- Процессор: с частотой 1 ГГц или более быстрый 64-разрядный процессор с 2 ядрами, как минимум 8-го поколения Intel (поддерживаются некоторые процессоры Intel 7-го поколения) или AMD Ryzen 2000.
- Оперативная память: 4 гигабайта памяти.
- Место на накопителе: 64 гигабайта.
- Прошивка: UEFI, Secure boot, микросхема TPM 2.0
- Видеокарта: DirectX 12, совместимая с драйвером WDDM 2.0.
Довольно быстро выяснилось, что эти системные требования можно обойти и Windows 11 вполне шустро работает и на старых компьютерах, но вот сам метод их обхода с интеграцией ветки реестра при установке Windows был очень неудобен, а неопытный пользователь мог и вовсе не справится с ним.
Microsoft ввела ограничения для россиян
Но с самой главной проблемой при установке Windows столкнулись пользователи из России и Беларуси в 2022 году, когда Microsoft объявила о постепенном сокращении своего бизнеса в России. Теперь при попытке скачать образ Windows 11 или средство создания загрузочной флешки с официального сайта Microsoft можно заметить сообщение о прекращении продаж продуктов и услуг в России на главной странице сайта.
А при попытке скачать ISO-файл с Windows нас встречает сообщение об ошибке:
В данный момент не удается выполнить ваш запрос. Эту службу запрещается использовать некоторым пользователям и лицам, а также в определенных расположениях. По этой причине использование технологий, которые обеспечивают анонимность или скрывают расположение, при подключении к этой службе обычно не разрешается.
Как видите, из простого и удобного процесса, доступного новичку, установка Windows 11 в 2023 году превратилась в квест, чтобы решить который, нужно обладать достаточными техническими знаниями. Но сегодня мы сделаем это просто и легко, воспользовавшись сторонними инструментами. А для начала, давайте скачаем свежий образ Windows 11.
Несмотря на то, что Microsoft не разрешает «использование технологий, которые обеспечивают анонимность или скрывают расположение» мы рискнем ими воспользоваться. Для этого зайдите в магазин расширений вашего браузера и введите в поиске расширений «VPN». Первые результаты в выдаче обычно будут бесплатными VPN-сервисами, которыми пользуется множество пользователей и установить их можно без опасений, тем более, что потребуется они нам буквально на несколько секунд.
Я установил расширение Hola VPN, снова зашел на сайт Microsoft и выбрал Windows 11 нужной редакции. Теперь можно без проблем получить ссылку на скачивание нашего ISO-файла, но не спешите на нее нажимать. Если начать скачивание с бесплатным VPN, ожидание окончания скачивания файла ISO, который весит уже более пяти гигабайт, займет несколько часов, если не суток. Поэтому щелкните правой кнопкой мыши по кнопке «64-bit Скачать» и выберите «Скопировать ссылку».

Эту ссылку просто вставьте в другой браузер или отключите VPN и введите в адресную строку вашего основного браузера и начнется скачивание образа Windows с нормальной скоростью, в зависимости от скорости вашего интернета.
Создаем загрузочную флешку с Windows 11
Теперь нам осталось создать установочную флешку Windows 11 без проверки TPM 2.0 и Secure Boot. Даже если в вашем ПК включен TPM 2.0, я рекомендую создать флешку без требований наличия доверенного платформенного модуля (TPM, Trusted Platform Module). Это позволит установить Windows 11 на любой ПК, да и само наличие этого модуля не нужно большинству пользователей. У меня он отключен, так как его реализация на системах AMD может вызывать проблемы со стабильностью, выражающиеся в фризах и заиканиях звука.
Самый простой метод создания загрузочной флешки с Windows 11 с отключением проверки на наличие модуля TPM 2.0 и включенной безопасной загрузки (Secure Boot), а заодно и наличия 4 ГБ ОЗУ — это использование популярной утилиты Rufus, предназначенной для записи образов Windows на флешки. Важно использовать последние версии утилиты, которые можно скачать с официального сайта.
Запускаем утилиту, указываем ей наш ISO-файл.
Но никаких опций по отключению проверки TPM 2.0 и Secure Boot пока не видно. Не переживайте, они появятся после нажатия кнопки «Старт». А заодно можно активировать создание локального аккаунта с нужным вам именем, что очень удобно.

Итоги
Как видите, скачать и установить Windows 11 все еще можно довольно быстро и легко. А вот время создания загрузочной флешки и установки Windows 11 сильно зависит от типа используемой флешки. Многие до сих пор по привычке используют для установки Windows старые флешки USB 2.0 объемом 8 ГБ, но их скорости часто оставляют желать лучшего. Современную быструю флешку можно купить всего за несколько сотен рублей, например, в Регарде наиболее популярны вот такие модели: Kingston DataTraveler Exodia M Black/Blue, SanDisk Ultra Luxe и Kingston DataTraveler Exodia.
Более 550 блогов автора Zystax обо всем, что связано с компьютерами, Windows и играми.
Пишите в комментарии, а как вы устанавливаете Windows 11?
Этот материал написан посетителем сайта, и за него начислено вознаграждение.
Как известно, Microsoft ограничила скачивание установочных образов ISO и приложения Media Creation Tool для жителей РФ, также имеются сведения, что ограничения затронули всех пользователей, у которых в настройках браузеров выставлен русский язык. Последняя информация не подтверждена, по крайней мере, русскоязычные пользователи стран ближнего зарубежья утверждают, что MCT и дистрибутивы программного обеспечения Microsoft скачиваются в штатном режиме.
Возможно, проблема носит избирательный характер, но это лишь предположение. Некоторые источники сообщают, что при попытке загрузки программного обеспечения со страницы www.microsoft.com/ru-ru/software-download/home пользователи сталкиваются с ошибкой «Возникла проблема с вашим запросом». И это независимо от того, используется VPN либо же прокси или нет. Примечательно также и то, что попытка скачать файлы с английской страницы www.microsoft.com/en-us/software-download/home после получения такого сообщений тоже завершается ошибкой.
Что делать, если вы столкнулись с этой проблемой?
Если у вас российский провайдер, во-первых, включите VPN. Закройте все окна браузера, запустите обозреватель повторно, откройте новое окно в режиме инкогнито, перейдите на указанную в предыдущем абзаце английскую страницу загрузки.
И выберите нужную вам версию операционной системы. Файл (образ ISO или Media Creation Tool) должен загрузиться без ошибок.
Для скачивания официальных сборок Windows 10 и 11 вы также можете воспользоваться сторонним инструментом MediaCreationTool, доступным на странице проекта разработчика:
github.com/AveYo/MediaCreationTool.bat
Для скачивания скрипта нажмите Code -> Download ZIP.
Распакуйте архив, запустите одноименный командный файл и выберите нужную вам версию операционной системы.
Не забываем и об онлайн-сервисах UUP Generation Project и TechBench by WZT, работающих примерно по тому же принципу, что и скрипт.
Наконец, официальные дистрибутивы Windows 10 и 11 можно найти в свободном доступе на торрент-трекерах, так что в любом случае без свежих версий операционной системы вы не останетесь.
Загрузка…