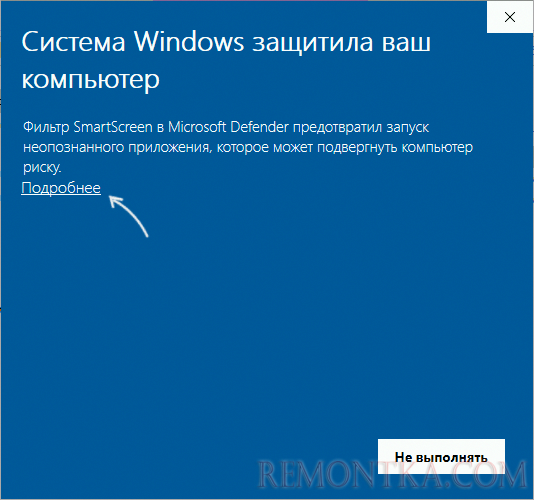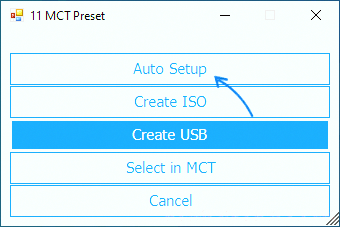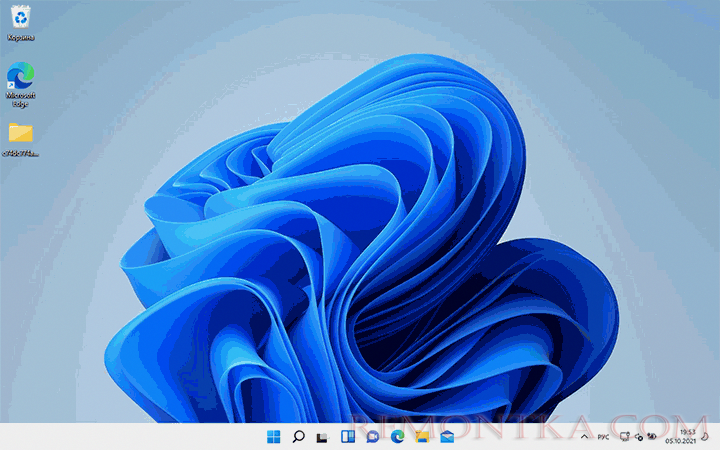За последние десятилетия установка Windows становилась все проще и доступнее неопытным пользователям. Ушли в прошлое загрузочные дискеты с MS-DOS, ввод длинных ключей продукта, загрузочные CD-ROM сменились удобными флешками. А затем, с появлением Windows 10, Microsoft создала удобный инструмент Media Creation Tool, который сам скачивает свежую версию Windows и записывает ее на флешку, делая ее загрузочной. Вам остается только загрузиться с флешки на новом ПК и установить Windows, следуя простым подсказкам.
Все изменилось около двух лет назад, когда Microsoft стала буквально навязывать пользователям создание учетной записи Microsoft при чистой установке Windows, скрывая опцию создания локального аккаунта, которым пользуются большинство пользователей. А с выходом Windows 11 в 2021 году многие пользователи достаточно шустрых ПК, которые справлялись с Windows 10, узнали, что их компьютеры не подходят для Windows 11.
Системные требования Windows 11 стали довольно жесткими:
- Процессор: с частотой 1 ГГц или более быстрый 64-разрядный процессор с 2 ядрами, как минимум 8-го поколения Intel (поддерживаются некоторые процессоры Intel 7-го поколения) или AMD Ryzen 2000.
- Оперативная память: 4 гигабайта памяти.
- Место на накопителе: 64 гигабайта.
- Прошивка: UEFI, Secure boot, микросхема TPM 2.0
- Видеокарта: DirectX 12, совместимая с драйвером WDDM 2.0.
Довольно быстро выяснилось, что эти системные требования можно обойти и Windows 11 вполне шустро работает и на старых компьютерах, но вот сам метод их обхода с интеграцией ветки реестра при установке Windows был очень неудобен, а неопытный пользователь мог и вовсе не справится с ним.
Microsoft ввела ограничения для россиян
Но с самой главной проблемой при установке Windows столкнулись пользователи из России и Беларуси в 2022 году, когда Microsoft объявила о постепенном сокращении своего бизнеса в России. Теперь при попытке скачать образ Windows 11 или средство создания загрузочной флешки с официального сайта Microsoft можно заметить сообщение о прекращении продаж продуктов и услуг в России на главной странице сайта.
А при попытке скачать ISO-файл с Windows нас встречает сообщение об ошибке:
В данный момент не удается выполнить ваш запрос. Эту службу запрещается использовать некоторым пользователям и лицам, а также в определенных расположениях. По этой причине использование технологий, которые обеспечивают анонимность или скрывают расположение, при подключении к этой службе обычно не разрешается.
Как видите, из простого и удобного процесса, доступного новичку, установка Windows 11 в 2023 году превратилась в квест, чтобы решить который, нужно обладать достаточными техническими знаниями. Но сегодня мы сделаем это просто и легко, воспользовавшись сторонними инструментами. А для начала, давайте скачаем свежий образ Windows 11.
Обходим ограничения и скачиваем Windows 11
Несмотря на то, что Microsoft не разрешает «использование технологий, которые обеспечивают анонимность или скрывают расположение» мы рискнем ими воспользоваться. Для этого зайдите в магазин расширений вашего браузера и введите в поиске расширений «VPN». Первые результаты в выдаче обычно будут бесплатными VPN-сервисами, которыми пользуется множество пользователей и установить их можно без опасений, тем более, что потребуется они нам буквально на несколько секунд.
Я установил расширение Hola VPN, снова зашел на сайт Microsoft и выбрал Windows 11 нужной редакции. Теперь можно без проблем получить ссылку на скачивание нашего ISO-файла, но не спешите на нее нажимать. Если начать скачивание с бесплатным VPN, ожидание окончания скачивания файла ISO, который весит уже более пяти гигабайт, займет несколько часов, если не суток. Поэтому щелкните правой кнопкой мыши по кнопке «64-bit Скачать» и выберите «Скопировать ссылку».

Эту ссылку просто вставьте в другой браузер или отключите VPN и введите в адресную строку вашего основного браузера и начнется скачивание образа Windows с нормальной скоростью, в зависимости от скорости вашего интернета.
Создаем загрузочную флешку с Windows 11
Теперь нам осталось создать установочную флешку Windows 11 без проверки TPM 2.0 и Secure Boot. Даже если в вашем ПК включен TPM 2.0, я рекомендую создать флешку без требований наличия доверенного платформенного модуля (TPM, Trusted Platform Module). Это позволит установить Windows 11 на любой ПК, да и само наличие этого модуля не нужно большинству пользователей. У меня он отключен, так как его реализация на системах AMD может вызывать проблемы со стабильностью, выражающиеся в фризах и заиканиях звука.
Самый простой метод создания загрузочной флешки с Windows 11 с отключением проверки на наличие модуля TPM 2.0 и включенной безопасной загрузки (Secure Boot), а заодно и наличия 4 ГБ ОЗУ — это использование популярной утилиты Rufus, предназначенной для записи образов Windows на флешки. Важно использовать последние версии утилиты, которые можно скачать с официального сайта.
Запускаем утилиту, указываем ей наш ISO-файл.
Но никаких опций по отключению проверки TPM 2.0 и Secure Boot пока не видно. Не переживайте, они появятся после нажатия кнопки «Старт». А заодно можно активировать создание локального аккаунта с нужным вам именем, что очень удобно.

Итоги
Как видите, скачать и установить Windows 11 все еще можно довольно быстро и легко. А вот время создания загрузочной флешки и установки Windows 11 сильно зависит от типа используемой флешки. Многие до сих пор по привычке используют для установки Windows старые флешки USB 2.0 объемом 8 ГБ, но их скорости часто оставляют желать лучшего. Современную быструю флешку можно купить всего за несколько сотен рублей, например, в Регарде наиболее популярны вот такие модели: Kingston DataTraveler Exodia M Black/Blue, SanDisk Ultra Luxe и Kingston DataTraveler Exodia.
Более 550 блогов автора Zystax обо всем, что связано с компьютерами, Windows и играми.
рекомендации
4070 MSI по старой цене дешевле Palit
13900K в Регарде дешевле чем при курсе 60
Ищем PHP-программиста для апгрейда конфы
Пишите в комментарии, а как вы устанавливаете Windows 11?
При релизе Windows 11 пользователи столкнулись с проблемами установки новой ОС, а именно: завышенные системные требования и обаятельное наличие доверенного платформенного модуля (TPM) версии 2.0 в компьютере. Microsoft отмечает, что только при современном железе соблюдается баланс производительности и безопасности, но пользователи в это сильно не верят, тем более что инсайдерские сборки у многих работали отлично. Тем не менее, компания не стала блокировать установку Windows 11 на неподдерживаемых ПК, благодаря чему и появляются такие программы как Universal Media Creation Tool. Данный батник позволяет скачать с официального сервера Microsoft финальную сборку Windows 11, а также интегрировать туда скрипт по обходу системных требований (UEFI, TPM, Secure Boot).
Инструкция
- Запускаете MediaCreationTool.bat;
- Выбираете версию ОС (11 – Windows 11);
- Выбираем опцию:
Auto Setup – автоматическое обновление ОС;
Create ISO – создания ISO-образа;
Create USB – создание загрузочного флеш-накопителя;
Select in MCT – запуск Media Creation Tool с дополнительными опциями;
Cancel – выход из программы. - Устанавливаем или обновляем ПК.
Версия: 2021.10.05 Windows 11 Release.
Not just an Universal MediaCreationTool wrapper script with ingenious support for business editions,
A powerful yet simple windows 10 / 11 deployment automation tool as well!
Presets
1 Auto Upgrade with detected media, script assists setupprep for upgrading directly
— can keep files and apps on more scenarios where os and target edition does not match
— can switch detected edition by adding EditionID to script name
— can troubleshoot upgrade failing by addingno_updateto script name
2 Auto ISO with detected media in current folder directly (or C:\ESD if run from zip)
— can override detected media by adding edition name / language / arch to script name
3 Auto USB with detected media in specified usb target
— for data safety, this is not fully automated — must select the usb drive manually in GUI
4 Select with user picked Edition, Language, Arch (x86,x64,both) — on specified target
— implicit choice, includes setup override files (disable by adding
defto script name)
5 MCT Defaults runs unassisted, creating media without script modification
— no added files, script passes
products.xmland quits without touching media
1-4 presets will modify created media in the following ways:
— write
auto.cmdto run on demand from media for auto upgrade with edition switch support and skip tpm
— write$OEM$folder (if it exists) with post setup tweaks like$OEM$\$$\Setup\Scripts\setupcomplete.cmd
— writesources\PID.txtto preselect edition at media boot or setup within windows (if configured)
— writesources\EI.cfgto prevent product key prompt on Windows 11 consumer media (11 only)
— writeAutoUnattend.xmlin boot.wim to enable local account on Windows 11 Home (11 only)
— patchwinsetup.dllin boot.wim to remove windows 11 setup checks when booting from media (11 only)
— can disable by addingdefto script name
Simple deployment
auto.cmd is behind Auto Upgrade preset via GUI,
or fully unnatended by renaming script with auto MediaCreationTool.bat
Should make it easy to upgrade keeping files and apps when the OS edition does not match the created media
Generated script is added to the created media so you can run it again at any time
It is fairly generic — it will detect available editions in install.esd, pick a suitable index, then
update EditionID in the registry to match target; can even force upgrade to another edition, keeping files and apps!
Also sets recommended setup options with least amount of issues on upgrades
Let’s say the current OS is Enterprise LTSC 2019, and you use the business media to upgrade:
auto.cmd selects Enterprise index and adjust EditionID to Enterprise in the registry (backed up as EditionID_undo)
Maybe you also want to switch edition,
ex. by renaming the script toProfessionalWorkstation MediaCreationTool.bat:
auto.cmd selects Professional index and sets EditionID to ProfessionalWorkstation in the registry.
Let’s say the OS is Windows 7 Ultimate or PosReady, and you use the consumer media to upgrade:
auto.cmd selects Professional index, and sets EditionID to Professional or Enterprise, respectively.
In all cases, the script tries to pick an existing index, else a compatible one to keep files and apps on upgrade.Let’s say you have a dozen PCs spread with versions: 7, 8.1, 10 and editions: Ultimate, Home, Enterprise LTSB..
If you need to upgrade all to the latest 10 version and only use Pro, you could rename the script as:
auto 21H2 Pro MediaCreationTool.bat
Can even add a VL / MAK / retail product key in the same way to take care of licensing differences.
The script also picks up any$OEM$folder in the current location — for unified branding, configuration, tweaks etc.
Windows 10
MediaCreationTool.bat works smoothly, not having to deal with anti-consumer install checks..
Windows 11 and the TPM / SecureBoot / CPU / Storage setup checks
MediaCreationTool.bat creates 11 media that will automatically skip clean install checks
Auto Upgrade preset, or launching auto.cmd from the created media will automatically skip upgrade checks
Running setup.exe from the created media does not bypass setup checks — use auto.cmd instead!
To NOT add bypass to the media, use MCT Defaults preset or rename the script as def MediaCreationTool.bat
Regarding the bypass method, for a more reliable and future-proof experience,
clean installation is still handled via winsetup.dll patching in boot.wim
upgrade is now handled only viaauto.cmdwith the /Product Server trick
Just ignore the ‘Windows Server’ label, please!
Note that Skip_TPM_Check_on_Dynamic_Update.cmd acts globally and will skip upgrade checks via setup.exe
Get RP/BETA/DEV 11 via Windows Update on «unsupported» hardware
Step 1: use Skip_TPM_Check_on_Dynamic_Update.cmd to automatically bypass setup requirements
It’s a set it and forget it script, with built-in undo — v7 using more reliable /Product Server trick
Step 2: use OfflineInsiderEnroll to subscribe to the channel you want
while on 10, use BETA for Windows 11 22000.x builds (release), DEV for Windows 11 225xx.x builds (experimental)
Step 3: check for updates via Settings — Windows Update and select Upgrade to Windows 11
Already have a 11 ISO, USB or extracted Files and want to add a bypass
Use Quick_11_iso_esd_wim_TPM_toggle.bat from the confort of right-click — SendTo menu
Switches installation type to Server skipping install checks, or back to Client if run again on the same file, restoring hash!
directly on any downloaded windows 11 iso or extracted esd and wim, so there’s no iso / dism mounting
defiantly quick
Works great with business / enterprise media since it comes with ei.cfg so setup won’t ask for product key at start
for consumer / core media you can add a generic EI.cfg to the media\sources yourself with this content:
[Channel]
_Default
if setup still asks for product key, input retail or gvlk keys found in media\sources\product.ini
gvlkprofessional=W269N-WFGWX-YVC9B-4J6C9-T83GX gvlkcore=TX9XD-98N7V-6WMQ6-BX7FG-H8Q99
gvlkenterprise=NPPR9-FWDCX-D2C8J-H872K-2YT43 gvlkeducation=NW6C2-QMPVW-D7KKK-3GKT6-VCFB2 etc.
Note that Skip_TPM_Check_on_Dynamic_Update.cmd will work for manual upgrade as well
regardless of mounted iso / usb media already having a bypass added or not
Changelog
No need to right-click Run as Admin, script will ask itself. Directly saving the Raw files no longer breaks line endings
We did it! We broke the previous gist 
discuss on MDL
2018.10.10: reinstated 1809 [RS5]! using native xml patching for products.xml; fixed syntax bug with exit/b
2018.10.12: added data loss warning for RS5
2018.11.13: RS5 is officially back! + greatly improved choices dialog - feel free to use the small snippet in your own scripts
2019.05.22: 1903 [19H1]
2019.07.11: 1903 __release_svc_refresh__ and enable DynamicUpdate by default to grab latest CU
2019.09.29: UPDATED 19H1 build 18362.356 ; RS5 build 17763.379 and show build number
added LATEST MCT choice to dinamically download the current version (all others have hard-coded links)
2019.11.16: 19H2 18363.418 as default choice (updated hard-coded links)
2020.02.29: 19H2 18363.592
2020.05.28: 2004 19041.264 first release
2020.10.29: 20H2 and aniversary script refactoring to support all MCT versions from 1507 to 20H2!!!
2020.10.30: hotfix utf-8, enterprise on 1909+
2020.11.01: fix remove unsupported options in older versions code breaking when path has spaces.. pff
2020.11.14: generate latest links for 1909,2004; all xml editing now in one go; resolved known cannot run script issues
2020.11.15: one-time clear of cached MCT, as script generates proper 1.0 catalog for 1507,1511,1703 since last update
fixed compatibility with naked windows 7 powershell 2.0 / IPv6 / optional import $OEM$ / 1803+ business typo
updated executables links for 1903 and 2004
2020.11.17: parse first commandline parameter as version, example: MediaCreationTool.bat 1909
2020.12.01: attempt to fix reported issues with 1703; no other changes (skipping 19042.630 leaked esd because it is broken)
2020.12.11: 20H2 19042.631; fixed pesky 1703 decryption bug on dual x86 + x64; improved cleanup; label includes version
2021.03.20: pre-release 21H1; optional auto upgrade or create media presets importing $OEM$ folder and key as PID.txt
2021.05.23: 21H1 release; enhanced script name args parsing, upgrade from embedded, auto.cmd / PID.txt / $OEM$ import
2021.06.06: create iso directly; enhanced dialogs; args from script name or commandline; refactoring is complete!
2021.08.04: done fiddling
2021.09.03: 21H2, both 10 and 11 [unreleased]
2021.09.25: Windows 11
with Skip TPM Check on media boot as well as on dynamic update (standalone toggle script available)
final touches for improved script reliability; enhanced auto upgrade preset; win 7 powershell 2.0 compatible
2021.09.30: fix Auto Setup preset not launching.. automatically
2021.10.04: fix for long standing tr localization quirks; Skip TPM Check v2 (ifeo-based instead of wmi)
2021.10.05: 11 22000.194 Release (rofl W11 MCT has limited capabilities, so still using 21H1 MCT because it works fine)
2021.10.09: outstanding refactoring around Windows 11 MCT; minimize while waiting MCT; unified 7 - 11 appearence
2021.10.20: create generic iso if no edition arg; use Downloads folder; no 11 setup checks on boot in VirtualBox; fixes #2
2021.10.23: 11 22000.258
more intuitive presets; 11 setup override via AutoUnattend.xml or via boot.wim (for VirtualBox 5.x) with FIX arg
only reliable ui automation; enhanced script output
2021.11.03: multiple download methods; improved automation; improved auto.cmd; moved autounattend.xml to boot.wim
revising 11 setup bypass (wip) - not being content with any methods is the reason why I've not updated in a while
2021.11.09: skip windows 11 upgrade checks with setup.exe (not just auto.cmd); no server label; local account on 11 home
auto.cmd has more fixes to keep files and apps on upgrade; reliable ui automation; alternative downloaders
2021.11.15: 11 22000.318
write output to script folder (or C:\ESD if run from zip); style: more consistent separation of arguments
20H2 builds with esd size above 4GB that had to be reverted at 19042.631: en,de,es,pt,fr,it,jp,zh (MCT limits)
2021.11.16: 10 19044.1288 - official release of 10 21H2
10 19043.1348 - newest 10 build - don't ask why ms is releasing these as such, it's not the first time
2021.12.07: skip windows 11 upgrade checks only via auto.cmd - just ignore server label, please
2021.12.15: fix regression with 1507-1709 not getting the correct fallback esd; fix dev '-noe' not autoclosing script
2021.12.22: improved auto.cmd handling of mismatched OS and target edition, obey 'def', 'auto' upgrades 7 to 10, not 11

В этой инструкции о простом способе выполнить автоматическое обновление системы до Windows 11 без TPM 2.0 и в случае, если есть другие несоответствия минимальным требованиям к системе.
Автоматическое обновление до Windows 11 без проверки совместимости с помощью Universal Media Creation Tool
Вы можете найти различные способы обхода минимальных системных требований Windows 11 для обновления для установки на несовместимый компьютер, например редактирование образа ISO или реестра. Также можно использовать чистую установку ОС с флешки, однако это не всегда удобно.
Я предлагаю использовать Universal Media Creation Tool — простой скрипт, изначально разработанный для возможности загрузки старых версий системы , но позволяющий также выполнить обновление до Windows 11 на неподдерживаемых компьютерах, минуя проверку наличия TPM 2.0, поколения процессора и других аппаратных характеристик. Способ обновления состоит из следующих шагов:
- Зайдите на официальную страницу скрипта Universal Media Creation Tool официальную страницу скрипта Universal Media Creation Tool и скачайте архив с файлами, нажав по стрелке рядом с кнопкой Code, а затем — кнопку Download ZIP.
- Распакуйте архив в удобное вам расположение.
- Запустите файл MediaCreationTool.bat из папки.
- После запуска файла вы можете получить уведомление фильтра SmartScreen, связанное с тем, что программа неизвестна системе. Нажмите «Подробнее», а затем — выполнить в любом случае.
- После запуска откроется командная строка и окно, в котором требуется выбрать версию системы, выбираем Windows 11.
- В следующем окне предлагается выбрать необходимое действие, в нашем случае — Auto Setup (автоматическая установка).
- После запуска автоматической установки сначала будут загружены необходимые файлы напрямую с сайта Майкрософт (что можно будет увидеть в окне командной строки), затем, после подтверждения в PowerShell запустится программа установки.
- Несмотря на то, что в программе установки будет указано, что выполняется загрузка Windows 10, по факту загружается обновление до Windows 11: суть в том, что для установки используется Media Creation Tool от предыдущей системы.
- Останется лишь дождаться завершения загрузки, «создания носителя» (по факту, никакой носитель не записывается и установки Windows 11 — всё это будет выполнено полностью автоматически, компьютер будет перезагружаться в процессе.
- После этапа «Работа с обновлениями» вы попадете на экран входа в Windows 11, а после входа будет выполнена подготовка к первому запуску.
В результате вы получите обновлённую до Windows 11 систему с возможностью отката обновления при необходимости, всё что потребуется с вашей стороны после 6-го шага — дождаться завершения процесса и не выключать компьютер. При «зависании» на каком-либо проценте, лучше не торопитесь что-либо предпринимать, подождите (даже если это займёт около часа). Читатели сообщают, что первые накопительные обновления на установленную таким образом систему успешно пришли.
Официальный способ пропустить проверку модуля TPM и поколения процессора от Майкрософт
На официальной странице, посвященной установке Windows 11 , Майкрософт предлагает собственный метод обхода проверки наличия модуля TPM 2.0, однако указывается, что наличие как минимум TPM 1.2 всё равно требуется. Поколение процессора проверяться не будет. Необходимые шаги:
- Нажмите клавиши Win+R на клавиатуре и введите regedit в окно Выполнить, после чего нажмите Enter.
- Перейдите к разделу реестра
HKEY_LOCAL_MACHINESYSTEMSetupMoSetup
- Нажмите правой кнопкой мыши в правой панели редактора реестра, выберите Создать — Параметр DWORD (32 бита) и создайте параметр с именем AllowUpgradesWithUnsupportedTPMOrCPU
- Дважды нажмите по параметру и задайте значение 1 для него.
- Закройте редактор реестра и запустите помощник по установке Windows 11 с официального сайта для обновления.
Как поведёт установка обновления в случае отсутствия модуля TPM даже версии 1.2 — сказать не могу, жду ваших отзывов в комментариях.
Ещё один способ (в комментариях сообщают, что уже не срабатывает) — использовать официальный помощник по установке Windows 11 с официального сайта https://www.microsoft.com/ru-ru/software-download/windows11 , но запустить его в режиме совместимости с Windows 7. Для этого:
- Скачиваем помощник по установке в удобное расположение.
- Нажав правой кнопкой мыши по загруженному файлу выбираем пункт Свойства в контекстном меню
- На вкладке «Совместимость» отмечаем пункт «Запустить программу в режиме совместимости с» и указываем Windows 7.
- Применяем настройки и запускаем помощник по установке.
Сообщали, что в этом случае проверка совместимости системы с Windows 11 не производится и установка обновления выполняется успешно, но, похоже, уже нет.
В случае, если вы будете использовать один из предложенных способов обновления неподдерживаемой системы до Windows 11, прошу поделиться результатами, особенно интересны следующие моменты: обновление на Legacy-системах с MBR диском, а также результаты при обновлении не с Windows 10, а с более ранних систем (в этих сценариях скрипт мною опробован не был). Также вы можете создать загрузочный ISO или загрузочную флешку для чистой установки без проверки TPM 2.0 или TPM 1.2, поколения процессора и состояния безопасной загрузки .
Недавно стала доступной официальная релизная версия Windows 11. Но, для того чтобы ее установить необходим компьютер с поддержкой TPM 2.0 и Secure Boot (Безопасная загрузка), а установка на несовместимый ПК будет завершаться ошибкой «Windows 11 не может быть запущена на этом ПК», «Запуск Windows 11 на этом компьютере не возможен» или «This PC can’t run Windows 11».
В данной статье мы рассмотрим несколько способов, как можно обойти данную проверку и установить Windows 11 на несовместимый компьютер без TPM 2.0 и Secure Boot. Первый способ является официальным, так как предложен самой Майкрософт. Он предполагает редактирование реестра и обновление до Windows 11 из установленной Windows 10. Остальные способы не официальные и предложены сообществом, их можно использовать для установки на новый ПК или для обновления.
Обновление до Windows 11 без TPM 2.0 и требований к процессору
После выхода финальной версии Windows 11, компания Майкрософт опубликовала официальный способ обхода некоторых системных требований для установки Windows 11 на несовместимый ПК. Этот способ позволяет обойти проверку на наличие совместимого процессора и TPM 2.0. При этом требуется наличие на компьютере как минимум TPM 1.2, а также соответствие остальным системным требованиям, таким как наличие Secure Boot.
Чтобы воспользоваться этим способом обновления до Windows 11 нужно внести изменения в реестр на рабочей Windows 10. Для этого нажмите комбинацию клавиш Win-R и выполните команду «regedit».
После открытия «Редактора реестра» нужно перейти в следующий раздел:
HKEY_LOCAL_MACHINE\SYSTEM\Setup\MoSetup
Создать там ключ REG_DWORD с таким названием:
AllowUpgradesWithUnsupportedTPMOrCPU
И присвоить ему значение «1».
После этого можно запускать обновление с помощью загрузочной флешки с Windows 11. Самый простой способ создать такую флешку это воспользоваться утилитой «MediaCreationToolW11». Скачать данную утилиту можно на странице загрузки Windows 11 в блоке «Создание установочного носителя Windows 11».
- Ссылка: https://www.microsoft.com/ru-ru/software-download/windows11
После запуска «MediaCreationToolW11» нужно согласиться с лицензией, выбрать язык для Windows 11 и начать запись на флешку (пункт «USB flash drive»). Обратите внимание, в процессе с флешки удаляются все имеющиеся на ней файлы, поэтому перед началом нужно скопировать важные данные.
В результате вы получите загрузочную флешку с Windows 11. Теперь нужно ее открыть, запустить файл «setup.exe» и следовать дальнейшим инструкциям для обновления до Windows 11.
Установщик Windows 11 проверит совместимость вашего компьютера и позволит выполнить обновление, даже несмотря на неподдерживаемый процессор и отсутствие TPM 2.0.
Также возможно этот ключ можно будет использовать и для установки Windows 11 с нуля. В этом случае его нужно добавить в реестр во время установки, так как это описано ниже для других способов обхода ограничений. Но, этот вариант пока не проверен.
Обновление через Помощник по установке Windows 11 в режиме совместимости
Еще один способ обновления до Windows 11 на несовместимом или старом компьютере — это приложение «Помощник по установке Windows 11» или «Windows 11 Installation Assistant», которое также можно скачать на странице загрузки Windows 11.
- Ссылка: https://www.microsoft.com/ru-ru/software-download/windows11
Как и другие способы установки Windows 11, данный помощник выполняет проверку на совместимость компьютера с системными требованиями. И в случае несовместимости выдает ошибку. Но, данную проверку можно обойти, если запустить помощник в режиме совместимости с Windows 7.
Для того чтобы сделать это нужно открыть свойства скачанного exe-файла и перейти на вкладку «Совместимость». Здесь нужно включить опцию «Запустить программу в режиме совместимости», выбрать операционную систему Windows 7 и сохранить настройки.
После этого нужно запустить «Помощник по установке Windows 11» и начать обновление.
К сожалению, работоспособность этого способа пока не однозначная. У некоторых пользователей он срабатывает, а у некоторых — нет.
Обновление до Windows 11 с помощью Universal Media Creation Tool
Universal Media Creation Tool — это скрипт от стороннего разработчика, который позволяет скачивать старые версии Windows 10. Кроме этого, данный скрипт также позволяет скачивать Windows 11 и выполнять обновление до Windows 11 даже на несовместимых компьютерах.
Для того чтобы скачать Universal Media Creation Tool нужно перейти на его страницу на GitHub, нажать на кнопку «Code» и выбрать «Download ZIP».
Ссылка:
- https://github.com/AveYo/MediaCreationTool.bat
После этого нужно распаковать скачанный архив в любую папку и запустить из этой папки файл «MediaCreationTool.bat».
После этого может появится предупреждение системы SmartScreen. В этом случае нужно нажать на кнопку «Подробнее» и потом «Выполнить в любом случае»
В результате появится командная строка и меню со списком версий Windows 10, которые можно скачать с помощью Universal Media Creation Tool. Здесь нужно выбрать пункт под номером «11«, который обозначает Windows 11.
После этого появится меню со списком действий.
- Auto Setup — автоматическая установка выбранной версии;
- Create ISO — создание iso-файла в папке C:\ESD;
- Create USB — создание загрузочной USB флешки;
- Select in MCT — ручной выбор в интерфейсе утилиты Media Creation Tool.
Для того чтобы выполнить автоматическое обновление до Windows 11 выберите пункт «Auto Setup».
Дальше запустится утилита Media Creation Tool и начнется скачивание Windows 11, создание носителя и проверка обновлений.
После того как все файлы будут подготовленны, начнется установка Windows 11. Все это выполняется автоматически, участие пользователя не требуется.
В процессе установки обновления компьютер несколько раз перезагрузится, а в конце начнется подготовка к первому запуску Windows 11.
После завершения обновления вы получите готовую Windows 11.
Установка Windows 11 с нуля без TPM 2.0 и Secure boot с помощью редактирования реестра
Для того чтобы выполнить установку без поддержки TPM 2.0 и Secure Boot (безопасная загрузка) понадобится специальный REG-файл, который нужно будет запустить во время процесса установки.
Данный REG-файл добавит в реестр ключи, отвечающие за прохождения проверки TPM 2.0 и Secure Boot. После чего установщик позволит установить Windows 11 на несовместимый компьютер.
Скачать REG-файл можно по этой ссылке:
- windows_11_bypass.zip
Также вы можете создать этот REG-файл самостоятельно. Содержимое REG-файла выглядит так:
Windows Registry Editor Version 5.00 [HKEY_LOCAL_MACHINE\SYSTEM\Setup\LabConfig] "BypassTPMCheck"=dword:00000001 "BypassSecureBootCheck"=dword:00000001
Обновленно. Как подсказали в комментариях, с помощью редактирования реестра можно обойти и другие проверки на совместимость оборудования. Например, ниже можно скачать REG-файл, который обходит проверку TPM 2.0, Secure Boot, оперативной памяти, накопителя и процессора.
- Win11.zip
Содержимое данного REG-файла выглядит так:
Windows Registry Editor Version 5.00 [HKEY_LOCAL_MACHINE\SYSTEM\Setup\LabConfig] "BypassTPMCheck"=dword:00000001 "BypassSecureBootCheck"=dword:00000001 "BypassRAMCheck"=dword:00000001 "BypassStorageCheck"=dword:00000001 "BypassCPUCheck"=dword:00000001
Чтобы воспользоваться этим способом скачайте ISO-образ с Windows 11, создайте загрузочную флешку и скопируйте на нее созданный ранее REG-файл. Данный файл можно разместить просто в корне флеш-накопителя, там где лежат файлы «setup.exe», «autorun.inf» и др.
Дальше перезагружаем компьютер, включаем загрузку с флешки и запускаем установку Windows 11. Начинается установка как обычно, выбираем язык, регион, нажимаем «У меня нет ключа продукта», выбираем редакцию операционной системы и т. д. Продолжаем установку до тех пор, пока не появится сообщение «Windows 11 не может быть запущена на этом ПК» или «This PC can’t run Windows 11».
После появления этого сообщения нажимаем на кнопку «Далее/Next» чтобы вернуться к предыдущему шагу, где выбиралась редакция Windows 11. Здесь нужно запустить командную строку при помощи комбинации клавиш Shift-F10 и выполнить команду «notepad».
В результате появится окно программы «Блокнот». Здесь отрываем меню «Файл» и выбираем пункт «Открыть».
В появившемся окне переходим на установочный диск и выбираем «Все файлы», для того чтобы увидеть созданный нами REG-файл.
Дальше кликаем по REG-файлу правой кнопкой мышки и выбираем «Слияние/Merge».
В окне с предупреждением нажимаем на кнопку «Да/Yes».
После внесения изменений в реестр, дальнейшая установка должна пройти нормально, без проверки на TPM 2.0 и Secure Boot. Нужно будет еще раз выбрать редакцию Windows 11, после чего установка пройдет в штатном режиме.
Также вы можете не создавать REG-файл, а внести изменения в реестр самостоятельно. В этом случае, вместо команды «notepad» нужно выполнить «regedit.exe». После этого с помощью редактора реестра нужно перейти в раздел:
HKEY_LOCAL_MACHINE\SYSTEM\Setup
Создать там папку «LabConfig» и создать в ней парамтеры для обхода проверок. Например, для обхода проверки на TPM 2.0 и Secure Boot нужно создать следующие ключи:
- BypassTPMCheck=dword:00000001
- BypassSecureBootCheck=dword:00000001
После этого нужно закрыть редактор реестра и продолжить установку Windows 11 без проверки на TPM 2.0 и Secure Boot
Установка Windows 11 с нуля без TPM 2.0 и Secure boot с помощью AutoUnattend.xml
AutoUnattend.xml — это файл, который используется для автоматизации установки Windows. С его помощью можно задать ответы на вопросы установщика, которые задаются пользователю во время инсталяции, тем самым автоматизировав установку Windows.
Также данный файл можно использовать для того чтобы во время установки внести описанные выше изменения в реестр и тем самым обойти проверку TPM 2.0, Secure Boot и остальных требований Windows 11.
Чтобы воспользоваться этим способом создайте текстовый файл с именем «AutoUnattend.xml» и вставьте в него код приведен ниже. Также вы можете скачать уже готовый файл:
- AutoUnattend.xml
<?xml version="1.0" encoding="utf-8"?> <unattend xmlns="urn:schemas-microsoft-com:unattend"> <settings pass="windowsPE"> <component name="Microsoft-Windows-Setup" processorArchitecture="amd64" publicKeyToken="31bf3856ad364e35" language="neutral" versionScope="nonSxS" xmlns:wcm="http://schemas.microsoft.com/WMIConfig/2002/State" xmlns:xsi="http://www.w3.org/2001/XMLSchema-instance"> <RunSynchronous> <RunSynchronousCommand wcm:action="add"> <Order>1</Order> <Path>reg add HKLM\System\Setup\LabConfig /v BypassTPMCheck /t reg_dword /d 0x00000001 /f</Path> </RunSynchronousCommand> <RunSynchronousCommand wcm:action="add"> <Order>2</Order> <Path>reg add HKLM\System\Setup\LabConfig /v BypassSecureBootCheck /t reg_dword /d 0x00000001 /f</Path> </RunSynchronousCommand> <RunSynchronousCommand wcm:action="add"> <Order>3</Order> <Path>reg add HKLM\System\Setup\LabConfig /v BypassRAMCheck /t reg_dword /d 0x00000001 /f</Path> </RunSynchronousCommand> <RunSynchronousCommand wcm:action="add"> <Order>5</Order> <Path>reg add HKLM\System\Setup\LabConfig /v BypassCPUCheck /t reg_dword /d 0x00000001 /f</Path> </RunSynchronousCommand> <RunSynchronousCommand wcm:action="add"> <Order>4</Order> <Path>reg add HKLM\System\Setup\LabConfig /v BypassStorageCheck /t reg_dword /d 0x00000001 /f</Path> </RunSynchronousCommand> </RunSynchronous> </component> </settings> </unattend>
Дальше получившийся xml-файл нужно поместить в корень загрузочной флешки с Windows 11 или в корень ISO-файла, если вы планируете установку на виртуальную машину.
В результате, при использовании такой загрузочной флешки или ISO-файла, изменения в реестр будут внесены автоматически, что вынудит установщик пропустить проверку TPM 2.0, Secure Boot и установить Windows 11 на несовместимый компьютер.
Установка Windows 11 с нуля без TPM 2.0 и Secure boot с помощью Rufus
Rufus — это популярная бесплатная программа для создания загрузочных флешек. В последних версиях данной программы появилась функция обхода проверки на совместимость компьютера с Windows 11. Данная функция позволяет встроить обход проверки прямо в загрузочную флешку буквально в 2 клика.
Обратите внимание, чтобы воспользоваться этим способом вам нужна программа Rufus версии 3.16 или более новая, в старых версиях этой функции нет.
Ссылка:
- https://rufus.ie/
После запуска программы Rufus 3.16 нужно открыть меню «Device» и выбрать USB-флешку, на которую будет записываться Windows 11.
Дальше нужно нужать на кнопку «Select» и выбрать ISO-образ с операционной системой Windows 11.
После этого нужно открыть меню «Image Option» и выбрать вариант «Extenteded Windows 11 Installation (noTPM 2.0/no Secure Boot/8Gb- RAM)». Эта опция включает обход проверки на наличие TPM 2.0, Secure boot и 8 гб оперативной памяти.
Остальные настройки можно оставить по умолчанию. Для того чтобы запустить запись ISO-образа на флешку нужно нажать на кнопку «Start».
В результате вы получите загрузочную флешку с помощью которой можно выполнить установку Windows 11 на несовместимый компьютер без проверки TPM 2.0, Secure boot и оперативной памяти.
Обновление до Windows 11 без TPM 2.0 и Secure boot с помощью замены файлов
Если вы хотите обновиться до Windows 11 из уже установленной Windows 10, то вы можете выполнить замену одного из файлов в установочном образе. Так вы сможете обойти обшибку«Windows 11 не может быть запущена на этом ПК» или «This PC can’t run Windows 11» и установить Windows 11 на несовместимый компьютер.
Для этого создайте из ISO образа Windows 11 загрузочную флешку или просто распакуйте ISO-файл в любую папку на жестком диске. После этого перейдите к файлам Windows 11 на флешке или в папке, откройте папку «Sources» и замените в ней файл «appraiserres.dll» на тот, что лежит в этом архиве:
- appraiserres.zip
После выполнения замены можно начинать обновление до Windows 11. Для этого запустите файл «Setup.exe» и следуйте инструкциям. Если все было сделано правильно, то обновление до Windows 11 должно пройти без проверки на наличие TPM 2.0 и Secure Boot.
Возможно вам будет интересно:
- Что такое TPM 2.0 для Windows 11
- Что такое Secure Boot для Windows 11
Посмотрите также:
- Как проверить совместимость компьютера с Windows 11
- Программа для проверки совместимости с Windows 11
- Запуск Windows 11 на этом компьютере невозможен
- Как записать Windows на диск
- Как установить Windows 10