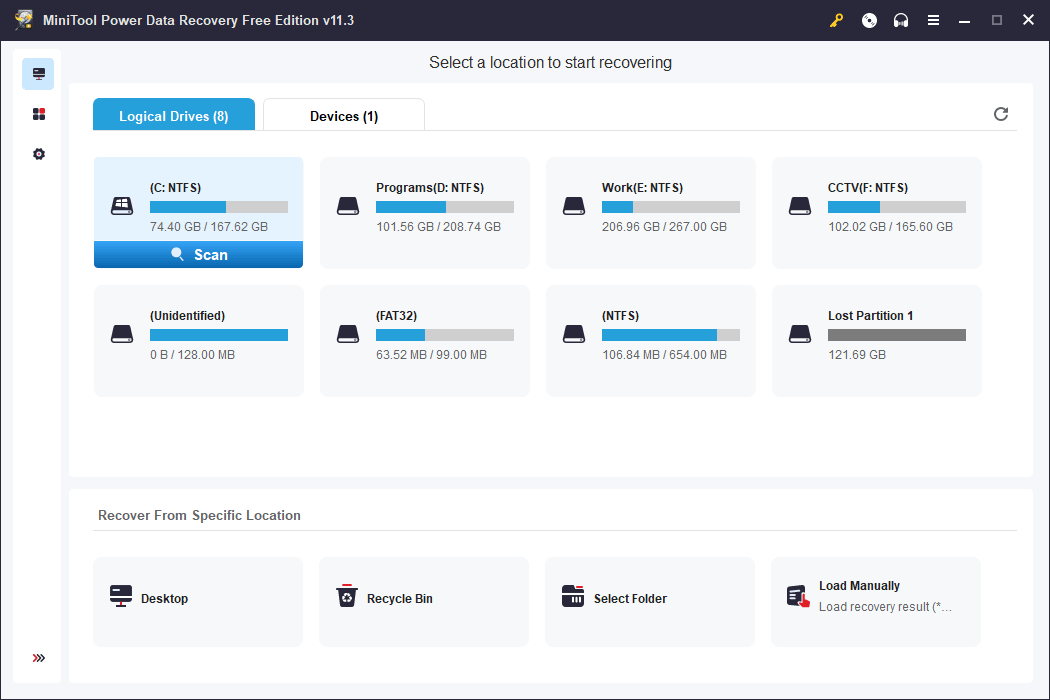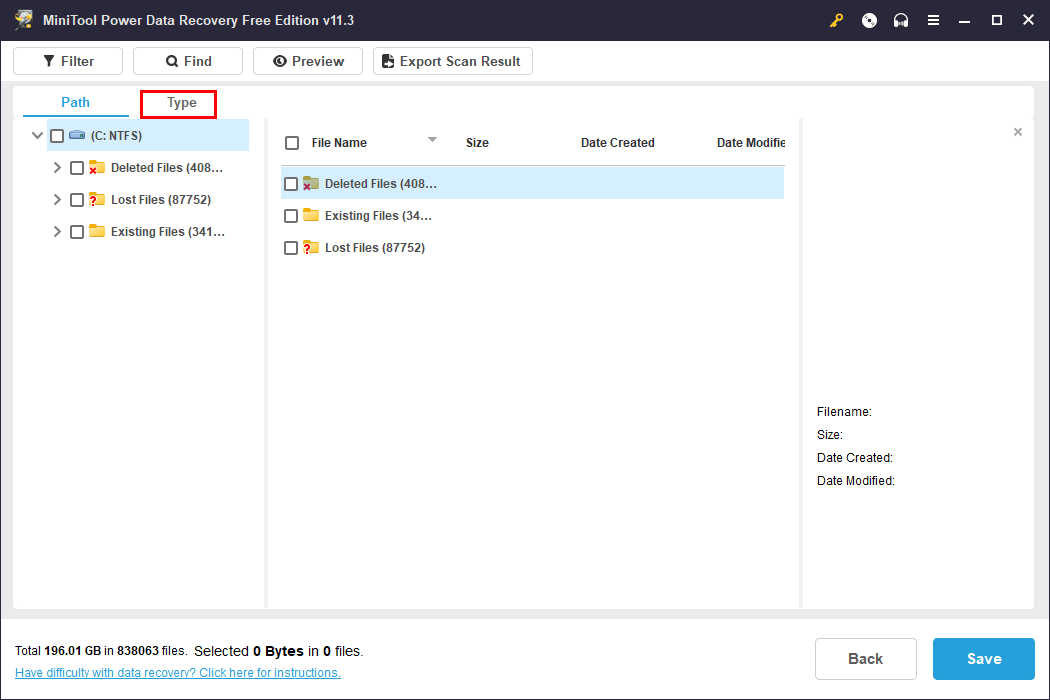Ошибка 0x80072f8f 0x20000 появляется при двух распространенных ситуациях. Первая из них – при обновлении с Windows 7 до более свежей версии или просто при установке Windows 10. Вторая частая ситуация заключается в появлении ошибки при запуске Media Creation Tool. Причины появления, как и особенности проявления в каждой них, будут разными. Но есть и хорошая новость, она заключается в том, что есть довольно четкое представление об ошибке и эффективное решение к каждой вариации проблемы.
Почему появляется ошибка 0x80072f8f 0x20000?
Нам придется разделять две ситуации появления ошибки. Хотя они и имеют идентичный код, но во всем остальном сильно отличаются. Основная причина сбой с кодом 0x80072f8f 0x20000 при установке Windows 10 – отсутствие поддержки протоколов безопасности TLS. В Windows 7 Service Pack 1 по умолчанию включена поддержка только TLS 1.0. Сейчас же сервера Microsoft более не поддерживают столь устаревший стандарт. Требуется версия TLS 1.1 и TLS 1.2, которые по умолчанию отключены в старой операционной системе Windows 7. Их включение должно исправить проблему.
Если ошибка появляется при обновлении Windows, в основном через официальную утилиту Media Creation Tool, то проблема в некорректных файлах обновления. Видимо, система пыталась загрузить файлы для апдейта, но они оказались поврежденными. Нужно принудительно удалить их.
Как исправить ошибку 0x80072f8f 0x20000 при установке Windows 10?
Как мы и писали, нам нужно заставить Windows 7 работать с TLS 1.1 и TLS 1.2. Это вполне реально сделать, если подкорректировать реестр операционной системы. Можно запустить Windows в безопасном режиме и сделать необходимые изменения. Это можно сделать вручную, но есть и более быстрый способ – запустить файл. Нам нужен один из файлов Microsoft, вот ссылка. Скачиваем его, запускаем и через пару секунд исправления должны быть внесены. Можно перезагружать ПК и снова пытаться установить Windows 10.
Что нужно сделать вручную:
- Нажимаем комбинацию Win + R, вводим regedit и нажимаем Enter.
- Идем по пути HKEY_LOCAL_MACHINE\SYSTEM\CurrentControlSet\Control\SecurityProviders\SCHANNEL\Protocols\TLS 1.1\Client.
- Изменяем значение параметра DisabledByDefault на 0 (если его нет, то просто создаем его).
- Переходим в ветку HKEY_LOCAL_MACHINE\SYSTEM\CurrentControlSet\Control\SecurityProviders\SCHANNEL\Protocols\TLS 1.2\Client.
- Тоже создаем или изменяем существующий параметр DisabledByDefault в значение 0.
Важно! Есть еще один интересный способ – запустить установку через ISO. Для этого нужно войти на сайт Microsoft с клиентом Windows и скачать его. Обязательно следует использовать для этого телефон. Затем передаем файл на ПК и запускаем его. У многих такое решение сработало.
Как исправить ошибку при обновлении через Media Creation Tool?
Для решения проблемы нужно зачистить файлы в одной из важных директорий, а также запустить обновление другим способом.
Пошаговая инструкция:
- Переходим по пути C:\Windows\SoftwareDistribution\Download.
- Удаляем все файлы, которые хранятся в этой папке.
- Кликаем правой кнопкой мыши по Пуску и выбираем «Командная строка (администратор).
- Вводим команду wuauclt.exe /updatenow.
Теперь вы знаете, что делать, если появляется ошибка 0x80072f8f 0x20000 при разных обстоятельствах. Включение поддержки TLS 1.1 и новее поможет успешно завершить установку операционной системы, а очистка файлов и обновление через консоль избавит от неполадки при апдейте Windows.
Будем рады увидеть ваши комментарии в отношении данной ошибки. Давайте вместе сделаем статью максимально полной.
Привет, друзья IdeaFox!
У меня дома трудятся три компьютера + 2 стоят в офисе. Разумеется, когда я узнал, что есть возможность бесплатно обновиться до Windows 10, то я заранее стал потирать руки.
В эти выходные я побрился, надел белую рубашку, и приступил к миграции домашних компьютеров на WIN10. Разумеется, я предварительно сделал резервные копии.
Через четыре часа белая рубашка стала серой, а я злым =)
Забегая вперед скажу, что старая привычка делать резервные копии всего, что движется, меня не подвела. Только на одном из трех домашних компьютеров все прошло нормально, а остальные откатились назад, на WIN 7.
Ошибка 80240020
Она появилась на всех моих компьютерах (!). Выражается это в том, что если попытаться обновиться через метод, который усиленно продвигает Mocrosoft, то после самого автоматического обновления ничего не происходит.
Ну, вы видели такой значок обновления до WIN 10 в трее:
Что-то закачивается, шуршит, подмигивают светодиоды, перезагружается… Очень похоже на имитацию бурной деятельности некоторых офисных работников =)
Если посмотреть журнал обновлений, то там можно увидеть вот такое сообщение:
Так вот. Как я понял, с такой проблемой столкнулся не только я. В Интернете есть огромное количество статей о том, как ее решить, но ни один из них в моем случае не сработал.
Я даже встречал статьи в сети, где предлагается решить проблему ошибки 80240020 явно вредительским способом. Предлагают скачать мутные программки, которые якобы ее устранят.
Разумеется, ничего качать с китайских серверов НЕ НУЖНО.
После недолгого поиска на сайте Microsoft я наткнулся на единственное нормальное решение этой проблемы. Правда, там тоже не все так гладко = )
Утилита Media Creation Tool и ошибка 0x800704DD – 0x90016
Идем вот по этой ссылке и качаем небольшую утилиту Media Creation Tool (18 мб.)
http://www.microsoft.com/ru-ru/software-download/windows10
Лучше сразу качать вот этот вариант, как на рисунке ниже:
Запускаем MediaCreationToolx64.exe :
И выбираем “Создать установочный носитель для другого компьютера”
Если Вы выберете “Обновить этот компьютер прямо сейчас”, то снова словите ошибку 80240020
Поехали дальше
Здесь нужно выбрать русский язык, версию Windows 10 и разрядность ОС (32 или 64)
Обращаю внимание, что в “Архитектуре” лучше сразу выбрать вариант “Оба”. В этом случае вы скачаете дистрибутив сразу в двух вариантах: 32-разрядную + 64-разрядную версию Windows 10. Например, у меня дома есть оба варианта установки Windows, что очень удобно.
А если учесть, что подавляющее большинство людей представления не имеют, что именно у них установлено, то вообще без вариантов. Лучше сразу выбираем “Оба”.
Жмем “Далее”
Я выбрал USB-устройство, так как у меня давным-давно нет чистых DVD-болванок. Разве ими еще кто-то пользуется?
Сразу приготовьте чистую флэшку объемом не менее 8 ГБ.
И тут нас поджидает еще одна ошибка 0x800704DD – 0x90016
Я несколько раз пытался повторить эту процедуру, но видел снова и снова зловещее предупреждение:
“Кажется, у нас проблема 0x800704DD – 0x90013”
Честно говоря, в этот момент я уже хотел плюнуть на всю эту затею, так как первое правило IT-шника гласит, что “Если что-то работает, то лучше это не трогать” =)
Но любопытство взяло вверх, и я докопался до очевидного решения проблемы. Дело в том, что Media Creation Tool нужно запускать только из под учетки администратора компьютера. Я же усердно страдал из под учетки с ограниченными правами =)
Если запустить эту программу из под учетки с правами админа компа, то все пройдет нормально, а вы увидите вот такое сообщение:
Здесь остается только подождать когда Windows 10 загрузится на USB-носитель (флэшка).
Ну, а дальше все просто.
1. Либо делаем чистую установку загрузившись с нее (придется повозиться с BIOS + купить лицензионный ключ. Дело в том, что можно только обновиться бесплатно со старой версии до новой)
2. Или сразу из под WIndows запускаем файл SETUP.EXE. Подчеркну, что бесплатно лицензия при обновлении со старой версии до «десятки».
И следуем инструкциям на экране. Да, со времен Windows 95 с установкой новой ОС справится даже бабушка-домохозяйка.
Тут Microsoft достойна самых высоких похвал.
Чтобы у вас не сложилось впечатление, что это все кошмар-кошмар, отмечу, что WIN 10 получилась очень интересной. То, что ее ждет большое будущее – нет никаких сомнений.
Но вот такие проблемы, которые ставят в тупик даже опытных пользователей портят первое впечатление.
Другие проблемы
Я обрадовался и решил обновиться для начала на трех домашних компах.
Итог такой:
1. На нетбук все встало идеально. Он стал работать явно шустрее, несмотря на пожилой возраст и легкое старческое слабоумие связанное с древним процессором и двумя гигабайтами на борту.
Если у вас есть относительно маломощные нетбуки, то можно заметить заметный прирост отклика после обновления до WIN 10.
2. А вот с двумя другими начались проблемы. На обоих ноутбуках Lenovo не нашлось нормальных драйверов для Intel HD Graphics.
Они по-умолчанию выдавали картинку в разрешении 1024 на 768 пикселей. Такое разрешение идеально подойдет для Героев Меча и Магии III и других старых игр, но никак не для повседневной работы.
На официальном сайте Intel новых драйверов под WIN 10 не нашлось, а Windows Update весело сообщал, что у меня установлены “самые свежие драйверы”.
3. Если не терпится обновиться, то в обязательном порядке сначала делаем копию системного диска при помощи Acronis или аналогичной программы резервного копирования. Я сам пользуюсь Acronis уже 8 лет.
4. Я бы не рекомендовал сейчас бежать срочно обновляться. Имеет смысл подождать хотя-бы пару месяцев.
5. Важно: Сначала пытаемся обновиться со старой версии ОС до Win 10. Только в этом случае обновление происходит бесплатно. Если же сразу попробуете сделать чистую установку, то бесплатного перехода НЕ будет.
Очевидно, что есть проблемы на уровне драйверов, и не все так гладко с самой установкой. Эти две ошибки отняли у меня четыре часа моего времени, которое не вернуть назад.
Как говорится, фарш невозможно провернуть назад = )
Обновление операционной системы Windows 10 Creators Update уже доступно для установки на персональные компьютеры, ноутбуки и планшеты. Эта версия постепенно будут распространяться более чем на 400 млн. компьютеров под управлением Windows 10. Поскольку это крупное обновление, оно принесёт с собой множество улучшений и новых функциональных возможностей.
В отличие от выпускаемых каждый месяц кумулятивных обновлений новое крупное обновление может означать крупные проблемы. Хотя Microsoft описывает Windows 10 как лучшую операционную систему Windows в истории, создание такого огромного программного продукта является сложной задачей и в процессе невозможно избежать ошибок, багов и прочих проблем во время и после установки.
Хотя распространение крупных обновлений никогда не происходит так беспроблемно, как хотелось бы, пользователи могут столкнуться с рядом проблем, в которых виновата не операционная система. Часто источником неприятностей становятся устаревшие драйверы, конфликты программного обеспечения и конфигурации компьютера.
В этом руководстве Windows 10 мы рассмотрим решение ряда проблем при установке Creators Update на компьютеры, ноутбуки и планшеты.
Установить Creators Update можно будет через центр обновления, при помощи инструментов Microsoft Media Creation Tool, программы Update Assistant или скачав образы ISO. Если обновление не устанавливается из-за ошибки, мы постараемся найти её и исправить. В данном руководстве описаны распространённые ошибки во время установки Windows 10, но проблема может быть не в операционной системе. Также здесь содержатся рекомендации для решения проблем конкретно с Windows 10 Creators Update.
Как исправить ошибки центра обновлений при установке Creators Update
Описание
При попытке установить обновление появляется сообщение об ошибке и центр обновления не может завершить установку.
Решение
Сообщения об ошибке могут отличаться в зависимости от причин их появления. Можно постараться решить их при помощи инструмента исправления неполадок для сброса компонентов центра обновления.
- Скачайте инструмент диагностики Windows с сайта Microsoft.
- Выберите строку Центр обновления Windows.
- Нажмите Далее.
- Нажмите Попробуйте выполнить устранение неполадок от имени администратора.
- Снова выберите Центр обновления Windows.
- Нажмите Далее.
- Нажмите Закрыть.
- Перезагрузите компьютер и попробуйте установить обновление снова.
Это же приложение может пригодиться для сброса сетевого адаптера при выборе варианта Диагностика сетей Windows.
Если вы получаете ошибку 0х80245006, это означает, что нужный для центра обновления Windows файл повреждён или отсутствует. Для исправления этой проблемы также можно использовать инструмент решения проблем Windows.
Если предпринятые действия не помогают решить проблемы с центром обновления Windows, используйте для установки обновления приложение Media Creation Tool.
Как решить ошибки в Media Creation Tool при установке Creators Update
Описание
При использовании Media Creation Tool для установки версии 1703 можно столкнуться с проблемой с DynamicUpdate. Перезагрузка процесса обновления начнёт скачивание заново, но оно снова не дойдет до конца.
Решение
1. Откройте проводник (Windows + E) по следующему адресу:
C:\\$Windows.~WS\\Sources\\Windows\\sources
2. Двойное нажатие на файл Setupprep.exe заново запустит процесс обновления.
Как решить проблему с устройством хранения данных во время установки обновления
Ошибки
• 0х80070070 — 0х50011
• 0х80070070 — 0х50012
• 0х80070070 — 0х60000
• 0х80070008
Описание
Эти ошибки обычно появляются, когда на устройстве не хватает свободного дискового пространства для завершения установки обновления.
Решение
Используйте инструмент «Очистка диска» для освобождения места на жёстком диске.
- Откройте меню «Пуск».
- Наберите в поиске команду cleanmgr выберите приложение «Очистка диска».
- Выберите диск С:.
- Нажмите ОК.
- Нажмите кнопку «Очистить системные файлы».
- Нажмите OK, убедитесь, что выбран раздел, на который вы собираетесь устанавливать Windows 10.
- Выберите удаляемые файлы, в том числе Корзина, временные файлы интернета, временные файлы и т.д. Не удаляйте временные файлы установки Windows, поскольку они нужны для установки обновления на компьютер.
- Нажмите OK.
- Нажмите на кнопку «Удалить файлы «для завершения задачи.
- Снова попытайтесь установить Windows 10 Creators Update.
Подсказка: если вы не можете освободить достаточно дискового пространства, подключите флешку объёмом не менее 8 Гб, Windows 10 обнаружит её и использует как временное хранилище файлов для установки обновления.
Как исправить повреждённые файлы на загрузочной USB-флешке
Описание
Если вы создали загрузочную флешку для установки Windows 10 Creators Update, обновление может не завершиться или появится ошибка, которая остановит процесс установки. Эта распространённая проблема чаще всего вызвана поврежденными файлами.
Решение
Заново скачать установочные файлы ISO с сайта Microsoft и повторно создать загрузочную флешку.
При использовании Media Creation Tool убедитесь, что вы задействовали инструмент «Очистка диска» как показано выше, удалите временные файлы установки Windows, прежде чем создавать загрузочную флешку. В противном случае может появиться та же самая ошибка.
Как решить проблему с зависанием скачивания обновления в Media Creation Tool
Описание
При использовании Media Creation Tool для обновления до Windows 10 приложение зависает во время скачивания дополнительных обновлений перед началом процесса установки.
Решение
Запустите процесс обновления заново, на этот раз после того, как Media Creation Tool завершит скачивание установочных файлов. Отключите Wi-Fi или Ethernet.
После установки Creators Update снова подключите компьютер к интернету и проверьте наличие обновлений по адресу Параметры > Обновление и безопасность > Центр обновления Windows > Проверка наличия обновлений.
Как исправить отсутствующие или повреждённые файлы обновления
Ошибка
• 0х80073712
Описание
Появление этой ошибки при попытке скачать и установить Windows 10 Creators Update означает, что некоторые необходимые файлы повреждены или отсутствуют.
Решение
Если установочные файлы скачались некорректно, используйте инструмент «Очистка диска» и удалите временные установочные файлы Windows. Затем выполните следующие шаги:
- Откройте приложение Параметры.
- Откройте раздел Обновление и безопасность.
- Выберите Центр обновления Windows
- Нажмите на кнопку Проверка наличия обновлений.
Если установка снова не завершается, попробуйте установить обновление при помощи Media Creation Tool.
Как исправить ошибки с минимальными аппаратными требованиями
Ошибки
• 0хС1900200 — 0х20008
• 0хС1900202 — 0х20008
Описание
Хотя все устройства под управлением Windows 10 должны быть совместимы с Creators Update, после версии Anniversary Update Microsoft изменила минимальные системные требования. Если вы работаете на 32-разрядной версии Windows 10, объём оперативной памяти для установки Creators Update должен быть как минимум 2 Гб.
Минимальные системные требования Windows 10 Creators Update следующие:
• Процессор: 1 ГГц;
• Оперативная память: 2 Гб;
• Свободное дисковое пространство: 16 Гб для 32 бит и 20 Гб для 64 бит;
• Видеокарта: DirectX 9 или новее с драйвером WDDM 1.0;
• Монитор: 800 х 600.
Решение
Это малораспространённая проблема, от которой могут страдать бюджетные планшеты и ноутбуки. Рекомендуется увеличить объём оперативной памяти; если это невозможно, придётся покупать новое устройство.
Как исправить Windows 10 до установки обновления
Описание
Если вы работаете на одной версии Windows долгое время, то могут возникнуть проблемы с производительностью и работоспособностью, которые способны помешать установить Creators Update.
Решение
Используйте инструмент SFC на Windows 10 для восстановления повреждённых файлов и возврата отсутствующих системных файлов. Руководство по работе с SFC в командной строке можно найти в интернете.
Если проблема остаётся, можно попробовать инструмент Deployment Image Servicing and Management.
Как исправить ошибки центра обновления Windows при попытке скачать обновление
Ошибки
• 0х800F0922
• 0xc1900104
Описание
У этих ошибок есть два значения. Обычно они означают невозможность подключиться к серверам обновления Microsoft, также они могут значить, что зарезервированный под систему раздел не обладает достаточным объёмом свободного места.
Решение
Решение 1: при первой проблеме неисправность может быть в соединении VPN. Попробуйте отключить текущую сессию VPN и попытайтесь скачать обновление снова.
Решение 2: редко бывает, когда системный раздел оказывается меньше необходимого; иногда сторонние приложения, особенно антивирусы, могут записывать сюда свои данные.
Используйте сторонние приложения для увеличения размера системного раздела, его объём должен быть не менее 500 Мб.
Как исправить проблемы с драйверами во время установки
Ошибки
• 0хC1900101 — 0x20004
• 0хC1900101 — 0x2000с
• 0хC1900101 — 0x20017
• 0хC1900101 — 0x30018
• 0хC1900101 — 0x3000D
• 0хC1900101 — 0x4000D
• 0хC1900101 — 0x40017
Описание
Любая ошибка, код который начинается с 0хC1900101, скорее всего связана с драйвером устройства.
Решение
Можно выполнить ряд действий.
Решение 1: обновить драйверы до последней версии. Скачать его можно на сайте производителя устройства.
- Откройте меню «Пуск».
- Наберите в поиске «Диспетчер устройств».
- Около проблемного устройство может быть жёлтый значок с восклицательным знаком. Раскройте данное устройство.
- Нажмите правой кнопкой мыши и выберите команду «Обновить драйвер».
Если вы скачали новый драйвер, то установите его вместо описанных выше шагов.
Решение 2: отключите проблемное устройство, установите Creators Update, затем снова подключите устройство. Отключите все неважные периферийные устройства, вроде съёмных жёстких дисков, принтеров, Bluetooth и т.д.
Решение 3: используйте инструмент командной строки SFC на Windows 10 для восстановления процесса установки.
Если проблемы остаются, можете попробовать инструмент Deployment Image Servicing and Management.
Решение 4: проблема может возникнуть по причине отсутствия свободного дискового пространства. Убедитесь, что у вас есть как минимум 16 Гб дискового пространства. Если нет, освободите свободное место, как описано выше.
Решение 5: используйте Media Creation Tool для чистой установки Windows 10 Creators Update.
Как решить проблему с совместимостью во время установки
Ошибка
• 0x800F0923
Описание
Эта ошибка показывает, что несовместимы драйвер или приложение. Обычно ошибка связана с графическим драйвером, устаревшим драйвером аппаратного обеспечения или указывает на несовместимость старой программы или приложения безопасности, такого как антивирус.
Решение
Если устройство нормально работает без Creators Update, будет сложно определить, какое приложение или драйвер мешают установить обновление. Проще всего использовать для установки Media Creation Tool. По мере установки здесь приложение будет показывать все возможные причины неполадок, включая приложения и драйверы устройств и если у вас недостаточно свободного дискового пространства.
Если доклад указывает на проблемы с совместимостью драйверов, скачайте на сайте производителя устройства последнюю версию драйвера.
Если у вас уже установлена последняя версия драйвера, но при этом именно она вызывает проблемы, можно временно удалить его, продолжить установку Creators Update и после этого снова установить драйвер.
Предупреждение: выполняйте следующие шаги с осторожностью.
Для удаления драйвера в Windows 10 сделайте следующее:
- Откройте меню «Пуск».
- Наберите в поиске «Диспетчер устройств».
- Откройте проблемное устройство.
- Нажмите на него правой кнопкой мыши и выберите команду «Удалить».
После этого попробуйте установить Windows 10 Creators Update.
Если проблема связана с программным обеспечением, посетите сайт разработчика для скачивания последней версии. Также можно удалить программу и продолжить установку Windows 10 Creators Update.
Как решить ошибку установки после случайной перезагрузки
Ошибка
• 0х80200056
Описание
Во время установки обновления эту ошибку можно получить после случайной перезагрузки компьютера.
Решение
Это одна из тех ошибок, о которых пользователи могут не беспокоиться. Просто попробуйте обновиться ещё раз и не прерывайте процесс установки.
Как исправить ошибки совместимости приложений во время установки
Ошибка
• 0хС1900208 — 0х4000С
Описание
Ошибка показывает, что компьютер обладает несовместимым приложением и продолжать обновление операционной системы невозможно.
Решение
Удалить несовместимую программу. Чаще всего причиной является сторонний антивирус.
Как решить проблемы при попытке завершить установку
Ошибки
• Невозможно завершить обновление. Отмена изменений. Не выключайте компьютер.
• Ошибка настройки обновления Windows. Отмена изменений.
Описание
Частые ошибки при установке любых типов обновлений. Пока не найдена конкретная проблема, решение предложить невозможно.
Решение
Используйте данные истории Центра обновлений для поиска ошибки и её решения.
- Откройте Параметры.
- Откройте Обновление и безопасность.
- Откройте Центр обновления Windows.
- Нажмите Дополнительные параметры.
- Нажмите Просмотр истории обновлений.
- Нажмите ссылку на проблемное обновление и найдите код ошибки.
После этого можно в поисковой системе найти информацию по данной ошибке.
Обычно проблемы встречаются на старых ноутбуках. Зачастую помогает выключить устройство и вынуть аккумулятор на несколько минут.
Как исправить проблемы активации Windows 10
Ошибка
• Windows не активирована
Описание
После установки Windows 10 становится неактивированной, не давая пользователю получить полные возможности системы.
Решение
Если проблема с активацией наблюдается после установки Windows 10 Creators Update, используйте инструмент Activation Troubleshooter для повторной активации системы.
Как исправить неожиданные ошибки во время скачивания установочных файлов
Ошибка
• 0х80190001
Описание
Эта ошибка случается при неожиданных проблемах во время попытки скачать нужные для обновления файлы.
Решение
Проще всего постараться установить обновление при помощи Media Creation Tool.
Как решить проблемы Windows 10 Creators Update DTS/ Dolby Digital Live audio
Ошибка
• Цифровой звук не работает
Описание
После установки Windows 10 Creators Update некоторые пользователи на форумах Microsoft сообщают, что драйвер Realtek High Definition Audio перестал работать с Dolby Digital Live и DTS Surround. Это происходит даже после переустановки драйвера для чистой установки Creators Update.
Статус
Microsoft не признала наличия этой проблемы в Creators Update.
Решение
Если на Windows 10 вам нужна поддержка Dolby Digital 5.1, лучше всего пока не устанавливать Creators Update и ждать релиза исправления от Microsoft. Также можно надеяться на появление обновленного драйвера Realtek High Definition Audio.
Для удаления Windows 10 Creators Update выполните следующие шаги:
- Откройте приложение Параметры.
- Откройте Обновление и безопасность.
- Нажмите Восстановление.
- В разделе Вернуться к прежней версии Windows нажмите кнопку Начать.
- Выберите причину возврата и нажмите кнопку Далее.
- Нажмите Нет, спасибо.
- Нажмите Далее.
- Снова нажмите Далее.
- Нажмите Начать возврат к предыдущей версии Windows.
Как решить проблемы Windows 10 Creators Update с процессорами Intel Clover Trail
Описание
На устройства с этими процессорами Windows 10 Creators Update не устанавливается. Если установку всё же удаётся выполнить, могут пропасть иконки и текст.
Статус
Microsoft признала, что Windows 10 Creators Update не поддерживает процессоры Intel Clover Trail. Компания работает над созданием драйверов для следующих процессоров Intel Clover Trail:
• Atom Z2760
• Atom Z2520
• Atom Z2560
• Atom Z2580
Решение
Если у вас есть устройства на одном из этих процессоров, пока не устанавливайте на него Windows 10 Creators Update. Если вы уже установили это обновление, удалите его, как описано выше.
Как успешно установить Windows 10 Creators Update
Обычно установка новой версии Windows 10 является прямолинейным процессом, не более сложным по сравнению с установкой кумулятивных обновлений, только он занимает больше времени.
Однако непросто создать операционную систему, которая без проблем будет работать на миллионах компьютеров с бесчисленными аппаратными конфигурациями. Ниже будут даны советы, как избежать ошибок во время установки Windows 10 Creators Update на ваше устройство.
Создавайте полную резервную копию для отмены изменений
Хотя в Windows 10 есть механизм отката изменений во время установки, он не всегда работает идеально. Поэтому перед установкой обновления рекомендуется выполнять резервное копирование операционной системы.
Если во время установки обновления что-то пойдёт не так, вы можете использовать резервную копию для возврата к предыдущему состоянию операционной системы.
Записывайте настройки перед установкой обновления
В прошлом были случаи, когда при обновлении сбрасывались настройки операционной системы. Если вы установили определённые настройки Windows 10, желательно записать их, прежде чем выполнять обновление.
Некоторые настройки, которые вы захотите записать, могут относиться к уведомлениям, планшетному режиму, виртуальным рабочим столам, приложениям по умолчанию и настройкам конфиденциальности. Сюда же могут входить прикреплённые к панели задач приложения и групповые политики.
Удаление конфликтующих приложений
Иногда установку новой версии Windows 10 невозможно произвести из-за несовместимых приложений. Желательно заранее удалить все потенциально проблемные приложения, особенно классические приложения рабочего стола.
Для удаления приложений в Windows 10 выполните следующее:
- Откройте Параметры.
- Нажмите Система.
- Нажмите раздел Приложения и возможности.
- Выберите нужное приложение и нажмите кнопку Удалить.
- Нажмите кнопку Удалить ещё раз для подтверждения.
- Выполните инструкции на экране для завершения удаления.
- Выполните эти же шаги для удаления других приложений.
Чаще всего проблемы при установке обновления операционной системы вызывают антивирусы и другие программы безопасности. Хотя компьютер не рекомендуется оставлять без защиты, перед установкой Creators Update следует отключить или удалить антивирус.
Если вы используете Защитник Windows, отключить его можно следующим образом:
- Откройте Параметры.
- Откройте Обновление и безопасность.
- Выберите Защитник Windows.
- Отключите настройку Защита в реальном времени.
Мешать установке обновлений может также брандмауэр Windows. Временно отключить его можно следующим образом:
- Откройте Панель управления.
- Нажмите Система и безопасность.
- Выберите Брандмауэр Windows.
- На панели слева нажмите на Включение и отключение брандмауэра Windows.
- Нажмите на Отключить брандмауэр Windows для частных и общественных сетей.
- Нажмите ОК.
Не блокируйте обновления
Если у вас установлена Windows 10 Pro, проверьте отсутствие блокировки обновлений.
- Откройте Параметры.
- Откройте Обновление и безопасность.
- Нажмите Дополнительные параметры.
- Снимите галочку с поля Откладывать обновления.
Если у компьютера установлены лимитные подключения, на него не будут устанавливаться обновления. Поэтому нужно проверить, что у вас не задано лимитное подключение:
- Откройте Параметры.
- Откройте Сети и интернет.
- Нажмите Wi-Fi.
- Выберите используемую вами беспроводную сеть.
- Переключатель в разделе Лимитное подключение должен быть выключен.
Отключение неважных устройств
При установке крупных обновлений операционной системы периферийные устройства могут вызывать ошибки, особенно устройства хранения данных. По этой причине рекомендуется отключать периферийные устройства, без которых можно обойтись. К их числу относятся внешние жесткие диски и флешки, карты памяти SD, устройства Bluetooth, принтеры, сканеры. Во время процесса обновления нужен монитор, клавиатура, мышь и доступ в Интернет.
После успешной установки обновления можно подключить все устройства обратно.
Чистая установка как последнее средство
Если все приведённые выше советы не помогли и обновить операционную систему не получается, следует рассмотреть вариант установки Windows 10 с нуля.
При помощи Media Creation Tool можно создать загрузочный носитель для чистой установки Creators Update. Для этого подключите USB-флешку объёмом как минимум 4 Гб и выполните следующие шаги:
- Скачайте Media Creation Tool на сайте Microsoft.
- Дважды нажмите на файле MediaCreationTool.exe для запуска процесса.
- Нажмите Принять на лицензионном соглашении.
- Выберите вариант Создать установочный носитель.
- Нажмите Далее.
- Можно использовать установленные параметры или снять галочку и выбрать собственные.
- Нажмите Далее.
- Нажмите Далее.
- Выберите вариант USB-устройство флэш-памяти.
- Нажмите Далее.
- Выберите съёмный носитель для записи.
- Нажмите Далее.
- Нажмите Завершить.
Для чистой установки Windows 10 Creators Update при помощи флешки сделайте следующее:
Предупреждение: при выполнении чистой установки Windows 10 все ваши файлы на устройстве будут удалены. Поэтому перед началом установки выполните резервное копирование данных и проверьте наличие ключей программных продуктов, которые вы установите в систему.
- Загрузить компьютер с флешки. Для этого нужно поменять настройку BIOS, который открывается при загрузке компьютера при нажатии на кнопку Esc или Del.
- В установочном окне Windows нажмите Далее для начала процесса.
- Нажмите «Установить сейчас».
- Нажмите «У меня нет ключа продукта», если ваше устройство уже работало на активированной версии Windows 10.
- Нажмите Далее.
- Выберите редакцию Windows 10 такую же, как была установлена прежде.
- Нажмите Далее.
- Нажмите «Принять» на лицензионном соглашении.
- Нажмите Далее.
- Используйте выборочный вариант установки Windows 10.
- Выберите раздел на жёстком диске для установки операционной системы, обычно он обозначается как Drive 0 и нажмите на кнопку Удалить.
- Выберите жёсткий диск (неразмеченное пространство Drive 0).
- Нажмите Далее для начала процесс установки.
После завершения установки нужно будет выполнить настройки системы. Далее необходимо восстановить ваши личные файлы из резервной копии и установить нужные приложения.
Заключение
Хотя Creators Update разрабатывалась для преодоления некоторых ограничений Anniversary Update и улучшения работы с Windows 10, поначалу после установки этого обновления пользователи могут столкнуться с ошибками и багами. Это одна из причин того, почему Microsoft распространяет обновление медленно и почему не следует ставить его в первый же день вручную, если оно не появилось само в центре обновления Windows. Если вы столкнулись с проблемами во время установки или после, используйте данное руководство для их решения.
Microsoft продолжит выпускать кумулятивные обновления для исправления найденных проблем.
Windows Media Creation Tool is a very useful tool that can help you upgrade your Windows system to the latest version or install the latest Windows 10/11 on your device. However, if Windows Media Creation Tool is not working, do you know how to fix it? You can find some easy solutions here.
Windows Media Creation Tool is an official tool from Microsoft. You can use it to upgrade your system to the latest version or install the latest Windows 10/11 on your device. MiniTool Software has talked about Windows 10 Media Creation Tool in this article: A Complete Guide to Windows 10 Media Creation Tool: How to Use.
However, the usage of Windows 10 Media Creation Tool and Windows 11 Media Creation Tool is slightly different.
For example,
You can use Windows 10 Media Creation Tool to:
- Upgrade your PC to the latest version.
- Create a Windows 10 installation USB drive.
- Download a Windows 10 ISO file.
You can use Windows 11 Media Creation Tool to:
- Create a Windows 11 installation USB drive.
- Download a Windows 11 ISO file.
You see the only difference is that you can’t use Windows 11 Media Creation Tool to directly upgrade your PC now. But it is not a big problem. You can use Windows 11 Installation Assistant to update your system. The effect is the same.
Windows 10/11 Media Creation Tool is not preinstalled on your PC. You need to download it from the Microsoft software download site.
- Download Windows 10 Media Creation Tool
- Download Windows 11 Media Creation Tool
After downloading Windows 10/11 Media Creation Tool, you can directly open and run it to do what you want to do. However, some users report that their Windows Media Creation Tool is not working.
There are multiple scenarios for this problem. For example:
- Windows 11 Media Creation Tool not working
- Windows 10 Media Creation Tool not working
- Windows Media Creation Tool won’t run
- Windows Media Creation Tool won’t open
- Windows Media Creation Tool couldn’t run on a PC
- And more….
We propose some solutions to these problems. You can try them to help you out.
If Windows Media Creation Tool is not working or you can’t open it on your PC, you can delete the tool and download it again. This is the quickest way to solve this issue: you need to make sure your downloaded Media Creation Tool is complete.
Your internet connection should be enabled and work smoothly during the download process. This is also to ensure the integrity of the download. On the other hand, it also requires a good network connection when using Windows Media Creation Tool.
If the above method doesn’t work for you, you can run the tool as administrator to have a try. You can right-click the Media Creation Tool and select Run as administrator. If the User Account Control interface pops up, you need to click the Yes button to continue.
Fix 3: Create an AllowOSUpgrade Registry Key
Windows Registry is an administrative tool that saves information about your installed programs and services on your Windows PC. It contains an OSUpgrade registry key and it is related to your Windows update. You can create an AllowOSUpgrade Registry key to allow Windows Media Creation Tool to run and upgrade your system.
Tips:
You should back up the registry key in advance to protect your system.
Step 1: Click the search icon from the taskbar, then search for Registry Editor. Select Registry Editor to open this tool. If you receive the User Account Control interface, click the Yes button to continue.
Step 2: Go to the following path. You can directly copy and paste this path to the address bar and press Enter to open the path.
Computer\HKEY_LOCAL_MACHINE\SOFTWARE\Microsoft\Windows\CurrentVersion\WindowsUpdate\OSUpgrade
Step 3: Right-click the OSUpgrade key and go to New > DWORD (32-bit) Value to create a new key. Then, rename the new key to AllowOSUpgrade.
Step 4: Double-click the newly created value to open it. Then, change the value data to 1.
Step 5: Click OK to save the change.
Step 6: Restart your computer.
After these steps, you can run Windows Media Creation Tool again and check if it runs normally.
Fix 4: Enable the Relevant Services
If Windows Media Creation Tool is not working on your PC, you also need to check if the Windows update relevant services are enabled.
You may disable one or more of the following services by mistake but you don’t it:
- Background Intelligent Transfer Service (BITS)
- Server
- TCP/IP NetBIOS Helper
- Workstation
- IKE and AuthIP IPsec Keying Modules
- Windows Update
Any service being shut down will affect Windows 10/11 Media Creation Tool. You can open Services to check.
Step 1: Press Windows + R to open Run.
Step 2: Type services.msc in the Run dialog and press Enter to open the Services app.
Step 3: Check if the above services are enabled. If one service is disabled, you can double-click that service and select Automatic for Status type. Then, click Apply and OK to save the change.
Step 4: Close Services.
After these steps, you can run Media Creation Tool again and see if it can run successfully.
Fix 5: Check the Available Space on Your System Disk
You should have at least 8 GB of free space on the C drive to run Media Creation Tool on your PC. You can go to File Explorer to check if the free space is enough. If not, you can delete unimportant files on the C drive to free up more space. You can also run Disk Cleanup to get more available space.
Here are 10 ways to free up disk space on Windows 10/11.
Fix 6: Use another Way to Upgrade Your PC
Using Media Creation Tool is not the only way to upgrade your PC. If you can’t use this tool to perform a Windows 10/11 update, you can use another way to do the job.
For example, you can check for updates in Windows Update, then download and install the available update on your device.
You can also download a Windows 10/11 disk image (ISO), create a Windows 10/11 installation USB drive using Rufus, and then install Windows 10/11 from USB.
Fix 7: Use another Way to Create a Windows 10/11 Installation USB Drive
If you can’t use Windows Media Creation Tool to create an installation USB drive, you can try another tool like Rufus to create a Windows installation USB drive. This method is free: Rufus is free for download, and Windows 10/11 ISO file is free for download. You just need to prepare a USB drive that has at least 8 GB of space.
Fix 8: Use another Way to Download a Windows 10/11 ISO File
If you can’t use Windows Media Creation Tool to download an ISO file due to Media Creation Tool not working or opening, you still have other choices to download a Windows 10/11 ISO file.
Microsoft allows you to directly download a Windows 10 ISO file (all editions) on a non-Windows device from the Windows 10 software download page. You can set a non-Windows agent in Chrome and then download a Windows 10 ISO file.
Windows 11 ISO download is different. You can download the Windows 11 disk image directly from Microsoft’s official site.
So, it is not a big deal if Windows Media Creation Tool is not working on your PC. You see, there are many ways to replace this tool.
Click to Tweet
Recover Your Lost and Deleted Files on Windows 10/11
Usually, Windows 10/11 updates via Media Creation Tool will not delete files on your device. But to protect your files and system, you’d better use MiniTool ShadowMaker to back up your computer to an external hard drive. If a Windows update destroys your system or deletes your files, you can restore them using your backup.
MiniTool ShadowMaker TrialClick to Download100%Clean & Safe
However, if there is no available backup to restore your files, what can you do to save your losses? You can try professional data recovery software like MiniTool Power Data Recovery.
It is a free file recovery tool that is specially designed to recover files from different types of data storage devices. This MiniTool data recovery software can work in different situations. For example:
- When you permanently delete a file from your computer, you can recover it using this software as long as that file is not overwritten by new data.
- When you can’t open a data storage drive, you can use this tool to rescue your files and then fix the inaccessible drive.
- If you want to recover data from an SD card, you can also try this tool.
- When your Windows system corrupts, you can boot your device from the bootable edition of this software and then recover data. After that, you can feel free to reinstall Windows or use other methods to fix the system.
- If you can’t find some of your important files after upgrading Windows 10/11 to the latest version, you can run this software to scan the drive that previously saved the files and recover them.
You can first run the MiniTool Power Data Recovery trail edition to see if it can find your needed files and then decide whether to use this tool to recover data.
MiniTool Power Data Recovery TrialClick to Download100%Clean & Safe
You can follow these steps to recover data using this MiniTool software.
Step 1: Launch MiniTool Power Data Recovery.
Step 2: You need to find the drive where the lost files were previously saved, hover over that drive, and then click the Scan button to start scanning.
Step 3: After scanning, this software will show you the files it finds. These files are listed by path by default. You can open each path to look for your needed items. If you want to find certain types of files, you can switch to Type to make this software display files by type, then you can find files by type.
To recover data using this software, you need to use a full edition of this software. You can get a license key from the MiniTool official site, then click the key icon from the above ribbon menu, enter the license key, and press Enter to register the software.
After registering the software, you can select all your needed files once, then click the Save button, and select a suitable path to save them. To avoid data from being overwritten, the destination folder should not be the original location of the lost files.
Wrap Things up
By reading this, you should know the things you can do to fix the issue if Windows Media Creation Tool is not working on your PC. You can take steps to resolve the problem. You can also use another way to do the same thing that Media Creation Tool should do for you.
Additionally, if you are looking for a data recovery program to retrieve your files, you can try MiniTool Power Data Recovery.
Should you have other related issues that need to be fixed, you can let us know in the comments. You can also contact us via [email protected].