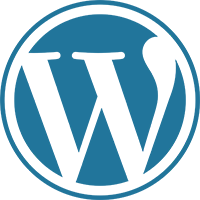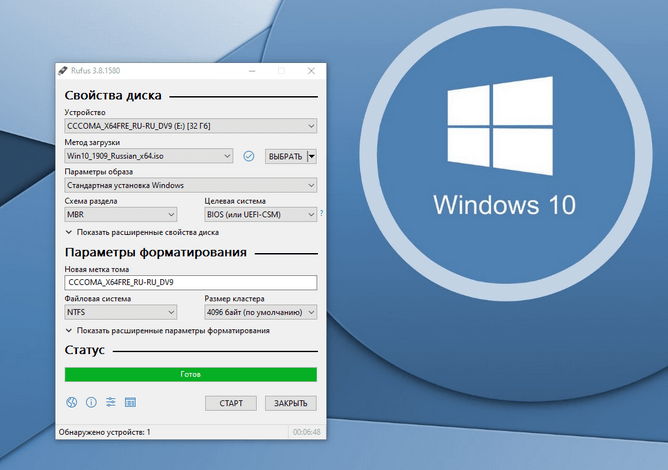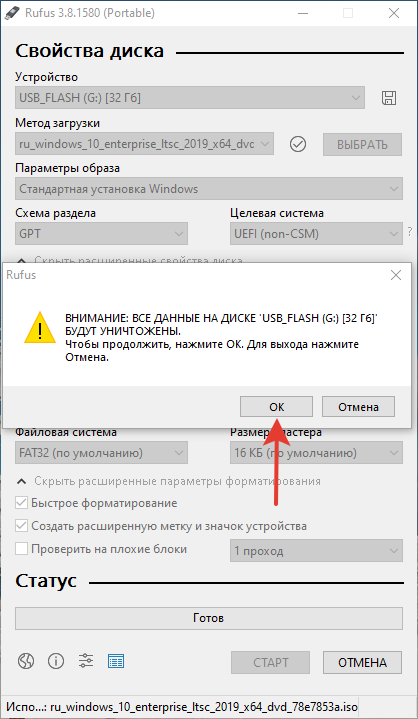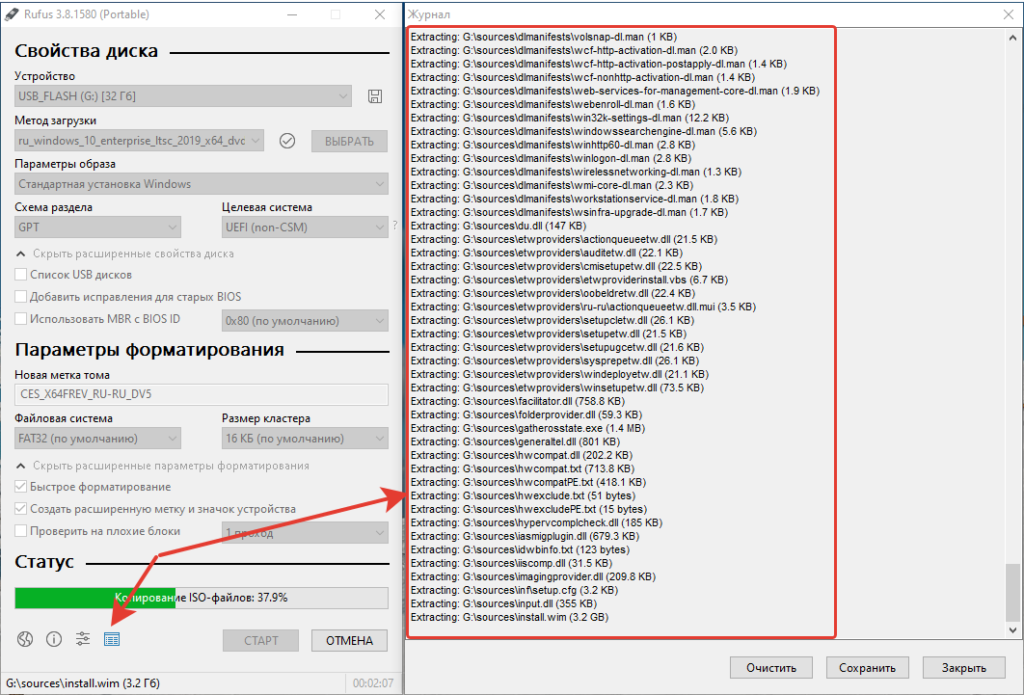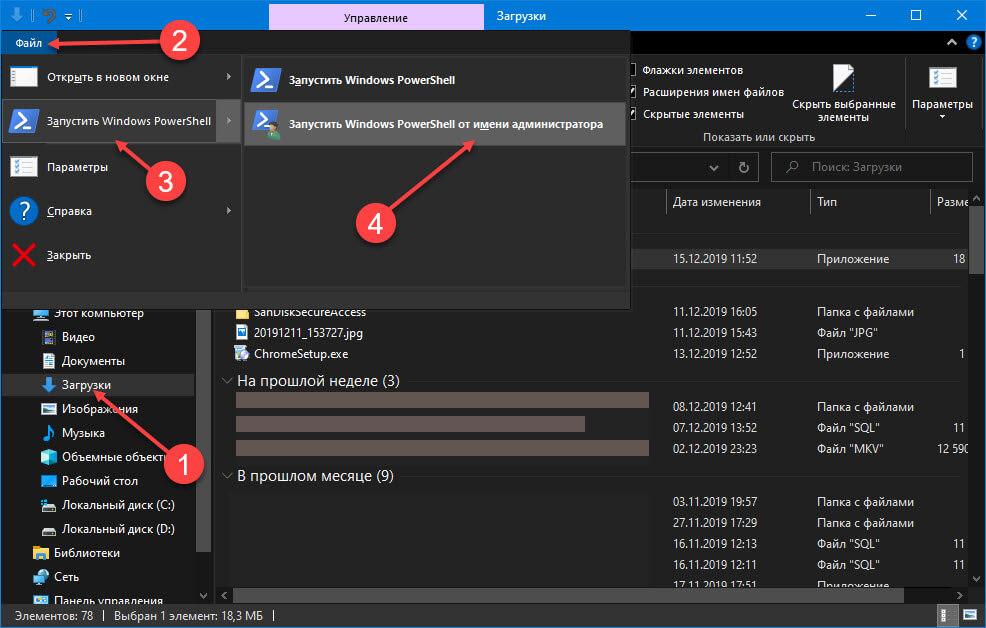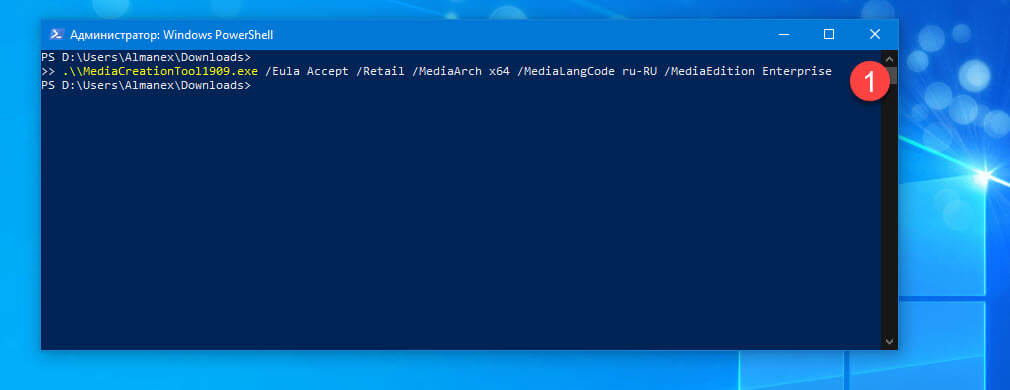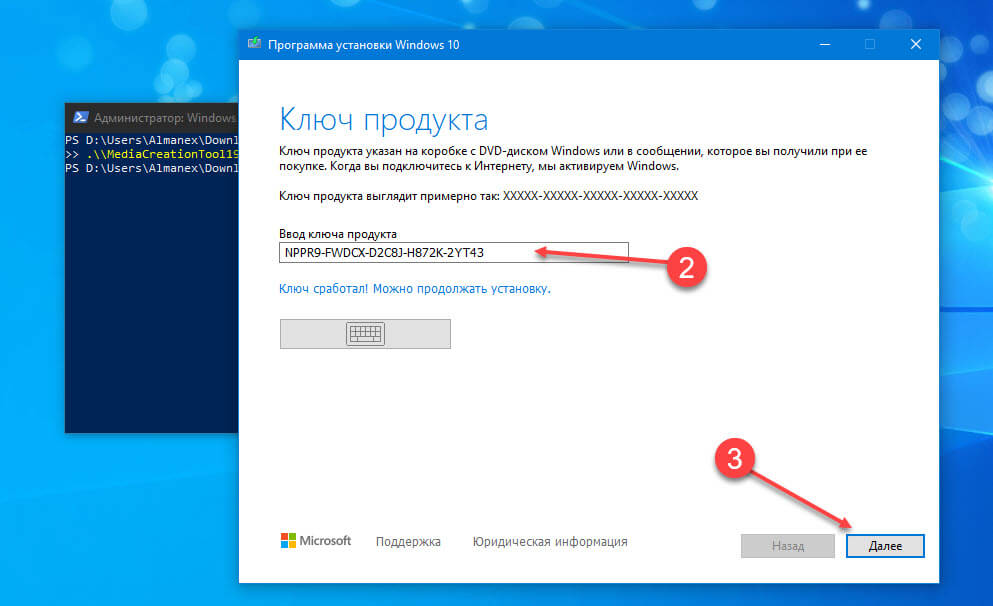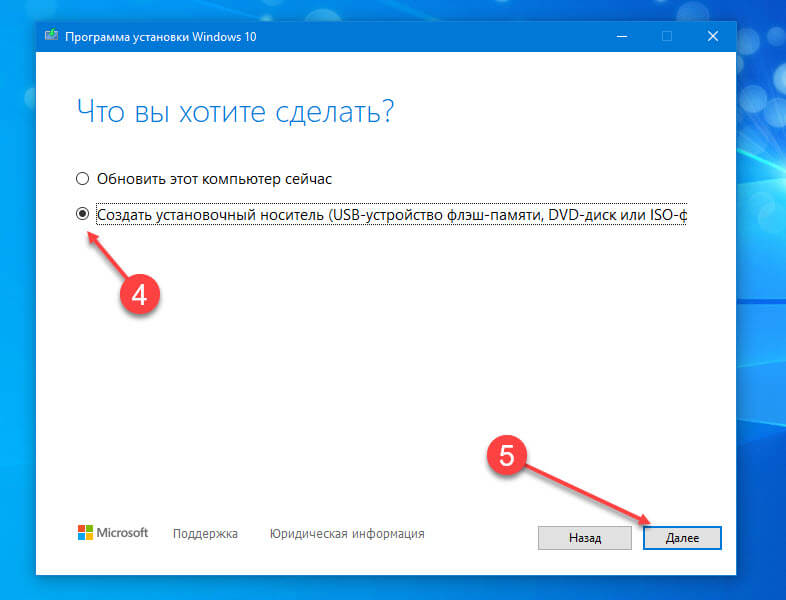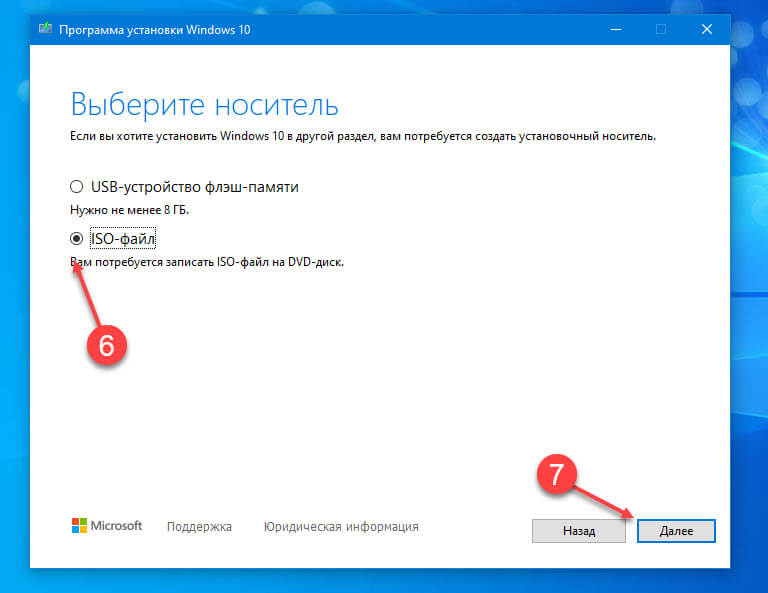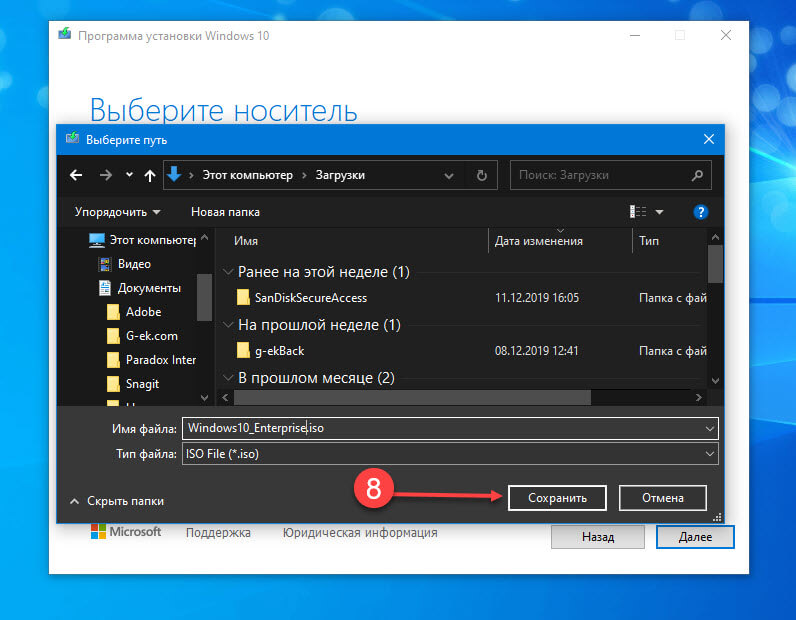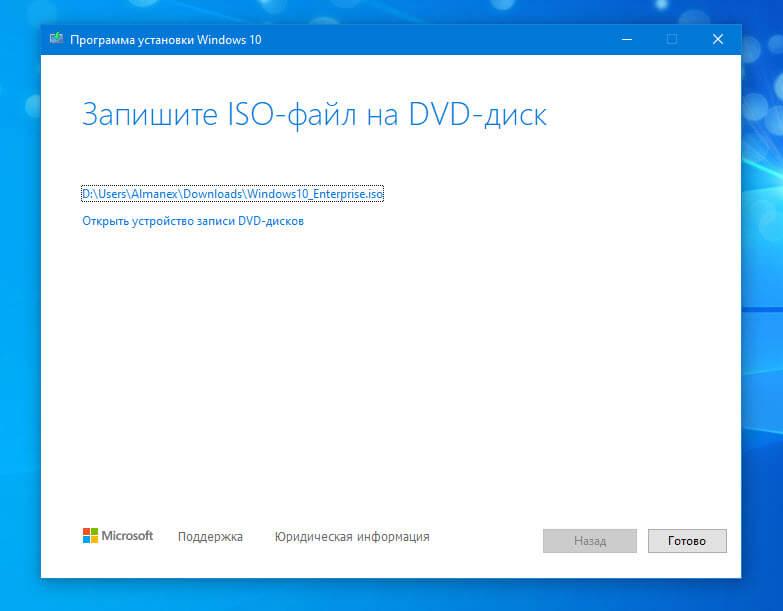-
17 января, 2023 -
Приложения
-
запись дисков, запись на флешку, софт
-
Просмотров: 1 771
-
Нет комментариев
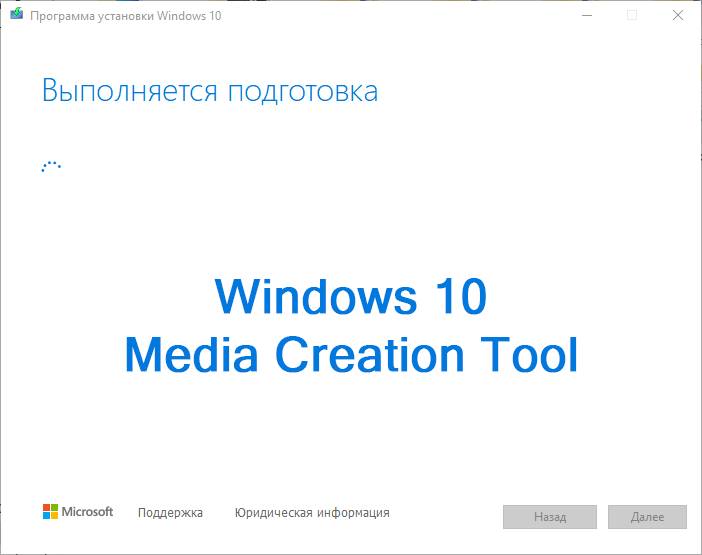
Windows 10 Media Creation Tool — средство для создания носителя, которое можно использовать, если вам нужно установить или переустановить Windows 10 с помощью USB-устройства или DVD-диска.
С его помощью вы сможете создать собственный установочный носитель, используя DVD-диск или USB-флешку. Средство оптимизирует форматы файлов в соответствии со скоростью скачивания и может использоваться для создания ISO-файлов.
Вы также можете использовать Media Creation Tool, чтобы обновить систему до последней версии Windows 10 непосредственно на вашем компьютере без создания загрузочного носителя.
Доступные дистрибутивы в Media Creation Tool:
- Windows 10 Домашняя,
- Windows 10 Домашняя для одного языка,
- Windows 10 для образовательных учреждений,
- Windows 10 Pro (выпуск выбирается во время установки системы) 32/64-bit.
Скриншот:
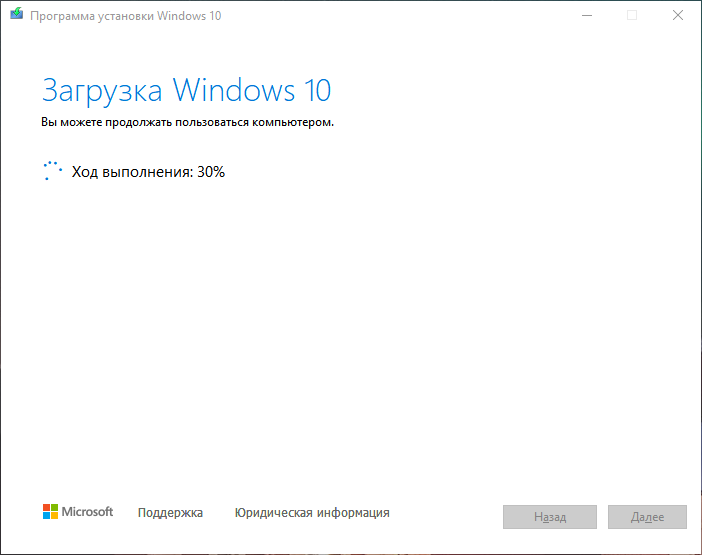
Прочее:
- Интерфейс: русский / английский;
- Лицензия: Бесплатная (Freeware).
- Разработчик: Microsoft (США).
- ОС: Windows 10 (32/64 bit) / 8.1 (32/64 bit) / 8 (32/64 bit) / 7 (32/64 bit).
Скачать “Windows 10 Media Creation Tool v22H2”
Имя файла: media_creation_tool_v22h2.zip
[ Скачан 983 раза
,
8,01 МБ ]
Альтернативная ссылка
Список сайтов на WordPress. 6 шт.
С июня 2018 года я стал создавать сайты на WordPress. Сейчас у меня 5 сайтов на этой CMS + личный (на котором вы сейчас находитесь). Ниже приведены скриншоты и адреса всех сайтов на WP.
Not just an Universal MediaCreationTool wrapper script with ingenious support for business editions,
A powerful yet simple windows 10 / 11 deployment automation tool as well!
Presets
1 Auto Upgrade with detected media, script assists setupprep for upgrading directly
— can keep files and apps on more scenarios where os and target edition does not match
— can switch detected edition by adding EditionID to script name
— can troubleshoot upgrade failing by addingno_updateto script name
2 Auto ISO with detected media in current folder directly (or C:\ESD if run from zip)
— can override detected media by adding edition name / language / arch to script name
3 Auto USB with detected media in specified usb target
— for data safety, this is not fully automated — must select the usb drive manually in GUI
4 Select with user picked Edition, Language, Arch (x86,x64,both) — on specified target
— implicit choice, includes setup override files (disable by adding
defto script name)
5 MCT Defaults runs unassisted, creating media without script modification
— no added files, script passes
products.xmland quits without touching media
1-4 presets will modify created media in the following ways:
— write
auto.cmdto run on demand from media for auto upgrade with edition switch support and skip tpm
— write$OEM$folder (if it exists) with post setup tweaks like$OEM$\$$\Setup\Scripts\setupcomplete.cmd
— writesources\PID.txtto preselect edition at media boot or setup within windows (if configured)
— writesources\EI.cfgto prevent product key prompt on Windows 11 consumer media (11 only)
— writeAutoUnattend.xmlin boot.wim to enable local account on Windows 11 Home (11 only)
— patchwinsetup.dllin boot.wim to remove windows 11 setup checks when booting from media (11 only)
— can disable by addingdefto script name
Simple deployment
auto.cmd is behind Auto Upgrade preset via GUI,
or fully unnatended by renaming script with auto MediaCreationTool.bat
Should make it easy to upgrade keeping files and apps when the OS edition does not match the created media
Generated script is added to the created media so you can run it again at any time
It is fairly generic — it will detect available editions in install.esd, pick a suitable index, then
update EditionID in the registry to match target; can even force upgrade to another edition, keeping files and apps!
Also sets recommended setup options with least amount of issues on upgrades
Let’s say the current OS is Enterprise LTSC 2019, and you use the business media to upgrade:
auto.cmd selects Enterprise index and adjust EditionID to Enterprise in the registry (backed up as EditionID_undo)
Maybe you also want to switch edition,
ex. by renaming the script toProfessionalWorkstation MediaCreationTool.bat:
auto.cmd selects Professional index and sets EditionID to ProfessionalWorkstation in the registry.
Let’s say the OS is Windows 7 Ultimate or PosReady, and you use the consumer media to upgrade:
auto.cmd selects Professional index, and sets EditionID to Professional or Enterprise, respectively.
In all cases, the script tries to pick an existing index, else a compatible one to keep files and apps on upgrade.Let’s say you have a dozen PCs spread with versions: 7, 8.1, 10 and editions: Ultimate, Home, Enterprise LTSB..
If you need to upgrade all to the latest 10 version and only use Pro, you could rename the script as:
auto 21H2 Pro MediaCreationTool.bat
Can even add a VL / MAK / retail product key in the same way to take care of licensing differences.
The script also picks up any$OEM$folder in the current location — for unified branding, configuration, tweaks etc.
Windows 10
MediaCreationTool.bat works smoothly, not having to deal with anti-consumer install checks..
Windows 11 and the TPM / SecureBoot / CPU / Storage setup checks
MediaCreationTool.bat creates 11 media that will automatically skip clean install checks
Auto Upgrade preset, or launching auto.cmd from the created media will automatically skip upgrade checks
Running setup.exe from the created media does not bypass setup checks — use auto.cmd instead!
To NOT add bypass to the media, use MCT Defaults preset or rename the script as def MediaCreationTool.bat
Regarding the bypass method, for a more reliable and future-proof experience,
clean installation is still handled via winsetup.dll patching in boot.wim
upgrade is now handled only viaauto.cmdwith the /Product Server trick
Just ignore the ‘Windows Server’ label, please!
Note that Skip_TPM_Check_on_Dynamic_Update.cmd acts globally and will skip upgrade checks via setup.exe
Get RP/BETA/DEV 11 via Windows Update on «unsupported» hardware
Step 1: use Skip_TPM_Check_on_Dynamic_Update.cmd to automatically bypass setup requirements
It’s a set it and forget it script, with built-in undo — v7 using more reliable /Product Server trick
Step 2: use OfflineInsiderEnroll to subscribe to the channel you want
while on 10, use BETA for Windows 11 22000.x builds (release), DEV for Windows 11 225xx.x builds (experimental)
Step 3: check for updates via Settings — Windows Update and select Upgrade to Windows 11
Already have a 11 ISO, USB or extracted Files and want to add a bypass
Use Quick_11_iso_esd_wim_TPM_toggle.bat from the confort of right-click — SendTo menu
Switches installation type to Server skipping install checks, or back to Client if run again on the same file, restoring hash!
directly on any downloaded windows 11 iso or extracted esd and wim, so there’s no iso / dism mounting
defiantly quick
Works great with business / enterprise media since it comes with ei.cfg so setup won’t ask for product key at start
for consumer / core media you can add a generic EI.cfg to the media\sources yourself with this content:
[Channel]
_Default
if setup still asks for product key, input retail or gvlk keys found in media\sources\product.ini
gvlkprofessional=W269N-WFGWX-YVC9B-4J6C9-T83GX gvlkcore=TX9XD-98N7V-6WMQ6-BX7FG-H8Q99
gvlkenterprise=NPPR9-FWDCX-D2C8J-H872K-2YT43 gvlkeducation=NW6C2-QMPVW-D7KKK-3GKT6-VCFB2 etc.
Note that Skip_TPM_Check_on_Dynamic_Update.cmd will work for manual upgrade as well
regardless of mounted iso / usb media already having a bypass added or not
Changelog
No need to right-click Run as Admin, script will ask itself. Directly saving the Raw files no longer breaks line endings
We did it! We broke the previous gist 
discuss on MDL
2018.10.10: reinstated 1809 [RS5]! using native xml patching for products.xml; fixed syntax bug with exit/b
2018.10.12: added data loss warning for RS5
2018.11.13: RS5 is officially back! + greatly improved choices dialog - feel free to use the small snippet in your own scripts
2019.05.22: 1903 [19H1]
2019.07.11: 1903 __release_svc_refresh__ and enable DynamicUpdate by default to grab latest CU
2019.09.29: UPDATED 19H1 build 18362.356 ; RS5 build 17763.379 and show build number
added LATEST MCT choice to dinamically download the current version (all others have hard-coded links)
2019.11.16: 19H2 18363.418 as default choice (updated hard-coded links)
2020.02.29: 19H2 18363.592
2020.05.28: 2004 19041.264 first release
2020.10.29: 20H2 and aniversary script refactoring to support all MCT versions from 1507 to 20H2!!!
2020.10.30: hotfix utf-8, enterprise on 1909+
2020.11.01: fix remove unsupported options in older versions code breaking when path has spaces.. pff
2020.11.14: generate latest links for 1909,2004; all xml editing now in one go; resolved known cannot run script issues
2020.11.15: one-time clear of cached MCT, as script generates proper 1.0 catalog for 1507,1511,1703 since last update
fixed compatibility with naked windows 7 powershell 2.0 / IPv6 / optional import $OEM$ / 1803+ business typo
updated executables links for 1903 and 2004
2020.11.17: parse first commandline parameter as version, example: MediaCreationTool.bat 1909
2020.12.01: attempt to fix reported issues with 1703; no other changes (skipping 19042.630 leaked esd because it is broken)
2020.12.11: 20H2 19042.631; fixed pesky 1703 decryption bug on dual x86 + x64; improved cleanup; label includes version
2021.03.20: pre-release 21H1; optional auto upgrade or create media presets importing $OEM$ folder and key as PID.txt
2021.05.23: 21H1 release; enhanced script name args parsing, upgrade from embedded, auto.cmd / PID.txt / $OEM$ import
2021.06.06: create iso directly; enhanced dialogs; args from script name or commandline; refactoring is complete!
2021.08.04: done fiddling
2021.09.03: 21H2, both 10 and 11 [unreleased]
2021.09.25: Windows 11
with Skip TPM Check on media boot as well as on dynamic update (standalone toggle script available)
final touches for improved script reliability; enhanced auto upgrade preset; win 7 powershell 2.0 compatible
2021.09.30: fix Auto Setup preset not launching.. automatically
2021.10.04: fix for long standing tr localization quirks; Skip TPM Check v2 (ifeo-based instead of wmi)
2021.10.05: 11 22000.194 Release (rofl W11 MCT has limited capabilities, so still using 21H1 MCT because it works fine)
2021.10.09: outstanding refactoring around Windows 11 MCT; minimize while waiting MCT; unified 7 - 11 appearence
2021.10.20: create generic iso if no edition arg; use Downloads folder; no 11 setup checks on boot in VirtualBox; fixes #2
2021.10.23: 11 22000.258
more intuitive presets; 11 setup override via AutoUnattend.xml or via boot.wim (for VirtualBox 5.x) with FIX arg
only reliable ui automation; enhanced script output
2021.11.03: multiple download methods; improved automation; improved auto.cmd; moved autounattend.xml to boot.wim
revising 11 setup bypass (wip) - not being content with any methods is the reason why I've not updated in a while
2021.11.09: skip windows 11 upgrade checks with setup.exe (not just auto.cmd); no server label; local account on 11 home
auto.cmd has more fixes to keep files and apps on upgrade; reliable ui automation; alternative downloaders
2021.11.15: 11 22000.318
write output to script folder (or C:\ESD if run from zip); style: more consistent separation of arguments
20H2 builds with esd size above 4GB that had to be reverted at 19042.631: en,de,es,pt,fr,it,jp,zh (MCT limits)
2021.11.16: 10 19044.1288 - official release of 10 21H2
10 19043.1348 - newest 10 build - don't ask why ms is releasing these as such, it's not the first time
2021.12.07: skip windows 11 upgrade checks only via auto.cmd - just ignore server label, please
2021.12.15: fix regression with 1507-1709 not getting the correct fallback esd; fix dev '-noe' not autoclosing script
2021.12.22: improved auto.cmd handling of mismatched OS and target edition, obey 'def', 'auto' upgrades 7 to 10, not 11
Media Creation Tool
для Windows
Windows 11/10 Media Creation Tool — фирменная утилита от Microsoft Corporation, позволяющая создавать загрузочные образы операционной системы Windows 11/10 без использования ключа продукта непосредственно с сервера компании. Эта программа значительно упростила получение нужной Вам версии ОС Windows, не требуя сложных настроек и предоставляя возможность выбора необходимой архитектуры.
Для получения полностью легального образа системы потребуется интернет-соединение, а также носитель — USB-флешка или DVD-диск. После запуска утилиты выберите язык ОС, тип издания (домашняя, Pro и др.) и архитектуру (32-bit или 64-bit). А далее просто определите, куда записать образ операционки. Если выберите DVD-диск, то будет создан ISO-образ, а при выборе USB flash drive загрузочная флешка создастся даже без предварительного ISO-образа. Далее все проходит в автоматическом режиме — Вам останется только дождаться окончания процедуры установки.
Кроме этого, вы можете использовать Media Creation Tool для обновления системы до последней версии Windows 10/11 непосредственно на вашем компьютере без создания загрузочного носителя.
ТОП-сегодня раздела «Обновления, патчи»
MSI LiveUpdate 6.2.0.74
MSI LiveUpdate — это полезные и мощные приложения для автоматической загрузки и обновления BIOS,…

ASUS BIOS Live Update — Фирменная утилита для обновления BIOS материнских плат ASUS через интернет…
Отзывы о программе Media Creation Tool
Артём про Media Creation Tool 21H1 Win10 / 21H2 Win11 [20-12-2022]
Люди, помогите пж у меня ошибка 0x800072f8f-0x20000
33 | 78 | Ответить
Правдоруб про Media Creation Tool 21H1 Win10 / 21H2 Win11 [13-10-2022]
Народ качать несоветую всё в сифаках, комп не включается после перезагрузки
6 | 13 | Ответить
Kerxa про Media Creation Tool 21H1 Win10 / 21H2 Win11 [09-09-2022]
Это какая-то особая версия? У меня при установке не требует активации и создания аккаунта. После установки windows уже активированный. Когда качаю через vpn с офф. сайта, то там при установке просят создавать аккаунт и windows устанавливается не активированный.
8 | 18 | Ответить
Liliya про Media Creation Tool 10.0.18362.418 (1909) [03-03-2020]
Спасибо! Замучил UEFI.
14 | 15 | Ответить
костя про Media Creation Tool 10.0.18362.1 (1903) [14-12-2019]
мне пишет не хватает компанента
18 | 21 | Ответить
How to Download Windows 10 Enterprise ISO With Media Creation Tool
Microsoft always makes stable Windows 10 releases available for download with Media Creation Tool, a special software that simplifies the OS upgrade and boot media creation. By default, the app is downloading the ISO image with consumer versions of Windows 10, such as Home, Pro, etc. But what if you need to get an Enterprise edition ISO? Here’s the answer.
Media Creation Tool is a special tool which will allow you to create bootable media with Windows 10. It can download Windows 10 automatically.
Tip: You can stop Media Creation Tool from formatting your drive.
The application uses file formats optimized for download speed, built-in media creation options for USB & DVDs, and allows creating an ISO file. It exists for 32-bit and 64-bit Windows versions. All you need is to download the appropriate version of the tool and run it.
By default, Enterprise editions of Windows 10 are only available to MSDN/VLSC subscribers. However, there are command line switches that make MCT download Windows 10 Enterprise directly. No subscription required.
- Download the latest version of Windows 10 Media Creation Tool from here: Download Windows 10 Media Creation Tool.
- Open Command Prompt or PowerShell in your Downloads folder.
- Run it as follows:
MediaCreationTool1909.exe /Eula Accept /Retail /MediaArch x64 /MediaLangCode en-US /MediaEdition Enterprise. The key option here is/MediaEdition Enterprise. - Confirm the UAC prompt.
- Use a KMS key to proceed and build the ISO from this official web page.
- Choose to create the installation media.
- Select «ISO File» for the destination media option.
- This will make the tool to download the ISO image that contains the following editions of Windows 10: Enterprise, Education, Professional, including their N counterparts without media software pre-installed.
You are done.
Note: You may need to change the media language according to your requirements. In my example above, you get a media of US English, but you can replace the language code for the /MediaLangCode en-US argument. E,g, to get it in Russian, specify it as /MediaLangCode ru-RU. For available language options, please refer to the following table. Use a value from the Language/region tag column.
Finally, the /MediaArch x64 argument tells MCT to download a 64-bit Windows 10 Enterprise edition. If you need a 32-bit Windows version, change it to /MediaArch x86.
Thanks to Vadim Sterkin and to his channel.
Support us
Winaero greatly relies on your support. You can help the site keep bringing you interesting and useful content and software by using these options:
If you like this article, please share it using the buttons below. It won’t take a lot from you, but it will help us grow. Thanks for your support!
Windows 11/10 Media Creation Tool — фирменная утилита от Microsoft Corporation, позволяющая создавать загрузочные образы операционной системы Windows 11/10 без использования ключа продукта непосредственно с сервера компании. Эта программа значительно упростила получение нужной Вам версии ОС Windows, не требуя сложных настроек и предоставляя возможность выбора необходимой архитектуры.
Для получения полностью легального образа системы потребуется интернет-соединение, а также носитель — USB-флешка или DVD-диск. После запуска утилиты выберите язык ОС, тип издания (домашняя, Pro и др.) и архитектуру (32-bit или 64-bit). А далее просто определите, куда записать образ операционки. Если выберите DVD-диск, то будет создан ISO-образ, а при выборе USB flash drive загрузочная флешка создастся даже без предварительного ISO-образа. Далее все проходит в автоматическом режиме — Вам останется только дождаться окончания процедуры установки.
Кроме этого, вы можете использовать Media Creation Tool для обновления системы до последней версии Windows 10/11 непосредственно на вашем компьютере без создания загрузочного носителя.
ТОП-сегодня раздела «Обновления, патчи»

ASUS BIOS Live Update — Фирменная утилита для обновления BIOS материнских плат ASUS через интернет…
MSI LiveUpdate 6.2.0.74
MSI LiveUpdate — это полезные и мощные приложения для автоматической загрузки и обновления BIOS,…
Отзывы о программе Media Creation Tool
Артём про Media Creation Tool 21H1 Win10 / 21H2 Win11 [20-12-2022]
Люди, помогите пж у меня ошибка 0x800072f8f-0x20000
11 | 26 | Ответить
Правдоруб про Media Creation Tool 21H1 Win10 / 21H2 Win11 [13-10-2022]
Народ качать несоветую всё в сифаках, комп не включается после перезагрузки
| | Ответить
Kerxa про Media Creation Tool 21H1 Win10 / 21H2 Win11 [09-09-2022]
Это какая-то особая версия? У меня при установке не требует активации и создания аккаунта. После установки windows уже активированный. Когда качаю через vpn с офф. сайта, то там при установке просят создавать аккаунт и windows устанавливается не активированный.
| 3 | Ответить
Liliya про Media Creation Tool 10.0.18362.418 (1909) [03-03-2020]
Спасибо! Замучил UEFI.
10 | 10 | Ответить
костя про Media Creation Tool 10.0.18362.1 (1903) [14-12-2019]
мне пишет не хватает компанента
15 | 17 | Ответить
Добрый день.
Как известно, официальное средство для скачивания дистрибутива Windows 10 Pro Home под названием Media Creation Tool позволяет не только создать iso-образ для последующей записи на DVD-болванку, но и залить содержимое дистрибутива на флешку, тем самым сделать из неё загрузочную. Однако редакция Windows 10 LTSC поставляется только в iso-образе и не имеет средства записи на флешку, поэтому приходится использовать альтернативные утилиты. Одна из таких утилит — бесплатная Rufus, о ней и пойдёт речь в данном посте.
Первым делом скачаем Rufus и запустим. Теперь вставим флешку и нажмём по кнопке «ВЫБРАТЬ». Далее выберем нужный нам образ с «виндой» (надеюсь он у вас уже есть. Если нет, качаем ТУТ 🙂 ).
После можно оставить всё как на картинке ниже. Подходит в большинстве случаев для компьютеров с UEFI BIOS. Но если у вас ПК с классическим БИОСом, то в выпадающем списке «Схема раздела» вместо “GPT” выберите “MBR”. Остальные параметры подстроятся автоматически. Жмём «СТАРТ».
Программа предупредит, что перед записью удалит все данные с флешки. Скопируйте с неё все важные данные и нажмите «ОК».
Теперь остаётся только ждать, пока дистрибутив не запишется на флешку. При желании можно нажать маленькую кнопку «Показать журнал», чтобы понаблюдать за подробностями.
После завершении записи перегружаем компьютер в BIOS, в приоритете загрузок ставим нашу флешку, запоминаем и перезагружаем. Загрузится установка Windows 10 LTSC. А дальше уже двигаемся по ЭТОМУ МАНУАЛУ.
Так как BIOS на многих компьютерах выглядит по-разному, приводить скриншоты каждого мне лень (занятие долгое), но оставлю ссылку на ПОЛЕЗНУЮ СТАТЬЮ и скажу, что принцип у всех БИОСов один и тот же.
Удачи и до следующей встречи.
Microsoft всегда делает стабильные выпуски Windows 10 доступными для загрузки с помощью Media Creation Tool — специального программного обеспечения, упрощающего обновление ОС и создание загрузочных носителей. По умолчанию приложение загружает образ ISO с версиями Windows 10, такими как Home, Pro и т. Д. Но что, если вам нужно получить ISO-версию Enterprise? Вот ответ.
Media Creation Tool — это специальный инструмент, который позволит вам создавать загрузочные носители с Windows 10.
Приложение использует форматы файлов, оптимизированные для быстрой загрузки, встроенные опции создания мультимедиа для USB и DVD-дисков, и позволяет создавать файлы ISO 32-битных и 64-битных версий Windows. Все, что вам нужно, это загрузить соответствующую версию инструмента и запустить его.
Корпоративные выпуски Windows 10 по умолчанию доступны только подписчикам MSDN / VLSC. Если доступа к MSDN или VLSC у вас нет, а создать ISO нужно прямо сейчас, есть обходной путь
Вы можете использовать ключи командной строки, которые заставляют Media Creation Tool (MCT) загружать Windows 10 Enterprise напрямую. Подписка не требуется.
Чтобы загрузить ISO Windows 10 Enterprise с Media Creation Tool (MCT),
Шаг 1: Загрузите последнюю версию Windows 10 Media Creation Tool отсюда.
Шаг 2: Откройте командную строку или PowerShell в папке «Загрузки».
Шаг 3: Выполните следующую команду :
.\MediaCreationTool1909.exe /Eula Accept /Retail /MediaArch x64 /MediaLangCode ru-RU /MediaEdition Enterprise
Шаг 4: При необходимости подтвердите запрос UAC.
Шаг 5: Для продолжения и создания ISO Используйте ключ KMS с этой официальной веб-страницы, для создания ISO и установки.
Шаг 6: Выберите, «Создать установочный носитель USB- устройство флэш-памяти, DVD диск или ISO файл».
Шаг 7: Выберите «ISO-файл» в качестве целевого носителя и нажмите кнопку «Далее».
Это заставит инструмент загружать образ ISO, который содержит следующие выпуски Windows 10: Enterprise (Корпоративная), Education, Professional, включая их N аналоги без предустановленного мультимедийного программного обеспечения.
Шаг 8: Укажите расположение где будет сохранен созданный ISO образ.
Готово. При необходимости запишите полученный ISO файл Windows 10 Enterprise на флэшку или DVD диск.
Примечание: Возможно, вам потребуется изменить язык образа в соответствии с вашими требованиями. В моем примере выше вы получаете образ с русским языком, но вы можете заменить код языка для аргумента / MediaLangCode ru-RU на / MediaLangCode en-US. E, g, чтобы получить его на английском языке. Для других доступных вариантов языка, пожалуйста, обратитесь к следующей таблице. Используйте значение из столбца «Language/region tag».
Наконец, аргумент /MediaArch x64 говорит MCT загрузить 64-разрядную версию Windows 10 Enterprise. Если вам нужна 32-битная версия Windows, измените ее на /MediaArch x86.
Все!
Рекомендуем:
Скачать ISO-образы Microsoft без подписки MSDN
Windows 10 версия 1909 Прямая загрузка ISO-файла (x64 и x86).
Как использовать Rufus для загрузки Windows 10 ISO
Как создать загрузочный USB-накопитель Windows 10 с помощью PowerShell

Однако, на настоящий момент сохраняются способы скачать Windows 10 и Windows 11 в виде оригинальных ISO образов, загружаемых с сайта Майкрософт, даже без использования VPN. О доступных методах — далее в статье.
Universal Media Creation Tool — простая загрузка образа нужной версии без VPN
О скрипте Universal Media Creation Tool я ранее писал в контексте обновления до Windows 11 на неподдерживаемых компьютерах или скачивания старых версий Windows 10. Пригодиться он и для текущей ситуации. Процесс скачивания ISO образа Windows 11 и Windows 10 будет состоять из следующих шагов:
- Скачайте и распакуйте архив с Universal Media Creation Tool со страницы разработчика в GitHub — https://github.com/AveYo/MediaCreationTool.bat Для загрузки нажмите по стрелке у кнопки «Code» и выберите пункт «Download ZIP».
- Запустите файл MediaCreationTool.bat из папки с распакованным архивом.
- Через короткое время откроется меню с выбором доступных версий Windows 10 и Windows 11 (версия 22H2 отсутствует, используйте для неё далее описанные методы), выберите нужную. К сожалению, при попытке загрузить версию Windows 10 21H2 этим способом возникают проблемы.
- Следующее окно — выбор действия.
- Рекомендуемый вариант (при других могут быть сбои). При выборе варианта MCT Defaults будет загружена утилита Media Creation Tool нужной версии, далее все действия (выбор версии, создание ISO образа или USB-накопителя) можно будет выполнить вручную.
- Если выбрать Auto ISO, будет автоматически инициирована загрузка необходимых файлов и создание ISO образа (от вас потребуется лишь указать место сохранения), при этом язык системы для образа будет выбран в зависимости от того, какая система установлена на компьютере в настоящий момент времени.
- Выбор варианта Auto USB инициирует автоматическое создание загрузочной флешки с выбранной версией Windows.
В моем тесте всё работает исправно, без каких-либо сбоев (кроме версии 21H2), включение VPN не требуется. Один раз при использовании варианта MCT Defaults произошел сбой в Media Creation Tool, который при повторном запуске не повторился.
Загрузка Media Creation Tool с использованием VPN и последующее использование утилиты
Скачивание утилиты Media Creation Tool с официального сайта Майкрософт возможно при использовании VPN на страницах:
- https://www.microsoft.com/ru-ru/software-download/windows11 (кнопка «Скачать» в разделе «Создание установочного носителя Windows 11» — впрочем, прямо сейчас кнопка работает и без VPN)
- https://www.microsoft.com/ru-ru/software-download/windows10 (выбираем пункт «Скачать средство сейчас»)
А некоторые пользователи могут обнаружить скачивавшуюся ранее утилиту MCT в папке «Загрузки» у себя на компьютере, она не потеряла работоспособности.
Далее VPN можно отключить и использовать Media Creation Tool для скачивания необходимых версий Windows 11 и Windows 10, создания ISO или записи установочного USB накопителя. На момент написания этой статьи всё работает исправно.
UUP Generation Project и TechBench by WZT
Ещё пара методов, которые можно использовать для получения оригинальных образов ISO Windows 11 и Windows 10 — UUP Generation Project и TechBench by WZT.
При использовании первого варианта:
- Зайдите на страницу https://uup.rg-adguard.net/ и выберите нужную версию Windows.
- Для поля «Select Download Type» рекомендую выбрать «Download ISO Compiler in OneClick».
- Скачайте сформированный файл и запустите его (может потребоваться добавить в исключения Microsoft Defender и отметить пункт «Разблокировать этот файл» в свойствах файла).
- Включите необходимые опции при создании ISO образа.
- Дождитесь загрузки файлов и сборки ISO образа с выбранной версией Windows.
Второй вариант: достаточно перейти на страницу https://tb.rg-adguard.net/public.php и указать версию Windows 10 или Windows 11, необходимую для загрузки.
Будет сформирована ссылка на файл образа на официальном сайте Microsoft, которую можно использовать для скачивания Windows 11 и Windows 10. Некоторые ссылки блокируются (в моем тесте без VPN не скачивается Windows 11 22000.318, а с версией 22000.194 порядок), другие — работают исправно.
Корпорация Microsoft предоставляет удобный инструмент Media Creation Tool для скачивания Windows 10 2022 Update версия 22H2 и создания ISO-образа, загрузочной флэшки или обновления текущей операционной системы до новейшей версии.

Обновление Windows 10 2022 Update версия 22H2 стало доступно начиная с 19 октября 2022 года и будет распространяться через службу Windows Update постепенно. Новые устройства как всегда в приоритете, старые компьютеры получат обновление позднее. Однако, если требуется это сделать сейчас, можете скачать небольшое приложение под названием Media Creation Tool, для создания ISO-образа, загрузочного USB-накопителя или обновления вашей нынешней системы.
Что нужно знать перед использованием Media Creation Tool
- У вас должно быть постоянное интернет соединение, чтобы загрузить установочные файлы.
- Свободного места на системном диске как минимум 12 ГБ.
- При создании USB-накопителя, обратите внимание, что любые данные, хранящиеся на нем, будут удалены, так как Media Creation Tool отформатирует его.
- Для создания носителей с установочными файлами Windows 10, вам понадобится USB-накопитель объемом не менее 8 ГБ или пустой двухслойный DVD если на простом не хватит места.
- Если вам необходимо используя средство просто обновить свой текущий компьютер или ноутбук на Windows 10 до новейшей версии, убедитесь в соответствии системным требованиям.
Что такое Media Creation Tool
Инструмент представляет собой небольшой исполняемый файл, предлагаемый корпорацией Microsoft, который позволяет создавать установочный носитель или напрямую обновлять текущую версию операционной системы до нового выпуска Windows 10.
Скачайте финальную версию Media Creation Tool с официального источника загрузки:
Как использовать Media Creation Tool для создания собственного установочного носителя Windows 10 2022 Update версия 22H2
Запустите файл MediaCreationTool22H2.exe. Если появится запрос от контроля учетных записей (UAC), разрешить этому приложению вносить изменения на этом устройстве, нажмите «Да».
Примите условия лицензии.
На вопрос, обновить этот компьютер или создать установочный носитель. Выберите второй вариант: «Создать установочный носитель (USB-устройство флэш-памяти, DVD-диск или ISO-файл) для другого ПК».

Затем выберите язык, выпуск и архитектуру, которые хотите использовать для создания установочного носителя. Обратите внимание, что можно «Использовать рекомендуемые параметры для этого ПК», тогда средство создания носителя определяет характеристики вашей текущей системы и использует их для создания установочного носителя. После выбора нужных параметров нажмите «Далее».
Выберите носитель. Можно использовать USB-накопитель, или же создать ISO-файл.

Если решено создать USB-накопитель, вы увидите все флэшки подключенные к вашему компьютеру или устройству. Выберите ту, которую хотите использовать и не забывайте, что все данные на ней будут уничтожены, так как инструмент отформатирует ее.
При создании ISO-файла, инструмент попросит выбрать место сохранения и присвоить имя. Выберите нужное местоположение, имя и нажмите кнопку «Сохранить», чтобы начать создание файла ISO.

Независимо от типа носителя, который был выбран, USB-накопитель или ISO-файл, Media Creation Tool начнет скачивать установочные файлы.
После чего, начнется создание выбранного вами носителя (USB-накопителя или ISO-файла).

Нажмите «Готово» по завершении процесса.
Созданный ISO-файл можно записать на DVD-диск или создать загрузочную флэшку.
Если вы не знакомы с процессом установки, то можете воспользоваться с нашим руководством: Как выполнить чистую установку Windows 10.
Вывод
Использование Media Creation Tool является интуитивно понятным и простым в использовании. Если следовать нашей инструкции, вам не составит особого труда создать собственный ISO-образ или загрузочную флэшку с установочными файлами Windows 10.
Windows 10 Media Creation Tool – это официальная утилита от Майкрософт, позволяющая не только скачать оригинальный ISO образ Windows 10, но и записать загрузочный носитель (флешку), обновить или выполнить чистую установку этой операционной системы.
Утилита Windows 11 Media Creation Tool, предназначенная для загрузки Windows 11 и обновления Windows 10 до Windows 11, доступна для скачивания на этой странице.
Обновление Windows
Данный инструмент можно использовать для обновления текущей версии до Windows 10 (см. как узнать версию и номер сборки) или же обновить Windows 7 или 8.1 до Windows 10. Для этого достаточно скачать и запустить программу, выбрав пункт «Обновить этот компьютер сейчас», а далее следовать инструкциям мастера установки обновлений.
Создание установочного носителя (загрузочной флешки) в Media Creation Tool
Особенности и возможности
- Загрузка актуальной версии Windows 10 с серверов Майкрософт;
- Обновление текущей версии операционной системы;
- Обновление Windows 7 или 8.1 до Windows 10;
- Создание установочного носителя с Windows 10 (загрузочной флешки);
- Позволяет скачать и сохранить на компьютере оригинальный ISO образ Windows 10;
- Простой и минималистичный интерфейс на русском языке.
Скачать Windows 10 Media Creation Tool
На сайте для загрузки доступна актуальная версия Media Creation Tool для Windows 10, 8.1, 8, 7 (32 и 64-бит).
Скачать
Версия: 22H2
Размер: 18.5 МБ
Операционная система: Windows 10, 8.1, 8, 7
Язык: русский
Дата релиза: 18 октября 2022
Статус программы:
Бесплатная
Разработчик: Microsoft
Официальный сайт: www.microsoft.com
Рейтинг: