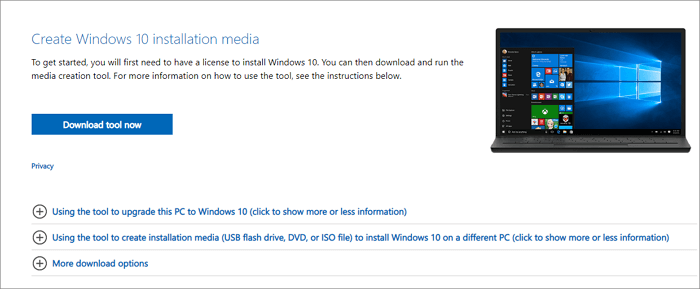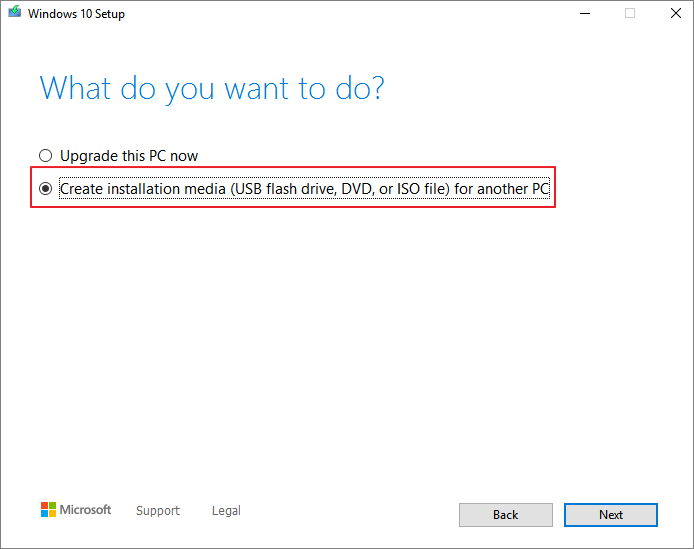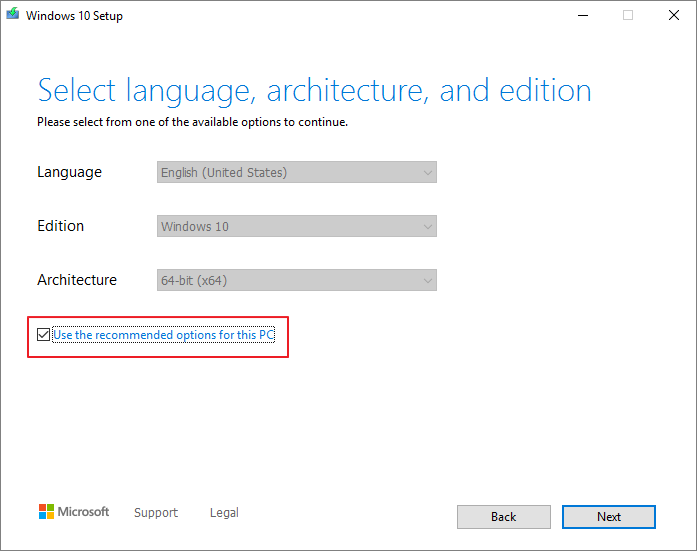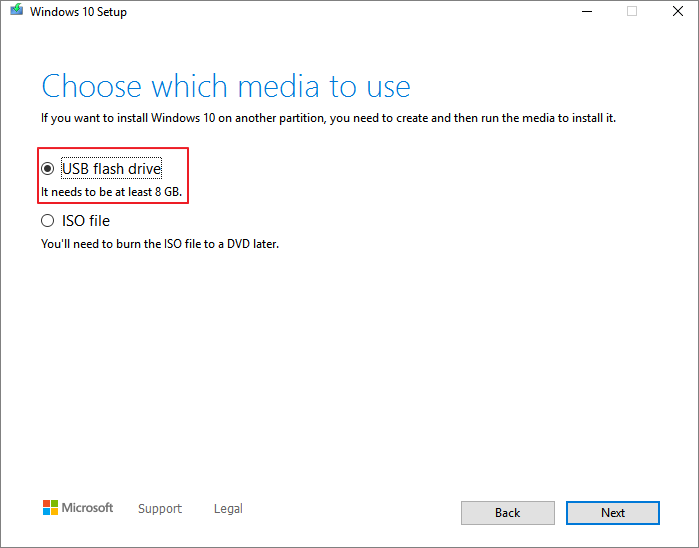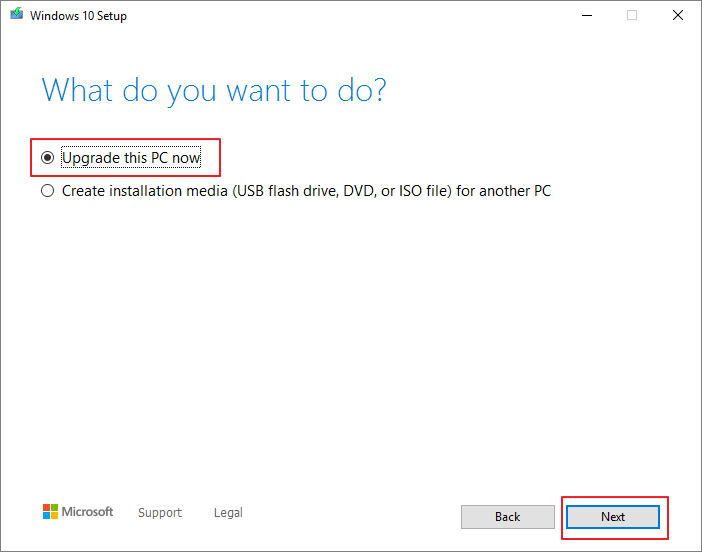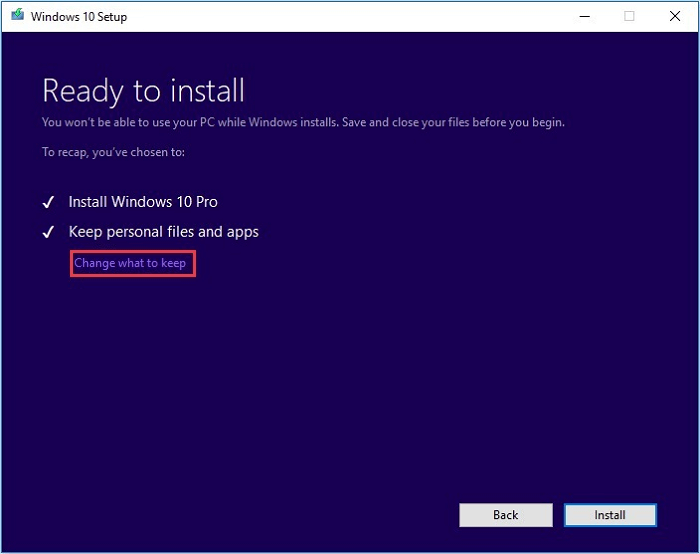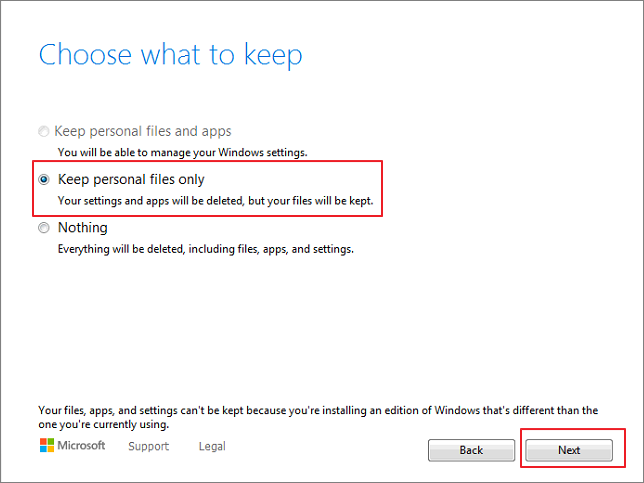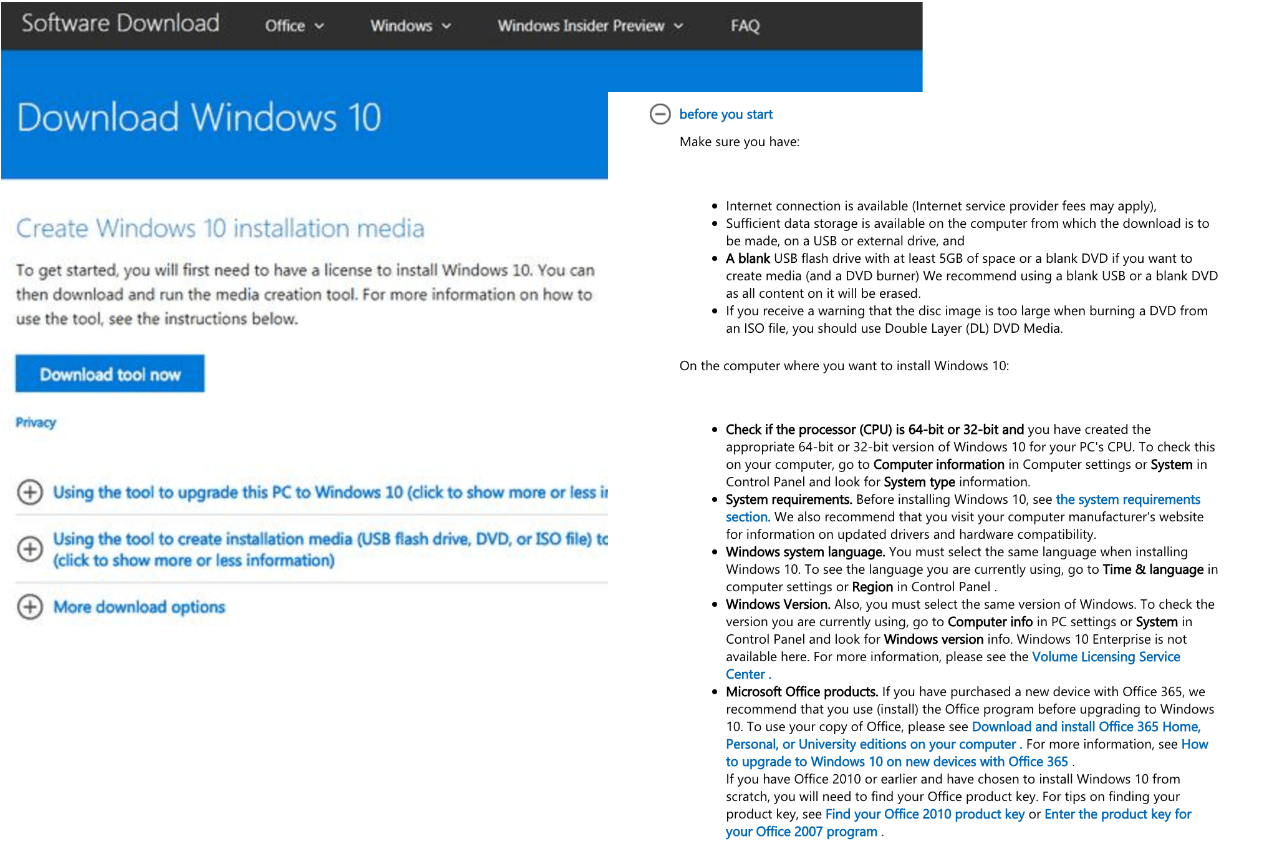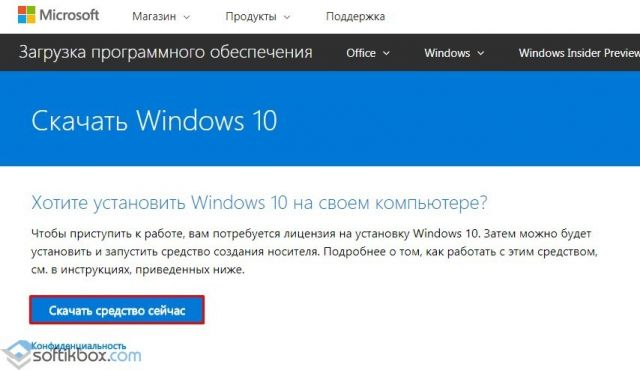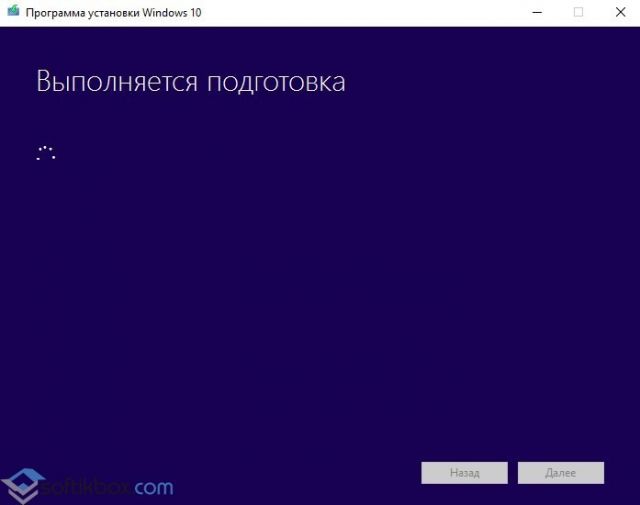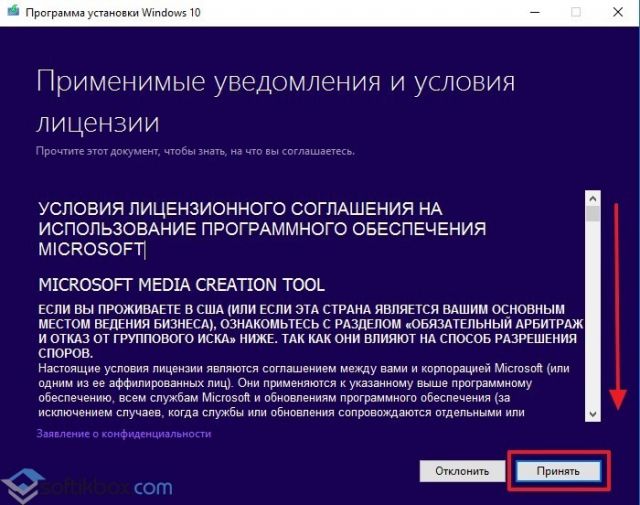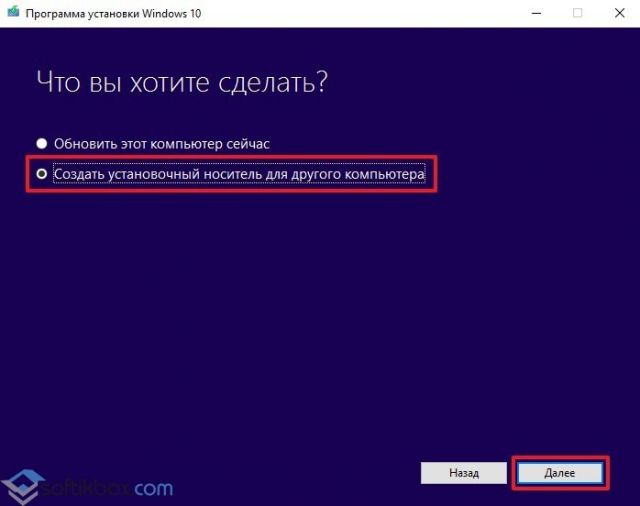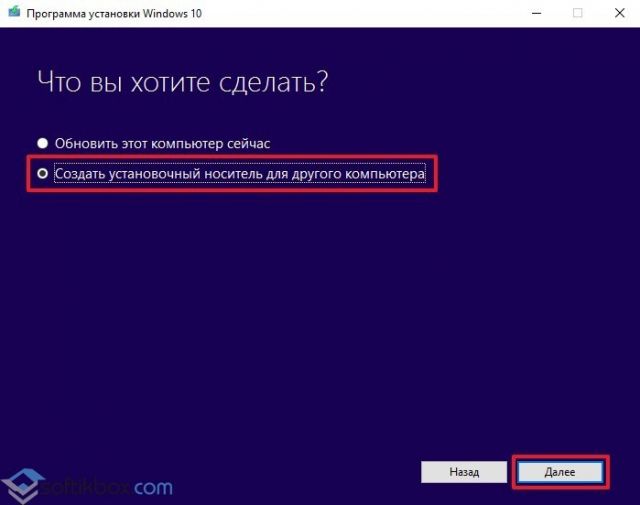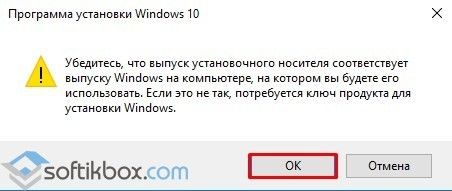Windows 10 Media Creation Tool is a very useful tool for users to upgrade Windows 10 or reinstall Windows 10. In this article, I will show you how to use Windows 10 Media Creation Tool to make Windows installation media or to download ISO file with detailed steps and screenshots.
When you want to install or upgrade Windows 10, you will need a Windows 10 installation media like a bootable USB drive or CD/DVD disc. And Windows 10 Media Creation Tool enables you to create an installation USB drive or download its ISO file so that you can burn on to a DVD to install the operating system on a different computer.
It sounds that using Media Creation Tool to upgrade or install windows 10 is very convenient. However, some users don’t know what it is and how to make use of this utility.
The free Windows 10 Media Creation Tool is a very popular utility developed by Microsoft. With this marvelous Windows 10 creation tool, you can upgrade Windows 10 to its latest version without a hassle and create a Windows 10 installation USB drive/DVD disc to perform a clean install or to repair a problematic PC.
Windows Media Creation Tool is also a Windows upgrade tool as it can upgrade your PC to the latest Windows 10 version. According to many Windows 10 users, using Windows Update to upgrade Windows 10 may encounter some errors like the common Windows 10 update error 0x8007007e, leading to upgrade failure.
In this case, it is highly recommended to utilize Windows 10 Media Creation Tool to upgrade Windows 10. With this Windows upgrade tool, you can quickly upgrade your computer to the latest version of Windows 10. Here are detailed steps and screenshots.
Note: If you intend to upgrade your current computer to Windows 10, make sure it meets the Windows 10 system requirements.
Step 1. Download Windows 10 Media Creation Tool from Microsoft’s official website.
Step 2. Run the Media Creation Tool. To run this tool, you need to be an administrator.
Step 3. On this page, select Accept.
Step 4. Wait patiently for Media Creation Tool to get a few things ready. When it’s done, you can continue.
Step 5. On the What do you want to do page, select Upgrade this PC now, and then click Next.
Step 6. At this time, Media Creation Tool will download some files for updates and then check your PC. This process may take some time. Just wait patiently and it won’t be too long.
Step 7. Read the license terms and click Accept.
Step 8. Wait for Media Creation Tool to check for updates.
Step 9. Windows 10 Media Creation Tool will check for your PC again and make sure you are ready to install.
Step 10. When you get this page, you’ll see a recap of what you’ve chosen, and what will be kept through the upgrade. Choose Change what to keep, you can select what to keep by yourself.
Step 11. Choose whether you would like to Keep personal files and apps, Keep personal files only, or keep Nothing during the upgrade. After selection, then click Next to continue.
Step 12. Close any running applications and when you’re ready, select Install. During the installation, your PC will restart for a few times. Please don’t turn off your PC.
Another function of Window 10 Media Creation Tool is that it can help you create an installation media for another PC or download ISO file. And all Windows 10 editions are available when you select Windows 10, except for Enterprise edition. When finished, you can use the bootable USB drive or DVD disc to install Windows 10.
Note: Before you install or reinstall Windows on your PC, remember to back up important files on your system disk.
Before you download Windows 10 Media Creation tool, make sure you have:
- A PC with a working Internet connection
- A blank USB flash drive or DVD with at least 8 GB of available storage space
- A product key if you’ve not installed Windows 10 before or if you want to perform a clean install
Now you can follow the steps as below to create Windows 10 installation media (USB flash drive or DVD) and use it to install a new copy of Windows 10, perform a clean installation, or reinstall Windows 10.
Step 1. Download Windows 10 Media Creation Tool and follow the instruction to get the following page. Then, check the second option Create installation media (USB flash drive, DVD, or ISO file) for another PC and click Next.
Step 2. Choose the Language, Windows Edition, and Architecture that you want to use for creating the installation media. After selection, then click Next to continue.
You can also choose to Use the recommended options for this PC, which automatically selects the language, edition, and architecture that match the PC that you are using right now.
Step 3. Choose what kind of media storage device you want to use. Here I take USB flash drive as an example. Choose USB flash drive and press Next.
Step 4. Select the USB drive you want to use for creating Windows 10 installation media and click Next.
Step 5. Then Microsoft Media Creation Tool starts to download the latest Windows 10 installation files on your computer or device.
Step 6. When the download is completed, it will start to create Windows 10 media.
Step 7. When it is done, click Finish and then you can use that drive to boot up your computer and install Windows 10.
If the computer that you want to install Windows 10 has a DVD player, you can also select ISO file to burn the ISO file to a DVD later.
Just follow the step-by-step prompts on the Media Creation Tool to download Windows 10 installation files and save the ISO file to a specific location. When it is finished, you can burn the ISO file to a DVD.
How to Upgrade or Get Windows 10 without Installation
After reading the above, some users may find, even Windows Media Creation Tool is easy to use, it will still take you much time to upgrade or install Windows 10. Is there any much simpler way on Windows installation?
Actually, there is a method that can make Windows 10 installation as a breeze – migrate Windows 10 from another healthy PC to your PC with a Windows migration tool. If your friends or family are using the latest Windows 10, you can just use the Windows migration tool to migrate their Windows OS to your PC without reinstallation.
In this way, you do not need to create an installation media with Windows 10 Media Creation Tool and then use it to install Windows 10 as the whole process is time-consuming.
Well then, how to migrate Windows 10 with a reliable Windows migration tool? Here it is recommended to use MiniTool Partition Wizard Pro Ultimate Edition to migrate Windows 10, which can migrate OS to various types of SSD/HDD, including NVMe M.2, PCI4 4.0 SSD, and more.
MiniTool Partition Wizard is a reliable Windows migration tool as well as a professional partition manager trusted by tens of millions of people. It helps users to repartition hard drive, extend partition, convert FAT to NTFS, check files system, convert MBR to GPT without data loss, wipe disk, copy partition and migrate OS to SSD/HD, etc.
With MiniTool Partition Wizard, you can use Windows 10 operating system without installation.
Step 1. Shut down your computer and take out your system disk. Connect the HDD/SSD to another PC of your family or friends who are using the latest Windows 10 via a SATA-to-USB cable.
Note: If there are important files and data on your system disk, please make a backup as the process will delete all the files on your disk. If it is a brand new disk, then you can go ahead directly.
Step 2. Get the system cloning software to computer by clicking the following button. And run it to get the main interface.
Step 3. Select the function Migrate OS to SSD/HD Wizard on the top toolbar.
Step 4. Choose option B to move operating system to another hard disk, as the following picture shows.
Step 5. Then, choose your HDD/SSD to migrate OS to and click Next.
Step 6. All data saved on your HDD/SSD will be destroyed, so please make sure there is no important file and data on the SSD or backup significant ones in advance. Then click Yes on the pop-up Window.
Step 7. Choose a copy method and click Next. If you choose the first one, system partition and boot partition will be enlarged to take up all space of the SSD. If you choose the second one, partitions will be cloned with the same partition size, but you can adjust partition size and location according to actual demands by dragging the handle.
Step 8. This page will remind you to reset BIOS order, giving the new SSD boot priority, so your computer can boot from the new system disk successfully. Then click Finish.
Step 9. At last, please click Apply button on the top to apply all these pending operations. Since the Windows OS is still running, MiniTool Partition Wizard will ask you to restart the computer for data protection.
step 10. you can enter BIOS and then set the newly installed SSD/HDD as the default boot disk. If you don’t know how to boot from the NVMe M.2 SSD, you can refer to this post.
You see, it is very convenient to migrate OS to another disk with this Windows migration tool. If you find Windows reinstallation is troublesome and time-consuming, you can try using MiniTool Partition Wizard, which can be a big help.
“By using MiniTool Partition Wizard, I successfully clone Windows 10 operating system to my HDD with its Migrate OS to SSD/HD feature.”Click to Tweet
Bottom Line
After reading this post, have you learned how to use Windows 10 creation tool or how to migrate Windows 10 with MiniTool Partition Wizard Edition? If you do, now try these methods to get the latest Windows 10 now!
If you have any question about how to clone Windows 10 to SSD/HD with MiniTool Partition Wizard, you can leave a message in the following comment zone and we will reply as soon as possible. If you need any help when using MiniTool software, you can contact us via [email protected].
How do I get Windows 10 media creation tool?
You can get Windows 10 media creation tool by visiting the Microsoft Media Creation Tool website. Then click the Download tool now button from the webpage. Then install and run the application on your PC. After that, you can choose to create installation media for another PC or upgrade Windows 10 with Windows 10 media creation tool.
How do I upgrade to Windows 10 using media creation tool?
First, visit the Microsoft support website. Click the Download tool now button on the page. Run the Media Creation Tool and click the Accept button to agree to the terms. On What do you want to do page, select Upgrade this PC now and click Next. Then follow the prompt to complete upgrade to Windows 10.
How do I create a bootable USB using Windows 10 media creation tool?
Prepare a blank USB flash drive with at least 8 GB and connect it to your PC. Download the free Windows 10 media creation tool from the Microsoft’s official website and run the tool. On the What do you want to do page, select Create installation media for another PC. Then select language, Windows Edition, and Architecture for the installation media. On Choose which media to use page, select USB flash drive and follow the prompts to create the bootable USB drive.
What is Windows 10 media creation tool?
Windows 10 Media Creation Tool is a free utility developed by Microsoft, which lets you create a Windows 10 installation USB drive or download its .ISO file that you can burn on to a DVD to install the operating system on a different computer. With Windows 10 creation tool, you can upgrade Windows to its latest version or create a Windows 10 installation USB drive/DVD disc to install Windows 10 or repair a Windows PC.
Содержание страницы
- Что Такое Windows 11/10 Media Creation Tool
- Как Скачать Windows 11/10 Media Creation Tool
- Как Создать Загрузочный USB С Помощью Windows 11/10 Media Creation Tool
- Как Обновиться до Windows 10 С Помощью Windows 11/10 Media Creation Tool
- Как Обновить Системный Диск Без Загрузки Windows 10
Что Такое Windows 11/10 Media Creation Tool
Microsoft предлагает очень полезную программу Windows 10 Media Creation Tool, с помощью которой пользователи могут обновить ПК, выполнить чистую установку, создать загрузочный установочный USB-накопитель, DVD-диск или ISO-файл для установки Windows 10 на разные компьютеры.
Windows 10 Media Creation Tool — бесплатная и простая в использовании программа. Далее мы подробно объясним как загрузить и использовать этот инструмент.
Как Скачать Windows 11/10 Media Creation Tool
Загрузить Windows 10 Media Creation Tool можно прямо с официального сайта Microsoft.
Бесплатно скачать Windows 10 Media Creation Tool
Загружаемый файл весит немного, менее 20М, поэтому он скачивается быстро. Более того, после завершения загрузки вам не нужно устанавливать программу. Потому что это отдельное приложение, которое можно запускать прямо с флешки и носить с собой.
Таким образом, вы можете использовать Media Creation Tool для создания загрузочной USB-флешки с Windows 10 или обновления своего компьютера до последней версии Windows 10.
Как Создать Загрузочный USB С Помощью Windows 11/10 Media Creation Tool
Важной функцией Windows 10 Media Creation Tool является создание загрузочного установочного носителя с использованием флэш-накопителя USB, DVD или файла ISO для установки Windows 10 на другой ПК.
Требования:
- Компьютер со стабильным подключением к Интернету для загрузки.
- Флэш-накопитель USB с объемом не менее 8ГБ или пустой DVD-диск.
- Если при записи DVD из ISO-файла появится сообщение, что файл образа диска слишком большой, тогда вам нужно использовать двухслойный (DL) DVD-носитель.
Ниже приведена пошаговая инструкция по созданию установочного USB-носителя.
Шаг 1. Запустите исполняемый файл MediaCreationTool. Нажмите ‘Принять’, чтобы согласиться с условиями лицензии.
Шаг 2. На экране установки Windows 10 выберите «Создать установочный носитель (флэш-накопитель USB, DVD или файл ISO) для другого ПК». Нажмите кнопку «Далее».
Шаг 3. Выберите язык, редакцию и архитектуру для Windows 10. По умолчанию, эта программа создаст версию Windows, соответствующую версии Windows, которая уже установлена на вашем компьютере. Если у вас другие требования к спецификации, например, нужна 32-разрядная ОС вместо 64-разрядной, тогда снимите флажок ‘Использовать рекомендуемые параметры для этого ПК’. Нажмите ‘Далее’.
Шаг 4. Выберите, какой носитель использовать, USB-флешку или ISO-файл.
- USB-флешка — подключите к компьютеру чистую флешку объемом не менее 8ГБ.
- ISO-файл — Сохраняет на компьютере ISO-файл, который вы можете использовать для создания DVD. После загрузки ISO-файла, перейдите в папку, в которой сохранен файл, и с помощью программы записи образов дисков Windows, создайте установочный DVD-диск, выполнив несколько простых действий.
Шаг 5. Нажмите «Далее» > «Готово», чтобы создать установочный USB-накопитель. Дождитесь завершения процесса. После создания установочного USB-накопителя с Windows 10, сделайте так, как написано в следующем руководстве, чтобы установить Windows 10 с загрузочного USB на новый ПК.
Как Обновиться до Windows 10 С Помощью Windows 11/10 Media Creation Tool
Также, с помощью Media Creation Tool вы можете обновить свою Windows 10 до последней версии или обновить Windows 7/Windows 8 до Windows 10.
Шаг 1. Запустите Windows 10 Media Creation Tool на своем ПК и примите условия лицензии.
Шаг 2. Выберите «Обновить этот компьютер сейчас» и нажмите «Далее». Media Creation Tool начнет загрузку Windows 10 на ПК. Время загрузки может быть очень долгим, поэтому лучше запастись терпением.
Шаг 3. После завершения загрузки можно приступать к установке Windows 10. На экране «Готово к установке» нажмите на «Выбрать что нужно сохранить».
Шаг 4. В зависимости от ваших потребностей, выберите «Сохранить личные файлы и приложения», «Сохранить только личные файлы» или «Ничего» во время обновления. Как сделаете свой выбор, нажмите «Далее», чтобы продолжить.
Шаг 5. Затем нажмите кнопку Установить, и начнется процесс установки Windows 10.
Как Обновить Системный Диск Без Скачивания Windows 10
Помимо обновления системы и создания установочного диска, вам понадобится загрузить и установить Windows 10, когда вы захотите обновить или заменить системный диск, например, обновить системный диск с HDD на SSD.
Поскольку скачивание Windows 10 занимает много времени, то как, спрашивается, обновить системный диск более эффективно? Это можно сделать путем переноса ОС. А как перенести ОС на SSD или на HDD большего объема? Мы настоятельно рекомендуем вам попробовать EaseUS Partition Master, превосходный инструмент управления дисками для Windows 10, который предоставляет полный спектр решений по разделению диска как для новичков, так и для экспертов.
С его помощью можно создавать, изменять размер/перемещать, объединять, стирать и форматировать разделы. В дополнение к этим основным функциям для управления жестким диском, EaseUS Partition Master имеет множество расширенных функций, таких как:
- Перемещение ОС: Копирование ОС на HDD или SSD без переустановки Windows.
- Клонирование диска: клонирование всего диска на другой похожий диск без потери данных. Вы даже можете клонировать HDD большего размера на SSD меньшего размера.
- Преобразование Диска/Раздела: Преобразование логического раздела в основной или основного раздела в логический, FAT в NTFS-раздел, MBR-диск в GPT, или GPT-диск в MBR.
Просто скачайте эту программу для управления разделами и следуйте пошаговым инструкциям по переносу Windows 10.
Замечание: Операция переноса ОС на SSD или HDD приведет к удалению существующих разделов и данных на целевом диске, если на целевом диске окажется недостаточно нераспределенного пространства. Если вы храните на нем важные данные, то следует заранее создать резервную копию этих данных на внешнем жестком диске.
Шаг 1: запустите EaseUS Partition Master, выберите функцию «Перенести ОС» в верхнем меню.
Шаг 2: укажите SSD или HDD-диск, куда будет перенесена текущая ОС, и нажмите «Далее».
Предупреждение: все данные и разделы на указанном диске будут удалены. Убедитесь, что вы сделали резервную копию всей важной информации.
Шаг 3: предварительно просмотрите, как будет размечен указанный диск. Вы также можете изменить текущие установки, чтобы настроить разметку диска по своему усмотрению. Затем нажмите «Продолжить», чтобы начать перенос вашей ОС на новый диск.
Резюме
На этом все. Теперь у вас есть полное руководство по программе Windows 11/10 Media Creation Tool. Мы рассказали о его функциях, о том, как загрузить и использовать Windows 11/10 Media Creation Tool.
Вы можете использовать Windows 11/10 Media Creation Tool для обновления Windows 11/10 или выполнения чистой установки. Кроме того, с его помощью можно создать загрузочный установочный USB-накопитель или ISO-файл для установки Windows 11/10 на другой компьютер.
Если скачивание Windows 10 отнимает много времени, то вы можете воспользоваться рекомендуемым программным обеспечением для управления дисками, чтобы быстро перенести Windows 11/10 и, тем самым, обновить системный диск.
В этой статье представлена информация о том, как получить и использовать средство Media Creation Tool. Вы можете использовать этот инструмент для создания загрузочной USB и DVD-дисков, файлов ISO, обновления и восстановления вашей системы Windows 10.
Media Creation Tool представляет собой специальный инструмент, который позволит вам создать загрузочный носитель с Windows 10. Приложение использует форматы, оптимизированные для быстрой загрузки.
Для данного процесса требуется компьютер с доступом в Интернет, USB-накопитель объемом не менее 8 ГБ или DVD диск.
Примечание: Вся информация на USB-накопителе будут стерта для создания загрузочного флеш-диска Windows 10.
Media Creation Tool Создание загрузочного флеш-накопителя с Windows 10/
- Посетите страницу Microsoft для загрузки инструмента «Media Creation Tool». На странице нажмите «Скачать средство сейчас».

- Сохраните приложение в любой удобной вам папке, по умолчанию будет использована папка «Загрузки».
- Запустите приложение «Media Creation Tool».
- Примите условия лицензионного соглашения, кнопка «Принять».
- Выберите «Создать установочный носитель (USB-устройство флеш памяти, DVD диск или ISO файл)» и нажмите «Далее».
- Выберите правильные настройки для вашей версии Windows 10
- Язык (страна)
- Windows 10
- 32 или 64-разрядная
- Нажмите «Далее».
- Выберите «USB устройство флеш памяти» и нажмите «Далее».
- Выберите свою флешку и снова нажмите кнопку «Далее».
- Дождитесь завершения процесса (Вы можете продолжать пользоваться компьютером).
- По окончании загрузки и записи нажмите кнопку «Готово» и извлеките загрузочную флешку с Windows.
Создание ISO файла или загрузочного DVD диска с Windows 10.
Если вам необходимо получить ISO файл, процесс будет следующим:
- Посетите страницу Microsoft (ссылка в первом примере) для загрузки Media Creation Tool
- На странице нажмите «Скачать средство сейчас».
- Вставьте DVD диск для записи или в случае создания ISO пропустите этот шаг.
- Запустите приложение и примите условия лицензионного соглашения.
- Выберите «Создать установочный носитель (USB-устройство флеш памяти, DVD диск или ISO файл)» и нажмите «Далее».
- Выберите правильные настройки для вашей версии Windows 10 и нажмите «Далее».
- Выберите носитель, в нашем случае это «ISO файл» и нажмите «Далее».
- Укажите место для его сохранения. Нажмите кнопку «Сохранить».
- Дождитесь завершения процесса (Вы можете продолжать пользоваться компьютером).
- По окончании процесса вы найдете готовый ISO файл Windows 10, также вам будет предложено записать DVD диск или вы можете сделать это позже, с помощью сохраненного образа системы, нажмите кнопку «Готово».

Обновление или восстановление Windows 10 с помощью Media Creation Tool.
- Перейдите на страницу загрузки Media Creation Tool
- На странице нажмите кнопку «Скачать средство сейчас» и сохраните приложение в любой удобной вам папке.
- Запустите инструмент Media Creation Tool.
- Примите условия лицензионного соглашения, кнопка «Принять».
- Выберите «Обновить это устройство сейчас» и нажмите «Далее».
Утилита выполнит загрузку установочных файлов на серверах Microsoft.
Media Creation Tool сохраняет ваши персональные файлы и приложения и устанавливает Windows 10 Домашняя (или Pro, в зависимости от вашей старой системы). Выполняется обновление компьютера, никакие данные не стираются.
- Снова примите условия лицензионного соглашения, кнопка «Принять».
- Выберите что вы хотите сохранить и нажмите «Далее»:
- Сохранить личные файлы и приложения
- Сохранить только мои личные файлы
- Ничего не сохранять
- Подтвердите свои действия нажав кнопку «Да».
- Система проверит и установит последние обновления.
- В окне «Готово к установке» нажмите кнопку «Установить».
Приложение установит файлы и автоматически перезагрузит компьютер. После перезагрузки инициализируется процесс настройки операционной системы.
Все! Надеюсь эта информация пригодится.
Рекомендуем: Загрузочная флешка Windows 10 с помощью командной строки.
Как создать загрузочный USB-накопитель Windows 10 с помощью PowerShell
Contents
- What Is the Windows 10 Media Creation Tool?
- Does the Windows 10 Media Creation Tool Still Work?
- How to Get the Windows 10 Media Creation Tool
- How to Use the Media Creation Tool in Windows 10
- How to Update your Windows PC with Media Creation Tool:
- How to Create Windows 10 Installation Media
- Conclusion
- FAQ
- Why Is the Media Creation Tool Not Working?
- Where Can I Find the Media Creation Tool?
- How to Use the Media Creation Tool to Install Windows 10?
- How to Fix Media Creation Tool Error 0x80072f8f?

Welcome to our comprehensive guide on how to get and use the Windows 10 Media Creation Tool! If you’re ready to take control of your Windows 10 upgrades and installations, you’ve come to the right place. In this article, we will walk you through the process of obtaining the Media Creation Tool and show you how to make the most of its powerful features.
The Windows 10 Media Creation Tool is a simple utility that empowers you to upgrade your Windows. Originally designed for updating your current OS to the latest version, it has since become a go-to tool for manual Windows 10 updates too.
You can use the Windows 10 Media Creation Tool to:
- Upgrade your current operating system to the latest version of Windows 10.
- Perform a clean installation of Windows 10 on your computer.
- Create a bootable USB drive or DVD for installing Windows 10 on another computer.
- Download a Windows 10 ISO image and save it for future use.
- Reinstall Windows 10 on your system to start fresh.
- Repair or troubleshoot your existing Windows 10 installation.
- Customize Windows 10 installation options, such as language, edition, and architecture.
According to some users, you can save a few bucks by using the free upgrade tool instead of paying for a license key. Even though the free upgrade program has officially ended, you can still upgrade from Windows 7 or 8.1 for free.
So, yes. The Media Creation Tool still works. With some caveats, of course.
The first is that your current OS should be an original copy with a product key. This way, you’ll be able to claim a digital license for the latest Windows 10 version rather than entering a paid Windows 10 license key.
Here are some things you can do with the Microsoft Media Creation Tool even now:
- Upgrade your Windows 7/8/8.1 to Windows 10
- Update your current version of Windows 10 to the latest release
- Update Windows 10 Home to Windows 10 Pro if you have the product key for a business edition of Windows 7/8/8.1
- Create a Windows 10 installation drive
And guess what? The Windows 10 Media Creation Tool is still going strong and Microsoft supports it! It does a great job and keeps up with the latest Windows 10 versions. Plus, Microsoft keeps updating the tool to make sure it works well with the newest Windows 10 updates. So, you can count on it to get the job done smoothly!
You can get the Media Creation Tool on the Microsoft website. The tool can either be downloaded to your desktop and launched or used straight from the website.
To get the Media Creation Tool, go to the official Microsoft website and follow these steps:
- On the Microsoft website, navigate to the “Download Windows 10” page.
- Scroll down until you find the section titled “Create Windows 10 installation media.” Here, you’ll see a button that says “Download tool now.”
- Click on the “Download tool now” button. This will initiate the download of the Windows 10 Media Creation Tool.
- Once the download is complete, locate the downloaded file. It is usually named “MediaCreationTool.exe” or something similar.
- Double-click on the downloaded file to run the Windows 10 Media Creation Tool.
- If prompted by User Account Control, click “Yes” to allow the tool to make changes to your device.
- The tool will launch, and you will see the Windows 10 Media Creation Tool interface.
Congratulations! You have successfully downloaded the Windows 10 Media Creation Tool.
After downloading this tool, you can proceed with installing Windows 10 or create a bootable ISO image on a removable medium. You can even visit this page from a mobile phone and download a Windows 10 ISO file, which you can then transfer to your PC.
Before you go ahead and upgrade or update your PC via the Media Creation Tool, make sure that your PC and programs meet all the conditions below:
- The current version of Windows on your PC should be properly activated. If you’re upgrading to Windows 10 via the free upgrade method, you need a genuine product key so that you can obtain a free Windows 10 license after the upgrade.
- Make sure that your hardware drivers have been updated. It is essential that the chipset, audio, network, USB, and graphic drivers, in particular, are up to date. This will help prevent compatibility issues during and after the upgrade.
If you’re not sure which of your hardware drivers require updates, try Auslogics Driver Updater, which is a quick way to identify and update obsolete drivers on your PC.
Also Read: [EASY GUIDE] How to Update Device Drivers on a Windows 10 PC?
- Install all available BIOS updates for the PC. This step will help older computers work better when running Windows 10.
- Disconnect all peripheral devices from the computer before starting the upgrade process. This will help avoid possible interference that can stop updates from installing correctly.
- Remove your antivirus from the PC before you start the upgrade. As long as you retain access to your product activation key, reinstalling the AV tool shouldn’t be a problem.
Also Read: How to Remove Virus and Other Malware from Windows
- Back up your important data to an external hard drive or the cloud. This will prevent data loss if something goes wrong and all your files are lost. You can also create a full system image of your current Windows version and back it up.
With these preliminaries taken care of, you can now update or upgrade your machine with the Media Creation Tool.
- After downloading the Media Creation tool from the official Microsoft website, double-click the exe file to launch the tool.
- If a license terms page shows up, accept the terms and conditions to proceed.
- The Windows 10 Setup screen will launch. It is also known as the “What do you want to do?” screen.
You have two options here: “Upgrade this PC now” and “Create installation media (USB flash drive, DVD, or ISO file) for another computer”
The first option is suitable if you intend to upgrade the PC immediately.
The second option will download a Windows 10 image, which you can either mount as a virtual drive or burn to removable media.
- For an instant upgrade, choose “Upgrade this PC now” and click Next.
- The Windows Media Creation Tool will start downloading the installation files for Windows 10. The download duration depends on the size of the installation files and your network speed.
- When all the needed files have been downloaded, you will get the “Ready to install” screen. You will be asked to choose what should be kept and what should be deleted along with your current Windows version: “Keep personal files and apps”, “Keep personal files only”, “Nothing”.
- Make your choice and continue with the rest of the upgrade. The installation process will begin after you click the Install button.
The process may take a while. If your computer uses an SSD as primary storage, the upgrade will take less time to finish.
Your computer will boot up a couple of times during the upgrade.
- When Windows 10 is installed, you can check your activation status by navigating to Settings > Update & Security > Windows Update > Activation. You will notice that your PC has been activated with a digital license. Even if it isn’t activated, you can enter your old product key, and a Windows 10 digital license will be assigned to the computer.
- Go ahead and install your software and connect your USB devices.
If you want to install Windows 10 on multiple computers and don’t want to bother with downloading the installation file every time, you can save it. This will enable you to use it repeatedly as long as the PC you want to upgrade supports the upgrade process.
- Download the Windows 10 Media Creation Tool from the official Microsoft website.
- On the Windows 10 Media Creation Tool interface, select “Create installation media (USB flash drive, DVD, or ISO file) for another PC” and click “Next.”
- Choose the language, edition, and architecture (32-bit or 64-bit) of Windows 10 that you want to create, or select the recommended options.
Also read: What is the difference: Program Files vs Program Files (x86)
- Select the media you want to use for the installation, such as a USB flash drive or an ISO file. If you choose a USB flash drive, make sure it’s connected to your computer. Click “Next” and the tool will start downloading Windows 10 or creating the installation media based on your selections.
- Wait for the process to complete. It may take some time depending on your internet speed or the size of the ISO file.
Once this is done, you will have a bootable USB drive or an ISO file containing Windows 10.
The upgrade process will run as described previously. By upgrading to Windows 10, you’re also exchanging your product key for a digital license. This license is linked to the device, so you can update your PC or reinstall Windows 10 on it using this method as many times as you like.
Pro Tip: Windows 10 might run a bit slowly on older computers – and understandably so, since those PCs are optimized for older versions of Windows. Using an ancient PC after an upgrade can be mildly frustrating, especially if old files and apps were kept.
A tool like Auslogics BoostSpeed can make the user experience better. You can use it to clean up your PC and optimize it for better performance.
Conclusion
Now you can see how simple it is to download the Media Creation Tool and how easy-to-use and reliable it is for updating your computer to Windows 10. Its most useful feature is the ability to create a Windows Installation Media and perform updates on multiple PCs.
FAQ
Why Is the Media Creation Tool Not Working?
If you’re experiencing issues with the Media Creation Tool not working, here are a few common factors to consider:
- Internet connectivity: The tool requires a stable internet connection to download the necessary files. Check your internet connection and ensure it is stable and functioning properly.
- Antivirus or firewall interference: Your antivirus software or firewall settings may be blocking the Media Creation Tool from working correctly. Temporarily disable them or configure them to allow the tool’s access.
- Compatibility issues: Ensure that your system meets the minimum requirements to run the Media Creation Tool. Check the system specifications and compare them with the tool’s requirements.
- Corrupted or incomplete download: If the downloaded Media Creation Tool file is corrupted or incomplete, it may not work properly. Try re-downloading the tool from the official Microsoft website to ensure you have a complete and valid file.
If you’re still facing issues after considering these factors, it may be helpful to consult official Microsoft support resources or community forums for further assistance.
Where Can I Find the Media Creation Tool?
You can find the Windows Media Creation Tool on the official Microsoft website. Simply visit the Microsoft website and search for “Windows Media Creation Tool” in the search bar. Look for the official Microsoft link to the tool and click on it to access the download page.
How to Use the Media Creation Tool to Install Windows 10?
Windows Update should bring the latest versions of Windows 10 to your computer. But it may not be the quickest option. If you want to speed things up, you can use the
Media Creation Tool to install Windows 10 on your PC:
- Open the Media Creation Tool on your PC.
- Select the “Upgrade this PC now” option.
- Click on “Next” to proceed.
- The Media Creation Tool will begin downloading the latest version of Windows 10 to your PC.
That’s it! You have successfully used the Media Creation Tool to install Windows 10. Remember to back up your important data before proceeding with the installation.
How to Fix Media Creation Tool Error 0x80072f8f?
If you encounter the Media Creation Tool error 0x80072f8f, here are some steps to help resolve the issue:
- Check your system clock: Ensure that the date, time, and time zone settings on your computer are accurate. Correct any discrepancies and try running the Media Creation Tool again.
- Disable third-party antivirus/firewall: Temporarily disable any third-party antivirus or firewall software that may be blocking the Media Creation Tool’s connection to the internet. Once disabled, try running the tool again.
- Use a wired internet connection: If you’re using a Wi-Fi connection, switch to a wired connection for a more stable and reliable internet connection. Unstable or weak Wi-Fi signals can sometimes cause connectivity issues with the Media Creation Tool.
- Clear temporary files: Remove any temporary files that may interfere with the tool’s operation. Use the Disk Cleanup utility or a third-party cleaning tool to clear temporary files and free up disk space.
- Run the tool as an administrator: Right-click on the Media Creation Tool executable file and select “Run as administrator” to give it elevated privileges. This can help bypass any permission-related issues.
- Try using the tool on a different computer: If the error persists on one computer, try using the Media Creation Tool on a different computer to see if it works without any issues.
Here’s a detailed step-by-step guide on how to fix the Error Code 0x80072f8f – 0x20000.
15.10.2017
Просмотров: 8546
С бесплатной утилитой Media Creation Tool многие пользователи ПК познакомились непосредственно при установке новой операционной системы Windows 10. Однако мало кто знает, что данная программа имеет свои требования к компьютеру и позволяет создать загрузочный образ только после приобретения лицензионной версии программного обеспечения.
Содержание:
- Что такое Media Creation Tool?
- Где скачать Media Creation Tool?
- Как использовать Media Creation Tool на Windows 10?
Читайте также: Как создать загрузочный диск для операционной системы Windows 10?
Что такое Media Creation Tool?
Media Creation Tool – это бесплатное приложение, которое разработано компанией Microsoft для упрощения установки новой операционной системы Виндовс 10, а точнее – создания загрузочного образа сразу после покупки лицензионного продукта. Однако важно отметить, что ключ можно не использовать, так как образ генерируется непосредственно с сервера Майкрософт.
Основные требования Media Creation Tool к персональному компьютеру следующие:
- Наличие стабильного подключения к сети Интернет;
- Наличие на локальном диске свободных 10 Гб для загрузки образа системы;
- Наличие чистого DVD-диска или флешки с объемом памяти от 4 Гб.
Если пользовательский ПК соответствует требованиям новой операционной системы и данной программы, то Media Creation Tool Windows 10 можно скачать с сети.
Где скачать Media Creation Tool?
Скачать бесплатно Media Creation Tool для Windows 10 можно с официального сайта разработчика. Для этого достаточно кликнуть по ссылке и выбрать «Скачать средство сейчас».
Как использовать Media Creation Tool на Windows 10?
Программа Media Creation Tool работает следующим образом:
- Подключаем к компьютеру флешку или вставляем диск в дисковод.
- Запускаем программу.
- Принимаем лицензионное соглашение.
- Выбираем «Создать установочный носитель…» или обновляем свою операционную систему.
- После выбираем язык, архитектуру и версию операционной системы.
- Появится небольшое уведомление. Проверяем данные.
- Если все параметры верны, то можно запускать процесс создания загрузочного носителя.
Таким образом, используя данную утилиту, пользователь быстро и легко создает загрузочный носитель для установки Windows 10.