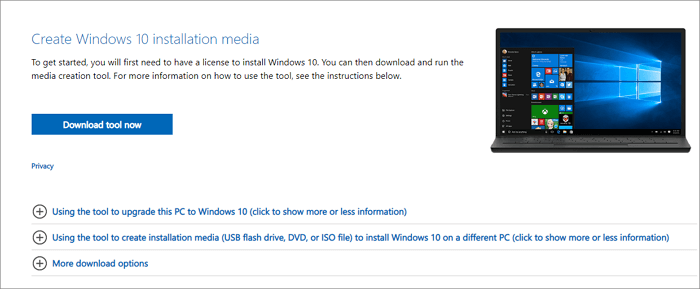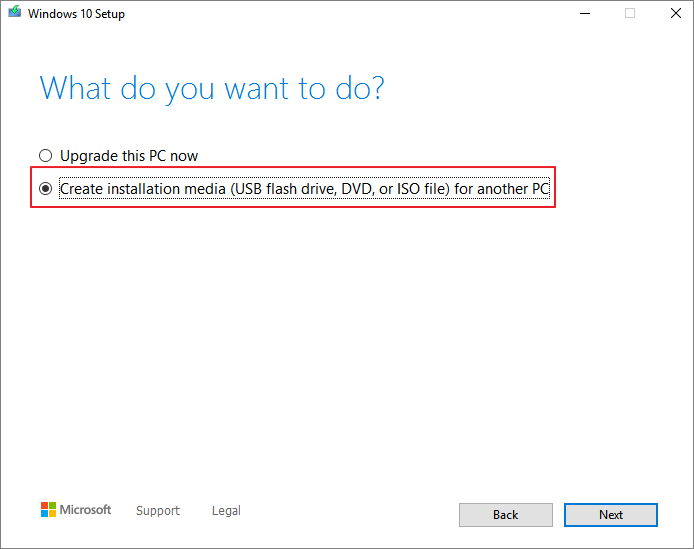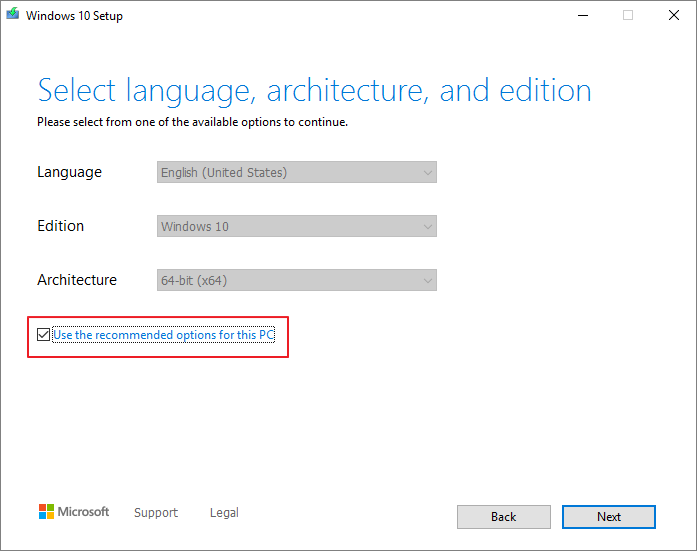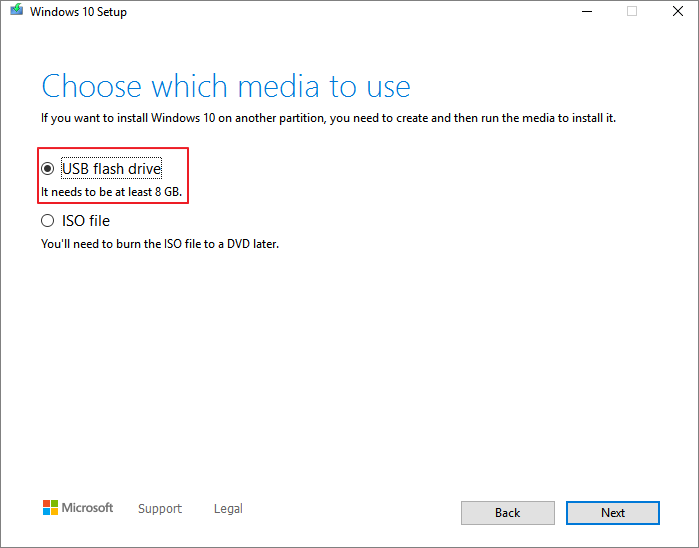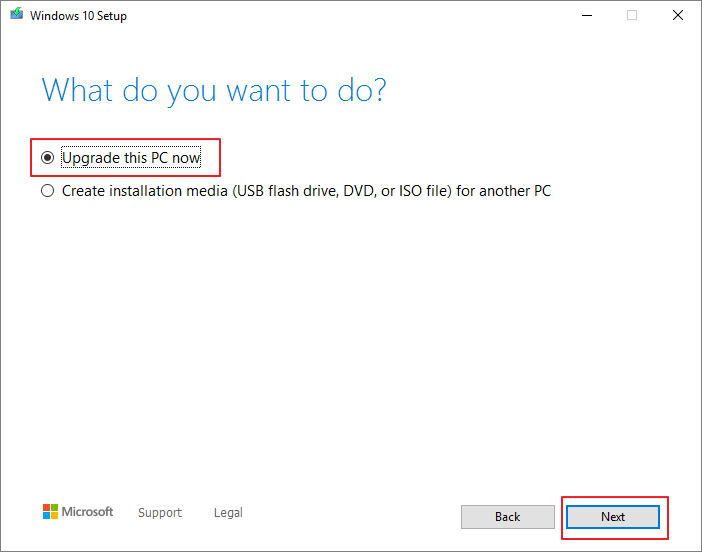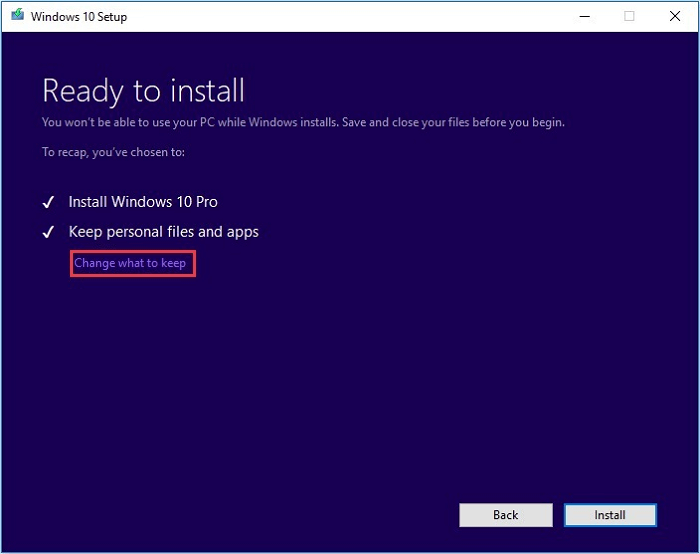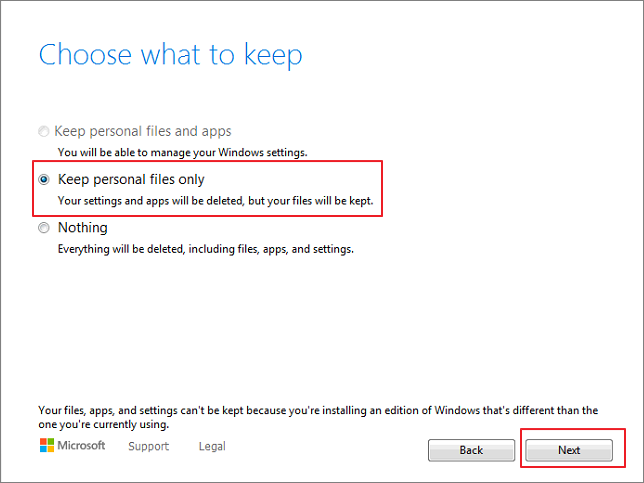Media Creation Tool
для Windows
Windows 11/10 Media Creation Tool — фирменная утилита от Microsoft Corporation, позволяющая создавать загрузочные образы операционной системы Windows 11/10 без использования ключа продукта непосредственно с сервера компании. Эта программа значительно упростила получение нужной Вам версии ОС Windows, не требуя сложных настроек и предоставляя возможность выбора необходимой архитектуры.
Для получения полностью легального образа системы потребуется интернет-соединение, а также носитель — USB-флешка или DVD-диск. После запуска утилиты выберите язык ОС, тип издания (домашняя, Pro и др.) и архитектуру (32-bit или 64-bit). А далее просто определите, куда записать образ операционки. Если выберите DVD-диск, то будет создан ISO-образ, а при выборе USB flash drive загрузочная флешка создастся даже без предварительного ISO-образа. Далее все проходит в автоматическом режиме — Вам останется только дождаться окончания процедуры установки.
Кроме этого, вы можете использовать Media Creation Tool для обновления системы до последней версии Windows 10/11 непосредственно на вашем компьютере без создания загрузочного носителя.
ТОП-сегодня раздела «Обновления, патчи»
MSI LiveUpdate 6.2.0.74
MSI LiveUpdate — это полезные и мощные приложения для автоматической загрузки и обновления BIOS,…

ASUS BIOS Live Update — Фирменная утилита для обновления BIOS материнских плат ASUS через интернет…
Отзывы о программе Media Creation Tool
Артём про Media Creation Tool 21H1 Win10 / 21H2 Win11 [20-12-2022]
Люди, помогите пж у меня ошибка 0x800072f8f-0x20000
33 | 78 | Ответить
Правдоруб про Media Creation Tool 21H1 Win10 / 21H2 Win11 [13-10-2022]
Народ качать несоветую всё в сифаках, комп не включается после перезагрузки
6 | 13 | Ответить
Kerxa про Media Creation Tool 21H1 Win10 / 21H2 Win11 [09-09-2022]
Это какая-то особая версия? У меня при установке не требует активации и создания аккаунта. После установки windows уже активированный. Когда качаю через vpn с офф. сайта, то там при установке просят создавать аккаунт и windows устанавливается не активированный.
8 | 18 | Ответить
Liliya про Media Creation Tool 10.0.18362.418 (1909) [03-03-2020]
Спасибо! Замучил UEFI.
14 | 15 | Ответить
костя про Media Creation Tool 10.0.18362.1 (1903) [14-12-2019]
мне пишет не хватает компанента
18 | 21 | Ответить
Media Creation Tool Windows 10-11

Данное приложение рекомендуется всем пользователям и позволяет быстро создать установочный образ версий OS (7,8,10,11).
Особенности и базовые требования
Программа создана для удобного взаимодействия пользователя и системы установки Windows.
Главной особенностью Media Creation Tool является возможность создать загрузочный образ сразу после приобретения лицензионной версии программного обеспечения.
При этом ключ продукта можно не использовать, ведь образ генерируется непосредственно на сервере Майкрософта, в момент покупки ОС.
Утилита упрощает процесс установки, сводя его к нескольким шагам. Пользователю всего лишь нужно выбрать нужные параметры конфигурации будущей системы.
Для того чтобы установить Windows посредством Media Creation Tool, следует обязательно иметь доступ к сети, ведь выгрузка файлов идет непосредственно с сайта Microsoft. Для стабильной работы загрузчика, установите последнюю версию приложения.
Работа программы требует наличия базовых системных требования, а именно:
Подключение компьютера к интернету.
Объем памяти диска, на который будет загружаться новая ОС, должен быть достаточным.
Абсолютно пустой диск (DVD или USB). Объем диска должен быть не менее четырех Гигабайт. Если ваша система удовлетворяет все эти параметры, вы без проблем сможете создать установочный носитель.
Установка OS Win 10-11 посредством Media Creation Tool
Для того чтобы обновить вашу версию ОС Windows до десятой версии, достаточно просто открыть утилиту и на первом этапе установки выбрать пункт «Обновить компьютер».
Далее программа, с помощью интернет соединения, определит, доступна ли для вашего компьютера возможность апгрейда операционной системы.
Если вы намерены создать установочный диск с ОС Win 10-11, следуйте нижеприведенной инструкции:
- В первом окне Media Creation Tool выберите пункт меню, отвечающий за создание носителя установочного файла.
- Выберите язык будущей установки и разрядность компьютера (32х или 64х – битная система). Следует учесть, что невозможно установить 64х разрядную систему на компьютер с ранее установленной 32х разрядной ОС.
- Выберите носитель для записи образа.
- На следующем этапе загружаются все необходимые файлы. Процедура может занять несколько минут.
- Дождитесь окончания записи файлов на носитель и процесс создания устройства установки будет завершен.
Полученный файл типа EXE полностью готов к установке новой версии ОС.
Где загрузить программу?
Скачать Media Creation Tool Windows 10/11 можно с нашего сайта по прямой официальной ссылке ниже, или с веб-сайта разработчика по ссылкам:
- https://www.microsoft.com/ru-ru/software-download/windows10 (для «десятки»),
- и https://www.microsoft.com/ru-ru/software-download/windows11 (для версии 11).
Обязательно скачивайте версию, посмотрев разрядность вашей системы (32х или 64х разрядную). Чтобы узнать разрядность, следуйте инструкции:
1. Включите панель управления системой.
2. Найдите значок под названием «Система» и откройте его.
3. В открывшемся окне посмотрите тип вашей ОС, как указанно в изображении ниже.
Все вышеприведенные возможности программы указывают на то, что Media Creation Tool – это отличная утилита для быстрого создания установочных дистрибутивов десятой версии ОС.
Программа также подходит для тех, кто хочет обновить свою ОС до последней версии используя защищенное Интернет-соединение и высокую скорость установки.
Ссылки загрузки
Примечание: Для загрузки Media Creation Tool для ОС Windows 11 может понадобиться VPN.
Windows 10 Media Creation Tool – это официальная утилита от Майкрософт, позволяющая не только скачать оригинальный ISO образ Windows 10, но и записать загрузочный носитель (флешку), обновить или выполнить чистую установку этой операционной системы.
Утилита Windows 11 Media Creation Tool, предназначенная для загрузки Windows 11 и обновления Windows 10 до Windows 11, доступна для скачивания на этой странице.
Обновление Windows
Данный инструмент можно использовать для обновления текущей версии до Windows 10 (см. как узнать версию и номер сборки) или же обновить Windows 7 или 8.1 до Windows 10. Для этого достаточно скачать и запустить программу, выбрав пункт «Обновить этот компьютер сейчас», а далее следовать инструкциям мастера установки обновлений.
Создание установочного носителя (загрузочной флешки) в Media Creation Tool
Особенности и возможности
- Загрузка актуальной версии Windows 10 с серверов Майкрософт;
- Обновление текущей версии операционной системы;
- Обновление Windows 7 или 8.1 до Windows 10;
- Создание установочного носителя с Windows 10 (загрузочной флешки);
- Позволяет скачать и сохранить на компьютере оригинальный ISO образ Windows 10;
- Простой и минималистичный интерфейс на русском языке.
Скачать Windows 10 Media Creation Tool
На сайте для загрузки доступна актуальная версия Media Creation Tool для Windows 10, 8.1, 8, 7 (32 и 64-бит).
Скачать
Версия: 22H2
Размер: 18.5 МБ
Операционная система: Windows 10, 8.1, 8, 7
Язык: русский
Дата релиза: 18 октября 2022
Статус программы:
Бесплатная
Разработчик: Microsoft
Официальный сайт: www.microsoft.com
Рейтинг: 
Иногда из-за сбоев в работе приходится переустанавливать операционную систему. Для этого под рукой желательно всегда держать готовую флешку с образом актуальной системы Windows 10 или Windows 11.
Подготовка флешки
Microsoft указывает на вместимость накопителя от 8 ГБ. На практике лучше использовать 16 ГБ и более.
Все флешки в каталоге DNS на любой вкус и цвет.
Чтобы подготовить флешку к работе, ее нужно отформатировать в FAT32. Обратите внимание, что все хранимые на ней данные будут стерты. Зайдите в «мой компьютер», кликом правой кнопкой мыши по накопители, форматирование.
Для записи Windows в автоматическом режиме Microsoft предлагает собственную утилиту под названием Media Creation Tool (MCT). Помимо флешки потребуется стабильное Интернет-подключение: в противном случае образ с ошибками приведет к проблемам при записи или установке системы. Скачиваем с официальной страницы Microsoft.

После запуска Media Creation Tool выведет экран с лицензионным соглашением. Нажмите кнопку «Принять». После этого программа предложит выбрать язык и версию системы. По умолчанию язык системы русский, версия — Windows 11.

Далее следует выбрать носитель, на который будет записан образ Windows 11. Поскольку мы создаем загрузочную флешку, следует выбрать первый вариант: «USB-устройство флеш-памяти».

После этого выберите букву диска, к которому подключена флешка. Имейте в виду, что все данные, находящиеся на флеш-накопителе, будут безвозвратно стерты.
На следующем этапе утилита скачает образ Windows 11 с сайта Microsoft и запишет его на флешку. Процесс зависит от скорости Интернет-соединения и может занять длительное время.

После завершения скачивания образа и записи его на флешку вы увидите сообщение «USB-устройство флеш-памяти готово».
Перейдите на официальный сайт Microsoft по ссылке и кликнете по кнопке «Скачать средство сейчас».
Выбираем создание установочного носителя.

Если загрузочная флешка создается для этого ПК или ноутбука, то лучше оставить все как есть и нажать «Далее». Если же Widows 10 нужно поставить на другое устройство, то нужно снять галочку, и выбрать соответствующую архитектуру: 32-разрядная, 64-разрядная или обе сразу.

Для дальнейшего создания загрузочной флешки через утилиту MCT в новом окне нужно выбрать «USB-устройство флэш-памяти», и нажать «Далее».

Выбираем в меню наш носитель. Если в списке его нет, то нажать «Обновить список дисков».

Ждем завершения выполнения процедуры. На этом этапе происходит загрузка, проверка и создание Windows 10 на флешке.

Как скачать официальный ISO-образ Windows
Для этого существует 2 основных способа. Варианты со скачиванием образа через сторонние сайты и приложения в этом пункте рассматриваться не будут.
Первый способ. Пользуясь инструкцией по созданию загрузочной флешки через утилиту MCT, выполнить первые 4 пункта. На 5-м пункте вместо «USB-устройство флэш-памяти» выбрать пункт «ISO-файл».

После этого указываем директорию для скачивания образа и ждем завершения процедуры.
Создание установочной флешки с помощью Rufus
Rufus — это многофункциональная утилита для создания загрузочной флешки, которая позволяет настроить все необходимые параметры.
Порядок действий.
- Скачать установщик или Portable-версию (без установки) программы с официального сайта.
- Запустить утилиту с правами Администратора. Разрешить проверку обновлений — это решает некоторые проблемы, связанные с отображением отдельных пунктов выбора.
- В поле «Устройство» выбрать нужный накопитель. Если флешка не отображается, то выбрать «Показать расширенные свойства диска» и поставить галочку возле пункта «Список USB-дисков».
- В строке «Метод загрузки» кликнуть по кнопке «Выбрать», и указать путь к сохраненному ISO-образу.
- В графе «Схема раздела» отметить соответствующую таблицу разделов: MBR или GPT. Это повлияет на пункт «Целевая система».
- В поле «Новая метка тома» можно задать название для флешки.
- В строке «Файловая система» отобразится доступный вариант, который зависит от выбора «Схемы раздела» в пункте 5. Для MBR — только NTFS, для GPT — NTFS или FAT32 (приоритетный).
- Нажать кнопку «Готов». Подтвердить намерение форматирования в окне предупреждения. Дождаться завершения процедуры.

Rufus умеет работать с образами других ОС, а еще программа выполняет нужные действия быстрее других.
Создание загрузочной флешки с Windows 11 для компьютеров без TPM и Secure Boot
Многие неофициальные сборки Windows 11 могут быть установлены на любой компьютер — лишь бы производительности хватило. Но лицензионный образ Windows 11 требует поддержки компьютером ТРМ 2.0 и Secure Boot. TPM Trusted Platform Module (Доверенный Платформенный Модуль) — это специальный чип, обеспечивающий хранение ключей шифрования. Он необязательно должен быть физическим, на многих материнских платах ТРМ реализован через программную симуляцию. Проверить поддержку компьютером TPM 2.0 можно, нажав Win+R и запустив «tpm.msc».

Компьютер может поддерживать ТРМ 2.0, но поддержка может быть отключена в BIOS-е.

Утилита rufus способна создавать загрузочную флешку для компьютеров, не поддерживающих ТРМ 2.0 и Secure Boot. Когда утилита распознает образ Windows 11, в окне программы появляется дополнительный пункт — «Параметры образа». В этом пункте нужно выбрать «Extended Windows 11 Installation (no TPM/no Secure Boot)».

В последней версии rufus эта опция вынесена в отдельное окно, появляющееся после нажатия кнопки «СТАРТ».
Создать загрузочную флешку Windows 11 несложно, причем можно сделать так, чтобы она работала на компьютерах, не поддерживающих TPM и Secure Boot. Не забудьте включить приоритетную загрузку с USB-носителей в BIOS компьютера при использовании полученной флешки.
Этот метод подойдет продвинутым пользователям, а его преимущество заключается в возможности скачивания образа без MCT. Для этого нужно подменить данные user-agent в браузере через режим эмуляции мобильных устройств или установку соответствующих расширений: User Agent Switcher, User-Agent Switcher или User-Agent Switcher for Chrome. Таким образом имитируется посещение сайта с устройства не на Windows. После этого нужно перейти по ссылке, откуда раньше качали MCT, и где Microsoft любезно предложит перейти на темную сторону скачать образ Windows, как это выглядит на скрине ниже.

После подтверждения действий сайт предлагает выбрать язык.

На заключительном этапе выбираем интересующую разрядность.

После клика начнется загрузка. Ссылка действительна в течение суток.
Что делать в случае возникновения ошибки
Среди возможных проблем часто упоминается код ошибки 0x80042405 — 0xa001a, который появляется на середине финального этапа создания носителя.

Список действий, которые могут помочь в решении этой и других проблем.
- Проверка Интернет-соединения.
- Использование другого носителя.
- Перенос установочного файла с MCT на саму флешку с последующим запуском из новой директории.
- Запуск утилиты от имени Администратора.
- Включение режима «Высокая производительность» с отменой отключения USB-портов в настройке плана электропитания.
- Отключение антивируса.
- Форматирование флешки в формат NTFS вместо FAT32 или удаление разделов на накопителе с последующим созданием раздела NTFS. Для этого подходят встроенный инструмент Diskpart, сторонние утилиты BOOTICE, MiniTool Partition Wizard или Acronis Disk Director.
- Изменение таблицы разделов с GPT на MBR.
Содержание страницы
- Что Такое Windows 11/10 Media Creation Tool
- Как Скачать Windows 11/10 Media Creation Tool
- Как Создать Загрузочный USB С Помощью Windows 11/10 Media Creation Tool
- Как Обновиться до Windows 10 С Помощью Windows 11/10 Media Creation Tool
- Как Обновить Системный Диск Без Загрузки Windows 10
Что Такое Windows 11/10 Media Creation Tool
Microsoft предлагает очень полезную программу Windows 10 Media Creation Tool, с помощью которой пользователи могут обновить ПК, выполнить чистую установку, создать загрузочный установочный USB-накопитель, DVD-диск или ISO-файл для установки Windows 10 на разные компьютеры.
Windows 10 Media Creation Tool — бесплатная и простая в использовании программа. Далее мы подробно объясним как загрузить и использовать этот инструмент.
Как Скачать Windows 11/10 Media Creation Tool
Загрузить Windows 10 Media Creation Tool можно прямо с официального сайта Microsoft.
Бесплатно скачать Windows 10 Media Creation Tool
Загружаемый файл весит немного, менее 20М, поэтому он скачивается быстро. Более того, после завершения загрузки вам не нужно устанавливать программу. Потому что это отдельное приложение, которое можно запускать прямо с флешки и носить с собой.
Таким образом, вы можете использовать Media Creation Tool для создания загрузочной USB-флешки с Windows 10 или обновления своего компьютера до последней версии Windows 10.
Как Создать Загрузочный USB С Помощью Windows 11/10 Media Creation Tool
Важной функцией Windows 10 Media Creation Tool является создание загрузочного установочного носителя с использованием флэш-накопителя USB, DVD или файла ISO для установки Windows 10 на другой ПК.
Требования:
- Компьютер со стабильным подключением к Интернету для загрузки.
- Флэш-накопитель USB с объемом не менее 8ГБ или пустой DVD-диск.
- Если при записи DVD из ISO-файла появится сообщение, что файл образа диска слишком большой, тогда вам нужно использовать двухслойный (DL) DVD-носитель.
Ниже приведена пошаговая инструкция по созданию установочного USB-носителя.
Шаг 1. Запустите исполняемый файл MediaCreationTool. Нажмите ‘Принять’, чтобы согласиться с условиями лицензии.
Шаг 2. На экране установки Windows 10 выберите «Создать установочный носитель (флэш-накопитель USB, DVD или файл ISO) для другого ПК». Нажмите кнопку «Далее».
Шаг 3. Выберите язык, редакцию и архитектуру для Windows 10. По умолчанию, эта программа создаст версию Windows, соответствующую версии Windows, которая уже установлена на вашем компьютере. Если у вас другие требования к спецификации, например, нужна 32-разрядная ОС вместо 64-разрядной, тогда снимите флажок ‘Использовать рекомендуемые параметры для этого ПК’. Нажмите ‘Далее’.
Шаг 4. Выберите, какой носитель использовать, USB-флешку или ISO-файл.
- USB-флешка — подключите к компьютеру чистую флешку объемом не менее 8ГБ.
- ISO-файл — Сохраняет на компьютере ISO-файл, который вы можете использовать для создания DVD. После загрузки ISO-файла, перейдите в папку, в которой сохранен файл, и с помощью программы записи образов дисков Windows, создайте установочный DVD-диск, выполнив несколько простых действий.
Шаг 5. Нажмите «Далее» > «Готово», чтобы создать установочный USB-накопитель. Дождитесь завершения процесса. После создания установочного USB-накопителя с Windows 10, сделайте так, как написано в следующем руководстве, чтобы установить Windows 10 с загрузочного USB на новый ПК.
Как Обновиться до Windows 10 С Помощью Windows 11/10 Media Creation Tool
Также, с помощью Media Creation Tool вы можете обновить свою Windows 10 до последней версии или обновить Windows 7/Windows 8 до Windows 10.
Шаг 1. Запустите Windows 10 Media Creation Tool на своем ПК и примите условия лицензии.
Шаг 2. Выберите «Обновить этот компьютер сейчас» и нажмите «Далее». Media Creation Tool начнет загрузку Windows 10 на ПК. Время загрузки может быть очень долгим, поэтому лучше запастись терпением.
Шаг 3. После завершения загрузки можно приступать к установке Windows 10. На экране «Готово к установке» нажмите на «Выбрать что нужно сохранить».
Шаг 4. В зависимости от ваших потребностей, выберите «Сохранить личные файлы и приложения», «Сохранить только личные файлы» или «Ничего» во время обновления. Как сделаете свой выбор, нажмите «Далее», чтобы продолжить.
Шаг 5. Затем нажмите кнопку Установить, и начнется процесс установки Windows 10.
Как Обновить Системный Диск Без Скачивания Windows 10
Помимо обновления системы и создания установочного диска, вам понадобится загрузить и установить Windows 10, когда вы захотите обновить или заменить системный диск, например, обновить системный диск с HDD на SSD.
Поскольку скачивание Windows 10 занимает много времени, то как, спрашивается, обновить системный диск более эффективно? Это можно сделать путем переноса ОС. А как перенести ОС на SSD или на HDD большего объема? Мы настоятельно рекомендуем вам попробовать EaseUS Partition Master, превосходный инструмент управления дисками для Windows 10, который предоставляет полный спектр решений по разделению диска как для новичков, так и для экспертов.
С его помощью можно создавать, изменять размер/перемещать, объединять, стирать и форматировать разделы. В дополнение к этим основным функциям для управления жестким диском, EaseUS Partition Master имеет множество расширенных функций, таких как:
- Перемещение ОС: Копирование ОС на HDD или SSD без переустановки Windows.
- Клонирование диска: клонирование всего диска на другой похожий диск без потери данных. Вы даже можете клонировать HDD большего размера на SSD меньшего размера.
- Преобразование Диска/Раздела: Преобразование логического раздела в основной или основного раздела в логический, FAT в NTFS-раздел, MBR-диск в GPT, или GPT-диск в MBR.
Просто скачайте эту программу для управления разделами и следуйте пошаговым инструкциям по переносу Windows 10.
Замечание: Операция переноса ОС на SSD или HDD приведет к удалению существующих разделов и данных на целевом диске, если на целевом диске окажется недостаточно нераспределенного пространства. Если вы храните на нем важные данные, то следует заранее создать резервную копию этих данных на внешнем жестком диске.
Шаг 1: запустите EaseUS Partition Master, выберите функцию «Перенести ОС» в верхнем меню.
Шаг 2: укажите SSD или HDD-диск, куда будет перенесена текущая ОС, и нажмите «Далее».
Предупреждение: все данные и разделы на указанном диске будут удалены. Убедитесь, что вы сделали резервную копию всей важной информации.
Шаг 3: предварительно просмотрите, как будет размечен указанный диск. Вы также можете изменить текущие установки, чтобы настроить разметку диска по своему усмотрению. Затем нажмите «Продолжить», чтобы начать перенос вашей ОС на новый диск.
Резюме
На этом все. Теперь у вас есть полное руководство по программе Windows 11/10 Media Creation Tool. Мы рассказали о его функциях, о том, как загрузить и использовать Windows 11/10 Media Creation Tool.
Вы можете использовать Windows 11/10 Media Creation Tool для обновления Windows 11/10 или выполнения чистой установки. Кроме того, с его помощью можно создать загрузочный установочный USB-накопитель или ISO-файл для установки Windows 11/10 на другой компьютер.
Если скачивание Windows 10 отнимает много времени, то вы можете воспользоваться рекомендуемым программным обеспечением для управления дисками, чтобы быстро перенести Windows 11/10 и, тем самым, обновить системный диск.