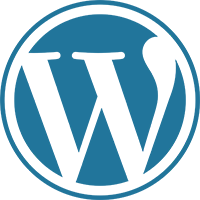Корпорация Microsoft предоставляет удобный инструмент Media Creation Tool для скачивания Windows 10 2022 Update версия 22H2 и создания ISO-образа, загрузочной флэшки или обновления текущей операционной системы до новейшей версии.

Обновление Windows 10 2022 Update версия 22H2 стало доступно начиная с 19 октября 2022 года и будет распространяться через службу Windows Update постепенно. Новые устройства как всегда в приоритете, старые компьютеры получат обновление позднее. Однако, если требуется это сделать сейчас, можете скачать небольшое приложение под названием Media Creation Tool, для создания ISO-образа, загрузочного USB-накопителя или обновления вашей нынешней системы.
Что нужно знать перед использованием Media Creation Tool
- У вас должно быть постоянное интернет соединение, чтобы загрузить установочные файлы.
- Свободного места на системном диске как минимум 12 ГБ.
- При создании USB-накопителя, обратите внимание, что любые данные, хранящиеся на нем, будут удалены, так как Media Creation Tool отформатирует его.
- Для создания носителей с установочными файлами Windows 10, вам понадобится USB-накопитель объемом не менее 8 ГБ или пустой двухслойный DVD если на простом не хватит места.
- Если вам необходимо используя средство просто обновить свой текущий компьютер или ноутбук на Windows 10 до новейшей версии, убедитесь в соответствии системным требованиям.
Что такое Media Creation Tool
Инструмент представляет собой небольшой исполняемый файл, предлагаемый корпорацией Microsoft, который позволяет создавать установочный носитель или напрямую обновлять текущую версию операционной системы до нового выпуска Windows 10.
Скачайте финальную версию Media Creation Tool с официального источника загрузки:
Как использовать Media Creation Tool для создания собственного установочного носителя Windows 10 2022 Update версия 22H2
Запустите файл MediaCreationTool22H2.exe. Если появится запрос от контроля учетных записей (UAC), разрешить этому приложению вносить изменения на этом устройстве, нажмите «Да».
Примите условия лицензии.
На вопрос, обновить этот компьютер или создать установочный носитель. Выберите второй вариант: «Создать установочный носитель (USB-устройство флэш-памяти, DVD-диск или ISO-файл) для другого ПК».

Затем выберите язык, выпуск и архитектуру, которые хотите использовать для создания установочного носителя. Обратите внимание, что можно «Использовать рекомендуемые параметры для этого ПК», тогда средство создания носителя определяет характеристики вашей текущей системы и использует их для создания установочного носителя. После выбора нужных параметров нажмите «Далее».
Выберите носитель. Можно использовать USB-накопитель, или же создать ISO-файл.

Если решено создать USB-накопитель, вы увидите все флэшки подключенные к вашему компьютеру или устройству. Выберите ту, которую хотите использовать и не забывайте, что все данные на ней будут уничтожены, так как инструмент отформатирует ее.
При создании ISO-файла, инструмент попросит выбрать место сохранения и присвоить имя. Выберите нужное местоположение, имя и нажмите кнопку «Сохранить», чтобы начать создание файла ISO.

Независимо от типа носителя, который был выбран, USB-накопитель или ISO-файл, Media Creation Tool начнет скачивать установочные файлы.
После чего, начнется создание выбранного вами носителя (USB-накопителя или ISO-файла).

Нажмите «Готово» по завершении процесса.
Созданный ISO-файл можно записать на DVD-диск или создать загрузочную флэшку.
Если вы не знакомы с процессом установки, то можете воспользоваться с нашим руководством: Как выполнить чистую установку Windows 10.
Вывод
Использование Media Creation Tool является интуитивно понятным и простым в использовании. Если следовать нашей инструкции, вам не составит особого труда создать собственный ISO-образ или загрузочную флэшку с установочными файлами Windows 10.
-
17 января, 2023 -
Приложения
-
запись дисков, запись на флешку, софт
-
Просмотров: 1 771
-
Нет комментариев
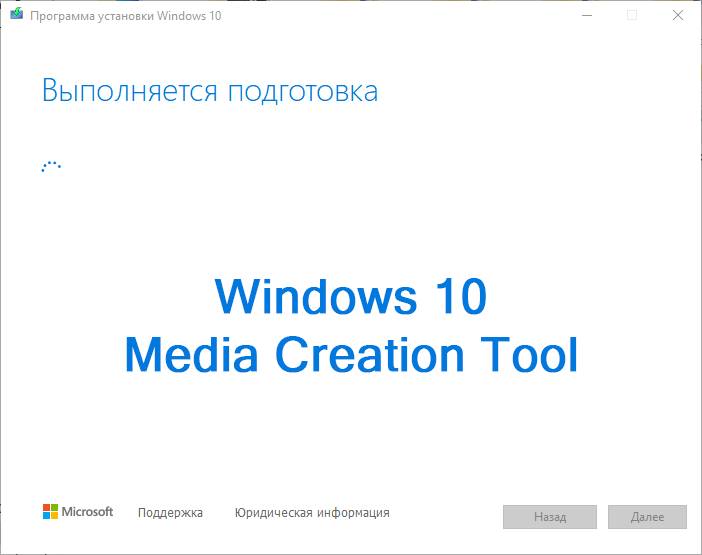
Windows 10 Media Creation Tool — средство для создания носителя, которое можно использовать, если вам нужно установить или переустановить Windows 10 с помощью USB-устройства или DVD-диска.
С его помощью вы сможете создать собственный установочный носитель, используя DVD-диск или USB-флешку. Средство оптимизирует форматы файлов в соответствии со скоростью скачивания и может использоваться для создания ISO-файлов.
Вы также можете использовать Media Creation Tool, чтобы обновить систему до последней версии Windows 10 непосредственно на вашем компьютере без создания загрузочного носителя.
Доступные дистрибутивы в Media Creation Tool:
- Windows 10 Домашняя,
- Windows 10 Домашняя для одного языка,
- Windows 10 для образовательных учреждений,
- Windows 10 Pro (выпуск выбирается во время установки системы) 32/64-bit.
Скриншот:
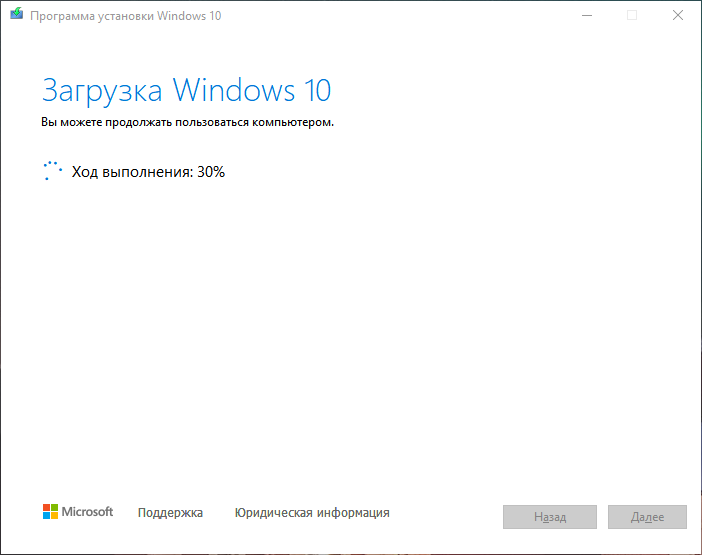
Прочее:
- Интерфейс: русский / английский;
- Лицензия: Бесплатная (Freeware).
- Разработчик: Microsoft (США).
- ОС: Windows 10 (32/64 bit) / 8.1 (32/64 bit) / 8 (32/64 bit) / 7 (32/64 bit).
Скачать “Windows 10 Media Creation Tool v22H2”
Имя файла: media_creation_tool_v22h2.zip
[ Скачан 983 раза
,
8,01 МБ ]
Альтернативная ссылка
Список сайтов на WordPress. 6 шт.
С июня 2018 года я стал создавать сайты на WordPress. Сейчас у меня 5 сайтов на этой CMS + личный (на котором вы сейчас находитесь). Ниже приведены скриншоты и адреса всех сайтов на WP.
СКАЧАТЬ
Описание
Отзывы
Выберите вариант загрузки:
- скачать с сервера SoftPortal (для Windows 10, установочный exe-файл)
- скачать с сервера SoftPortal (для Windows 11, установочный exe-файл)
- скачать с официального сайта (для Windows 10, установочный exe-файл)
- скачать с официального сайта (для Windows 11, установочный exe-файл)
Media Creation Tool — бесплатный инструмент от компании Microsoft с помощью которого можно легко установить и переустановить Windows 10, создавать загрузочные образы ОС Windows, а также использовать его в качестве альтернативного способа обновлений (полное описание…)

Рекомендуем популярное
Media Creation Tool 21H1 Win10 / 21H2 Win11
Media Creation Tool — бесплатный инструмент от компании Microsoft с помощью которого можно легко…
Win Updates Disabler 1.4
Win Updates Disabler — бесплатный и простой в использовании инструмент для управления…
MSI LiveUpdate 6.2.0.74
MSI LiveUpdate — это полезные и мощные приложения для автоматической загрузки и обновления BIOS,…
Windows XP Service Pack 3 (iso-образ)
Microsoft Windows XP Service Pack 3 — официальный пакет обновления 3 (SP3) для Windows XP содержит все ранее…

ASUS BIOS Live Update — Фирменная утилита для обновления BIOS материнских плат ASUS через интернет…

Windows Update MiniTool — альтернатива стандартному Windows Update. С ее помощью вы в любой момент сможете…
Windows 10 Media Creation Tool – это официальная утилита от Майкрософт, позволяющая не только скачать оригинальный ISO образ Windows 10, но и записать загрузочный носитель (флешку), обновить или выполнить чистую установку этой операционной системы.
Утилита Windows 11 Media Creation Tool, предназначенная для загрузки Windows 11 и обновления Windows 10 до Windows 11, доступна для скачивания на этой странице.
Обновление Windows
Данный инструмент можно использовать для обновления текущей версии до Windows 10 (см. как узнать версию и номер сборки) или же обновить Windows 7 или 8.1 до Windows 10. Для этого достаточно скачать и запустить программу, выбрав пункт «Обновить этот компьютер сейчас», а далее следовать инструкциям мастера установки обновлений.
Создание установочного носителя (загрузочной флешки) в Media Creation Tool
Особенности и возможности
- Загрузка актуальной версии Windows 10 с серверов Майкрософт;
- Обновление текущей версии операционной системы;
- Обновление Windows 7 или 8.1 до Windows 10;
- Создание установочного носителя с Windows 10 (загрузочной флешки);
- Позволяет скачать и сохранить на компьютере оригинальный ISO образ Windows 10;
- Простой и минималистичный интерфейс на русском языке.
Скачать Windows 10 Media Creation Tool
На сайте для загрузки доступна актуальная версия Media Creation Tool для Windows 10, 8.1, 8, 7 (32 и 64-бит).
Скачать
Версия: 22H2
Размер: 18.5 МБ
Операционная система: Windows 10, 8.1, 8, 7
Язык: русский
Дата релиза: 18 октября 2022
Статус программы:
Бесплатная
Разработчик: Microsoft
Официальный сайт: www.microsoft.com
Рейтинг: 
Finally, Windows 10 2022 Update is Rolled out for ‘seekers’ or those who opt to install it by manually checking for updates in the Settings app. The latest Windows 10 version 22H2 is a minor refinement of its predecessor, Microsoft says this update comes with a lot of improvements that should improve the overall user experience. And all genuine windows Users receive Windows 10 Version 22H2 Via windows update for free.
You may be wondering why you can’t seem to get it installed. This is because the Windows 10 22H2 Update is being rolled out in stages, some regions may get it a bit later than others. So, prepare your System for Windows 10 version 22H2 and wait for the update to be installed automatically. Also, Microsoft Released the Official windows 10 22H2 ISO And Windows upgrade assistant, a Media creation tool to make the upgrade process smoother. This post discusses how to get early install Windows 10 version 22H2 Using Media Creation Tool.
Contents
- 1 Basic checklist for Windows 10 22H2 update
- 1.1 Force Windows update to install windows 10 22H2
- 1.2 Install Windows 10 version 22H2 using media creation Tool
Basic checklist for Windows 10 22H2 update
First of all check And make sure your system meets the minimum system requirements to install windows 10 22H2 Update.
- Processor: 1GHz or faster CPU or System on a Chip (SoC).
- RAM: 1GB requirement for 32-bit or 2GB for 64-bit.
- Hard drive: 32GB clean install or new PC (16 GB for 32-bit or 20 GB for 64-bit existing installation).
- Graphics: DirectX 9 or later with WDDM 1.0 driver.
- Display resolution: 800×600 minimum requirement.
- Networking: Wi-Fi or Ethernet adapter.
If you are running Windows 10 20H2 or later, the latest windows 10 22H2 update is a small enablement package for you and it’s quick to install via windows update. But if you are upgrading from older version 1909 or 1903 it’s a big update and make sure your drive has enough free space to download and install the windows 10 2022 update.
Check and make sure you have a stable working internet connection to download windows update files from the Microsoft server.
Also temporarily disable or uninstall third-party antivirus software and disconnect VPN (if configured) on your device.
Force Windows update to install windows 10 22H2
- Press the Windows key + I keyboard shortcut to open the settings app,
- Go to Update & security, then hit the Check for updates button
- Let Windows 10 see what updates are available.
- If you see an update named “Feature update to Windows 10, version 22H2“, this is the 22H2 Update and click the download and install now link.
If you are upgrading from windows 10 20H1 or later the update is quicker to install. For older versions of Windows 10 1909 or 1903, a full update package will download, which will take much longer.
- When it’s done downloading and performing a preliminary install, Windows will prompt you to restart your computer.
- Restart the computer, it will finish the installation and boot you back into Windows with the 22H2 Update installed.
Install Windows 10 version 22H2 using media creation Tool
If checking windows updates didn’t show the 22H2 Update being available, you can use the Official Windows 10 media creation Tool To force, manually upgrade to Windows 10 version 22H2. For those unfamiliar with this tool, the Media Creation Tool can be used to upgrade an existing Windows 10 install or to make a bootable USB drive or an ISO file, which can be used to create a bootable DVD that you can use to upgrade a different computer.
- First, Visit the Microsoft Windows 10 download page, download the Media Creation Tool and save it to your local drive.
- Once it is downloaded, double-click on the downloaded MediaCreationTool.exe file and allow it to run.
- Once started, you will be greeted with a license agreement that you must agree to before continuing.
- After you accept the license agreement, please be patient while the tool “gets things ready.”
- When done, you will be shown a screen asking whether you would like to “Upgrade this PC now” or “Create installation media.”
- If you wish to upgrade a different PC or download windows 10 ISO, you should select the “Create installation media” and follow the prompts here.
- For this guide, though, we will select the “Upgrade this PC now” in order to upgrade the PC you ran the program on.
Once you select “Upgrade this PC now,” click on the Next button.
The Media Creation Tool will begin to download the Windows 10 November 2021 Update (build 19044) and install it.
Note: It will depend on your internet speed How much time it will take to complete the download process.
- The installation process could take a while, so please be patient.
- Eventually, you will get to a screen prompting you for information or to reboot the computer.
- Just keep following the on-screen instructions and when it’s finished, the Windows 10 21H2 Update will be installed on your computer.
That’s all you have successfully Upgrade to Windows 10 November 2021 Update version 21H2 Using Media Creation Tool.
Also, Read
- Solved: Print Spooler keeps stopping Not Running on Windows 10
- Fix We couldn’t install Windows 10 error 0xC1900101-0x20017
- How To Enable and perform System Restore Point in Windows 10
- Blue Snowball Not Working Windows 10 (5 working solutions)
- Solved: iTunes Doesn’t Recognize iPhone on Windows 10 (2021)