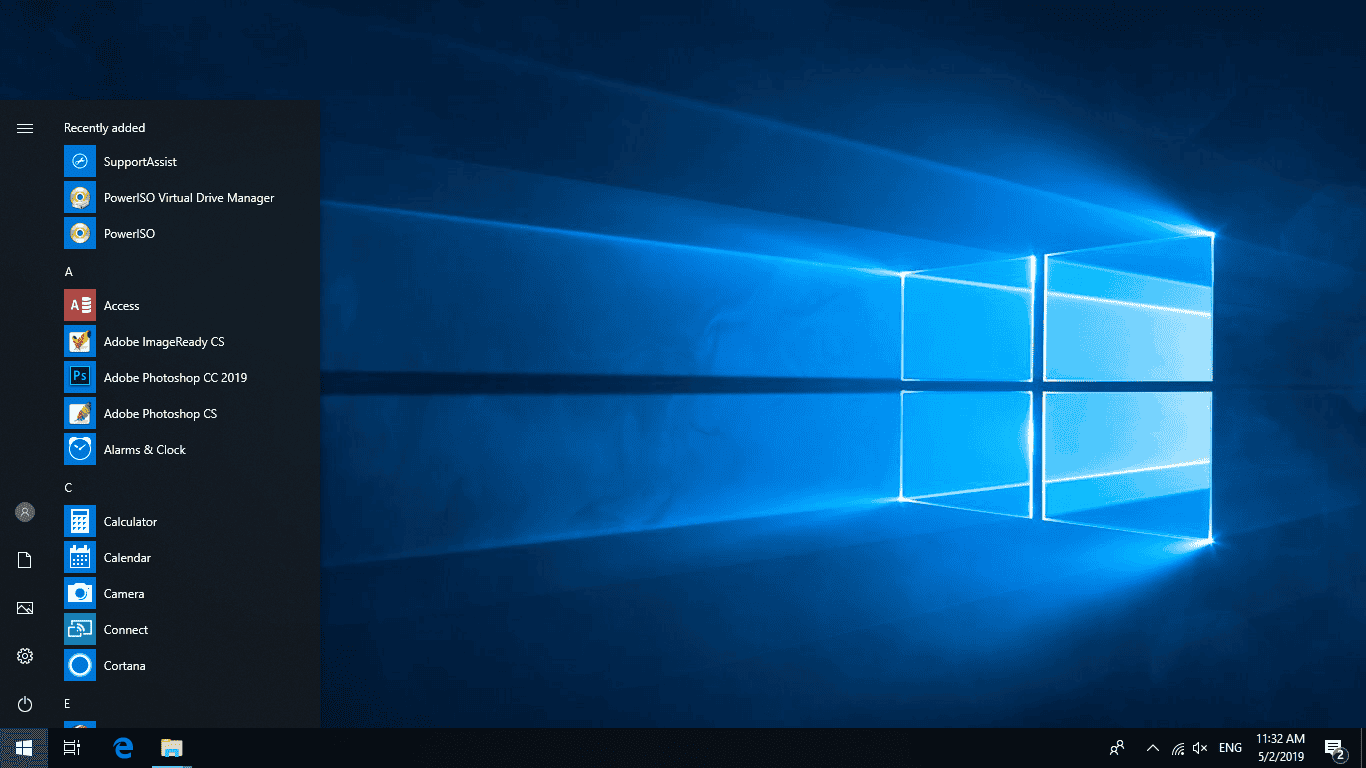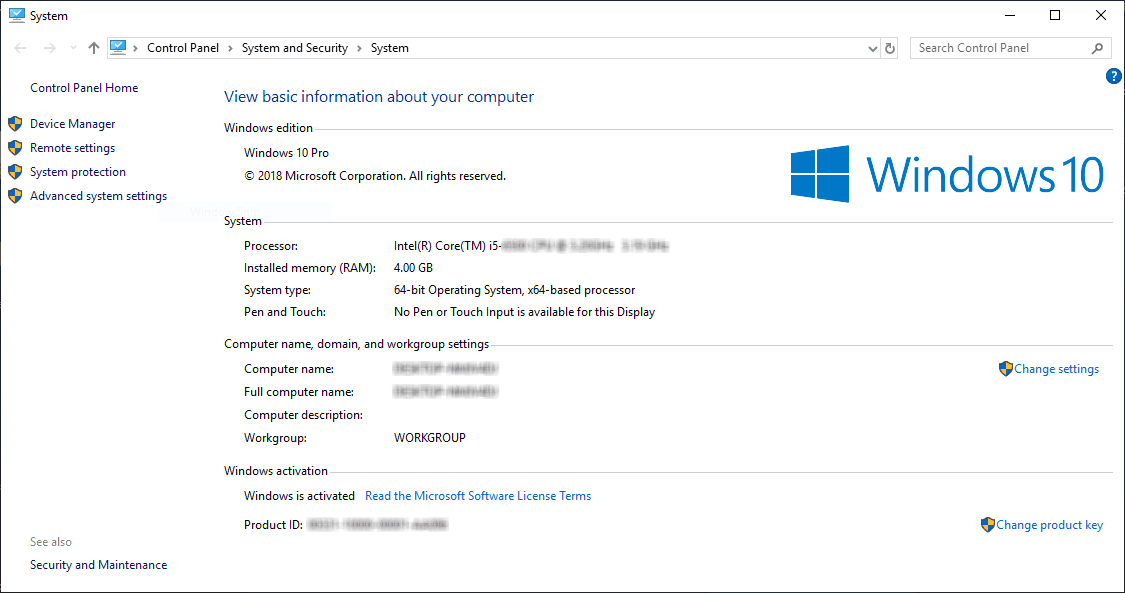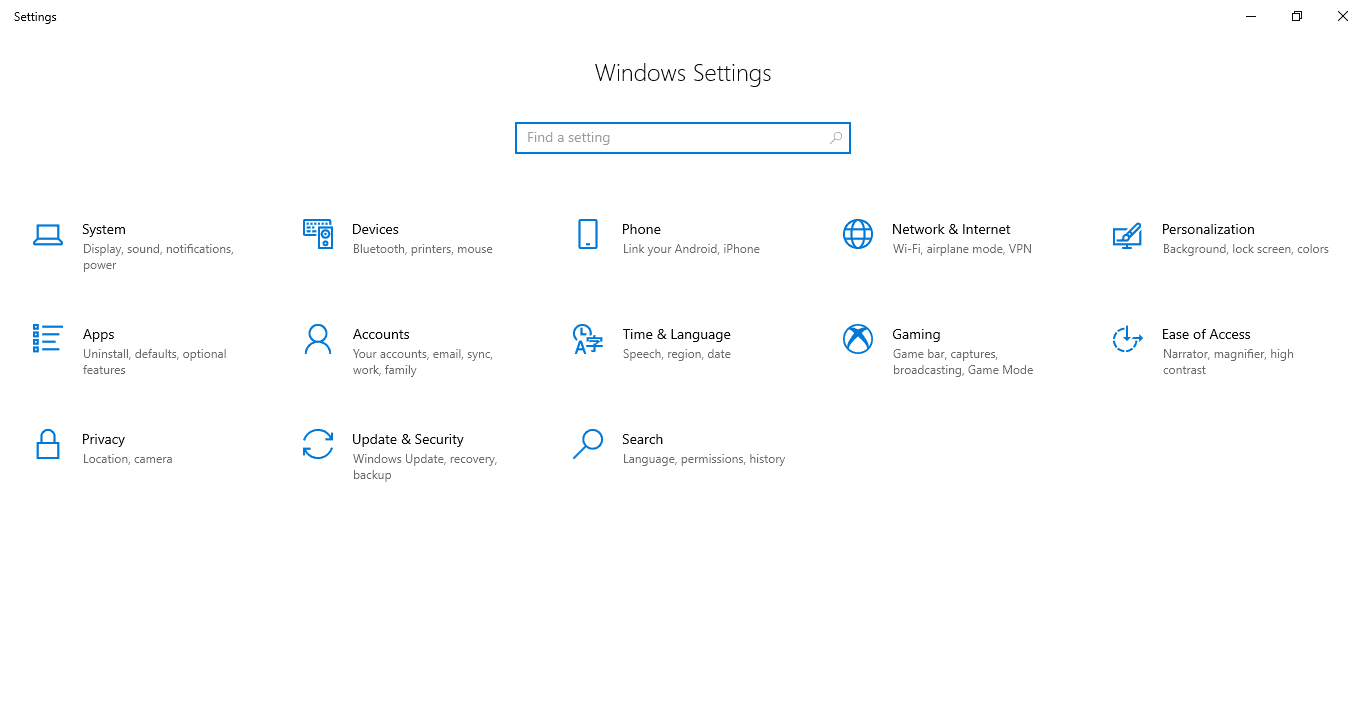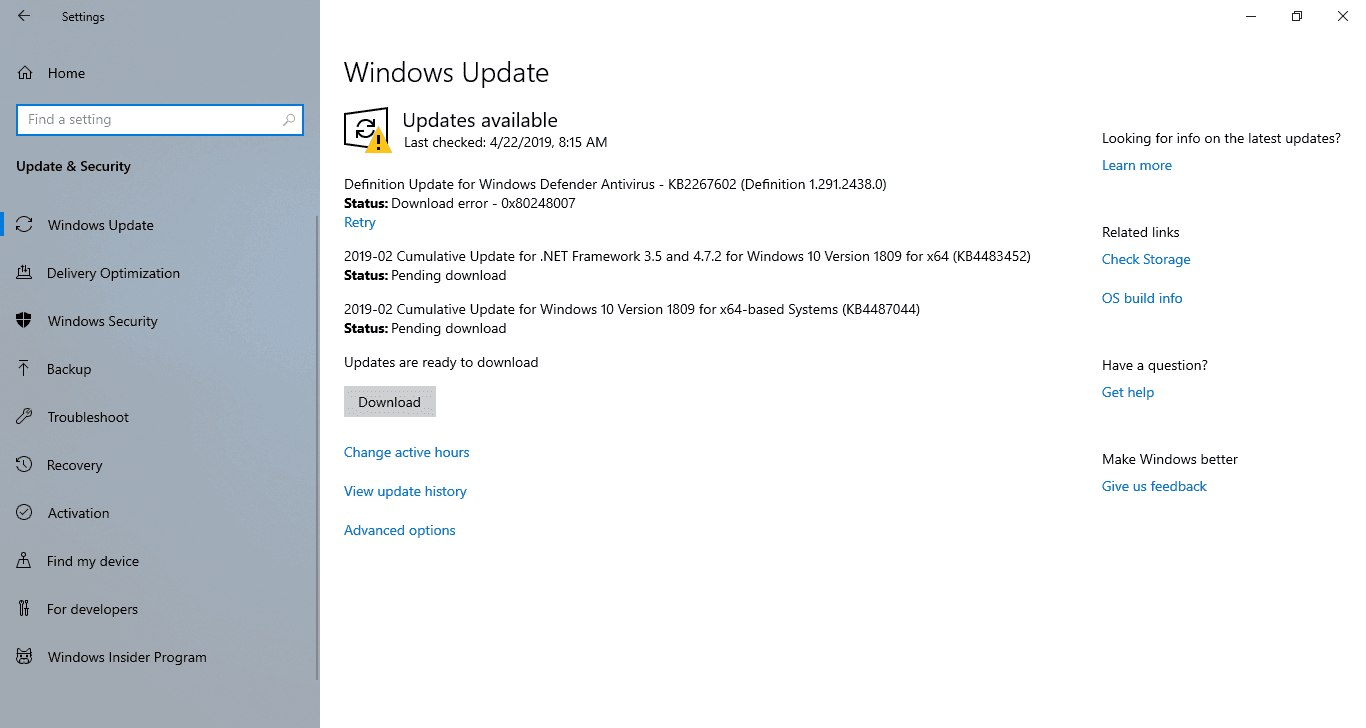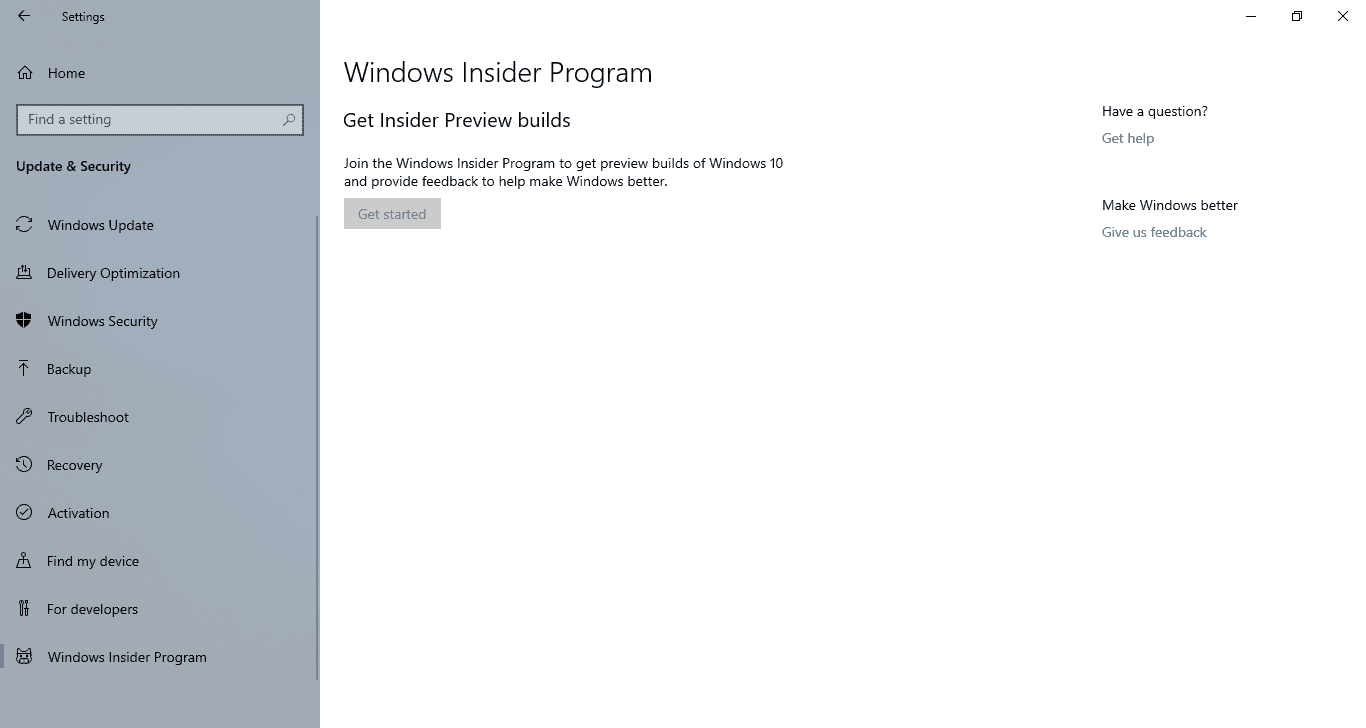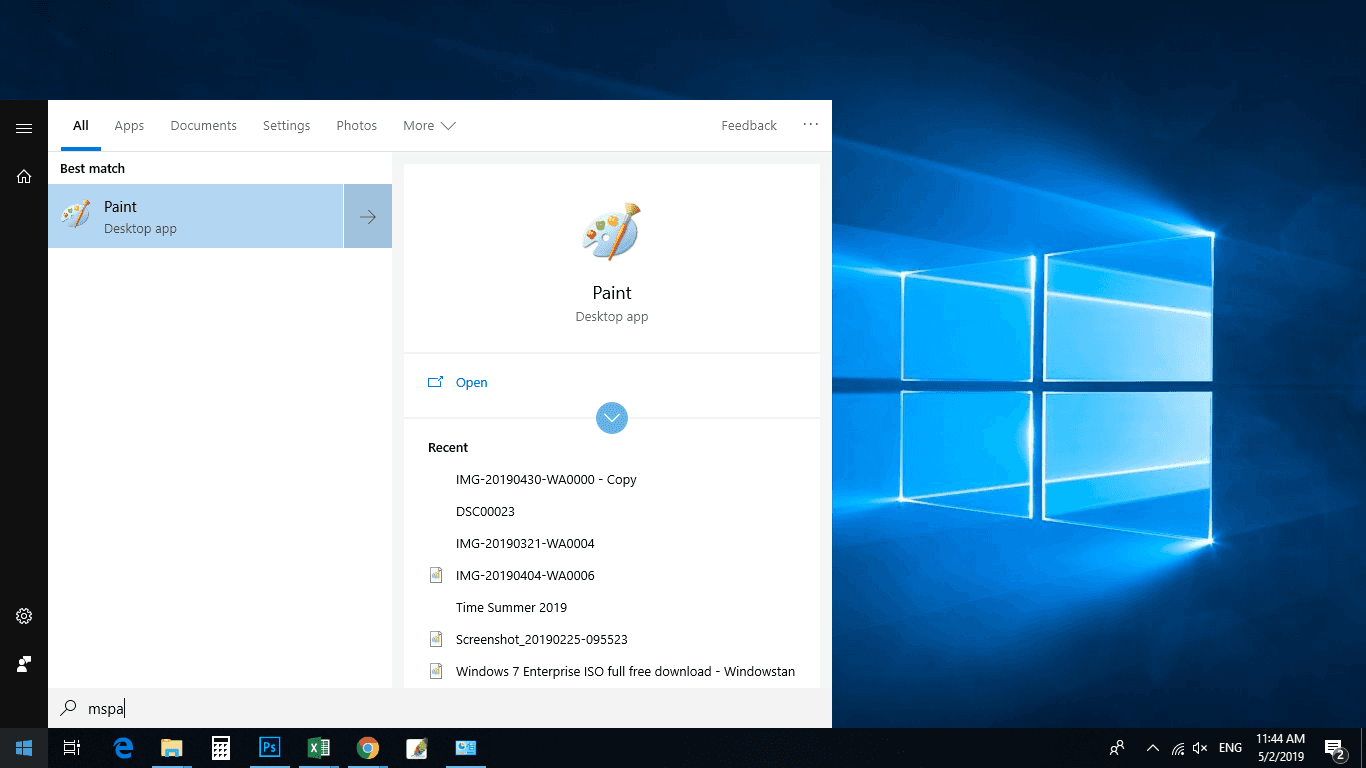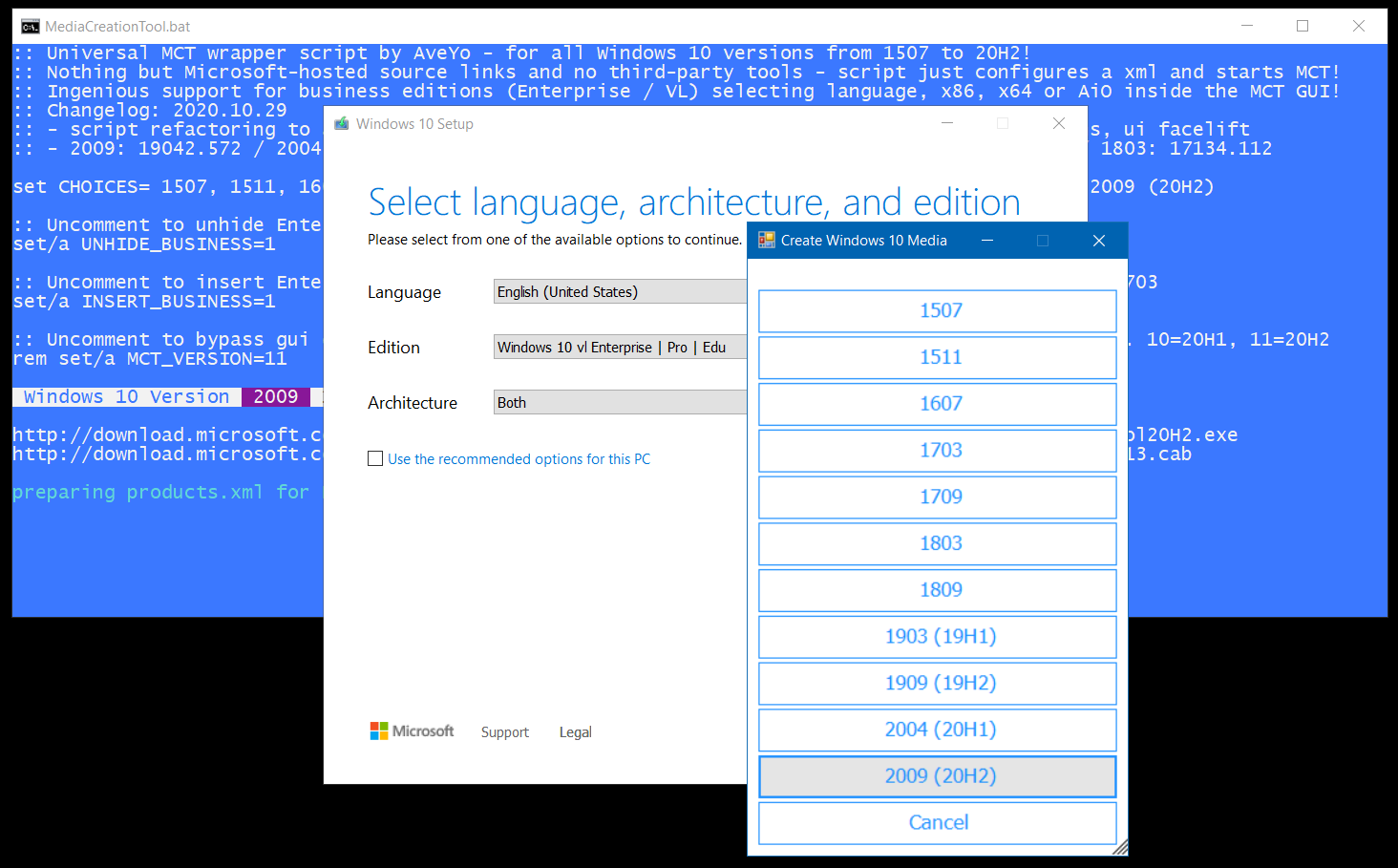Item Preview
There Is No Preview Available For This Item
This item does not appear to have any files that can be experienced on Archive.org.
Please download files in this item to interact with them on your computer.
Show all files
2,789
Views
1
Favorite
DOWNLOAD OPTIONS
Uploaded by
Unknown
on
SIMILAR ITEMS (based on metadata)
Not just an Universal MediaCreationTool wrapper script with ingenious support for business editions,
A powerful yet simple windows 10 / 11 deployment automation tool as well!
Presets
1 Auto Upgrade with detected media, script assists setupprep for upgrading directly
— can keep files and apps on more scenarios where os and target edition does not match
— can switch detected edition by adding EditionID to script name
— can troubleshoot upgrade failing by addingno_updateto script name
2 Auto ISO with detected media in current folder directly (or C:\ESD if run from zip)
— can override detected media by adding edition name / language / arch to script name
3 Auto USB with detected media in specified usb target
— for data safety, this is not fully automated — must select the usb drive manually in GUI
4 Select with user picked Edition, Language, Arch (x86,x64,both) — on specified target
— implicit choice, includes setup override files (disable by adding
defto script name)
5 MCT Defaults runs unassisted, creating media without script modification
— no added files, script passes
products.xmland quits without touching media
1-4 presets will modify created media in the following ways:
— write
auto.cmdto run on demand from media for auto upgrade with edition switch support and skip tpm
— write$OEM$folder (if it exists) with post setup tweaks like$OEM$\$$\Setup\Scripts\setupcomplete.cmd
— writesources\PID.txtto preselect edition at media boot or setup within windows (if configured)
— writesources\EI.cfgto prevent product key prompt on Windows 11 consumer media (11 only)
— writeAutoUnattend.xmlin boot.wim to enable local account on Windows 11 Home (11 only)
— patchwinsetup.dllin boot.wim to remove windows 11 setup checks when booting from media (11 only)
— can disable by addingdefto script name
Simple deployment
auto.cmd is behind Auto Upgrade preset via GUI,
or fully unnatended by renaming script with auto MediaCreationTool.bat
Should make it easy to upgrade keeping files and apps when the OS edition does not match the created media
Generated script is added to the created media so you can run it again at any time
It is fairly generic — it will detect available editions in install.esd, pick a suitable index, then
update EditionID in the registry to match target; can even force upgrade to another edition, keeping files and apps!
Also sets recommended setup options with least amount of issues on upgrades
Let’s say the current OS is Enterprise LTSC 2019, and you use the business media to upgrade:
auto.cmd selects Enterprise index and adjust EditionID to Enterprise in the registry (backed up as EditionID_undo)
Maybe you also want to switch edition,
ex. by renaming the script toProfessionalWorkstation MediaCreationTool.bat:
auto.cmd selects Professional index and sets EditionID to ProfessionalWorkstation in the registry.
Let’s say the OS is Windows 7 Ultimate or PosReady, and you use the consumer media to upgrade:
auto.cmd selects Professional index, and sets EditionID to Professional or Enterprise, respectively.
In all cases, the script tries to pick an existing index, else a compatible one to keep files and apps on upgrade.Let’s say you have a dozen PCs spread with versions: 7, 8.1, 10 and editions: Ultimate, Home, Enterprise LTSB..
If you need to upgrade all to the latest 10 version and only use Pro, you could rename the script as:
auto 21H2 Pro MediaCreationTool.bat
Can even add a VL / MAK / retail product key in the same way to take care of licensing differences.
The script also picks up any$OEM$folder in the current location — for unified branding, configuration, tweaks etc.
Windows 10
MediaCreationTool.bat works smoothly, not having to deal with anti-consumer install checks..
Windows 11 and the TPM / SecureBoot / CPU / Storage setup checks
MediaCreationTool.bat creates 11 media that will automatically skip clean install checks
Auto Upgrade preset, or launching auto.cmd from the created media will automatically skip upgrade checks
Running setup.exe from the created media does not bypass setup checks — use auto.cmd instead!
To NOT add bypass to the media, use MCT Defaults preset or rename the script as def MediaCreationTool.bat
Regarding the bypass method, for a more reliable and future-proof experience,
clean installation is still handled via winsetup.dll patching in boot.wim
upgrade is now handled only viaauto.cmdwith the /Product Server trick
Just ignore the ‘Windows Server’ label, please!
Note that Skip_TPM_Check_on_Dynamic_Update.cmd acts globally and will skip upgrade checks via setup.exe
Get RP/BETA/DEV 11 via Windows Update on «unsupported» hardware
Step 1: use Skip_TPM_Check_on_Dynamic_Update.cmd to automatically bypass setup requirements
It’s a set it and forget it script, with built-in undo — v7 using more reliable /Product Server trick
Step 2: use OfflineInsiderEnroll to subscribe to the channel you want
while on 10, use BETA for Windows 11 22000.x builds (release), DEV for Windows 11 225xx.x builds (experimental)
Step 3: check for updates via Settings — Windows Update and select Upgrade to Windows 11
Already have a 11 ISO, USB or extracted Files and want to add a bypass
Use Quick_11_iso_esd_wim_TPM_toggle.bat from the confort of right-click — SendTo menu
Switches installation type to Server skipping install checks, or back to Client if run again on the same file, restoring hash!
directly on any downloaded windows 11 iso or extracted esd and wim, so there’s no iso / dism mounting
defiantly quick
Works great with business / enterprise media since it comes with ei.cfg so setup won’t ask for product key at start
for consumer / core media you can add a generic EI.cfg to the media\sources yourself with this content:
[Channel]
_Default
if setup still asks for product key, input retail or gvlk keys found in media\sources\product.ini
gvlkprofessional=W269N-WFGWX-YVC9B-4J6C9-T83GX gvlkcore=TX9XD-98N7V-6WMQ6-BX7FG-H8Q99
gvlkenterprise=NPPR9-FWDCX-D2C8J-H872K-2YT43 gvlkeducation=NW6C2-QMPVW-D7KKK-3GKT6-VCFB2 etc.
Note that Skip_TPM_Check_on_Dynamic_Update.cmd will work for manual upgrade as well
regardless of mounted iso / usb media already having a bypass added or not
Changelog
No need to right-click Run as Admin, script will ask itself. Directly saving the Raw files no longer breaks line endings
We did it! We broke the previous gist 
discuss on MDL
2018.10.10: reinstated 1809 [RS5]! using native xml patching for products.xml; fixed syntax bug with exit/b
2018.10.12: added data loss warning for RS5
2018.11.13: RS5 is officially back! + greatly improved choices dialog - feel free to use the small snippet in your own scripts
2019.05.22: 1903 [19H1]
2019.07.11: 1903 __release_svc_refresh__ and enable DynamicUpdate by default to grab latest CU
2019.09.29: UPDATED 19H1 build 18362.356 ; RS5 build 17763.379 and show build number
added LATEST MCT choice to dinamically download the current version (all others have hard-coded links)
2019.11.16: 19H2 18363.418 as default choice (updated hard-coded links)
2020.02.29: 19H2 18363.592
2020.05.28: 2004 19041.264 first release
2020.10.29: 20H2 and aniversary script refactoring to support all MCT versions from 1507 to 20H2!!!
2020.10.30: hotfix utf-8, enterprise on 1909+
2020.11.01: fix remove unsupported options in older versions code breaking when path has spaces.. pff
2020.11.14: generate latest links for 1909,2004; all xml editing now in one go; resolved known cannot run script issues
2020.11.15: one-time clear of cached MCT, as script generates proper 1.0 catalog for 1507,1511,1703 since last update
fixed compatibility with naked windows 7 powershell 2.0 / IPv6 / optional import $OEM$ / 1803+ business typo
updated executables links for 1903 and 2004
2020.11.17: parse first commandline parameter as version, example: MediaCreationTool.bat 1909
2020.12.01: attempt to fix reported issues with 1703; no other changes (skipping 19042.630 leaked esd because it is broken)
2020.12.11: 20H2 19042.631; fixed pesky 1703 decryption bug on dual x86 + x64; improved cleanup; label includes version
2021.03.20: pre-release 21H1; optional auto upgrade or create media presets importing $OEM$ folder and key as PID.txt
2021.05.23: 21H1 release; enhanced script name args parsing, upgrade from embedded, auto.cmd / PID.txt / $OEM$ import
2021.06.06: create iso directly; enhanced dialogs; args from script name or commandline; refactoring is complete!
2021.08.04: done fiddling
2021.09.03: 21H2, both 10 and 11 [unreleased]
2021.09.25: Windows 11
with Skip TPM Check on media boot as well as on dynamic update (standalone toggle script available)
final touches for improved script reliability; enhanced auto upgrade preset; win 7 powershell 2.0 compatible
2021.09.30: fix Auto Setup preset not launching.. automatically
2021.10.04: fix for long standing tr localization quirks; Skip TPM Check v2 (ifeo-based instead of wmi)
2021.10.05: 11 22000.194 Release (rofl W11 MCT has limited capabilities, so still using 21H1 MCT because it works fine)
2021.10.09: outstanding refactoring around Windows 11 MCT; minimize while waiting MCT; unified 7 - 11 appearence
2021.10.20: create generic iso if no edition arg; use Downloads folder; no 11 setup checks on boot in VirtualBox; fixes #2
2021.10.23: 11 22000.258
more intuitive presets; 11 setup override via AutoUnattend.xml or via boot.wim (for VirtualBox 5.x) with FIX arg
only reliable ui automation; enhanced script output
2021.11.03: multiple download methods; improved automation; improved auto.cmd; moved autounattend.xml to boot.wim
revising 11 setup bypass (wip) - not being content with any methods is the reason why I've not updated in a while
2021.11.09: skip windows 11 upgrade checks with setup.exe (not just auto.cmd); no server label; local account on 11 home
auto.cmd has more fixes to keep files and apps on upgrade; reliable ui automation; alternative downloaders
2021.11.15: 11 22000.318
write output to script folder (or C:\ESD if run from zip); style: more consistent separation of arguments
20H2 builds with esd size above 4GB that had to be reverted at 19042.631: en,de,es,pt,fr,it,jp,zh (MCT limits)
2021.11.16: 10 19044.1288 - official release of 10 21H2
10 19043.1348 - newest 10 build - don't ask why ms is releasing these as such, it's not the first time
2021.12.07: skip windows 11 upgrade checks only via auto.cmd - just ignore server label, please
2021.12.15: fix regression with 1507-1709 not getting the correct fallback esd; fix dev '-noe' not autoclosing script
2021.12.22: improved auto.cmd handling of mismatched OS and target edition, obey 'def', 'auto' upgrades 7 to 10, not 11
Last Updated on October 6, 2023 by Rizwan
Windows 10 (version 1507, codename: Threshold or Threshold 1) was released on July 29, 2015. It was the first stable version of Windows 10.
Windows 10 1507 (July 2015 Update) Home, Pro, Enterprise & Education 32 Bit / 64 Bit Official ISO Disc Image Download.
Windows 10 (1507) Editions
Windows 10 (version 1507) released in five editions:
- Windows 10 Home
- Windows 10 Pro (Professional)
- Windows 10 Enterprise
- Windows 10 Enterprise LTSC
- Windows 10 Education
Windows 10 (version 1507) memory (RAM) support
In version 1507, all editions are available in both 32-bit (x86) and 64-bit (x64) architecture. 32-bit architecture is limited to only 3.5 GB memory usage, while on 64-bit architecture, only the Home edition is limited to a maximum of 128 GB RAM. While the other four editions (Pro, Enterprise, Enterprise LTSC, and Education) support 2 GB RAM.
What’s New in Windows 10 (1507) update?
This was the first release of Windows 10, so everything was new in this release of Windows 10. However, the most exciting features are listed here:
- Microsoft Edge
- Windows 7 like Start Menu
- Task View
- Cortana
- Virtual Desktop
- New theme and visual styles
- Settings as a control panel
Problems in version 1507
1507 version was the first release of Windows 10 by Microsoft, so there were lots of problems in this version. Though people were happy with the new version of Windows 10, there were lots of complaints. Some of the most discussed problems in Windows 10 version 1507 were:
- Limited features as compared to Windows 8 and Windows 7.
- Lots of bugs.
- Limited tiles in columns of the Start menu.
- No right-click options panel for Start menu items.
- UI was not as user-friendly as it should be.
- Microsoft account was compulsory to use Cortana.
- Visual styles and icons were very dull and unpleasant.
Windows 10 basic features
Microsoft, though introduces new features and sometimes removes old features from Windows 10, there are some core features that are the core part and became the identity of Win 10.
These features might vary in each version but we will have a look at them in general.
- Start menu: Windows 7 like start menu combined with modern apps.
- Cortana Assistant: a virtual assistant which recognizes voice commands.
- Microsoft Edge (web browser): an excellent browser with modern features.
- Task View: view and manage multiple tasks easily.
- Notification Center: all notifications appear here that need your attention.
- Settings: a dedicated control panel like environment to manage Windows.
- Windows 10 updates: get regular, feature, security, and critical updates as soon as released.
- Supports desktop PC, laptops, tablets, and phones.
- Open apps in full screen and normal window.
- Optimized UI for touchscreen devices (without keyboard and mouse).
- DirectX 12: get maximum advantage of your hardware and feel the best graphics quality for games and video.
- Game bar: a dedicated set of controls to make your gaming experience more fun and useful.
Windows 10 Screenshots
Windows 10 Editions
Windows 10 has the following major editions:
- Home
- Pro
- Enterprise
- Education
There are some other editions like Enterprise LTSC and a few others but these editions are not a part of regular release. Microsoft sometimes releases these editions and sometimes skips them. Besides skipping, Microsoft can replace or terminate such editions. So users should focus on regular editions which are released with each version update and get the latest updates regularly.
Microsoft has not released Windows 10 Ultimate Edition just like Windows 7 Ultimate. It might never release because there was no ultimate edition released for Windows 8 as well.
Let’s have a look at how each edition is different from others and which edition of Windows 10 is best for you.
Windows 10 Home
The home edition is the basic edition of Windows 10. It is suitable for normal computing. If you use your computer for general purposes and simple office work then you can use the home edition. Don’t underestimate Home Edition by its name because it is not as basic as you might consider. Unlike Windows 7 home editions, Windows 10 Home has more freedom and features. For example, one limitation of Home is that it supports only up to 128 GB RAM memory on the 64-bit version. Seriously, this is 2019 and there is no 128 GB memory available in the market. A maximum of 16 GB RAM is installed in the best gaming computers.
Windows 10 Pro (Professional)
The professional edition is suitable for smart businesses and professionals who use computers as an important part of their working environment such as photography, video editing, troubleshooting, virtualization, etc.
Windows 10 Pro edition includes all features included in the Home edition, plus the following features:
- BitLocker
- Windows To Go
- Hyper-V
- Joining Windows domain
and more features useful for business.
The 64-bit version of Windows 10 Pro supports up to 2 TB RAM.
Windows 10 Enterprise
Enterprise edition is designed for large businesses, organizations, and IT professionals. Overall, it has most features than all other editions. Though, it seems a great choice with maximum features, most of its features might be not practically usable by you or your company.
Windows 10 Enterprise Edition is suitable for organizations that are either dealing in the IT profession or has a dedicated team of IT professionals to manage complicated tasks. It is generally observed that the Enterprise edition is not suitable for individuals and non-IT literate organizations.
You will need Microsoft Volume License to activate and use the Enterprise edition.
Enterprise edition covers almost all features of the Pro edition, plus the following features:
- AppLocker
- Device Guard
- DirectAccess
- Virtualization
- Microsoft Apps
and more features useful for business.
The 64-bit version of Windows 10 Enterprise supports up to 2 TB RAM.
Windows 10 Education
The education edition of Windows 10 is developed for academic institutes like schools, colleges, universities, libraries, etc. Microsoft Academy Volume License is required to activate and use Windows 10 Education.
This edition has almost the same features as Enterprise except for some business-level features. All features of Windows 10 Pro are covered in the Education edition.
How to Get Windows 10 Update?
There are three recommended ways to get May 2019 update:
- Download via Windows 10 Media Creation Tool
- Upgrade using Windows 10 Update Assistant Tool
- Download Windows 10 ISO (Bootable Disc Image)
Here is how to use each of these methods:
Download via Windows 10 Media Creation Tool
Microsoft has launched Media Creation Tool for Windows 10 download and upgrade. You can upgrade your existing Windows OS using the upgrade option. It will save your existing Windows files to recover in the future (if needed) and upgrade to the latest version of Windows 10 while keeping your apps, documents, and personal files in the same place and condition as those were before the upgrade.
Alternatively, you can download the latest ISO file or create bootable installation media of Windows 10 using Media Creation Tool. Downloading Windows 10 ISO files is a more flexible option because you can save ISO file and use it in various ways; like mounting ISO to upgrade Windows 10 or creating a bootable USB/DVD from ISO files using Rufus or your favorite Windows ISO to USB creator tool.
If you choose to directly create a USB/DVD instead of downloading a Windows ISO image file, you will need to insert a USB with at least 8 GB storage capacity. Don’t forget to backup USB data before you start creating Windows 10 installation media creation process because all data on the USB flash drive will erase.
Download Windows 10 Media Creation Tool here.
Upgrade using Windows 10 Update Assistant Tool
Windows 10 Update Assistant (also known as Windows 10 Upgrade Assistant) is the best tool if you want to upgrade to Windows 10 latest version. This tool requires an internet connection till the upgrade process is finished. The upgrading will fail if the internet connection is lost during downloading Windows 10 installation files.
Update Assistant is a fantastic software to update as it guides you in a step-by-step installation wizard to finish in the simplest way. It has a few steps to make upgrading easy. Once the downloading process starts, you can minimize Windows 10 Update Assistant program and keep using Windows. The program will notify you when everything is ready and you will need to restart your computer.
Download Windows 10 Update Assistant here.
Download Windows 10 ISO (Disc Images)
This is the best, easiest, and most flexible method to get your desired version. You can use the ISO in different ways, like:
- Save the ISO file for later use.
- Reuse ISO files for multiple computers.
- Create many USB/DVD installation media for Windows 10.
- Mount ISO to upgrade to Windows 10 as fast as possible.
You can use Media Creation Tool to download Windows 10 ISO files but that requires you an extra step of downloading Media Creation Tool first. Downloading may fail and restart from the beginning if the internet connection is lost. On the other hand, you can download the latest version of Windows 10 ISO from Windowstan. Links are given below:
Download Windows 10 ISO (Full Version)
All 4 editions of Windows 10 are here. Select your favorite edition.
Note: Following links will take you to the latest version of Windows 10 (instead of the version listed in this post).
| Windows 10 Home | Free download Windows 10 Home ISO |
| Windows 10 Pro | Free download Windows 10 Pro ISO |
| Windows 10 Enterprise | Free download Windows 10 Enterprise ISO |
| Windows 10 Education | Free download Windows 10 Education ISO |
How to install Windows 10 from USB/DVD
Once you have created the ultimate Windows 10 bootable USB using the Rufus of any other tool (as mentioned above), you are ready to install Windows 10 using this USB flash drive.
Make sure you have Win 10 installation USB disc with you. Plug this flash drive into the USB port of the computer, then start (or restart) the computer and follow these steps:
- Press the boot menu key (usually F9 for most computers) and select the USB drive from the list.
- Press any key on your keyboard when prompted.
- Windows installation files will take a while to load and Windows 10 installer setup will start.
Prepare your computer for Win 10 Installation
Now you are in installation setup. Follow further steps to start and finish the installation process.
- Choose language, time and currency format, keyboard, or input method for your computer.
- Press Next button
- Press the Install Now button to start installation at this stage.
- Wait a few seconds while setup begins.
- Windows license terms dialog box will appear. Check the box with the label I accept the license terms and press the Next button.
- Choose the type of installation; upgrade to upgrade existing Windows or Custom (advanced) for a fresh clean installation.
- On the next screen, select the drive you want to install Windows 10. Usually, it is the same drive you already have installed operating system.
- Select drive and format or press the Next button to auto format. A confirmation box will appear before formatting, select OK to format and continue.
Windows 10 Setup (files copying and installation)
Now setup will start copying Windows files, expanding files, features installation, and installing updates included in the ISO file. This process will take a while (about 10-30 minutes) to finish and then your computer will restart automatically.
Next, Windows will start for the first time after installation. Just wait again while Windows 10 setup updates registry files and starts services.
Setup will finalize the installation process and restarts your computer again.
The actual setup of Windows 10 installation is complete here. But you still have to configure things before you can actually start using Windows.
Windows 10 Basic Configuration (after setup)
This time, after a restart, setup will prepare your computer for first use, check video performance, and a few other things.
Next, a dialog box will appear where you can enter a username and computer name.
The next screen will ask you to enter a password to log in to Windows 10. This is optional. You can skip the password by leaving boxes blank and pressing the Next button.
The next dialog box will ask you to enter Windows 10 Product Key. Well, this is also kind of an optional step. You can enter the key if you have one or skip this step and press next to continue to install Windows 10 without the product key.
Now on the next screen, choose an update option out of the following 3 options:
- Use recommended settings (to install all updates)
- Install important updates only (to install only security and critical updates)
- Ask me later (do not enable automatic updates)
Next, set your time and date settings. Choose the Time zone and the setup will try to automatically set the time and date according to your country’s standard time. If it does not, you can set the time and date manually.
In the next screen, choose a network type. Home Network is usually appropriate for most users. Press next and Windows will try to connect to your chosen network.
Almost done, Windows will prepare your desktop. This is also an automated step. Just wait a few seconds and your fresh Windows 10 desktop will appear in front of you.
All done. Just feel the delight and start using Windows 10 edition.
How to install Windows 10 on Virtual Machines?
For some reason, if you want to install Win 10 on virtual machines like VirtualBox or VMware etc. Here is a brief guide for these types of applications.
How to install Windows 10 on VirtualBox?
First of all, download VirtualBox for Win 10 (if you do not have it already).
- Download Windows 10 ISO image from the download section (above on top of this page)
- Launch VirtualBox and start creating a new virtual machine.
- Now select Windows 10 ISO image and accept default settings.
- Start the virtual machine you just created and continue with Windows 10 setup installer.
Installation on VirtualBox is almost the same as normal installation on a real computer.
How to install Windows 10 on VMware
First of all, download VMware (if you do not have it already).
- Download Windows 10 ISO image from the download section (above on top of this page)
- Launch VMware and start creating a new virtual machine.
- Now select Windows 10 ISO image and accept default settings.
- Start the virtual machine you just created and continue with Windows 10 setup installer.
Installation on VirtualBox is almost the same as normal installation on a real computer.
Learn more about how to install Windows 10 in this guide.
Windows 10 FAQs
Here are some most asked questions which we have compiled for you. You will find answers to the most common questions about Win 10.
- Where Can I Download Windows 10 64 Bit?
Answer: The download link is provided on the same page you are looking at right now.
- Which version of Windows 10 is best for me and my PC / Laptop?
Answer: It depends on your needs and your laptop or pc capabilities. Win 10 version is the best edition with the most complete features. You can do almost anything on it without feature restrictions.
- How to Get Windows 10 ISO [Full and Genuine]?
Answer: From the fruit shop in your street (joking). Just find and click on the download link for Windows 10 pc on this page.
- How can I Get an upgrade to Windows 10 Seven Full Version Genuine?
Answer: There are several upgrade options. Microsoft Windows support team will assist you best according to your exact demands.
- How to Get Official Support?
Answer: Go to Microsoft Windows Official Website for support and more options.
- How to Download Windows 10?
Answer: Use the Download link/button on this page and the download will start.
Learn more in Windows 10 FAQs section here.
Время на прочтение
1 мин
Количество просмотров 40K
Пользователь под ником AveYo выложил на GitHub Gist скрипт для создания универсальной обложки для Media Creation Tool (штатного инструмента для создания инсталлятора Windows 10). Теперь пользователям и системным администраторам не нужно отдельно искать и скачивать ISO-образы нужной им версии Windows 10. Быстрее и проще это можно сделать с помощью MediaCreationTool.bat в пару кликов. Скрипт поддерживает версии Windows 10 от 1507 до 20H2, включая корпоративные версии ОС.
После запуска MediaCreationTool.bat и выбора нужной версии Windows 10 скрипт загрузит и запустит связанный с этой версией ОС инструмент Media Creation Tool и другие необходимые файлы.
В зависимости от выбранной версии Windows 10, Media Creation Tool будет предлагать различные лицензионные сборки Windows для создания ISO-образа или записи их на загрузочную флэшку.
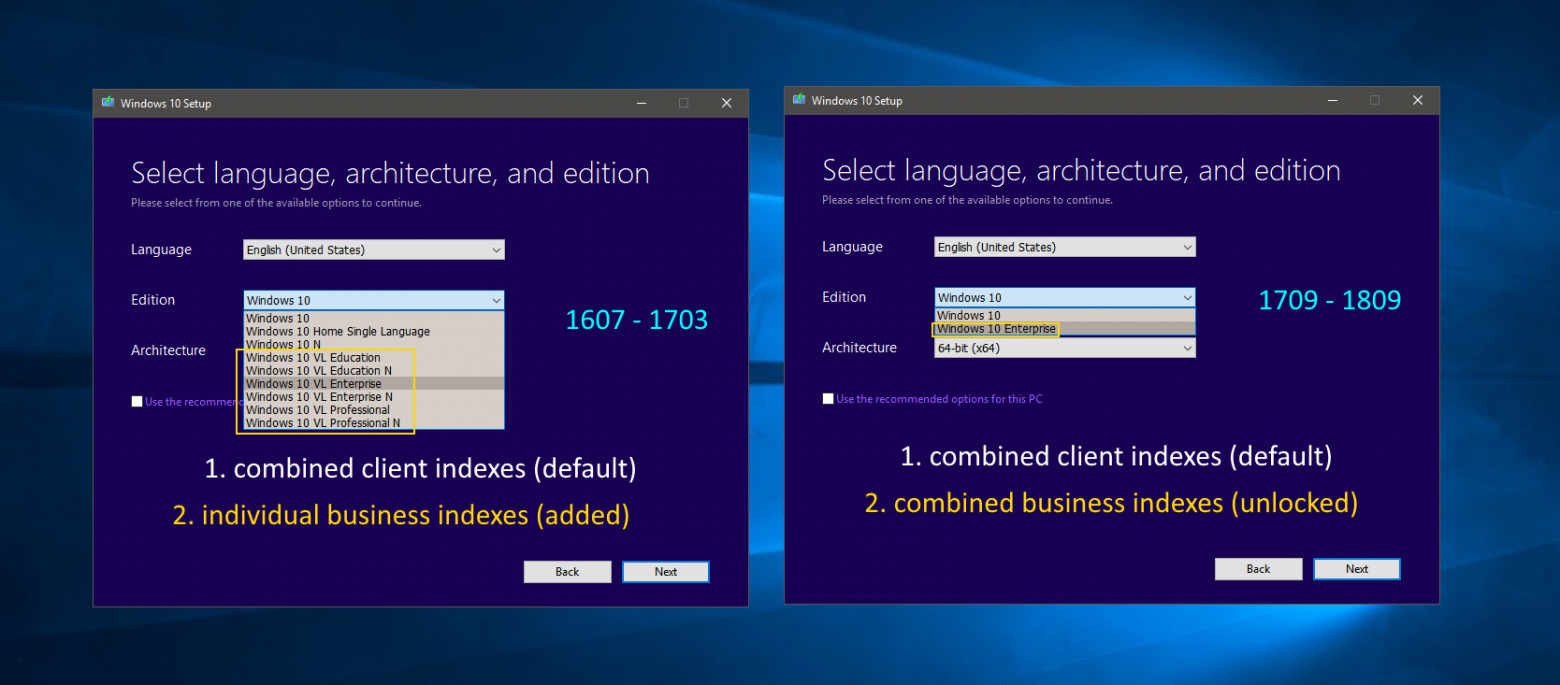
Рекомендуется после создания ISO-образа нужной версии Windows 10 или записи ее на загрузочную флэшку провести проверку на соответствие ее билда (сборки) и версии. Для этого нужно смонтировать ISO-образа или флэшку в системе и запустить в командной строке: «dism /Get-WimInfo /WimFile:[drive_letter]:\sources\install.esd /index:1», где [drive_letter] — буква смонтированного диска. Например, если там будет написано «Windows 10 сборка 10240», то это соответствует версии 1507.
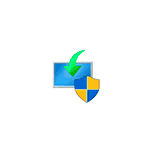
В этой инструкции о том, как использовать Media Creation Tool для того, чтобы скачать ISO Windows 10 версий 1507, 1511, 1607, 1703, 1709, 1803, 1809, 1903, 1909, 2004 и, при желании, 2009 (20H2) или 21H1, что, впрочем, на момент написания этого материала можно сделать и путем простого использования утилиты, вручную загруженной с официального сайта.
Для того, чтобы скачать любую, включая старую версию Windows 10 ISO с помощью официальной утилиты Media Creation Tool, выполните следующие простые шаги:
- Загрузите bat-файл для выбора версий Windows 10 с официальной страницы разработчика https://github.com/AveYo/MediaCreationTool.bat (пункт «Download ZIP» справа вверху, а можете взять код файла ниже на странице или по адресу pastebin.com/bBw0Avc4 и вручную создать файл BAT) и распакуйте его.
- Запустите загруженный BAT-файл MediaCreationTool.bat. При срабатывании SmartScreen, нажмите «Подробнее», а затем — «Выполнить в любом случае».
- Выберите нужную версию Windows 10 для скачивания.
- Утилита автоматически загрузит с серверов Майкрософт нужную версию MediaCreationTool.exe и запустит её с нужными параметрами (если вы запустите старую версию MCT вручную, она не разрешит вам загрузить старую версию образа ОС, а предложит обновиться).
- Дальнейшие шаги по загрузке оригинального образа ISO с Windows 10 будут стандартными для утилиты MCT — если вы не знаете, как именно ею пользоваться, обратите внимание на ссылку в первом абзаце этой статьи — там это подробно описано и показано в видео.
В моем тесте всё работает исправно, загрузки проходят успешно, образы доступны на русском языке и в нужной разрядности — x64 или x86 (32-бит).
Видео инструкция
Обратите внимание, что при загрузке образа, в разделе «Выпуск» вам будет доступен более широкий выбор редакций Windows 10, чем при ручном использовании Media Creation Tool, например, здесь присутствует и Enterprise версия системы.
Пользователь под ником AveYo выложил на GitHub Gist скрипт для создания универсальной обложки для Media Creation Tool (штатного инструмента для создания инсталлятора Windows 10). Теперь пользователям и системным администраторам не нужно отдельно искать и скачивать ISO-образы нужной им версии Windows 10. Быстрее и проще это можно сделать с помощью MediaCreationTool.bat в пару кликов. Скрипт поддерживает версии Windows 10 от 1507 до 20H2, включая корпоративные версии ОС.
После запуска MediaCreationTool.bat и выбора нужной версии Windows 10 скрипт загрузит и запустит связанный с этой версией ОС инструмент Media Creation Tool и другие необходимые файлы.
В зависимости от выбранной версии Windows 10, Media Creation Tool будет предлагать различные лицензионные сборки Windows для создания ISO-образа или записи их на загрузочную флэшку.
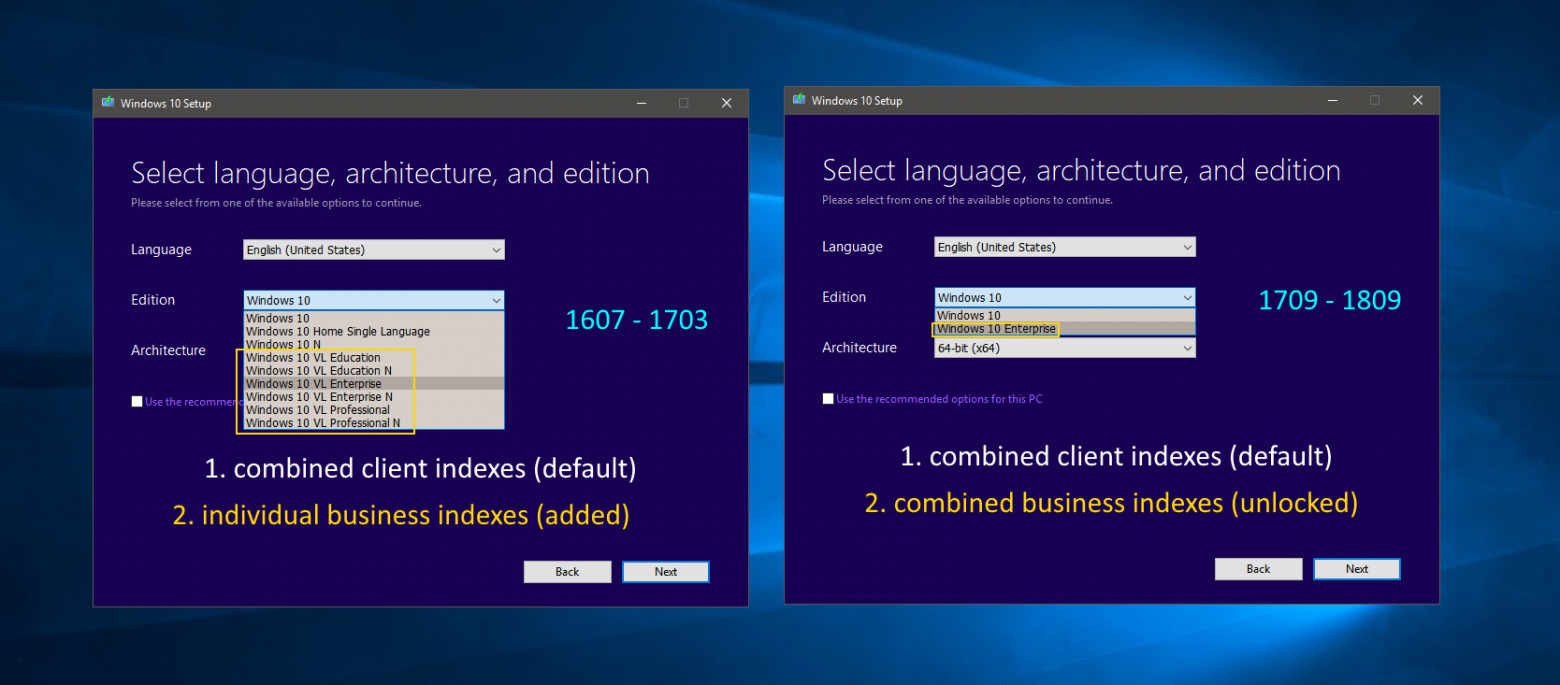
Рекомендуется после создания ISO-образа нужной версии Windows 10 или записи ее на загрузочную флэшку провести проверку на соответствие ее билда (сборки) и версии. Для этого нужно смонтировать ISO-образа или флэшку в системе и запустить в командной строке: «dism /Get-WimInfo /WimFile:[drive_letter]:sourcesinstall.esd /index:1», где [drive_letter] — буква смонтированного диска. Например, если там будет написано «Windows 10 сборка 10240», то это соответствует версии 1507.
Not just an Universal MediaCreationTool wrapper script with ingenious support for business editions,
A powerful yet simple windows 10 / 11 deployment automation tool as well!
If you had no success launching the script so far, this latest version will work
Presets
1 Auto Upgrade with detected media, script assists setupprep for upgrading directly
— can keep files and apps on more scenarios where os and target edition does not match
— can switch detected edition by adding EditionID to script name
— can troubleshoot upgrade failing by addingno_updateto script name
— auto defaults to 11, so pass version as well for 10:auto 21H2 MediaCreationTool.bat
2 Auto ISO with detected media in current folder directly (or C:ESD if run from zip)
— can override detected media by adding edition name / language / arch to script name
— example:21H1 Education en-US x86 iso MediaCreationTool.bat
3 Auto USB with detected media in specified usb target
— for data safety, this is not fully automated — must select the usb drive manually in GUI
4 Select with user picked Edition, Language, Arch (x86,x64,both) — on specified target
— implicit choice, includes setup override files (disable by adding
defto script name)
5 MCT Defaults runs unassisted, creating media without script modification
— no added files, script passes
products.xmlto MCT and quits without touching media
1-4 presets will modify created media in the following ways:
— write
auto.cmdto run on demand for auto upgrade with edition switch and skip tpm
— write$ISO$folder content (if it exists) at the root of the media
if you previously used $OEM$ content, must now place it in$ISO$sources$OEM$
— writesourcesPID.txtto preselect edition at media boot or within windows (if configured)
— writesourcesEI.cfgto prevent product key prompt on Windows 11 consumer media (11 only)
— writeAutoUnattend.xmlin boot.wim to enable local account on Windows 11 Home (11 only)
— patchwinsetup.dllin boot.wim to remove windows 11 setup checks when booting from media (11 only)
— can disable by addingdefto script name for a default, untouched MCT media
Simple deployment
auto.cmd is behind Auto Upgrade preset via GUI
Can run it fully unnatended by renaming script with auto MediaCreationTool.bat
Makes it easy to upgrade keeping files and apps when the OS edition does not match the media
Should allow upgrade from Ultimate, PosReady, Embedded, LTSC or Enterprise Eval as well
Generated script is added to the created media so you can run it again at any time
It is fairly generic — it will detect available editions in install.esd, pick a suitable index,
then set EditionID in the registry to match; can even force another edition, keeping files and apps!
On 11, it will try to skip setup checks (can disable this behavior with script var)
Finally, it sets recommended setup options with least amount of issues on upgrades
Let’s say the current OS is Enterprise LTSC 2019, and you use the business media to upgrade:
auto.cmd selects Enterprise index and adjust EditionID to Enterprise in the registry (backed up as EditionID_undo)
Maybe you also want to switch edition,
ex. by renaming the script toProfessionalWorkstation MediaCreationTool.bat:
auto.cmd selects Professional index and sets EditionID to ProfessionalWorkstation in the registry.Let’s say the OS is Windows 7 Ultimate or PosReady, and you use the consumer media to upgrade:
auto.cmd selects Professional index, and sets EditionID to Professional or Enterprise, respectively.
In all cases, the script tries to pick an existing index, else a compatible one to keep files and apps on upgrade.Let’s say you have a dozen PCs spread with versions: 7, 8.1, 10 and editions: Ultimate, Home, Enterprise LTSB..
If you need to upgrade all to the latest 10 version and only use Pro, you could rename the script as:
auto 21H2 Pro MediaCreationTool.batCan even add a VL / MAK / retail product key in the same way to take care of licensing differences.
The script also picks up any$ISO$folder in the current location — for $OEM$ branding, configuration, tweaks etc.
Changelog
No need to right-click Run as Admin, script will ask itself. Directly saving the Raw files no longer breaks line endings
We did it! We broke the previous gist So this is the new home. Thank you all!
discuss on MDL
2018.10.10: reinstated 1809 [RS5]! using native xml patching for products.xml; fixed syntax bug with exit/b
2018.10.12: added data loss warning for RS5
2018.11.13: RS5 is officially back! + greatly improved choices dialog - feel free to use the small snippet in your own scripts
2019.05.22: 1903 [19H1]
2019.07.11: 1903 __release_svc_refresh__ and enable DynamicUpdate by default to grab latest CU
2019.09.29: UPDATED 19H1 build 18362.356 ; RS5 build 17763.379 and show build number
added LATEST MCT choice to dinamically download the current version (all others have hard-coded links)
2019.11.16: 19H2 18363.418 as default choice (updated hard-coded links)
2020.02.29: 19H2 18363.592
2020.05.28: 2004 19041.264 first release
2020.10.29: 20H2 and aniversary script refactoring to support all MCT versions from 1507 to 20H2!!!
2020.10.30: hotfix utf-8, enterprise on 1909+
2020.11.01: fix remove unsupported options in older versions code breaking when path has spaces.. pff
2020.11.14: generate latest links for 1909,2004; all xml editing now in one go; resolved known cannot run script issues
2020.11.15: one-time clear of cached MCT, as script generates proper 1.0 catalog for 1507,1511,1703 since last update
fixed compatibility with naked windows 7 powershell 2.0 / IPv6 / optional import $OEM$ / 1803+ business typo
updated executables links for 1903 and 2004
2020.11.17: parse first commandline parameter as version, example: MediaCreationTool.bat 1909
2020.12.01: attempt to fix reported issues with 1703; no other changes (skipping 19042.630 leaked esd because it is broken)
2020.12.11: 20H2 19042.631; fixed pesky 1703 decryption bug on dual x86 + x64; improved cleanup; label includes version
2021.03.20: pre-release 21H1; optional auto upgrade or create media presets importing $OEM$ folder and key as PID.txt
2021.05.23: 21H1 release; enhanced script name args parsing, upgrade from embedded, auto.cmd / PID.txt / $OEM$ import
2021.06.06: create iso directly; enhanced dialogs; args from script name or commandline; refactoring is complete!
2021.08.04: done fiddling
2021.09.03: 21H2, both 10 and 11 [unreleased]
2021.09.25: Windows 11
with Skip TPM Check on media boot as well as on dynamic update (standalone toggle script available)
final touches for improved script reliability; enhanced auto upgrade preset; win 7 powershell 2.0 compatible
2021.09.30: fix Auto Setup preset not launching.. automatically
2021.10.04: fix for long standing tr localization quirks; Skip TPM Check v2 (ifeo-based instead of wmi)
2021.10.05: 11 22000.194 Release (rofl W11 MCT has limited capabilities, so still using 21H1 MCT because it works fine)
2021.10.09: outstanding refactoring around Windows 11 MCT; minimize while waiting MCT; unified 7 - 11 appearence
2021.10.20: create generic iso if no edition arg; use Downloads folder; no 11 setup checks on boot in VirtualBox; fixes #2
2021.10.23: 11 22000.258
more intuitive presets; 11 setup override via AutoUnattend.xml or via boot.wim (for VirtualBox 5.x) with FIX arg
only reliable ui automation; enhanced script output
2021.11.03: multiple download methods; improved automation; improved auto.cmd; moved autounattend.xml to boot.wim
revising 11 setup bypass (wip) - not being content with any methods is the reason why I've not updated in a while
2021.11.09: skip windows 11 upgrade checks with setup.exe (not just auto.cmd); no server label; local account on 11 home
auto.cmd has more fixes to keep files and apps on upgrade; reliable ui automation; alternative downloaders
2021.11.15: 11 22000.318
write output to script folder (or C:ESD if run from zip); style: more consistent separation of arguments
20H2 builds with esd size above 4GB that had to be reverted at 19042.631: en,de,es,pt,fr,it,jp,zh (MCT limits)
2021.11.16: 10 19044.1288 - official release of 10 21H2
10 19043.1348 - newest 10 build - don't ask why ms is releasing these as such, it's not the first time
2021.12.07: skip windows 11 upgrade checks only via auto.cmd - just ignore server label, please
2021.12.15: fix regression with 1507-1709 not getting the correct fallback esd; fix dev '-noe' not autoclosing script
2021.12.22: improved auto.cmd handling of mismatched OS and target edition, obey 'def', 'auto' upgrades 7 to 10, not 11
2022.03.16: prevent launch errors when run from non-canonical paths; USBLayout progress; pickup $ISO$ dir to add on media
DU in 11: auto installs 22000.556 atm; older skip_11_checks, without Server label; Home offline local account
2022.03.18: fix regression with Auto Upgrade; removed powershell -nop arg (issue #41); enhanced 11 AutoUnattend.xml
2022.03.20: stable - all issues ironed out; improved script ui; upgrade keeping files from Eval editions too
last squash I promise ;)
Each software is released under license type that can be found on program pages as well as on search or category pages. Here are the most common license types:
Freeware
Freeware programs can be downloaded used free of charge and without any time limitations. Freeware products can be used free of charge for both personal and professional (commercial use).
Open Source
Open Source software is software with source code that anyone can inspect, modify or enhance. Programs released under this license can be used at no cost for both personal and commercial purposes. There are many different open source licenses but they all must comply with the Open Source Definition — in brief: the software can be freely used, modified and shared.
Free to Play
This license is commonly used for video games and it allows users to download and play the game for free. Basically, a product is offered Free to Play (Freemium) and the user can decide if he wants to pay the money (Premium) for additional features, services, virtual or physical goods that expand the functionality of the game. In some cases, ads may be show to the users.
Demo
Demo programs have a limited functionality for free, but charge for an advanced set of features or for the removal of advertisements from the program’s interfaces. In some cases, all the functionality is disabled until the license is purchased. Demos are usually not time-limited (like Trial software) but the functionality is limited.
Trial
Trial software allows the user to evaluate the software for a limited amount of time. After that trial period (usually 15 to 90 days) the user can decide whether to buy the software or not. Even though, most trial software products are only time-limited some also have feature limitations.
Paid
Usually commercial software or games are produced for sale or to serve a commercial purpose.
Media Creation Tool
для Windows
Windows 11/10 Media Creation Tool — фирменная утилита от Microsoft Corporation, позволяющая создавать загрузочные образы операционной системы Windows 11/10 без использования ключа продукта непосредственно с сервера компании. Эта программа значительно упростила получение нужной Вам версии ОС Windows, не требуя сложных настроек и предоставляя возможность выбора необходимой архитектуры.
Для получения полностью легального образа системы потребуется интернет-соединение, а также носитель — USB-флешка или DVD-диск. После запуска утилиты выберите язык ОС, тип издания (домашняя, Pro и др.) и архитектуру (32-bit или 64-bit). А далее просто определите, куда записать образ операционки. Если выберите DVD-диск, то будет создан ISO-образ, а при выборе USB flash drive загрузочная флешка создастся даже без предварительного ISO-образа. Далее все проходит в автоматическом режиме — Вам останется только дождаться окончания процедуры установки.
Кроме этого, вы можете использовать Media Creation Tool для обновления системы до последней версии Windows 10/11 непосредственно на вашем компьютере без создания загрузочного носителя.
ТОП-сегодня раздела «Обновления, патчи»

ASUS BIOS Live Update — Фирменная утилита для обновления BIOS материнских плат ASUS через интернет…
MSI LiveUpdate 6.2.0.74
MSI LiveUpdate — это полезные и мощные приложения для автоматической загрузки и обновления BIOS,…
Отзывы о программе Media Creation Tool
Артём про Media Creation Tool 21H1 Win10 / 21H2 Win11 [20-12-2022]
Люди, помогите пж у меня ошибка 0x800072f8f-0x20000
11 | 26 | Ответить
Правдоруб про Media Creation Tool 21H1 Win10 / 21H2 Win11 [13-10-2022]
Народ качать несоветую всё в сифаках, комп не включается после перезагрузки
| | Ответить
Kerxa про Media Creation Tool 21H1 Win10 / 21H2 Win11 [09-09-2022]
Это какая-то особая версия? У меня при установке не требует активации и создания аккаунта. После установки windows уже активированный. Когда качаю через vpn с офф. сайта, то там при установке просят создавать аккаунт и windows устанавливается не активированный.
| 3 | Ответить
Liliya про Media Creation Tool 10.0.18362.418 (1909) [03-03-2020]
Спасибо! Замучил UEFI.
10 | 10 | Ответить
костя про Media Creation Tool 10.0.18362.1 (1903) [14-12-2019]
мне пишет не хватает компанента
15 | 17 | Ответить